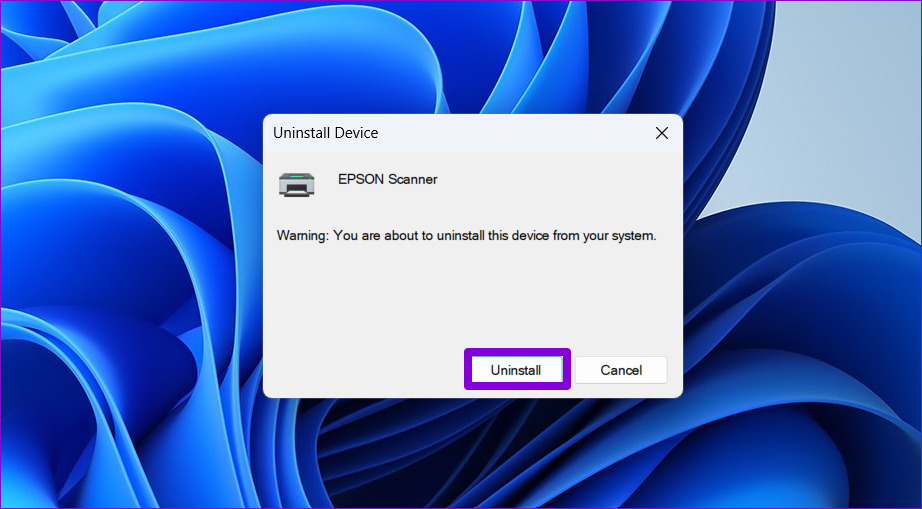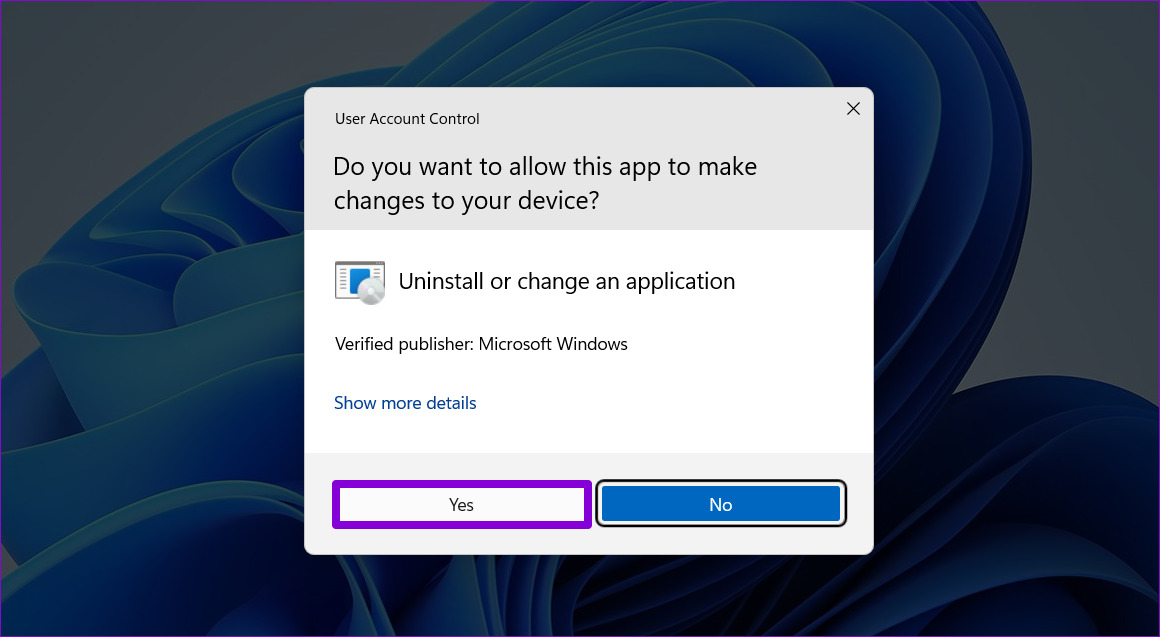В некоторых ситуациях пользователю необходимо знать о том, как удалить драйвер с компьютера, чтобы решить ту или иную проблему на своем устройстве. В операционных системах Windows 11 и Windows 10 драйвер устройства является важным компонентом, который позволяет системе обнаруживать оборудование, установленное на компьютере, управлять им, и взаимодействовать с программным обеспечением.
Современные версии ОС хорошо справляются с установкой необходимых драйверов для конфигурации вашего компьютера, но вам может потребоваться в Windows удалить драйвер из системы вручную, поскольку он вызывает проблемы или он вам больше не нужен.
Содержание:
- Как удалить драйвер из системы Windows 10 и Windows 11 с помощью Диспетчера устройств
- Как откатить драйвер в Диспетчере устройств
- Как удалить драйвера и системы с помощью приложения «Параметры»
- Удаление драйверов в Windows 10 и Windows 11 с помощью Панели управления
- Как удалить старые драйвера на Windows — 1 способ
- Как удалить ненужные драйвера — 2 способ
- Выводы статьи
- Как удалить драйвер в Windows (видео)
На вашем ПК могли остаться драйвера от ранее установленного оборудования, которого сейчас уже нет. Поэтому имеет смысл удалить старые и ненужные драйвера, чтобы в будущем не возникали конфликты.
Пользователям необходимо знать, как правильно удалить драйвера, потому что проблема, связанная с ними, может возникнуть на компьютере внезапно.
В этом руководстве вы найдете инструкции, как удалить драйвер в операционных системах Windows 10 и Windows 11. В Windows 10/11 предусмотрено несколько способов для удаления драйверов с вашего компьютера с помощью встроенных инструментов: приложений «Параметры», «Панель управления» и оснастки «Диспетчер устройств».
Помимо этого, вы узнаете, как удалить старые драйвера с компьютера, которые стали уже не нужны, но они бесполезно занимают место на диске. В этой статье не рассматриваются другие способы удаления драйверов с помощью стороннего программного обеспечения.
Перед удалением драйверов закройте все программы и прекратите текущую работу на компьютере. Это нужно для того, чтобы без проблем удалить драйвер, который в это время может использоваться каким-либо устройством, когда вы пытаетесь его удалить.
Как удалить драйвер из системы Windows 10 и Windows 11 с помощью Диспетчера устройств
Сейчас мы используем оснастку консоли управления (MMC) — Диспетчер устройств, в котором отображаются все устройства, установленные на данном компьютере (стационарном ПК или ноутбуке). Из Диспетчера устройств можно обновить драйвер, откатить его на прежнюю версии, если возникли проблемы, или удалить устройство вместе с его драйверами.
Если вы будете переустанавливать драйвер, лучше заранее скачайте на компьютер драйвер для замены или создайте резервную копию драйверов. В некоторых ситуациях вы не сможете найти и загрузить этот драйвер, например, из-за его отсутствия в Интернете или в программных пакетах драйверов, если это старый и редкий драйвер. В этом случае вы сможете восстановить драйвера из резервной копии.
Используйте стандартный метод удаления драйверов с помощью Диспетчера устройств:
- Щелкните правой кнопкой мыши по меню «Пуск».
- Найдите в списке «Диспетчер устройств» и кликните по нему, чтобы открыть приложение.
- Разверните категорию с драйвером устройства, который нужно удалить.
- Щелкните по устройству правой кнопкой мыши, а в контекстном меню выберите параметр «Удалить устройство».
- В окне «Удаление устройства» установите флажок в пункте «Попытка удалить драйвер для этого устройства» в операционной системе Windows.
В операционной системе Windows 10 этот пункт называется немного иначе — «Удалить программы драйверов для этого устройства».
Примечание: если вы не отметите этот параметр, то система удалит устройство, но сохранит файлы драйвера, на тот случай, если вам потребуется его переустановить. В большинстве случаев лучше полностью удалить данное устройство вместе с драйверами, чтобы затем установить его заново, если с этим драйвером возникли проблемы.
- Нажмите на кнопку «Удалить».
- После выполнения этих шагов устройство с драйверами будет полностью удалено с вашего компьютера.
- Перезагрузите ПК.
Сразу после удаления устройства, Windows может снова начать автоматически устанавливать удаленный драйвер, поэтому, если вы желаете установить нужную версию драйвера вручную, отключите Интернет на время операции по удалению драйверов.
Как откатить драйвер в Диспетчере устройств
Если вы столкнулись с неполадками на компьютере после обновления, вместо удаления драйвера можно попытаться вернуться к его предыдущей версии, чтобы посмотреть, решит ли это проблему.
Проделайте следующее:
- Выделите проблемный драйвер в Диспетчере устройств.
- Щелкните по нему правой кнопкой мыши, а в контекстном меню выберите «Свойства».
- В окне свойств драйвера откройте вкладку «Драйвер».
- Нажмите на кнопку «Откатить», чтобы восстановить прежний драйвер.
Как удалить драйвера и системы с помощью приложения «Параметры»
Сейчас вы узнаете, как удалить установленный драйвер в настройках Windows 11 или Windows 10 при помощи приложения «Параметры», в котором есть функция удаления программ.
Удаление приложений выполняется одинаково в обоих системах, есть только небольшие отличия внешнего вида внутри интерфейса «Параметров».
Пройдите несколько шагов:
- Откройте приложение «Параметры», используя меню правой кнопки мыши в меню «Пуск».
- Перейдите в «Приложения».
- В окне «Приложения и возможности» в списке установленных программ выберите драйвер, нажмите справа на кнопку меню с тремя точками в Windows 11, или щелкните по этому приложению в Windows
- Нажмите на кнопку «Удалить».
- После этого, драйвер будет удален с компьютера.
Однако, в зависимости от имеющихся инструкций программы удаления данного программного обеспечения, на компьютере могут остаться некоторые компоненты драйвера.
Удаление драйверов в Windows 10 и Windows 11 с помощью Панели управления
Подобным образом вы можете удалить драйверы в операционных системах Windows 10 и Windows 11 с помощью другого встроенного средства — приложения «Панель управления».
Чтобы удалить драйвер через панель управления в Windows 11 или Windows 10, выполните следующие действия:
- Нажмите на клавиши «Win» + «R».
- В диалоговое окно «Выполнить» введите команду «control panel», а затем нажмите на клавишу «Enter».
- На экране откроется окно «Панель управления» в режиме просмотра «Категории».
- В разделе «Программы» нажмите «Удаление программы».
- В окне «Удаление или изменение программы» выберите пакет драйверов для деинсталляции.
- Щелкните по нему правой кнопкой мыши, а затем нажмите «Удалить/Изменить».
- В открывшемся окне согласитесь с удалением драйвера.
После выполнения этих шагов драйвер больше не будет доступен в Windows. Как и при использовании приложения «Настройки», компьютер может сохранить некоторые компоненты в зависимости от работы деинсталлятора данного драйвера.
Как удалить старые драйвера на Windows — 1 способ
Постепенно на компьютере скапливается большое количество устаревших драйверов, которые были обновлены из Центра обновления Windows или из других источников. Система сохраняет их на компьютере даже после установки их новых версий.
Вы можете удалить эти ненужные драйверы с компьютера, чтобы они не занимали место на диске.
Выполните следующее:
- В окне поиска Windows наберите «очистка диска».
- Запустите приложение от имени администратора.
- После выбора диска, в окне приложения «Очистка диска» появится информация о файлах, которые можно удалить с ПК.
- Поставьте галку в пункте «Пакеты драйверов устройств», а затем нажмите на кнопку «ОК».
- В окне с предупреждением нажмите «Удалить файлы».
Дождитесь завершения этой операции.
Как удалить ненужные драйвера — 2 способ
Эту операцию можно выполнить из приложения «Параметры» без помощи утилиты «Очистка диска» в Windows 11/10.
Сделайте следующее:
- В приложении «Параметры» перейдите в «Система», нажмите на «Память».
- Нажмите на «Временные файлы», на которых отображается место, занимаемое этими файлами на диске.
- В открывшемся окне установите флажок в пункте «Пакеты драйверов устройств».
- Нажмите на кнопку «Удалить файлы».
Выводы статьи
Если происходят неполадки в работе компьютера, то проблемы с драйверами устройств — одна из возможных причин возникновения этой ситуации. После обновления драйвера или по иному поводу случаются сбои, поэтому пользователю может потребоваться удалить проблемный драйвер устройства, чтобы переустановить его, или установить вместо него более раннюю версию. Вы можете выполнить эту операцию в Windows 11 или Windows 10 с помощью системных инструментов несколькими способами.
Как удалить драйвер в Windows (видео)
Похожие публикации:
- Как скачать и установить Microsoft .NET Framework в Windows
- Как полностью или частично отключить уведомления в Windows 11
- Где находятся обои рабочего стола в Windows 11
- Исчезли значки с рабочего стола Windows — 10 способов исправить
- Как настроить меню «Пуск» в Windows 11
Драйвер устройства — это важный компонент, который позволяет компьютеру обнаруживать установленное оборудование и управлять им. Но иногда установленные драйверы вызывают больше проблем, чем решают.
К счастью, вы можете быстро удалить драйверы на своем компьютере. Вот пять способов удалить драйверы в Windows 11.
Когда следует удалять драйверы устройства?
Как упоминалось выше, драйвер устройства является важным компонентом, который сообщает вашему компьютеру, как взаимодействовать с соответствующим устройством. Например, для подключения и использования вашей веб-камеры необходим драйвер камеры, который заполнит промежуток между компьютером и веб-камерой и предоставит вам результат.
Без драйвера камеры ваша веб-камера — это просто гаджет, который ничего не делает. Однако некоторые драйверы могут иногда вызывать различные проблемы на вашем компьютере. Эти проблемы могут привести к сбоям в работе устройства и являются одной из причин, по которым иногда происходит сбой Windows.
Таким образом, если какой-либо из установленных драйверов вызывает проблемы в вашей системе, вы должны удалить его, чтобы решить проблему.
1. Как удалить драйверы с помощью диспетчера устройств
Диспетчер устройств — один из наиболее часто используемых инструментов на компьютере с Windows. Он позволяет идентифицировать неизвестные устройства, обновлять и удалять драйверы. Вы также можете использовать его для включения или отключения устройства.
Чтобы удалить драйвер с помощью диспетчера устройств, выполните следующие действия:
- Откройте меню Power с помощью горячей клавиши Win + X.
- Выберите Диспетчер устройств в меню.
- Дважды щелкните категорию с драйвером устройства, который вы хотите удалить.
- Щелкните правой кнопкой мыши устройство и выберите «Удалить устройство» в контекстном меню.
- Нажмите «Удалить», чтобы получить подтверждение.
Выбранный драйвер будет полностью удален из вашей системы.
Вышеуказанные шаги удалят все драйверы устройств, кроме драйвера принтера. Вы можете удалить драйвер принтера, следуя другим методам, описанным в этом руководстве.
2. Как удалить драйверы с помощью приложения «Настройки»
Приложение «Настройки» — это центральный узел почти всех настроек Windows. Вы можете использовать его для управления настройками, настройки ОС и управления подключенными устройствами. Приложение «Настройки» также позволяет вручную удалить драйвер устройства.
Вот как удалить драйверы с помощью приложения «Настройки»:
- Откройте приложение «Настройки», используя один из многих способов открытия настроек в Windows 11.
- Выберите Приложения на левой панели.
- Выберите Установленные приложения. Здесь вы найдете все приложения и драйверы, установленные на вашем компьютере.
- Найдите и нажмите на три точки рядом с драйвером, который вы хотите удалить.
- Выберите Удалить из контекстного меню.
- Нажмите «Удалить» еще раз в появившемся окне подтверждения.
Вот и все. Перезагрузите компьютер, чтобы применить изменения.
3. Как удалить драйверы с помощью панели управления
Панель управления — важный компонент Windows, позволяющий управлять настройками системы. Эти параметры контролируют почти все, что касается работы и внешнего вида вашей системы, и вы можете использовать их для эффективной настройки Windows так, как вам нужно.
В Панели управления есть раздел «Программы и функции», из которого вы можете управлять всеми установленными приложениями и драйверами. Вы можете удалить драйвер устройства с помощью панели управления, выполнив следующие действия:
- Откройте диалоговое окно «Выполнить», нажав горячие клавиши Win + R.
- В строке поиска «Выполнить» введите «Панель управления» и нажмите «Ввод».
- Измените вид на категорию.
- Нажмите «Программы», а затем нажмите «Удалить программу».
- Найдите и щелкните правой кнопкой мыши драйвер, который вы хотите удалить.
- Выберите «Удалить/Изменить» в контекстном меню.
- Нажмите «Да» для всплывающего UAC.
Затем следуйте инструкциям на экране, чтобы удалить драйвер на вашем компьютере.
4. Как удалить драйверы с помощью командной строки
Командный процессор Windows, также известный как командная строка, представляет собой интерфейс командной строки компьютера с Windows. Это способ взаимодействия с вашей системой с помощью текстовых команд.
Вы можете использовать командную строку для выполнения различных задач, включая удаление драйверов на вашем компьютере. Вот как:
- Откройте меню «Пуск», нажав клавишу Win.
- В строке поиска введите «Командная строка» и нажмите «Запуск от имени администратора» на правой панели.
- Введите следующую команду и нажмите Enter. Эта команда отобразит все сторонние драйверы, установленные в вашей системе. Dism /online /Get-Drivers /Format:Table
- Чтобы просмотреть сторонние драйверы, а также системные драйверы вашего компьютера, введите следующую команду и нажмите Enter.Dism /online /Get-Drivers / all /Format:Table
- Запишите опубликованное имя драйвера, который вы хотите удалить. Например, если вы хотите удалить драйвер NVIDIA, его опубликованное имя будет oem28.inf.
- Чтобы удалить драйвер, введите следующую команду и нажмите Enter. Замените <опубликованное имя> на опубликованное имя драйвера, который вы хотите удалить. pnputil /delete-driver <опубликованное имя> /uninstall /force
Выполнение этих команд принудительно удалит драйвер с вашего компьютера.
Список сторонних драйверов содержит названия даже тех драйверов, которые больше не установлены на вашем компьютере. Вы получите сообщение об ошибке, если попытаетесь удалить такие драйверы, используя описанные выше шаги.
5. Как удалить драйверы с помощью автозапуска
Autoruns — это системная утилита, которая показывает все программы, запущенные в данный момент на вашем компьютере. Вы можете использовать его для закрытия фоновых приложений, управления службами и даже для удаления драйверов.
Вот как удалить драйверы с помощью Autoruns:
- Откройте браузер и посетите Страница Microsoft Autoruns.
- Прокрутите вниз и нажмите ссылку «Загрузить Autoruns и Autorunsc».
- Извлеките загруженный файл.
- Найдите и дважды щелкните файл Autoruns64.exe.
- Выберите «Выполнить» в появившейся подсказке. Появится окно Autoruns.
- Перейдите на вкладку Драйверы.
- Найдите и щелкните правой кнопкой мыши драйвер, который вы хотите удалить.
- Выберите Удалить из контекстного меню.
- Нажмите Да в ответ на появившееся приглашение.
Поврежденный или проблемный драйвер устройства может отрицательно сказаться на вашем рабочем процессе и занять весь день. Вы можете удалить все такие драйверы, используя описанные выше методы.
Еще один способ исправить поврежденный или проблемный драйвер — загрузить его последнее обновление. Каждое обновление содержит новые функции и устраняет все проблемы с драйверами.
В этом руководстве мы покажем вам два разных метода удаления драйверов с вашего ПК с Windows 11. Но, во-первых, зачем нужно выполнять эту задачу? Что ж, причин может быть довольно много. Среди них наиболее распространенной является установка ошибочного или поврежденного файла драйвера. Точно так же установка старой или устаревшей сборки драйвера также может привести к этой проблеме.
Точно так же, если вы устанавливаете или обновляете драйвер, но между ними прерывается интернет, есть все шансы, что драйверы сообщат вам о проблемах. Затем, в некоторых случаях, если пользователь пытается внести какие-либо изменения в файлы реестра драйвера (файлы с 32-битным значением DWord), это может привести к конфликту с правильным функционированием устройства, и ваш единственный выход — удалить существующие драйверы и ставь свежие.
Что ж, может быть множество причин, по которым может возникнуть необходимость в удалении драйвера. Но вместо того, чтобы раскрывать требования к тому же самому, давайте сообщим вам о двух разных методах, с помощью которых вы можете удалить драйверы с вашего ПК с Windows 11. Итак, без лишних слов, приступим.
Предпосылки
Есть два разных подхода к выполнению этой задачи. Первый — через откат драйвера, а второй — ручное удаление каждого файла драйвера из вашей системы. Первый метод проще, практически не связан с риском и, следовательно, является предпочтительным методом для многих. С другой стороны, он удалит только установленный в данный момент драйвер и вернет вас к более старой сборке.
Принимая во внимание, что второе удаление драйверов в Windows 11 — это длительный и довольно рискованный подход. Но он удалит все следы этого драйвера с вашего ПК. В любом случае, при этом вы знаете о преимуществах и рисках обоих этих методов, поэтому окончательное решение находится в ваших руках.
Но в качестве личной рекомендации рекомендуется начинать с первого подхода, и если он не принесет вам успеха, то переходите только ко второму методу. Droidwin и его участники не будут нести ответственность в случае термоядерной войны, если ваш будильник не разбудит вас, или если что-то случится с вашим компьютером, выполнив следующие шаги.
- Для начала используйте сочетания клавиш Windows + X и выберите «Диспетчер устройств» в появившемся меню.
- Затем перейдите в раздел, драйвер которого нужно откатить, и нажмите на него. Он должен еще больше расширить этот раздел.
- Теперь щелкните правой кнопкой мыши нужный драйвер и выберите «Свойства».
- Перейдите на вкладку «Драйвер» в окне «Свойства» и нажмите «Откатить драйвер».
- Появится окно отката пакета драйверов. Выберите причину отката и нажмите Да.
- Затем Windows откатит драйверы до более ранней сборки. Как только это будет сделано, перезагрузите компьютер, чтобы изменения вступили в силу.
Вот и все. Это был первый метод удаления драйверов в Windows 11 методом отката. Этот процесс приведет вас к более старой версии этого драйвера, поэтому он все еще находится на вашем ПК. Если вы хотите попрощаться с ним навсегда, перейдите к следующему способу, указанному ниже.
Способ 2: удалить драйверы в Windows 11 с помощью ручного удаления
- Щелкните правой кнопкой мыши значок Windows на панели задач и выберите «Диспетчер устройств».
- Перейдите в раздел, драйверы которого необходимо удалить, и нажмите на него, чтобы расширить его.
- Затем щелкните правой кнопкой мыши нужные драйверы и выберите «Свойства».
- Теперь нажмите кнопку «Сведения о драйвере», и появятся связанные файлы драйверов вместе с их расположением.
- Итак, откройте проводник, перейдите в эти места и удалите указанные файлы. Расположение будет примерно таким: C:WindowsSystem32drivers.
- Но наша работа еще только наполовину сделана, поскольку мы удалили только файлы конфигурации драйвера и системные файлы, а сам файл драйвера (.INF) еще предстоит удалить.
- Итак, еще раз щелкните правой кнопкой мыши драйвер и вызовите диалоговое окно его свойств.
- Затем перейдите на вкладку «Подробности». Щелкните раскрывающееся меню «Свойства» и выберите «Имя инф.».
- Это вызовет имя INF-файла драйвера в поле «Значение». Обратите внимание на это имя файла.
- Затем используйте сочетания клавиш Windows + E, чтобы открыть проводник, и скопируйте и вставьте указанное ниже местоположение в его адресную строку: C:WindowsSystem32DriverStoreFileRepository.
- Теперь вы должны увидеть папку с именем этого INF-файла. Зайдите в эту папку и удалите соответствующий файл INF. Вот и все. Драйвер полностью удален с вашего ПК.
Итак, это были шаги по удалению драйверов в Windows 11. Мы поделились двумя разными методами для одного и того же. Дайте нам знать в разделе комментариев, если у вас есть какие-либо вопросы относительно любого из двух вышеупомянутых методов.
Если вы видите сообщение «Несовместимые драйверы» в разделе «Безопасность устройства» > «Изоляция ядра» в «Безопасности Windows» в Windows 11/10, этот пост сможет вам помочь. Целостность памяти — это одна из функций изоляции ядра, которая регулярно проверяет целостность кода, выполняющего эти основные процессы, чтобы предотвратить их изменение любыми атаками.
Что заставляет несовместимый драйвер отключать целостность памяти в Windows 11?
Если параметр Целостность памяти останется включенным, это предотвратит загрузку несовместимых драйверов. Теперь блокировка этих драйверов может привести к нежелательному или неожиданному поведению, поэтому операционная система вместо этого предпочитает отключать целостность памяти и разрешает загрузку этих драйверов. Некоторые драйверы, вызывающие эту проблему, — ftdibus.sys, igdkmd64.sys, pxhlpa64.sys, brusbisib.sys, tib, sys и т. д.
Если Windows Security перечисляет несовместимый драйвер и отключает целостность памяти в Windows 11, вот шаги, которые вы можете предпринять, чтобы решить эту проблему.
- Определите драйвер, который препятствует включению целостности памяти.
- Обновите драйвер через Центр обновления Windows или загрузите его с сайта производителя.
Вы должны знать, что Microsoft не рекомендует удалять драйверы, чтобы попытаться восстановить эти настройки.
Теперь давайте подробно рассмотрим шаги.
1]Определите драйвер, который препятствует включению целостности памяти.
Неисправные драйверы могут помешать включению целостности памяти. Хотя драйвер, вызывающий проблему, будет указан там, и вы можете использовать эту информацию, вы также можете использовать диспетчер проверки драйверов, чтобы проверить все драйверы и посмотреть, присутствуют ли еще какие-либо неисправные драйверы. Вот как это сделать:
- Нажмите клавишу Windows, найдите CMD и нажмите «Запуск от имени администратора».
- Тип верификатор и нажмите Enter.
- Выберите «Создать пользовательские настройки» и нажмите «Далее».
- Появится список тестов; снимите галочки с двух тестов»,Проверка соответствия DDI (дополнительно)» а также «Рандомизированное моделирование с низкими ресурсами». Нажмите кнопку «Далее».
- Теперь установите флажок «Выбрать имена драйверов из списка» и нажмите «Далее».
- Начнется загрузка, и появится список драйверов. Проверьте все драйверы, кроме драйверов Microsoft, потому что эти драйверы не повреждены. Однако, если вы знаете о конкретном поврежденном драйвере, запустите для него средство проверки драйверов.
- Теперь ваша система перезагрузится, и запустится Driver Verifier. Продолжайте использовать свою систему в обычном режиме, и если будут обнаружены неисправные драйверы, появится синий экран.
- Как только неисправный драйвер будет идентифицирован и исправлен, откройте cmd от имени администратора и запустите verifier /bootmode resetonbootfail, чтобы выйти из утилиты проверки драйверов.
- После этого перезагрузите устройство, чтобы сохранить изменения.
2]Обновите драйвер с помощью Центра обновления Windows или загрузите его с веб-сайта производителя.
После того, как вы проверили неисправный драйвер, пришло время его исправить. Запустите Центр обновления Windows и посмотрите, доступны ли какие-либо обновления драйверов в разделе «Необязательные обновления». Вот как:
- Нажмите клавишу Windows + I, чтобы открыть настройки.
- Перейдите в Центр обновления Windows > Дополнительные параметры > Дополнительные обновления.
- Разверните параметр «Обновления драйверов», здесь будут присутствовать любые обновления.
- Выберите обновление драйвера, если оно есть, и нажмите «Загрузить и установить».
Вы также можете загрузить и установить последние версии драйверов непосредственно с веб-сайта производителя.
Эти два варианта самые безопасные.
Исправлено: диагностика памяти Windows не работает; Нет результатов
Что такое pxhlpa64.sys?
PxHlpa64.sys — это системный файл драйвера Sonic CD/DVD, который позволяет вашему устройству Windows взаимодействовать с оборудованием и подключенными устройствами. Этот процесс обычно устанавливается как часть драйверов DVD. Он работает все время, чтобы проверять наличие обновлений и уведомлять пользователей, когда они получают мгновенное сообщение.
Как избавиться от несовместимых драйверов для целостности памяти?
Чтобы восстановить параметры целостности памяти, проверьте несовместимость драйвера, проверив, доступен ли обновленный и совместимый драйвер через обновление Windows. Блокировка этих драйверов может привести к неправильной работе вашего устройства. Однако Microsoft не рекомендует удалять драйверы для восстановления этих настроек.
Могу ли я отключить целостность памяти?
Да, вы можете отключить целостность памяти. Для этого найдите Core Isolation на панели задач и переключите функции в приложении Windows Security.
Должен ли я отключить изоляцию ядра?
Изоляция ядра продолжает работать, чтобы гарантировать отсутствие вредоносных программ на вашем ПК. Это критический процесс, который играет важную роль в обеспечении безопасности вашего устройства и данных. Несмотря на все это, вы все равно можете отключить изоляцию ядра и целостность памяти, если хотите по какой-то причине.
Необходимость в удалении драйверов может возникнуть при замене комплектующих или периферийных устройств, а также при их обновлении до новой версии. В этой инструкции мы рассмотрим несколько способов, как удалить драйвер в операционной системе Windows 7, Windows 10 и Windows 11.
Панель управления
В большинстве случаев, установленные вручную драйверы можно удалять как обычные программы, то есть через «Панель управления». Для этого нужно открыть «Панель управления» (в Windows 10 и Windows 11 для этого нужно нажать Win-R и выполнить команду «control») и перейти в раздел «Программы – Удаление программы».
Здесь вы увидите список всех программ, которые установлены на вашем компьютере. Для того чтобы найти нужный драйвер можно воспользоваться поиском.
Для удаления драйвера просто кликните по нему правой кнопкой мышки и выберите вариант «Удалить» или «Удалить / Изменить».
После этого запустится установщик, отвечающий за установку и удаление программного обеспечения. С его помощью вы сможете удалить драйвер, точно также, как это делается в случае обычных программ.
Для завершения удаления перезагрузите компьютер.
Меню Параметры
Если вы пользуетесь Windows 10 или Windows 11, то вы можете удалить драйвер через меню «Параметры». Для этого откройте «Параметры» (например, с помощью комбинации клавиш Win-i) и перейдите в раздел «Приложения – Приложения и возможности».
В данном разделе будет точно такой же список установленных программ, как и в «Панели управления». Здесь вы сможете найти нужный драйвер и удалить его с компьютера.
В Windows 10 это выглядит так:
В Windows 11 это выглядит так:
После завершения удаления перезагрузите компьютер.
Диспетчер устройств
Также драйвер можно удалить через «Диспетчер устройств». Если вы пользуетесь операционной системой Windows 10, то для того, чтобы открыть «Диспетчер устройств» вы можете просто кликнуть правой кнопкой мыши по меню «Пуск» или нажать комбинацию клавиш Windows-X и выбрать соответствующий пункт меню.
В Windows 7 можно открыть «Панель управления» и перейти в раздел «Система и безопасность – Система – Диспетчер устройств».
Также можно просто нажать Win-R и выполнить команду «mmc devmgmt.msc». Этот вариант сработает во всех версиях Windows.
Так или иначе, перед вами появится окно «Диспетчера устройств». Здесь будут отображаться все устройства, которые подключены к вашему компьютеру. Для того чтобы удалить драйвер одного из устройств кликните на него правой кнопкой мышки и перейдите в «Свойства».
В свойствах выбранного устройства нужно перейти на вкладку «Драйвер» и нажать на кнопку «Удалить» или «Удалить устройство».
После этого появится окно для удаления устройства. Здесь нужно активировать опцию «Удалить программы драйверов для этого устройства» и нажать на кнопку «Удалить».
После завершения перезагрузите компьютер.
Неподключенные устройства
Нужно отметить, что после удаления драйвера операционная система Windows может попытаться сразу скачать новый драйвер из интернета и немедленно его установить. Это особенно актуально для Windows 10 и Windows 11, в которых это происходит очень быстро. Если вы не хотите, чтобы это происходило, то просто отключите интернет на то время пока вы удаляете и переустанавливаете драйверы.
Описанный выше способ предполагает, что устройство подключено к компьютеру. Если же вам нужно удалить драйвер отключенного устройства, то это требует некоторых дополнительных настроек. Для этого нужно нажать комбинацию клавиш Win-R и выполнить команду «sysdm.cpl».
После этого появится окно «Свойства системы». Здесь открываем вкладку «Дополнительно» и нажимаем на кнопку «Переменные среды».
В результате должно появиться окно «Переменные среды». Здесь нужно нажать на кнопку «Создать», которая находится в блоке «Переменные среды пользователя».
Дальше вводим имя переменной «devmgr_show_nonpresent_devices» и задаем ей значение «1», после чего закрываем все открытые окна нажатием на кнопку «ОК».
После этого возвращаемся в окно «Диспетчера устройств», открываем меню «Вид» и включаем опцию «Показать скрытые устройства».
После этого в окне «Диспетчера устройств» начнут отображаться устройства, которые сейчас не подключены к компьютеру, и вы сможете удалить их драйверы.
В большинстве случаев удаление драйверов через «Диспетчер устройств» работает хорошо. Но, после такого удаления на компьютере могут остаться файлы или записи в реестре. Если вы хотите добиться полного удаления драйверов, то для этого нужно использовать специализированные программы, которые мы рассмотрим ниже.
Driver Fusion
Driver Fusion (скачать) — это бесплатная программа для полного удаления драйверов, ранее известная как Driver Sweeper. Driver Fusion сканирует систему и находит все файлы и записи реестра, которые связаны с выбранным устройством. После этого пользователю предлается выполнить удаление драйвера и найденных файлов.
Чтобы воспользоваться этим способом запустите Driver Fusion и перейдите в раздел «Очиститель драйверов». Здесь нужно выбрать тип устройства (например, видеоадаптеры) и производителя (например, NVIDIA).
Дальше нужно подождать, пока программа просканирует компьютер.
После завершения сканирования нужно нажать на кнопку «Очистить».
После удаления перезагрузите компьютер.
Display Driver Uninstaller (DDU)
Display Driver Uninstaller или DDU (скачать) – бесплатная программа для удаления драйверов видеокарт от AMD и NVIDIA. DDU позволяет полностью удалить драйвер и все его следы в операционной системе.
Для этого нужно загрузить компьютер в безопасном режиме и запустить Display Driver Uninstaller. В программе нужно выбрать производителя видеокарты (AMD и NVIDIA) и нажать на кнопку «Удаление и перезагрузка».
После этого Display Driver Uninstaller выполнит удаление драйвера видеокарты и перезагрузит компьютер. Более подробно о программе Display Driver Uninstaller в статье:
- Как полностью удалить драйвер NVIDIA GeForce или AMD Radeon.
Посмотрите также:
- Как удалить драйвера видеокарты
- Как удалить старый драйвер
- Как удалить драйверы видеокарты NVIDIA GeForce GTX
- Как удалить драйвер видеокарты AMD Radeon
- Как полностью удалить драйвер NVIDIA GeForce или AMD Radeon
Download PC Repair Tool to quickly find & fix Windows errors automatically
If you find that some of your newly installed devices are not working correctly or in fact, your Windows computer freezes frequently, you might want to consider removing old & unused device drivers in Windows 11/10/8/7.

To remove old, useless and unused drivers from your Windows 11/10 computer, first open Start Menu and right-click on Computer and select Properties. From the left side panel, click on Advanced system settings and click on Environment Variables. Alternatively, simply open Control Panel and type Environment Variables.
Now under the User variables box, click on New and type-
devmgr_show_nonpresent_devices
in the Variable Name text box & 1 in the Variable Value box. This will set a flag to allow you to now view unused devices.
You can also use this method to show Non-present drivers.
Now type devmgmt.msc in start search and hit Enter to open the Device Manager.
Click View tab and select Show hidden devices. Expand the branches in the device tree & look for the faded icons. These indicate unused device drivers.
Right-click on it and select Uninstall.
Is it ok to delete old drivers?
Drivers are the piece of software that tells Windows OS about the device connected to the computer so that the connected device can work properly. Failing a device driver results in the malfunctioning of that particular device. You can delete old drivers only if that driver has become useless on your system. If Windows is still using that old driver, uninstalling it can cause problems. Hence, instead of deleting the old driver, consider updating it to the latest version, provided that the driver is still in use.
That’s it!
BONUS TIPS:
- Display Driver Uninstaller will help uninstall AMD, INTEL, NVIDIA Drivers
- GhostBuster will help remove old, unused, hidden device drivers.
Additional resources:
- Troubleshoot & fix Device Driver Problems
- How to identify or verify unsigned/signed Drivers.
Anand Khanse is the Admin of TheWindowsClub.com, a 10-year Microsoft MVP (2006-16) & a Windows Insider MVP (2016-2022). Please read the entire post & the comments first, create a System Restore Point before making any changes to your system & be careful about any 3rd-party offers while installing freeware.
Download PC Repair Tool to quickly find & fix Windows errors automatically
If you find that some of your newly installed devices are not working correctly or in fact, your Windows computer freezes frequently, you might want to consider removing old & unused device drivers in Windows 11/10/8/7.

To remove old, useless and unused drivers from your Windows 11/10 computer, first open Start Menu and right-click on Computer and select Properties. From the left side panel, click on Advanced system settings and click on Environment Variables. Alternatively, simply open Control Panel and type Environment Variables.
Now under the User variables box, click on New and type-
devmgr_show_nonpresent_devices
in the Variable Name text box & 1 in the Variable Value box. This will set a flag to allow you to now view unused devices.
You can also use this method to show Non-present drivers.
Now type devmgmt.msc in start search and hit Enter to open the Device Manager.
Click View tab and select Show hidden devices. Expand the branches in the device tree & look for the faded icons. These indicate unused device drivers.
Right-click on it and select Uninstall.
Is it ok to delete old drivers?
Drivers are the piece of software that tells Windows OS about the device connected to the computer so that the connected device can work properly. Failing a device driver results in the malfunctioning of that particular device. You can delete old drivers only if that driver has become useless on your system. If Windows is still using that old driver, uninstalling it can cause problems. Hence, instead of deleting the old driver, consider updating it to the latest version, provided that the driver is still in use.
That’s it!
BONUS TIPS:
- Display Driver Uninstaller will help uninstall AMD, INTEL, NVIDIA Drivers
- GhostBuster will help remove old, unused, hidden device drivers.
Additional resources:
- Troubleshoot & fix Device Driver Problems
- How to identify or verify unsigned/signed Drivers.
Anand Khanse is the Admin of TheWindowsClub.com, a 10-year Microsoft MVP (2006-16) & a Windows Insider MVP (2016-2022). Please read the entire post & the comments first, create a System Restore Point before making any changes to your system & be careful about any 3rd-party offers while installing freeware.
Драйверы устройств — это программы, которые позволяют Windows взаимодействовать с вашими аппаратными устройствами. Без них компьютер не смог бы запустить некоторые внутренние компоненты. Если один из этих драйверов устройств на вашем ПК вызывает проблемы, вы можете полностью избавиться от него.
Windows 11 позволяет довольно легко избавиться от нежелательных драйверов устройств. Вы можете удалить драйвер из диспетчера устройств, приложения «Настройки», панели управления или терминала командной строки. Мы покажем вам, как использовать их все в деталях.
1. Удалите драйверы с помощью диспетчера устройств.
Диспетчер устройств — это удобная утилита, которая позволяет вам управлять различными аппаратными устройствами, установленными в вашей системе. Вы также можете использовать его для простого удаления драйвера с вашего компьютера. Вот как это сделать.
Шаг 1: Щелкните правой кнопкой мыши значок «Пуск» или нажмите клавишу Windows + X, чтобы открыть меню «Опытный пользователь». Затем выберите Диспетчер устройств из списка.
Шаг 2: В окне диспетчера устройств найдите драйвер, который хотите удалить. Щелкните его правой кнопкой мыши и выберите Удалить устройство.
Шаг 3: Выберите «Удалить» при появлении запроса.
После выполнения шагов ваш компьютер удалит пресловутый драйвер с вашего ПК.
2. Удалите драйверы через приложение «Настройки».
Другой вариант удаления драйверов в Windows 11 — использовать приложение «Настройки». Это так же просто, как удалить приложение из Windows. Вот шаги, которые вы можете выполнить.
Шаг 1. Откройте меню «Пуск» и щелкните значок в виде шестеренки, чтобы запустить приложение «Настройки». Кроме того, вы можете нажать клавишу Windows + I, чтобы добиться того же.
Шаг 2. Используйте левую панель, чтобы перейти на вкладку «Приложения». Затем нажмите «Установленные приложения».
Шаг 3: Прокрутите вниз или используйте панель поиска вверху, чтобы найти драйвер, от которого вы хотите избавиться. Щелкните значок меню из трех точек рядом с ним и выберите «Удалить».
Шаг 4. Выберите «Удалить» еще раз для подтверждения.
3. Удалите драйверы с помощью панели управления.
Хотя Microsoft намерена вскоре отказаться от панели управления, она по-прежнему остается популярным вариантом для внесения изменений на системном уровне в Windows. Если вы опытный пользователь Windows и предпочитаете панель управления, вы можете выполнить следующие шаги, чтобы избавиться от драйвера устройства.
Шаг 1: Нажмите клавишу Windows + R, чтобы открыть диалоговое окно «Выполнить». Тип контроль в поле и нажмите Enter.
Шаг 2: Используйте раскрывающееся меню в правом верхнем углу, чтобы изменить тип представления на Маленькие или Большие значки. Затем нажмите «Программы и компоненты».
Шаг 3: Найдите и выберите нежелательный драйвер из списка. Затем нажмите «Удалить» вверху.
Шаг 4. Выберите «Да», когда появится запрос контроля учетных записей (UAC).
Оттуда следуйте инструкциям на экране, чтобы удалить драйвер.
Командная строка — это один из двух интерпретаторов командной строки, доступных в Windows. Если вы работаете с терминалами, возможно, вы уже используете командную строку для запуска пакетных файлов, устранения неполадок в системе и выполнения различных других задач. Но знаете ли вы, что вы также можете использовать его для удаления драйвера с вашего ПК с Windows? Мы покажем вам, как это сделать.
Шаг 1: Щелкните значок поиска на панели задач или нажмите клавишу Windows + S, чтобы открыть меню поиска. Тип команда в поле поиска и выберите «Запуск от имени администратора».
Шаг 2. Выберите «Да», когда появится запрос контроля учетных записей (UAC).
Шаг 3: Вставьте следующую команду и нажмите Enter, чтобы просмотреть список доступных драйверов на вашем ПК.
Dism /онлайн/Get-Drivers/Формат:Таблица
Шаг 4: Запишите опубликованное имя драйвера, который вы хотите удалить.
Шаг 5: Наконец, выполните следующую команду, чтобы удалить драйвер.
pnputil/удалить-драйвер [Published Name] /удалить/принудительно
Заменять [Published Name] в приведенной выше команде с именем, указанным на последнем шаге.
В следующем примере мы пытаемся удалить драйвер модема Samsung Electronics. Итак, эту команду мы используем:
pnputil/удалить драйвер oem52.inf/удалить/сила
После запуска вышеуказанной команды Windows удалит указанный драйвер с вашего ПК. Точно так же вы можете использовать приведенную выше команду для удаления дополнительных драйверов, если хотите.
Удалить нежелательное
Ваш ПК с Windows 11 может содержать драйверы для устройств, которые вы больше не используете. Удаление старых или неиспользуемых драйверов жизненно важно для бесперебойной работы вашей системы. К счастью, Windows 11 предоставляет несколько способов удаления драйверов устройств. Дайте нам знать, какой метод вы будете использовать в разделе комментариев ниже.
Post Views: 66
Если драйвер вызывает проблемы на вашем компьютере, вы можете удалить этот драйвер с помощью командной строки в Windows 11 через среду восстановления. Вам не нужно открывать диспетчер устройств, чтобы удалить или удалить драйвер в Windows 11/10.
Могут быть случаи, когда недавно установленный или обновленный драйвер может вызвать множество проблем, мешающих вам беспрепятственно использовать компьютер. Если ваш компьютер сильно отстает, и вы не можете открыть диспетчер устройств, чтобы удалить этот драйвер, вы можете воспользоваться помощью командной строки, чтобы сделать то же самое.
Чтобы использовать этот метод, вам необходимо загрузить компьютер в среду восстановления, а затем использовать параметр remove-driver для удаления неисправного драйвера. Есть два способа загрузить ваш компьютер в Windows RE. Вы можете использовать метод настроек Windows или создать загрузочный USB-накопитель с Windows 11.
Если вы загрузили ISO-образ Windows 11, вы можете использовать этот метод для создания загрузочного USB-накопителя. Затем вы можете использовать эту загрузочную флешку, чтобы открыть Windows RE. Для вашей информации вам нужно нажать на Почини свой компьютер вариант. Как только вы это сделаете, остальные параметры будут такими же, как показано ниже. Этот метод удобен, если вы не можете войти в свою учетную запись или ваш компьютер часто зависает.
Чтобы удалить драйвер с помощью командной строки в Windows 11, выполните следующие действия:
- Нажмите Win + I, чтобы открыть настройки Windows.
- Перейти к Система> Восстановление.
- Нажми на Перезагрузить сейчас кнопка.
- Выбирать Устранение неполадок> Дополнительные параметры> Командная строка.
- Войти c: в командной строке.
- Введите эту команду: DISM / image: c: / get-drivers
- Запишите Опубликованное имя.
- Введите эту команду: DISM / image: c: / remove-driver /driver:oem0.inf
Если вы можете войти в свою учетную запись, но не можете открыть диспетчер устройств по какой-либо причине, вы можете использовать настройки Windows для загрузки своего компьютера в среду восстановления Windows. Для этого нажмите Win + I, чтобы открыть настройки Windows, и выберите «Система»> «Восстановление».
Здесь вы можете найти опцию Restart now, которая связана с Расширенные параметры запуска. Вам нужно нажать на эту кнопку.
Ваш компьютер загрузится, и на экране отобразятся несколько параметров. Вам нужно выбрать параметр «Устранение неполадок» и нажать «Дополнительные параметры»> «Командная строка».
По умолчанию командная строка открывается с указанием диска X. Вам нужно переключиться на диск, на котором установлена ваша система. В большинстве случаев это диск C. Если он такой же, как у вас, вы можете ввести следующую команду:
C:
Чтобы подтвердить это, вы можете ввести команду dir, чтобы проверить, содержит ли список папку Windows или нет. Если да, можете продолжать. В противном случае вам необходимо заменить диск в соответствии с установкой Windows.
Далее вам нужно найти список установленных драйверов. Для этого введите эту команду:
DISM / изображение: c: / get-драйверы
Не забудьте заменить c на исходный системный диск.
После ввода этой команды отображается список всех установленных драйверов. Вы можете найти различную информацию, но название публикации — это то, что вам нужно. Вам необходимо записать неисправный водительский Опубликованное имя и введите эту команду:
DISM / изображение: c: / remove-driver /driver:oem0.inf
Заменить oem0.inf на оригинал Опубликованное имя драйвера, который вы хотите удалить.
Если все пройдет успешно, вы получите сообщение Операция успешно завершена.
После этого вы можете повторить те же действия, чтобы удалить другие драйверы. Если вы хотите закрыть это окно, вы можете нажать кнопку с красным крестом и перезагрузить компьютер.
Как проверить драйверы в командной строке?
Чтобы проверить свои драйверы в командной строке, вам необходимо использовать команду DISM / image: e: / get-driverinfo /driver:oem0.inf, где oem0.inf это Опубликованное имя водителя. Вы можете сделать это в среде восстановления Windows.
Как удалить драйверы, не открывая Windows?
Чтобы удалить драйверы, не открывая Windows, вы можете воспользоваться помощью командной строки и Windows RE. В удалить драйвер Параметр позволяет удалить или удалить драйверы из среды восстановления Windows.
Надеюсь, это руководство помогло вам удалить драйверы с помощью командной строки.
.