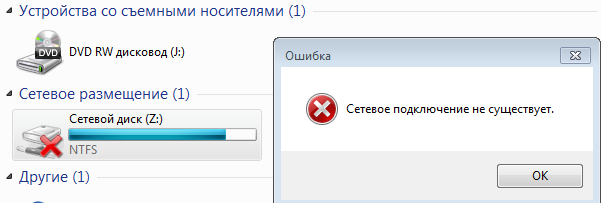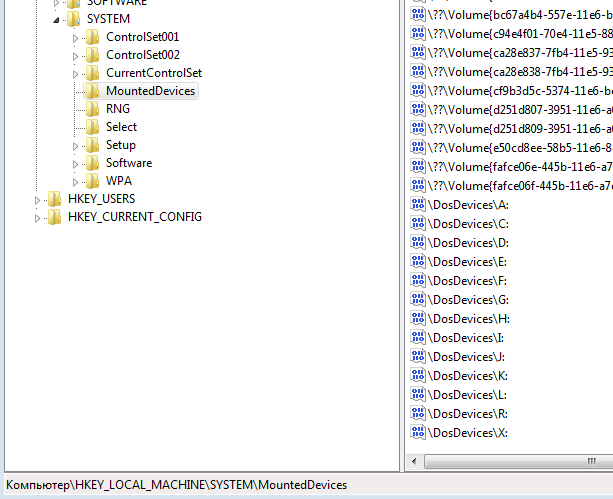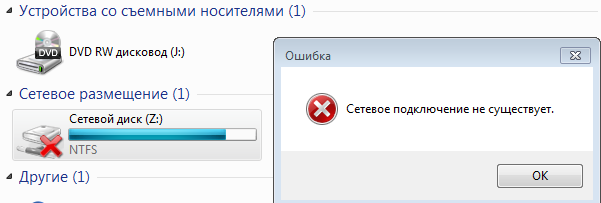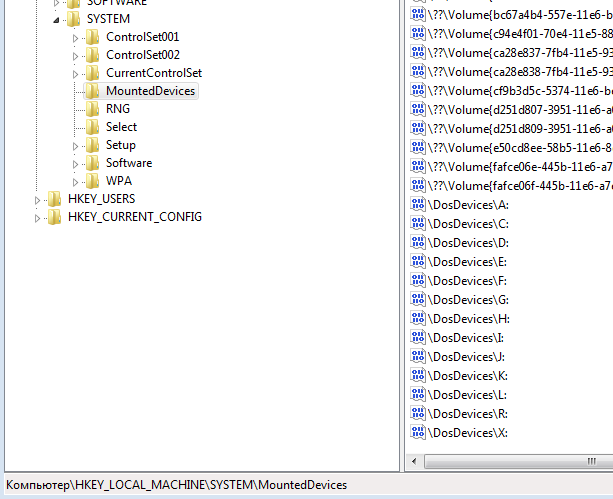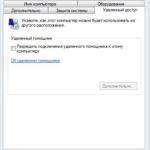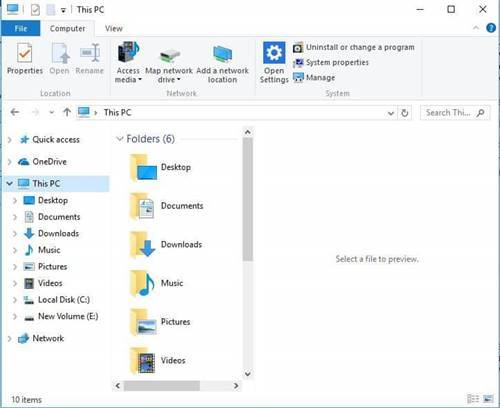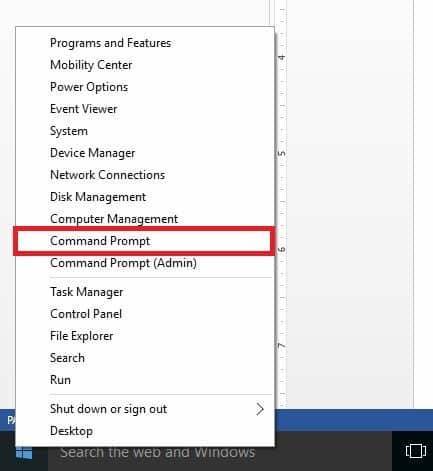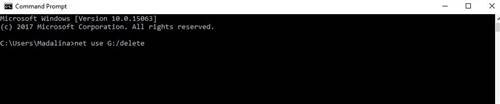#1
Отправлено 14 Апрель 2014 — 20:34
Итак, как удалить ненужные локальные диски ( логические разделы ), которые просто так себе болтаются в Windows.
Заходим ->
Пуск -> Панель управления
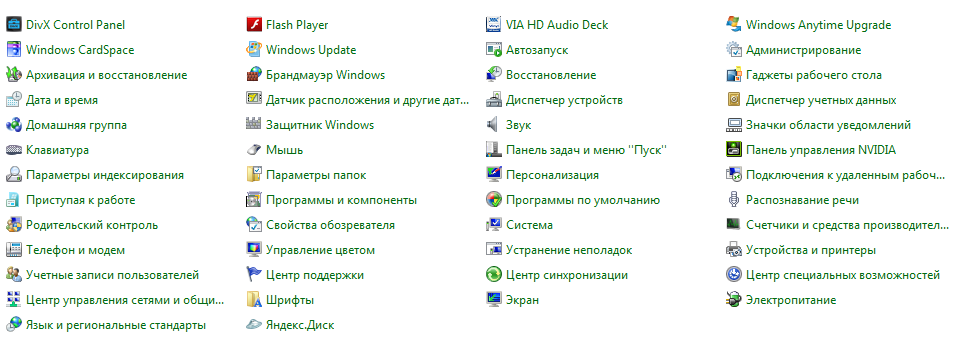
———————————————————————————————
-> Дальше Администрирование

———————————————————————————————-
Дальше -> Управление компьютерами
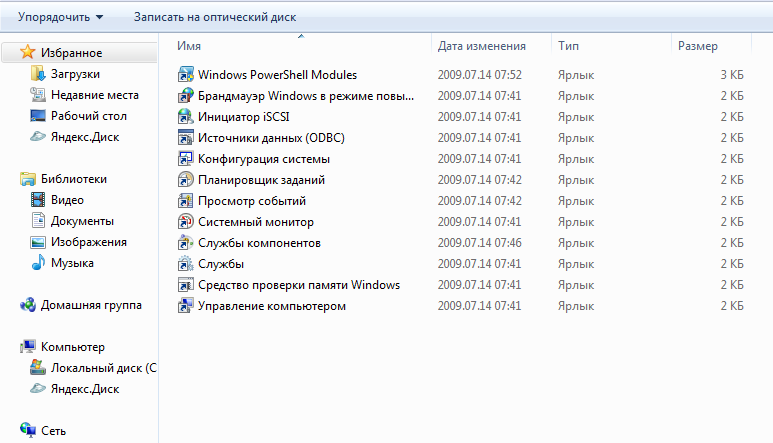
Управление компьютерами

————————————————————————————————
Дальше -> Управление дисками
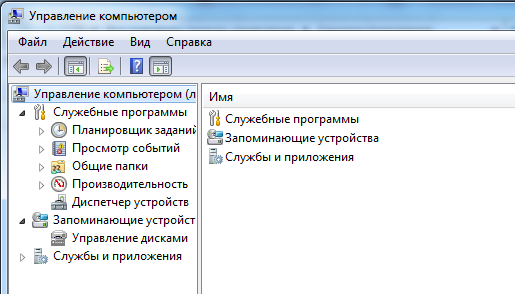
Управление дисками

———————————————————————————
Дальше -> Щелкаем на выбранном диске правой кнопкой мышки -> Изменить букву диска -> и выбираем функцию Удалить
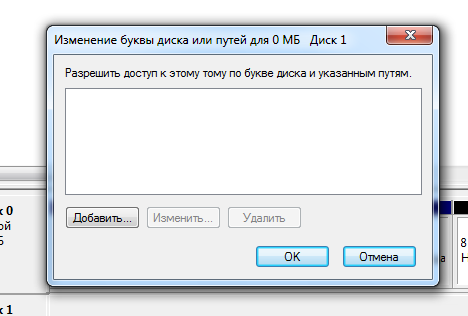
Сообщение отредактировал Алексей web: 14 Апрель 2014 — 20:28
-
1
- Наверх
Похоже, что после обновления, сделанного в операционной системе Windows 10, 8.1, может появиться дополнительная буква диска, например E: / с именем «RTL_UL». Итак, если вы заинтересованы в этом вопросе, так как я уверен, что вам это нужно, вам нужно всего лишь тщательно выполнить шаги, перечисленные ниже, чтобы выяснить, почему возникла эта проблема и как исправить несуществующий дисковод компакт-дисков в Windows 10, 8.1.
Дисковод Extra CD, который появляется в Windows 10, 8.1, тесно связан с драйвером Realtek LAN. Кроме того, если вы просмотрите его, вы найдете исполняемый файл с именем «RTK_NIC_DRIVER_INSTALLER.sfx.exe» с несколькими другими файлами, связанными с драйвером. Также, если вы используете, например, внешний USB-накопитель, такой как ключ, вам необходимо извлечь диск, внезапно появившийся в Windows 8.1.
- Назначьте новый путь к диску
- Используйте точку восстановления
- Извлечь свой диск
- Используйте опцию восстановления
- Использовать мастер разделов
1. Назначьте новый путь к диску
- Нажмите и удерживайте кнопку «Windows» и кнопку «X».
- В появившемся меню щелкните левой кнопкой мыши или коснитесь функции «Управление дисками».
- Посмотрите под верхним и нижним окнами, чтобы увидеть, обнаружен ли появившийся дисковод компакт-дисков.
- Если вы видите диск в окне «Управление дисками», вам нужно будет щелкнуть правой кнопкой мыши или удерживать нажатой кнопку на диске.
- В появившемся меню щелкните левой кнопкой мыши или коснитесь опции «Изменить букву и путь к диску».
- Теперь назначьте новый путь для конкретного диска.
2. Используйте точку восстановления
Примечание. Перед выполнением этого шага необходимо создать резервную копию всех важных файлов и приложений, чтобы предотвратить потенциальную потерю.
- Нажмите и удерживайте кнопку «Windows» и кнопку «R».
- Теперь у вас есть окно Run перед вами.
- В диалоговом окне «Выполнить» напишите следующее: «rstrui» без кавычек.
- Нажмите кнопку ввода на клавиатуре.
- Теперь вам нужно щелкнуть левой кнопкой мыши или нажать кнопку «Далее» в открывшемся окне.
- Выберите точку восстановления для Windows 10, 8.1 до того времени, когда у вас не было этой проблемы.
- Подождите, пока процесс завершится, это займет до 20 минут.
- После завершения процесса перезагрузите операционную систему Windows 10, 8.1.
- Проверьте еще раз, присутствует ли диск в окне проводника.
Как убрать лишние диски в моём компьютере
Рассмотрим способы скрытия лишних съемных дисков из моего компьютера, которых может не быть физически, но при этом они отображаются. Это поможет избавиться от путаницы и не будет мешать работе с существующими устройствами и флешками.
Откроем панель управления дисками. Сделать это можно разными способами, например:
- «Панель инструментов».
- «Администрирование».
- «Управление компьютером».
- «Управление дисками».
В окне «Управление дисками» находим ненужный носитель, нажимаем на нём правой кнопкой мыши и выбираем из контекстного меню пункт «Изменить букву диска или путь». Появляется очередное окно, в котором есть кнопка «Удалить». Нажимаем на неё для удаления неиспользуемого раздела.
Скрытие ярлыка диска
Рассмотрим способ со скрытием ярлыка диска. Открываем «Мой компьютер» и в меню выбираем:
-
Для Windows 10: вкладка «Вид» и пункт «Параметры».
-
Для Windows 7: «Упорядочить» и «Параметры папок».
Переходим на вкладку «Вид» и выставляем:
- Скрывать пустые диски в папке «Компьютер».
- Не отображать скрытые файлы, папки и диски.
Windows 10
Windows 7
Нажимаем кнопку «Применить» и неиспользуемые съемные носители не будут отображаться в «моём компьютере» до тех пор, пока не вставите в это устройство какой-либо накопитель.
Способы подходят для использования в Windows 7-10. Для XP потребуется устанавка стороннего софта, например «USB Safely Remove».
Да, встречается такая ситуация — сетевой диск удален, но остался в проводнике. При попытке его удалить из проводника стандартными средствами — получаем сообщение «сетевое подключение отсутствует».
Вот так это выглядит в проводнике
При попытке отключить такой диск получаем сообщение «Сетевое подключение не существует».
Что делать? Это баг Windows 7 — т.е. действительно сетевого подключения уже не существует, но информация в проводнике осталась.
Удаление сетевого диска через реестр Windows
Проверяем реестр.
Сначала смотрим смонтированные устройства HKEY_LOCAL_MACHINESYSTEMMountedDevices
Да, действительно в списке диска Z нет.
Далее смотрим раздел реестра, который относится к проводнику HKEY_CURRENT_USERSoftwareMicrosoftWindowsCurrentVersionExplorerMountPoints2
Находим в списке наш диск Z и удаляем.
Почитать в разделе
Сеть


Физическое соединение компьютеров
Компьютер Сетевой адаптер Роутер Сервер (не всегда) Существуют разрешенные диапазоны локальных сетей: Точнее — на два устройства меньше: начальный адрес IP используется для роутера
конечный адрес IP используется для широковещательного пакета Программное соединение компьютеров
Для сети в офисе можно использовать несколько вариантов
Все компьютеры работают сами по себе, есть общий компьютер с «расшаренными» дисками.
И сотрудники называют такой компьютер «сервером», что в корне неправильно. В качестве общего компьютера выступает обычный ПК с…
(Читать полностью…)
- Всего статей в разделе: 9
- Показано статей в списке: 8
- Сортировка: название по алфавиту
IP-адрес и маска подсети

Протокол IPv4
IPv4 (англ. Internet Protocol version 4) — четвёртая версия интернет протокола (IP). Первая широко используемая версия. Протокол описан в RFC 791 (сентябрь 1981 года). IPv4 использует 32-битные (четырёхбайтные) адреса, ограничивающие адресное пространство 4 294 967 296 (232) возможными уникальными…
(Читать полностью…)
Загадочные SMB и SAMBA

(Читать полностью…)
Как разбудить компьютер в удаленном режиме?
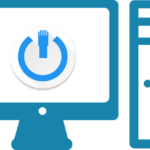
Как удаленно разбудить компьютер?
Как удаленно разбудить компьютер в спящем режиме Главное для WOL (Wake on Line — хотя есть и вариант Wake of Line). Wake on Lan это возможность запустить компьютер (либо полная загрузка, либо выход из режима сна/гибренации), оправив соответствующий запрос на его сетевую карту. для «выключенного» компьютера должно оставаться питание на сетевой карте
это должно поддерживаться BIOS (Wake UP по сети) для ПК в состоянии сна -…
(Читать полностью…)
Как расшарить диск по локальной сети?

Это в Windows XP было просто — разрешить общий доступ, указать букву — ОК. И вторую галочку «Разрешить изменения файлов по сети» тоже надо поставить, иначе будет только чтение. Все работает.
Общий доступ к диску Windows 7
Для Windows 7 организация общего доступа к диску/папке по локальной сети намного сложнее. Суть всех танцев с бубном — фактически есть две системы безопасности, которые управляют доступом к данным на диске: файловая система NTFS (new technology file system — файловая система новой технологии) — кнопка «Общий доступ» и вкладка «Безопасность»
…
(Читать полностью…)
Как удаленно выключить компьютер в локальной сети

Как выключить свой ПК с помощью командной строки?
Можно выключить удаленно компьютер через командную строку CMD с помощью команды shutdown. Фактически при нажатии кнопки «Завершение работы» Вы делаете именно это 
/r – Перезагрузка компьютера;
/a – Отмена перезагрузки или выключения компьютера. Данный параметр можно использовать только во время ожидания…
(Читать полностью…)
Как установить постоянный IP-адрес для устройства

(Читать полностью…)
Распиновка POE

Power over Ethernet (PoE)
POE — технология, позволяющая передавать удалённому устройству электрическую энергию вместе с данными через стандартную витую пару в сети Ethernet. Данная технология предназначается для IP-телефонии, точек доступа беспроводных сетей, В витой паре 8 проводов, четыре скрутки по 2 два провода. Для передачи сигналов используется только 4 провода (да, максимум 100 Мбит/с), а оставшиеся 4 провода используются для передачи питания конечному устройству. Выглядит это вот…
(Читать полностью…)
Распиновка патч-корда


(Читать полностью…)
Чтобы удалить сопоставление диска с сетевым расположением, щелкните его правой кнопкой мыши (или нажмите и удерживайте) и выберите «Отключить». Чтобы удалить сопоставление диска с сетевой папкой или FTP-сайтом, щелкните его правой кнопкой мыши (или нажмите и удерживайте) и выберите «Удалить». Удаленные подключенные диски перестают отображаться.
Как удалить подключенный сетевой диск?
Откройте его и введите: net use буква диска / удалить. Затем нажмите Enter. Например, у нас есть отображение диска с использованием буквы Z, поэтому мы должны ввести: net use Z: / delete. Вам сообщают, что подключенный диск был успешно удален, и сетевой диск немедленно исчезает из File / Windows Explorer.
Как удалить несуществующий подключенный диск?
Если щелкнуть правой кнопкой мыши, чтобы отключить сопоставление дисков, вы получите сообщение «Это сетевое подключение не существует».
- Чтобы решить эту проблему, откройте командную строку и введите «regedit» для доступа к реестру. …
- Когда поиск найдет ключ MountPoints2, разверните его, чтобы увидеть подключенные диски.
7 мар. 2015 г.
Как удалить подключенный диск в командной строке?
Используйте командную строку, чтобы удалить подключенный сетевой диск из Windows. Один из методов, который работает во всех современных версиях Windows, — использовать командную строку. Откройте его и введите: net use буква диска / удалить. Затем нажмите Enter.
Как удалить отключенный сетевой диск в Internet Explorer?
Вы можете перезапустить проводник Windows с помощью диспетчера задач. Завершите процесс проводника, затем перейдите в меню File → New Task (run) и введите explorer. Отключенные диски должны исчезнуть!
Как удалить подключенный сетевой диск в реестре?
В редакторе реестра найдите следующий подраздел реестра: HKEY_CURRENT_USERSoftwareMicrosoftWindowsCurrentVersionExplorerMountPoints2. Щелкните правой кнопкой мыши подключенный диск, который вы хотите удалить. Например, щелкните правой кнопкой мыши ## Server_Name # Share_Name, а затем щелкните Удалить.
Как мне отключиться от сети?
Выберите Пуск> Панель управления> Сеть и Интернет> Центр управления сетями и общим доступом. В левом столбце щелкните Изменить настройки адаптера. Откроется новый экран со списком сетевых подключений. Щелкните правой кнопкой мыши Подключение по локальной сети или Беспроводное подключение и выберите Отключить.
Как принудительно отключить сетевой диск?
Откройте Пуск. Найдите командную строку, щелкните правой кнопкой мыши верхний результат и выберите параметр «Запуск от имени администратора». Введите следующую команду, чтобы удалить подключенный сетевой диск, и нажмите Enter: net use d: / delete В команде замените букву «d» на букву подключенного диска, который вы пытаетесь удалить.
Что такое MountPoints2 в реестре?
MountPoints2 — это запись реестра, в которой хранятся данные на USB-устройствах, таких как USB-ключи и съемные жесткие диски. Ключ реестра MountPoints2 содержит кешированную информацию обо всех съемных устройствах, замеченных на данный момент.
Щелкните правой кнопкой мыши, запретить / прекратить совместное использование должно ПРОСТО РАБОТАТЬ.
Как изменить букву сетевого диска?
Отображение сетевых приводов
- Откройте проводник. …
- Откройте диалоговое окно «Подключить сетевой диск». …
- (Необязательно) Измените букву диска в раскрывающемся списке Диск. …
- Щелкните кнопку Обзор. …
- Используйте диалоговое окно «Обзор папки», чтобы найти и выбрать общую папку, которую вы хотите использовать. …
- Нажмите кнопку ОК.
Как я могу увидеть, какие диски подключены в CMD?
Вы можете просмотреть список подключенных сетевых дисков и полный путь UNC за ними из командной строки.
- Удерживая нажатой клавишу Windows + R, введите cmd и нажмите ОК.
- В командном окне введите net use и нажмите Enter.
- Запишите требуемый путь, введите Exit и нажмите Enter.
Не удается повторно подключить все сетевые диски Windows 10?
Как исправить Windows не может подключиться ко всем сетевым драйверам?
- Используйте Driverfix. …
- Заставьте Window ждать подключения перед сопоставлением сетевых драйверов. …
- Подключите актуальный внешний драйвер. …
- Отключите сетевой диск. …
- Отключить Windows не может подключиться ко всем сетевым драйверам сообщение при запуске.
4 ян. 2021 г.
Как перезапустить Explorer EXE?
Просто нажмите Ctrl + Shift + Esc, чтобы открыть диспетчер задач. Щелкните меню «Файл» и выберите «Запустить новую задачу» в Windows 8 или 10 (или «Создать новую задачу» в Windows 7). Введите «explorer.exe» в поле «Выполнить» и нажмите «ОК», чтобы перезапустить проводник Windows.
Как отключиться от сети в Windows 10?
Чтобы удалить профиль беспроводной сети в Windows 10:
- Щелкните значок сети в правом нижнем углу экрана.
- Щелкните Параметры сети.
- Щелкните Управление настройками Wi-Fi.
- В разделе «Управление известными сетями» щелкните сеть, которую вы хотите удалить.
- Щелкните Забыть. Профиль беспроводной сети удален.
28 центов 2017 г.
Как удалить подключенный диск в Windows 7?
Как удалить подключенный диск в Windows 7?
- Щелкните правой кнопкой мыши Сеть в проводнике Windows.
- Выберите Отключить сетевой диск….
- В появившемся списке щелкните правой кнопкой мыши диск, который хотите удалить, и выберите «Удалить».
Как удалить подключенный сетевой диск?
Чтобы удалить сопоставление диска с сетевым расположением, щелкните его правой кнопкой мыши (или нажмите и удерживайте) и выберите «Отключить».. Чтобы удалить сопоставление диска с сетевой папкой или FTP-сайтом, щелкните его правой кнопкой мыши (или нажмите и удерживайте) и выберите «Удалить». Удаленные подключенные диски перестают отображаться.
Как удалить все подключенные диски?
Метод 2: Запустить команду Net Use удалить подключенный диск
Запустив командную строку, вы можете успешно удалить все необходимые подключенные диски во всех современных версиях Windows. Откройте командную строку и в поле введите net use [Буква подключенного диска] / delete.
Как отключить отображение диска в Windows?
Нажмите Пуск и откройте Проводник. 2. Щелкните или коснитесь Компьютер на левой панели и щелкните или нажмите «Подключить сетевой диск» на ленте. Затем нажмите или коснитесь «Отключить сетевой диск».
Как очистить кеш подключенного диска в Windows 7?
Проводник Windows -> Инструменты -> Отключить сетевой диск (не работает, потому что нет подключенного сетевого диска для отключения). Из командной строки (запуск от имени администратора): rundll32.exe keymgr. dll, KRShowKeyMgr — затем выберите любой сетевой ресурс, для которого нужно очистить учетные данные., затем нажмите кнопку удаления.
Что означает «Отключить сетевой диск»?
Сетевой диск на вашем компьютере — это ярлык или ссылка на папки удаленного компьютера. … Щелкните правой кнопкой мыши текущее подключение к сетевому диску и выберите «Отключить». Этот удаляет неработающую ссылку на сетевой диск.
Как удалить несуществующий сетевой диск?
Как исправить «Это сетевое соединение не существует»
- Получите доступ к regedit, выполнив поиск в Windows. …
- Удалите запись по этому пути.
- Перейдите в Regedit по следующему пути: HKEY_CURRENT_USERNetwork.
- Удалите все записи по этому пути.
- Перезагрузите компьютер с Windows, так как изменения не вступят в силу без перезагрузки.
Как удалить подключенный диск из реестра?
В редакторе реестра найдите следующий подраздел реестра: HKEY_CURRENT_USERSSoftwareMicrosoftWindowsCurrentVersionExplorerMountPoints2. Щелкните правой кнопкой мыши подключенный диск что вы хотите удалить. Например, щелкните правой кнопкой мыши ## Server_Name # Share_Name, а затем щелкните Удалить.
Как мне отключиться от общего сетевого ресурса?
Чтобы отключить подключенный диск, откройте «Мой компьютер», затем щелкните правой кнопкой мыши диск. Появится всплывающее окно, в котором вы можете выбрать отключение. Вы также можете выбрать «Отключить сетевой диск…» в меню «Инструменты». Появится окно «Отключить сетевой диск».
Как удалить подключенный диск в командной строке?
Выполните следующие действия, чтобы удалить подключенный сетевой диск с помощью командной строки:
- Откройте «Старт».
- Найдите командную строку, щелкните правой кнопкой мыши верхний результат и выберите параметр «Запуск от имени администратора».
- Введите следующую команду, чтобы удалить подключенный сетевой диск, и нажмите Enter: net use d: / delete. …
- Перезагрузите компьютер.
Как очистить общий сетевой кеш?
Откройте приложение Редактор реестра. Щелкните правой кнопкой мыши подключенный диск, который вы хотите удалить, и нажмите кнопку «Удалить». Щелкните правой кнопкой мыши и удалите общий сетевой ресурс, который указывает на подключенный диск.
Как очистить кеш общей папки?
Нажмите на опцию «Управление учетными данными» в левом верхнем углу. Выберите тип учетных данных Windows, и вы увидите список учетных данных, которые вы сохранили для общего сетевого ресурса, подключения к удаленному рабочему столу или подключенного диска. Щелкните одну из записей в списке и разверните ее, затем вы сможете нажмите кнопку Удалить очистить это.
Как очистить подключение к Интернету?
Вы можете использовать Net Use * / команда удаления для удаления активных подключений на локальном компьютере. Команда удаляет все активные подключения на локальном компьютере. Эту команду также можно использовать на удаленных компьютерах.
Как пользоваться Мтвол?
Введите команду ‘Mountvol‘, чтобы перечислить все имя тома и его точку монтирования. Определите смонтированный том, который вы хотите сделать скрытым, и сделайте его скрытым, выполнив следующую команду.
Как изменить букву сетевого диска?
Вот как изменить букву диска:
- Откройте Управление дисками с правами администратора. …
- В «Управлении дисками» выберите и удерживайте (или щелкните правой кнопкой мыши) том, для которого вы хотите изменить или добавить букву диска, а затем выберите «Изменить букву диска и пути». …
- Чтобы изменить букву диска, выберите «Изменить».
Источник
Как отключить сетевой диск если нет подключения
- В меню Пуск щелкните пункт Мое сетевое окружение, выберите команду Вся сетьи дважды щелкните значок Сеть Microsoft Windows.
- Дважды щелкните домен, который нужно открыть.
- Дважды щелкните компьютер, содержащий общий ресурс, который нужно подключить. В окне будут отображены все общие ресурсы этого компьютера.
- Щелкните правой кнопкой мыши общий ресурс, который нужно подключить (диск или папку) и выберите в контекстном меню команду Подключить сетевой диск.
- Выберите букву диска для обозначения ресурса и укажите, следует ли восстанавливать подключение при каждом входе в систему.
Примечание. Сетевым дискам присваиваются буквы начиная с Z, которая используется по умолчанию для первого подключаемого диска. Однако диску можно присвоить и другую букву.
Нажмите кнопку Готово.
Откроется окно, отображающее содержимое подключенного ресурса.
Подключение диска из папки «Мой компьютер» или из проводника Windows
- Чтобы подключить диск из папки «Мой компьютер», нажмите кнопку Пуск, щелкните правой кнопкой мыши пункт Мой компьютер и выберите команду Проводник.
Чтобы подключить диск из проводника Windows, правой кнопкой мыши щелкните кнопку Пуск и выберите команду Проводник.
Подключать можно общие диски и общие папки. Имея доступ к общему диску или общей папке, при наличии соответствующих разрешений можно получить доступ к вложенным папкам. Однако нельзя подключить как диск вложенную папку, которая не настроена явным образом как общий ресурс.
Источник
Как мне отключить отключенный сетевой диск в Windows 7?
Диск отключен, и я не в сети. Как мне разархивировать диск?
Я не могу проверить это здесь, потому что я не в сети, но я думаю, что это случай сделать это:
- Щелкните правой кнопкой мыши Сеть в проводнике Windows.
- Выберите сетевой диск Disconnect . .
- В появившемся списке щелкните правой кнопкой мыши диск, который хотите удалить, и выберите « Удалить» .
Я думаю, что-то вроде этого, но, как я уже сказал, я не могу проверить это здесь.
В командной строке (замените букву вашего диска z ):
В командной строке попробуйте:
Это показывает все в настоящее время подключенные диски. Если тот, который вы ищете, находится в списке, вы можете использовать:
где X: диск, который вы пытаетесь удалить. Но если диск был удален, такая буква диска может не отображаться. В этом случае просто введите идентификатор Remote для сопоставления:
Существует более эффективный способ избавиться от мертвых ссылок на подключенные сетевые диски.
Вы можете удалить ссылку в вашем реестре.
Просто откройте «regedit.exe» и раскройте ключ « HKEY_CURRENT_USER » и ключ « Сеть ». Там вы увидите ключи с буквами, которые будут обозначать Mapped Drive Letters. При удалении буквы «regedit.exe» буква подключенного диска исчезнет при следующем цикле перезагрузки Windows.
Для отключенного диска, для тех, кто имеет SQL Server Management Studio на вашем компьютере, просто запустите этот запрос.
Exec master.dbo.xp_cmdshell ‘net use x: /delete’
- измените «х» в соответствии с названием диска ..
- не уверен, что он будет работать с другой базой данных ..
- если ваш xp_cmdshell не работает или неактивен, и возникает эта ошибка:
SQL Server заблокировал доступ к процедуре ‘sys.xp_cmdshell’ компонента ‘xp_cmdshell’, поскольку этот компонент отключен как часть конфигурации безопасности для этого сервера. Системный администратор может разрешить использование «xp_cmdshell» с помощью sp_configure. Дополнительные сведения о включении xp_cmdshell см. В разделе «Настройка поверхности» электронной документации по SQL Server.
Включите xp_cmdshell , выполнив этот запрос:
Ничто из вышеперечисленного не работает для меня в Windows 10 для отключенных USB-накопителей. Что работало было:
- Щелкните правой кнопкой мыши значок Windows и выберите «Управление дисками»
- Найдите букву диска, который больше не используется в списке дисков
- Щелкните правой кнопкой мыши «Диск» и выберите «Изменить букву диска и пути».
- Затем выберите «Удалить»
В Windows 7 необходимо изменить параметр автоматического подключения при запуске, чтобы не подключаться повторно. Я сделал это, переназначив диск, идентичный тому, как он был, и затем поставил флажок «Не переподключаться при запуске». Перезапустил машину и она пропала!
Источник
Как мне отключить отключенный сетевой диск в Windows 7?
Диск отключен, и я не в сети. Как мне разархивировать диск?
7 ответов 7
В командной строке (замените букву вашего диска на z ):
Я не могу проверить это здесь, потому что я не в сети, но я думаю, что это случай сделать это:
- Щелкните правой кнопкой мыши Сеть в проводнике Windows.
- Выберите Отключить сетевой диск .
- В появившемся списке щелкните правой кнопкой мыши диск, который хотите удалить, и выберите « Удалить».
Я думаю, что-то вроде этого, но, как я уже сказал, я не могу проверить это здесь.
В командной строке попробуйте:
Это показывает все в настоящее время подключенные диски. Если тот, который вы ищете, находится в списке, вы можете использовать:
где X: диск, который вы пытаетесь удалить. Но если диск был удален, такая буква диска может не отображаться. В этом случае просто введите идентификатор Remote для сопоставления:
Для отключенного диска, для тех, кто имеет SQL Server Management Studio на вашем компьютере, просто запустите этот запрос.
Exec master.dbo.xp_cmdshell ‘net use x: /delete’
- измените «х» в соответствии с названием диска ..
- не уверен, что он будет работать с другой базой данных ..
- если ваш xp_cmdshell не работает или неактивен, и возникает эта ошибка:
SQL Server заблокировал доступ к процедуре ‘sys.xp_cmdshell’ компонента ‘xp_cmdshell’, поскольку этот компонент отключен как часть конфигурации безопасности для этого сервера. Системный администратор может разрешить использование «xp_cmdshell» с помощью sp_configure. Дополнительные сведения о включении xp_cmdshell см. В разделе «Настройка поверхности» электронной документации по SQL Server.
Включите xp_cmdshell , выполнив этот запрос:
Источник
Как отключить сетевой диск если нет подключения
Этот форум закрыт. Спасибо за участие!
Лучший отвечающий
Вопрос
Коллеги, столкнулся со странной ситуацией — не пойму, где копать
Подключаю и отключаю сетевые диски vbs. Столкнулся с проблемой при смене имене в vbs скрипте куда мапить диск, да и вообще с повторным подключением дисков, если этот диск уже был подключен.
Что получилось: при отключении дисков, в моем компьютере остаются «типо» подключенные диски с красными крестиками, которые ссылаются на старое место.
Что делалось:
1. Перепробовал все отсюда: http://support.microsoft.com/kb/308582 — не помогает.
2. Правой кнопкой — отключить — пишет «The network connection could not be found»
3. Сервис — отключить сетевые диски — там этих дисков нет.
4. net use z: \testc$ — подключает но путь остается старым (в моем компьютере) (в net use все правильно)
5. net use z: /delete — отключает диск (диск в моем компьютере остается старый и не отключается)
6. net use — эти диски не выводятся
7. в реестре HKCUNetwork — этих дисков нет.
8. рестарт службы server ничего не дал
9. в реестре вообще нет этого пути и сервера
10. лечится перезагрузкой компа с отключенными дисками, но мне надо их отключать без перезагрузки.
Если вы что-то не любите, то вы это просто не умеете готовить.
Ответы
Да с повышеным приоритетом UAC включен
VBS если указан как скрипт входа, выполняется с правами администратора. Из за этого сетевые диски подключенные с параметром «/PERSISTENT:NO » (false в vbs) не видятся под пользователем если включен UAC.
Из за UAC диски также и не отключаются если были прописаны с параметром «/PERSISTENT:yes » (true в vbs) так как отключение происходило под пользователем а под админом они оставались.
Лечится 2мя способами
1. сценарий входа запускается из пакетного bat файла
2. Отключается UAC на компьютере.
Всем спасибо за помощь.
Если вы что-то не любите, то вы это просто не умеете готовить.
Все ответы
Не уверен, что поможет, но попробуйте подключать диски через «net use» с ключом «/PERSISTENT:NO«.
Пример кода на VBScript с описанием аналогичного параметра можно посмотреть здесь http://www.askit.ru/custom/progr_admin/m09/09_wshnetwork.htm:
WshNetwork.MapNetworkDrive «Z:», «\LondonSetup», true
true означает — сохранить информацию о подключении в профиле пользователя (сделать подключение постоянным). Кроме того, в качестве необязательных параметров можно передать имя пользователя и пароль для подключения.
диски подключаются скриптом vbs
Подключаем всем общий диск Т
objNetwork.MapNetworkDrive «T:»,»\test1.test.localread»,true
WshShell.RegWrite «HKEY_CURRENT_USERSoftwareMicrosoftWindowsCurrentVersionExplorerMountPoints2##test1.test.local#read_LabelFromReg»,»Общие ресурсы»,»REG_SZ»
И отключаются тоже
‘Отключаем все прописанные диски
For i = 0 to oDrives.Count — 1 Step 2
‘msgbox «Drive » & oDrives.Item(i) & » = » & oDrives.Item(i+1)
objNetwork.RemoveNetworkDrive oDrives.Item(i),1,1
Next
‘Совсем убиваем все подключения через net use
Set Wshshell = WScript.CreateObject(«WScript.Shell»)
WSHShell.run «net use * /delete /y»,0
‘Удаляем имена дисков в реестре в maunting points
‘Настраиваем регексп
Set ObjRegExp = New RegExp
ObjRegExp.IgnoreCase = true
ObjRegExp.Global = true
ObjRegExp.Pattern = «^##.*$»
‘Настраиваем поиск ключей в реестре
const HKEY_CURRENT_USER = &H80000001
strComputer = «.»
Set objReg=GetObject(«winmgmts:!\»&_
strComputer & «rootdefault:StdRegProv»)
strKeyPath = «SoftwareMicrosoftWindowsCurrentVersionExplorerMountPoints2»
‘Ищем ключи в реестре
objReg.EnumKey HKEY_CURRENT_USER, strKeyPath, arrSubKeys
For Each subkey In arrSubKeys
‘Если ключи соответствуют регекспу — удаляем
if ObjRegExp.Test(subkey) then
path = «SoftwareMicrosoftWindowsCurrentVersionExplorerMountPoints2»&subkey
objReg.DeleteKey HKEY_CURRENT_USER, path
end if
next
Естественно хотелось бы получить что нибудь на vbs или хотя бы куда копать, рестарт процесса explorer.exe не выход.
Если вы что-то не любите, то вы это просто не умеете готовить.
Источник
Содержание
- Как удалить подключенный сетевой диск Windows 10, 8, 7
- 1. Создайте сетевой диск в Windows 7 или Windows 10
- 2. Удалите сетевой диск с помощью Windows 7 или Windows 10 File Explorer.
- 3. Удалите сетевой диск с помощью командной строки Windows 7, 8 или Windows 10
- 4. Удалите сетевой диск, удалив ярлык Windows 7, 8 или Windows 10
- Подключенные сетевые диски: как удалить их в Windows 10
- Решение 1. Используйте проводник для удаления подключенных сетевых дисков .
- Решение 2. Используйте командную строку для удаления подключенных сетевых дисков .
- Как удалить “Подключить сетевой диск” и “Отключить сетевой диск” из Этот компьютер
- Удалить “Подключить сетевой диск” и “Отключить сетевой диск” из “Этот компьютер” с помощью групповых политик
- Удалить “Подключить сетевой диск” и “Отключить сетевой диск” из “Этот компьютер” с помощью редактора реестра
- Подключенные сетевые диски: как удалить их в Windows 10
- Еще почитать:
- IP-адрес и маска подсети
- Загадочные SMB и SAMBA
- Как расшарить диск по локальной сети?
- Как удаленно выключить компьютер в локальной сети
- Как установить постоянный IP-адрес для устройства
- Настраиваем RDP (remote desktop protocol)
- Подключаем RDP Windows XP из Windows 7
- Распиновка POE
- Распиновка патч-корда
- Решение 1. Используйте проводник для удаления подключенных сетевых дисков .
- Решение 2. Используйте командную строку для удаления подключенных сетевых дисков .
- Вопрос
- Ответы
- Все ответы
Как удалить подключенный сетевой диск Windows 10, 8, 7
В операционных системах Windows одним из наиболее эффективных способов совместного использования файлов и ресурсов локально или удаленно является создание сетевых дисков, которые дают нам возможность доступа к этим ресурсам из проводника:
Мы можем создать желаемое количество сетевых блоков для совместного использования этих ресурсов.
В определенное время может потребоваться удалить эти устройства из системы, и поэтому сегодня мы проанализируем различные варианты выполнения этой задачи.
1. Создайте сетевой диск в Windows 7 или Windows 10
Шаг 1
В Windows 7 мы получаем доступ к проводнику Windows и в верхней части экрана нажимаем опцию « Подключиться к сетевому диску»:
Шаг 2
В появившемся окне мы выберем букву для назначения и соответствующий маршрут назначения:
Шаг 3
В случае Windows 10 мы обращаемся к файловому обозревателю, переходим к дополнительному компьютеру, расположенному вверху, и там мы нажимаем на опцию Подключиться к сетевому диску и выбираем Подключиться к сетевому диску:
Шаг 4
В появившемся окне мы назначаем букву сетевого диска и его соответствующий путь:
Имея это в виду, теперь мы будем знать, как удалить эти сетевые диски как в Windows 7, так и в Windows 10 (процесс для Windows 8 аналогичен процессу для Windows 10)
2. Удалите сетевой диск с помощью Windows 7 или Windows 10 File Explorer.
Шаг 1
Для этого у нас есть доступ к файловому броузеру, мы отображаем параметры поля « Сетевые местоположения», и там мы щелкаем правой кнопкой мыши на активном сетевом блоке и в отображаемых параметрах выбираем « Отключить»:
Шаг 2
Как только мы нажмем кнопку « Отключить», сетевой диск будет удален:
3. Удалите сетевой диск с помощью командной строки Windows 7, 8 или Windows 10
Шаг 1
Для этого мы получаем доступ к командной строке, используя следующую комбинацию клавиш, вводим команду cmd и нажимаем Enter.
Шаг 2
Используемый синтаксис будет следующим: (Применяется для Windows 7 и Windows 10)
Шаг 3
В этом примере в Windows 10 буквой, назначенной сетевому диску, является Z, поэтому в командной строке мы выполним следующую строку:
Эта опция применяется только тогда, когда сетевому блоку назначена буква, поэтому она не применяется к FTP-соединениям.
4. Удалите сетевой диск, удалив ярлык Windows 7, 8 или Windows 10
Шаг 1
Чтобы использовать эту альтернативу, будет необходимо удалить прямой доступ к сетевому блоку, и для этого мы должны пойти по следующему маршруту:
Шаг 2
Там мы щелкнем правой кнопкой мыши на папке там и выберите опцию Удалить:
Как мы видим, у нас есть полезные опции для устранения различных сетевых модулей, активных в Windows 7 или 10.
Подключенные сетевые диски: как удалить их в Windows 10
Если вам интересно, как удалить подключенные сетевые диски , или вы пытались, и они не уходят, ознакомьтесь с решениями.
Подключенные диски – это подключенные диски на вашем компьютере, обычно представленные именем, буквой (например, A :, B: и т. Д.) Или номером.
Сопоставление дисков – это процесс, используемый операционными системами для связывания или подключения буквы локального диска с выделенной общей областью хранения (общим каталогом) или папкой к файловому/сетевому серверу по сети.
Как только диск подключен (или подключен), вы сможете читать или записывать файлы из общего хранилища или общего ресурса, получая доступ к нему так же, как и с любым другим диском, расположенным на вашем компьютере.
Несколько компьютеров могут сопоставить свои диски общему хранилищу (общему ресурсу) и использовать сетевое пространство.
Если вам регулярно или часто требуется доступ к папкам или файлам, хранящимся на сервере, без необходимости проверять компьютер, облачный диск или просматривать сеть, сопоставление диска сэкономит вам больше времени и хлопот.
Сопоставленные диски идеально подходят для организаций или учреждений, которые хранят документы на серверах.
Примечание . Если вы не уверены, подключены ли в вашей организации диски, узнайте у администратора сети, установлены ли они на вашем компьютере. Кроме того, вы можете сделать следующее:
- Нажмите кнопку Windows + E .
- Выберите Компьютер (или Этот ПК) на левой панели.
- Посмотрите на сетевые расположения для подключенных дисков
Если вы видите подключенные сетевые диски, вы можете использовать следующие четыре способа удаления подключенных сетевых дисков в Windows:
- Используйте Windows или File Explorer для удаления подключенных сетевых дисков
- Используйте Windows или File Explorer, чтобы удалить сетевое местоположение, удалив его ярлык
- Используйте командную строку, чтобы удалить сетевое расположение, удалив его ярлык
- Используйте командную строку для удаления подключенных сетевых дисков
Решение 1. Используйте проводник для удаления подключенных сетевых дисков .
Чтобы удалить подключенные сетевые диски с помощью Windows/File Explorer, выполните следующие действия:
- Нажмите Пуск правой кнопкой мыши, затем выберите «Проводник» ИЛИ Нажмите кнопку Windows + E .
- Выберите Компьютер (или Этот ПК) на левой панели.
- Посмотрите Сетевые расположения для подключенных дисков
- Щелкните правой кнопкой мыши на подключенном сетевом диске, который вы хотите удалить/удалить
- Если подключенный диск находится в сети, щелкните правой кнопкой мыши и выберите «Отключить». Если он находится в сетевой папке или на сайте FTP, щелкните правой кнопкой мыши и выберите «Удалить».
После того, как вы сделаете выше, подключенные сетевые диски должны исчезнуть или перестать отображаться на вашем компьютере.
Примечание. чтобы восстановить подключенные сетевые диски, вам необходимо создать их заново.
Решение 2. Используйте командную строку для удаления подключенных сетевых дисков .
Чтобы удалить подключенные сетевые диски с помощью командной строки, выполните следующие действия.
- Нажмите правую кнопку Пуск .
- Выберите Командная строка .
3. Введите: net use буква диска/delete (например, если у вас есть сопоставление дисков с использованием буквы G, введите net use G:/delete)
4. Нажмите Ввод .
После того, как вы сделаете выше, вы получите подтверждение, что подключенный сетевой диск был успешно удален.
Подключенный сетевой диск также сразу исчезнет из Windows/File Explorer.
Примечание. это будет работать только для подключенных дисков с назначенной буквой. Если у вас есть сопоставление сетевых расположений, например, FTP или веб-серверы, это решение не будет работать.
Что делать, если подключенные сетевые диски не исчезнут
В случае, если вы обнаружите, что есть подключенные сетевые диски и места, которые сохраняются или остаются даже после попытки решения выше, вот два возможных решения:
- Нажмите F5 или откройте проводник правой кнопкой мыши, затем щелкните правой кнопкой мыши в любом месте и выберите «Обновить».
- Перезагрузите компьютер.
Если вам нужна дополнительная помощь, поделитесь с нами в разделе комментариев.
Как удалить “Подключить сетевой диск” и “Отключить сетевой диск” из Этот компьютер
Сегодня мы рассмотрим как удалить “Подключить сетевой диск” и “Отключить сетевой диск” из “Этот компьютер” в Windows 10.
Удалить “Подключить сетевой диск” и “Отключить сетевой диск” из “Этот компьютер” с помощью групповых политик
1. В строке поиска или в меню “Выполнить” (Win+R) введите gpedit.msc и нажмите Enter.
2. Перейдите по пути “Конфигурация пользователя” => “Административные шаблоны” => “Компоненты Windows” => “Проводник” => откройте параметр “Удалить команды “Подключить сетевой диск” и “Отключить сетевой диск””.
3. Поставьте точку возле “Включено” и нажмите на “ОК”. Закройте редактор локальной групповой политики. Если у вас открыт “Проводник” – закройте его и откройте снова, чтобы увидеть результат.
Удалить “Подключить сетевой диск” и “Отключить сетевой диск” из “Этот компьютер” с помощью редактора реестра
1. В строке поиска или в меню “Выполнить” (Win+R) введите regedit и нажмите Enter.
2. Перейдите по пути HKEY_CURRENT_USERSOFTWAREMicrosoftWindowsCurrentVersionPoliciesExplorer . Нажмите на раздел Explorer правой кнопкой мыши, выберите “Создать” => “Параметр DWORD (32 бита) => назовите новый параметр NoNetConnectDisconnect
3. Откройте параметр NoNetConnectDisconnect в поле “Значение” введите 1 и нажмите на “ОК”. Закройте редактор реестра.
4. Перезапустите проводник, чтобы увидеть изменения.
На сегодня все, если вы знаете другие способы – пишите в комментариях! Удачи Вам 🙂
Подключенные сетевые диски: как удалить их в Windows 10
Да, встречается такая ситуация — сетевой диск удален, но остался в проводнике. При попытке его удалить из проводника стандартными средствами — получаем сообщение «сетевое подключение отсутствует».
Вот так это выглядит в проводнике
При попытке отключить такой диск получаем сообщение «Сетевое подключение не существует».
Что делать? Это баг Windows 7 — т.е. действительно сетевого подключения уже не существует, но информация в проводнике осталась.
Сначала смотрим смонтированные устройства HKEY_LOCAL_MACHINESYSTEMMountedDevices
Да, действительно в списке диска Z нет.
Далее смотрим раздел реестра, который относится к проводнику HKEY_CURRENT_USERSoftwareMicrosoftWindowsCurrentVersionExplorerMountPoints2
Находим там наш диск Z и удаляем.
Еще почитать:
Еще почитать:
IP-адрес и маска подсети
IP-адрес — уникальный сетевой адрес узла в компьютерной сети, построенной на основе стека протоколов TCP/IP. В сети Интернет требуется глобальная уникальность адреса; в случае работы в локальной сети требуется уникальность адреса в пределах сети. В версии прото…
Загадочные SMB и SAMBA
Вот такой зверь. Этот вопрос актуален для сетевого доступа к дисками из разных операционных система. Отдельный диск в сети (или NAS) как правило на Lunix, а к файлам надо обратиться или из под Windows (ПК) или из под Android (Смарт, телевизор)….
Как расшарить диск по локальной сети?
Хочется сделать диск/папку общей по локальной сети. Это в Windows XP было просто — разрешить общий доступ, указать букву — ОК. И вторую галочку «Разрешить изменения файлов по сети» тоже надо поставить, иначе будет только чтение. Все работает. Дл…
Как удаленно выключить компьютер в локальной сети
Будем выключать ПК пользователя в локальной сети. В Windows 7 данная процедура предусмотрена. Начнем с простого. Как выключить свой ПК с помощью командной строки? Выключение компьютера через командную строку производится с помощью команды …
Как установить постоянный IP-адрес для устройства
Разберемся, как в локальной сети сделать для устройства постоянный IP-адрес. Присваиваем постоянный IP-адрес через настройки Windows 7. Идем в изменение параметров адаптера. потом в свойства нужного соединение, там выбираем протокол Интернета вер…
Настраиваем RDP (remote desktop protocol)
Настраиваем RDP (remote desktop protocol) — удаленный рабочий стол Если у Вас профессиональная или максимальная версия — Вы можете настроить вход на свой ПК через удаленный рабочий стол. Для этого нужно сделать несколько вещей. разрешить вход…
Подключаем RDP Windows XP из Windows 7
Будет интересно. Основная статья по настройке удаленного рабочего стола . Простая задача — есть Windows XP, мы к ней хотим подключиться из Windows 7 через удаленный рабочий стол. Вроде все оно просто — но есть небольшое количество грабелек, разложенн…
Распиновка POE
Как сделать из патч-корда POE и что это такое? И что за загадочные устройства на картинке? Зачем какое-то питание подключать в витую пару? А это как раз и есть POE. Power over Ethernet (PoE ) — технология, позволяющая передавать удалённому уст…
Распиновка патч-корда
Звучит-то как красиво 🙂 Патч – корд (коммутационный шнур) представляет из себя электрический или оптоволоконный кабель для подключения или соединения между собой электрических устройств. Электрический патч-корд обычно бывает на базе витой пары. …
Если вам интересно, как удалить подключенные сетевые диски , или вы пытались, и они не уходят, ознакомьтесь с решениями.
Подключенные диски — это подключенные диски на вашем компьютере, обычно представленные именем, буквой (например, A :, B: и т. Д.) Или номером.
Сопоставление дисков — это процесс, используемый операционными системами для связывания или подключения буквы локального диска с выделенной общей областью хранения (общим каталогом) или папкой к файловому/сетевому серверу по сети.
Как только диск подключен (или подключен), вы сможете читать или записывать файлы из общего хранилища или общего ресурса, получая доступ к нему так же, как и с любым другим диском, расположенным на вашем компьютере.
Несколько компьютеров могут сопоставить свои диски общему хранилищу (общему ресурсу) и использовать сетевое пространство.
Если вам регулярно или часто требуется доступ к папкам или файлам, хранящимся на сервере, без необходимости проверять компьютер, облачный диск или просматривать сеть, сопоставление диска сэкономит вам больше времени и хлопот.
Сопоставленные диски идеально подходят для организаций или учреждений, которые хранят документы на серверах.
Примечание . Если вы не уверены, подключены ли в вашей организации диски, узнайте у администратора сети, установлены ли они на вашем компьютере. Кроме того, вы можете сделать следующее:
- Нажмите кнопку Windows + E .
- Выберите Компьютер (или Этот ПК) на левой панели.
- Посмотрите на сетевые расположения для подключенных дисков
Если вы видите подключенные сетевые диски, вы можете использовать следующие четыре способа удаления подключенных сетевых дисков в Windows:
- Используйте Windows или File Explorer для удаления подключенных сетевых дисков
- Используйте Windows или File Explorer, чтобы удалить сетевое местоположение, удалив его ярлык
- Используйте командную строку, чтобы удалить сетевое расположение, удалив его ярлык
- Используйте командную строку для удаления подключенных сетевых дисков
Решение 1. Используйте проводник для удаления подключенных сетевых дисков .
Чтобы удалить подключенные сетевые диски с помощью Windows/File Explorer, выполните следующие действия:
- Нажмите Пуск правой кнопкой мыши, затем выберите «Проводник» ИЛИ Нажмите кнопку Windows + E .
- Выберите Компьютер (или Этот ПК) на левой панели.
- Посмотрите Сетевые расположения для подключенных дисков
- Щелкните правой кнопкой мыши на подключенном сетевом диске, который вы хотите удалить/удалить
- Если подключенный диск находится в сети, щелкните правой кнопкой мыши и выберите «Отключить». Если он находится в сетевой папке или на сайте FTP, щелкните правой кнопкой мыши и выберите «Удалить».
После того, как вы сделаете выше, подключенные сетевые диски должны исчезнуть или перестать отображаться на вашем компьютере.
Примечание. чтобы восстановить подключенные сетевые диски, вам необходимо создать их заново.
Решение 2. Используйте командную строку для удаления подключенных сетевых дисков .
Чтобы удалить подключенные сетевые диски с помощью командной строки, выполните следующие действия.
- Нажмите правую кнопку Пуск .
- Выберите Командная строка .
3. Введите: net use буква диска/delete (например, если у вас есть сопоставление дисков с использованием буквы G, введите net use G:/delete)
4. Нажмите Ввод .
После того, как вы сделаете выше, вы получите подтверждение, что подключенный сетевой диск был успешно удален.
Подключенный сетевой диск также сразу исчезнет из Windows/File Explorer.
Примечание. это будет работать только для подключенных дисков с назначенной буквой. Если у вас есть сопоставление сетевых расположений, например, FTP или веб-серверы, это решение не будет работать.
Что делать, если подключенные сетевые диски не исчезнут
В случае, если вы обнаружите, что есть подключенные сетевые диски и места, которые сохраняются или остаются даже после попытки решения выше, вот два возможных решения:
- Нажмите F5 или откройте проводник правой кнопкой мыши, затем щелкните правой кнопкой мыши в любом месте и выберите «Обновить».
- Перезагрузите компьютер.
Если вам нужна дополнительная помощь, поделитесь с нами в разделе комментариев.
Задайте вопрос Быстрый доступ
Администрирование клиентских ОС Windows > Администрирование Windows 7
Вопрос
Коллеги, столкнулся со странной ситуацией — не пойму, где копать ОС: winXP — Win7
Что получилось: при отключении дисков, в моем компьютере остаются «типо» подключенные диски с красными крестиками, которые ссылаются на старое место. Что делалось: 1. Перепробовал все отсюда: http://support.microsoft.com/kb/308582 — не помогает. 2. Правой кнопкой — отключить — пишет «The network connection could not be found» 3. Сервис — отключить сетевые диски — там этих дисков нет. 4. net use z: testc$ — подключает но путь остается старым (в моем компьютере) (в net use все правильно) 5. net use z: /delete — отключает диск (диск в моем компьютере остается старый и не отключается) 6. net use — эти диски не выводятся 7. в реестре HKCUNetwork — этих дисков нет. 8. рестарт службы server ничего не дал
9. в реестре вообще нет этого пути и сервера
10. лечится перезагрузкой компа с отключенными дисками, но мне надо их отключать без перезагрузки.
Если вы что-то не любите, то вы это просто не умеете готовить.21 февраля 2011 г. 19:35 Ответить | Цитировать
Ответы
Да с повышеным приоритетом UAC включен
тогда для ознакомления: http://social.technet.microsoft.com/Forums/ru-RU/windows7ru/thread/6b22c421-05f2-44b2-8f45-a516df847e91http://social.technet.microsoft.com/forums/ru-ru/windows7ru/thread/E95A7A9B-C3B3-4E8F-8342-47CD479C9565
- Помечено в качестве ответа 22 февраля 2011 г. 9:10
22 февраля 2011 г. 8:15 Ответить | Цитировать
VBS если указан как скрипт входа, выполняется с правами администратора. Из за этого сетевые диски подключенные с параметром «/PERSISTENT:NO » (false в vbs) не видятся под пользователем если включен UAC.
Из за UAC диски также и не отключаются если были прописаны с параметром «/PERSISTENT:yes » (true в vbs) так как отключение происходило под пользователем а под админом они оставались.
Лечится 2мя способами
1. сценарий входа запускается из пакетного bat файла
2. Отключается UAC на компьютере.
Всем спасибо за помощь.
Если вы что-то не любите, то вы это просто не умеете готовить.
- Помечено в качестве ответа 22 февраля 2011 г. 9:10
22 февраля 2011 г. 9:10 Ответить | Цитировать
Все ответы
- 21 февраля 2011 г. 19:42 Ответить | Цитировать
Не уверен, что поможет, но попробуйте подключать диски через «net use» с ключом «/PERSISTENT:NO«.
Пример кода на VBScript с описанием аналогичного параметра можно посмотреть здесь http://www.askit.ru/custom/progr_admin/m09/09_wshnetwork.htm:
WshNetwork.MapNetworkDrive «Z:», «LondonSetup», true
true означает — сохранить информацию о подключении в профиле пользователя (сделать подключение постоянным). Кроме того, в качестве необязательных параметров можно передать имя пользователя и пароль для подключения.
21 февраля 2011 г. 19:44 Ответить | Цитировать
диски подключаются скриптом vbs
И отключаются тоже
Естественно хотелось бы получить что нибудь на vbs или хотя бы куда копать, рестарт процесса explorer.exe не выход.
Если вы что-то не любите, то вы это просто не умеете готовить.21 февраля 2011 г. 19:53 Ответить | Цитировать
диски подключаются скриптом vbs
Так может быть попробовать поменять true на false ?21 февраля 2011 г. 19:56 Ответить | Цитировать
Да с повышеным приоритетом UAC включен
тогда для ознакомления: http://social.technet.microsoft.com/Forums/ru-RU/windows7ru/thread/6b22c421-05f2-44b2-8f45-a516df847e91http://social.technet.microsoft.com/forums/ru-ru/windows7ru/thread/E95A7A9B-C3B3-4E8F-8342-47CD479C9565
- Помечено в качестве ответа 22 февраля 2011 г. 9:10
22 февраля 2011 г. 8:15 Ответить | Цитировать
VBS если указан как скрипт входа, выполняется с правами администратора. Из за этого сетевые диски подключенные с параметром «/PERSISTENT:NO » (false в vbs) не видятся под пользователем если включен UAC.
Из за UAC диски также и не отключаются если были прописаны с параметром «/PERSISTENT:yes » (true в vbs) так как отключение происходило под пользователем а под админом они оставались.
Лечится 2мя способами
1. сценарий входа запускается из пакетного bat файла
2. Отключается UAC на компьютере.
Всем спасибо за помощь.
Если вы что-то не любите, то вы это просто не умеете готовить.
- Помечено в качестве ответа 22 февраля 2011 г. 9:10
22 февраля 2011 г. 9:10 Ответить | Цитировать