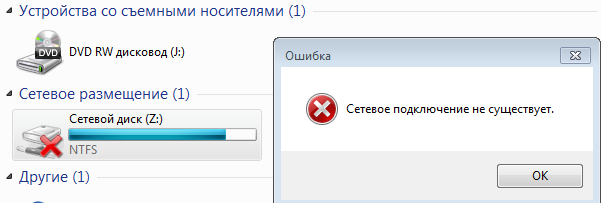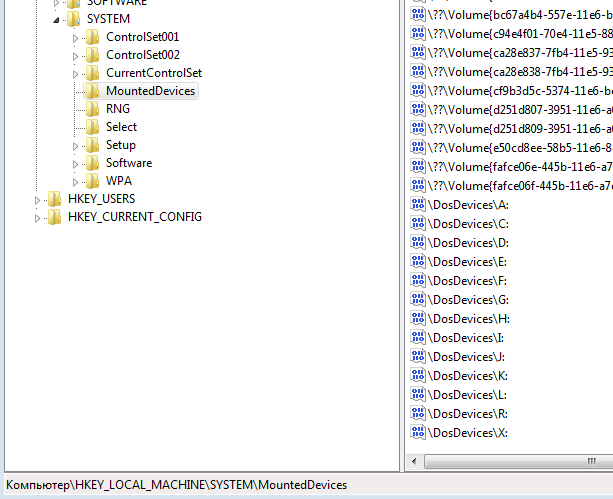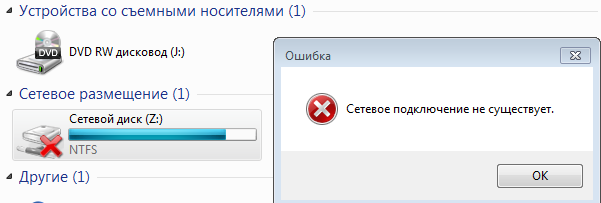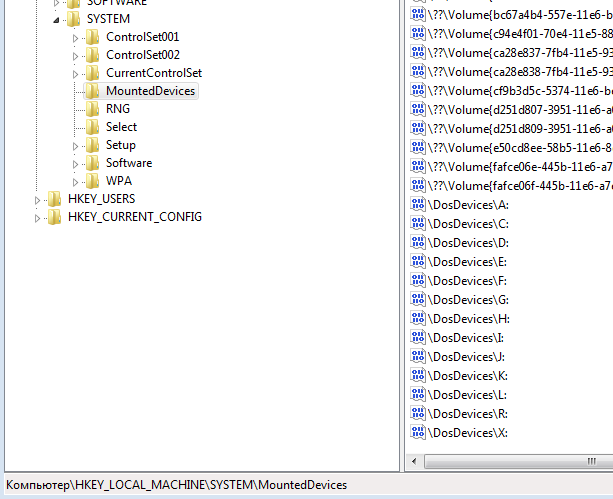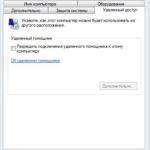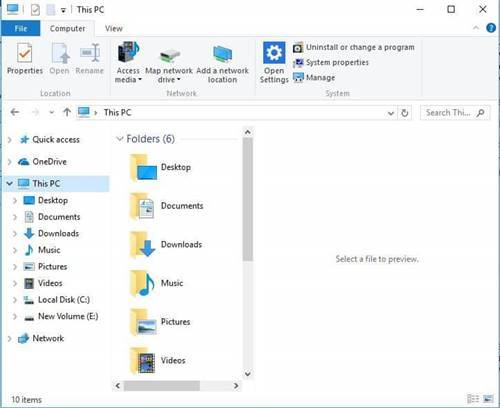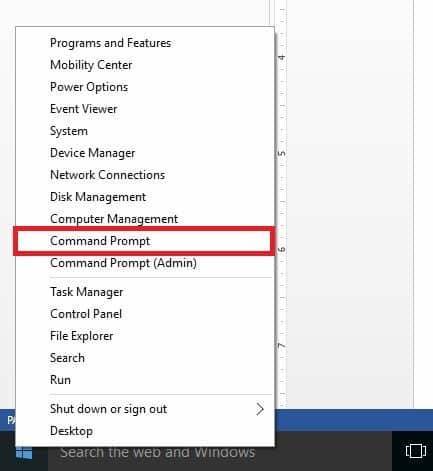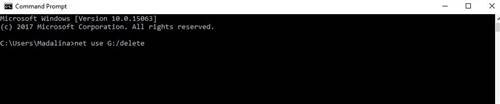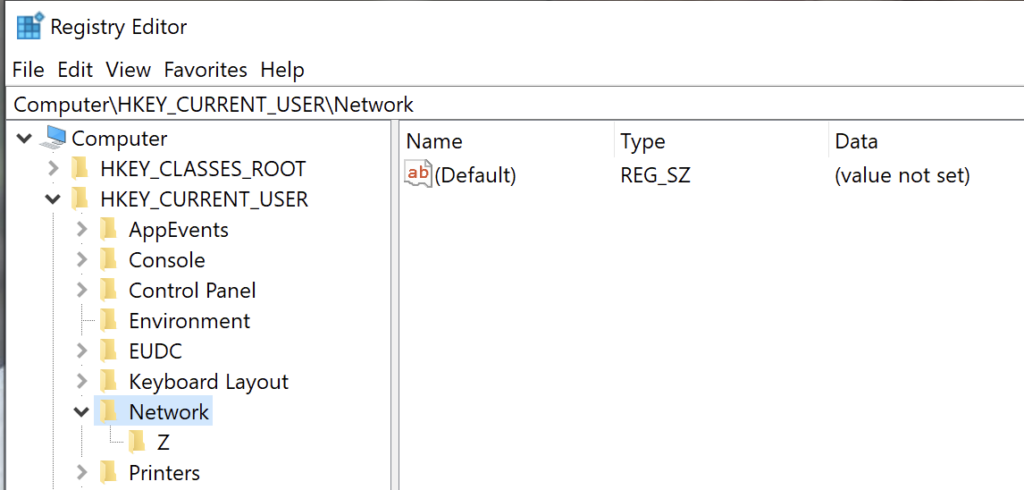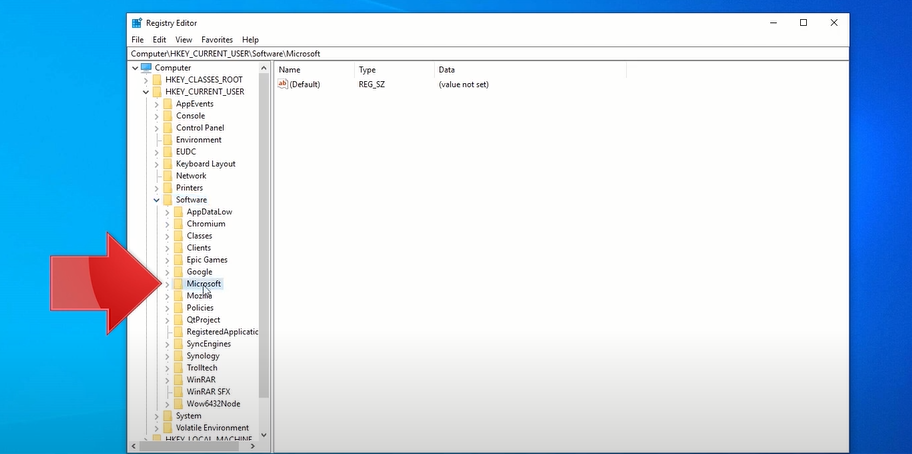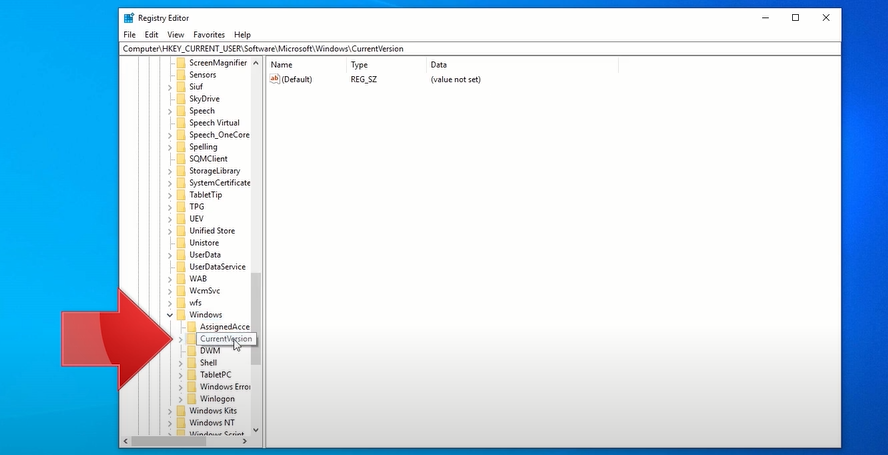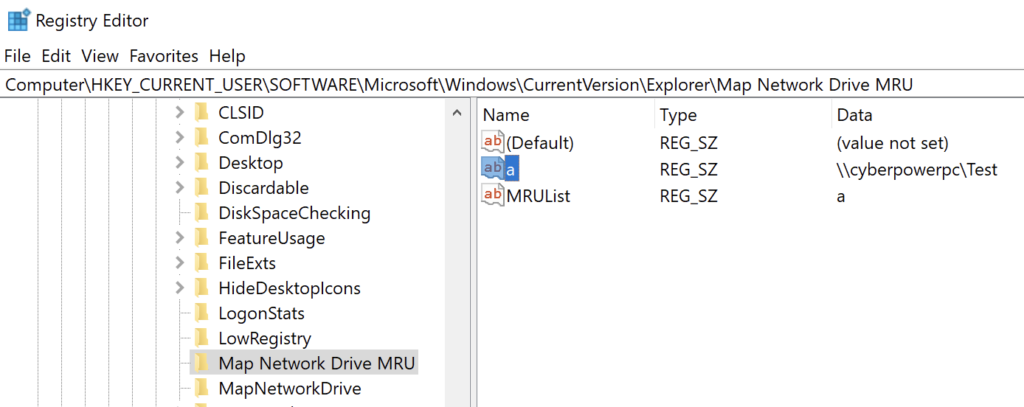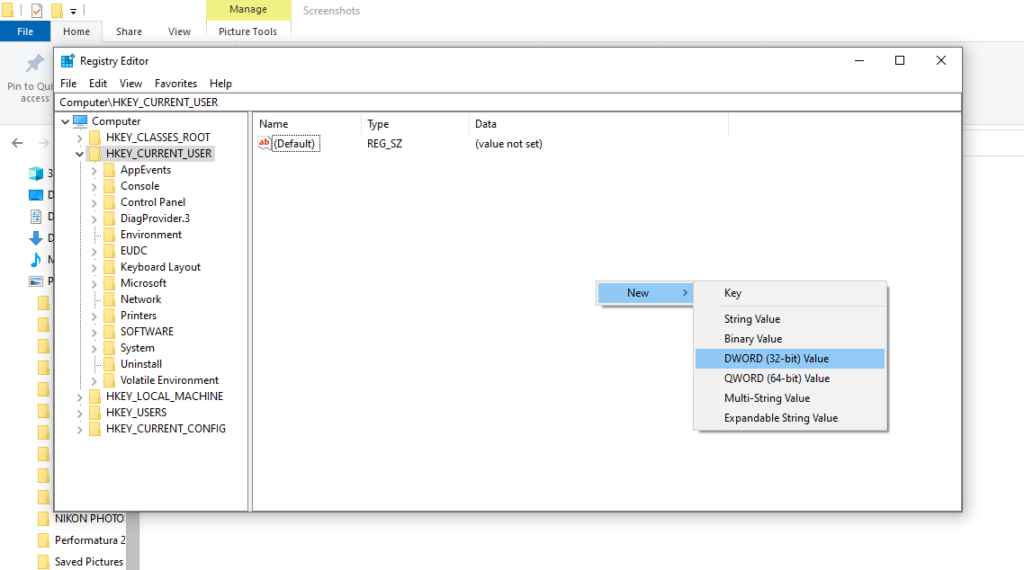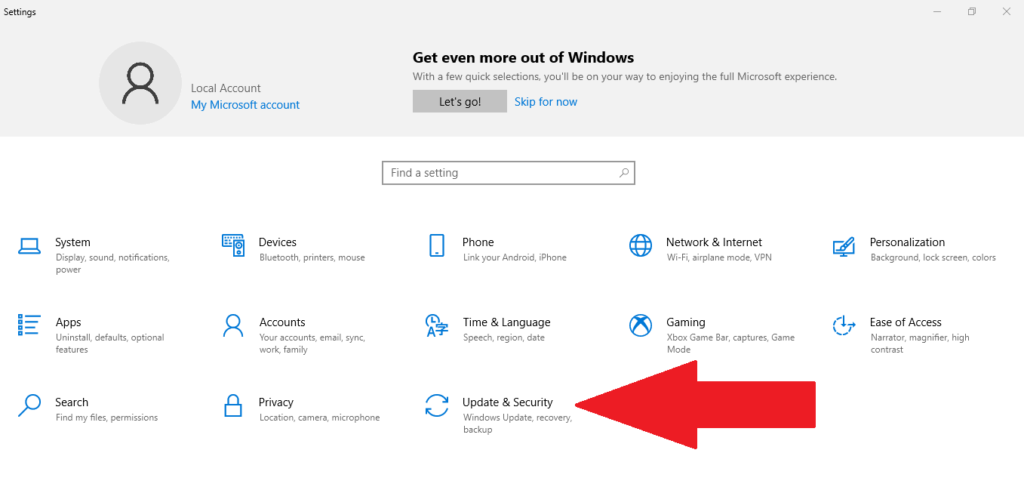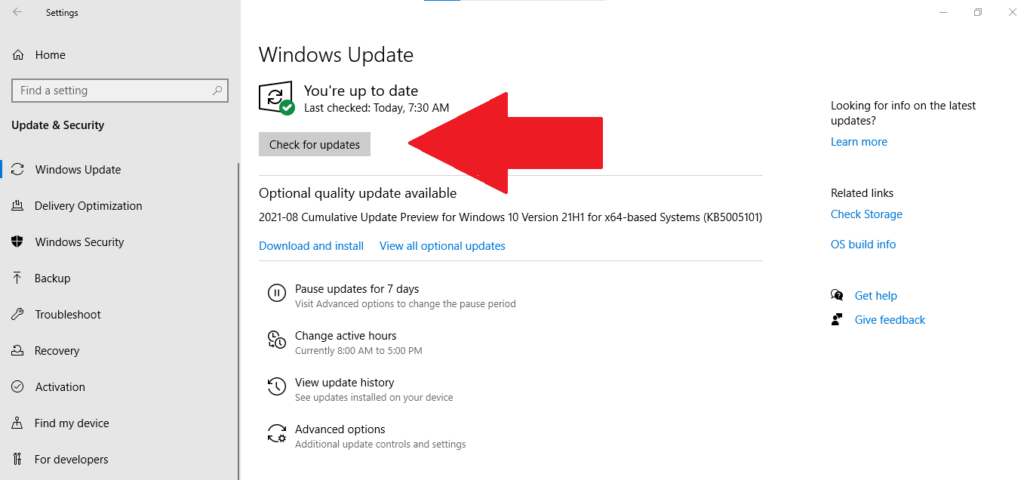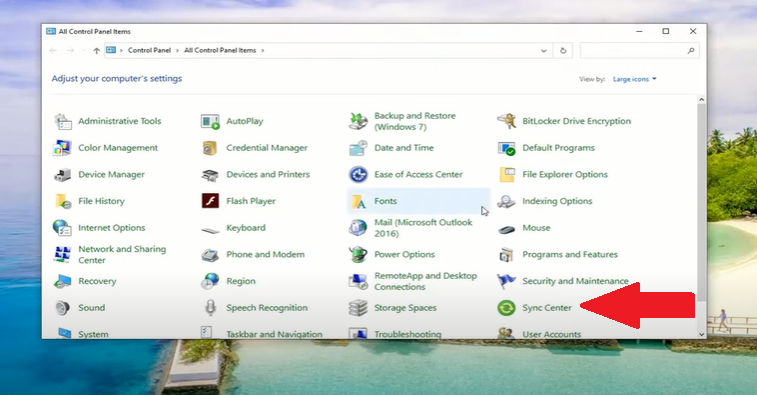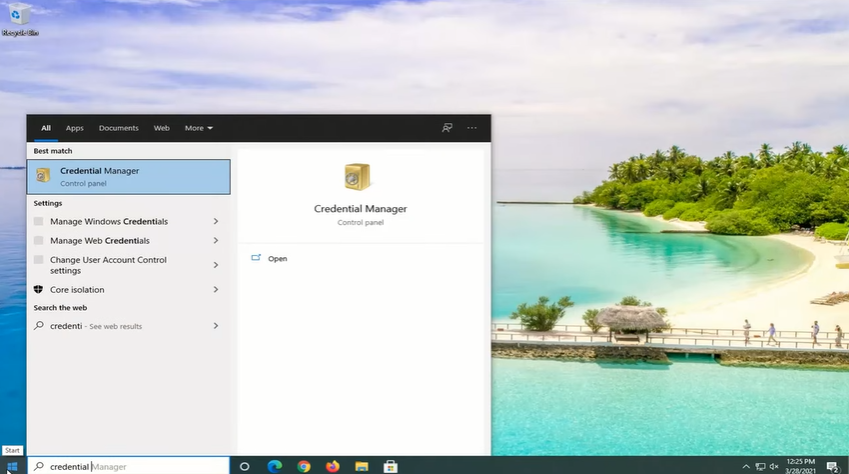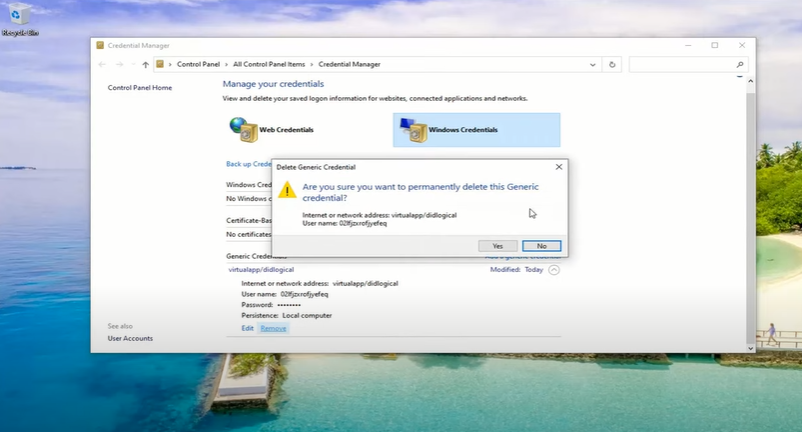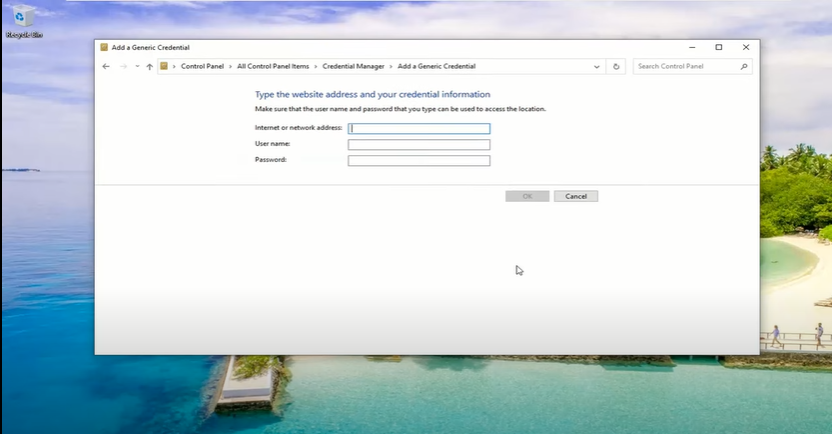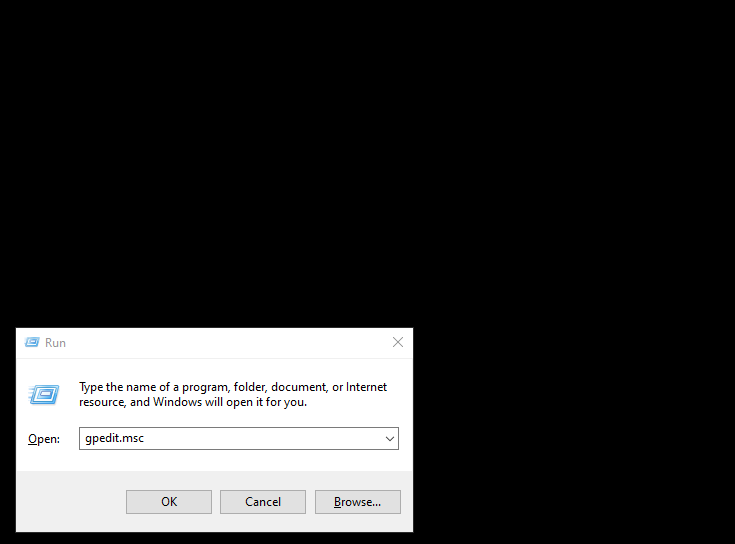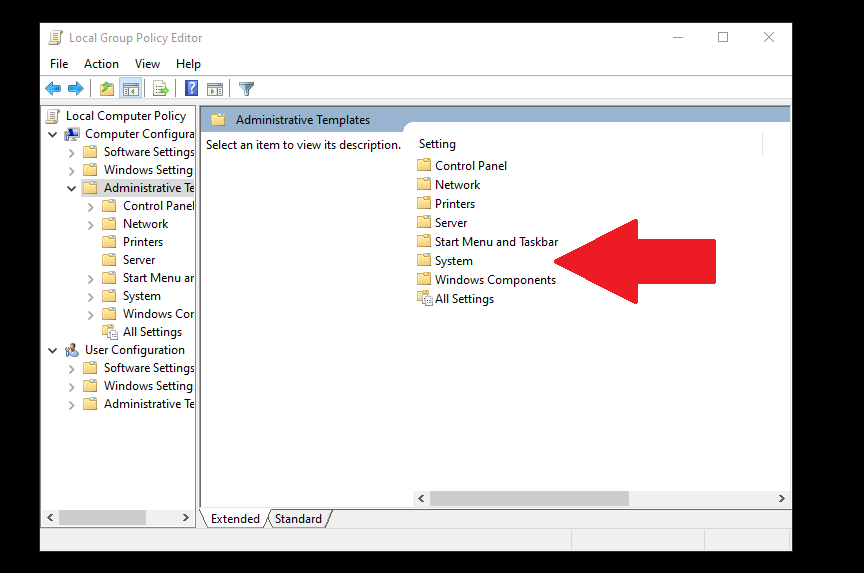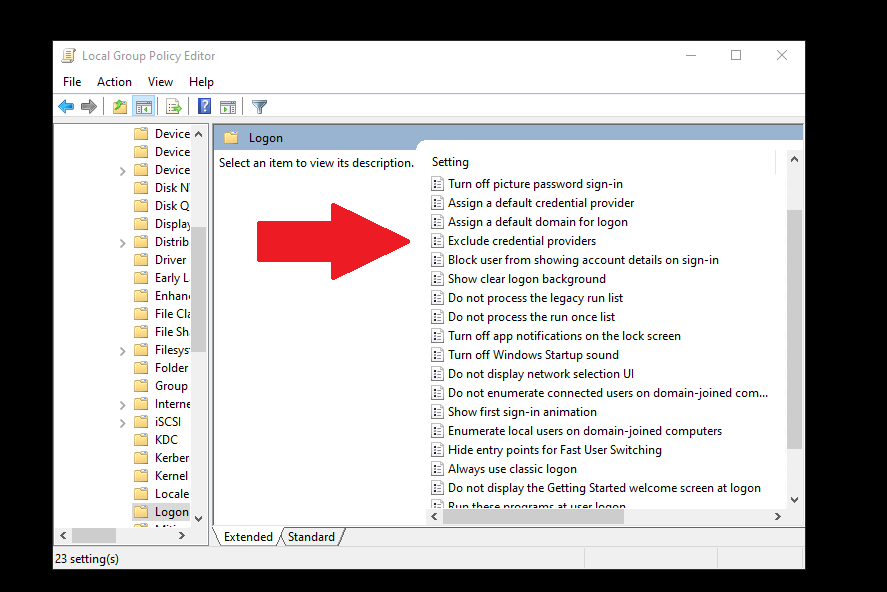Да, встречается такая ситуация — сетевой диск удален, но остался в проводнике. При попытке его удалить из проводника стандартными средствами — получаем сообщение «сетевое подключение отсутствует».
Вот так это выглядит в проводнике
При попытке отключить такой диск получаем сообщение «Сетевое подключение не существует».
Что делать? Это баг Windows 7 — т.е. действительно сетевого подключения уже не существует, но информация в проводнике осталась.
Удаление сетевого диска через реестр Windows
Проверяем реестр.
Сначала смотрим смонтированные устройства HKEY_LOCAL_MACHINESYSTEMMountedDevices
Да, действительно в списке диска Z нет.
Далее смотрим раздел реестра, который относится к проводнику HKEY_CURRENT_USERSoftwareMicrosoftWindowsCurrentVersionExplorerMountPoints2
Находим в списке наш диск Z и удаляем.
Почитать в разделе
Сеть


Физическое соединение компьютеров
Компьютер Сетевой адаптер Роутер Сервер (не всегда) Существуют разрешенные диапазоны локальных сетей: Точнее — на два устройства меньше: начальный адрес IP используется для роутера
конечный адрес IP используется для широковещательного пакета Программное соединение компьютеров
Для сети в офисе можно использовать несколько вариантов
Все компьютеры работают сами по себе, есть общий компьютер с «расшаренными» дисками.
И сотрудники называют такой компьютер «сервером», что в корне неправильно. В качестве общего компьютера выступает обычный ПК с…
(Читать полностью…)
- Всего статей в разделе: 9
- Показано статей в списке: 8
- Сортировка: название по алфавиту
IP-адрес и маска подсети

Протокол IPv4
IPv4 (англ. Internet Protocol version 4) — четвёртая версия интернет протокола (IP). Первая широко используемая версия. Протокол описан в RFC 791 (сентябрь 1981 года). IPv4 использует 32-битные (четырёхбайтные) адреса, ограничивающие адресное пространство 4 294 967 296 (232) возможными уникальными…
(Читать полностью…)
Загадочные SMB и SAMBA

(Читать полностью…)
Как разбудить компьютер в удаленном режиме?
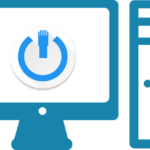
Как удаленно разбудить компьютер?
Как удаленно разбудить компьютер в спящем режиме Главное для WOL (Wake on Line — хотя есть и вариант Wake of Line). Wake on Lan это возможность запустить компьютер (либо полная загрузка, либо выход из режима сна/гибренации), оправив соответствующий запрос на его сетевую карту. для «выключенного» компьютера должно оставаться питание на сетевой карте
это должно поддерживаться BIOS (Wake UP по сети) для ПК в состоянии сна -…
(Читать полностью…)
Как расшарить диск по локальной сети?

Это в Windows XP было просто — разрешить общий доступ, указать букву — ОК. И вторую галочку «Разрешить изменения файлов по сети» тоже надо поставить, иначе будет только чтение. Все работает.
Общий доступ к диску Windows 7
Для Windows 7 организация общего доступа к диску/папке по локальной сети намного сложнее. Суть всех танцев с бубном — фактически есть две системы безопасности, которые управляют доступом к данным на диске: файловая система NTFS (new technology file system — файловая система новой технологии) — кнопка «Общий доступ» и вкладка «Безопасность»
…
(Читать полностью…)
Как удаленно выключить компьютер в локальной сети

Как выключить свой ПК с помощью командной строки?
Можно выключить удаленно компьютер через командную строку CMD с помощью команды shutdown. Фактически при нажатии кнопки «Завершение работы» Вы делаете именно это 
/r – Перезагрузка компьютера;
/a – Отмена перезагрузки или выключения компьютера. Данный параметр можно использовать только во время ожидания…
(Читать полностью…)
Как установить постоянный IP-адрес для устройства

(Читать полностью…)
Распиновка POE

Power over Ethernet (PoE)
POE — технология, позволяющая передавать удалённому устройству электрическую энергию вместе с данными через стандартную витую пару в сети Ethernet. Данная технология предназначается для IP-телефонии, точек доступа беспроводных сетей, В витой паре 8 проводов, четыре скрутки по 2 два провода. Для передачи сигналов используется только 4 провода (да, максимум 100 Мбит/с), а оставшиеся 4 провода используются для передачи питания конечному устройству. Выглядит это вот…
(Читать полностью…)
Распиновка патч-корда


(Читать полностью…)
Сопоставление сетевых дисков и других местоположений — это хороший способ хранить удаленные данные под рукой в локальной сети. Однако в какой-то момент вы также можете удалить некоторые из этих сопоставлений и оставить только те, которые вы действительно используете ежедневно. мы покажем вам, как это сделать. Вот четыре способа удаления подключенных дисков и сетевых расположений из Windows 10, Windows 8.1 и Windows 7:
ПРИМЕЧАНИЕ. Все способы удаления сетевых сопоставлений работают одинаково во всех современных версиях Windows: Windows 7, Windows 8.1 и Windows 10. Для простоты мы будем использовать снимки экрана, сделанные в основном в Windows 10. При необходимости мы также включать скриншоты из Windows 7 или Windows 8.1.
1. Используйте Windows / File Explorer, чтобы удалить подключенный сетевой диск из Windows
Если вам нужно удалить ранее созданное сопоставление дисков, первое, что вам нужно сделать, это открыть Проводник, если вы используете Windows 10 или Windows 8.1, или Проводник Windows, если вы используете Windows 7. Затем в левой части окна выберите Это ПК, если вы используете Windows 10 или Windows 8.1, и компьютер, если вы используете Windows 7.
Независимо от используемой операционной системы все подключенные диски будут доступны в группе « Расположение сети » под жесткими дисками и другими аналогичными устройствами, такими как устройства CD / DVD или USB-накопители.
Чтобы удалить сопоставление диска с сетевым расположением, щелкните его правой кнопкой мыши и выберите « Отключить» .
Чтобы удалить сопоставление диска сетевой папке или FTP-сайту, щелкните правой кнопкой мыши и выберите « Удалить» .
Удаленные подключенные диски перестанут отображаться. Чтобы восстановить их, вам придется создать их снова.
2. Используйте командную строку, чтобы удалить подключенный сетевой диск из Windows
Одним из методов, который работает во всех современных версиях Windows, является использование командной строки. Откройте его и введите: net use буква диска / delete . Затем нажмите Enter . Например, у нас есть отображение диска с использованием буквы Z, поэтому мы должны ввести: net use Z: / delete .
Вам сообщают, что подключенный диск был успешно удален, а сетевой диск немедленно исчезает из Проводника Windows . Важно учитывать, что это работает только для сопоставлений дисков, которым назначена буква. Для сопоставлений сетевых расположений, таких как FTP-серверы или веб-серверы, эта команда не работает.
3. Используйте Windows / File Explorer, чтобы удалить сопоставление сетевых расположений с вашего компьютера, удалив его ярлык
Отображение сетевого расположения — это ярлык, сохраняемый в виде файла на вашем ПК с Windows. Если вы не можете удалить его, используя первый метод, который мы показали, вы можете попробовать другие. Одним из них является использование File / Windows Explorer, чтобы удалить его ярлык. Откройте File / Windows Explorer и перейдите к «C: Users Your_User_Name AppData Roaming Microsoft Windows Network Shortcuts». Your_User_Name — это имя вашей учетной записи пользователя Windows.
В папке « Ярлыки сети » вы найдете все сопоставления сетевых расположений. Выберите те, которые вы больше не хотите использовать, и удалите их, используя контекстное меню и выбрав « Удалить» или нажав « Удалить» на клавиатуре.
Если вы используете Windows 7, вы также должны подтвердить, что хотите удалить выбранные элементы. Если вы используете Windows 10 или 8.1, все будет удалено немедленно, без дополнительного подтверждения.
4. С помощью командной строки удалите сопоставление сетевых расположений с компьютера, удалив его ярлык
Вы также можете использовать командную строку, чтобы просмотреть ваш компьютер и удалить сетевое сопоставление с него, удалив его ярлык.
Начните с открытия командной строки и используйте команду cd (Изменить каталог), чтобы перейти к местоположению, которое мы упоминали в предыдущем разделе этой статьи. Вы должны ввести cd «C: Users Your_User_Name AppData Roaming Microsoft Windows Network Shortcuts», где Your_User_Name — это имя вашей учетной записи пользователя Windows.
Затем с помощью команды del (Delete) удалите ярлык для сопоставления сети, которое вам больше не нужно. Например, если вы хотите удалить сетевое сопоставление с именем Music, вы должны выполнить эту команду: del Music . Вас попросят подтвердить удаление.
Ответьте да, набрав букву y . Как только вы это сделаете, сетевое сопоставление немедленно исчезнет с вашего компьютера или устройства Windows.
Устранение неполадок сетевых дисков и мест, которые не исчезнут
Бывают случаи, когда, возможно, ни один из описанных выше методов не работает должным образом. Когда такая ситуация возникает, есть несколько вещей, которые вы должны попробовать:
- Если вы отключите подключенный сетевой диск или удалите сетевое расположение, но оно не исчезнет из Windows / File Explorer, возможно, причина в том, что Windows / File Explorer не удалось обновить его содержимое. Попробуйте нажать клавишу F5 на клавиатуре или нажать / нажать на « Обновить» в контекстном меню в Windows / File Explorer .
- Если вы попытались удалить сопоставление сети с вашего ПК с Windows, но получили сообщение об этом местоположении, которое больше не доступно, скорее всего, ваша операционная система Windows устарела. Мы проверили, чтобы увидеть, что происходит, когда ПК с подключенными сетевыми дисками и / или расположениями отключается от сети или когда сетевые ресурсы больше не доступны (целевые устройства выключены или больше не являются частью сети), и все методы, которые мы описали, работали правильно. Однако обратите внимание, что мы использовали Windows 10 с Creators Update, Windows 7 с пакетом обновления 3 и Windows 8.1 со всеми установленными доступными обновлениями.
- Иногда может случиться так, что даже если вы отключили или удалили сетевой диск или местоположение с вашего ПК с Windows, операционная система зависает и не может удалить эти ссылки на лету. В такой ситуации хорошей идеей будет перезагрузка компьютера с Windows.
Заключение
Как вы можете видеть из этой статьи, существует довольно много альтернатив удалению сопоставлений дисков. Приведенные выше инструкции относятся ко всем современным версиям Windows: Windows 10, Windows 7 и Windows 8.1. Если вам нужна дополнительная помощь по этому вопросу, не стесняйтесь использовать комментарии ниже.
7 ответы
- Щелкните правой кнопкой мыши Сеть в проводнике Windows.
- Выберите Отключить сетевой диск….
- В появившемся списке щелкните правой кнопкой мыши диск, который хотите удалить, и выберите «Удалить».
Как удалить подключенный сетевой диск?
Чтобы удалить сопоставление диска с сетевым расположением, щелкните его правой кнопкой мыши (или нажмите и удерживайте) и выберите «Отключить».. Чтобы удалить сопоставление диска с сетевой папкой или FTP-сайтом, щелкните его правой кнопкой мыши (или нажмите и удерживайте) и выберите «Удалить». Удаленные подключенные диски перестают отображаться.
Как удалить все подключенные диски?
Метод 2: Запустить команду Net Use удалить подключенный диск
Запустив командную строку, вы можете успешно удалить все необходимые подключенные диски во всех современных версиях Windows. Откройте командную строку и в поле введите net use [Буква подключенного диска] / delete.
Как отключить отображение диска в Windows?
Нажмите Пуск и откройте Проводник. 2. Щелкните или коснитесь Компьютер на левой панели и щелкните или нажмите «Подключить сетевой диск» на ленте. Затем нажмите или коснитесь «Отключить сетевой диск».
Как очистить кеш подключенного диска в Windows 7?
Проводник Windows -> Инструменты -> Отключить сетевой диск (не работает, потому что нет подключенного сетевого диска для отключения). Из командной строки (запуск от имени администратора): rundll32.exe keymgr. dll, KRShowKeyMgr — затем выберите любой сетевой ресурс, для которого нужно очистить учетные данные., затем нажмите кнопку удаления.
Что означает «Отключить сетевой диск»?
Сетевой диск на вашем компьютере — это ярлык или ссылка на папки удаленного компьютера. … Щелкните правой кнопкой мыши текущее подключение к сетевому диску и выберите «Отключить». Этот удаляет неработающую ссылку на сетевой диск.
Как удалить несуществующий сетевой диск?
Как исправить «Это сетевое соединение не существует»
- Получите доступ к regedit, выполнив поиск в Windows. …
- Удалите запись по этому пути.
- Перейдите в Regedit по следующему пути: HKEY_CURRENT_USERNetwork.
- Удалите все записи по этому пути.
- Перезагрузите компьютер с Windows, так как изменения не вступят в силу без перезагрузки.
Как удалить подключенный диск из реестра?
В редакторе реестра найдите следующий подраздел реестра: HKEY_CURRENT_USERSSoftwareMicrosoftWindowsCurrentVersionExplorerMountPoints2. Щелкните правой кнопкой мыши подключенный диск что вы хотите удалить. Например, щелкните правой кнопкой мыши ## Server_Name # Share_Name, а затем щелкните Удалить.
Чтобы отключить подключенный диск, откройте «Мой компьютер», затем щелкните правой кнопкой мыши диск. Появится всплывающее окно, в котором вы можете выбрать отключение. Вы также можете выбрать «Отключить сетевой диск…» в меню «Инструменты». Появится окно «Отключить сетевой диск».
Как удалить подключенный диск в командной строке?
Выполните следующие действия, чтобы удалить подключенный сетевой диск с помощью командной строки:
- Откройте «Старт».
- Найдите командную строку, щелкните правой кнопкой мыши верхний результат и выберите параметр «Запуск от имени администратора».
- Введите следующую команду, чтобы удалить подключенный сетевой диск, и нажмите Enter: net use d: / delete. …
- Перезагрузите компьютер.
Откройте приложение Редактор реестра. Щелкните правой кнопкой мыши подключенный диск, который вы хотите удалить, и нажмите кнопку «Удалить». Щелкните правой кнопкой мыши и удалите общий сетевой ресурс, который указывает на подключенный диск.
Нажмите на опцию «Управление учетными данными» в левом верхнем углу. Выберите тип учетных данных Windows, и вы увидите список учетных данных, которые вы сохранили для общего сетевого ресурса, подключения к удаленному рабочему столу или подключенного диска. Щелкните одну из записей в списке и разверните ее, затем вы сможете нажмите кнопку Удалить очистить это.
Как очистить подключение к Интернету?
Вы можете использовать Net Use * / команда удаления для удаления активных подключений на локальном компьютере. Команда удаляет все активные подключения на локальном компьютере. Эту команду также можно использовать на удаленных компьютерах.
Как пользоваться Мтвол?
Введите команду ‘Mountvol‘, чтобы перечислить все имя тома и его точку монтирования. Определите смонтированный том, который вы хотите сделать скрытым, и сделайте его скрытым, выполнив следующую команду.
Как изменить букву сетевого диска?
Вот как изменить букву диска:
- Откройте Управление дисками с правами администратора. …
- В «Управлении дисками» выберите и удерживайте (или щелкните правой кнопкой мыши) том, для которого вы хотите изменить или добавить букву диска, а затем выберите «Изменить букву диска и пути». …
- Чтобы изменить букву диска, выберите «Изменить».
Доброго времени суток!
Столкнулся с проблемой: не могу удалить отключенный сетевой диск. В проводнике сетевой диск отображается с красным крестиком. Удаление сетевого диска необходимо сделать из cmd и без перезагрузки компьютера. Удаление делаю
с помощью команды net use X: /delete. Через раз (заметил, что проблема возникает, если удалять сетевой диск через час или более после его сетевого отключения) появляется проблема: удаление диска не происходит по причине
— не удалось найти сетевое подключение. После перезагрузки компьютера диск пропадает. Перезапуск explorer.exe не помогает (диск висит в проводнике). Решил, что если возникает данная проблема, надо смотреть в реестре подключенный
сетевой диск и удалять запись.
В ветках:
ComputerHKey_Current_UserNetwork — отсутствует запись
HKLMSYSTEMControlSet001servicesLanManServerShares — отсутствует запись
HKLMSYSTEMmounteddevice — отсутствует запись
HKEY_CURRENT_USERSoftwareMicrosoftWindowsCurrentVersionExplorerMountPoints2 — присутствует запись о сетевом диске, но после удаления записи она снова появляется. когда я открываю проводник и в проводнике остается сетевой диск.
Перезапуск службы server (в последующем и поочередный перезапуск локальных и сетевых служб) не дал результата.
Заметил на форуме схожий вопрос: https://social.technet.microsoft.com/Forums/ru-RU/5875f189-3edf-4af0-bb34-f7a33cd36048/-?forum=windows7ru.
Решение: отключить UAC на компьютере, но для меня это не позволительная роскошь.
Собственно, как можно решить данную проблему не отключая UAC на компьютере?
-
Изменен тип
21 ноября 2017 г. 6:10
Тема переведена в общее обсуждение из за отсутствия активности со стороны автора вопроса.
Содержание
- Как удалить подключенный сетевой диск Windows 10, 8, 7
- 1. Создайте сетевой диск в Windows 7 или Windows 10
- 2. Удалите сетевой диск с помощью Windows 7 или Windows 10 File Explorer.
- 3. Удалите сетевой диск с помощью командной строки Windows 7, 8 или Windows 10
- 4. Удалите сетевой диск, удалив ярлык Windows 7, 8 или Windows 10
- Подключенные сетевые диски: как удалить их в Windows 10
- Решение 1. Используйте проводник для удаления подключенных сетевых дисков .
- Решение 2. Используйте командную строку для удаления подключенных сетевых дисков .
- Как удалить “Подключить сетевой диск” и “Отключить сетевой диск” из Этот компьютер
- Удалить “Подключить сетевой диск” и “Отключить сетевой диск” из “Этот компьютер” с помощью групповых политик
- Удалить “Подключить сетевой диск” и “Отключить сетевой диск” из “Этот компьютер” с помощью редактора реестра
- Подключенные сетевые диски: как удалить их в Windows 10
- Еще почитать:
- IP-адрес и маска подсети
- Загадочные SMB и SAMBA
- Как расшарить диск по локальной сети?
- Как удаленно выключить компьютер в локальной сети
- Как установить постоянный IP-адрес для устройства
- Настраиваем RDP (remote desktop protocol)
- Подключаем RDP Windows XP из Windows 7
- Распиновка POE
- Распиновка патч-корда
- Решение 1. Используйте проводник для удаления подключенных сетевых дисков .
- Решение 2. Используйте командную строку для удаления подключенных сетевых дисков .
- Вопрос
- Ответы
- Все ответы
Как удалить подключенный сетевой диск Windows 10, 8, 7
В операционных системах Windows одним из наиболее эффективных способов совместного использования файлов и ресурсов локально или удаленно является создание сетевых дисков, которые дают нам возможность доступа к этим ресурсам из проводника:
Мы можем создать желаемое количество сетевых блоков для совместного использования этих ресурсов.
В определенное время может потребоваться удалить эти устройства из системы, и поэтому сегодня мы проанализируем различные варианты выполнения этой задачи.
1. Создайте сетевой диск в Windows 7 или Windows 10
Шаг 1
В Windows 7 мы получаем доступ к проводнику Windows и в верхней части экрана нажимаем опцию « Подключиться к сетевому диску»:
Шаг 2
В появившемся окне мы выберем букву для назначения и соответствующий маршрут назначения:
Шаг 3
В случае Windows 10 мы обращаемся к файловому обозревателю, переходим к дополнительному компьютеру, расположенному вверху, и там мы нажимаем на опцию Подключиться к сетевому диску и выбираем Подключиться к сетевому диску:
Шаг 4
В появившемся окне мы назначаем букву сетевого диска и его соответствующий путь:
Имея это в виду, теперь мы будем знать, как удалить эти сетевые диски как в Windows 7, так и в Windows 10 (процесс для Windows 8 аналогичен процессу для Windows 10)
2. Удалите сетевой диск с помощью Windows 7 или Windows 10 File Explorer.
Шаг 1
Для этого у нас есть доступ к файловому броузеру, мы отображаем параметры поля « Сетевые местоположения», и там мы щелкаем правой кнопкой мыши на активном сетевом блоке и в отображаемых параметрах выбираем « Отключить»:
Шаг 2
Как только мы нажмем кнопку « Отключить», сетевой диск будет удален:
3. Удалите сетевой диск с помощью командной строки Windows 7, 8 или Windows 10
Шаг 1
Для этого мы получаем доступ к командной строке, используя следующую комбинацию клавиш, вводим команду cmd и нажимаем Enter.
Шаг 2
Используемый синтаксис будет следующим: (Применяется для Windows 7 и Windows 10)
Шаг 3
В этом примере в Windows 10 буквой, назначенной сетевому диску, является Z, поэтому в командной строке мы выполним следующую строку:
Эта опция применяется только тогда, когда сетевому блоку назначена буква, поэтому она не применяется к FTP-соединениям.
4. Удалите сетевой диск, удалив ярлык Windows 7, 8 или Windows 10
Шаг 1
Чтобы использовать эту альтернативу, будет необходимо удалить прямой доступ к сетевому блоку, и для этого мы должны пойти по следующему маршруту:
Шаг 2
Там мы щелкнем правой кнопкой мыши на папке там и выберите опцию Удалить:
Как мы видим, у нас есть полезные опции для устранения различных сетевых модулей, активных в Windows 7 или 10.
Подключенные сетевые диски: как удалить их в Windows 10
Если вам интересно, как удалить подключенные сетевые диски , или вы пытались, и они не уходят, ознакомьтесь с решениями.
Подключенные диски – это подключенные диски на вашем компьютере, обычно представленные именем, буквой (например, A :, B: и т. Д.) Или номером.
Сопоставление дисков – это процесс, используемый операционными системами для связывания или подключения буквы локального диска с выделенной общей областью хранения (общим каталогом) или папкой к файловому/сетевому серверу по сети.
Как только диск подключен (или подключен), вы сможете читать или записывать файлы из общего хранилища или общего ресурса, получая доступ к нему так же, как и с любым другим диском, расположенным на вашем компьютере.
Несколько компьютеров могут сопоставить свои диски общему хранилищу (общему ресурсу) и использовать сетевое пространство.
Если вам регулярно или часто требуется доступ к папкам или файлам, хранящимся на сервере, без необходимости проверять компьютер, облачный диск или просматривать сеть, сопоставление диска сэкономит вам больше времени и хлопот.
Сопоставленные диски идеально подходят для организаций или учреждений, которые хранят документы на серверах.
Примечание . Если вы не уверены, подключены ли в вашей организации диски, узнайте у администратора сети, установлены ли они на вашем компьютере. Кроме того, вы можете сделать следующее:
- Нажмите кнопку Windows + E .
- Выберите Компьютер (или Этот ПК) на левой панели.
- Посмотрите на сетевые расположения для подключенных дисков
Если вы видите подключенные сетевые диски, вы можете использовать следующие четыре способа удаления подключенных сетевых дисков в Windows:
- Используйте Windows или File Explorer для удаления подключенных сетевых дисков
- Используйте Windows или File Explorer, чтобы удалить сетевое местоположение, удалив его ярлык
- Используйте командную строку, чтобы удалить сетевое расположение, удалив его ярлык
- Используйте командную строку для удаления подключенных сетевых дисков
Решение 1. Используйте проводник для удаления подключенных сетевых дисков .
Чтобы удалить подключенные сетевые диски с помощью Windows/File Explorer, выполните следующие действия:
- Нажмите Пуск правой кнопкой мыши, затем выберите «Проводник» ИЛИ Нажмите кнопку Windows + E .
- Выберите Компьютер (или Этот ПК) на левой панели.
- Посмотрите Сетевые расположения для подключенных дисков
- Щелкните правой кнопкой мыши на подключенном сетевом диске, который вы хотите удалить/удалить
- Если подключенный диск находится в сети, щелкните правой кнопкой мыши и выберите «Отключить». Если он находится в сетевой папке или на сайте FTP, щелкните правой кнопкой мыши и выберите «Удалить».
После того, как вы сделаете выше, подключенные сетевые диски должны исчезнуть или перестать отображаться на вашем компьютере.
Примечание. чтобы восстановить подключенные сетевые диски, вам необходимо создать их заново.
Решение 2. Используйте командную строку для удаления подключенных сетевых дисков .
Чтобы удалить подключенные сетевые диски с помощью командной строки, выполните следующие действия.
- Нажмите правую кнопку Пуск .
- Выберите Командная строка .
3. Введите: net use буква диска/delete (например, если у вас есть сопоставление дисков с использованием буквы G, введите net use G:/delete)
4. Нажмите Ввод .
После того, как вы сделаете выше, вы получите подтверждение, что подключенный сетевой диск был успешно удален.
Подключенный сетевой диск также сразу исчезнет из Windows/File Explorer.
Примечание. это будет работать только для подключенных дисков с назначенной буквой. Если у вас есть сопоставление сетевых расположений, например, FTP или веб-серверы, это решение не будет работать.
Что делать, если подключенные сетевые диски не исчезнут
В случае, если вы обнаружите, что есть подключенные сетевые диски и места, которые сохраняются или остаются даже после попытки решения выше, вот два возможных решения:
- Нажмите F5 или откройте проводник правой кнопкой мыши, затем щелкните правой кнопкой мыши в любом месте и выберите «Обновить».
- Перезагрузите компьютер.
Если вам нужна дополнительная помощь, поделитесь с нами в разделе комментариев.
Как удалить “Подключить сетевой диск” и “Отключить сетевой диск” из Этот компьютер
Сегодня мы рассмотрим как удалить “Подключить сетевой диск” и “Отключить сетевой диск” из “Этот компьютер” в Windows 10.
Удалить “Подключить сетевой диск” и “Отключить сетевой диск” из “Этот компьютер” с помощью групповых политик
1. В строке поиска или в меню “Выполнить” (Win+R) введите gpedit.msc и нажмите Enter.
2. Перейдите по пути “Конфигурация пользователя” => “Административные шаблоны” => “Компоненты Windows” => “Проводник” => откройте параметр “Удалить команды “Подключить сетевой диск” и “Отключить сетевой диск””.
3. Поставьте точку возле “Включено” и нажмите на “ОК”. Закройте редактор локальной групповой политики. Если у вас открыт “Проводник” – закройте его и откройте снова, чтобы увидеть результат.
Удалить “Подключить сетевой диск” и “Отключить сетевой диск” из “Этот компьютер” с помощью редактора реестра
1. В строке поиска или в меню “Выполнить” (Win+R) введите regedit и нажмите Enter.
2. Перейдите по пути HKEY_CURRENT_USERSOFTWAREMicrosoftWindowsCurrentVersionPoliciesExplorer . Нажмите на раздел Explorer правой кнопкой мыши, выберите “Создать” => “Параметр DWORD (32 бита) => назовите новый параметр NoNetConnectDisconnect
3. Откройте параметр NoNetConnectDisconnect в поле “Значение” введите 1 и нажмите на “ОК”. Закройте редактор реестра.
4. Перезапустите проводник, чтобы увидеть изменения.
На сегодня все, если вы знаете другие способы – пишите в комментариях! Удачи Вам 🙂
Подключенные сетевые диски: как удалить их в Windows 10
Да, встречается такая ситуация — сетевой диск удален, но остался в проводнике. При попытке его удалить из проводника стандартными средствами — получаем сообщение «сетевое подключение отсутствует».
Вот так это выглядит в проводнике
При попытке отключить такой диск получаем сообщение «Сетевое подключение не существует».
Что делать? Это баг Windows 7 — т.е. действительно сетевого подключения уже не существует, но информация в проводнике осталась.
Сначала смотрим смонтированные устройства HKEY_LOCAL_MACHINESYSTEMMountedDevices
Да, действительно в списке диска Z нет.
Далее смотрим раздел реестра, который относится к проводнику HKEY_CURRENT_USERSoftwareMicrosoftWindowsCurrentVersionExplorerMountPoints2
Находим там наш диск Z и удаляем.
Еще почитать:
Еще почитать:
IP-адрес и маска подсети
IP-адрес — уникальный сетевой адрес узла в компьютерной сети, построенной на основе стека протоколов TCP/IP. В сети Интернет требуется глобальная уникальность адреса; в случае работы в локальной сети требуется уникальность адреса в пределах сети. В версии прото…
Загадочные SMB и SAMBA
Вот такой зверь. Этот вопрос актуален для сетевого доступа к дисками из разных операционных система. Отдельный диск в сети (или NAS) как правило на Lunix, а к файлам надо обратиться или из под Windows (ПК) или из под Android (Смарт, телевизор)….
Как расшарить диск по локальной сети?
Хочется сделать диск/папку общей по локальной сети. Это в Windows XP было просто — разрешить общий доступ, указать букву — ОК. И вторую галочку «Разрешить изменения файлов по сети» тоже надо поставить, иначе будет только чтение. Все работает. Дл…
Как удаленно выключить компьютер в локальной сети
Будем выключать ПК пользователя в локальной сети. В Windows 7 данная процедура предусмотрена. Начнем с простого. Как выключить свой ПК с помощью командной строки? Выключение компьютера через командную строку производится с помощью команды …
Как установить постоянный IP-адрес для устройства
Разберемся, как в локальной сети сделать для устройства постоянный IP-адрес. Присваиваем постоянный IP-адрес через настройки Windows 7. Идем в изменение параметров адаптера. потом в свойства нужного соединение, там выбираем протокол Интернета вер…
Настраиваем RDP (remote desktop protocol)
Настраиваем RDP (remote desktop protocol) — удаленный рабочий стол Если у Вас профессиональная или максимальная версия — Вы можете настроить вход на свой ПК через удаленный рабочий стол. Для этого нужно сделать несколько вещей. разрешить вход…
Подключаем RDP Windows XP из Windows 7
Будет интересно. Основная статья по настройке удаленного рабочего стола . Простая задача — есть Windows XP, мы к ней хотим подключиться из Windows 7 через удаленный рабочий стол. Вроде все оно просто — но есть небольшое количество грабелек, разложенн…
Распиновка POE
Как сделать из патч-корда POE и что это такое? И что за загадочные устройства на картинке? Зачем какое-то питание подключать в витую пару? А это как раз и есть POE. Power over Ethernet (PoE ) — технология, позволяющая передавать удалённому уст…
Распиновка патч-корда
Звучит-то как красиво 🙂 Патч – корд (коммутационный шнур) представляет из себя электрический или оптоволоконный кабель для подключения или соединения между собой электрических устройств. Электрический патч-корд обычно бывает на базе витой пары. …
Если вам интересно, как удалить подключенные сетевые диски , или вы пытались, и они не уходят, ознакомьтесь с решениями.
Подключенные диски — это подключенные диски на вашем компьютере, обычно представленные именем, буквой (например, A :, B: и т. Д.) Или номером.
Сопоставление дисков — это процесс, используемый операционными системами для связывания или подключения буквы локального диска с выделенной общей областью хранения (общим каталогом) или папкой к файловому/сетевому серверу по сети.
Как только диск подключен (или подключен), вы сможете читать или записывать файлы из общего хранилища или общего ресурса, получая доступ к нему так же, как и с любым другим диском, расположенным на вашем компьютере.
Несколько компьютеров могут сопоставить свои диски общему хранилищу (общему ресурсу) и использовать сетевое пространство.
Если вам регулярно или часто требуется доступ к папкам или файлам, хранящимся на сервере, без необходимости проверять компьютер, облачный диск или просматривать сеть, сопоставление диска сэкономит вам больше времени и хлопот.
Сопоставленные диски идеально подходят для организаций или учреждений, которые хранят документы на серверах.
Примечание . Если вы не уверены, подключены ли в вашей организации диски, узнайте у администратора сети, установлены ли они на вашем компьютере. Кроме того, вы можете сделать следующее:
- Нажмите кнопку Windows + E .
- Выберите Компьютер (или Этот ПК) на левой панели.
- Посмотрите на сетевые расположения для подключенных дисков
Если вы видите подключенные сетевые диски, вы можете использовать следующие четыре способа удаления подключенных сетевых дисков в Windows:
- Используйте Windows или File Explorer для удаления подключенных сетевых дисков
- Используйте Windows или File Explorer, чтобы удалить сетевое местоположение, удалив его ярлык
- Используйте командную строку, чтобы удалить сетевое расположение, удалив его ярлык
- Используйте командную строку для удаления подключенных сетевых дисков
Решение 1. Используйте проводник для удаления подключенных сетевых дисков .
Чтобы удалить подключенные сетевые диски с помощью Windows/File Explorer, выполните следующие действия:
- Нажмите Пуск правой кнопкой мыши, затем выберите «Проводник» ИЛИ Нажмите кнопку Windows + E .
- Выберите Компьютер (или Этот ПК) на левой панели.
- Посмотрите Сетевые расположения для подключенных дисков
- Щелкните правой кнопкой мыши на подключенном сетевом диске, который вы хотите удалить/удалить
- Если подключенный диск находится в сети, щелкните правой кнопкой мыши и выберите «Отключить». Если он находится в сетевой папке или на сайте FTP, щелкните правой кнопкой мыши и выберите «Удалить».
После того, как вы сделаете выше, подключенные сетевые диски должны исчезнуть или перестать отображаться на вашем компьютере.
Примечание. чтобы восстановить подключенные сетевые диски, вам необходимо создать их заново.
Решение 2. Используйте командную строку для удаления подключенных сетевых дисков .
Чтобы удалить подключенные сетевые диски с помощью командной строки, выполните следующие действия.
- Нажмите правую кнопку Пуск .
- Выберите Командная строка .
3. Введите: net use буква диска/delete (например, если у вас есть сопоставление дисков с использованием буквы G, введите net use G:/delete)
4. Нажмите Ввод .
После того, как вы сделаете выше, вы получите подтверждение, что подключенный сетевой диск был успешно удален.
Подключенный сетевой диск также сразу исчезнет из Windows/File Explorer.
Примечание. это будет работать только для подключенных дисков с назначенной буквой. Если у вас есть сопоставление сетевых расположений, например, FTP или веб-серверы, это решение не будет работать.
Что делать, если подключенные сетевые диски не исчезнут
В случае, если вы обнаружите, что есть подключенные сетевые диски и места, которые сохраняются или остаются даже после попытки решения выше, вот два возможных решения:
- Нажмите F5 или откройте проводник правой кнопкой мыши, затем щелкните правой кнопкой мыши в любом месте и выберите «Обновить».
- Перезагрузите компьютер.
Если вам нужна дополнительная помощь, поделитесь с нами в разделе комментариев.
Задайте вопрос Быстрый доступ
Администрирование клиентских ОС Windows > Администрирование Windows 7
Вопрос
Коллеги, столкнулся со странной ситуацией — не пойму, где копать ОС: winXP — Win7
Что получилось: при отключении дисков, в моем компьютере остаются «типо» подключенные диски с красными крестиками, которые ссылаются на старое место. Что делалось: 1. Перепробовал все отсюда: http://support.microsoft.com/kb/308582 — не помогает. 2. Правой кнопкой — отключить — пишет «The network connection could not be found» 3. Сервис — отключить сетевые диски — там этих дисков нет. 4. net use z: testc$ — подключает но путь остается старым (в моем компьютере) (в net use все правильно) 5. net use z: /delete — отключает диск (диск в моем компьютере остается старый и не отключается) 6. net use — эти диски не выводятся 7. в реестре HKCUNetwork — этих дисков нет. 8. рестарт службы server ничего не дал
9. в реестре вообще нет этого пути и сервера
10. лечится перезагрузкой компа с отключенными дисками, но мне надо их отключать без перезагрузки.
Если вы что-то не любите, то вы это просто не умеете готовить.21 февраля 2011 г. 19:35 Ответить | Цитировать
Ответы
Да с повышеным приоритетом UAC включен
тогда для ознакомления: http://social.technet.microsoft.com/Forums/ru-RU/windows7ru/thread/6b22c421-05f2-44b2-8f45-a516df847e91http://social.technet.microsoft.com/forums/ru-ru/windows7ru/thread/E95A7A9B-C3B3-4E8F-8342-47CD479C9565
- Помечено в качестве ответа 22 февраля 2011 г. 9:10
22 февраля 2011 г. 8:15 Ответить | Цитировать
VBS если указан как скрипт входа, выполняется с правами администратора. Из за этого сетевые диски подключенные с параметром «/PERSISTENT:NO » (false в vbs) не видятся под пользователем если включен UAC.
Из за UAC диски также и не отключаются если были прописаны с параметром «/PERSISTENT:yes » (true в vbs) так как отключение происходило под пользователем а под админом они оставались.
Лечится 2мя способами
1. сценарий входа запускается из пакетного bat файла
2. Отключается UAC на компьютере.
Всем спасибо за помощь.
Если вы что-то не любите, то вы это просто не умеете готовить.
- Помечено в качестве ответа 22 февраля 2011 г. 9:10
22 февраля 2011 г. 9:10 Ответить | Цитировать
Все ответы
- 21 февраля 2011 г. 19:42 Ответить | Цитировать
Не уверен, что поможет, но попробуйте подключать диски через «net use» с ключом «/PERSISTENT:NO«.
Пример кода на VBScript с описанием аналогичного параметра можно посмотреть здесь http://www.askit.ru/custom/progr_admin/m09/09_wshnetwork.htm:
WshNetwork.MapNetworkDrive «Z:», «LondonSetup», true
true означает — сохранить информацию о подключении в профиле пользователя (сделать подключение постоянным). Кроме того, в качестве необязательных параметров можно передать имя пользователя и пароль для подключения.
21 февраля 2011 г. 19:44 Ответить | Цитировать
диски подключаются скриптом vbs
И отключаются тоже
Естественно хотелось бы получить что нибудь на vbs или хотя бы куда копать, рестарт процесса explorer.exe не выход.
Если вы что-то не любите, то вы это просто не умеете готовить.21 февраля 2011 г. 19:53 Ответить | Цитировать
диски подключаются скриптом vbs
Так может быть попробовать поменять true на false ?21 февраля 2011 г. 19:56 Ответить | Цитировать
Да с повышеным приоритетом UAC включен
тогда для ознакомления: http://social.technet.microsoft.com/Forums/ru-RU/windows7ru/thread/6b22c421-05f2-44b2-8f45-a516df847e91http://social.technet.microsoft.com/forums/ru-ru/windows7ru/thread/E95A7A9B-C3B3-4E8F-8342-47CD479C9565
- Помечено в качестве ответа 22 февраля 2011 г. 9:10
22 февраля 2011 г. 8:15 Ответить | Цитировать
VBS если указан как скрипт входа, выполняется с правами администратора. Из за этого сетевые диски подключенные с параметром «/PERSISTENT:NO » (false в vbs) не видятся под пользователем если включен UAC.
Из за UAC диски также и не отключаются если были прописаны с параметром «/PERSISTENT:yes » (true в vbs) так как отключение происходило под пользователем а под админом они оставались.
Лечится 2мя способами
1. сценарий входа запускается из пакетного bat файла
2. Отключается UAC на компьютере.
Всем спасибо за помощь.
Если вы что-то не любите, то вы это просто не умеете готовить.
- Помечено в качестве ответа 22 февраля 2011 г. 9:10
22 февраля 2011 г. 9:10 Ответить | Цитировать
Где Windows хранит сопоставления сетевых дисков?
Я не могу загрузить Windows 7, но у меня есть доступ к диску, на котором установлена Windows 7.
Можно ли в любом случае восстановить сетевые диски?
1 ответ 1
Где Windows хранит сопоставления сетевых дисков?
Когда мы постоянно подключаем сетевой диск в Windows 7, в реестре создается запись, относящаяся к диску:
HKEY_CURRENT_USERNetwork
Для каждого диска создается ключ с именем в виде буквы диска. Например, если вы подключили сетевой диск с буквой W ключ будет HKEY_CURRENT_USERNetworkW
Ключ будет содержать следующие значения:
Как загрузить реестр из другой установки Windows?
См. Этот вопрос. Отредактируйте реестр другой установки Windows для получения инструкций о том, как загрузить реестр для другой установки Windows, например, если у вас нет загрузочного диска.
А как насчет учетных данных (домен, имя пользователя, пароль)? Где я могу их найти?
Восстановление сетевого пароля из NirSoft можно использовать для восстановления сетевых учетных данных, даже с другого внешнего диска (например, из мертвой системы, которая больше не может загружаться).
Эта утилита восстанавливает все сетевые пароли, хранящиеся в вашей системе для текущего вошедшего в систему пользователя. Он также может восстановить пароли, хранящиеся в файле Credentials внешнего диска, если вы знаете последний пароль для входа в систему.
Где хранятся сетевые пароли?
В старых версиях Windows (Windows 95,98 и ME) сетевые пароли хранились в файлах pwl, расположенных в основной папке Windows.
Начиная с Windows XP, сетевые пароли зашифрованы в файле учетных данных, расположенном в:
«Documents and Settings<User Name>Application DataMicrosoftCredentials<User SID>» .
Некоторые пароли также могут храниться в файле учетных данных в:
«Documents and Settings<User Name>Local SettingsApplication DataMicrosoftCredentials<User SID>» .
В дополнение к паролям общих сетевых ресурсов Windows XP также хранит пароли .NET Passport (MSN Messenger) в тех же файлах учетных данных.
Файл учетных данных на внешнем диске
Начиная с версии 1.20, вы также можете считывать учетные данные из внешнего профиля в вашей текущей операционной системе или с другого внешнего диска (например: из мертвой системы, которая больше не может загружаться).
Чтобы использовать эту функцию, необходимо знать последний пароль для входа в систему, использованный для этого профиля, поскольку файл Credentials зашифрован с помощью хэша SHA пароля для входа в систему, и без этого хеш-файла файл Credentials не может быть расшифрован.
Вы можете использовать эту функцию из пользовательского интерфейса, выбрав «Дополнительные параметры» в меню «Файл», или из командной строки, используя параметр /external.
Путь к профилю пользователя должен быть примерно таким: «C:Documents and Settingsadmin» в Windows XP /2003 или «C:usersmyuser» в Windows Vista /2008.
отказ
Я никоим образом не связан с NirSoft , я просто конечный пользователь программного обеспечения.
4 исправления, когда вы не можете подключить сетевой диск в Windows 10
Подключение сетевого диска имеет много преимуществ, особенно если вы хотите быстрее передавать файлы по сети. Если вы не можете подключить сетевой диск, в Windows 10 есть простое решение, о котором мы расскажем в этом посте.
Создание ярлыка для другой папки или диска, доступного в сети, означает, что вы сопоставляете его местоположение. Более того, вы даже можете создать ярлык для сетевого диска на рабочем столе для облегчения доступа.
Как подключить сетевой диск в Windows 10
Назначение сетевого диска в Windows 10 позволяет быстро получить доступ к данным, хранящимся на другом компьютере. Подключенный диск — это быстрый и простой способ получить доступ к удаленному жесткому диску.
Удаленный жесткий диск может функционировать как локальный, если ему присвоить букву локального диска. Таким образом, он идеально подходит для хранения данных, которые не поместятся на вашем компьютере, просмотра файлов с планшета, резервного копирования контента и предоставления доступа к файлам множеству людей.
Вы можете попробовать эти методы, если не можете подключить сетевой диск в Windows 10.
Метод 1: удалить текущий сетевой диск и переназначить
Один из наиболее распространенных сценариев, когда пользователи не могут подключить сетевой диск в Windows 10, — это обновление с v1909 до v2004. Одним из индикаторов этой проблемы является появление ошибки 0x80070043 всякий раз, когда пользователь рабочего стола пытается подключиться к сетевому диску.
Если вы используете Windows 10 V2004, попробуйте этот метод.
- Нажмите кнопку «Пуск» и введите «Regedit» в строке поиска Windows. Наведите указатель мыши на первый результат редактора реестра и щелкните его правой кнопкой мыши.
- Выберите Запуск от имени администратора из вариантов. Щелкните Да, чтобы продолжить.
- Щелкните папку HKEY_CURRENT_USER, чтобы развернуть ее. Затем нажмите «Сеть», чтобы отобразить текущее имя сетевого диска (например, Z).
- Щелкните правой кнопкой мыши папку сетевого диска (Z в приведенном выше примере) и выберите «Удалить». Щелкните Да.
- Затем снова щелкните папку HKEY_CURRENT_USER, чтобы развернуть ее. Щелкните программное обеспечение. Затем щелкните папку Microsoft, чтобы развернуть ее.
- Прокрутите вниз, пока не увидите папку Windows. Щелкните и разверните его. Затем щелкните папку CurrentVersion и разверните ее. Щелкните и разверните папку проводника.
- Щелкните и разверните папку MRU «Подключить сетевой диск». В правой части окна щелкните правой кнопкой мыши значок имени сети чуть ниже (по умолчанию). Выберите «Удалить» и нажмите «Да».
- Закройте и выйдите из программы редактора реестра.
- Перезагрузите компьютер.
- Переназначьте сетевой диск. Если вы забыли, как это сделать, ознакомьтесь с этим Как подключить сетевой диск в Windows 10 статья.
- Затем повторите шаги с первого по третий.
- Щелкните правой кнопкой мыши любое пустое место в правой половине окна редактора реестра. Наведите указатель мыши на кнопку «Создать» и выберите DWORD (32-битное значение).
- Введите ProviderFlags в качестве имени файла REG_DWORD. Щелкните правой кнопкой мыши раздел ProviderFlags и измените значение Value с 0 на 1. Нажмите OK. Закройте и выйдите из редактора реестра.
Метод 2: обновление до версии 20H2
Несовместимая версия Windows 10 — еще одна потенциальная причина, по которой карта сетевого диска не работает. Как вы помните, Windows уже реализовала обновление 21H1 10 мая 2021 года.
Если сетевой диск был настроен с использованием более старой версии, это может вызвать проблему сопоставления. Чтобы исправить это, вам, возможно, придется перейти на предыдущую стабильную сборку Windows 10, версию 20H2.
- На рабочем столе Windows нажмите кнопку «Пуск» и откройте «Настройки» (значок шестеренки).
- Затем нажмите «Обновление и безопасность».
- Затем выберите Центр обновления Windows в левой части экрана. Нажмите кнопку Проверить наличие обновлений.
- Просмотрите раздел «Просмотр дополнительных обновлений», прежде чем нажать «Загрузить и установить».
- Нажмите кнопку «Перезагрузить сейчас».
Если этот метод по-прежнему не работает, попробуйте следующий вариант ремонта.
Метод 3: отключите автономные файлы и повторно введите свои учетные данные
Многим нравится хранить офлайн-копии сетевой версии, но иногда возникает ошибка из-за проблем с синхронизацией. В этом случае файл не обновляется при повторном подключении к сети.
Мы рекомендуем отключить автономные файлы из вашей системы с помощью этого метода:
- Введите «панель управления» в строке поиска Windows. Щелкните приложение «Панель управления».
- В окне панели управления выберите Центр синхронизации. Если вы не видите этот значок, измените вид, установив его в правом верхнем углу на большие значки.
- Выберите Управление автономными файлами в левой части окна. Во вновь открывшемся окне «Автономные файлы» проверьте, не указано ли в нем «Включить автономные файлы». Если это так, ничего менять не нужно. Но, если он говорит Отключить автономные файлы, нажмите кнопку.
- Закройте окно Центра синхронизации и перезагрузите компьютер.
После перезагрузки компьютера попробуйте получить доступ к сетевому диску, чтобы узнать, устранил ли он проблему. Если нет, выполните следующие рекомендации по ремонту.
- Введите «диспетчер учетных данных» в строке поиска Windows. Щелкните приложение Credential Manager.
- Затем щелкните значок учетных данных Windows и перейдите в раздел «Общие учетные данные» ниже.
- Нажмите кнопку раскрывающегося списка рядом с «Изменено: сегодня» и выберите «Удалить». Затем нажмите Да, чтобы навсегда удалить общие учетные данные.
- Закройте приложение Credential Manager и перезагрузите компьютер.
- После перезагрузки повторите шаги один и два. Затем нажмите кнопку «Добавить общие учетные данные» (с синим текстом).
- Введите учетные данные, которые у вас есть в сети. Если администратор сети изменил эти учетные данные, вам придется запросить у него эту информацию.
- Наконец, проверьте, можете ли вы перейти к целевому сетевому диску.
Метод 4: используйте редактор локальной групповой политики
Другое решение, если вы не можете подключить сетевой диск в Windows 10, — попросить вашего сетевого администратора или владельца диска отредактировать редактор локальной групповой политики.
- На клавиатуре нажмите и удерживайте клавишу Windows, затем нажмите R.
- Введите gpedit.msc в диалоговом окне «Выполнить» и нажмите Enter.
- Затем щелкните и разверните Политика локального компьютера. Затем выберите Конфигурация компьютера.
- Щелкните и разверните папку «Административные шаблоны». Перейдите в правую часть Windows и дважды щелкните системную папку в списке настроек.
- Прокрутите вниз, пока не найдете папку «Вход в систему», и дважды щелкните ее, чтобы открыть.
- Щелкните Исключить поставщиков учетных данных. Затем нажмите кнопку настроек политики в левой части страницы. Отметьте опцию Enabled, прежде чем нажимать Apply. Затем выберите ОК.
- Закройте программу и перезагрузите компьютер. Попробуйте получить доступ к сетевому диску, чтобы узнать, помогли ли эти исправления.
Исправлена проблема с невозможностью подключения сетевого диска в Windows 10.
Подключение сетевого диска в Windows 10 обычно представляет собой простой процесс без особых хлопот. Однако, если у вас возникли проблемы, надеюсь, один из описанных выше методов устранил вашу проблему. Если вы использовали другое решение, дайте нам знать в комментариях.
Как удалить несуществующий сетевой диск?
Да, встречается такая ситуация — сетевой диск удален, но остался в проводнике. При попытке его удалить из проводника стандартными средствами — получаем сообщение «сетевое подключение отсутствует».
Вот так это выглядит в проводнике
При попытке отключить такой диск получаем сообщение «Сетевое подключение не существует».
Что делать? Это баг Windows 7 — т.е. действительно сетевого подключения уже не существует, но информация в проводнике осталась.
Сначала смотрим смонтированные устройства HKEY_LOCAL_MACHINESYSTEMMountedDevices
Да, действительно в списке диска Z нет.
Далее смотрим раздел реестра, который относится к проводнику HKEY_CURRENT_USERSoftwareMicrosoftWindowsCurrentVersionExplorerMountPoints2
Находим в списке наш диск Z и удаляем.
Вы можете сохранить ссылку на эту страницу себе на компьютер в виде htm файла
Почитать в разделе

(Читать полностью. )
- Всего статей в разделе: 9
- Показано статей в списке: 8
- Сортировка: название по алфавиту
IP-адрес и маска подсети

(Читать полностью. )
Загадочные SMB и SAMBA

(Читать полностью. )
Как разбудить компьютер в удаленном режиме?
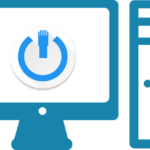
(Читать полностью. )
Как расшарить диск по локальной сети?

(Читать полностью. )
Как удаленно выключить компьютер в локальной сети

(Читать полностью. )
Как установить постоянный IP-адрес для устройства

(Читать полностью. )
Распиновка POE

(Читать полностью. )
Распиновка патч-корда

(Читать полностью. )
Вы можете иметь удаленные данные под рукой, сопоставив сетевые диски и другие места в вашей локальной сети. Однако со временем вы можете стереть некоторые из этих сопоставлений дисков и сохранить только те, которые вы часто используете.
Существует несколько способов удаления подключенных дисков. В этой статье мы расскажем вам о различных методах в Windows 11, 10 и 7.
Удаление подключенного диска в Windows 11 довольно просто и может быть выполнено несколькими способами.
Используйте Проводник
Самый быстрый и простой способ удалить подключенные диски в Windows 11 — использовать проводник.
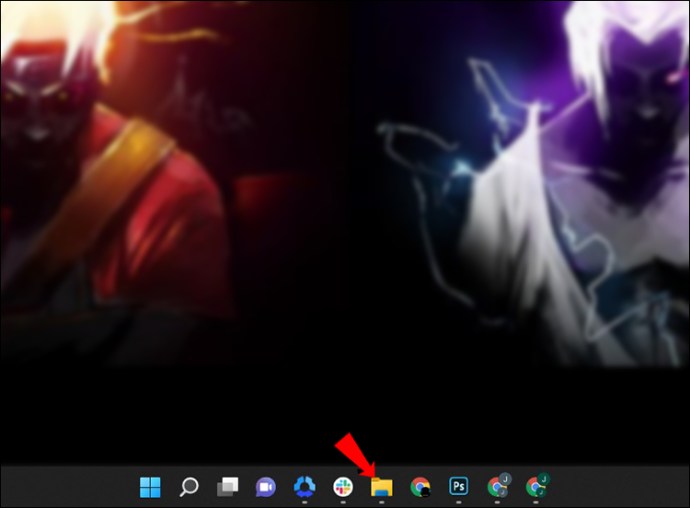
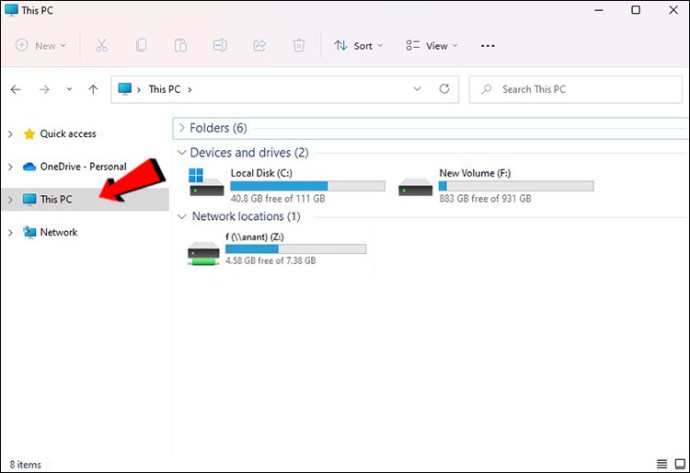
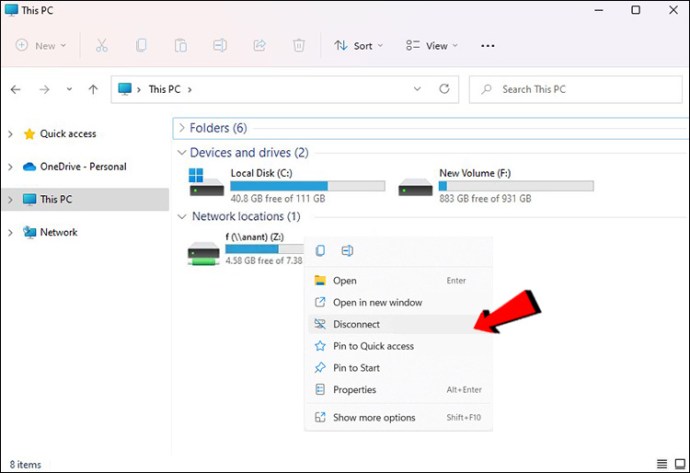

Используйте командную строку
Если вы предпочитаете строки кода, вы также можете использовать командную строку.
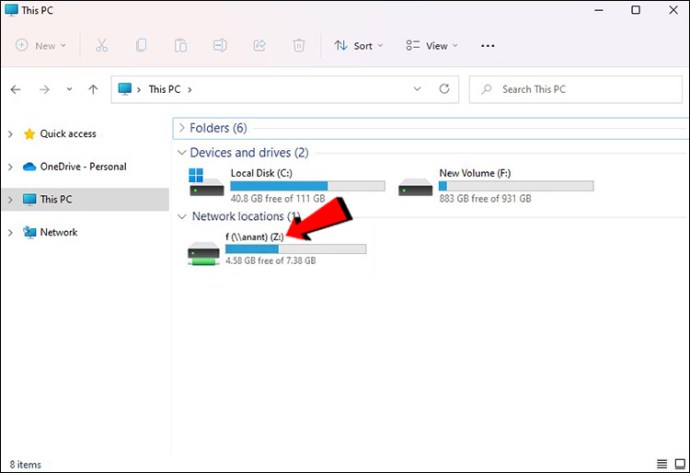
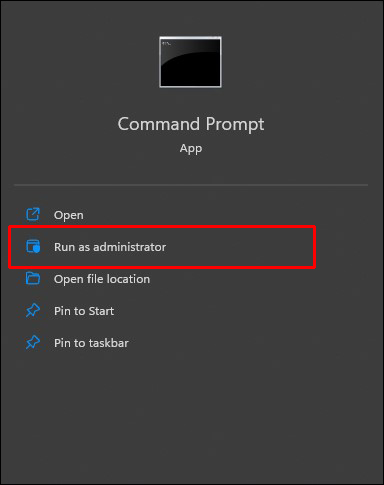
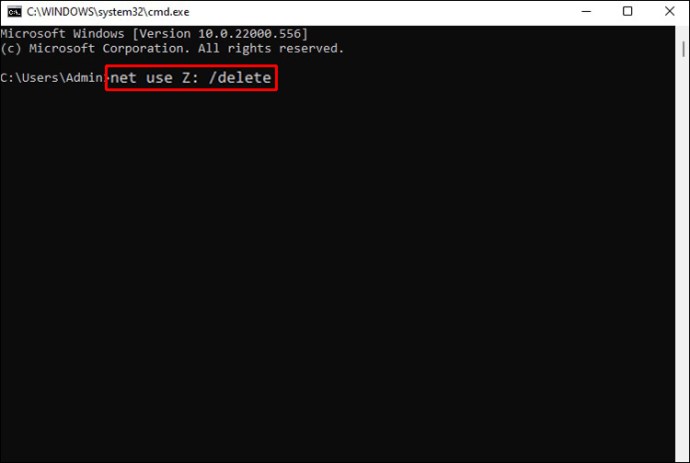

Использовать реестр
Прежде чем продолжить, создайте точку восстановления или сделайте резервную копию реестра. Если вы что-то удалили по ошибке и система стала бесполезной, вы можете восстановить ее до работоспособного состояния.
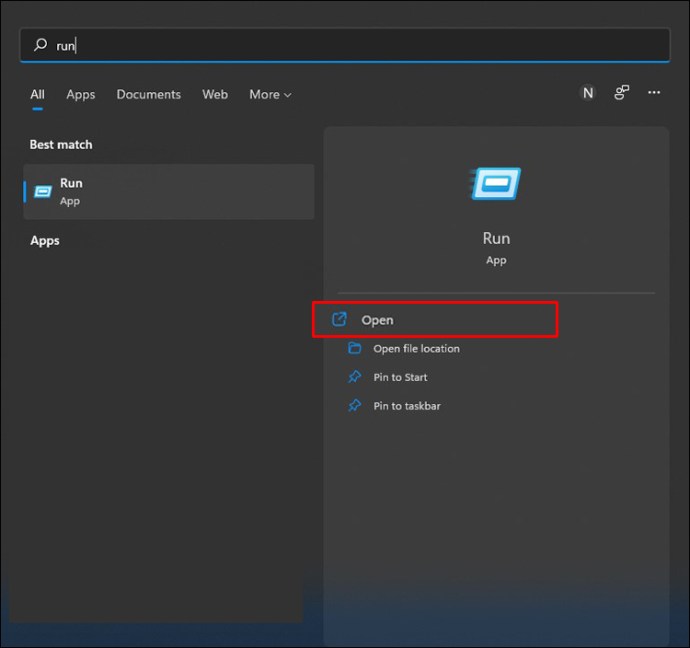
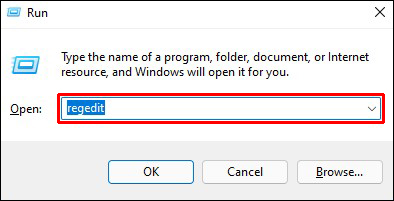
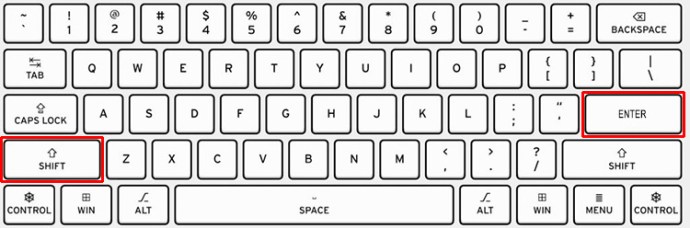
HKEY_CURRENT_USERSoftwareMicrosoftWindowsCurrentVersionExplorerMountPoints2
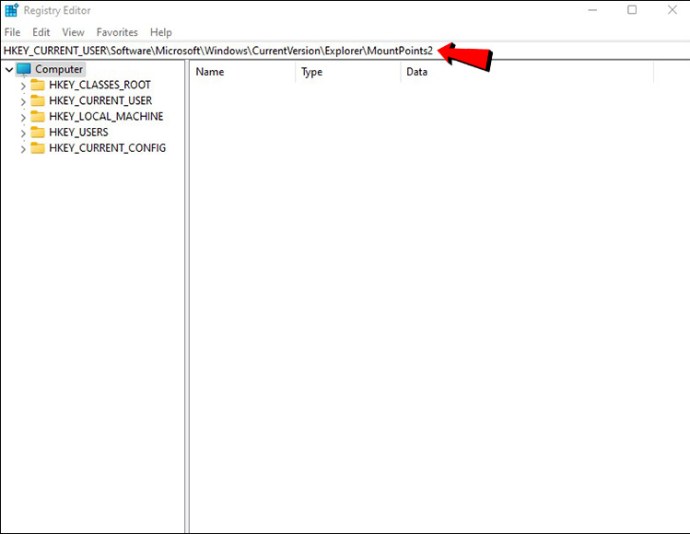
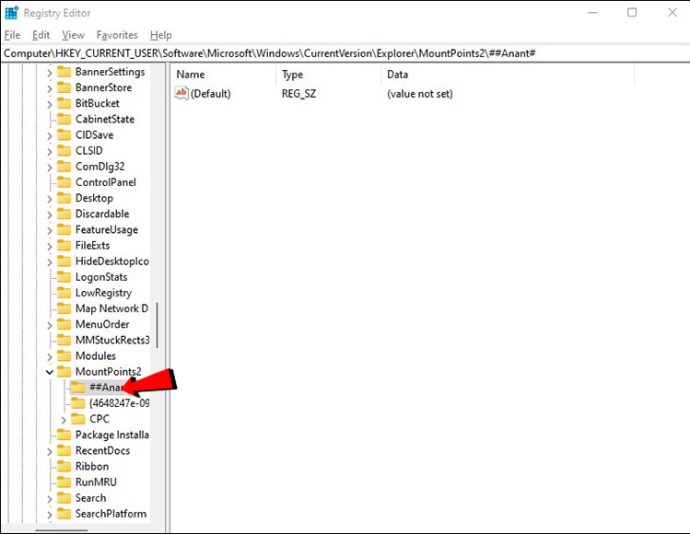
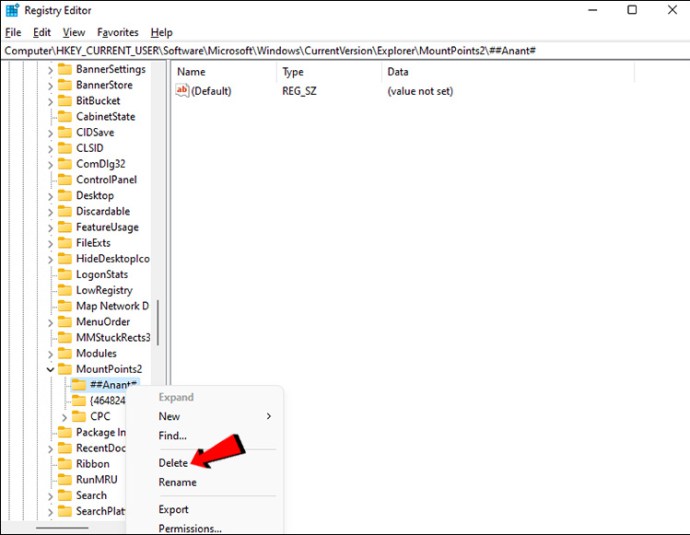
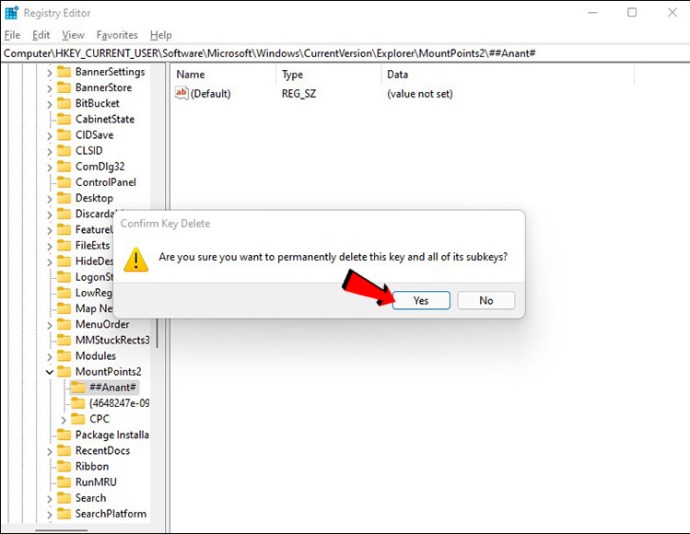

Удалить подключенный диск в Windows 10
Есть четыре способа удалить подключенные диски в Windows 10.
Используйте Проводник
Проводник позволяет легко удалять подключенные диски. Вот как:

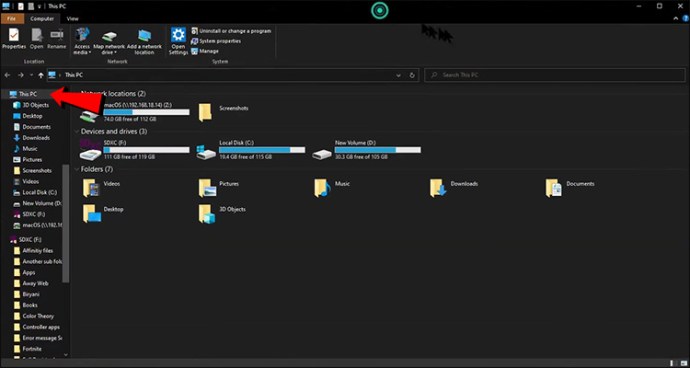
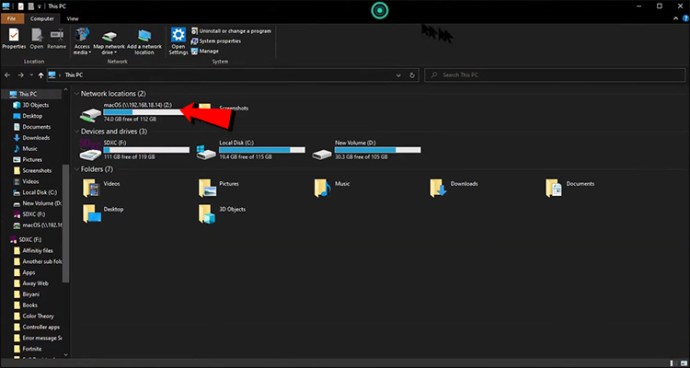
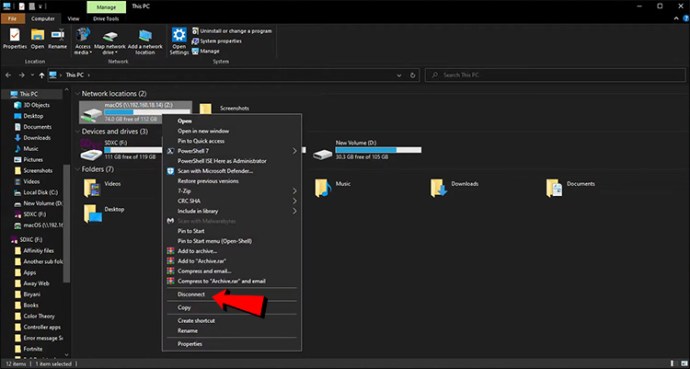
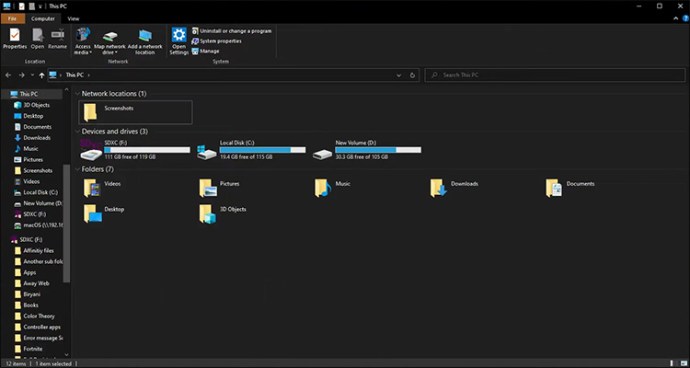
Подключенные диски должны исчезнуть. Вам придется начать с нуля, если вы хотите вернуть их.
Используйте командную строку
Есть два способа удалить подключенные диски в командной строке. Первый — запустить «net use / delete».

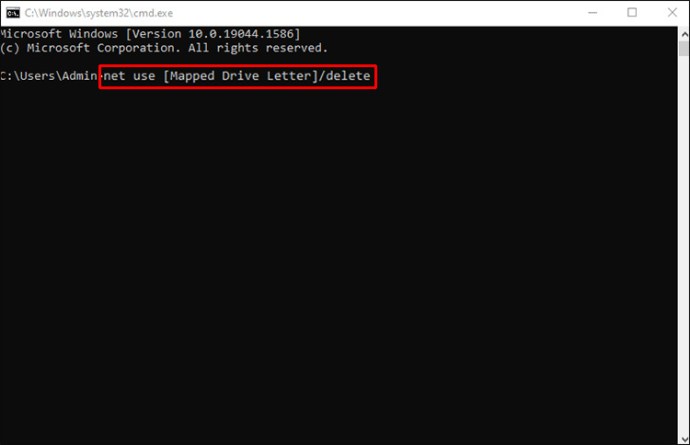
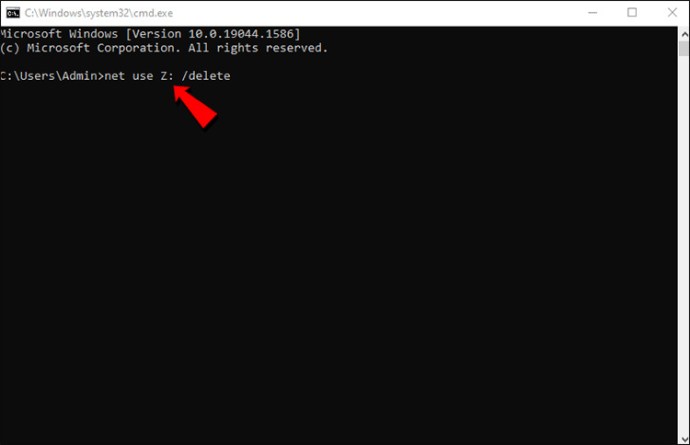
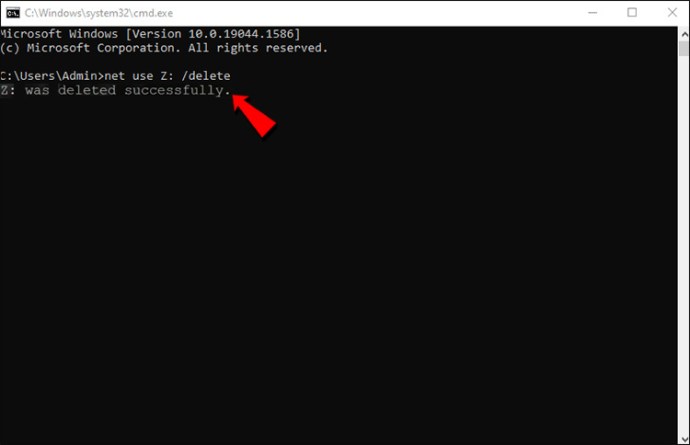
Имейте в виду, что только сопоставления дисков с назначенной буквой совместимы с командой net use /delete. Этот метод не поддерживает сопоставления сетевых расположений, таких как FTP-серверы или веб-серверы.
Если вы хотите удалить более одного подключенного диска одновременно, вы можете запустить аналогичную команду:

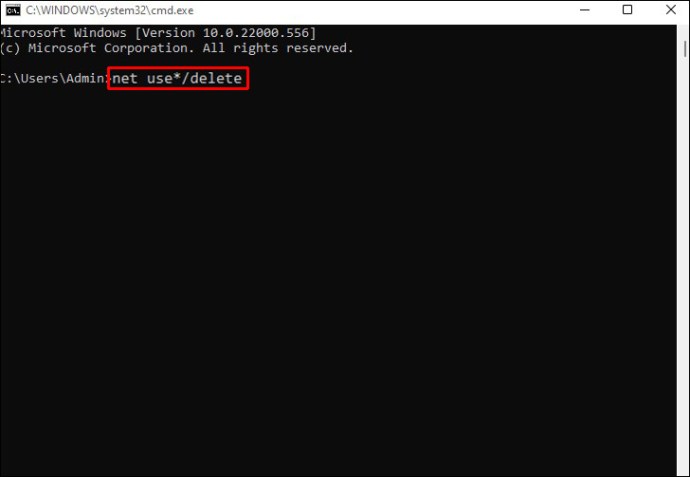
Эта команда удалит все сетевые диски без запроса подтверждения.
Удаление ярлыков
Сопоставления сетевых расположений — это ярлыки, сохраненные в файле на вашем ПК. Если первый способ не работает, у вас есть альтернативные варианты. Этот метод также выполняется через проводник, но на этот раз мы будем использовать ярлыки для стирания подключенных дисков.

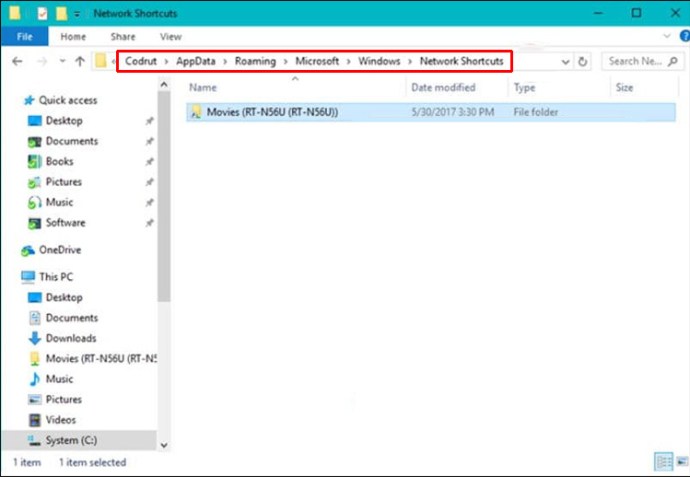
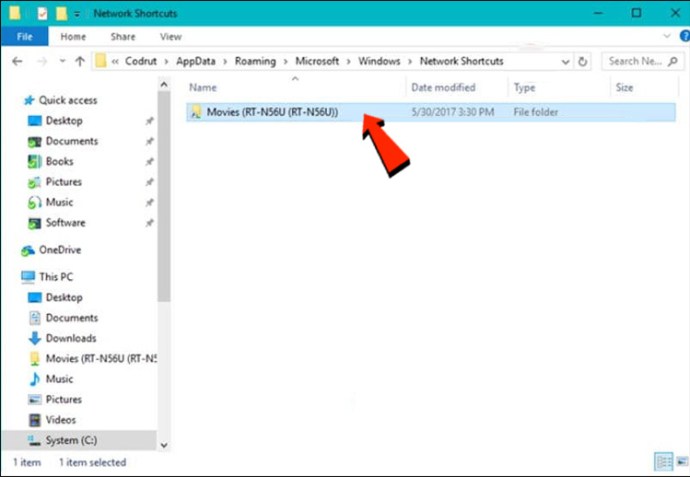
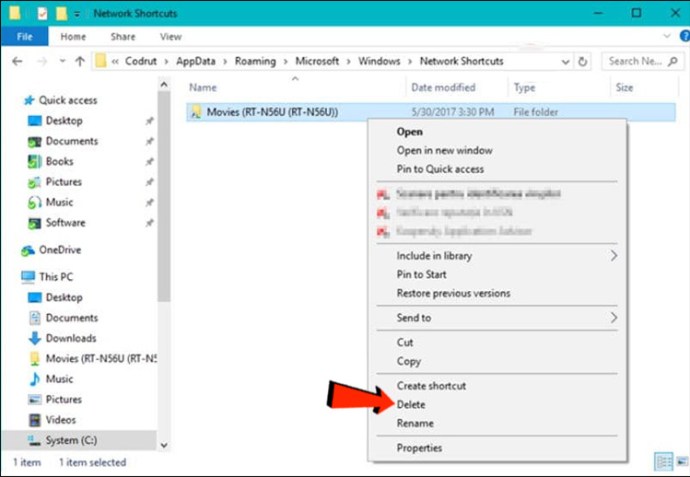
Если ничего не работает
Если эти методы не работают в вашей Windows 10, вы можете попробовать другие способы:
- Существует вероятность того, что File Explorer не обновил свои данные, когда вы отключили сетевой диск или удалили сетевое расположение. В проводнике щелкните файл правой кнопкой мыши и выберите «Обновить» в контекстном меню.
- Ваша операционная система Windows может быть устаревшей, если вы получаете сообщение об ошибке при попытке стереть сопоставление сети с вашего ПК с Windows 10. Обновите операционную систему и повторите попытку.
- Рекомендуется перезапустить Windows 10, если методы не работают. Вы можете использовать Taskkill /f /IM explorer.exe и explorer.exe для перезапуска процесса explorer.exe в Powershell или командной строке.
Удалить подключенные диски в Windows 7
Используя ПК с Windows 7, вы можете получить доступ ко многим сетевым дискам одновременно. Это дает вам широкий спектр альтернатив для хранения данных, например, возможность хранить конфиденциальную информацию на одном диске. Добавление дополнительных дисков также возможно, если у вас закончилось место на текущем диске. Вы также можете удалить подключенный диск из списка или добавить новые диски. В окне компьютера Windows 7 для этого есть кнопка.
Вот как удалить подключенный диск в Windows 7:
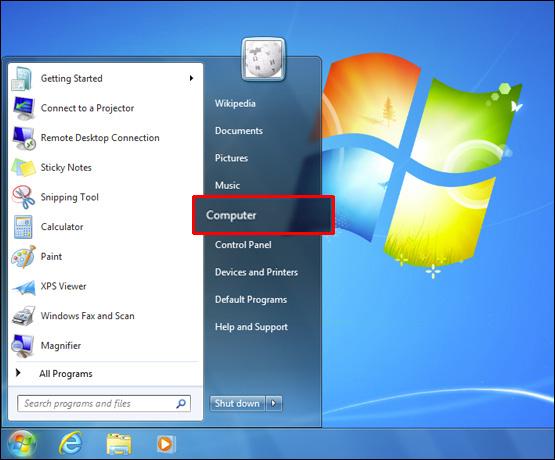
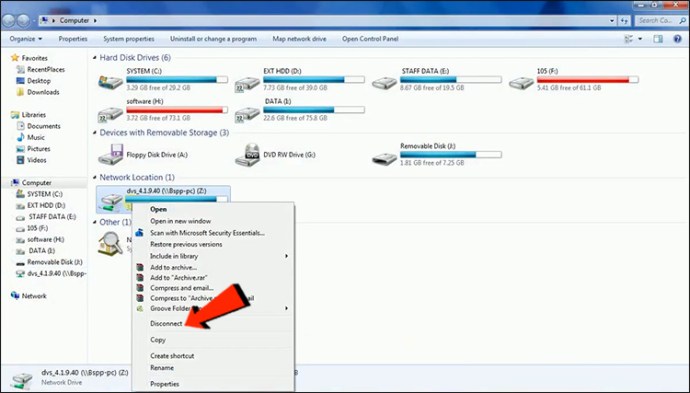
Вы также можете удалить все подключенные диски с помощью командной строки:
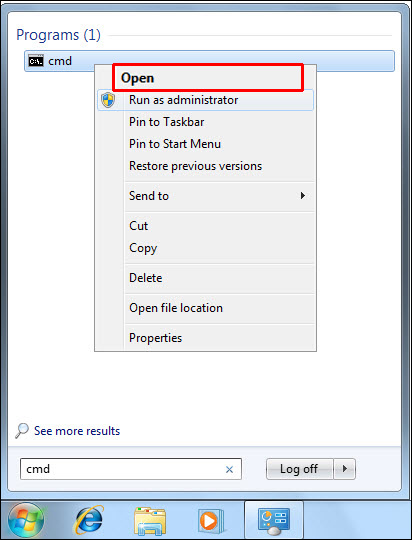
чистое использование [Mapped Drive Letter] /удалять
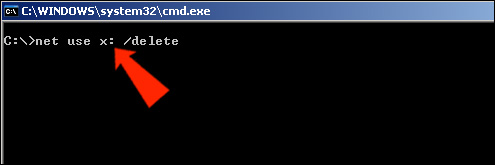
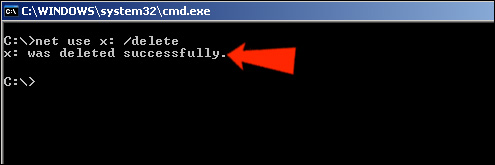
Сотрите все подключенные диски, которые вы хотите
Если вы будете следовать этим рекомендациям, вы сможете удалить определенные или все подключенные диски на ПК с Windows 11, 10 или 7. Однако, если вы не уверены в удалении подключенных дисков, вы также можете очистить кеш. Подключенные диски кэшируются, чтобы вы могли быстро получить к ним доступ. Вы получите такой же результат при удалении диска, как и при удалении кеша.
Вы когда-нибудь удаляли подключенный диск? Какой подход вы использовали? Дайте нам знать в комментариях ниже.