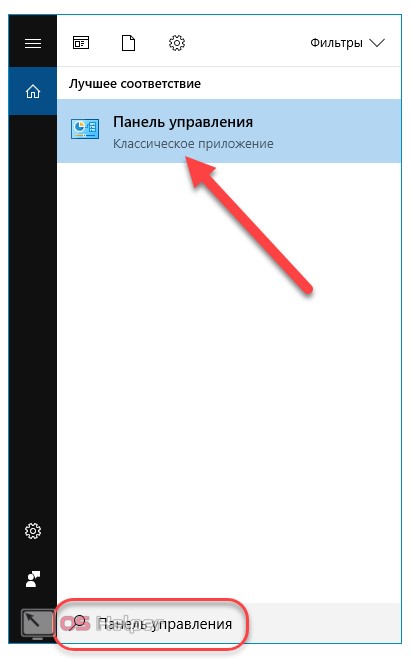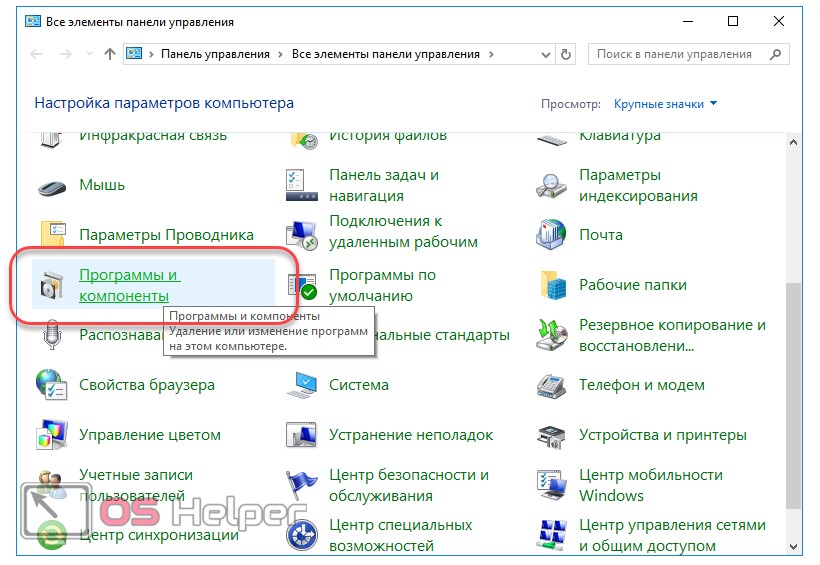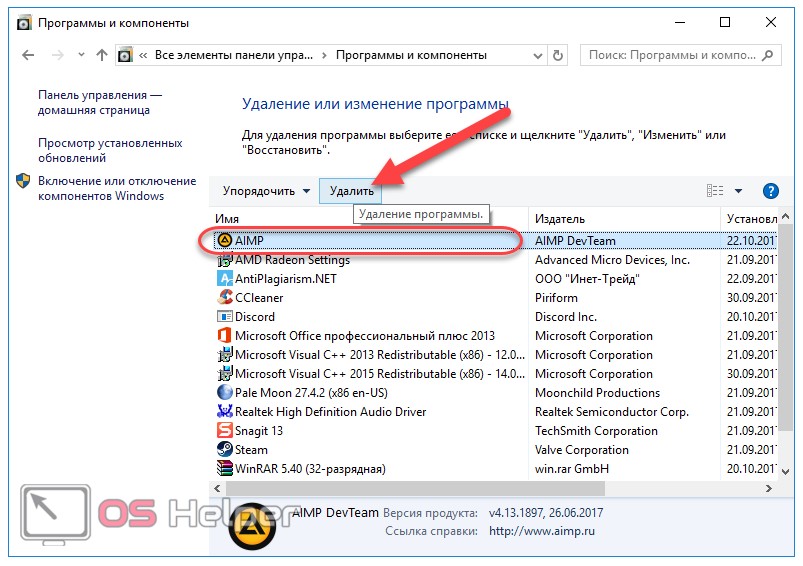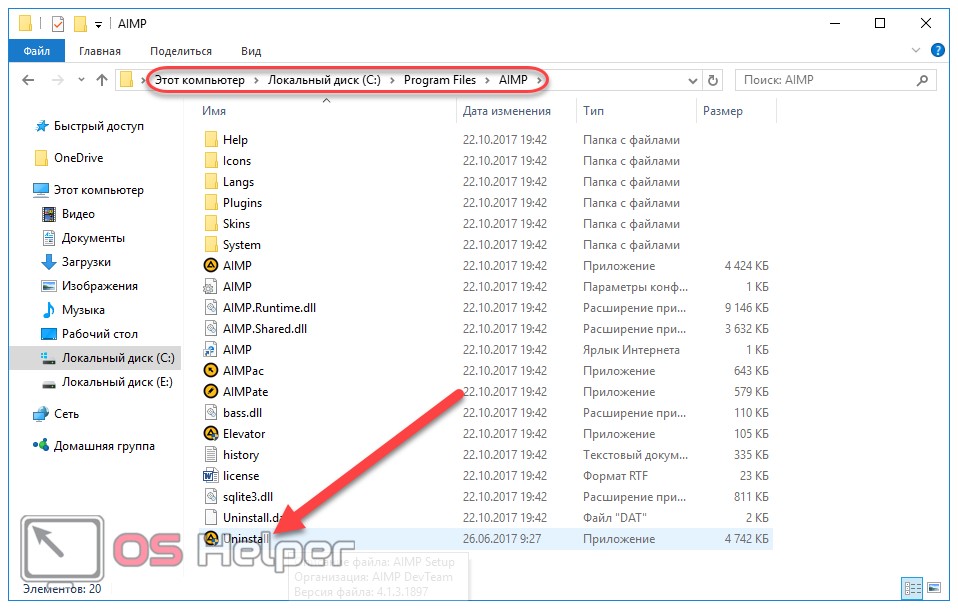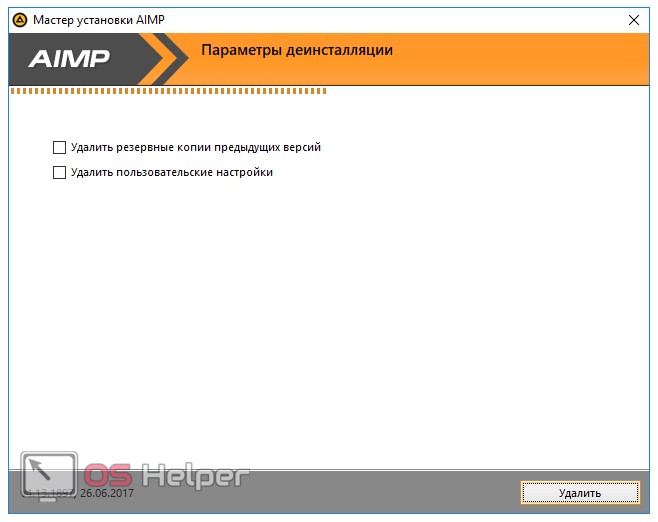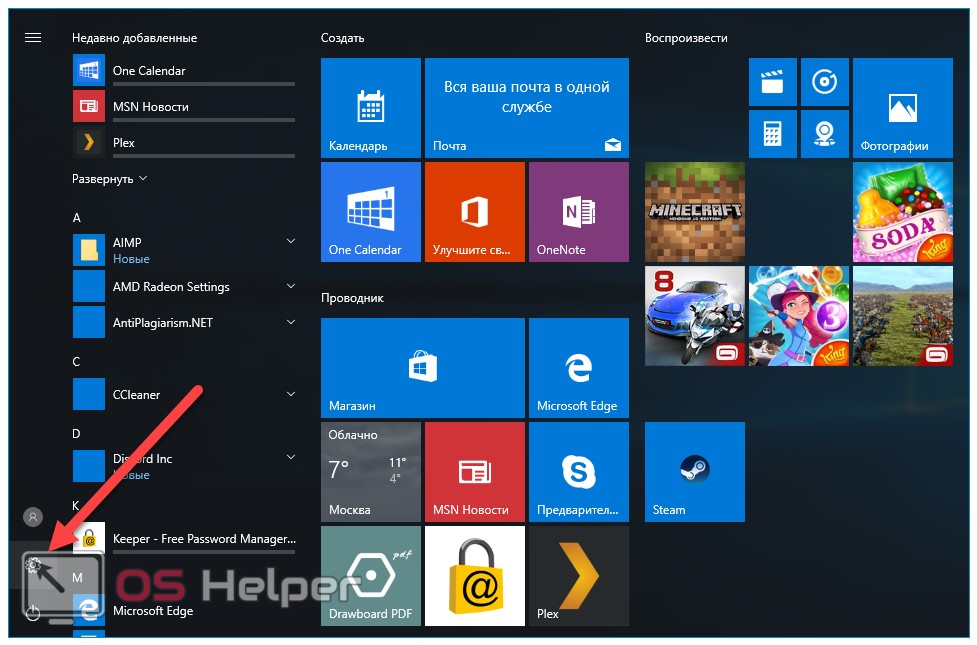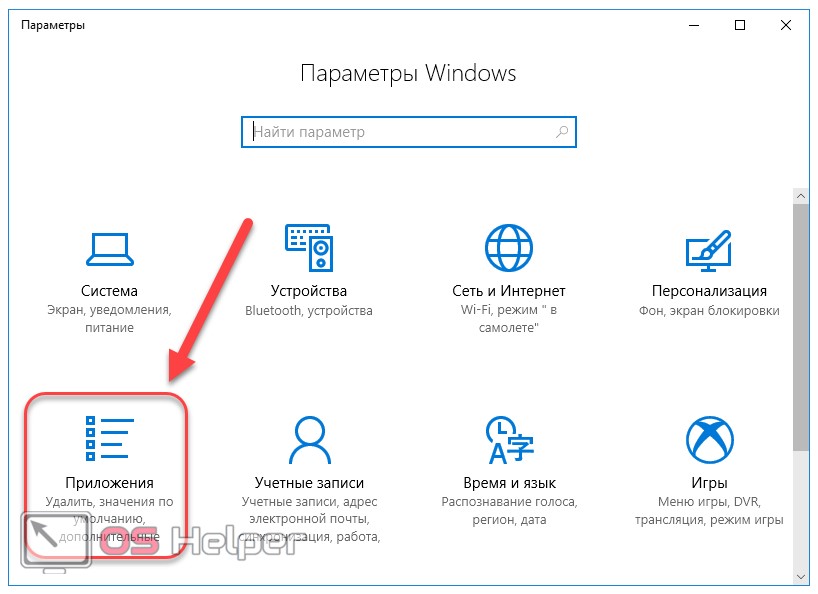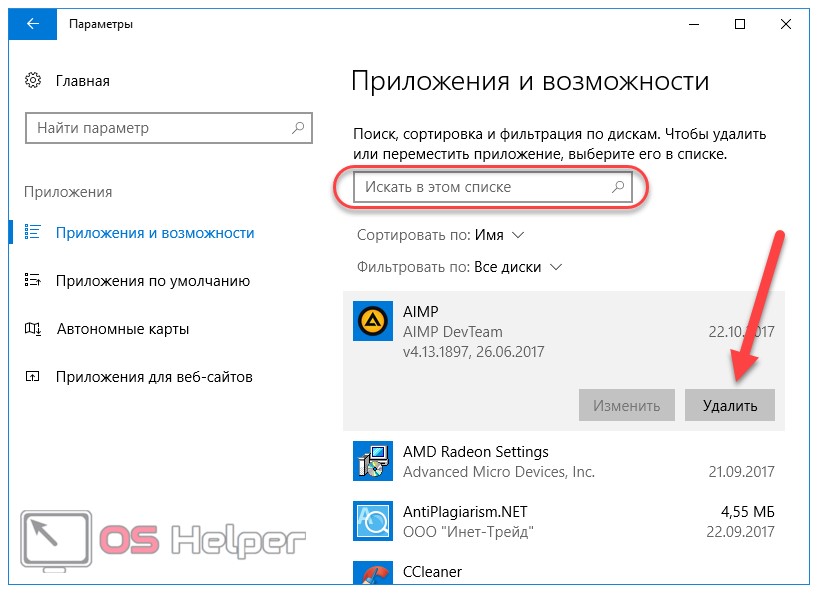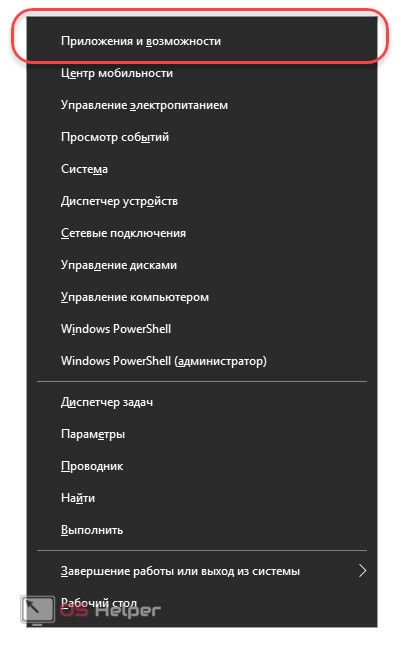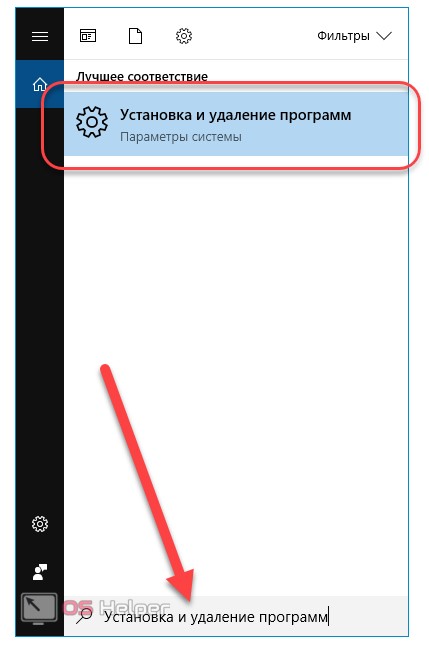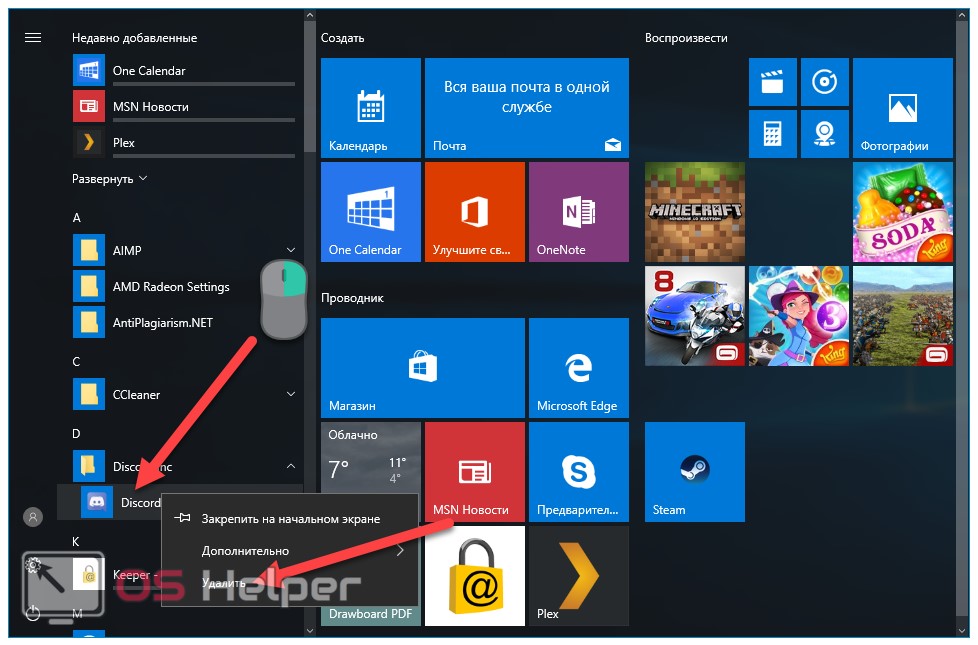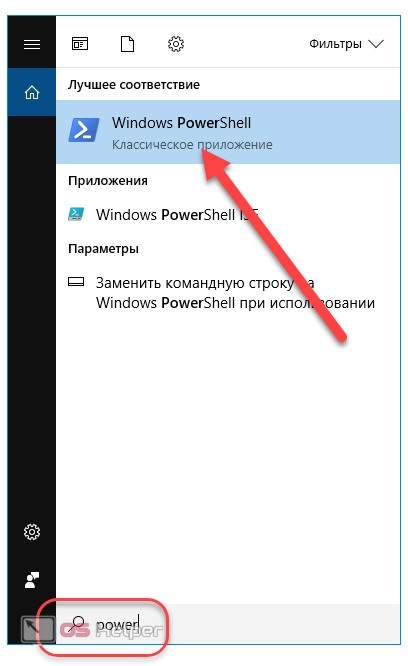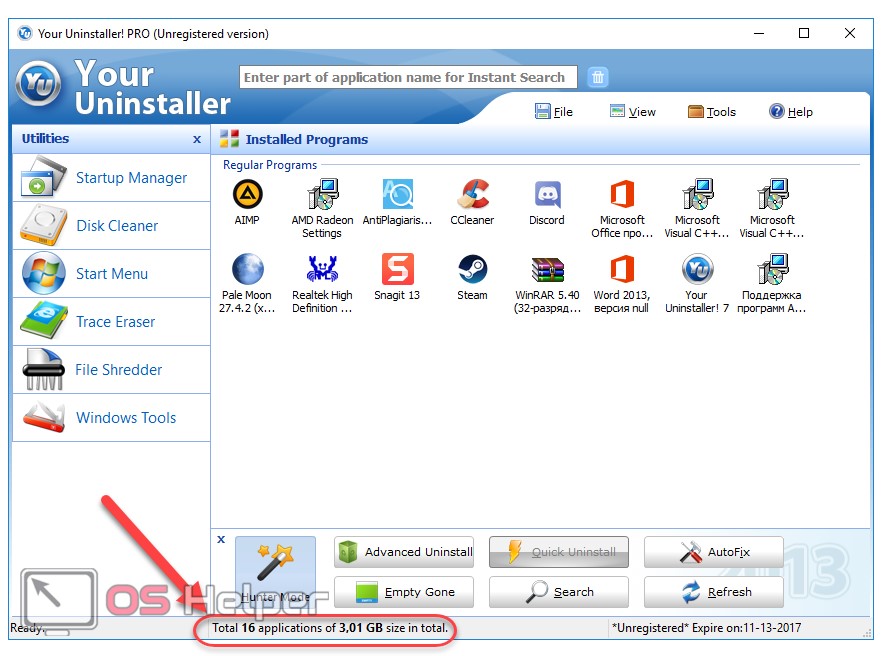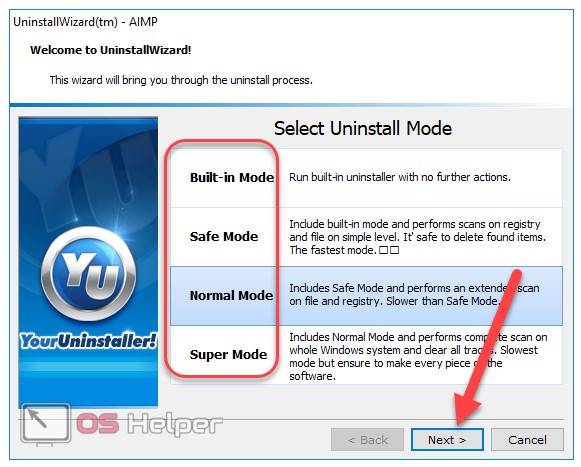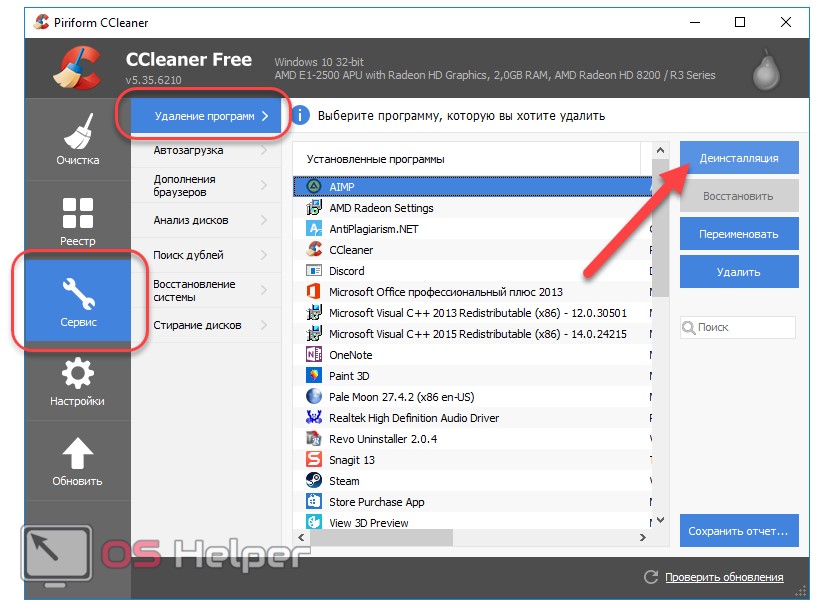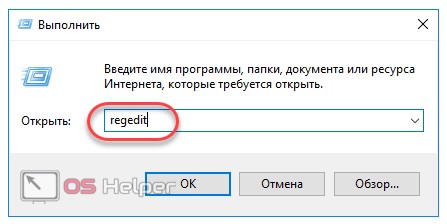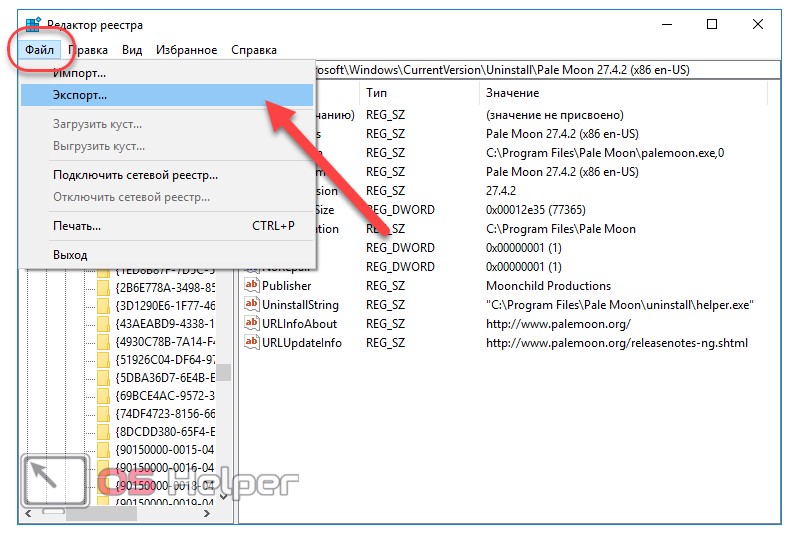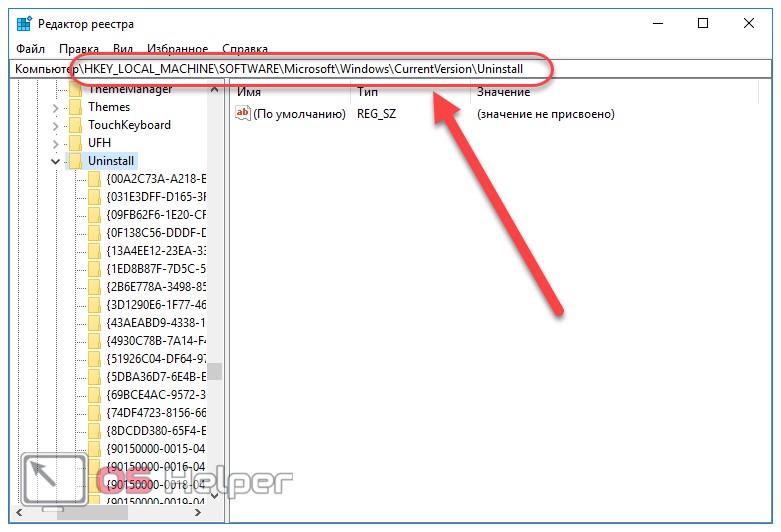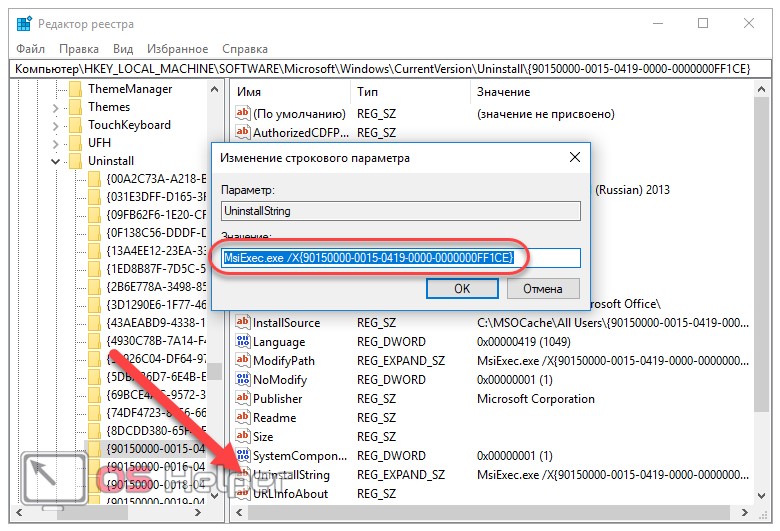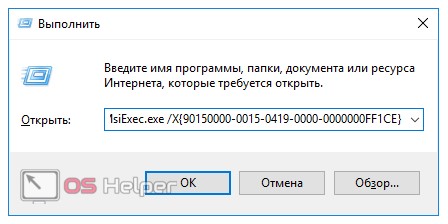Содержание
- Удаление удаленного софта в Виндовс 10
- ПО из сторонних источников
- Способ 1: Специализированный софт
- Способ 2: Ручная очистка
- Программы магазина Microsoft
- Вопросы и ответы
Устанавливать программное обеспечение в операционной системе Windows можно как из фирменного магазина Microsoft, так и с официальных сайтов разработчиков или сторонних источников. После удаления таких программ, как правило, остаются «хвосты». Из данной статьи вы узнаете о том, как полностью удалить удаленные приложения в Windows 10.
В данном руководстве мы рассмотрим два случая – оставшиеся файлы после удаления стороннего софта и список приложений в учетной записи Microsoft — для каждого из них предложим несколько способов решения. Вы же в свою очередь сможете выбрать наиболее подходящий, хотя в конечном итоге все они дадут один и тот же результат.
ПО из сторонних источников
Программы, полученные не из магазина Microsoft, зачастую оставляют после себя файлы в системе. Иногда они могут даже отображаться в списке установленных, хотя и были удалены. Подчистить все следы можно двумя способами – вручную и с помощью специализированного ПО. Рассмотрим оба варианта подробнее.
Способ 1: Специализированный софт
Существует немало программ, которые специализируются на качественном удалении следов, остающихся после деинсталляции других приложений. Ознакомиться со списком наиболее эффективных решений вы можете по ссылке ниже:
Подробнее: Программы для удаления программ, которые не удаляются
В качестве примера мы используем Soft Organizer, но предложенный ниже алгоритм будет применим и для других программ.
- Запустите Soft Organizer. В левой части окна нажмите на кнопку «Следы уже удаленных программ».
- В открывшемся окне вы увидите перечень программного обеспечения, после удаления которого остались следы в системе. Для очистки остаточных записей нажмите кнопку «Удалить следы».
- После этого начнется автоматический процесс удаления файлов. Достоинством данной программы является то, что она также очищает и реестр от остатков деинсталлированного софта. По завершении операции вы увидите сообщение об успешной очистке. Все открытые окна можно закрыть, так как поставленная цель выполнена.
Читайте также: Как полностью удалить программу на компьютере с Виндовс 10
Способ 2: Ручная очистка
К сожалению, даже самым продвинутым программам не всегда удается корректно и полностью стереть остатки удаленного ПО. В таких случаях приходится делать все самостоятельно. Это значит, что нужно проверить все основные папки и реестр на предмет наличия лишних файлов. Выполните следующие действия:
- Откройте «Проводник» Windows и перейдите в папку «Документы». По умолчанию ссылка на нее есть в левой части окна.
- Проверьте, есть ли в данной папке каталог, который относится к удаленной ранее программе. Как правило, он имеет такое же название, как и сам софт. Если есть, тогда просто удалите его стандартным способом, поместив в «Корзину» или минуя ее.
- Аналогичным образом нужно проверить другие папки – «Program Files» и «Program Files (х86)». Если у вас 32-разрядная система, последняя папка будет отсутствовать. Находятся они по следующим адресам:
C:Program Files
C:Program Files (x86)Именно в данные каталоги по умолчанию устанавливаются все программы. Если после деинсталляции в них остались папки, попросту удалите их, но будьте осторожными, чтобы не затронуть лишнее.
- Следующим шагом будет очистка директорий, которые скрыты от пользователя. Для доступа к ним откройте «Проводник» и кликните по адресной строке правой кнопкой мышки. Из появившегося контекстного меню выберите пункт «Изменить адрес».
- В активированное поле введите команду
%AppData%, после чего нажмите «Enter» на клавиатуре. - Появится перечень директорий, которые создаются при инсталляции той или иной программы. Как и в других папках, в этой вам нужно отыскать остатки удаленного софта по названию. Если найдете их – смело удаляйте.
- Далее точно таким же образом, через адресную строку, перейдите в каталог
%LocalAppData%. Если есть следы удаленных приложений – сотрите их. - Теперь нужно проверить реестр. Все дальнейшие действия следует выполнять очень внимательно, иначе можно навредить системе. Для вызова редактора нажмите сочетание клавиш «Windows+R» и введите в поле открывшегося окна команду
regeditи нажмите «Enter». - Когда откроется окно «Редактор реестра», нажмите в нем комбинацию «Ctrl+F». Это позволит открыть окно поиска, которое также можно вызвать через меню «Правка» и пункт «Найти».
- Введите в поисковое поле название программы или имя организации производителя. Тут сложно угадать, по какому именно пути будут храниться ключи в реестре. После ввода запроса нажмите кнопку «Найти далее».
- Спустя некоторое время дерево реестра откроется в том месте, где найдено совпадение по поисковому запросу. Обратите внимание, что это может быть как целая папка, так и отдельный файл внутри другого каталога. Удалите найденный элемент, затем нажмите кнопку «F3» для продолжения поиска.
- Повторяйте поиск до тех пор, пока не появится окно с сообщением «Поиск в реестре завершен». Это значит, что больше совпадений нет. В такой ситуации можно закрыть «Редактор реестра», так как вы стерли все следы удаленных ранее программ. При желании можно повторить поиск с другим запросом.

Программы магазина Microsoft
Теперь рассмотрим ситуацию, когда нужно избавиться от остатков приложений или игр, которые ранее были установлены через встроенный магазин Microsoft. Для этого потребуется выполнить следующие действия:
- Откройте приложение Магазин Microsoft. В правом углу окна нажмите кнопку с изображением трех точек, а затем выберите из выпадающего меню строчку «Моя библиотека».
- В следующем окне включите режим отображения «Все принадлежащее». Затем найдите в списке программу, которую вы удалили с компьютера. Нажмите напротив нее кнопку с тремя точками и выберите из выпадающего меню пункт «Скрыть».
- К сожалению, удалить софт полностью из библиотеки на данный момент нельзя. Это сделано из соображений безопасности, так как многое ПО в магазине покупается за деньги. Помните, что вы в любой момент можете посмотреть все спрятанные таким образом программы — достаточно нажать кнопку «Показать скрытые продукты», отмеченную на скриншоте выше.
- Далее нужно проверить, не осталось ли в корневой системе папок и файлов от удаленного софта Microsoft. Для этого откройте «Проводник», нажмите в верхней части окна кнопку «Вид». В выпадающем подменю поставьте галочку возле строки «Скрытые элементы».
Читайте также: Отображение скрытых папок в Windows 10
- Теперь зайдите в папку «Program File», найдите в ней и откройте папку «WindowsApps». Если при попытке сделать это вы увидите сообщение о проблемах с доступом, воспользуйтесь утилитой «TakeOwnershipEx», о которой мы рассказывали в одной из предыдущих статей.
Подробнее: Устранение ошибки «Отказано в доступе» в Windows 10
- В открывшейся директории «WindowsApps» вам нужно удалить только ту папку, которая содержит в названии наименование удаленной программы. Не трогайте другие каталоги, так как это может нарушить работу системных утилит.
- После удаления папки закройте все окна и отключите функцию отображения скрытых папок.
Читайте также: Куда устанавливаются игры из Магазина в Windows 10
Выполнив описанные в статье действия, вы без труда сможете очистить систему от остаточных файлов. Самое главное при этом не перестараться и не удалить лишнего, так как в наихудшем случае придется восстанавливать систему.
Читайте также: Восстанавливаем ОС Windows 10 к исходному состоянию
Еще статьи по данной теме:
Помогла ли Вам статья?

В этой инструкции два способа удалить программу из списка установленных в Windows 10, 8.1 и Windows 7 — вручную в редакторе реестра и с помощью стороннего ПО, а также видео, где весь процесс показан наглядно.
- Удаление программы из списка установленных вручную
- Как удалить программу из списка установленных в CCleaner
- Видео инструкция
Удаление пункта в списке установленных программ в редакторе реестра
Информация о том, какие программы были установлены на компьютере хранится в реестре Windows и мы можем её оттуда удалить. При этом сама программа (если она еще установлена) продолжит работать, более того, останется возможным и нормальное полное её удаление — с помощью файла деинсталляции в её папки. Шаги удаления будут следующими:
- Нажмите клавиши Win+R (Win — клавиша с эмблемой Windows), введите regedit и нажмите Enter.
- Перейдите к разделу реестра
HKEY_LOCAL_MACHINESOFTWAREWOW6432NodeMicrosoftWindowsCurrentVersionUninstall
- В этом разделе вы найдете подразделы: часть из них могут иметь имена программ, часть — идентификаторы, некоторые вообще не связаны со списком установленных программ. Выбрав любой раздел, в правой части окна редактора обратите внимание на наличие параметра «DisplayName» и его значение. Если параметр присутствует, а его значение соответствует имени программы, которую нужно удалить из списка, удалите весь раздел с этим параметром (правый клик по «Папке» — удалить).
- Если в указанном разделе ваша программа не нашлась, загляните в еще один раздел реестра, где также могут находиться отдельные программы из списка:
HKEY_LOCAL_MACHINESOFTWAREMicrosoftWindowsCurrentVersionUninstall
В результате в списке установленных программ ненужный пункт будет удален (для этого потребуется закрыть и заново открыть этот список).
Как уже было отмечено, если программа всё еще находится на компьютере, она никуда не денется и продолжит запускаться и выполнять свои функции. А для её полного удаления в дальнейшем необходимо зайти в папку с программой и найти файл для удаления, обычно его имя начинается с unins (от слова uninstall — деинсталлировать).
Как удалить программу из списка установленных с помощью CCleaner
В известной большинству программе CCleaner в разделе «Инструменты» — «Удаление программ» также присутствует возможность удалять программу из списка установленных.
Для этого достаточно лишь выбрать программу и нажать кнопку «Удалить» вместо «Деинсталляция» — в результате будет удалена та же запись в реестре, которую в предыдущем способе мы удаляли вручную. Результат действия аналогичен.
Видео инструкция
Если что-то не сработало или остаются вопросы — задавайте в комментариях, решение должно найтись.
Удаление программ в Windows 10 — процесс деинсталляции программного обеспечения, с которым сталкиваются почти все пользователи операционной системы на своих компьютерах. Большинству пользователей приходится удалять с ПК ненужные программы от сторонних производителей или предустановленные приложения Windows 10.
Причины для удаления программ могут быть самыми разными: например, приложение установлено на компьютере изначально, но им не пользуются, из-за нехватки места на системном диске, из-за чрезмерного потребления ресурсов ПК, из-за неудовлетворительной работы и т. п. Поэтому пользователю необходимо удалить ненужный софт со своего компьютера.
Содержание:
- Как удалить программу с компьютера Windows 10 из приложения «Параметры» — 1 способ
- Как удалить ненужные программы Windows 10 из раздела «Приложения и возможности» — 2 способ
- Удаление программы из меню «Пуск» в Windows 10 — 3 способ
- Удаление программы при помощи «Панели управления» — 4 способ
- Удаление приложения из папки программы — 5 способ
- Удаление программы в командной строке — 6 способ
- Удаляем программы через Windows PowerShell — 7 способ
- Как удалить лишние программы в Windows 10 в CCleaner — 8 способ
- Удаление программы при помощи программы-деинсталлятора
- Выводы статьи
Часть встроенных приложений Windows 10 и программы из Магазина Microsoft (Microsoft Store) удаляются довольно просто, без каких-либо дополнительных действий. Другую часть предустановленных приложений Windows можно удалить только при помощи специально написанных скриптов или сторонних утилит.
Удаление программ, созданных сторонними производителями, с компьютера Windows 10, обычно, проходит следующим образом: системное средство запускает на компьютере специальное приложение — деинсталлятор от разработчика удаляемого программного обеспечения, который выполняет деинсталляцию (удаление) программы с компьютера.
Специализированные программы сторонних производителей выполняют удаление приложений более тщательно, чем при использовании системного средства Windows. Часто после деинсталляции программы на компьютере остается немало следов от удаленного приложения: различные файлы, папки, библиотеки и т. п.
Программа-деинсталлятор удаляет ненужную программу, сканирует операционную систему Windows, находит остатки удаленного софта, а затем выполняет очистку ПК от оставшихся следов. Этим способом производится наиболее полная очистка системы от оставшегося мусора.
В этом руководстве вы найдете инструкции о том, как удалить программу в Windows 10 разными способами:
- из параметров Windows 10;
- использование инструмента «Приложения и компоненты»;
- удаление программы из меню «Пуск»;
- из командной строки;
- с помощью Windows PowerShell;
- из программы для оптимизации компьютера;
- при помощи программы — деинсталлятора.
Сначала давайте разберемся, где находится удаление программ в Windows 10. Пользователь может открыть системный инструмент для удаления программ через приложение «Параметры» или «Панель управления». Другие способы подразумевают использование команд или помощь сторонних приложений.
Как удалить программу с компьютера Windows 10 из приложения «Параметры» — 1 способ
Сейчас мы проведем удаление ненужных программ Windows 10 средствами операционной системы.
Выполните следующие действия:
- Войдите в меню «Пуск».
- Запустите приложение «Параметры».
- Войдите в «Приложения».
- В разделе «Приложения и возможности» находится список всех программ, установленных на компьютере. Щелкните левой кнопкой мыши по программе, которую нужно удалить с ПК.
- Под именем программы откроются дополнительные кнопки. Нажмите на кнопку «Удалить».
- На компьютере запустится процесс удаления ненужного приложения. Для выполнения деинсталляции предустановленного приложения Windows 10 потребуется подтвердить действие, а при удалении стороннего софта, запустится деинсталлятор от официального разработчика удаляемого приложения.
Отсюда можно удалить некоторые приложения Windows, для других предустановленных приложений кнопка удаления будет неактивной. Эти встроенные приложения можно удалить другими способами.
Как удалить ненужные программы Windows 10 из раздела «Приложения и возможности» — 2 способ
Этот способ идентичен предыдущему, отличается только способ доступа к разделу удаления программ.
Пройдите шаги:
- Кликните правой кнопкой мыши по меню «Пуск».
- В открывшемся меню правой кнопки мыши выберите пункт «Приложения и возможности».
- Далее выберите, а затем удалите программу методом, описанных в предыдущем способе.
Удаление программы из меню «Пуск» в Windows 10 — 3 способ
В операционной системе Windows имеется способ для быстрого удаления программ, без использования приложения «Параметры» или инструментов в Панели управления.
Пройдите следующие шаги:
- Кликните левой кнопкой по меню «Пуск».
- Найдите ненужное приложение в списке программ.
- Щелкните по нему правой кнопкой мыши, в контекстном меню выберите «Удалить».
В некоторых случаях, у программы в меню «Пуск» имеется папка, в котором находится официальный деинсталлятор этого приложения. Необходимо открыть папку программы, а затем нажать на файл деинсталлятора. У этого файла будут подобные названия: «Uninstall» или «Деинсталлировать ХХХ».
Удаление программы при помощи «Панели управления» — 4 способ
Средство удаления программ Windows 10 можно запустить из Панели управления операционной системы.
Проделайте следующее:
- Запустите Панель управления одним из удобных способов.
- В окне «Программы и компоненты» откроется раздел «Удаление или изменение программы», в нашем случае, Windows
- Щелкните по ненужному приложению правой кнопкой мыши, а в контекстном меню нажмите «Удалить». Другой способ: выделите программу, а затем нажмите на кнопку «Удалить», расположенную на панели выше списка программ.
Удаление приложения из папки программы — 5 способ
Это более сложный вариант удаления программы для случаев, когда по каким-то причинам приложение не отображается в списке программ. Мы воспользуемся встроенным деинсталлятором программы, который запустим из папки с установленной программой.
Прежде всего нам потребуется найти ненужное приложение в системной папке, которая находится, обычно, на Локальном диске «C:»:
- Откройте системный диск в Проводнике.
- В зависимости от разрядности удаляемой программы, войдите в папку «Program Files» или «Program Files (x86)».
- Найдите программу, откройте папку с программой.
- Щелкните два раза левой кнопкой мыши по файлу «Uninstall», для запуска Мастера деинсталляции данного приложения.
При удалении программ в командной строке или в Windows PowerShell, в консоли отображаются только приложения, установленные с помощью установщика Windows. Не все программы используют для установки на ПК установочные пакеты «.msi», поэтому список программ, доступных для удаления этими способами там будет неполный.
Удаление программы в командной строке — 6 способ
Сейчас мы попробуем удалить программу через командную строку Windows 10:
- Запустите командную строку от имени администратора.
- В окне интерпретатора командной строки введите команду, а затем нажмите на клавишу «Enter»:
wmic product get name
Эта команда показывает список установленных программ на компьютере.
Для удаления приложения нам понадобится название программы из столбца «Name» в окне командной строки.
- Введите команду для удаления программы:
wmic product where name="XXX" call uninstall /nointeractive
В этой команде «XXX» — имя программы, отображаемое в окне интерпретатора командной строки на английском или на русском языках. Параметр «/nointeractive» отменяет ввод дополнительных диалогов, для запуска удаления приложения сразу.
Например, для удаления голосового помощника Алисы, я ввел следующую команду:
wmic product where name="Голосовой помощник Алиса" call uninstall /nointeractive
Удаляем программы через Windows PowerShell — 7 способ
Аналогично командной строке, удалить ненужную программу можно при помощи системного средства Windows PowerShell. Предустановленные приложения Windows 10 удаляются при помощи других команд.
Необходимо сделать следующее:
- Запустите Windows PowerShell от имени администратора.
- В окне «Администратор: Windows PowerShell» выполните команду для отображения списка установленных программ:
Get-WmiObject Win32_Product | ft name,version,vendor,packagename
- Для удаления программы, выполните команду:
(Get-WmiObject Win32_Product -Filter "Name = 'XXX'").Uninstall()
В этой команде: «XXX» — имя программы в столбце «name». Вместо «XXX» введите имя удаляемой программы.
Как удалить лишние программы в Windows 10 в CCleaner — 8 способ
Функция удаления программ имеется в программах для оптимизации операционной системы Windows. Сейчас мы удалим ненужную программу при помощи бесплатной программы CCleaner.
В окне программы CCleaner нужно сделать следующее:
- Войдите во вкладку «Инструменты».
- В разделе «Удаление программ» выделите ненужную программу, а затем нажмите на кнопку «Деинсталляция».
Удаление программы при помощи программы-деинсталлятора
Специализированные программы для деинсталляции ненужных приложений с компьютера удаляют не только сами программы, но и остатки этих программ, оставшиеся в операционной системе. Это более продвинутая деинсталляция, чем стандартная функция удаления программ Windows.
На моем сайте имеется много статей про использование подобных программ.
На примере программы Uninstall Tool я покажу процесс удаления приложения с компьютера в обычном режиме:
- В окне программы Uninstall Tool кликните правой кнопкой мыши по ненужной программе, а в контекстном меню выберите «Деинсталляция…».
- Согласитесь с удалением программы, Uninstall Tool запустит деинсталлятор удаляемого приложения.
- Далее «Мастер Удаления» сканирует систему на наличие оставшихся следов от удаленной программы.
- Удалите с компьютера найденные файлы.
Выводы статьи
Для удаления программ в Windows 10, пользователь может воспользоваться несколькими способами: удалить ненужное приложение стандартным средством Windows или деинсталлировать программу при помощи стороннего программного обеспечения. Запуск встроенного средства системы осуществляется разными способами, также имеется много стороннего софта для удаления программ с ПК.
Похожие публикации:
- Как открыть редактор локальной групповой политики — 7 способов
- Как отключить автоматическую перезагрузку Windows — 9 способов
- Как выключить веб-камеру на ноутбуке в Windows
- Запись видео с экрана Windows 10 — 3 способа
- Как включить или отключить режим разработчика Windows 10
It’s been a while since I uninstalled the game, at least a year. For some reason, it still shows up in the Apps & Features menu. It’s annoying me simply because the directory no longer exists, the program no longer exists, yet I can’t purge it from the menu at all.
How to remove non-existent programs from the Apps & Features menu?
asked Apr 1, 2020 at 5:50
3
One simple way is to use the «old» Programs and Features control panel to attempt to uninstall them.
When you attempt to remove them from here and the uninstaller cannot be found then it will ask if you simply want to remove the entry instead.
You can get to it using the link at the top of the «Apps & Features» window that you are currently using,
Ramhound
40.3k34 gold badges100 silver badges127 bronze badges
answered Apr 1, 2020 at 12:00
Mokubai♦Mokubai
86.7k25 gold badges198 silver badges222 bronze badges
the legacy control panel which is still in windows 11 offers the prompt to remove the program from the list which should solve the issue.
start > search for control panel > open > uninstall a program
answered Sep 26, 2022 at 8:17
1
It’s been a while since I uninstalled the game, at least a year. For some reason, it still shows up in the Apps & Features menu. It’s annoying me simply because the directory no longer exists, the program no longer exists, yet I can’t purge it from the menu at all.
How to remove non-existent programs from the Apps & Features menu?
asked Apr 1, 2020 at 5:50
3
One simple way is to use the «old» Programs and Features control panel to attempt to uninstall them.
When you attempt to remove them from here and the uninstaller cannot be found then it will ask if you simply want to remove the entry instead.
You can get to it using the link at the top of the «Apps & Features» window that you are currently using,
Ramhound
40.3k34 gold badges100 silver badges127 bronze badges
answered Apr 1, 2020 at 12:00
Mokubai♦Mokubai
86.7k25 gold badges198 silver badges222 bronze badges
the legacy control panel which is still in windows 11 offers the prompt to remove the program from the list which should solve the issue.
start > search for control panel > open > uninstall a program
answered Sep 26, 2022 at 8:17
1
Удаление из меню «Пуск»
-
Нажмите кнопку > «Все приложения » и найдите приложение в списке.
-
Нажмите и удерживайте (или щелкните правой кнопкой мыши) приложение, а затем выберите пункт Удалить.
Удаление в параметрах
-
Выберите параметры > параметров > apps > Apps &.
-
Найдите приложение, которое нужно удалить, и выберите «> удалить».
Примечание: Некоторые приложения нельзя удалить из приложения «Параметры» прямо сейчас. Чтобы удалить эти приложения, следуйте инструкциям по удалению из панель управления.
Удаление из панель управления
-
В поле поиска на панели задач введите панель управления и выберите его из результатов.
-
Выберите Программы > Программы и компоненты.
-
Нажмите и удерживайте (или щелкните правой кнопкой мыши) программу, которую требуется удалить, а затем выберите Удалить или Удалить или изменить. Затем следуйте инструкциям на экране.
Требуется дополнительная помощь?
-
Если вам не удается найти приложение или программу, воспользуйтесь советами в разделе «Просмотреть все приложения в Windows 10 и программа не указана в программах добавления и удаления после установки».
-
Если при удалении вы получаете сообщение об ошибке, попробуйте установить программу и удалить средство устранения неполадок.
-
Если вы пытаетесь удалить вредоносные программы, см . статью Безопасность Windows, чтобы узнать, как выполнить проверку. Если вы используете другую антивирусную программу, проверьте параметры антивирусной защиты.
Удаление из меню «Пуск»
-
Выберите » Пуск» и найдите приложение или программу в списке.
-
Нажмите и удерживайте (или щелкните правой кнопкой мыши) приложение, а затем выберите пункт Удалить.
Удаление на странице «Параметры»
-
Нажмите кнопку «Пуск», а > «> приложения &».
-
Выберите приложение, которое необходимо удалить, а затем нажмите кнопку Удалить.
Удаление на панели управления (для программ)
-
Введите панель управления в поле поиска на панели задач, а затем в списке результатов выберите «Панель управления».
-
Выберите Программы > Программы и компоненты.
-
Нажмите и удерживайте (или щелкните правой кнопкой мыши) программу, которую требуется удалить, а затем выберите Удалить или Удалить или изменить. Затем следуйте инструкциям на экране.
Требуется дополнительная помощь?
-
Если вам не удается найти приложение или программу, воспользуйтесь советами в разделе «Просмотреть все приложения в Windows 10 и программа не указана в программах добавления и удаления после установки».
-
Если при удалении вы получаете сообщение об ошибке, попробуйте установить программу и удалить средство устранения неполадок.
-
Если вы пытаетесь удалить вредоносные программы, см . статью Безопасность Windows, чтобы узнать, как выполнить проверку. Если вы используете другую антивирусную программу, проверьте параметры антивирусной защиты.
Многие пользователи считают, что нельзя изменить ранее установленный интерфейс на ПК или деинсталляция приложения – это сложно. Это реально сделать, и я сейчас Вам это докажу! Мы рассмотрим несколько способов, как удалить программу в windows 10 и очистить компьютер от мусора который оставляют программы при деинсталяции.
Главное понимать, что корректное удаление приложений гарантируют персональному компьютеру долгую и качественную работоспособность.
Статья поможет новичкам разобраться и понять, где располагается установка и удаление программ в windows 10. Вы узнаете, как быстро перейти в компоненты windows 10, какие шаги для этого необходимо выполнить. Таким образом, вы поймете, как правильно удалять приложения в операционной системе windows 10.
И обезопасить себя от непредвиденных ошибок связанных с корректностью установки.
Удаление программ в Windows 10
Если вы задаетесь вопросом, как удалить windows 10 с компьютера, то в этой теме стоит разобраться в каждом случае отдельно. Если сравнивать Windows 10 c более ранними ОС, то можно заметить, что в плане удаления программ система не так сильно изменилась. Появился только новый вариант интерфейса деинсталлятора. Также система стала обладать более быстрым способом удаления и изменения программ. Обо всем этом сможете узнать, изучив данную заметку.
Для того чтобы удалить приложение на виндовс 10, можно воспользоваться специализированным пунктом панели управления, который имеет название «Программы и компоненты».
Как открыть это приложение? Где находится данная функция? Пункт располагается в том же месте, что и раньше.
Способ первый. В первую очередь находим панель управления. Далее откройте ее. Сделать это можно с помощью нажатия правой кнопкой мышки по иконке «Пуск». Выбираем панель управления.
В разделе под названием «Программы» кликнуть по пункту «Удаление программы».
Обратите внимание, что убрать можно любые лишние приложения, установленные на ПК.
Для того чтобы полностью удалить программу с компьютера выделите его, а после нажмите левой кнопкой мыши по надписи «Удалить», которая находится в верхней части экрана.
Второй способ. Как удалить программу из списка установленных? Ранее мы уже рассмотрели, каким образом запускается деинсталлятор программ, но есть еще один метод туда попасть. Способ представляет собой быстрое открытие задачи «Программы и компоненты»:
Требуется одновременно зажать две клавиши Win + R, либо нажимаем правой кнопкой мыши по значку Пуск. И выбираем пункт Программы и компоненты
Стоит заметить, что большинство сторонних программ, найденных системой, можно удалить с помощью нажатия правой кнопкой мыши по ярлыку приложения в меню Пуск, а далее необходимо только выбрать вкладку Удалить.
Используя данный метод, можно с легкостью зайти в список установленных приложений на персональный компьютер, а также удалить необходимую прогу.
к оглавлению ↑
Удаление ненужных программ в windows 10 с помощью меню «параметры»
Разработчик Windows 10 создал меню «параметры» как замену панели управления. Но так как люди привыкли к привычной панели управления, перевести пользователей оказалось трудно. Поэтому меню остается только альтернативой ПУ. С помощью утилиты можно производить удаление программ с операционной системы Windows 10. В этом разделе публикации расскажем, где находится данная прога на компьютере и как ею пользоваться.
1В первую очередь нужно открыть меню, зажав одновременно две клавиши на клавиатуре Win + I, можно совершить то же самое действие, непосредственно, через меню Пуск;
2Далее требуется перейти в раздел под названием Система: кликаем левой кнопкой мыши по нему.
3Далее кликаем по Приложения и возможности.
4После выполнения предыдущего шага вы сможете наблюдать список приложений, установленных в системе.
Деинсталляция осуществляется следующим методом:
1Сначала требуется выделить программу. Далее нажимаем левой кнопкой мыши по вкладке Удалить.
2После чего выйдет подтверждение на удаление софта, нажимаем Удалить
Система автоматически запустит инсталлятор или установщик Виндовс, где нужно совершить несколько нажатий для удаления.
Как можно было уже догадаться, данный вариант удаления приложений не представляет собой чего-то кардинально нового. Это обычный функционал, позволяющий удалять различные программы и игры. И данный метод идентичен первому, только удаление спицифичными средствами windows 10.
к оглавлению ↑
Запуск удаления программы с меню Пуск
Еще один способ, которым можно убрать программу из списка установленных или полностью с ПК.
Как вы знаете, многие утилиты при установке создают папки с ярлыками, с помощью которых запускается деинсталлятор. Посредством нажатия по таким ярлыкам, осуществится запуск ранее предустановленных деинсталляторов какого-либо приложения.
Как удалить неудаляемую программу? Этим вопросом задаются многие пользователи. Ведь при деинсталляции приложения часто возникают непредвиденные ошибки, которые и не позволяют довести дело до конца. В этом случае потребуется произвести принудительное удаление, либо попробовать перезапустить windows 10.
к оглавлению ↑
Как удалить игру с windows 10?
Необходимо переустановить игру? Или просто удалить? Есть два пути решения, первый я описал чуть выше, и удалить через меню Пуск, или через установка и удаление программ.
Если же Вы по каким то причинам не можете найти игру, или не запускается процесс деинсталяции. Можно воспользоваться своеобразным способом.
Чтобы выполнить данную процедуру, сначала требуется найти «деинсталлятор» программы в корневой папке, в основном файл для удаления софта имеет вид «uninstall.exe или uninst.exe и т.д.». Запускаете этот файл, игра или прога начнет процесс удаления с компьютера.
к оглавлению ↑
Как удалить ненужные программы через реестр?
Не удаляется программа? Можно воспользоваться альтернативным методом, НО скажу сразу, данный вариант сложный в исполнении для начинающих пользователей.
Продвинутые пользователи знают, что просто так удалить приложение с компьютера довольно сложно. Точнее это возможно сделать вышеописанными методами, но куча ненужных файлов все равно останется на ПК. В некоторых случаях, даже не поможет удаление от имени администратора.
Ведь любое приложение оставляет за собой даже после полного удаления многочисленные файлы, которые мешают нормальной работе системы. Есть только один вариант, с помощью которого можно избавитьcя от приложений windows 10 – это деинсталляция через реестр.
1Cначала требуется зайти в реестр. Напишите в строке поиска — Regedit (Или можно войти следующим образом: Откройте командную строку и вставьте в нее «Regedit». Нажмите Enter.)
2Далее должны сами произвести удаление стандартных ключей, находящихся в кусте: HKEY_LOCAL_MACHINESOFTWAREMicrosoftWindowsCurrentVersionUninstall. Откройте данный куст
Здесь вы сможете наблюдать множество ключей, все они принадлежат какой-либо программе. Если ключ обладает наименованием, то не сложно догадаться к какому именно приложению он принадлежит.
Далее выбираем нужный ключ от программы. Нужно кликнуть два раза левой кнопкой мыши по параметру, а далее скопировать путь где находиться uninstall ПО.
После этого открываем командную строку «cmd», воспользуйтесь все тем же поиском windows. Можете так же запустить от имени администратора.
Вставляем скопированные данные из реестра в командную строку. И нажимаем Enter.
Стоит заметить, что процесс удаления занимает несколько минут, все зависит от размера приложения.
Теперь давайте рассмотрим как удалить программу с помощью утилиты CCleaner.
к оглавлению ↑
Утилита для удаления — CCleaner
Если же все методы не помогли, то воспользуйтесь специализированной утилитой для windows 10, которая позволяет с легкостью произвести комплексную очистку системы.
Эта великолепная программа называется CCleaner, которую можно скачать с официального сайта разработчика:
Произведите загрузку FREE версии, данного функционала вполне достаточно!
Старайтесь избегать скачиваний с неизвестных и не проверенных источников. Старайтесь загружать ПО с официальных сайтов. Тем самым Вы обезопасите себя от ошибок и вирусов!
Скачать CCleaner с официального сайта
Установка компонентов займет несколько минут. После того как приложение установилось, его следует запустить и начать процесс очистки.
Есть платная и бесплатная версия программы. Функционала, которым обладает версия free, вполне будет достаточно новичка для очистки мусора и удаления ПО.
В CCleaner переходим во вкладку «Сервис > Удаление программ», перед Вами появится список софта, выбираете нужное и нажимаете Деинсталляция
к оглавлению ↑
Удалить программу в Windows 10 — Это просто!
Мы с Вами разобрали несколько способов, позволяющие производить как удаление встроенных программ, так и сторонних. Если программа не удаляется, то попробуйте произвести деинсталляцию через реестр. Или специальной утилитой CCleaner.
Все утилиты требуется устанавливать и удалять со своих ноутбуков и стационарных ПК правильно. Ведь приложение, которое было установлено или удалено неверно, в будущем может принести к ошибке. А это уже совершенно другая история.
Стоит учесть, что не следует удалять устанавливающиеся в данный момент программы. Требуется дождаться окончания загрузки.
Тематическое видео:
Вы застряли с несколькими приложениями на вашем компьютере с Windows 10, которые вы больше не используете или не хотите. Время избавиться от них, чтобы освободить место на диске и освободить ваше меню Пуск.
Windows 10 включает опцию удаления, доступную через меню «Пуск» и через экран «Параметры», не говоря уже о панели управления, которая всё ещё жива и работает. Вы можете быстро и чисто удалить приложение Windows 10 Universal с помощью функции удаления в меню «Пуск» и в «Параметрах», но не с помощью апплета «Панель управления».
Но, попробуйте удалить полнофункциональное настольное приложение, используя встроенные параметры Windows, и этот процесс оставит за собой «мусор» в виде оставшихся папок и файлов и разбросанных записей реестра. Вот почему полезно использовать сторонние деинсталляторы, такие как Revo Uninstaller, IObit Uninstaller и Ashampoo UnInstaller, которые могут полностью уничтожать целые приложения, не оставляя следов.
Удалить через меню запуска
Давайте сначала посмотрим, как удалить программу из меню Пуск Windows 10. Нажмите кнопку «Пуск» и найдите программу, которую хотите удалить, либо в списке «Все приложения» слева, либо в мозаичном разделе справа. Щелкните правой кнопкой мыши программу, и, если её можно удалить таким образом, во всплывающем меню вы увидите параметр «Удалить». Нажмите на него, подтвердите, что хотите удалить её, и она исчезнет.
Удалить через настройки
Чтобы упростить просмотр всех программ, которые можно удалить, выберите «Параметры» → «Приложения» → «Приложения и возможности». На этом экране показаны как универсальные приложения Windows, так и стандартные настольные приложения, поэтому здесь вы найдете все программы, установленные на вашем компьютере. Прокрутите список вниз, чтобы найти программу, которую вы хотите удалить. Нажмите на нее и выберите «Удалить».
Удалить через панель управления
Если вы предпочитаете использовать панель управления, этот параметр всё ещё доступен в последней версии Windows 10. Откройте панель управления в виде значков и выберите апплет для программ и компонентов.
В этом представлении не отображаются универсальные приложения Windows, а только стандартные настольные приложения. Выберите программу, которую хотите удалить, затем щелкните её правой кнопкой мыши и выберите «Удалить» или выберите «Удалить» вверху списка.
Зачем использовать сторонние деинсталляторы
Встроенные деинсталляторы Windows выполнят работу, но могут не выполнить её чисто. Установленные приложения часто распространяют свои файлы и настройки по всей вашей системе, могут размещать файлы в неясных местах и даже заполняют ваш реестр записями, которые может быть трудно отследить.
Деинсталляторы Windows не обязательно удаляют все эти оставшиеся файлы и настройки. Если вы хотите, чтобы ваша среда Windows была максимально чистой, сторонний деинсталлятор лучше справится с полным удалением приложения.
Проблема полного удаления настольного приложения в Windows заключается в поиске правильного баланса. Многие файлы Windows и настройки реестра используются несколькими программами. Хитрость заключается в том, чтобы удалить все оставшиеся файлы и настройки для программы, которую вы удаляете, без отключения другой программы, которая может по-прежнему полагаться на эти элементы.
Вот почему некоторые сторонние деинсталляторы имеют функции резервного копирования и меры безопасности по этой причине. Теперь давайте посмотрим три такие программы.
Удаление программ в Revo Uninstaller
Revo Uninstaller от VS Revo Group может полностью и без проблем удалить настольные приложения, приложения Windows и даже расширения браузера. Бесплатная версия предлагает основные функции и может быть хорошим местом для начала. За 24,95$ версия Pro может удалить расширения браузера и удалить остатки уже удаленных программ. Версия Pro Portable за $29,95 может работать на нескольких компьютерах и с USB-накопителя.
Revo Installer может удалить ранее установленные программы, а интерфейс показывает все приложения в вашей системе, чтобы упростить поиск тех, которые вы хотите удалить. Программа может даже помочь установить программы, что позволяет отслеживать весь процесс установки, чтобы более точно удалить приложение в будущем.
Чтобы попробовать Revo в действии, дважды щелкните программу, которую хотите удалить, или щелкните её правой кнопкой мыши и выберите «Удалить». Сначала Revo создает точку восстановления, к которой вы можете обратиться, если удаление окажется слишком агрессивным и повредит важные файлы и записи реестра. Затем Revo вызывает собственную программу удаления программы, чтобы удалить её.
Revo сканирует реестр на предмет оставшихся настроек и спрашивает, хотите ли вы удалить их. Для этого вы можете выбрать один из трех режимов – безопасный, умеренный или расширенный – в зависимости от того, насколько агрессивной была программа. Наконец, Revo сканирует оставшиеся файлы, чтобы удалить их.
Удаление программ в IObit Uninstaller
IObit Uninstaller также поможет избавиться от настольных приложений и приложений Windows Universal. Бесплатная версия предлагает базовые функции, такие как возможность сканирования оставшихся фрагментов удаленной программы. Версия Pro стоит $19,99 в год и рассчитана на три компьютера. Она обладает дополнительными функциями, такими как удаление «упрямых» программ и плагинов для браузера.
Главный экран для IObit Uninstaller предлагает различные виды и варианты. Вы можете видеть все установленные программы, недавно установленные, большие программы, занимающие много места, и программы, которые используются редко. На экране также отображаются приложения для Windows и подключаемые модули браузера. Есть даже раздел для обновлений программного обеспечения, где вы можете проверить, обновлены ли ваши программы.
Чтобы использовать IObit Uninstaller, выберите программу, которую хотите удалить, и нажмите кнопку Удалить . IObit использует собственную программу удаления программы, чтобы удалить её, ненужные файлы, записи реестра и настройки по пути.
Удаление приложений через Ashampoo UnInstaller
Ashampoo UnInstaller – это ещё одна утилита, которая может без проблем удалять настольные приложения и приложения Windows без оставшихся файлов или настроек. Продукт будет стоить вам 21 доллар, хотя вы можете попробовать, прежде чем купить, с 10- или 20-дневной бесплатной пробной версией.
На главном экране вы можете просмотреть все установленные приложения, недавно установленные, крупные и даже обновления Windows. Вы также можете проверить список всех приложений Windows и плагинов для браузера. Как и Revo Uninstaller, Ashampoo UnInstaller может отслеживать установки, чтобы облегчить удаление программ в будущем.
Чтобы попробовать Ashampoo UnInstaller, выберите программу, которую хотите удалить, и нажмите кнопку Удалить . Вы можете выполнить дополнительную углубленную очистку, чтобы стереть все следы программы. Запускается собственная процедура удаления программы, в результате чего Ashampoo UnInstaller избавляет систему от оставшихся файлов и настроек реестра.
Как полностью удалить программу с компьютера, чтобы не осталось хвостов, записей в реестре и временных файлов
Вопрос от пользователя
Добрый день.
Подскажите, как можно полностью удалить программу из Windows. Пробовал разными способами: через меню ПУСК, через установку и удаление программ, вручную удалял папку и т.д. Всё равно, при ее повторной установке — установщик пишет, что она у вас уже имеется и нужно сначала ее удалить.
Заранее благодарю, Александр.
Известная проблема. Сразу скажу, что встроенная утилита в Windows по установке и удалению программ далека от идеала, и частенько не может выполнить свои функции (к тому же после ее работы в системе остается множество «хвостов» как в реестре, так и просто, среди временных файлов).
В статье рассмотрю несколько способов решения вашей проблемы. И так.
«Полное» удаление программы из Windows
В большинстве случаев происходит подобное из-за того, что пользователь удаляет программу очень простым способом: заходит в проводник, находит нужную папку в каталоге Program Files и нажимает Delete ( результат : файлы программы удалены, но записи в реестре остаются. ) .
Чтобы такого не происходило, необходимо удалять программы (хотя бы) с помощью стандартного установщика, встроенного в Windows. Об этом пару слов в пункте-1 ниже.
❶ Классическое удаление программы через панель управления
В 👉 панели управления Windows необходимо перейти по адресу: Программы Программы и компоненты .
Далее нужно найти и выделить искомую программу, затем нажать кнопку «удалить» (в идеале запустится установщик и за несколько шагов программа будет удалена).
Панель управления — программы — программы и компоненты
(Автору вопроса это не поможет, но в рамках статьи рекомендую начать разбираться с вопросом именно с этого шага).
Кстати, в Windows 10 можно удалять приложения через параметры системы (чтобы их открыть — нажмите сочетание клавиш Win+i). См. скриншот ниже. 👇
Windows 10 — приложения — приложения и возможности
❷ Если «Программы и компоненты» ничем не помогли
Например, в списке не оказалось нужной программы, то можно попытаться вручную отыскать деинсталлятор.
Ремарка!
Многие пользователи просто удаляют папку с программой с системного диска «C:».
Но подобный шаг — только добавит свободного места на HDD, сама система будет считать, что программа всё еще установлена (ведь, те же записи в системном реестре-то остались).
А для правильного удаления нужен деинсталлятор (спец. небольшая утилита от разработчика для удаления его программы).
Деинсталлятор, обычно, всегда находится в папке с установленной программой. Представляет он из себя файл » Uninstall.exe » ( прим.: могут быть различные производные вида «unins000.exe»).
Большинство программ, по умолчанию, устанавливаются в папки:
- C:Program Files (x86)
- C:Program Files
Поэтому, если через установку и удаление программ удалить приложение не получилось, необходимо зайти в одну из этих папок, затем найти каталог программы (которую хотите удалить) , и посмотреть — нет ли там подобного файла.
Кстати, при наведении мышкой на такой файл — появляется небольшое окно, вида «Описание файла: Setup/Uninstall» (см. скриншот ниже).
В общем-то, если такой файл есть — вам осталось его запустить и следовать указаниям.
Важно!
Кстати, для некоторого софта разработчики на официальных сайтах выкладывают специальные деинсталляторы. Представляют они из себя обычное приложение, которое проверит вашу систему, и начисто удалит все следы когда-то установленной программы.
Например, подобные деинсталляторы есть для антивирусов (Касперский, Нод 32 и т.д.).
❸ Утилиты для полного удаления проблемного софта
Если предыдущие шаги не увенчались успехом (а также для чистки системного реестра от хвостов) — для удаления сбойных программ существуют специальные утилиты.
Они покажут практически все установленные программы (в отличие от «Установки и удаления программ» в Windows), и могут удалять принудительно и полностью любую из них!
IObit Uninstaller
Отличная программа для отслеживания установленного софта, автозагрузки Windows (утилита предупреждает, когда кто-то туда вторгается), и для удаления начисто любого софта из системы (удаляются в том числе и хвосты, которые оставляет стандартный установщик в Windows).
К тому же, утилита бесплатна и работает во всех версиях Windows: XP, 7, 8, 10.
Как удалить программу в IObit Uninstaller — просто выделите нужное приложение, и нажмите по значку корзины
- возможность очистки браузера от надстроек и тулбаров (рекламного ПО, различных баннеров, ссылок и пр., что сейчас часто встраивается в браузеры);
- наличие функции принудительного удаления приложений;
- возможность глубокой проверки системы на наличие оставшегося «мусора», «хвостов» от старого софта;
- утилита бесплатна и поддерживает русский!
IObit Uninstaller — автоматически нашел оставшиеся записи в реестре (хвосты)
👉 В помощь!
Полный процесс удаления программы в IObit Uninstaller можете посмотреть в этой статье.
Revo Uninstaller
На данный момент один из лидеров среди утилит деинсталляторов (наряду с вышеупомянутой IObit Uninstaller). Пожалуй, разница между ними в количестве опций: если продукт от IObit «старается» максимально упростить процесс, то продукт от Revo предоставляет макс. кол-во опций для «тонкой» работы. 😉
Главное окно программы Revo Uninstaller
- удаление «любых» программ правильно (в т.ч. и тех, которые на штатные средства не реагируют);
- чистка «хвостов» и файлов, оставшихся после удаления ПО;
- наличие режима охотника: деинсталляция программ по наведению на иконку. ;
- многоуровневая система резервного копирования;
- менеджер автозагрузки;
- встроенный чистильщик «мусора»;
- возможность очистки истории: как в браузерах, так и продуктах от MS Office (никто не узнает, чем вы занимались на ПК);
- возможность удаления файлов, чтобы их нельзя было восстановить;
- база журналов (можно найти всю историю работы с программой).
Geek Uninstaller
С одной стороны, очень простая утилита для удаления программ, с другой — это мощный инструмент для очистки вашей системы от ненужного софта (так, чтобы не осталось даже следа от того, что он когда-то присутствовал ✌).
Интерфейс утилиты простой: после ее запуска вы увидите список установленных программ — напротив каждой дата установки и ее размер (кстати, весь список программ можно экспортировать в обычный html-файл). Выбрав нужную программу, вы можете:
- попытаться удалить ее стандартным образом (деинсталляция);
- если не получилось — удалить принудительно;
- можно просто удалить запись о ней из реестра;
- также утилита поможет найти веб-сайт программы, папку на диске, куда была установлена программа, и записи в реестре, связанные с ней.
Главное окно программы Geek Uninstaller — пример деинсталляции приложения
CCleaner
Одно из лучших бесплатных решений для очистки и оптимизации системы. В рамках данной статьи интересные дополнительные функции этой утилиты (которые находятся в меню «Сервис»):
- удаление программ (можно провести стандартную деинсталляцию, но если не получилось — можно просто удалить сведения о программе из системы и реестра (в этом случае папку с файлами программы нужно будет удалить ручную));
- есть контроль за автозагрузкой Windows;
- возможность поиска и удаления дубликатов файлов;
- удаление тулбаров и дополнений в браузерах и пр. (см. скрин ниже).
CCleaner — дополнительные опции
❹ Удаление ключа вручную из реестра
Бывает и такое, что утилиты бессильны (хотя редко, но все-таки) . В этом случае можно вручную удалить из реестра ключи и «хвосты» от программы, а затем удалить ее папку из каталога Program Files на системном диске «C:» (со всеми ее файлами) .
Чтобы войти в системный реестр, необходимо:
- нажать кнопки WIN+R — должно появиться окно «Выполнить»;
- в окне «Выполнить» ввести команду regedit и нажать Enter (пример на скрине ниже).
regedit — открыть редактор реестра
👉 В помощь!
Несколько способов, как можно открыть редактор реестра — см. инструкцию.
*
Реестр представляет из себя большую базу данных, в котором много различных каталогов и ключей. Нам нужно найти следующую ветку: HKEY_LOCAL_MACHINE/SOFTWARE/Microsoft/Windows/CurrentVersion/Uninstall .
Именно в этой ветке содержатся ключи практически от всех установленных программ в Windows. Открыв ее, вы увидите, что часть программ имеют привычное название, другая часть: непонятные цифры с буквами.
Чтобы найти ключи от конкретной программы, щелкните правой кнопкой мышки по каталогу Uninstall и нажмите «Найти» . Далее вбейте в поисковую строку название программы (на латинице).
Поиск ключа программы
Затем редактор предоставит вам найденные данные. Вам осталось их удалить, а затем переустановить программу (например).
Удаление ключей из реестра
Также обратите внимание, что некоторые утилиты для удаления программ могут в авто-режиме найти записи в реестре (например, в IObit Uninstaller достаточно кликнуть правой кнопкой мышки по приложению, и в появившемся меню выбрать «Открыть в Regedit» ).
Расположение приложения и его ветки в реестре / IObit Uninstaller
👉 Совет №1
При удалении программы, часто сталкиваешься с тем, что какая-то папка или файл не удаляется (появляются разного рода ошибки, что это нельзя или невозможно выполнить и пр.). В этом случае рекомендую следующую инструкцию.
👉 Совет №2
Бывает и так, что программа не удаляется из-за того, что требует права администратора, или пишет, что она уже используется. В этом случае попробуйте загрузить систему в безопасном режиме, и произвести удаление программы из него. Во многих случаях помогает! 👌
Обзор O&O AppBuster: удаление встроенных и скрытых приложений Windows 10
O&O AppBuster – новая программа из набирающей популярность категории приложений для Windows 10, которые пытаются предоставить пользователю расширенный контроль над операционной системой.
Инструмент позволяет администраторам удалять предустановленные в системе приложения и является конкурентом 10AppsManager.
Далеко не все нативные приложения Windows 10 являются бесполезными. Некоторые приложения пользуются высокой популярностью у домашних пользователей, например Калькулятор, Набросок на фрагменте экрана или Фотографии.
Однако, нельзя отрицать, что многие предустановленные приложения никогда не запускаются большинством пользователей, к примеру 3D Builder, Портал смешанной реальности или Print 3D. Все эти приложения занимают пространство на жестком диске и показываются в меню «Пуск» и в результатах поиска.
O&O AppBuster является полностью бесплатным приложениям, не требующим установки. Вы можете запустить утилиту сразу после скачивания, и она выведет список всех установленных приложений Windows (приложения из Магазина Microsoft и UWP-приложений).
Все установленные приложения разбиты на две категории: обычные (normal) и скрытые (hidden). AppBuster выводит статус приложения: установлено (installed) или доступно (available) и размер занимаемого пространства.
Примечание: рекомендуется выбрать опцию Actions > Create a System Restore Point для создания точки восстановления системы перед удалением каких-либо приложений.
Пользователь может удалить любое приложение со статусом «installed» – для этого достаточно отметить чекбокс перед названием приложения и нажать кнопку «Remove». Опция доступна как для установленных приложений, так и для скрытых приложений.
В категорию скрытых приложений попадают расширения для Microsoft Edge, а также некоторые приложения, которые не выводятся в списке программ в приложении Параметры и в меню «Пуск».
В меню «View» представлены дополнительные типы приложений, которые можно показать в списке. Например, можно включить отображение системных приложений или фреймворков, правда их удаление будет недоступно.
При нажатии по названию приложения отображается дополнительная информация, например путь установки, версия программы и дата установки. Если приложение не имеет статус «installed», то его можно установить с помощью AppBuster – просто выберите программу и нажмите кнопку «Install».
Вы можете сразу выбирать несколько приложений для пакетной установки или удаления.
Программа предлагает поисковую строку для быстрого поиска приложений. Это очень удобно, когда на устройстве установлено много различных приложений.
А вы избавляетесь от неиспользуемых приложений Windows 10? Поделитесь в комментариях ниже.
Всем привет дорогие пользователи интернета! Я Алексей — создатель данного сайта.
- Удаление через «Программы и компоненты»
- Удаление стандартными средствами windows 10
- Удаление программы с помощью Ccleaner
- C помощью Ashampoo Uninstaller 8
- C помощью Revo Uninstaller Pro
Сегодня речь пойдет о том как удалить программу в windows 10 если её нет в удалении программ! Что это значит? Это значит, что стандартными методами windows удалить программу не получится. Все из-за того, что её невозможно найти в списке менеджера удаления программ. Наверняка завсе время использования системы windows вы побывали вот в таком окне.
Внимание! Вначале я предоставлю самый быстрый способ решения проблемы для того, чтобы Вы не утомлялись чтением. Можете переходить к данному пункту.
Удаление через «Программы и компоненты»
Реклама
Ниже вы можете наблюдать один из способов в слайдах. Прокрутите его. Вы сможете не читая текст понять, как решить свою проблему. Это моё недавное нововведение на блоге. Долго же я над ним пыхтел…
Если вышеуказанный способ вам не помог и ПО не удаляется, то давайте разберёмся со всем этим по другому. Следуйте советам ниже:
- Узнайте название утилиты, которую вы хотите удалить;
- Зайдите в «Мой компьютер» и в меню поиска (в верхнем правом углу окна) введите название удаляемого программного обеспечения;
- Через некоторое время windows отыщет папку, в которой установлена сама программа. Правда папок может быть несколько. Нужно найти необходимую;
- После того как вы попали в необходимую папку найдите файл uninstall.exe или unins000.exe — это файлы удаления программы. Кликаем на найденный файл 2 раза ЛКМ.
- Запускается утилита похожая на установщик. Только это не установщик, а деинсталлятор. Просто соглашаемся с тем, что нам сообщают. После завершения — программа будет удалена.
Если вы автоматически выпали из папки, в которой находилось установленное ПО — значит деинсталлятор удалил и саму папку. И вы теперь на деррикторию выше.
Если же вы остались в папке и плюс ко всему файлы удаляемой программы пропали — то программа удалилась, но папка в которой она находилась осталась. Советуюю её вам удалить, чтобы не мешалась лишний раз.
Для удаления пустой папки выйдите на деррикторию выше. Затем нажмите Del. Папка переместится в корзину.
После удаления утилиты возможно останутся ненужные данные в реестре windows. Для того, чтобы их вычистить из реестра, советую скачать и воспользоваться специальной программой Ccleaner
Удаление стандартными средствами windows 10
Для этого откройте меню-пуск. Введите там слово «Параметры». Далее кликните на искомое.
Далее находим пункт «Приложения» и заходим туда.
После этого находим необходимое и удаляем нажимая на соответствующую кнопку.
После чего запустится деинсталлятор. Соглашаемся с тем, что нам предлагают. Кликаем на «Ок» или «Да» все зависит от самого деинсталлятора. После чего можем наблюдать за прогрессом удаления программы. Обычно все программы удаляются быстро.
Теперь давайте прибегнем к нестандартным способам удаления программы. Это будут сторонние приложения, утилиты. Хочу сказать, что они всего лишь берут список установленных из системы. Далее ищут их программы удаления. Другими словами деинстоляторы. Это известные нам uninstall.exe или unins000.exe. После запускают их.
Конечно есть еще куча функций. Такие как очистка реестраа. Т.е не придется после стандартного удаления идти искать программку очиски реестра. Все собрано в одном месте. Чтобы покончить со всем здесь и сейчас. Вот и все. Особого преимущества в этих программах я не вижу и честно говоря — не пользуюсь ими. Разве что иногда захожу в Ccleaner и чищу систему время от времени.
А вообще, то вот:
Чисто не там где убирают, а там где не мусорят!
Удаление программы с помощью Ccleaner
Здесь вам придется скачать данную программу. О ней я кстати как-то уже писал. Можете прочитать сей творение. Ссылка ниже. В статье найдете и ссылку на скачивание.
Все здесь: Скачать Ccleaner
После установки — запустите программу. Вы окажетесь здесь:
Перейдите в пукт «Сервис» далее «Удаление программ».
После чего можете манипулировать программным обеспечением. Удалять, восстанавливать, переименовывать. На скриншоте выше показано необходимое окно.
C помощью Ashampoo Uninstaller 8
Скачать Ashampoo Uninstaller 8
Запускаем кликая по ярлыку приложения. Появляется окно, в котором нужно кликнуть вот сюда:
В этом окне приложение перейдет в другой пункт нам необходимый. В нём просто выбираем какую из программ Вы хотите удалить.
Вот и все! Готово! Далее просто следуейте тому, что советует утилита.
C помощью Revo Uninstaller Pro
Скачать Revo Uninstaller Pro
Опять же — скачиваем и запускаем программу. Видим окно, в котором нам нужно снова выбрать удаляемую программу. И кликнуть на кнопку «Удалить». Скриншот ниже:
Далее нас спрашивают, мол согласны ли мы. Соглашаемся. Как на скриншоте ниже.
После запустится процесс деинсталляции. Остается лишь подождать немного, пока утилита работает.
Вот собственно и все. Быстро и просто. Спасибо, что дочитали до конца. Всем пока!
На чтение 8 мин Просмотров 1.5к. Опубликовано 02.06.2019
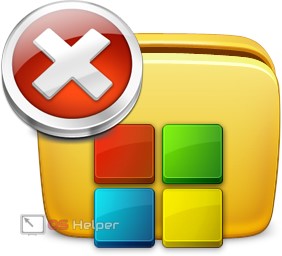
Деинсталляция ненужных компонентов – такая же важна процедура, как вынос мусора из квартиры. В этой инструкции мы подробно рассмотрим все способы удаления, в том числе и тех инструментов, что уже были предустановлены в системе. Удаление программ в Windows 10 можно провести множеством способов:
- использование раздела «Программы и компоненты»;
- использование сформированного при установке приложения деинсталляционного сервиса;
- применение параметров Windows 10;
- использование возможности удаления через меню «Пуск»;
- применение PowerShell;
- скачивание специальных инструментов.
Перейдём к рассмотрению каждого способа и сделаем некоторые выводы по поводу их удобства и эффективности.
Содержание
- Удаление вручную
- Через «Программы и компоненты»
- Через деинсталляционный сервис самой программы
- Через параметры системы
- Через меню «Пуск»
- Через Windows PowerShell
- Удаление при помощи дополнительных инструментов
- Your Uninstaller
- Revo Uninstaller
- CCleaner
- Удаление неудаляемых программ
- Итоги и комментарии
- Видеоинструкция
Удаление вручную
Ручное удаление (удаление предустановленных программ в том числе) – первая группа вариантов, не требующая установки дополнительного программного обеспечения. Разберём несколько видов действий.
Через «Программы и компоненты»
Один из самых простых и знакомых ещё с предыдущих версий Windows способ. Последовательность деинсталляции (кроме стандартных утилит) в данном случае можно представить следующим образом:
- Переходим в панель управления. Для этого кликаем по иконке поиска рядом с меню «Пуск» и вводим соответствующий запрос, после чего переходим по первому же результату:
- Среди многочисленных блоков находим «Программы и компоненты» и переходим к нему:
- Система составит список, содержащий все приложения, среди которых нужно найти желаемое, кликнуть по нему и нажать на кнопку «Удалить или Изменить». Приложение будет полностью деинсталлировано с компьютера:
Как видно, удаление таким способом происходит максимально быстро и не требует никаких дополнительных действий. Перейдём к другому способу.
Через деинсталляционный сервис самой программы
Для использования данного варианта необходимо найти папку с установленной программой на жёстком диске. По умолчанию любой компонент на Windows 10 устанавливается в папку «Program Files» на системный диск. Если пользователь не изменял путь установки, то приложение будет установлено именно в эту папку.
Зная месторасположение нужной папки, необходимо провести нижеописанную последовательность действий:
- Открываем папку и находим файл под названием «Uninstall.exe»:
- Запускаем данный файл. Откроется мастер деинсталляции:
- Следуем всем указаниям мастера.
Данный способ будет полезен, когда по какой-либо причине нужное приложение не отображается в автоматически сформированном списке «Программы и компоненты».
Перейдём к альтернативному варианту действий.
Через параметры системы
Любое приложение можно удалить и через параметры системы. Данный вариант был добавлен в Windows 10 и не мог быть применён на предыдущих версиях OS. Для его реализации нужно следовать следующей инструкции:
- Открываем меню «Пуск» и кликаем по символу шестерёнки для перехода к параметрам ОС:
- Открываем блок «Приложения»:
- В предложенном списке находим нужный вариант, кликаем по нему и нажимаем на «Удалить». Если список слишком велик, можно найти нужное приложение при помощи встроенной поисковой строки:
Открыть данное меню можно также нажатием на клавиатуре комбинации клавиш [knopka]Win[/knopka]+ [knopka]X[/knopka] и переходом в пункт «Приложения и возможности»:
Также попасть в это меню можно и по запросу «Установка и удаление программ» в поисковой строке, расположенной непосредственно рядом с «Пуск»:
По своей сути этот способ аналогичен деинсталляции через панель управления. Отправимся к рассмотрению ещё одного варианта.
Через меню «Пуск»
В данном случае всё просто – на столько, что даже нет необходимости составлять отдельную инструкцию.
- Для удаления через меню «Пуск» просто находим её среди всех пунктов, кликаем правой кнопкой мыши и выбираем «Удалить»:
- Откроется окно, инструкция по деинсталляции через которое расположена двумя пунктами выше:
Рассмотрим другой, более нестандартный способ удаления программ на Windows 10.
Через Windows PowerShell
Windows 10 поставляется пользователю с огромным количеством встроенных компонентов и приложений (например, приложение Фотографии или утилита Калькулятор), не имеющих деинсталлятора и не удаляемых через общие «Программы и компоненты» (они просто не отображаются в подобных списках). Разберёмся, как удалить встроенные в Windows 10 приложения.
Удалить стандартные программы можно при помощи предусмотренной разработчиками технологии PowerShell. Чтобы воспользоваться данной возможностью, необходимо провести нижеописанный комплекс действий:
- Кликаем по иконке поиска рядом с пуском и вводим соответствующий запрос, после чего выбираем первый же результат, делаем правый клик и выбираем пункт «Запустить от имени администратора»:
- Прописываем Get-AppxPackage | Select Name, PackageFullName для получения списка всех установленных программ. Нажимаем [knopka]Enter[/knopka]. Самой важной для нас строкой будет PackageFullName, ведь именно она содержит полные имена:
- Находим полное имя нужного компонента из данного списка и для его удаления вводим команду Get-AppxPackage ИМЯ_ПРИЛОЖЕНИЯ |Remove-AppxPackage –package (имя приложения необходимо взять из списка PackageFullName). Таким методом удалится даже та программа, которая не удаляется стандартными средствами. Нажимаем [knopka]Enter[/knopka] и удаление с ПК будет проведено без каких-либо сопровождающих оповещений. Беспокоиться не стоит – деинсталляция проведена не навсегда, ведь восстановить удалённые программы подобного рода можно обычным скачиванием их из официального магазина.
PowerShell крайне интересен, так как с его помощью можно, например, удалить приложение из магазина Microsoft. По сути, это единственный способ, как удалить такие программы. Использовать его рекомендуется более опытным пользователям, так как ответственность за подобные изменения в OS человек берёт на себя.
Перейдём к следующей группе способов.
Удаление при помощи дополнительных инструментов
Существует большое количество программ, предназначенных для деинсталляции компонентов в Windows 10 и очистки ОС в целом. Рассмотрим самые популярные и проверенные среди пользователей варианты. Все они могут быть использованы на системах любой разрядности – как на x32 Bit, так и на x64 Bit. Важно лишь напомнить, что не стоит использовать нелицензионные программы, ведь удаление ПО – это операция, оказывающая прямое влияние на ОС.
Your Uninstaller
Your Uninstaller – крайне удобная программа для удаления любых компонентов Windows. Для того, чтобы воспользоваться её возможностями, необходимо следовать следующей инструкции:
- Открываем приложение. В нижней части окна отображается количество установленных программ и объём памяти, занимаемый ими:
- Кликаем правой кнопкой мыши по компоненту, который необходимо удалить, и нажимаем на «Uninstall»:
- Выбираем режим удаления. По умолчанию активирован обычный. Рекомендуется воспользоваться именно им:
- Запустится процесс создания точки восстановления системы, после чего откроется окно стандартного мастера удаления, с помощью которого и нужно будет проводить процедуру деинсталляции.
Перейдём к следующей утилите для удаления установленных программ.
Revo Uninstaller
Revo Uninstaller – максимально простая утилита, не требующая от пользователя никаких дополнительных знаний.
- При первом же запуске формируется список установленных приложений, среди которых нужно выбрать желаемое, кликнуть по нему и нажать на кнопку «Удалить» в верхнем меню:
- Процесс удаления ничем не отличается от стандартного. Смысл использования подобных утилит состоит лишь в том, что многие из них удаляют и все связи, оставленные удаляемой программой, и составляют наиболее полные списки имеющихся приложений.
Перейдём к последней утилите.
CCleaner
CCleaner – это, несомненно, самая популярная утилита по очистке системы, исключению из автозагрузки и удалению компонентов, в том числе. Для того, чтобы пользоваться ею, не нужно читать отдельных инструкций – необходимо просто открыть данный инструмент, перейти в раздел «Сервис», остаться во вкладке «Удаление программ» и выбрать там нужную. Выбрав, нажимаем на кнопку «Деинсталляция» в правом меню. Процесс удаления аналогичен предыдущим:
По своей сути процесс использования CCleaner аналогичен использованию встроенной в систему панели управления.
Удаление неудаляемых программ
Возможно возникновение такой ситуации, когда приложение просто не удаляется. Единственным способом удалить неудаляемую программу станет изъятие данных о ней из реестра:
- Открываем реестр системы. Для этого нажимаем на клавиатуре комбинацию [knopka]Win[/knopka]+ [knopka]R[/knopka]. Откроется окно, где вводим команду «regedit», после чего нажимаем на «ОК» или [knopka]Enter[/knopka]:
- Обязательно делаем резервную копию реестра перед любыми изменениями. Для этого переходим во вкладку «Файл» из главного меню, нажимаем на «Экспорт», выбираем место сохранения копии и создаём её:
- Переходим по пути:
[kod] КомпьютерHKEY_LOCAL_MACHINESOFTWAREMicrosoftWindowsCurrentVersionUninstall [/kod]
- Находим в данном списке название нужного компонента или подбираем его среди многочисленных кодов. Если название не указано в папке, то оно будет отображено в ключе «Display Name»:
- Дважды кликаем по ключу «UninstallString» и копируем его значение:
- Снова нажимаем [knopka]Win[/knopka]+ [knopka]R[/knopka] и вставляем скопированные данные, после чего нажимаем «ОК» или [knopka]Enter[/knopka]. Программа будет удалена с ПК:
Необходимо уточнить, что вносить изменения в реестр необходимо с особой осторожностью. Он содержит большое количество ключей, в связи с чем пользователь должен точно знать, какие можно удалять, а какие лучше не затрагивать, ведь принудительное удаление важных компонентов может привести к нестабильности ОС. Однако вариант с реестром может помочь убрать из OS шпионские программы.
Итоги и комментарии
Мы полностью рассмотрели, как деинсталлировать ненужные и удалить стандартные приложения с PC. Все вышеперечисленные варианты эффективны и могут применяться в конкретной ситуации. Выбор одного из них – это решение каждого отдельного пользователя, так как все способы удобны по-своему.
Видеоинструкция
Для наглядности мы записали отдельное видео с обзором способов удаления любой установленной на компьютер или ноутбук программы.