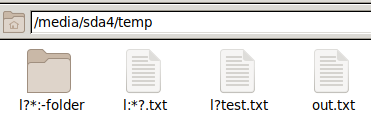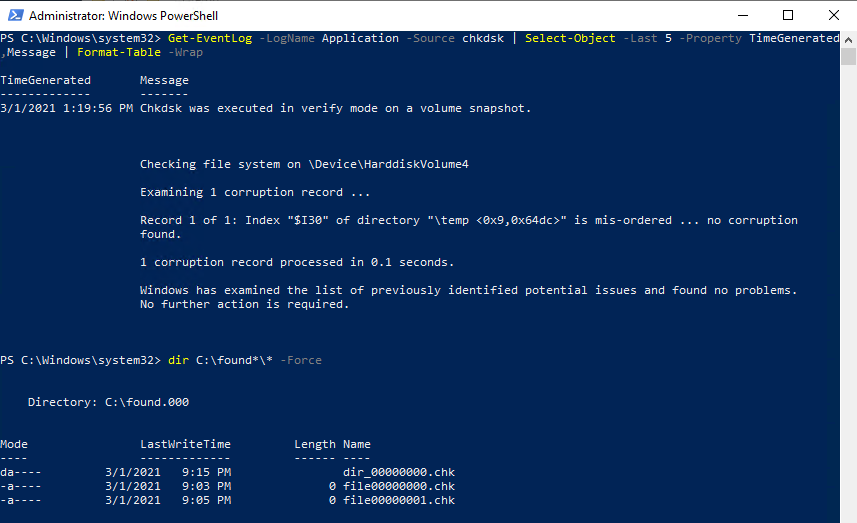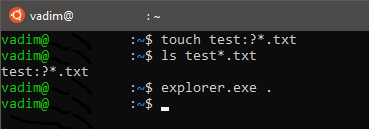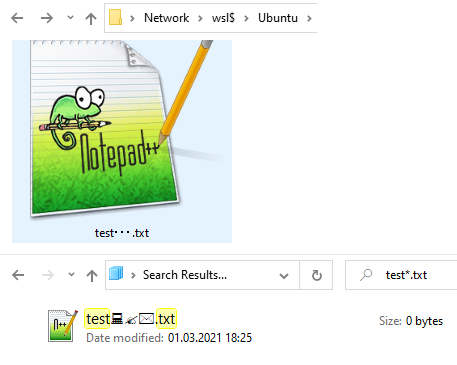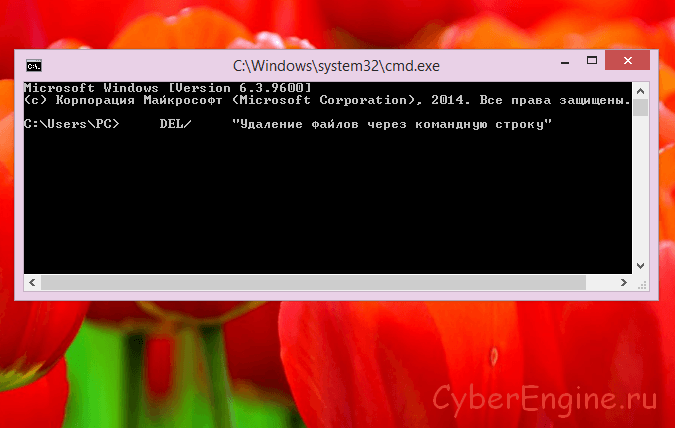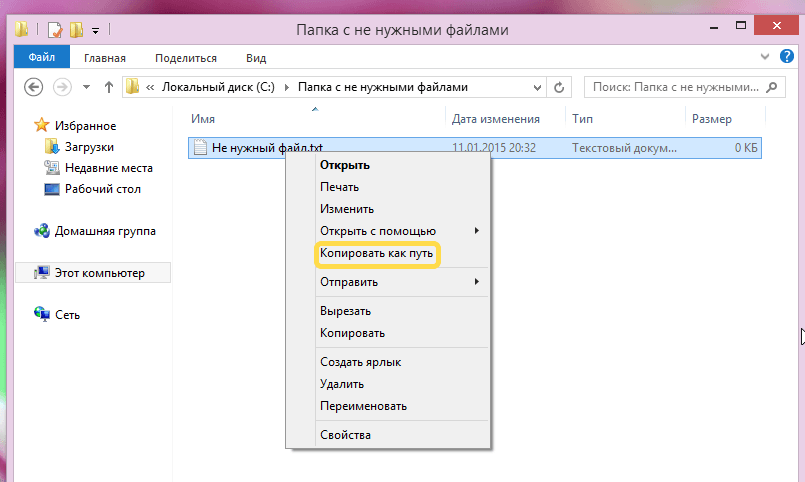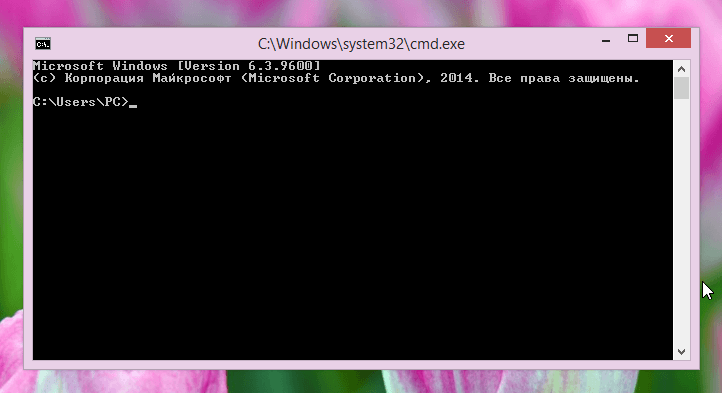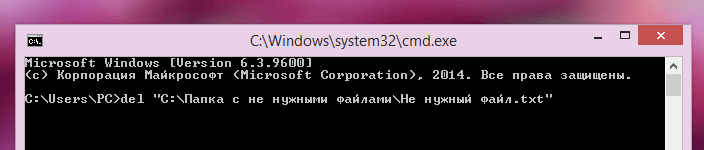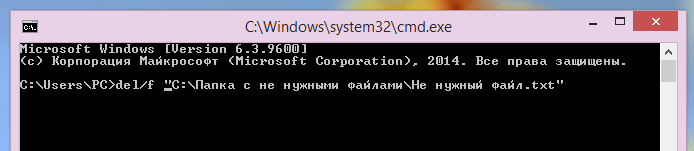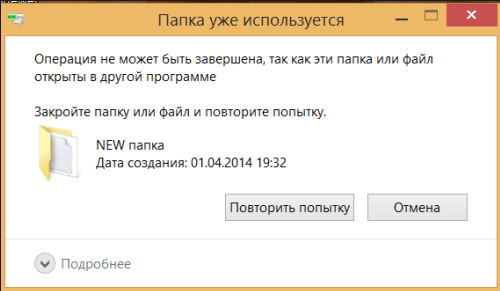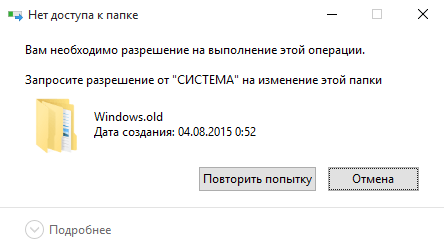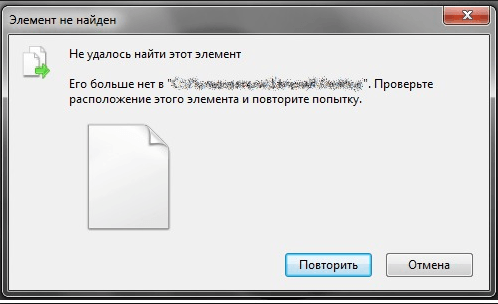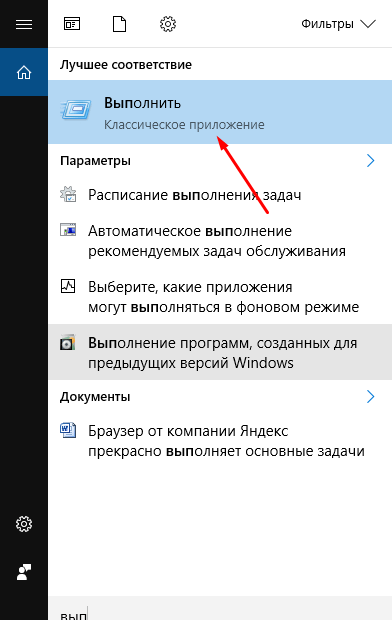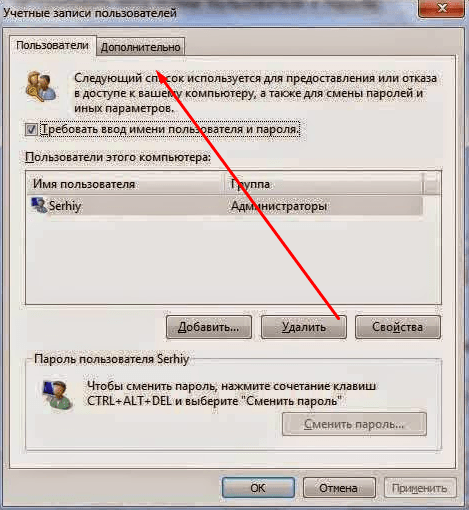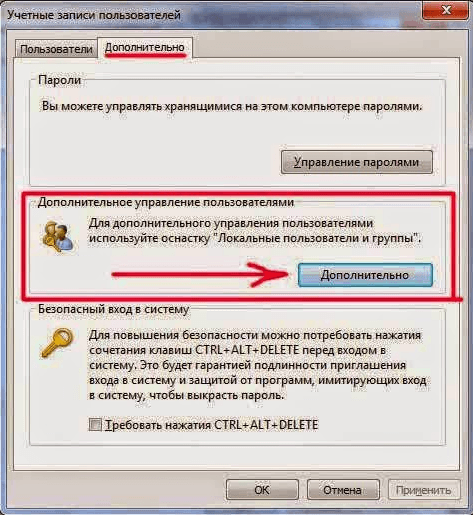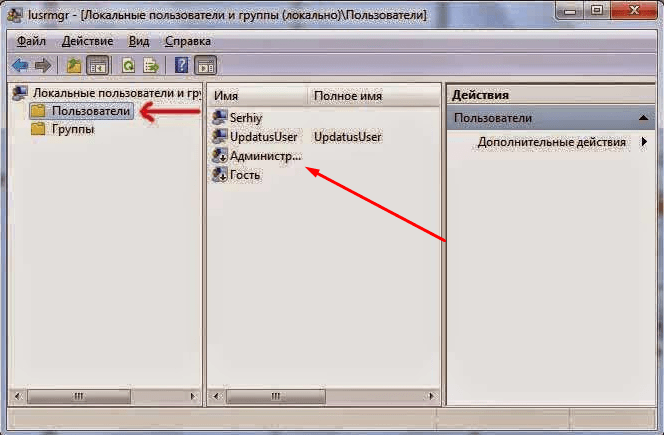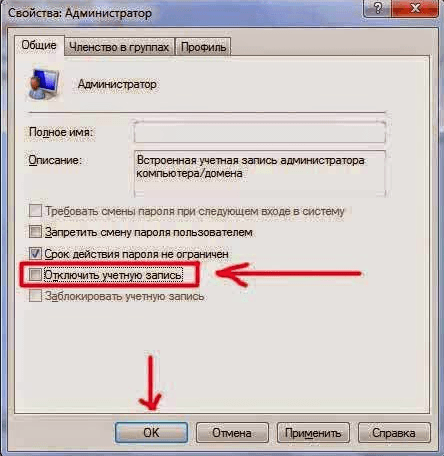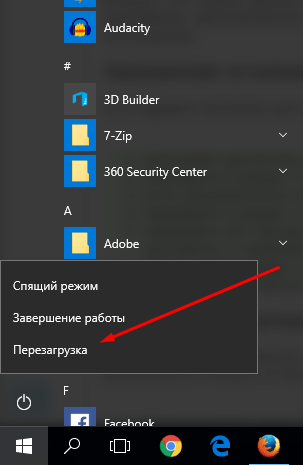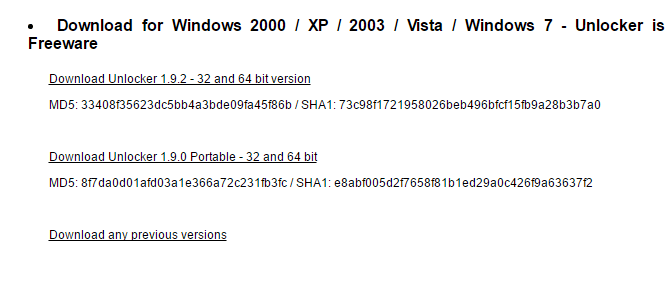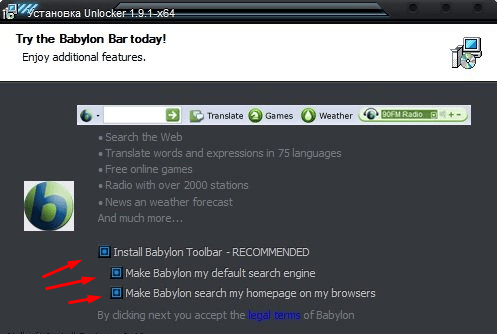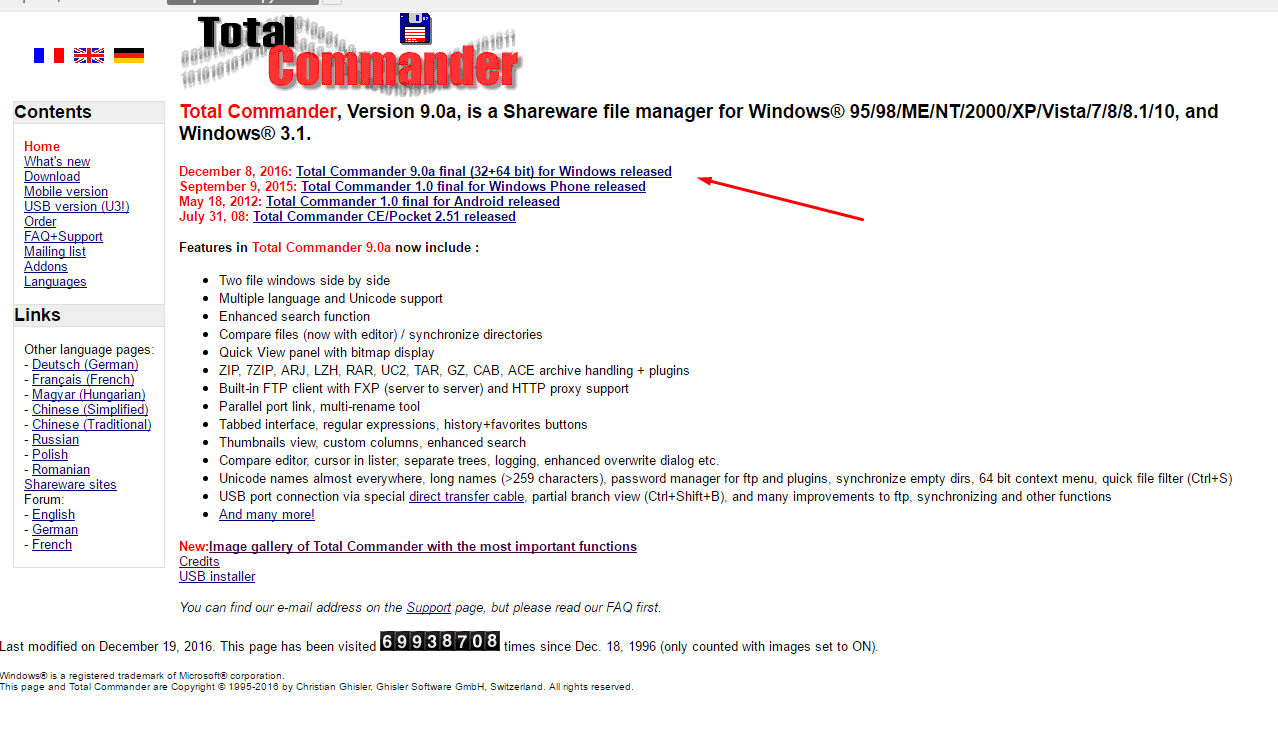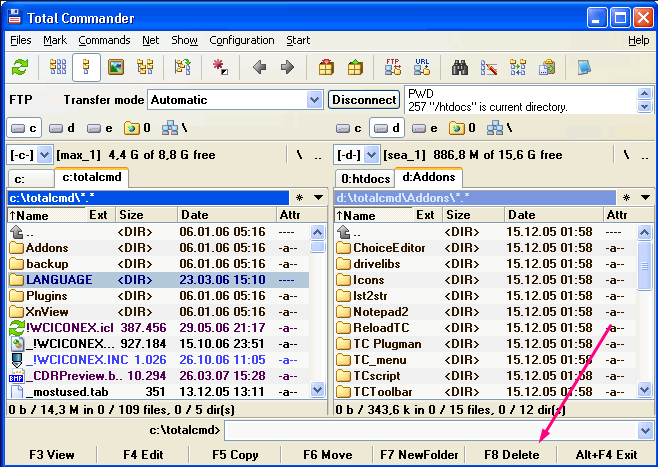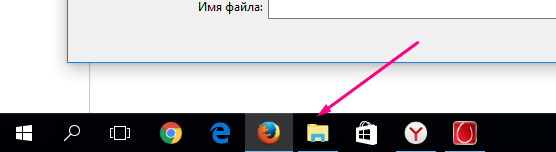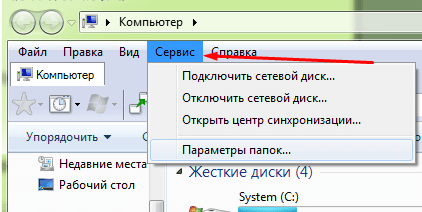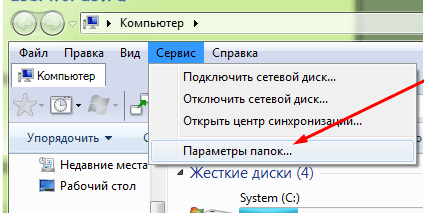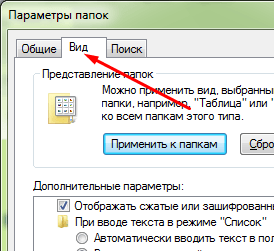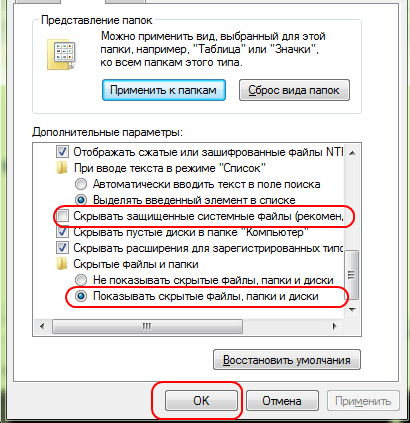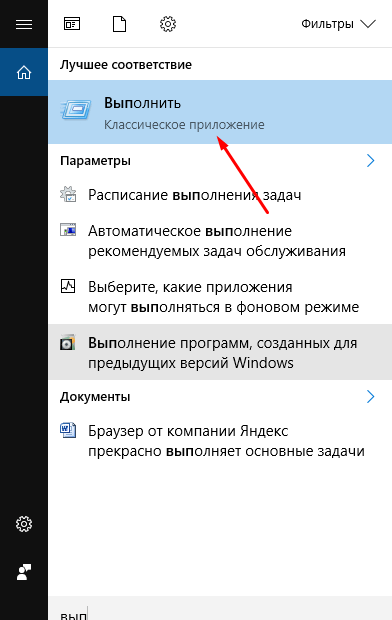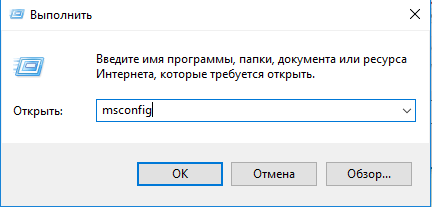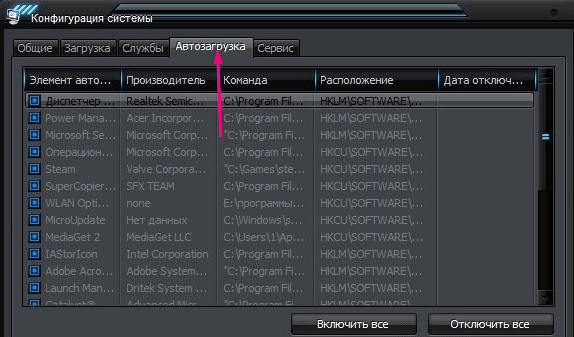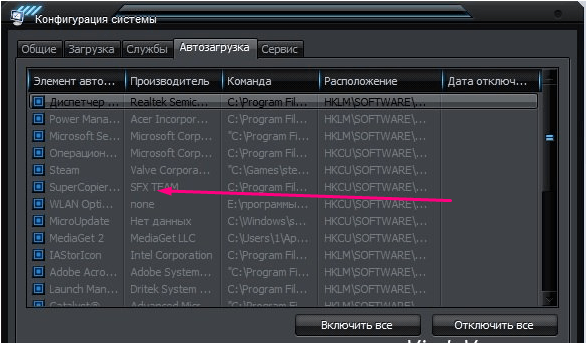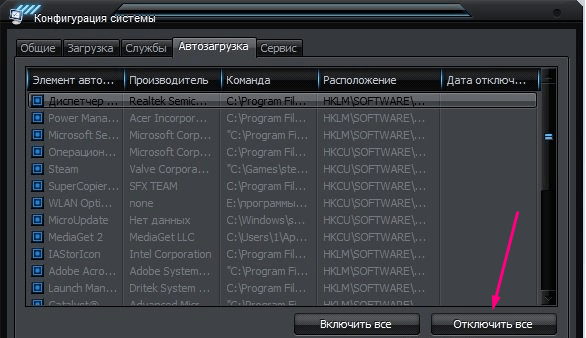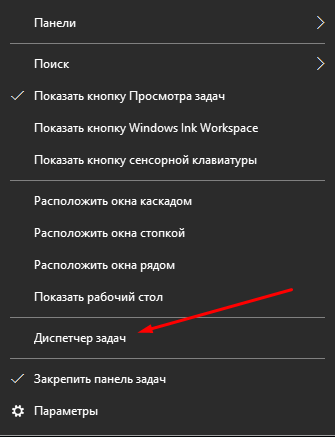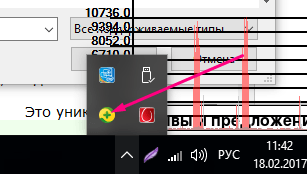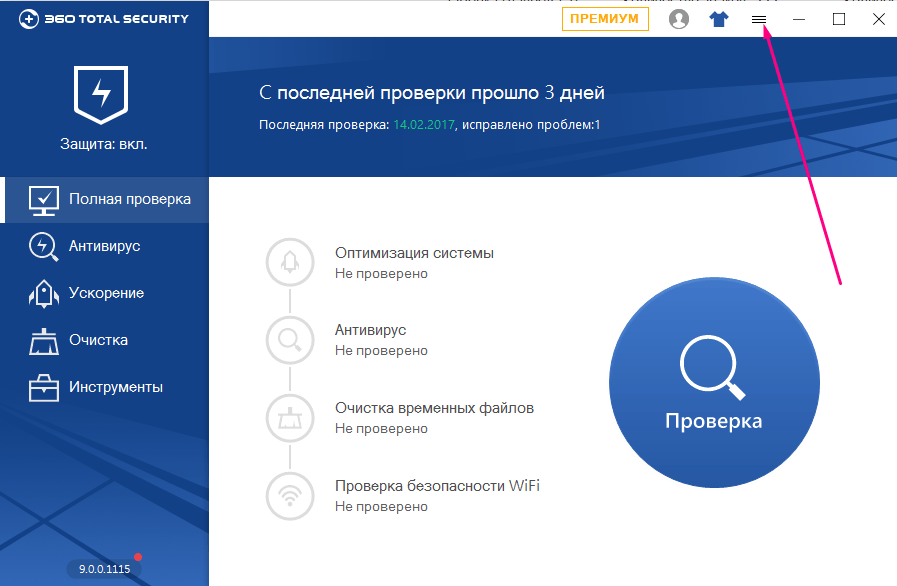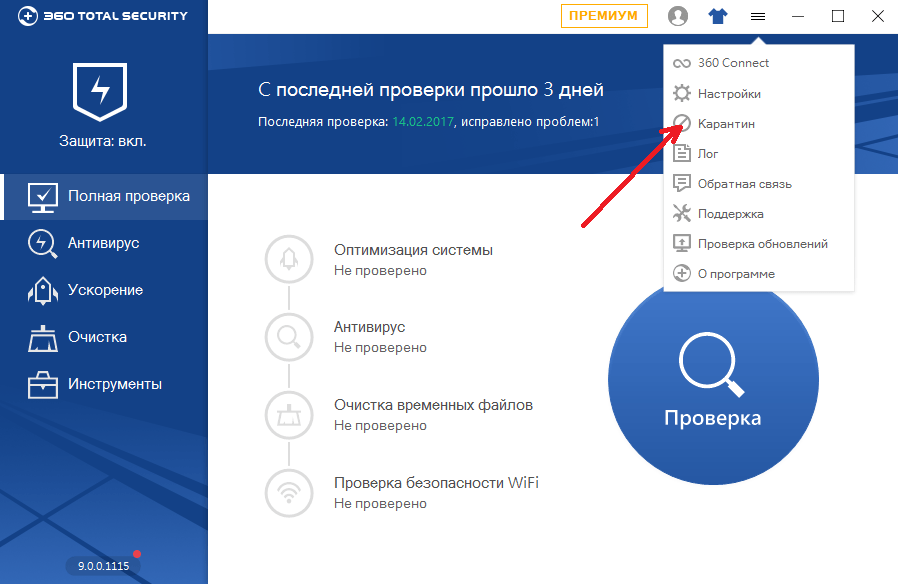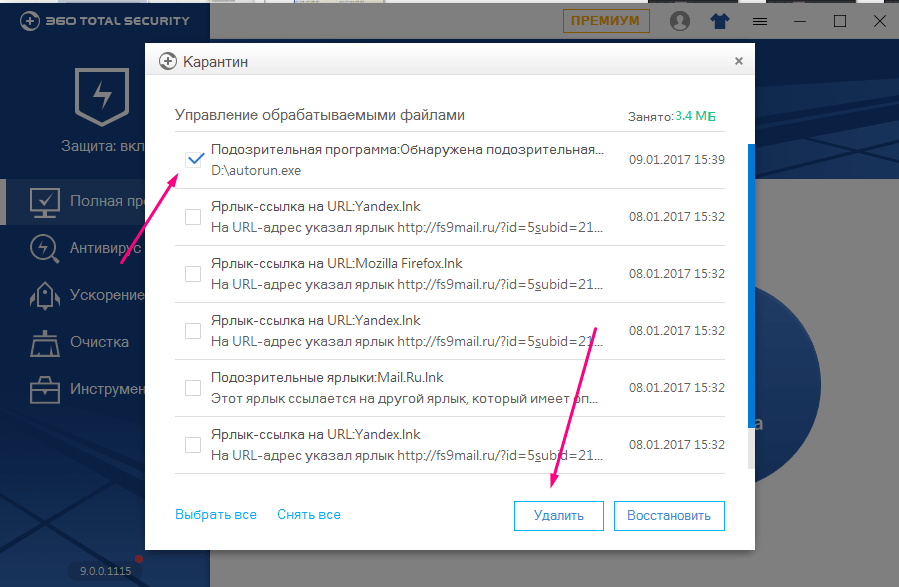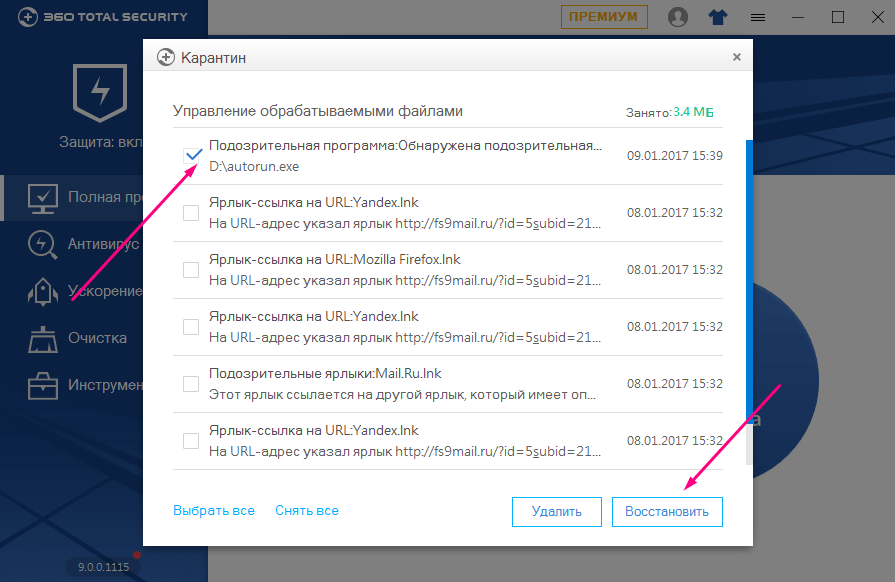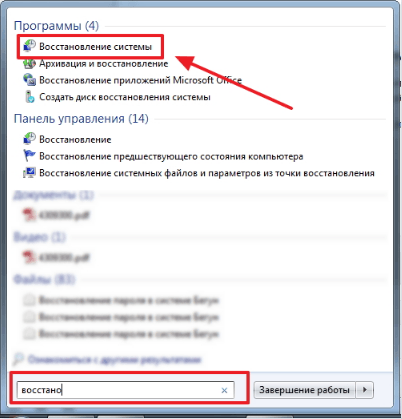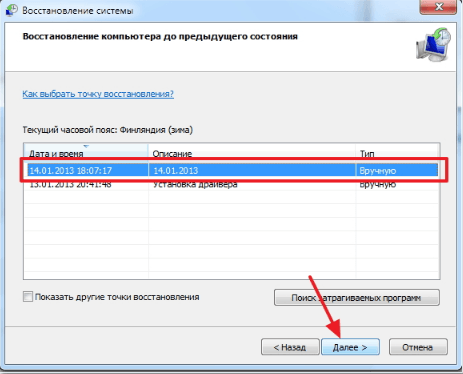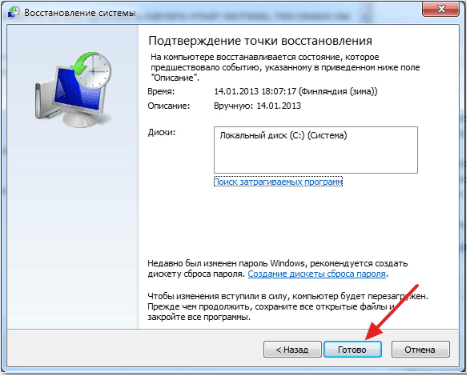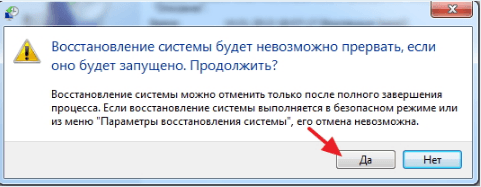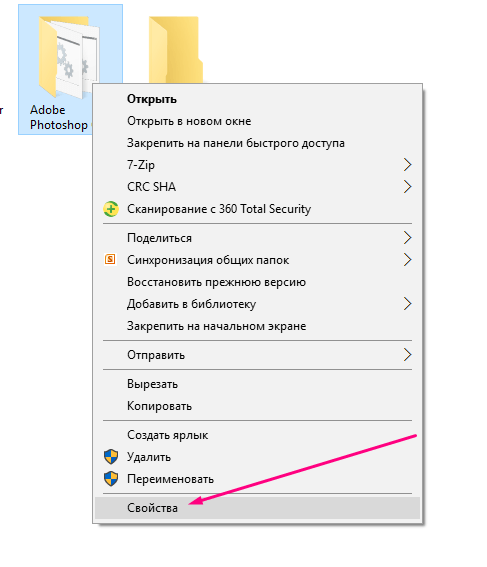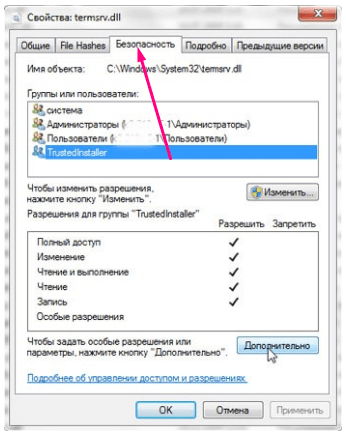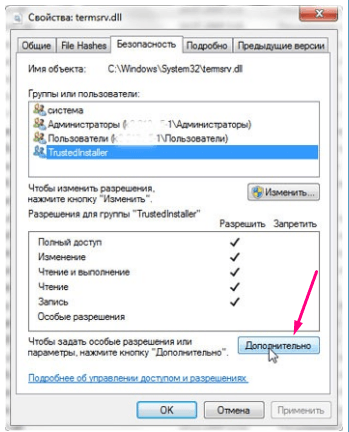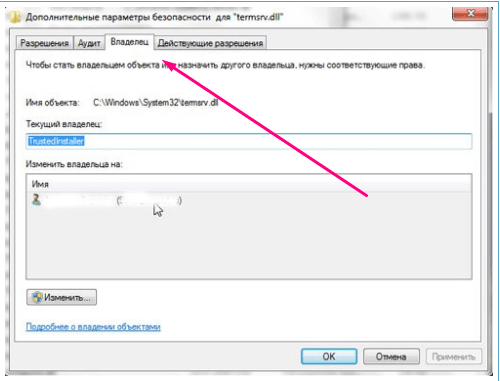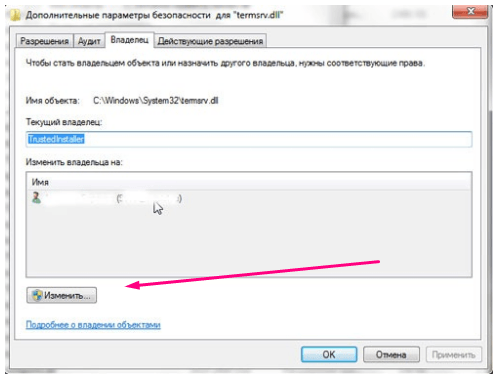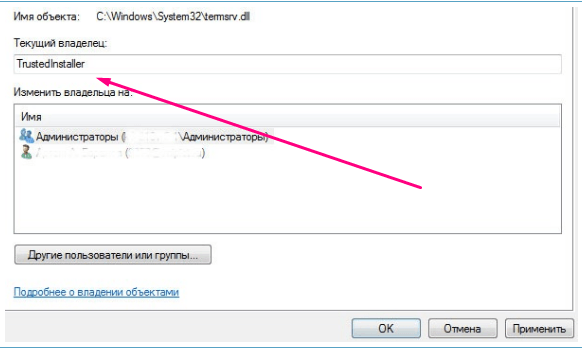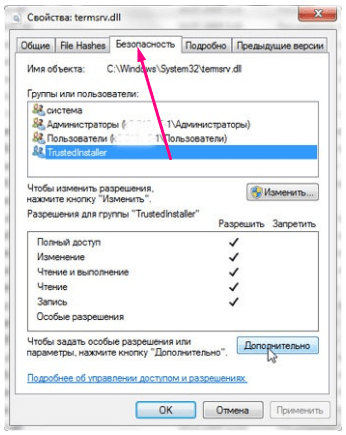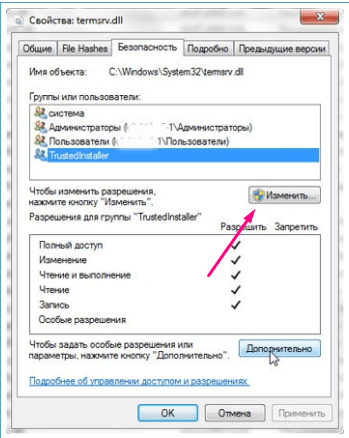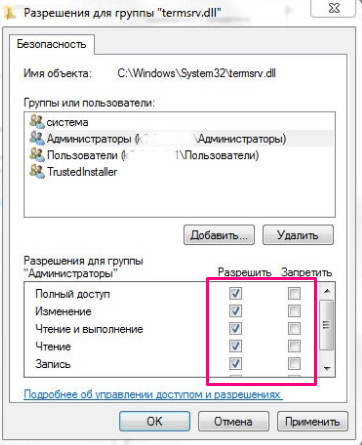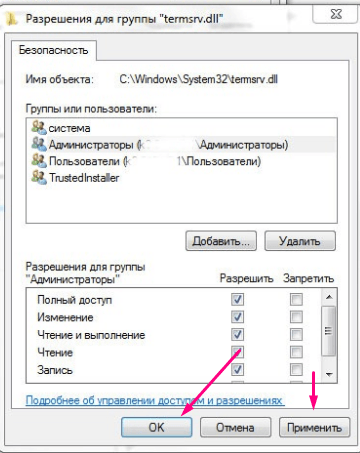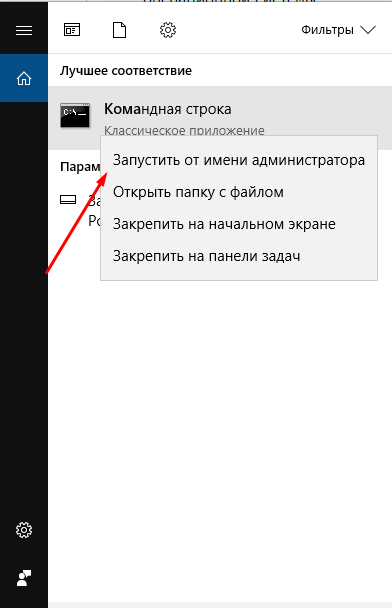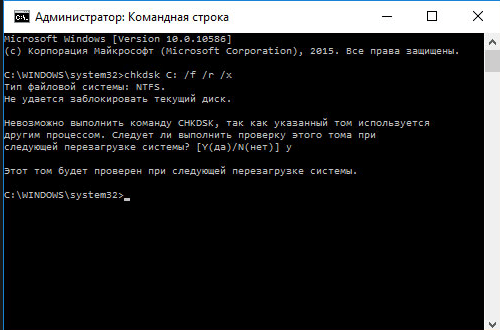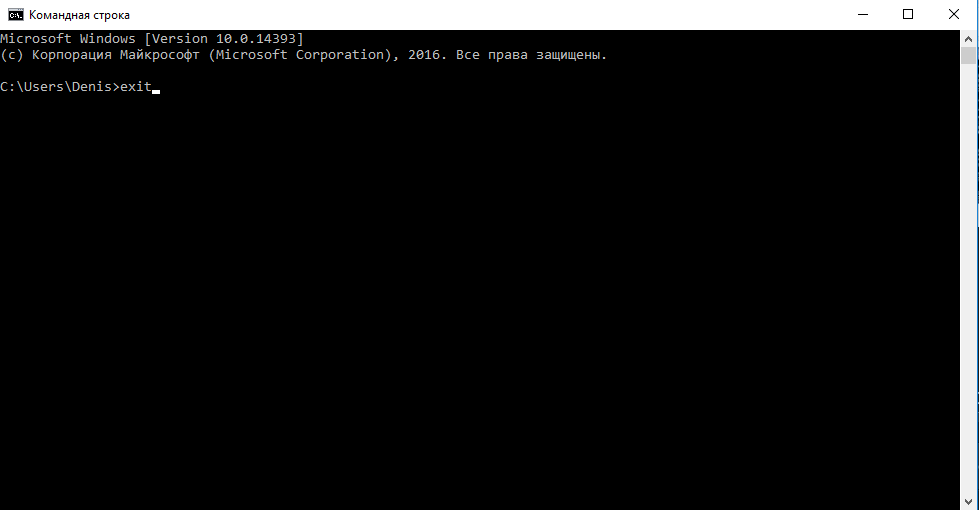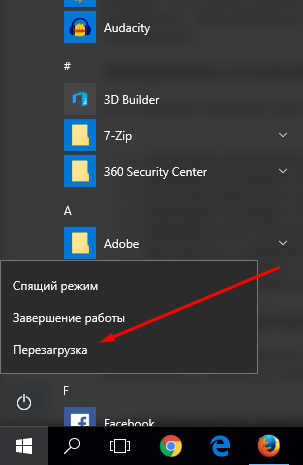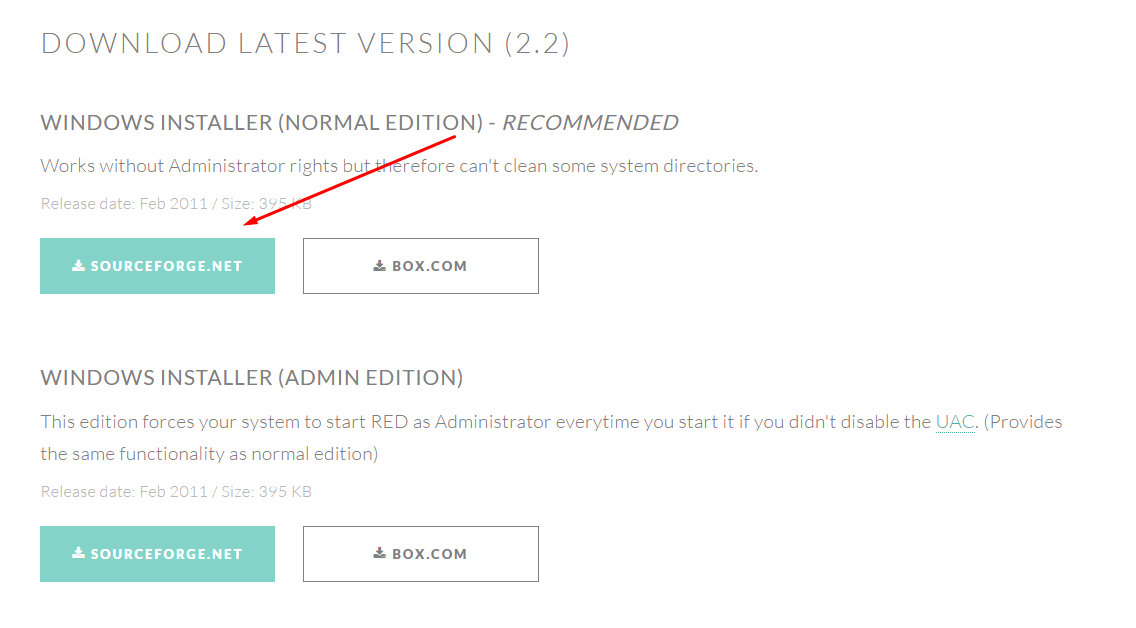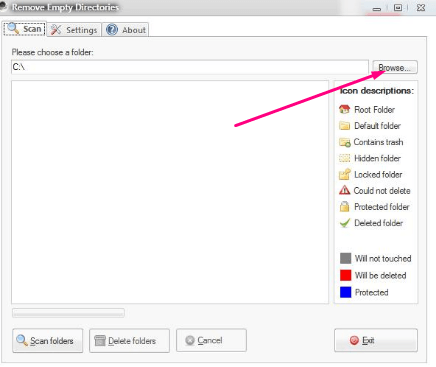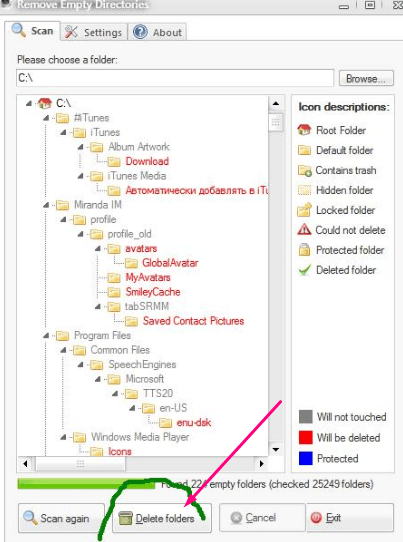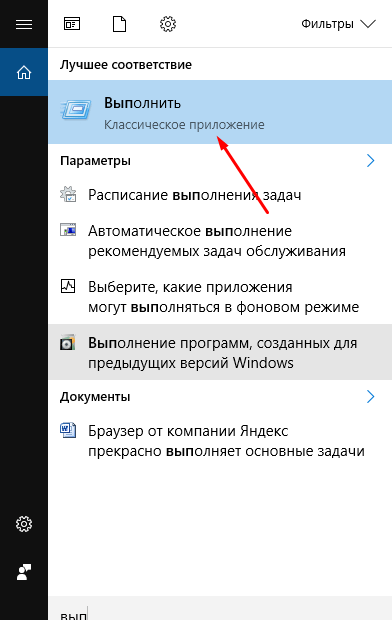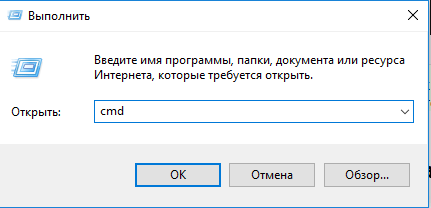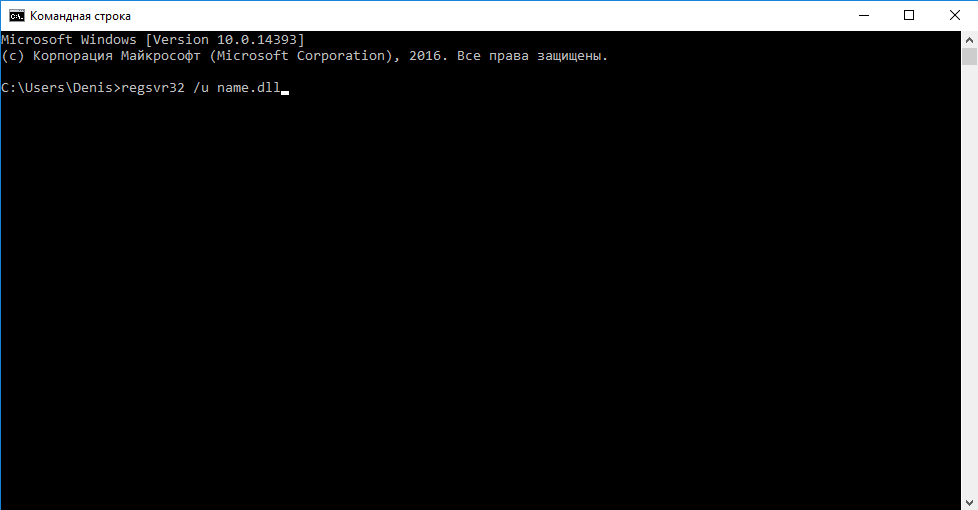Командная строка – мощный инструмент для автоматизации и упрощения многих задач, которые возникают при администрировании компьютера с операционной системой Windows. В этой статье мы рассмотрим команды DEL, ERASE, RD и RMDIR. С их помощью вы сможете удалять файлы и папки прямо из командной строки.
Удаление файлов через командную строку
Если вам нужно удалить файл через командную строку, то для этого нужно использовать команду DEL или ERASE. Эти команды являются синонимами и работают одинаково. Вы можете получить подробную информацию об этих командах, если введете их в командную строку с параметром «/?». Например, вы можете ввести «del /?» и в консоль выведется вся основная информация о команде del.
Команда DEL (или ERASE) предназначена для удаления одного или нескольких файлов и может принимать следующие параметры:
- /P – удаление с запросом подтверждения для каждого файла;
- /F – удаление файлов с атрибутом «только для чтения»;
- /S – удаление указанного файла из всех вложенных папок;
- /Q – удаление без запроса на подтверждение ;
-
/A – удаление файлов согласно их атрибутам;
- S — Системные;
- H — Скрытые;
- R – Только для чтения;
- A — Для архивирования
- Также перед атрибутами можно использовать знак минус «-», который имеет значение «НЕ». Например, «-S» означает не системный файл.
Обычно, для того чтобы воспользоваться командной DEL нужно сначала перейти в папку, в которой находится файл для удаления, и после этого выполнить команду. Для того чтобы сменить диск нужно просто ввести букву диска и двоеточие. А для перемещения по папкам нужно использовать команду «CD».
После того как вы попали в нужную папку можно приступать к удалению файлов. Для этого просто введите команду DEL и название файла.
del test.txt
Также, при необходимости вы можете удалять файлы, не перемещаясь по папкам. В этом случае нужно указывать полный путь к документу.
del e:tmptest.txt
Если есть необходимость выполнить запрос на подтверждение удаления каждого из файлов, то к команде DEL нужно добавить параметр «/p». В этом случае в командной строке будет появляться запрос на удаление файла и пользователю нужно будет ввести букву «Y» для подтверждения.
del /p test.txt
Нужно отметить, что при использовании параметра «/a», отвечающие за атрибуты буквы нужно вводить через двоеточие. Например, для того чтобы удалить все файлы с атрибутом «только для чтения» и с расширением «txt» нужно ввести:
del /F /A:R *.txt
Аналогичным образом к команде DEL можно добавлять и другие параметры. Комбинируя их вы сможете создавать очень мощные команды для удаления файлов через командную строку Windows. Ниже мы приводим еще несколько примеров.
Уничтожение всех файлов в корне диска D:
del D:
Уничтожение всех файлов с расширением «txt» в корне диска D:
del D:*.txt
Уничтожение всех файлов в папке d:doc (документы с атрибутами будут пропущены):
del D:doc
Уничтожение всех файлов с атрибутом «только для чтения» и расширением «txt» в папке d:doc:
del /A:r d:doc*.txt
Удаление папок через командную строку
Если вам нужно удалить папку через командную строку Windows, то указанные выше команды вам не помогут. Для удаления папок существует отдельная команда RD или RMDIR (сокращение от английского Remove Directory).
Команды RD и RMDIR являются синонимами и предназначены для удаления папок. Они могу принимать следующие параметры:
- /S — удаление всего дерева каталогов, при использовании данного параметра будет удалена не только сама папка, но и все ее содержимое;
- /Q – удаление дерева папок без запроса на подтверждение;
Например, для того чтобы удалить папку достаточно ввести команду RD и название папки. Например:
rd MyFolder
Если папка содержит вложенные папки или файлы, то при ее удалении будет выведена ошибка «Папка не пуста».
Для решения этой проблемы к команде RD нужно добавить параметр «/s». В этом случае удаление проходит без проблем, но появляется запрос на подтверждение удаления. Например:
rd /s MyFolder
Для того чтобы удаление дерева папок прошло без появления запроса на подтверждение к команде нужно добавить параметр «/q». В этом случае папка удаляется без лишних вопросов. Например:
rd /s /q MyFolder
Также команда RD может принимать сразу несколько папок, для этого их нужно просто разделить пробелом. Например, чтобы сразу удалить
rd Folder1 Folder2
Если же вам нужно удалить через командную строку папку, которая сама содержит пробел, то в этом случае ее название нужно взять в двойные кавычки. Например:
rd "My Files"
Комбинируя команды DEL и RD, можно создавать мощные скрипты для очистки и удаления папок в операционной системе Windows.
Удаление файлов и папок в PowerShell
В консоли PowerShell вы можете использовать рассмотренные выше команды DEL и RD, либо «Remove-Item» — собственную команду (командлет) PowerShell. С помощью данной команды можно удалять можно удалять файлы, папки, ключи реестра, переменные и другие объекты.
Например, для того чтобы удалить файл или папку в консоли PowerShell можно использовать команду:
Remove-item file.txt Remove-item MyFolder
Посмотрите также:
- Выключение компьютера через командную строку
- Как перезагрузить компьютер через командную строку
- Как вызвать командную строку в Windows 7
- Как поменять дату в Windows 7
- Как выключить компьютер через определенное время
Автор
Александр Степушин
Создатель сайта comp-security.net, автор более 2000 статей о ремонте компьютеров, работе с программами, настройке операционных систем.
Остались вопросы?
Задайте вопрос в комментариях под статьей или на странице
«Задать вопрос»
и вы обязательно получите ответ.
Героями третьего эпизода из сериала про неудаляемое становятся файлы и папки. В первую часть статьи я перенес пост из канала Telegram, а остальное написал по мотивам вопросов читателей.
[+] Сегодня в программе
Как удалить файл или папку с очень длинным путем либо с пробелами или точками в конце имени
Коллега спросил, не помню ли я как это делается. Я много чего помню, но точный синтаксис команд регулярно забываю. Поэтому я пишу такие вещи в блог или канал – это мои публичные записные книжки.
Есть несколько вариантов, и я начну с наглядного решения.
Добавление в архив с удалением
Это креативный и простой способ для пользователей, у которых не получается в командной строке.
Добавьте файл или папку в архив 7-Zip или WinRAR с опцией «Удалить файлы после сжатия».
Очевидно, архиваторы не испытывают проблем с длинными путями, потому что избегают их обработки в API Windows при работе с файлами и папками.
Путь с префиксом \?
Примеры удаления папки и файла из командной строки:
- Файл с очень длинным путем
del "\?C:full-path.txt" - Файл с пробелом в конце полного имени
del "\?C:full-path.txt " - Папка с двумя точками в имени
rd /s "\?C:full-path.."
Сначала идет префикс \?, а затем полный путь к файлу или папке, включая точки или пробелы в конце, если необходимо. Префикс \? используется в пространстве имен файлов Win32. Если он указан, API в Windows не обрабатывают строку с путем, а сразу отправляют ее файловой системе.
Этот метод давно описан в базе знаний Microsoft, а теория есть в документации:
- KB320081: You can’t delete a file or a folder on an NTFS file system volume – в закладки, потому что там описаны и другие причины проблемы с удалением
- Naming Files, Paths, and Namespaces – помимо прочего описывает недопустимые символы ASCII в путях, о чем пойдет речь ниже
В скобках замечу, что вы видели похожий путь \?GLOBALROOT в статьях про восстановление файлов из теневых копий и извлечение копии реестра из точек восстановления. В данном случае драйвер создает символическую ссылку на свое устройство в пространстве имен Win32.
Включение поддержки длинных путей
В Windows 10 1607+ можно включить поддержку длинных путей. Выполните команду от имени администратора и перезагрузитесь.
reg add "HKLMSYSTEMCurrentControlSetControlFileSystem" /v LongPathsEnabled /t REG_DWORD /d 1
Теперь в проводнике не должно быть проблем с удалением объектов с длинными путями. В других приложениях – как повезет, ведь они должны реализовать поддержку длинных путей. Однако это не поможет с пробелами и точками в конце пути, а также недопустимыми символами.
Как удалить файл или папку с недопустимым символом в имени
Участник чата инсайдеров Nik попытался применить способы выше для удаления файлов с символом * в пути, но у него ничего не вышло.
Полный список недопустимых печатных символов ASCII в путях Windows есть в документации↑ Впрочем, его покажет даже проводник при попытке создания файла или папки с недопустимым символом в имени — попробуйте * или ?. В данном случае файлы были созданы в Linux, где ограничения намного мягче.
Понятно, что можно загрузиться в Linux и решить вопрос, но речь про Windows. При удалении в командной строке командами del или rd будет такой же отлуп, как в проводнике при попытке зайти в папку:
del /s /q \?C:temp*
The file or directory is corrupted and unreadable.
В Windows решение только одно:
chkdsk /f C:
Если том используется, проверка начнется после перезагрузки. Затем можно посмотреть отчет в журнале событий, а также убедиться, что объекты перемещены в скрытую папку вида found.000.
Любопытно, что WSL не создает недопустимые имена в файловой системе Windows, хотя в консоли Linux показывает символы правильно.
Также занятно, что в проводнике «недопустимые» символы из WSL отображаются по-разному в папке и результатах поиска.
Как удалить файл или папку при недостатке прав
Я не люблю менять права, практически никогда этого не делаю и вам не советую. Это медленно, небезопасно, а с кривыми руками бывает больно. Если отбросить ситуацию, когда объект занят процессом, в большинстве случаев нужны права SYSTEM или Trusted Installer.
Запускайте с нужными правами сторонний файловый менеджер или на худой конец блокнот.
Выполнение скриптов от имени системы возможно без сторонних средств. Актуальная подборка утилит для запуска от имени SYSTEM и Trusted Installer давно есть в блоге. Да, статья про управление правами на разделы реестра, но практической разницы с разрешениями файловой системы тут нет.
В неординарных случаях со сложными ACL могут понадобиться icacls или subinacl. И да, про это написано в KB320081.
Заключение
Смешались в кучу кони, люди © Легаси и нововведения в ОС, работа с файловой системой напрямую и Linux, права SYSTEM или TI, и даже кривые ACL. Неудивительно, что применяемое лекарство зависит от заболевания.
Напишите в комментариях, в какой ситуации в последний раз столкнулись с невозможностью удалить файлы и как решали проблему.
В этой базовой инструкции подробно описано как удалить файл (папку) в Windows (несколько способов): от простого удаления до гарантированного удаления с защитой от программ восстановления данных.
Содержание
- Удалить файл в «Корзину»
- Безвозвратное удаление
- Гарантированное удаление файлов
- Удаление через командную строку
- Удаление через PowerShell
- Сравнительная таблица вариантов
Статья на других языках:
🇺🇸 – How to delete a file in Windows (several variants)
🇪🇸 – Cómo eliminar un archivo en Windows (varias formas)
Удалить файл в «Корзину»
💡 Для выделения нескольких файлов или папок, удерживайте специальную кнопку и нажмите левую клавишу мыши:
- Сtrl — выделение определенного файла или папки;
- Shift — выделение диапазона файлов или папок.
Как удалить файл (папку) с помощью меню
- Щелкните правой клавишей мыши по документу или папке;
- Выберите пункт Удалить;
- Нажмите Да в запросе на подтверждение.
Файл удалится в «Корзину».
Как удалить файл (папку) с помощью кнопки
- Выделите документ;
- Нажмите клавишу Del;
- Нажмите Да в запросе на подтверждение.
Файл удалится в «Корзину».
Отключить (включить) подтверждение удаления
- Щелкните по значку Корзина правой клавишей мыши;
- Выберите пункт Свойства;
- Отключите пункт Запрашивать подтверждение на удаление.
💡 Если вы только что удалили нужный файл, нажмите комбинацию кнопок Ctrl + Z. Это отменит ваше последнее действие в Windows, удаленный файл или папка вернется на место.
Восстановить файлы из Корзины
- Откройте Корзина;
- Выберите нужный файл или папку;
- Щелкните правой клавишей по выбранному файлу;
- Выберите Восстановить.
Файл будет восстановлен в ту папку из которой он был удален.
Вы можете перенести файл (или папку) из корзины в нужную вам папку.
Нажмите и удерживайте левую клавишу мыши на выделенном файле и перетащите его в нужную вам папку или Рабочий стол.
Очистить корзину
Вы можете удалить все файлы из «Корзина»
- Щелкните по «Корзина» правой клавишей мыши;
- Нажмите Очистить корзину.
🔔 Это безвозвратное удаление данных!
Безвозвратное удаление
- Выделите файл или папку;
- Нажмите комбинацию кнопок Shift + Del;
- Нажмите Да в запросе на подтверждение.
🔔 Это безвозвратное удаление данных!
Гарантированное удаление файлов
Гарантированное удаление данных на активном диске
Для гарантированного удаления данных используем стандартную утилиту CIPHER.
Cipher.exe — это утилита командной строки, используется для управления зашифрованными данными с помощью шифрованной файловой системы (EFS).
Служба поддержки Майкрософт
💡 Чтобы лучше очистить том и затереть максимально возможное количество данных, при выполнении CIPHER /W рекомендуется закрыть все другие приложения.
- Запускаем командную строку от имени администратора;
- Запускаем команду CIPHER с нужными ключами.
cipher /W:X
/W — ключ, удаляет данные из доступного неиспользуемого дискового пространства во всем томе. Содержимое затирается в три этапа, значениями: 00, FF и случайное число.
:X — имя рабочего тома.
🔔 Использование утилиты CIPHER — это гарантированное удаление данных!
Гарантированное удаление данных на неактивных устройствах
Для гарантированного удаления данных на неактивных устройствах: неиспользуемые жесткие диски, переносные жесткие диски и флеш устройства, используем стандартную утилиту FORMAT.
- Запускаем командную строку от имени администратора;
- Запускаем команду format с нужными ключами.
format X: /p:Число
X: — имя рабочего тома.
/p — ключ, обнуление каждого сектора тома. После обнуления том будет перезаписан Число раз; при каждой перезаписи будет использоваться новое случайное число.
Для успешного запуска утилиты требуется ввести правильное название активного тома/устройства.
Процесс может занять много времени, особенно если в счетчике перезаписи указано большое число.
🔔 Использование утилиты FORMAT — это гарантированное удаление данных!
Удаление через командную строку
Как удалить файл через командную строку
- Запустите командную строку;
- Перейдите в нужную папку (команда cd);
- Выполните команду del и полное имя файла с расширением;
- Согласитесь с удалением.
del myfile.txt
Если в имени файла находятся пробелы, заключите название в кавычки.
Для удаления файлов из системных папок требуется запустить командную строку от имени администратора.
🔔 Это безвозвратное удаление данных!
Как удалить папку через командную строку
- Запустите командную строку;
- Перейдите в нужную папку;
- Выполните команду RD.
rd "новая папка" /S
/S — ключ, позволяющий удалять не пустую папку.
Если в имени папки находятся пробелы, заключите название в кавычки.
Чтобы удалить папку из системных папок требуется запустить командную строку от имени администратора.
🔔 Это безвозвратное удаление данных!
Удаление через PowerShell
Команда PowerShell для удаления папок и файлов — Remove-Item.
Синонимы команды Remove-Item: del, erase, rd, ri, rm и rmdir, поэтому команды из командной строки Windows так же будут работать.
Remove-Item "X" -Recurse
X — полный путь до файла (с расширением) или папки.
Recurse — ключ, указывающий на удаление папки с содержимым.
🔔 Это безвозвратное удаление данных!
Cравнительная таблица вариантов как удалить файл
Таблица сравнения способов удаления файлов и папок.
| Удаление данных в «корзину» | Удаленные данные можно восстановить из папки «Корзина» на Рабочем столе. |
| Безвозвратное удаление данных | Удаленные данные можно восстановить только с помощью специальных программ |
| Гарантированное удаление данных | Удаленные данные нельзя восстановить даже специальными программами для восстановления данных. Но специальные службы и лаборатории по прежнему могут восстановить удаленные данные. |
Как удалить файл (папку) в Windows
Как удалить файл (папку) в Windows, обсуждалось в этой статье. Я надеюсь, что теперь вы сможете удалять файлы или папки разными способами, в том числе гарантированно удалять файлы без возможности восстановления специальными программами. Однако, если вы столкнетесь с каким-то проблемами, не стесняйтесь написать в комментариях. Я постараюсь помочь.
Загрузить PDF
Загрузить PDF
В этой статье рассказывается, как удалить файл с рабочего стола компьютера под управлением Windows с помощью командной строки.
-
1
Выберите файл. Если вы знаете, где находится файл, перейдите к нему, открыв соответствующую папку. Например, если нужно удалить изображение или текстовый файл, скорее всего, он находится в папке «Документы», в которой по умолчанию хранятся файлы такого формата.
- Если вы не знаете, где находится файл, введите его имя в строке поиска меню «Пуск», затем щелкните по нему правой кнопкой мыши и в меню выберите «Расположение файла», чтобы перейти непосредственно к файлу.
-
2
Перетащите файл на рабочий стол. Так вы упростите процесс удаления, потому что отпадет необходимость переходить в соответствующий каталог в командной строке.
- Исключением из этого правила является случай удаления файла из папки «System32», которая является системной папкой Windows. В этом случае оставьте файл в этой папке.
-
3
Щелкните по файлу правой кнопкой мыши. Откроется выпадающее меню.
-
4
Нажмите Свойства. Эта опция находится в нижней части открывшегося меню.
-
5
Выясните расширение файла. Расширение файла отображается на вкладке «Общие» окна «Свойства» в строке «Тип файла». Необходимо знать расширение файла, чтобы удалить его с помощью командной строки. Наиболее распространенными расширениями являются:
- .txt – текстовые файлы (созданы в Блокноте).
- .docx – файлы Microsoft Word.
- .jpg or .png – изображения.
- .mov, .wmv, .mp4 – видеофайлы.
- .mp3, .wav – аудиофайлы.
- .exe – исполняемые файлы (например, установочные файлы).
- .lnk – ярлыки. Удаление ярлыка не приведет к удалению соответствующего файла (программы).
-
6
Запишите расширение файла. Теперь можно открыть и воспользоваться командной строкой.
Реклама
-
1
Откройте командную строку. Открыть командную строку нужно без административных прав, если только вы не собираетесь удалять файл из системной папки «System32». Открыть командную строку можно по-разному в зависимости от версии Windows:
- Зажмите клавишу ⊞ Win, нажмите X, а затем над кнопкой «Пуск» нажмите «Командная строка».
- Щелкните правой кнопкой мыши по кнопке «Пуск» (в левом нижнем углу экрана) и в меню выберите «Командная строка».
- В строке поиска меню «Пуск» введите «Командная строка» (без кавычек; в Windows 8 переместите курсор мыши в правый верхний угол экрана и щелкните по значку в виде лупы) и нажмите «Командная строка», когда появится соответствующий значок.
- В меню «Пуск» нажмите «Выполнить», введите «cmd» (без кавычек) и нажмите «OK».
-
2
Введите cd desktop и нажмите Enter. Так в командой строке вы перейдете в каталог, соответствующий рабочему столу.
- Если нужно, воспользуйтесь другими методами, чтобы изменить каталог в командной строке.
- Если открыть командную строку в качестве администратора, вы автоматически переместитесь в каталог (папку) «System32». Поэтому не открывайте командную строку с административными правами, только если удаляемый файл не находится в папке «System32».
-
3
Введите del [имя.расширение]. Замените «имя.расширение» на имя и расширение удаляемого файла.
- Например, если нужно удалить изображение под названием «icecream», введите icecream.png, а если текстовый файл под названием «notes», введите notes.txt (и так далее).
- Если в имени файла есть пробелы, имя и расширение файла нужно заключить в кавычки: "I like turtles.jpg" вместо I_like_turtles.jpg.
- Чтобы удалить с рабочего стола все файлы с одинаковым расширением (например, все текстовые файлы), введите *.расширение, где вместо «расширение» подставьте соответствующее расширение (например, *.txt).
-
4
Нажмите ↵ Enter. В командной строке появится новая пустая строка.
- Команда «del» удаляет файлы непосредственно с жесткого диска, то есть не нужно повторно удалять их из Корзины.
Реклама
Советы
- Чтобы удалить файлы, лучше воспользоваться файловым менеджером. С помощью командной строки удаляйте файлы, от которых сложно избавиться.
Реклама
Предупреждения
- Удаление системного файла может привести к краху системы.
- Файлы, которые удаляются через командную строку, в Корзину не попадают.
Реклама
Об этой статье
Эту страницу просматривали 84 211 раз.
Была ли эта статья полезной?
Как удалить папку через командную строку
Автор:
Обновлено: 22.07.2018
Командная строка (сокращенно CMD) – специальная программа, позволяющая выполнять сложные операции в Виндовс. Рядовые пользователи ее не используют, поскольку потребность в большинстве функций реализуется через привычный оконный интерфейс. Но когда возникают проблемы посерьезнее, возможности командной строки могут пригодиться. Данная программа подойдет для принудительного удаления папок, файлов и работы с директориями и локальными дисками.
Суть работы проста – вводится команда или ряд последовательных команд (алгоритм), и Windows их выполняет. Причем многие процессы через CMD проходят гораздо быстрее, чем в знакомом графическом интерфейсе. Удаление папки или программы в командной строке вообще происходит в пару кликов.
Мы советуем с осторожностью обращаться с утилитой, поскольку она способна вносить изменения в работу самой ОС Виндовс. Невнимательное обращение в CMD может привести к дальнейшим ошибкам и неполадкам.
Как удалить папку через командную строку
Содержание
- Как запустить командную строку от администратора в Windows 7?
- Способ 1
- Способ 2
- Как удалить папку через командную строку
- Как найти путь к папке
- Как удалить файл через командную строку
- Как узнать путь к файлу?
- Как удалить программу через командную строку в Windows 7
- Как в командной строке перейти на другой диск
- Как сделать bat файл
- Видео — Как удалить папку с помощью командной строки (cmd) в Windows
Как запустить командную строку от администратора в Windows 7?
В этой инструкции мы будем часто пользоваться CMD, поэтому сначала рассмотрим вопрос ее запуска. Чтобы открыть программу, воспользуйтесь одним из способов ниже.
Способ 1
В поиске «Пуска» введите «командная строка» или «cmd» (без кавычек). Система найдет утилиту, вам останется только ее открыть.
Открываем меню «Пуск», в поисковике вводим «командная строка» или «cmd» (без кавычек), открываем найденную системой утилиту
Если вы хотите более подробно узнать, как вызвать командную строку в Windows 8, а также рассмотреть 5 проверенных способов, вы можете прочитать статью об этом на нашем портале.
Способ 2
- Откройте приложение «Выполнить». Его название можно вбить в тот же поиск «Пуска».
Открываем меню «Пуск», в поисковике вводим «выполнить», открываем найденный результат
Раскрываем меню «Пуск», находим пункт «Выполнить» щелкаем по нему
На заметку! У некоторых пользователей он закреплен на панели справа (смотрите скриншот).
- Уже в самом приложении введите cmd.exe и нажмите «ОК».
В поле «Открыть» вводим cmd.exe и нажимаем «ОК»
Примечание! CMD может запустить только администратор компьютера. Поскольку командная строка способна вносить серьезные изменения в работу системы, ОС Виндовс не доверяет ее запуск другим пользователям (с категориями прав «Гость» и «Обычный»).
Как удалить папку через командную строку
Шаг 1. Запускаем CMD.
Открываем меню «Пуск», в поисковике вводим «командная строка» или «cmd» (без кавычек), открываем найденную системой утилиту
Шаг 2. Для удаления используется команда «rmdir» (rd) – удалить каталог файловой системы Windows можно только с ее помощью. Итак, вписываем текст «RD /?». Утилита ознакомит вас с функциями по работе с папками.
В поле вводим «RD /?», нажимаем «Enter»
Шаг 3. Мы создали папку с ненужными файлами, чтобы продемонстрировать принцип работы утилиты. Папка расположена на рабочем столе. Когда вы удаляете папку, вы должны вписать следующую команду: «RD /s», затем поставить пробел и вбить путь к самой папке (ее адрес на компьютере).
Что бы удалить папку с помощью командной строки, нужно узнать ее полный путь к месту хранения в компьютере
Вписываем следующую команду «RD /s», затем ставим пробел и ищем полный путь места хранения папки на компьютере
Как найти путь к папке
Как узнать путь к папке? Вручную это делать слишком долго, особенно если вы хотите удалить несколько директорий. Рассмотрим наш рабочий стол. Он находится в папке «Users» («Пользователи») на том диске, где у вас установлена ОС Виндовс.
- В нашем случае система стоит на локальном диске C. Заходим в него.
Открываем диск С или другой, на котором находится система Виндовс
- Затем в директорию пользователей.
Открываем папку «Пользователи»
- А после – выбираем конкретного пользователя.
Открываем папку с нужным пользователем
- Там видим «Рабочий стол» – открываем.
Раскрываем папку «Рабочий стол»
- В конце пути мы должны прийти к той папке, которую требуется удалить.
Находим и открываем нашу папку для удаления
- Теперь щелкаем по адресной строке проводника (смотрите скриншот) и копируем адрес (комбинация клавиш «Ctrl+C»).
Щелкаем правой кнопкой мышки по адресной строке проводника, в меню щелкаем по опции «Копировать» или нажимаем комбинацию клавиш «Ctrl+C»
Важно! Метод применим к любым вариантам: удаление папки с подтверждением и без, — разницы нет.
Шаг 4. Вставляем адрес папки в CMD. Для этого щелкаем правой кнопкой мыши рядом с введенной командой на «Шаге 3» (к сожалению, сочетание клавиш «Ctrl+V» в командной строке не работает). Жмем «Enter».
В командной строке щелкаем после s и пробела правой кнопкой мышки, выбираем «Вставить», вставится путь к папке, щелкаем «Enter»
Шаг 5. Утилита спросит, действительно ли нужно удалить директорию. Если вы уверены, что да – нажмите на английскую клавишу «Y», а затем – «Enter».
Для подтверждения удаления нажимаем на английскую клавишу «Y», затем «Enter»
Шаг 6. Готово! Удаление папки с помощью командной строки произведено. На всякий случай проверим отсутствие директории.
Проверяем место, где хранилась наша удаленная папка
Примечание! Папка полностью удаляется с винчестера, не помещаясь в «Корзину»! Будьте осторожны, используя этот инструмент – можно ненароком удалить важные данные с компьютера навсегда. Удалить папку с правами администратора может только главный пользователь компьютера.
Как удалить файл через командную строку
Принцип деинсталляции файла не сильно отличается от удаления папки. Нам также потребуется узнать адрес файла и прописать его в CMD. Единственная разница – в самой команде.
Шаг 1. Открываем CMD.
Открываем меню «Пуск», в поисковике вводим «командная строка» или «cmd» (без кавычек), открываем найденную системой утилиту
Шаг 2. Вбиваем следующую команду: «DEL /F /S /Q /A». Затем ставим пробел и вставляем путь к файлу.
Вводим команду «DEL /F /S /Q /A»
Как узнать путь к файлу?
- Кликните по нему правой кнопкой мыши и зайдите в «Свойства».
Правой кнопкой мышки щелкаем по файлу, открываем пункт «Свойства»
- Во вкладке «Общие» скопируйте данные из строки «Расположение».
Копируем данные из строки «Расположение» во вкладке «Общие»
Шаг 3. Вставьте скопированный текст в CMD (он должен быть в кавычках).
Щелкаем правой кнопкой мышки после буквы А и пробела, в меню кликаем по пункту «Вставить»
Путь к файлу выделяем кавычками
Шаг 4. Теперь скопируйте имя файла из поля (вместе с расширением – смотрите скриншот) и вставьте в CMD.
Выделяем название файла и правым кликом мышки вызываем меню, щелкаем по пункту «Копировать»
Шаг 5. Закройте кавычки и нажмите «Enter».
Закрываем кавычки и нажимаем «Enter»
Готово – файл удален навсегда.
После завершения процесса, командная строка сообщит, что «Удален файл» и его путь
Если вы хотите узнать, как удалить папку, если она не удаляется, вы можете прочитать статью об этом на нашем портале.
Как удалить программу через командную строку в Windows 7
Бывает, что программа не удаляется стандартным приложением Windows (из панели управления). Чтобы навсегда удалить ПО, очистив не только его файлы, но и данные в реестре, пригодится командная строка.
Шаг 1. Запускаем CMD.
Открываем меню «Пуск», в поисковике вводим «командная строка» или «cmd» (без кавычек), открываем найденную системой утилиту
Шаг 2. Вбиваем «wmic».
Вводим команду «wmic», нажимаем «Enter»
Шаг 3. Теперь нужно узнать наименования конкретного приложения в Windows, чтобы не ошибиться и не удалить полезный софт. Для этого вбиваем «product get name» (дословно — «получить имя продукта»).
В следующем поле вводим команду «product get name», нажимаем «Enter»
Шаг 4. Деинсталлируем программу в командной строке. Остается только вбить текст «product where name=”название программы” call uninstall». Текст в кавычках – это наименование софта их списка, предоставленного командной строкой.
Вводим команду «product where name=”название программы” call uninstall», вместо «название программы», название удаляемого софта, щелкаем «Enter»
Шаг 5. Готово! Проверить, удален софт или нет можно зайдя в приложение «Удаление программы» из «Панели управления». Если в списке ПО нет – значит операция выполнена успешно.
Как в командной строке перейти на другой диск
Для перемещения по каталогам и локальным дискам используется привычный инструмент навигации – проводник. Однако, и при помощи CMD можно переходить в директории, расположенные на винчестере.
Данная инструкция дает ответ на вопрос «как в командной строке перейти в папку другую», принципиальной разницы между директорией и локальными разделами винчестера – нет.
Шаг 1. Запускаем CMD.
Открываем меню «Пуск», в поисковике вводим «командная строка» или «cmd» (без кавычек), открываем найденную системой утилиту
Шаг 2. Вбиваем команду «cd /d «d:»». В кавычках – адрес нашего локального диска или директории.
В поле вводим команду «cd /d «d:»», в кавычках – адрес нашего локального диска или директории, нажимаем «Enter»
Как сделать bat файл
Bat файл – алгоритм, который может написать пользователь в утилите CMD. Касаемо нашей темы, — возможно, произвести удаление папки с помощью команды bat файла, вписав последовательность шагов. Инструкция по созданию БАТ файла:
Шаг 1. Создаем простой документ в Блокноте.
Щелкаем правой кнопкой мышки по пустому месту рабочего стола, наводим курсор по пункту «Создать», выбираем «Текстовый документ»
Шаг 2. Можно поставить несколько пробелов или какой-то простой текст. Делается это для того, чтобы файл сохранился программой (главное – чтобы он не был пустым). Сейчас это не играет большой роли, поскольку для создания БАТ файла мы задействуем утилиту Notepad++.
Открываем новый документ, что-нибудь в него вводим, нажимаем «Файл», затем «Сохранить» и закрываем его
Шаг 3. Скачиваем Notepad. Устанавливаем.
Находим Notepad и переходим на сайт разработчика
В разделе «download» выбираем программу под параметры своей системы и нажимаем «Download», далее устанавливаем программу, следуя инструкции установщика
Шаг 4. Открываем наш документ.
В утилите Notepad, щелкаем по вкладке «Файл», нажимаем на пункт «Открыть»
Шаг 5. В меню выбираем «Кодировки» -> «Кириллица» -> «OEM 866».
Переходим в закладку «Кодировки», далее наводим курсор на пункт «Кодировки», далее «Кириллица», затем щелкаем по пункту «OEM 866»
Шаг 6. Переходим в закладку «Файл», выбираем «Сохранить как». Подтверждаем действие и делаем замену старого файла на новый.
Переходим в закладку «Файл», выбираем «Сохранить как»
Нажимаем «Сохранить»
Нажимаем «Да»
Шаг 7. Теперь уже можно удалить старое содержимое файла и вбить нужный алгоритм.
Открываем сохраненный файл, меняем текст на нужный скрипт или алгоритм
Шаг 8. Сохраняем документ и меняем расширение с txt на bat.
Открываем «Файл», выбираем «Сохранить как»
Меняем имя файла, расширение вместо .txt меняем на .bat, в поле «Тип файла» выбираем «Все файлы», нажимаем «Сохранить»
Готово!
Созданный bat.файл
Видео — Как удалить папку с помощью командной строки (cmd) в Windows
Рекомендуем похожие статьи
Попытка удалить неподходящий файл или папку с вашего ПК с Windows может разочаровать. Например, вы можете нажать «Удалить» и подумать, что файл или папка исчезли, но вы можете найти их именно там, где вы их удалили.
Есть несколько причин, по которым вы не можете удалить файл или папку, в том числе:
В этом руководстве объясняется, как принудительно удалить файл или папку в Windows 10 и избавиться от них навсегда.
Вы можете принудительно удалить файл или папку в Windows через командную строку, безопасный режим, с помощью сочетания клавиш или с помощью стороннего приложения. Перед тем, как попробовать какой-либо из этих методов, вот несколько основных шагов, которые помогут вам обойти проблему:
- Закройте все запущенные приложения или программы на вашем компьютере, а затем снова удалите файл или папку.
- Использовать диспетчер задач чтобы закрыть файл или папку, а затем попробуйте удалить их снова.
- Перезагрузите Windows и посмотрите, сможете ли вы успешно удалить файл или папку после перезагрузки компьютера.
- Запустить сканирование на вирусы или вредоносное ПО чтобы проверить наличие угроз, которые могут скрываться на вашем компьютере.
- Проверьте, помечен ли файл или диск как только для чтения, иначе вы не сможете удалить файл или папку. Вы можете сделать это, щелкнув правой кнопкой мыши файл или папку и выбрав «Свойства».
- Обновите Windows, а затем попробуйте удалить проблемный файл или папку.
Если описанные выше базовые шаги не помогли решить проблему, используйте приведенные ниже методы, чтобы принудительно удалить файл или папку в Windows.
Принудительное удаление файла или папки в Windows с помощью командной строки
Командная строка на ПК с Windows может выполнять расширенные административные функции, автоматизировать задачи с помощью командных файлов и сценариев, а также устранять проблемы в Windows.
Как принудительно удалить файл через командную строку
- Введите CMD в поле поиска и выберите Запуск от имени администратора.
- Введите cd x: и нажмите Enter. В этом случае x представляет имя буквы диска, где находится папка, содержащая файл, который вы хотите принудительно удалить.
- Введите del filename и нажмите Enter. Убедитесь, что вы заменили имя файла на имя файла, который вы хотите удалить в Windows.
Или введите команду как del / F c: users thispc desktop filename, чтобы принудительно удалить файл, если он доступен только для чтения. В этом случае вы вводите del плюс ваш параметр / F, расположение файла и имя файла, что будет выглядеть примерно так: del / F c: admin thispc desktop deletethis.
Примечание. Если вы используете del для удаления файла в Windows, вы не сможете получить файл позже.
Как принудительно удалить папку через командную строку
Если в папке есть файл, вы можете использовать описанные выше действия, чтобы принудительно удалить файл, а затем использовать командную строку для удаления папки. Этот процесс может быть утомительным и трудоемким, если у вас много вложенных файлов и папок, но вот как это сделать быстро.
- Откройте командную строку> Запуск от имени администратора.
- Используйте флаг / s с rmdir, чтобы принудительно удалить папку вместе с вложенными папками и файлами в ней. Например, если вы хотите удалить папку с именем «Test Folder», введите rmdir / s test folder.
- Если вы получите запрос на подтверждение удаления, выберите Y и нажмите Enter.
Примечание. Любая папка, которую вы удаляете с помощью команды rmdir, не может быть восстановлена.
Удаление файла или папки в Windows в безопасном режиме
Безопасный режим — это режим диагностики, при котором Windows запускается в базовом состоянии с ограниченным набором драйверов и файлов. Вы можете удалить файлы или папки в безопасном режиме, которые в противном случае вы не смогли бы удалить раньше.
Войдите в безопасный режим, найдите файл или папку, которые вы хотите удалить, а затем перезагрузите компьютер, чтобы выйти из безопасного режима.
Использование сторонней программы для принудительного удаления файла или папки в Windows
Если вы по-прежнему не можете принудительно удалить файл или папку после выполнения описанных выше действий, вы можете использовать стороннюю программу, чтобы упростить удаление файлов и папок.
Разблокировщик — одна из лучших программ для удаления файлов или папок, которая позволяет вам восстановить контроль над вашими данными, разблокируя файлы и убивая неотвечающие процессы.
Приложение может завершать процессы, выгружать библиотеки DLL, разблокировать, удалять, переименовывать или перемещать заблокированные файлы без перезагрузки компьютера и удаления файлов index.dat. Однако Unlocker может убить важные процессы и удалить важные файлы из Windows, поэтому вам нужно быть осторожным при использовании приложения.
Другие аналогичные инструменты, которые вы можете использовать, включают Файл-убийца а также Инструмент «Длинный путь».
Удалите с вашего ПК неподходящие файлы и папки
Попытка удалить с компьютера файлы и папки, которые невозможно удалить, может вызвать стресс. Однако с помощью предлагаемых здесь решений вы должны обойти эту проблему и навсегда удалить файлы или папки.
Сообщите нам, что сработало для вас, оставив комментарий в разделе ниже.
Обычно вряд ли у кого-то может возникнуть проблема с удалением файлов в привычной нам Windows, но бывает такая ситуация, когда файл ну просто не удаляется стандартным способом. Как же поступить в данной ситуации, конечно же, воспользоваться возможностью удаления файлов через командную строку.
Само по себе удаление файла в операционной системе Windows очень простая операция. В данной ОС, нужно просто кликнуть правой кнопкой мыши на ненужный файл, а затем нажать «Удалить», или же выполнить удаление при помощи клавиши на клавиатуре, но перед этим конечно же его выбрать.
Но иногда может встретиться файл, который просто так, щелчком мыши удалить не получится. Безусловно, существует довольно большой выбор бесплатных приложений, который помогут в удаление такого рода файлов. Но в большинстве случаев ни какие сторонние программы не понадобятся, ведь можно произвести удаление файлов через командную строку. Даже если использование командной строки для вас является чем-то не изведанным, то это не так сложно, как может показаться на первый взгляд.
Для получения необходимого результата — следуйте ниже приведённой инструкции, а само удаление файла через командную строку возможно в любой версии Windows.
Внимание: при удалении файла из командной строки, он не будет так же, как и при стандартном удаление перемещён в корзину – файл будет удалён безвозвратно! Поэтому если файл не такой уж и ненужный, а может даже наоборот, очень нужный, то есть необходимость в создание его резервной копии перед удалением.
Удаление файлов с использованием командной строки
Для удаления конкретного файла, нужно в первую очередь знать его путь до него. Для того что бы узнать путь к файлу необходимо зажать удерживать клавишу , прежде чем щёлкнуть по нему правой кнопкой мыши и только после этого выбрать — опция для копирования пути.
Для последующего удаления файла из командной строки Windows, нужно произвести её запуск используя клавиши + . Читать: «Как открыть командную строку в Windows 10?».
Следующий шаг необходим для удаления самого файла:
Вводим команду del и после пробела вставляем правой кнопкой мыши скопированный путь до файла:
del путь до файла
Пример:
del “C:Папка с не нужными файламиНе нужный файл.txt”
И только после этого нажимаем клавишу , в этом варианте файл удаляется без какого-либо предупреждения.
Командная строка в Windows 7/8 / 8.1 не позволяет вставить с помощью комбинации + . Вы должны щелкните правой кнопкой мыши, а затем нажмите опцию . Тем не менее, в Windows 10, вы можете вставить путь, нажав + при помощи клавиш.
Если вы получаете ошибку «Не удаётся найти», то скорее всего, потому что-либо не указано расширение файла, либо введён неверный путь.
Если есть необходимость в подтверждение о удаление файла, то непосредственно перед удалением нужно ввести команду таким образом и не забываем про пробел:
del/p путь до файла
Пример: del/P “C:Папка с не нужными файламиНе нужный файл.txt”
И если вы получаете предупреждение «Доступ запрещен», то, скорее всего из-за его атрибута только для чтения. Что же нужно делать для удаления файла из командной строки принудительно, например, с атрибутом только для чтения?
del/f путь до файла
Пример: del/F “C:Папка с не нужными файламиНе нужный файл.txt”
Для удаления всех файлов в папке, нужен путь, который имеет папка:
del/a “C:Папка с не нужными файламиНе нужный файл.txt”
Обратите внимание, что папки и вложенные папки в данном случае удалены не будут.
Удаление файлов через командную строку произведено, при чём несколькими способами, для кого-то будет достаточно самого простого, а для кого-то подойдут другие описанные способы.
Не каждый объект в Windows можно удалить простым переносом в корзину. Иногда, чтобы избавиться от определённого файла, придётся сначала произвести некоторые действия с компьютером: изменить его настройки или воспользоваться помощью сторонних программ.
Содержание
- Почему не удаляются некоторые файлы и папки
- Способы удаления «неудаляемых» файлов и папок
- Перезагрузка устройства
- Загрузка в безопасном режиме
- Видео: как зайти в безопасный режим в Windows 7
- Через получение прав администратора
- Видео: как удалить файлы от имени администратора
- Через программу Unlocker
- Видео: удаление с помощью программы Unlocker
- С помощью перемещения
- Через файловый менеджер
- Видео: как удалить файл при помощи Total Commander
- Отображение скрытых файлов
- При помощи автозагрузки
- Видео: как убрать программу из автозагрузки
- С помощью проверки списка файлов в карантине
- Восстановление системы
- Отключение Tustedinstaller
- Видео: запрос разрешения TrustedInstaller
- Через другую операционную систему
- Через командную строку
- Видео: как удалить папку с помощью командной строки
- Удаление при помощи программы Remove Empty Directories
- Видео: удаление при помощи программы Remove Empty Directories
- Удаление dll-файлов
- Что не стоит делать при удалении «неудаляемых» папок и файлов
Почему не удаляются некоторые файлы и папки
Если вы попытаетесь удалить из памяти компьютера некоторые папки или файлы, то можете увидеть одну из возможных ошибок с соответствующей причиной:
- папка или файл уже используется;
Файл задействован в другой программе - нет доступа или прав;
Требуются права администратора - не удаётся произвести чтение из файла или с диска;
Диск повреждён или стоит запрет на редактирование и запись - неправильное или слишком длинное имя файла;
Слишком длинное имя файла - не удалось найти элемент.
Не удалось найти элемент
Но удалить такие объекты иногда бывает необходимо, например, когда лишний файл занимает слишком много места или в папке остался фрагмент вируса. Также из-за некоторых таких файлов возникают ошибки в процессе работы системы.
Есть несколько причин, по которым компьютер может отказать вам в удалении папки или файла:
- некорректное удаление сторонних программ. Если пользователь стирал установленные приложения не через специальную утилиту, а посредством перемещения файлов в корзину, то на жёстком диске могли остаться висеть фрагменты этого приложения, которые до сих пор считаются задействованными в его работе;
- активна программа, которая использует в своей работе удаляемый файл;
- файл нужен для работы самой операционной системы;
- антивирус подозревает удаляемый файл в заражении вирусом. Также антивирусная программа может дожидаться обновления, которое позволит ей корректно избавиться от файла с вирусом;
- для удаления папок, относящихся к работе Windows, обязательно нужны права администратора;
- если ваш компьютер синхронизирован с другим устройством по локальной сети, возможно файл используется на втором устройстве;
- если файл, который следует удалить, находится на стороннем носителе (USB-флешка, SD-карта, DVD и прочее), то стоит удостовериться, не защищено ли устройство от записи.
Пустые папки появляются в системе после того, как вы установили какую-либо стороннюю программу, а потом удалили её, очистили кэш, стёрли данные или настройки. Вес таких папок равен нулю, место они не занимают, но если их скопится большое количество, то система начнёт путаться и перегружаться. Ошибка при их удалении может возникнуть, если на устройстве находится программа, к которой они относятся, или из-за некорректного удаления программы или её данных, так как система продолжить думать, что эти папки до сих пор нужны.
Файлы формата .dll хранят в себе информацию для работы программ, виджетов, всплывающих окон. Проблемы с удалением файлов такого формата могут возникнуть по той же причине, что и с пустыми папками: они требуются для работающей программы или остались после некорректного удаления приложения. Также очень часто встречаются случаи, когда под dll-файл маскируется вирус.
Способы удаления «неудаляемых» файлов и папок
Существует множество способов, благодаря которым избавиться от проблемных файлов становится возможно. К каждому отдельному случаю нужно подбирать тот способ, который наиболее подходит и легче всего выполним.
Перезагрузка устройства
После перезагрузки компьютера выключатся все лишние процессы и программы, останутся задействованы только те файлы, которые действительно нужны для работы системы, а остальные можно будет удалить.
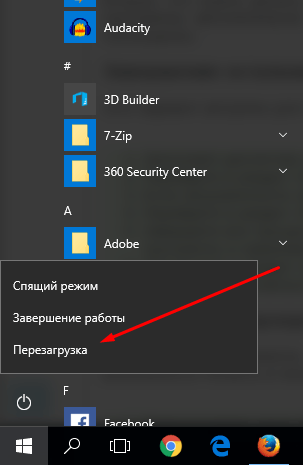
Загрузка в безопасном режиме
Выключите компьютер. После того как он только начнёт включаться, появится чёрный экран и приветствие, далее начинайте нажимать на клавиатуре кнопку F8, чтобы открыть меню загрузки. Когда оно появится, выберите раздел «Безопасный режим».
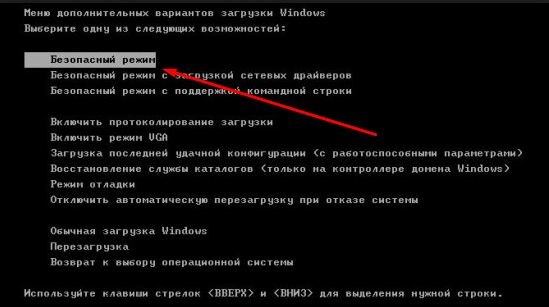
Дело в том, что в этом режиме компьютер загружает только те процессы, которые необходимы для работы системы. А значит папки и файлы, не относящиеся к этому списку, можно будет удалить. Также в этом режиме вам не сможет помешать вирус, так как шанс того, что он активируется, намного ниже.
Видео: как зайти в безопасный режим в Windows 7
Через получение прав администратора
Если вы зашли в систему под аккаунтом обычного пользователя, без прав администратора, то не сможете удалить системные элементы. Чтобы получить права администратора, перезайдите с основного аккаунта или выдайте права администратора вашей учётной записе:
- Через поиск Windows открываем программу «Выполнить».
Через поиск открываем программу «Выполнить» - В строке прописываем control userpasswords2.
Прописываем и выполняем команду - В появившемся окне открываем раздел «Дополнительно».
Переходим в раздел «Дополнительно» - Кликаем по кнопке «Дополнительно».
Нажимаем кнопку «Дополнительно» - В левом списке с папками выбираем пункт «Пользователи» и переключаемся на имя «Администратор».
Перейдите к настройкам администратора в разделе «Пользователи» - Снимаем галочку напротив слов «Отключить учётную запись» и кликаем по кнопке OK.
Ставим галочку и отключаем учётную запись - Перезагружаем компьютер.
Выполняем перезагрузку системы
Видео: как удалить файлы от имени администратора
Через программу Unlocker
Существует специальная программа, направленная на разблокировку доступа к редактированию файлов — Unlocker. Благодаря ей вы можете удалить, отредактировать, сменить имя и формат любого файла и папки:
- Скачиваем приложение с официального сайта создателя.
Скачиваем приложение Unlocker - Проходим процесс установки приложения. Рекомендованные приложением программы устанавливать необязательно, так что снимаем соответствующие галочки.
Устанавливаем приложение Unlocker - Открываем меню файла, кликнув по нему правой кнопкой мыши, в появившемся меню выбираем «Открыть с помощью приложения Unlocker». Откроется окно программы, в котором выбираем, что сделать с файлом, нажимаем кнопку OK.
Удаляем ненужный файл
Видео: удаление с помощью программы Unlocker
С помощью перемещения
Можете попробовать создать новую папку и переместить в неё файлы или папку, которые по какой-то причине не стираются, а после этого удалить их.
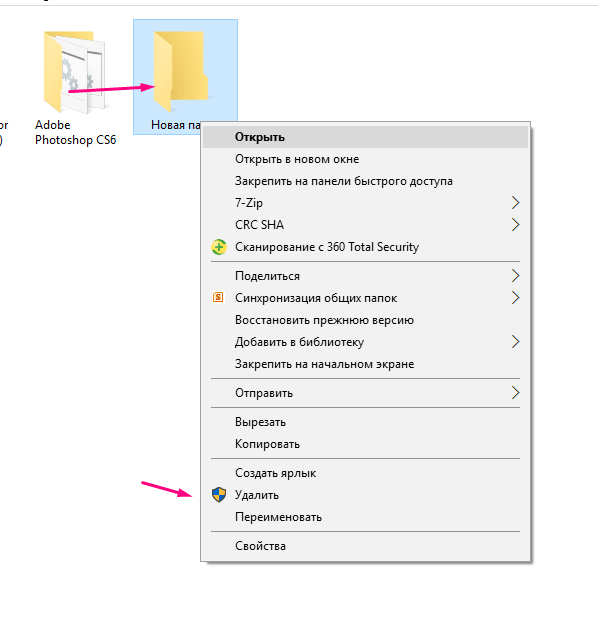
Через файловый менеджер
Существуют сторонние аналоги проводнику от Windows, например, Total Commander. Он позволит вам удалять блокированные и находить скрытые файлы и папки.
- Скачиваем и устанавливаем приложение с официального сайта разработчика.
Скачиваем приложение с сайта - Открываем Total Commander и находим файл, который хотите удалить. Выделяем его и нажимаем кнопку Delete. Программа автоматически снимет все ограничения и удалит файл.
Выделяем файл и нажимаем кнопку Delete
Видео: как удалить файл при помощи Total Commander
https://youtube.com/watch?v=CXBsdWlJSww
Отображение скрытых файлов
Удаление папки может быть невозможным, если в ней находятся скрытые элементы. Чтобы они начали отображаться, и у вас появилась возможность стереть их, выполните следующие действия:
- Откройте проводник.
Открываем проводник - Разверните меню «Сервис».
Разворачиваем меню «Сервис» - Перейдите к разделу «Параметры папок».
Переходим в раздел «Параметры папок» - Перейдите к разделу «Вид».
Переходим в раздел «Вид» - Уберите галочку напротив слов «Скрывать защищённые системой файлы» и поставьте галочку напротив «Показывать скрытые файлы, папки и диски».
Выставляем параметры
При помощи автозагрузки
Возможно, программа или файл, которые вы хотите удалить, запускаются автоматически при старте компьютера. В таком случае их следует удалить из автозагрузки:
- Откройте программу «Выполнить» через поиск Windows.
Нажимаем «Выполнить» - Пропишите команду msconfig и нажмите кнопку OK.
Прописываем команду msconfig - Откроется окно «Конфигурация системы», перейдите в раздел «Автозагрузка».
Переходим в раздел «Автозагрузка» - В списке элементов найдите тот, чьё имя совпадает с файлом, который вы не можете удалить, и отключите его.
Выбираем и отключаем элемент - Второй вариант, завершите сразу все процессы, нажав «Отключить все».
Завершаем все элементы сразу - Перезагрузите компьютер и попытайтесь удалить файл.
Перезагружаем компьютер
Видео: как убрать программу из автозагрузки
С помощью проверки списка файлов в карантине
Возможно, файл нельзя удалить, потому что он занесён антивирусов в карантин. Чтобы проверить этот вариант, выполните следующие действия:
- Откройте антивирус.
Открываем антивирус - Разверните меню антивируса.
Разворачиваем меню антивируса - Перейдите в раздел «Карантин».
Переходим в раздел «Карантин» - В списке найдите ваш файл и нажмите кнопку «Удалить», чтобы избавиться от него.
Нажимаем кнопку «Удалить» - Или нажмите кнопку «Восстановить», а после удалите его из папки, в которой он находится.
Нажимаем кнопку «Восстановить»
Восстановление системы
Если вы знаете, после чего появился неудаляемый файл, то можете откатить систему до того момента, когда его ещё не было:
- Через поиск Windows открываем программу «Восстановление системы».
Открываем приложение «Восстановление системы» - В открывшемся окне нажимаем кнопку «Далее».
В открывшемся окне нажимаем кнопку «Далее» - Выбираем нужную точку восстановления.
Выбираем точку восстановления - Нажимаем кнопку «Готово».
Нажимаем кнопку «Готово» - Подтверждаем действие.
Подтверждаем действие - Дожидаемся окончания процесса и получаем соответствующее уведомление об успешном восстановление системы.
Уведомление об успешном восстановление
Отключение Tustedinstaller
Tustedinstaller — процесс, который при попытке использовать системные файлы проверяет пользователя на наличие прав администратора. То есть, если отключить его, уведомление «Отсутствует доступ к файлу» больше не появится:
- Кликните по файлу, который хотите удалить, правой кнопкой мыши и перейдите в раздел «Свойства».
Открываем свойства файла - Перейдите во вкладку «Безопасность».
Переходим во вкладку - Нажмите кнопку «Дополнительно».
Кликаем «Дополнительно» - Перейдите во вкладку «Владелец».
Переходим в раздел «Владелец» - Кликните по кнопке «Изменить».
Нажимаем «Изменить» - В разделе «Текущий владелец» меняйте имя с Tustedinstaller на одного из предложенного ниже администратора.
Изменяем имя - Возвращайтесь обратно до раздела «Безопасность».
Возвращаемся в раздел «Безопасность» - Нажимайте кнопку «Изменить».
Нажимаем кнопку - В разделе «Разрешение для группы Администраторы» отмечайте все пункты галочками.
Выдаём разрешения - Последовательно нажимайте кнопки «Применить», ОК. Файл удалится.
Нажимаем кнопки «Применить», «ОК»
Видео: запрос разрешения TrustedInstaller
https://youtube.com/watch?v=lCu3-39PQBY
Через другую операционную систему
Если у вас есть возможность запустить Windows с USB-флешки или DVD/CD-диска, то сделайте это, после чего удалите файл или папку. При использовании загрузочной флешки или установочного диска Windows 7 в любой момент установки (после того, как уже загрузится окно выбора языка и на следующих этапах) нажмите Shift + F10, чтобы войти в командную строку. Также можно выбрать пункт «Восстановление системы», ссылка на который также присутствует в программе установки.
Через командную строку
- Открываем командную строку от имени администратора.
Открываем командную строку от имени администратора - Прописываем команду chkdsk c: /f/r, где «с:» имя диска, на котором хранится неудаляемый файл. Нажимаем кнопку Enter на клавиатуре.
Выполняем команду chkdsk c: /f/r - Дожидаемся окончания сканирования и прописываем команду exit, жмём Enter.
Выполняем команду exit - Перезагружаем устройство и удаляем файл.
Перезагружаем
Видео: как удалить папку с помощью командной строки
Удаление при помощи программы Remove Empty Directories
Для того чтобы просканировать компьютер и автоматически отобрать все ненужные пустые папки, существует программа Remove Empty Directories.
- Скачиваем приложение. Устанавливаем его.
Скачиваем и устанавливаем приложение Remove Empty Directories - Открываем Remove Empty Directories и нажимаем кнопку Browse, указываем диск, который надо проверить.
Нажимаем кнопку Browse - Дожидаемся окончания процесса сканирования и кликаем по кнопке Delete Folders. Готово, лишние папки автоматически сотрутся.
Нажимаем кнопку Delete Folders
Видео: удаление при помощи программы Remove Empty Directories
Удаление dll-файлов
- Открываем программу «Выполнить» через поиск Windows.
Кликаем по кнопке «Выполнить» - Прописываем команду cmd и нажимаем кнопку OK.
Выполняем команду cmd нажимаем «ok» - В открывшейся командной строке вводим команду regsvr32 /u name.dll, где name.dll — файл, который надо удалить.
Выполняем команду regsvr32 /u name.dll
Что не стоит делать при удалении «неудаляемых» папок и файлов
Перед тем как приступить к удалению папки или файла, задумайтесь, может быть система не просто так не даёт их стереть. Внимательно проверьте, к какой программе или процессу относится элемент. Найдите в интернете информацию, зачем нужен тот или иной файл, какие последствия могут быть из-за его отсутствия в памяти компьютера. Удаление нужны системных файлов может нанести непоправимый вред.
Хорошо, если эти файлы оказались корзине и их можно будет восстановить. В противном случае остаётся только один выход — переустановка системы.
В памяти системы находятся файлы и папки, которые вы не можете удалить, так как появляется ошибка доступа к стиранию элемента. Но если вы уверены, что без этого элемента компьютер или одна из программ не перестанет работать правильно, то выполнив вышеперечисленные действия, можете добиться своей цели.