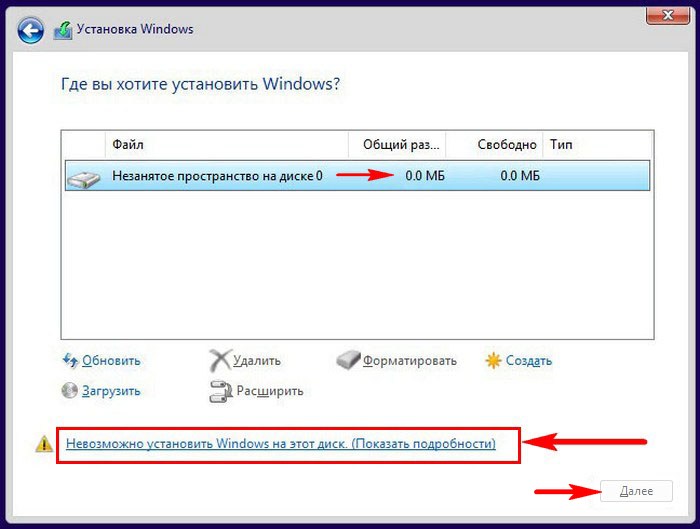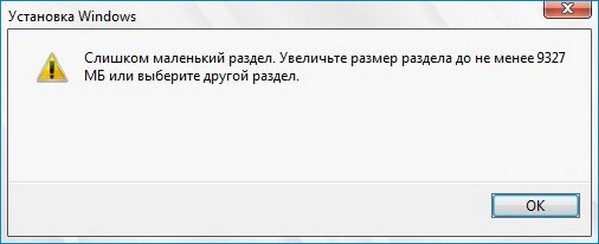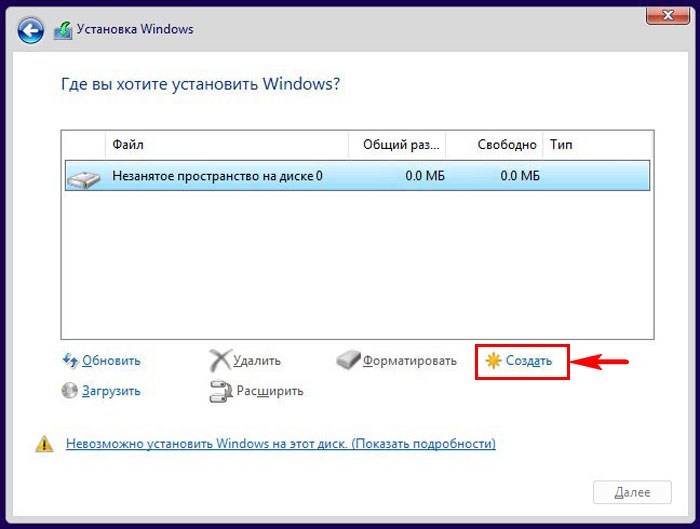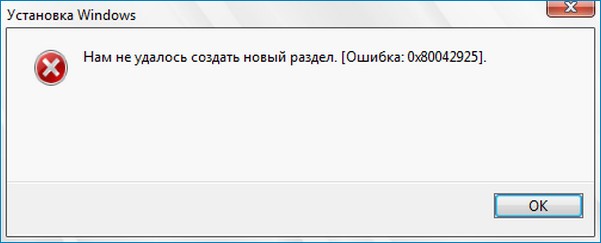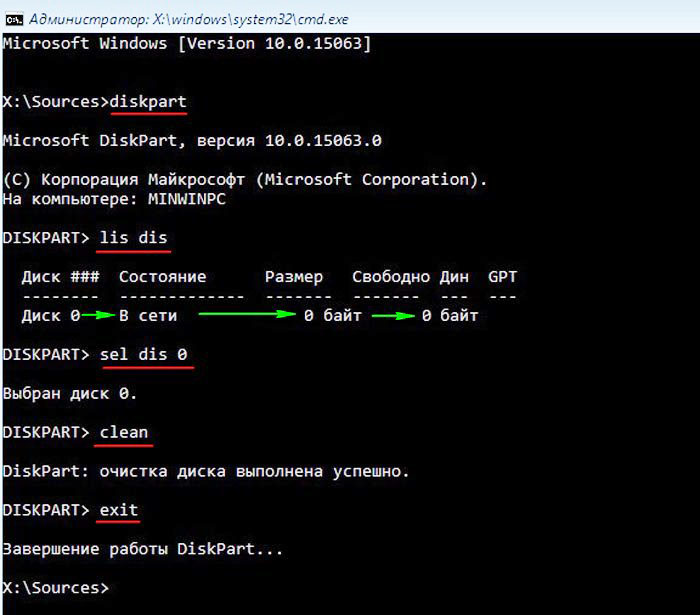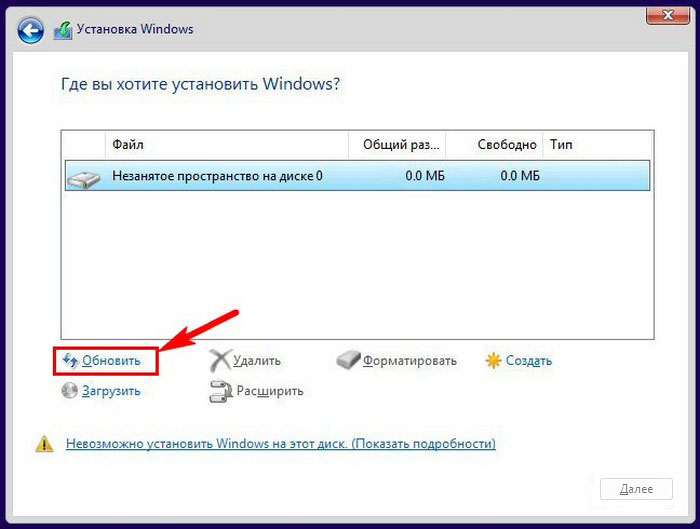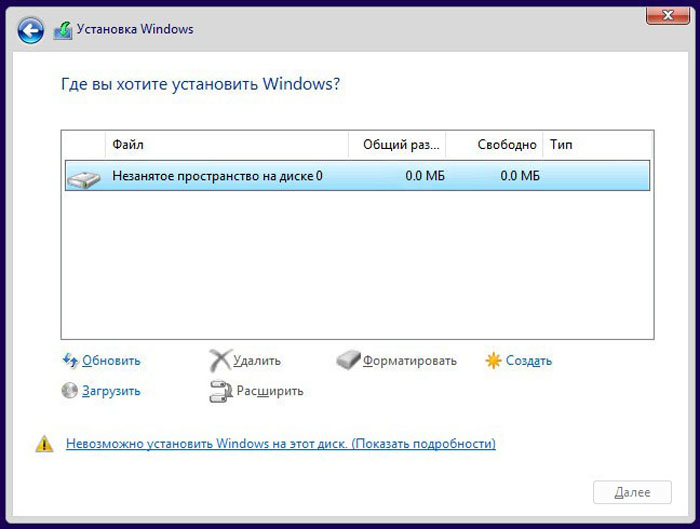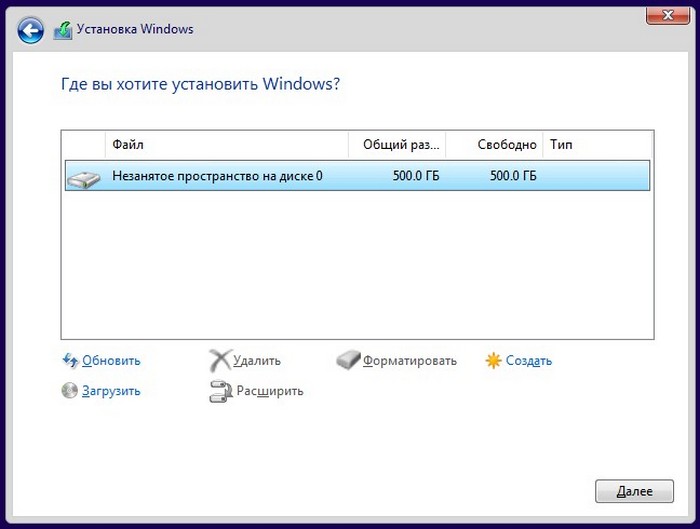Содержание
- Невозможно установить Windows в разделе 1 диска 0
- MBR vs GPT
- Причины сообщения «Невозможно установить Windows»
- Как исправить проблему «Невозможно установить Виндовс в разделе 1 диска 0»
- Заключение
- Проблема при созданий нового раздела — существующий раздел отсутствует
- Причина ошибки «Нам не удалось создать новый или найти существующий раздел»
- Исправление ошибки при отсутствии важных данных на диске (разделе)
- Как исправить «Не удалось создать новый или найти существующий раздел» при установке Windows 10 на диск с важными данными
- Освобождаем место для системных разделов с помощью diskpart в программе установки
- Как удалить незанятое пространство на диске при установке windows
- Решаем проблему с дисками при установке Windows
- Невозможна установка Windows на диск
- Вариант 1: Не хватает места на диске
- Вариант 2: Таблица разделов
- Заключение
- Как удалить разделы диска которые не удаляются
- Простой метод удаления разделов диска
- Второй метод удаления разделов на жёстком диске
- Как восстановить данные с нераспределенного места на диске
- Содержание:
- Что такое нераспределенное пространство на диске и как оно возникает?
- Причины потери файлов в нераспределенном пространстве
- Как выглядит незанятое пространство на жестком диске?
- Как восстановить файлы и папки с нераспределенного места
- Как создать новый том на нераспределенном пространстве
- Часто задаваемые вопросы
- Проблема при созданий нового раздела — существующий раздел отсутствует
- Причина ошибки «Нам не удалось создать новый или найти существующий раздел»
- Исправление ошибки при отсутствии важных данных на диске (разделе)
- Как исправить «Не удалось создать новый или найти существующий раздел» при установке Windows 10 на диск с важными данными
- Освобождаем место для системных разделов с помощью diskpart в программе установки
- Как на жёстком диске убрать все разделы, если некоторые из них защищены от удаления
- 1. Командная строка
- 2. Процесс установки Windows
- 3. Acronis Disk Director 12
Невозможно установить Windows в разделе 1 диска 0
В процессе установки какой-либо из современных версий ОС Windows на свой компьютер, пользователь может столкнуться с системным сообщением «Невозможно установить Windows в разделе 1 диска 0». Обычно такая ситуация наблюдается в случае, когда на компьютере уже имеется установленная ОС (работающая на модерной таблице разделов GPT под UEFI жёсткого диска), при этом пользователь пробуют установить на данный диск ещё одну ОС под MBR. В этом материале я расскажу, что означает данное сообщение, каковы причины его появления, и как избавиться от него на вашем ПК.
MBR vs GPT
Прежде чем начать пользоваться жёстким диском, его необходимо разбить на разделы. Информация о таблице разделов жёсткого дисках хранится в «главной загрузочной записи» MBR (англ. Master Boot Record), где кроме таблицы разделов расположена часть исполняемого кода и специальная сигнатура. Сама MBR обычно находится в первых секторах жёсткого диска, и без считывания кода MBR дальнейший запуск операционной системы, по сути, невозможен.
При этом загрузочная запись MBR способна поддерживать диски объёмом не более 2 Терабайт (2,2 Тб), и не более чем четыре основных раздела.
Но, как известно, ничего не стоит на месте, и на смену устаревшему БИОС пришёл новый интерфейс UEFI, включающий усовершенствованный стандарт GPT (англ. Guid Partition Table – Таблица разделов GUID). Теперь каждому разделу на вашем диске присваивается уникальный идентификатор GUID, а сама система размещения файлов на таком диске будет лишена многих ограничений MBR (в том числе упомянутых границ размера диска в 2,2 Терабайта). Количество возможных разделов также не ограничено, при этом GPT работает намного быстрее, позволяет восстанавливать повреждённую ранее информацию и многое другое.
Причины сообщения «Невозможно установить Windows»
Соответственно, если уже имеется диск с GPT под UEFI, и на нём уже установлена операционная система, то, при попытке установить новую версию Виндовс с диска или флешки под MBR-диск, система отреагирует уже упомянутым сообщением «Невозможно установить Windows на диск 0 раздела 1».
При этом имеются и примеры обратного, когда на диск под MBR пробуют установить ОС под GPT. Тогда система укажет, что установка новой ОС на диск невозможна, так как на нём уже имеется таблица MBR-разделов.
Соответственно, конфликт установки ОС под MBR — GBT и будет причина ошибки с невозможностью установить ОС Windows в разделе 1 диска 0.
Как исправить проблему «Невозможно установить Виндовс в разделе 1 диска 0»
Итак, как же исправить данную ошибку? Есть два основных способа:
Чтобы выполнить описанное кликните на «Настройка диска» при установке Виндовс, удалите разделы жёсткого диска, а затем создайте их заново (они будут создаваться уже под MBR).
При этом стоит учесть, что если у вас диск объёмом более 2,2 Тб, то система может вновь создать на диске таблицу GPT.
Потом нажмите Shift + F10 (для ноутбуков Fn + Shift + F10), что позволит запустить командную строку. В ней последовательно наберите следующие команды, не забывая нажимать ввод после каждой команды:
diskpart
list disk (выводит список дисков)
select disk 0 (вместо «0» может быть другая цифра нужного диска, если диск один, то он 0);
clean (очищает диск от других разделов)
convert mbr (трансформирует GPT диск в MBR)
exit
После выполнения данных команд обычно можно продолжить установку ОС уже на диске с имеющейся таблицей MBR.
Заключение
В вопросе о том, как избавиться от сообщения «Невозможно установить Windows в разделе 1 диска 0» необходимо исходить от понимания конфликта MBR-GBT, и устанавливать новую ОС сразу под GBT, или очистить имеющиеся разделы диска, создать MBR, а уже потом установить под MBR новую ОС. Это поможет избегнуть появления рассматриваемого мной сообщения, и без проблем установить новую операционную систему на ваш ПК.
Источник
Проблема при созданий нового раздела — существующий раздел отсутствует
Причина ошибки «Нам не удалось создать новый или найти существующий раздел»
Основная причина невозможности установки Windows 10 с указанным сообщением о том, что не удается создать новый раздел — уже имеющаяся структура разделов на жестком диске или SSD, мешающая созданию необходимых системных разделов с загрузчиком и средой восстановления.
Если из описанного не до конца ясно, что именно происходит, пробую пояснить иначе
Уже это объяснение может быть достаточно для более опытного пользователя, чтобы понять суть проблемы и исправить её. А для начинающих пользователей несколько решений описаны далее.
Внимание: приведенные далее решения предполагают, что вы устанавливаете одну единственную ОС (а не, например, Windows 10 после установки Linux), и, кроме этого, диск, на который производится установка обозначен как Диск 0 (если это не так, когда у вас несколько дисков на ПК, измените порядок жестких дисков и SSD в БИОС/UEFI таким образом, чтобы целевой диск оказался на первом месте, либо просто переключите SATA-кабели).
Исправление ошибки при отсутствии важных данных на диске (разделе)
Первый из способов исправить проблему предполагает один из двух вариантов:
В этих ситуациях решение будет очень простым (данные с первого раздела будут удалены):
Как видите, все довольно просто и какие-либо действия в командной строке с помощью diskpart (удаление разделов или очистка диска с помощью команды clean) в большинстве случаев не требуются. Внимание: программе установки необходимо создавать системные разделы именно на диске 0, а не 1 и т.д.
Как исправить «Не удалось создать новый или найти существующий раздел» при установке Windows 10 на диск с важными данными
Вторая распространенная ситуация — установка Windows 10 производится на диск, который ранее служил для хранения данных, при этом, скорее всего, как описано в предыдущем решении, содержит всего один раздел, но данные на нем пострадать не должны.
В этом случае наша задача — сжать раздел и высвободить место на диске, чтобы там были созданы системные разделы операционной системы.
Сделать это можно как средствами программы установки Windows 10, так и в сторонних бесплатных программах для работы с разделами дисков, причем в данном случае второй способ, при возможности его использовать, будет предпочтительнее (далее объясняется, почему).
Освобождаем место для системных разделов с помощью diskpart в программе установки
Этот способ хорош тем, что для его использования нам не потребуется что-то дополнительное, помимо уже запущенной программы установки Windows 10. Минус способа в том, что после установки мы получим не совсем обычную структуру разделов на диске, когда загрузчик находится на разделе с системой, а дополнительные скрытые системные разделы — в конце диска, а не в его начале, как это обычно бывает (при этом все будет работать, но в дальнейшем, например, при возникновении проблем с загрузчиком, некоторые стандартные способы решений проблем могут работать не так, как ожидается).
Источник
Как удалить незанятое пространство на диске при установке windows
Решаем проблему с дисками при установке Windows
Невозможна установка Windows на диск
Рассмотрим подробнее саму ошибку. При ее возникновении в нижней части окна выбора диска появляется ссылка, нажатие на которую открывает подсказку с указанием причины.
Причин, вызывающих данную ошибку, всего две. Первая – недостаток свободного места на целевом диске или разделе, а вторая связана с несовместимостью стилей разделов и микропрограммного обеспечения – BIOS или UEFI. Далее мы разберемся, как решить обе этих проблемы.
Вариант 1: Не хватает места на диске
В такую ситуацию можно попасть при попытке установки ОС на диск, который до этого был разбит на разделы. Доступа к софту или системным утилитам мы не имеем, но нам на выручку придет инструмент, «вшитый» в установочный дистрибутив.
Нажимаем на ссылку и видим, что рекомендуемый объем немного больше имеющегося в разделе 1.
Можно, конечно, установить «винду» и в другой подходящий раздел, но в таком случае в начале диска останется пустое место. Мы пойдем другим путем – удалим все разделы, объединив пространство, а затем создадим свои тома. Имейте в виду, что все данные при этом будут удалены.
В диалоговом окне с предупреждением жмем ОК.
Если диск разбивать не требуется, то этот шаг можно пропустить и перейти непосредственно к установке «винды».
Установщик сообщит нам, что может быть создан дополнительный системный раздел. Соглашаемся, нажав ОК.

Вариант 2: Таблица разделов
На сегодняшний день существует два вида таблиц – MBR и GPT. Одно из главных их отличий – наличие поддержки типа загрузки UEFI. В GPT такая возможность имеется, а в MBR нет. Есть несколько вариантов действий пользователя, при которых возникают ошибки установщика.
Что касается разрядности, то здесь все ясно: нужно найти диск с 64-битной версией Windows. Проблемы же с несовместимостью решаются либо конвертированием форматов, либо путем создания носителя с поддержкой того или иного типа загрузки.
В статье, доступной по ссылке выше, описан только вариант с установкой системы без UEFI на диск GPT. При обратной ситуации, когда у нас установщик UEFI, а диск содержит таблицу MBR, все действия будут аналогичными, кроме одной консольной команды.
ее нужно заменить на
C настройками BIOS также все наоборот: для дисков с MBR нужно отключить UEFI и режим AHCI.
Заключение
Таким образом, мы разобрались в причинах проблем с дисками при установке Виндовс и нашли их решение. Для того чтобы избежать возникновения ошибок в дальнейшем, необходимо запомнить, что на диски GPT можно установить только 64-разрядную систему с поддержкой UEFI или создать такую же флешку. На MBR, в свою очередь, устанавливается все остальное, но только с носителя без UEFI.
Как удалить разделы диска которые не удаляются
Простой метод удаления разделов диска
Первое что нужно сделать, это, вызвать Windows PowerShell от имени администатора. Для этого кликните на значке Пуск рабочего стола правой кнопкой мышки и из появившегося меню выберите строку «Windows PowerShell администратор». В окне PowerShell вбейте » diskpart » и нажмите «ENTER». Последним действием вы вызовите системную утилиту для работы с дисками операционной системы.
После этого нужно получить список дисков, которые существуют в ОС. Это делается, для того чтобы знать, по какому номеру обратиться к диску (в этой системной программе диски обозначаются номерами для простоты и удобства использования). Чтобы это выполнить в строку вбейте команду » list disk » и нажмите «ENTER».
В моём случае имеется только один диск, который находиться под номером 0. У вас может быть несколько, а для того чтобы продолжить следующие манипуляции нужно его выбрать и указать программе то, что именно с данным диском будут производиться последующие действия. Для этого в строке нужно вбить команду » select disk номер диска «. Вместо, слов, номер диска, подставьте порядковый номер из списка полученного ранее. У меня это ноль соответственно данное выражение будет выглядеть так » select disk 0 «.
После этого надо получить количество разделов, а также их номера (наименование в программе) находящихся на текущем носителе. Для этого в строке PowerShell вбейте словосочетание » list partition » а затем нажмите на «ENTER».
Затем следует выбрать желаемый раздел для удаления. Для этого нужно в строку вбить команду » select partition номер раздела «. В моём случае это номер пять, поэтому фраза будет выглядеть следующим образом » select partition 5 «. В конце нажать на «ENTER».
Для того чтобы удалить требуемый раздел нужно воспользоваться командой » delete partition override «. Вбейте данное словосочетание и нажмите на «ENTER». Последнее словосочетание указывает программе на то, что следует удалить выбранный раздел и пренебречь всеми предупреждениями.
С описанной процедурой, вы без проблем сможете, удалить раздел диска, который система не даёт убрать традиционными способами. После всего проделанного вы можете заходить в программу «Управление дисками» (в строку программы «Выполнить» вбейте команду » diskmgmt.msc » и нажмите на «ENTER» либо «OK» в окне самой программы) и объединять тома обычным способом. То есть, например, если вы всё это выполняете на диске C: то, в окне, там, где обозначается пространство диска, кликните правой кнопкой мышки и из появившегося меню выберите строку «Расширить том». Далее следуйте указаниям мастера расширения томов.
Второй метод удаления разделов на жёстком диске
Если, не поможет вышеописанный способ, то, есть немного другой. Отличается он от предыдущего тем, что в него добавлены некоторые шаги. Хотя, мне всегда хватало предыдущего, и не было ни каких проблем. Вот список действий, которые следует выполнить. После каждого шага следует нажимать на «ENTER» для отработки команды.
1. Запустить Windows PowerShell от имени администратора и в ней вбить команду » diskpart «. Затем нажать на «ENTER».
2. Следует вывести список дисков. Для этого нужно воспользоваться командой » list disk «. Запоминаем нужный нам порядковый номер диска.
3. В новую строку надо напечатать » select disk % » где % это номер диска. Жмём на «ENTER».
4. Следующий шаг — вывести список разделов командой » list partition «. Затем нажать на «ENTER».
5. Выбираем нужный раздел, вбиваем команду » select partition % «. Конечно же, вместо знака % следует поставить номер раздела. Далее «ENTER».
6. Выводим информацию о разделе для этого воспользуемся командой » detail partition «. Идентификатор 12 (он же Тип, «id=12» это сonfiguration/diagnostics partition) из-за него, система не даёт удалить данный раздел. В конце соответственно нажать «ENTER».
7. Теперь нужно поменять идентификатор раздела на другой. Здесь следует быть внимательными. В старых версиях Windows достаточно было прописать » setid override «, то есть, поменять идентификатор, пренебречь всеми предупреждениями и всё. В новых это немного иначе, поэтому если не помогла просто смена id тогда вместо номера идентификатора (07) нужно вбить строку GUID. Графа GUID это тот же идентификатор только выглядит как по типу строки кэша. Более подробную информация вы сможете получить, вбив команду » HELP SET » (нажать на «ENTER»). В этом случае наша команда будет выглядеть так » setid override «. Для применения данных указаний нажать на «ENTER».
8. После того как был заменён идентификатор, следует удалить раздел, поэтому вбиваем команду » delete partition «. В конце «ENTER».
9. Всё теперь раздел удалён для выхода из утилиты » diskpart » в строку печатаем » exit » и жмём «ENTER».
Как восстановить данные с нераспределенного места на диске
Нераспределенное дисковое пространство, также называемое свободным пространством, – это определенный объем хранилища, который не используется операционной системой для хранения какой-либо информации. В этой статье мы подробно расскажем, как можно восстановить с него данные.
Содержание:
Что такое нераспределенное пространство на диске и как оно возникает?
Нераспределенное или немаркированное пространство на диске – это область, в которой нет раздела или тома. Такое пространство не отображается в проводнике операционной системы как локальный диск. Однако раньше это вполне мог быть раздел в операционной системе.
Нераспределенное или немаркированное пространство на диске, флэш-накопителе или карте памяти может возникнуть в результате случайных действий пользователя и обстоятельств, не зависящих от пользователя.
Причины потери файлов в нераспределенном пространстве
Среди основных причин, приводящих к появлению нераспределенного пространства и, как следствие, к потере файлов, можно выделить следующие:
Как выглядит незанятое пространство на жестком диске?
Допустим, у нас есть локальный диск с папками и файлами. Он без проблем отображается в проводнике Windows, и мы можем просматривать, копировать или удалять файлы, если захотим.
В результате вышеуказанных действий или по другим причинам этот диск был удален. В инструменте «Управление дисками» ранее занятое пространство было помечено как «Незанятое».
Теперь в папке «Этот компьютер» мы не можем найти этот диск. Соответственно, мы также обнаруживаем потерю файлов и данных, хранящихся на нем.
Как восстановить файлы и папки с нераспределенного места
Что делать в ситуации, когда важные данные были потеряны из-за манипуляций с диском? Как восстановить потерянные файлы?
В такой ситуации лучшим решением будет установка и использование профессионального программного обеспечения для восстановления данных.
Наиболее эффективным решением будет использование RS Partition Recovery, так как эта программа успешно восстанавливает потерянные данные в 99% случаев.
Давайте рассмотрим процесс восстановления более подробно:
Универсальное решение для восстановления данных
Шаг 1: Запустите RS Partition Recovery. В окне программы отсутствующий диск, который не был обнаружен в проводнике Windows, отобразиться под названием «Неразмеченная область». Дважды кликните на нем или правая клавиша мыши и «Открыть».
Шаг 2: На этом этапе вам нужно выбрать вариант типа сканирования. RS Partition Recovery предлагает два варианта: быстрое сканирование и полный анализ.
Первый вариант следует выбрать в случае, если данные был утерян недавно. В этом случае программа быстро просканирует диск и покажет файлы, доступные для восстановления.
Функция полного анализа позволяет восстановить данные, после повреждения или удаления файловой структуры диска.
Также стоит отметить, что RS Partition Recovery поддерживает абсолютно ВСЕ файловые системы, используемые в современных операционных системах.
Выберите желаемый вариант сканирования диска и нажмите «Далее».
Программа просканирует выбранный диск на наличие информации, доступной для восстановления.
Шаг 3: После анализа, в главном окне программы выберите файлы, раздел или весь диск, который хотите восстановить, и нажмите «Восстановление».
Шаг 4: «Мастер восстановления файлов» предложит выбрать место, где будет сохранен восстановленный файл. RS Partition Recovery предлагает несколько вариантов: «Сохранить на жесткий диск», «Создать ZIP-архив» и «Загрузить на FTP».
Следует отметить, что лучше всего сохранять восстановленный файл на внешний жесткий диск или флешку. Если у вас его нет – лучше использовать FTP или хотя бы другой локальный диск.
Как видите, благодаря интуитивно понятному интерфейсу программы RS Partition Recovery, процесс восстановления прост и не занимает много времени.
Если вы обнаружили, что дисковое пространство уменьшилось, вам следует прочитать статью «Как найти и восстановить недостающее пространство на жестком диске».
Как создать новый том на нераспределенном пространстве
После успешного восстановления потерянных данных вы можете создать новый раздел для дальнейшего использования в нераспределенной области.
Шаг 1. Щелкните правой кнопкой мыши «Пуск» и выберите «Управление дисками».
Шаг 2: В окне «Управление дисками» выберите «Нераспределенный», щелкните его правой кнопкой мыши и выберите «Новый простой том».
Шаг 3: Теперь нам нужно указать размер будущего раздела (по умолчанию утилита управления дисками установит максимально доступный размер) и нажмите «Далее».
Шаг 4: Укажите букву для будущего локального диска и нажмите «Далее».
Шаг 5: Теперь нам нужно выбрать будущую файловую систему диска. Выберите «NTFS» и нажмите «Далее».
После выполнения вышеуказанных действий новый локальный диск будет создан, отформатирован и готов к использованию.
Часто задаваемые вопросы
Это сильно зависит от емкости вашего жесткого диска и производительности вашего компьютера. В основном, большинство операций восстановления жесткого диска можно выполнить примерно за 3-12 часов для жесткого диска объемом 1 ТБ в обычных условиях.
Если файл не открывается, это означает, что файл был поврежден или испорчен до восстановления.
Используйте функцию «Предварительного просмотра» для оценки качества восстанавливаемого файла.
Когда вы пытаетесь получить доступ к диску, то получаете сообщение диск «X: не доступен». или «Вам нужно отформатировать раздел на диске X:», структура каталога вашего диска может быть повреждена. В большинстве случаев данные, вероятно, все еще остаются доступными. Просто запустите программу для восстановления данных и отсканируйте нужный раздел, чтобы вернуть их.
Пожалуйста, используйте бесплатные версии программ, с которыми вы можете проанализировать носитель и просмотреть файлы, доступные для восстановления.
Сохранить их можно после регистрации программы – повторное сканирование для этого не потребуется.
Проблема при созданий нового раздела — существующий раздел отсутствует
Причина ошибки «Нам не удалось создать новый или найти существующий раздел»
Основная причина невозможности установки Windows 10 с указанным сообщением о том, что не удается создать новый раздел — уже имеющаяся структура разделов на жестком диске или SSD, мешающая созданию необходимых системных разделов с загрузчиком и средой восстановления.
Если из описанного не до конца ясно, что именно происходит, пробую пояснить иначе
Уже это объяснение может быть достаточно для более опытного пользователя, чтобы понять суть проблемы и исправить её. А для начинающих пользователей несколько решений описаны далее.
Внимание: приведенные далее решения предполагают, что вы устанавливаете одну единственную ОС (а не, например, Windows 10 после установки Linux), и, кроме этого, диск, на который производится установка обозначен как Диск 0 (если это не так, когда у вас несколько дисков на ПК, измените порядок жестких дисков и SSD в БИОС/UEFI таким образом, чтобы целевой диск оказался на первом месте, либо просто переключите SATA-кабели).
Исправление ошибки при отсутствии важных данных на диске (разделе)
Первый из способов исправить проблему предполагает один из двух вариантов:
В этих ситуациях решение будет очень простым (данные с первого раздела будут удалены):
Как видите, все довольно просто и какие-либо действия в командной строке с помощью diskpart (удаление разделов или очистка диска с помощью команды clean) в большинстве случаев не требуются. Внимание: программе установки необходимо создавать системные разделы именно на диске 0, а не 1 и т.д.
Как исправить «Не удалось создать новый или найти существующий раздел» при установке Windows 10 на диск с важными данными
Вторая распространенная ситуация — установка Windows 10 производится на диск, который ранее служил для хранения данных, при этом, скорее всего, как описано в предыдущем решении, содержит всего один раздел, но данные на нем пострадать не должны.
В этом случае наша задача — сжать раздел и высвободить место на диске, чтобы там были созданы системные разделы операционной системы.
Сделать это можно как средствами программы установки Windows 10, так и в сторонних бесплатных программах для работы с разделами дисков, причем в данном случае второй способ, при возможности его использовать, будет предпочтительнее (далее объясняется, почему).
Освобождаем место для системных разделов с помощью diskpart в программе установки
Этот способ хорош тем, что для его использования нам не потребуется что-то дополнительное, помимо уже запущенной программы установки Windows 10. Минус способа в том, что после установки мы получим не совсем обычную структуру разделов на диске, когда загрузчик находится на разделе с системой, а дополнительные скрытые системные разделы — в конце диска, а не в его начале, как это обычно бывает (при этом все будет работать, но в дальнейшем, например, при возникновении проблем с загрузчиком, некоторые стандартные способы решений проблем могут работать не так, как ожидается).
Как на жёстком диске убрать все разделы, если некоторые из них защищены от удаления
И превратим дисковое пространство в нераспределённое, на базе которого сможем создать новую структуру разделов под другие задачи.
1. Командная строка
Проводить очистку носителей данных от их структуры умеет штатный Windows-инструмент – командная строка. Важный нюанс: запущена она должна быть от имени администратора.
В её окне вводим последовательно:
Увидим перечень всех носителей компьютера. В этом перечне нужно узнать, под каким порядковым номером значится оперируемый диск. И здесь ориентироваться нужно на его объём. В нашем тестовом случае это Диск 0.
От порядкового номера будет зависеть следующая команда:
Здесь вместо нуля каждый должен подставить свой порядковый номер.
Последний шаг – ввод команды для очистки носителя от структуры:
Всё – диск очищен от разделов и инициализации. После этого можем снова обратиться к утилите diskmgmt.msc, чтобы сформировать структуру по новой.
И далее уже можем формировать новую структуру.
2. Процесс установки Windows
Удалять скрытые разделы диска умеет процесс установки Windows. Если к компьютеру подключён установочный носитель системы, можно загрузиться с него и на этапе выбора места её установки убрать разделы. А затем прекратить установку и перезагрузить компьютер.
Правда, этот вариант подойдёт только для пользователей, которые хорошо знают оперируемый диск. Поскольку установочный процесс отображает дисковое пространство в виде перечня разделов, высока вероятность ошибочно повредить структуру неоперируемого носителя.
Хейтеры командной строки могут прибегнуть к стороннему софту для работы с дисковым пространством типа Acronis Disk Director 12. Это более функциональный, более юзабильный и даже в каком-то смысле более безопасный способ проведения операций с разметкой носителей данных.
3. Acronis Disk Director 12
И задействуем функцию «Очистить диск».
Acronis нас предупреждает, что на очищаемом носителе есть загрузочные разделы. И таким образом защищает нас от необдуманных решений. Дело в том, что у двух Windows, установленных на разных дисках, могут быть как свои загрузчики, так и один общий. Важно проверить этот момент: у оставляемой Windows должны быть свои разделы загрузки:
• Либо «Зарезервировано системой» (MBR);
• Либо «Восстановить» и «EFI» (GPT).
Проверяем, если всё в порядке, жмём «Ок».
Если работаем не с LiveDisk, а внутри Windows, потребуется перезагрузка.
Как только Acronis завершит свою работу, и компьютер перезапустится, можем приступать к формированию новой структуры оперируемого диска.
Выбираем стиль разметки.
Формируем разделы под новые цели применения.
Создавать папки нетрудно, однако, если у вас имеется сложная структура каталогов, из которой нужно удалить Читать далее
Персональный компьютер можно сравнить с большим бюро с множеством ящиков. Если в нём хотя бы Читать далее
С внутренним устройством жёсткого диска HDD знакомы многие пользователи, включая тех, которым никогда не приходилось Читать далее
Какой самый надёжный способ сохранить данные и восстановить повреждённую Windows? Ответ очевиден — создать их Читать далее
Источник
Привет друзья! Сегодня на ноутбуке клиента я столкнулся с одной занимательной задачкой. Что интересно, точно такая же проблема была описана на нашем сайте одним постоянным читателем около месяца назад и тогда мы с Владимиром пришли к выводу, что скорее всего неисправен жёсткий диск. В двух словах напомню вам о той истории. Наш читатель Антон пытался установить Windows 10 на новый жёсткий диск, но в последнем окне установщика, где нужно было выбрать раздел для установки операционной системы и нажать «Далее», сделать это не получалось из-за того, что незанятое пространство на диске было всего 0.0 Мб! Короче винда в это незанятое пространство естественно не устанавливалась с ошибкой «Невозможно установить Windows на этот диск» и дальше — «Слишком маленький раздел. Увеличьте размер раздела…».
И вот сегодня с утра я тоже столкнулся с подобной оказией. Рассказываю подробности.
Невозможно установить Windows на этот диск
Один мой приятель купил новый ноутбук с жёстким диском объёмом 500 Гб, но без операционной системы и попытался на него установить Windows. После нескольких неудачных попыток он обратился ко мне за помощью.
Недолго думая, я загрузил ноутбук с загрузочной флешки с Win 10 и в программе установки системы дошёл до последнего окна, в котором была такая картина. Незанятое пространство на Диске 0 всего 0.0 Мб (Общий размер — 0 мб. Свободно- 0 мб), при этом кнопка «Далее» была неактивна и в нижней части окна выводилось предупреждение «Невозможно установить Windows на этот диск»,
а затем «Слишком маленький раздел. Увеличьте размер раздела…»
Создать раздел тоже не получилось,
выходили ошибки «Максимальный требуемый размер — 0 Мб» или «Нам не удалось создать новый раздел. Ошибка: 0x80042925»
Я нашёл это очень занятным! Ведь на жёстком диске объёмом 500 Гб не может быть 0 Мб.
Видимо это ошибка, подумал я, и решил, что если установщик Windows видит диск, то это уже хорошо и стоит попробовать очистить диск при помощи diskpart.
Клавишами shift+f10 я открыл командную строку и ввёл команды:
diskpart
lis dis (единственный накопитель информации на ноутбуке, это Диск 0)
sel dis 0 (выбираем Диск 0)
clean (производим очистку диска и надеемся, что это приведёт к исправлению ошибок на HDD)
Если команда clean не поможет, попробуйте clean all, данная команда принудительно запишет во все сектора жёсткого диска нули. Это полностью удалит все данные на HDD и избавит его от ошибок
После этого закрываем командную строку и в окне установщика OS жмём на кнопку «Обновить».
Но к сожалению это не помогает и всё остаётся на прежних местах, что говорит о неисправности жёсткого диска.
В идеале должно получится так.
С помощью загрузочной флешки с программами для диагностики жёсткого диска, я утвердился в мысли, что HDD неисправен.
Итог нашего приключения таков. Мы просто заменили ноутбук на другой, с исправным жёстким диском.
Статья на эту тему: Нам не удалось создать новый или найти существующий раздел в Win 10
Удалите нераспределенное пространство через Управление дисками
Или используйте «Windows + R», чтобы открыть «Выполнить», введите «Diskmgmt. msc » в пустом поле и нажмите «ОК». Щелкните правой кнопкой мыши незанятое пространство и выберите «Новый простой том», после чего появится Мастер создания нового простого тома, следуйте за ним, чтобы создать новый раздел.
Что будет, если удалить нераспределенное пространство?
Когда вы удаляете раздел с многораздельного диска, в результате будет нераспределенное свободное пространство. Новое доступное пространство не выделяется автоматически для оставшихся разделов на диске. Он не только остается там, но и остается непригодным для использования из-за отсутствия надлежащего форматирования файлов.
Как освободить диск в Windows 10?
Как освободить дисковый том в Windows
- Откройте окно консоли управления дисками. …
- Щелкните правой кнопкой мыши том, который нужно освободить. …
- В контекстном меню выберите команду «Удалить том» или «Удалить». …
- При появлении запроса нажмите кнопку «Да» в соответствующем диалоговом окне с предупреждением.
Как исправить нераспределенное пространство?
Чтобы выделить нераспределенное пространство в качестве используемого жесткого диска в Windows, выполните следующие действия:
- Откройте консоль управления дисками. …
- Щелкните правой кнопкой мыши нераспределенный том.
- В контекстном меню выберите «Новый простой том». …
- Нажмите кнопку Далее.
- Задайте размер нового тома с помощью текстового поля «Размер простого тома в МБ».
Как освободить нераспределенное дисковое пространство?
2 способа конвертировать незанятое пространство в свободное пространство
- Перейдите в «Этот компьютер», щелкните его правой кнопкой мыши и выберите «Управление»> «Управление дисками».
- Щелкните правой кнопкой мыши незанятое пространство и выберите «Новый простой том».
- Следуйте указаниям мастера, чтобы завершить оставшийся процесс. …
- Запустите EaseUS Partition Master.
Как объединить нераспределенное пространство в Windows 10?
Щелкните правой кнопкой мыши раздел, в который нужно добавить незанятое пространство, и выберите идти Разделы (например, раздел C). Шаг 2: Выберите незанятое пространство и нажмите ОК. Шаг 3: Во всплывающем окне вы увидите, что размер раздела увеличился. Чтобы выполнить операцию, нажмите Применить.
Как починить нераспределенный жесткий диск без потери данных Windows 10?
3. Обновите драйвер жесткого диска
- Нажмите клавишу Windows + R.
- Введите diskmgmt. msc и нажмите ОК.
- Разверните Дисковые накопители.
- Щелкните правой кнопкой мыши нераспределенный жесткий диск и выберите «Обновить программное обеспечение драйвера».
- Щелкните Автоматический поиск обновленного программного обеспечения драйвера и следуйте инструкциям на экране.
- Перезагрузите компьютер.
Как избавиться от незанятого места?
2 Способы стереть нераспределенное пространство в Windows 10/8/7
- Нажмите «Win + R», чтобы открыть диалог «Выполнить». Введите «diskmgmt. …
- Щелкните правой кнопкой мыши незанятое пространство и выберите «Новый простой том». …
- Откройте окно командной строки: нажмите Win + R, чтобы открыть диалоговое окно «Выполнить». …
- Введите «cipher / w:» и нажмите Enter.
Почему мой жесткий диск не выделен?
Незанятое пространство на жестком диске указывает на то, что пространство на диске не принадлежит какому-либо разделу, и на него нельзя записывать данные. Чтобы использовать это нераспределенное пространство, вам нужно либо создать новый раздел, либо расширить текущий раздел на диске.
SSD — это GPT или MBR?
Большинство ПК используют Таблица разделов GUID (GPT) тип диска для жестких дисков и SSD. GPT более надежен и позволяет использовать тома размером более 2 ТБ. Старый тип диска с основной загрузочной записью (MBR) используется 32-разрядными компьютерами, более старыми компьютерами и съемными дисками, такими как карты памяти.
Как объединить разделы в Windows 10?
1. Объединить два смежных раздела в Windows 11/10/8/7
- Шаг 1: Выберите целевой раздел. Щелкните правой кнопкой мыши раздел, который вы хотите добавить и сохранить, и выберите «Объединить».
- Шаг 2: Выберите соседний раздел для объединения. …
- Шаг 3: Выполните операцию по объединению разделов.
Как удалить разделы диска которые не удаляются
Нижеописанный способ объединения разделов диска был использован мной для удаления и соединения резервной части носителя, куда Windows записывает данные во время обновления версии операционной системы. Все действия происходили на системном диске (C:). Данный метод работает безотказно, а также, нет надобности в установке стороннего программного обеспечения, за это я так сильно и полюбил его. Единственным недостатком по сравнению с программами, которые выполняют такие действия можно считать то, что он удаляет все данные из раздела, но ведь это не беда потомучто всегда можно скопировать куда-нибудь, а затем записать на уже объединённый диск. Все манипуляции проводятся с помощью встроенной утилиты DISKPART.
Простой метод удаления разделов диска
Первое что нужно сделать, это, вызвать Windows PowerShell от имени администатора. Для этого кликните на значке Пуск рабочего стола правой кнопкой мышки и из появившегося меню выберите строку «Windows PowerShell администратор». В окне PowerShell вбейте «diskpart» и нажмите «ENTER». Последним действием вы вызовите системную утилиту для работы с дисками операционной системы.
После этого нужно получить список дисков, которые существуют в ОС. Это делается, для того чтобы знать, по какому номеру обратиться к диску (в этой системной программе диски обозначаются номерами для простоты и удобства использования). Чтобы это выполнить в строку вбейте команду «list disk» и нажмите «ENTER».
В моём случае имеется только один диск, который находиться под номером 0. У вас может быть несколько, а для того чтобы продолжить следующие манипуляции нужно его выбрать и указать программе то, что именно с данным диском будут производиться последующие действия. Для этого в строке нужно вбить команду «select disk номер диска«. Вместо, слов, номер диска, подставьте порядковый номер из списка полученного ранее. У меня это ноль соответственно данное выражение будет выглядеть так «select disk 0«.
После этого надо получить количество разделов, а также их номера (наименование в программе) находящихся на текущем носителе. Для этого в строке PowerShell вбейте словосочетание «list partition» а затем нажмите на «ENTER».
Затем следует выбрать желаемый раздел для удаления. Для этого нужно в строку вбить команду «select partition номер раздела«. В моём случае это номер пять, поэтому фраза будет выглядеть следующим образом «select partition 5«. В конце нажать на «ENTER».
Для того чтобы удалить требуемый раздел нужно воспользоваться командой «delete partition override«. Вбейте данное словосочетание и нажмите на «ENTER». Последнее словосочетание указывает программе на то, что следует удалить выбранный раздел и пренебречь всеми предупреждениями.
С описанной процедурой, вы без проблем сможете, удалить раздел диска, который система не даёт убрать традиционными способами. После всего проделанного вы можете заходить в программу «Управление дисками» (в строку программы «Выполнить» вбейте команду «diskmgmt.msc» и нажмите на «ENTER» либо «OK» в окне самой программы) и объединять тома обычным способом. То есть, например, если вы всё это выполняете на диске C: то, в окне, там, где обозначается пространство диска, кликните правой кнопкой мышки и из появившегося меню выберите строку «Расширить том». Далее следуйте указаниям мастера расширения томов.
Второй метод удаления разделов на жёстком диске
Если, не поможет вышеописанный способ, то, есть немного другой. Отличается он от предыдущего тем, что в него добавлены некоторые шаги. Хотя, мне всегда хватало предыдущего, и не было ни каких проблем. Вот список действий, которые следует выполнить. После каждого шага следует нажимать на «ENTER» для отработки команды.
1. Запустить Windows PowerShell от имени администратора и в ней вбить команду «diskpart«. Затем нажать на «ENTER».
2. Следует вывести список дисков. Для этого нужно воспользоваться командой «list disk«. Запоминаем нужный нам порядковый номер диска.
3. В новую строку надо напечатать «select disk %» где % это номер диска. Жмём на «ENTER».
4. Следующий шаг — вывести список разделов командой «list partition«. Затем нажать на «ENTER».
5. Выбираем нужный раздел, вбиваем команду «select partition %«. Конечно же, вместо знака % следует поставить номер раздела. Далее «ENTER».
6. Выводим информацию о разделе для этого воспользуемся командой «detail partition«. Идентификатор 12 (он же Тип, «id=12» это сonfiguration/diagnostics partition) из-за него, система не даёт удалить данный раздел. В конце соответственно нажать «ENTER».
7. Теперь нужно поменять идентификатор раздела на другой. Здесь следует быть внимательными. В старых версиях Windows достаточно было прописать «setid id=07 override«, то есть, поменять идентификатор, пренебречь всеми предупреждениями и всё. В новых это немного иначе, поэтому если не помогла просто смена id тогда вместо номера идентификатора (07) нужно вбить строку GUID. Графа GUID это тот же идентификатор только выглядит как по типу строки кэша. Более подробную информация вы сможете получить, вбив команду «HELP SET» (нажать на «ENTER»). В этом случае наша команда будет выглядеть так «setid id=ebd0a0a2-b9e5-4433-87c0-68b6b72699c7 override«. Для применения данных указаний нажать на «ENTER».
8. После того как был заменён идентификатор, следует удалить раздел, поэтому вбиваем команду «delete partition«. В конце «ENTER».
9. Всё теперь раздел удалён для выхода из утилиты «diskpart» в строку печатаем «exit» и жмём «ENTER».
После всех процедур, как и в предыдущем разделе, нужно зайти в системную программу «Управление дисками» (diskmgmt.msc) и выполнить все последующие действия.
25.11.2017
Ещё статьи, которые могут заинтересовать:
Как включить TRIM SSD диска в Windows
Создание образа установочного диска Windows
Активация и деактивация разделов жёсткого диска в Windows
Дефрагментация диска. Что это и стоит ли её делать
Восстановление файлов с жёсткого диска при нерабочей Windows
Во время установки вам иногда не удается выбрать тот жесткий диск, который вы хотите использовать. Это происходит, например, из-за того что раздел диска содержит недопустимое значение смещения байтов. Для решения этой проблемы придется удалить разделы диска (все данные на них будут уничтожены), а затем создать необходимый раздел, используя дополнительные параметры программы установки.
Нераспознаваемые разделы диска удаляются на странице Выберите раздел для установки Windows (Where Do You Want To Install Windows). Выполните следующие действия:
1. Нажмите Shift+F10, чтобы открыть командную строку.
2. В командной строке введите diskpart.
3. Чтобы просмотреть список дисков, введите команду list disk.
4. Выберите нужный диск командой select disk Номер-Диска, где Номер-Диска — номер диска, с которым вы будете работать.
5. Чтобы удалить разделы на выбранном диске, введите команду clean.
6. Когда удаление завершится, введите команду exit, чтобы выйти из утилиты DiskPart.
7. Введите команду exit, чтобы выйти из командной строки.
8. В диалоговом окне Установка Windows (Install Windows) щелкните кнопку Назад (Back), чтобы вернуться в предыдущее окно.
9. На странице Выберите тип установки (Which Type Of Installation Do You Want) щелкните Полная установка (Дополнительные параметры) (Custom (Advanced)), чтобы начать установку.
10. На странице Выберите раздел для установки Windows (Where Do You Want To Install Windows) выберите диск, который только что очистили. Щелкните ссылку Настройка диска (Disk Options), чтобы получить доступ к командам удаления, форматирования, создания и расширения разделов.
11. Выберите Создать (New). В поле Размер (Size) введите размер раздела в мегабайтах и щелкните Применить (Apply).
Если мы захотим избавиться от текущей структуры жёсткого диска – убрать все разделы на нём и вернуть ему исходное нераспределённое пространство, в среде активной Windows с использованием её штатных средств сможем сделать это при соблюдении двух условий. Во-первых, в качестве оперируемого диска — того, на котором хотим убрать все разделы, естественно, не должно выступать хранилище текущей ОС.
Под хранилищем понимаются либо все разделы системы, либо как минимум один из них, например, загрузочный. Во-вторых, на таком оперируемом диске не должно существовать защищённых от удаления разделов. Если ранее оперируемый диск имел стиль разметки MBR, с помощью утилиты diskmgmt.msc в составе Windows мы без проблем удалим все пользовательские и системные разделы.
И превратим дисковое пространство в нераспределённое, на базе которого сможем создать новую структуру разделов под другие задачи.
А вот пространство GPT-дисков, на которых ранее была установлена Windows, таким образом мы полностью не сможем очистить. Для скрытого системного EFI-раздела не будут доступны ни функция удаления, ни любые иные возможности.
Даже если избавиться от всех остальных разделов, EFI-раздел останется.
Подобно последнему, на носителях OEM-устройств могут также существовать неудаляемые служебные Recovery-разделы, необходимые для отката Windows до заводских настроек.
Как очистить жёсткий диск с защищёнными разделами от структуры — удалить все разделы, убрать стиль разметки, чтобы он стал таким, как до инициализации? Рассмотрим несколько вариантов, как это можно осуществить.
1. Командная строка
Проводить очистку носителей данных от их структуры умеет штатный Windows-инструмент – командная строка. Важный нюанс: запущена она должна быть от имени администратора.
В её окне вводим последовательно:
diskpart list disk
Увидим перечень всех носителей компьютера. В этом перечне нужно узнать, под каким порядковым номером значится оперируемый диск. И здесь ориентироваться нужно на его объём. В нашем тестовом случае это Диск 0.
От порядкового номера будет зависеть следующая команда:
select disk 0
Здесь вместо нуля каждый должен подставить свой порядковый номер.
Последний шаг – ввод команды для очистки носителя от структуры:
clean
Всё – диск очищен от разделов и инициализации. После этого можем снова обратиться к утилите diskmgmt.msc, чтобы сформировать структуру по новой.
Осуществляем инициализацию.
Выбираем GPT— или MBR-стиль разметки.
И далее уже можем формировать новую структуру.
2. Процесс установки Windows
Удалять скрытые разделы диска умеет процесс установки Windows. Если к компьютеру подключён установочный носитель системы, можно загрузиться с него и на этапе выбора места её установки убрать разделы. А затем прекратить установку и перезагрузить компьютер.
Правда, этот вариант подойдёт только для пользователей, которые хорошо знают оперируемый диск. Поскольку установочный процесс отображает дисковое пространство в виде перечня разделов, высока вероятность ошибочно повредить структуру неоперируемого носителя.
***
Хейтеры командной строки могут прибегнуть к стороннему софту для работы с дисковым пространством типа Acronis Disk Director 12. Это более функциональный, более юзабильный и даже в каком-то смысле более безопасный способ проведения операций с разметкой носителей данных.
3. Acronis Disk Director 12
И менеджер работы с дисками от компании Acronis, и его аналоги примечательны чёткой и понятной подачей структуры дисков. Более того, подобного рода программы в составе LiveDisk – это единственный способ решить поставленную в статье задачу, если оперируемый носитель является единственным таковым в составе компьютера. Чтобы с помощью Acronis Disk Director 12 избавиться от структуры диска, выбираем его, например, в визуальном представлении.
И задействуем функцию «Очистить диск».
Acronis нас предупреждает, что на очищаемом носителе есть загрузочные разделы. И таким образом защищает нас от необдуманных решений. Дело в том, что у двух Windows, установленных на разных дисках, могут быть как свои загрузчики, так и один общий. Важно проверить этот момент: у оставляемой Windows должны быть свои разделы загрузки:
• Либо «Зарезервировано системой» (MBR);
• Либо «Восстановить» и «EFI» (GPT).
Проверяем, если всё в порядке, жмём «Ок».
Применяем запланированное.
Если работаем не с LiveDisk, а внутри Windows, потребуется перезагрузка.
Как только Acronis завершит свою работу, и компьютер перезапустится, можем приступать к формированию новой структуры оперируемого диска.
Инициализируем его.
Выбираем стиль разметки.
Применяем.
Формируем разделы под новые цели применения.
Загрузка…

В этой инструкции подробно о том, как удалить раздел диска в Windows 10, 8.1 и Windows 7 в «Управление дисками», командной строке (Diskpart) и с помощью сторонних бесплатных программ, а также о возможных проблемах при удалении. Если вам требуется удалить все без исключения разделы на жестком диске или другом накопителе, при этом диск не является системным, можно использовать отдельную инструкцию Как удалить разделы на флешке (подойдет и для других дисков).
- Как удалить раздел диска в Управлении дисками Windows
- Удаление разделов HDD или SSD в командной строке
- Удаление расширенного раздела
- Программы для управления разделами на диске
- Проблемы и ошибки при удалении разделов
- Видео инструкция
Как удалить раздел диска во встроенной утилите «Управление дисками» Windows
Во всех последних версиях Windows присутствует встроенная утилита для работы с разделами дисков, её использование очень простое и в базовом случае для удаления раздела потребуется выполнить следующие простые шаги:
- Нажмите клавиши Win+R на клавиатуре, введите diskmgmt.msc и нажмите Enter.
- В открывшейся утилите «Управление дисками» нажмите правой кнопкой мыши по разделу, который нужно удалить — это можно сделать как в списке разделов, отображаемом в верхней части, так и в графическом представлении разделов на дисках в нижней части. Я предпочитаю использовать второй вариант.
- Выберите пункт «Удалить том».
- Подтвердите удаление раздела.
- В дальнейшем появившееся незанятое пространство вы можете использовать для создания новых разделов или для присоединения к другим имеющимся разделам, об этом можно прочитать, например, здесь: Как увеличить диск C за счет диска D.
Все описанное работает без проблем при условии, что разделы не являются системными или иным образом используемыми или необходимыми — в этом случае пункт «Удалить том» может быть не активна или отсутствовать, рассмотрим такие случаи в разделе про возможные ошибки.
Также есть нюансы, для логических разделов, расположенных на расширенном разделе. В этом случае такие разделы в управлении дисками будут располагаться в области, выделенной зеленым цветом и о них — в отдельном разделе инструкции.
Удаление разделов дисков HDD и SSD с помощью командной строки
Удалить разделы с жесткого диска или SSD вы можете также в командной строке с помощью утилиты DISKPART. Будьте очень внимательны, перепутав номера разделов вы можете удалить важные данные:
- Запустите командную строку от имени администратора. В Windows 10 это можно сделать следующим образом: найдите командную строку через поиск на панели задач, нажмите по найденному результату правой кнопкой мыши и выберите пункт «Запуск от имени администратора». Другие методы описаны в этой инструкции.
- В открывшейся командной строке введите DISKPART и нажмите Enter.
- Далее по порядку используем следующие команды, нажимая Enter после каждой:
- list disk — команда выдаст номера подключенных дисков. Запомните номер диска, раздел с которого нужно удалить, далее — N.
- select disk N
- list partition — команда покажет номера разделов на выбранном диске, запоминаем номер раздела, который нужно удалить, далее — M.
- select partition M
- delete partition
- exit
В результате выбранный нами раздел будет удален с диска, а на нем появится незанятое пространство, которое можно использовать для целей создания новых разделов или присоединения к имеющимся.
Удаление расширенного раздела с диска
У многих пользователей, особенно на дисках MBR присутствуют расширенные разделы, которые в «Управлении дисками» выделены зеленой рамкой, а в DISKPART их тип указывается в результате выполнения команды list partition. В рамках этих разделов присутствуют логические разделы — если мы удалим логический раздел, то присоединение освободившегося пространства к основным разделам не будет доступно, так как это пространство останется в рамках расширенного раздела.
При желании мы можем удалить расширенный раздел следующим методом:
- В управлении дисками — сначала удалить все без исключения логические разделы внутри расширенного, используя пункт «Удалить том» в контекстном меню. Затем открыть контекстное меню расширенного раздела и выбрать пункт «Удалить раздел».
- В DISKPART — также как это было описано выше поочередно, используя команды из пунктов 7 и 9 удаляем все логические разделы, а затем тем же методом — расширенный раздел, который их содержал. Пример показан на скриншоте ниже.
- В некоторых программах возможна конвертация расширенного раздела в основной (например, в Aomei Partition Assistant), но я не знаю утилит, где эта функция была бы доступна в бесплатной версии программы. Более того, такая конвертация будет возможна только если количество основных и логических разделов не превышает ограничения для количества основных разделов данного типа дисков (для MBR — 4 основных раздела).
Программы для управления разделами на дисках
Существуют множество программ, позволяющих удалять разделы на дисках. Среди тех, где эта функциональность доступна бесплатно — Aomei Partition Assistant Standard (на русском языке) и Minitool Partition Wizard Free (без русского языка). Возможно, для кого-то такого рода программы окажутся удобнее, чем встроенные средства Windows 10, 8.1 и Windows 7.
Все действия в этих программах можно осуществить с помощью основных и контекстных меню в интерфейсе с последующим нажатием кнопки «Применить» (Apply). К сожалению, большинство интересных функций (наподобие конвертации расширенного раздела в основной) заблокированы в бесплатных версиях, но простое удаление разделов работает.
Еще одна полезная возможность указанных утилит — создание загрузочного накопителя и последующий запуск управления разделами дисков с него: это позволит выполнить операции над теми разделами, которые по какой-то причине заблокированы в запущенной Windows. Но будьте осторожны — такие разделы дисков могут быть необходимы для нормальной работы системы.
Возможные проблемы и ошибки при удалении разделов с жесткого диска или SSD
Далее — список типичных проблем и ошибок, с которыми вы можете столкнуться, пытаясь удалить ненужный раздел с диска встроенными средствами Windows 10 и других версий:
- Кнопка «Удалить том» не активна или отсутствует. В Diskpart в этом случае вы получите либо сообщение «Ошибка службы виртуальных дисков. Устройство уже используется» либо «Удаление не допускается для текущего загрузочного или системного тома, а также томов с файлами подкачки, аварийного дампа или спящего режима» — вероятнее всего, это системный раздел, либо раздел, содержащий указанные в сообщении выше элементы — файл подкачки, аварийные дампы памяти или файлы спящего режима и гибернации. В случае, если это системный раздел, который вы не хотите видеть в проводнике, можно просто удалить букву с диска (в управлении дисками, пример действий: Как скрыть раздел восстановления в Windows). Если раздел все-таки требуется удалить, и он не системный — постарайтесь отыскать, какие системные элементы (файл подкачки, гибернации и другие) были на нем размещены и уберите их оттуда. Здесь может помочь: Файл подкачки Windows 10, 8.1 и Windows 7.
- Сообщение «Простой том сейчас используется. Чтобы принудительно удалить этот том, нажмите кнопку Да» в управлении дисками — обычно говорит о том, что на этом томе есть что-то, работающее в настоящий момент времени (возможно, в фоновом режиме). Эту же ошибку можно получить, если в параметрах установки приложений магазина Windows 10 выбрать этот раздел в качестве раздела для установки. Обычно, удаление раздела проходит без проблем, но их вероятность не нулевая.
- Ошибка службы виртуальных дисков «Расширенный раздел не пуст» — возникает, если не были удалены все логические разделы внутри расширенного раздела.
- Не удается удалить защищенный раздел без принудительной установки защищенных параметров — как правило, возникает при попытке удалить скрытые разделы с загрузчиком и средой восстановления текущих разделов. Если вам нужно избавиться от этого раздела в проводнике, где он начал отображаться, просто удалите букву с этого раздела, не удаляя сам раздел.
И, наконец, если при действиях с разделами вы сталкиваетесь с ошибками ввода-вывода, возможно, дело в неисправности накопителя, либо проблемах с его подключением к компьютеру.
Видео инструкция
Если в вашем случае при удалении разделов есть дополнительные нюансы, опишите подробно в комментариях ситуацию, я постараюсь помочь.
Содержание
- Невозможна установка Windows на диск
- Вариант 1: Не хватает места на диске
- Вариант 2: Таблица разделов
- Заключение
- Вопросы и ответы
При установке Windows довольно редко, но все же возникают различные ошибки. В большинстве случаев они приводят к тому, что продолжение инсталляции становится невозможным. Причин таких сбоев множество – от некорректно созданного установочного носителя до несовместимости различных компонентов. В этой статье мы поговорим об устранении ошибок на этапе выбора диска или раздела.
Рассмотрим подробнее саму ошибку. При ее возникновении в нижней части окна выбора диска появляется ссылка, нажатие на которую открывает подсказку с указанием причины.
Причин, вызывающих данную ошибку, всего две. Первая – недостаток свободного места на целевом диске или разделе, а вторая связана с несовместимостью стилей разделов и микропрограммного обеспечения – BIOS или UEFI. Далее мы разберемся, как решить обе этих проблемы.
Читайте также: Нет жесткого диска при установке Windows
Вариант 1: Не хватает места на диске
В такую ситуацию можно попасть при попытке установки ОС на диск, который до этого был разбит на разделы. Доступа к софту или системным утилитам мы не имеем, но нам на выручку придет инструмент, «вшитый» в установочный дистрибутив.
Нажимаем на ссылку и видим, что рекомендуемый объем немного больше имеющегося в разделе 1.
Можно, конечно, установить «винду» и в другой подходящий раздел, но в таком случае в начале диска останется пустое место. Мы пойдем другим путем – удалим все разделы, объединив пространство, а затем создадим свои тома. Имейте в виду, что все данные при этом будут удалены.
- Выбираем первый том в списке и открываем настройки диска.
- Нажимаем «Удалить».
В диалоговом окне с предупреждением жмем ОК.
- Повторяем действия с остальными разделами, после чего получим одно большое пространство.
- Теперь переходим к созданию разделов.
Если диск разбивать не требуется, то этот шаг можно пропустить и перейти непосредственно к установке «винды».
Нажимаем «Создать».
- Настраиваем необходимый объем тома и нажимаем «Применить».
Установщик сообщит нам, что может быть создан дополнительный системный раздел. Соглашаемся, нажав ОК.
- Теперь можно создать еще один или несколько разделов, а может, заняться этим позже, прибегнув к помощи специальных программ.
Подробнее: Программы для работы с разделами жесткого диска
- Готово, в списке появился том нужного нам размера, можно устанавливать Windows.
Вариант 2: Таблица разделов
На сегодняшний день существует два вида таблиц – MBR и GPT. Одно из главных их отличий – наличие поддержки типа загрузки UEFI. В GPT такая возможность имеется, а в MBR нет. Есть несколько вариантов действий пользователя, при которых возникают ошибки установщика.
- Попытка установки 32-разрядной системы на GPT-диск.
- Инсталляция с флешки, содержащей дистрибутив с UEFI, на диск MBR.
- Установка из дистрибутива без поддержки UEFI на носитель GPT.
Что касается разрядности, то здесь все ясно: нужно найти диск с 64-битной версией Windows. Проблемы же с несовместимостью решаются либо конвертированием форматов, либо путем создания носителя с поддержкой того или иного типа загрузки.
Подробнее: Решение проблемы с GPT-дисками при установке Windows
В статье, доступной по ссылке выше, описан только вариант с установкой системы без UEFI на диск GPT. При обратной ситуации, когда у нас установщик UEFI, а диск содержит таблицу MBR, все действия будут аналогичными, кроме одной консольной команды.
convert mbr
ее нужно заменить на
convert gpt
C настройками BIOS также все наоборот: для дисков с MBR нужно отключить UEFI и режим AHCI.
Заключение
Таким образом, мы разобрались в причинах проблем с дисками при установке Виндовс и нашли их решение. Для того чтобы избежать возникновения ошибок в дальнейшем, необходимо запомнить, что на диски GPT можно установить только 64-разрядную систему с поддержкой UEFI или создать такую же флешку. На MBR, в свою очередь, устанавливается все остальное, но только с носителя без UEFI.
Еще статьи по данной теме:
Помогла ли Вам статья?
12.12.2018 windows
Среди ошибок, мешающих установке Windows 10 на компьютер или ноутбук и часто непонятных начинающему пользователю — сообщение о том, что «Нам не удалось создать новый или найти существующий раздел. Дополнительные сведения см. в файлах журнала программы установки.» (Или We couldn’t create a new partition or locate an existing one в англоязычных версиях системы). Чаще всего, ошибка появляется при установке системы на новый диск (HDD или SSD) или после предварительных действий по форматированию, конвертации между GPT и MBR и изменению структуры разделов на диске.
В этой инструкции — информация о том, почему возникает такая ошибка, и, естественно, о способах исправить её в различных ситуациях: когда важных данных на системном разделе или диске нет, или же в тех случаях, когда такие данные есть и их нужно сохранить. Похожие ошибки при установке ОС и способы их решения (которые в том числе могут появиться после некоторых предлагаемых в Интернете способов исправить описываемую здесь проблему): На диске находится таблица MBR разделов, Выбранный диск имеет стиль разделов GPT, Ошибка «Установка Windows на данный диск невозможна» (в контекстах, отличных от GPT и MBR).
Причина ошибки «Нам не удалось создать новый или найти существующий раздел»
Основная причина невозможности установки Windows 10 с указанным сообщением о том, что не удается создать новый раздел — уже имеющаяся структура разделов на жестком диске или SSD, мешающая созданию необходимых системных разделов с загрузчиком и средой восстановления.
Если из описанного не до конца ясно, что именно происходит, пробую пояснить иначе
- Ошибка возникает в двух ситуациях. Первый вариант: на единственном HDD или SSD, на который устанавливается система, существуют только разделы, созданные вами вручную, в diskpart (или с помощью сторонних программ, например, средств Acronis), при этом они занимают всё пространство диска (например, один раздел на весь диск, если он ранее использовался для хранения данных, был вторым диском на компьютере или только что куплен и отформатирован). При этом, проблема проявляет себя при загрузке в EFI режиме и установке на GPT диск. Второй вариант: на компьютере более одного физического диска (или флешка определяется как локальный диск), вы устанавливаете систему на Диск 1, а Диск 0, который находится перед ним, содержит какие-то свои разделы, которые не могут использоваться в качестве системного раздела (а системные разделы всегда записываются установщиком на Диск 0).
- В данной ситуации программе установки Windows 10 «негде» создать системные разделы (которые можно увидеть на следующем скриншоте), а ранее созданные системные разделы также отсутствуют (так как диск не был ранее системным или, если был, был переформатирован без учета необходимости места под системные разделы) — именно так трактуется «Нам не удалось создать новый или найти существующий раздел».
Уже это объяснение может быть достаточно для более опытного пользователя, чтобы понять суть проблемы и исправить её. А для начинающих пользователей несколько решений описаны далее.
Внимание: приведенные далее решения предполагают, что вы устанавливаете одну единственную ОС (а не, например, Windows 10 после установки Linux), и, кроме этого, диск, на который производится установка обозначен как Диск 0 (если это не так, когда у вас несколько дисков на ПК, измените порядок жестких дисков и SSD в БИОС/UEFI таким образом, чтобы целевой диск оказался на первом месте, либо просто переключите SATA-кабели).
Несколько важных примечаний:
- Если в программе установки Диск 0 — это не тот диск (речь о физическом HDD), на который планируется устанавливать систему (т.е. вы ставите ее на Диск 1), а, например, диск с данными, то можно поискать в БИОС/UEFI параметры, отвечающие за порядок следования жестких дисков в системе (не то же самое, что порядок загрузки) и установить диск, на который следует ставить ОС на первое место. Уже этого может оказаться достаточно для решения проблемы. В разных версиях БИОС параметры могут находиться в разных местах, чаще всего в отдельном подразделе Hard Disk Drive Priority на вкладке Boot configuration (но может быть и в конфигурации SATA). Если найти такого параметра найти не удается, можно просто поменять местами шлейфы между двумя дисками, это изменит их очередность.
- Иногда при установке Windows с флешки или внешнего жесткого диска, именно они отображаются как Диск 0. В этом случае попробуйте установить загрузку не с флешки, а с первого жесткого диска в БИОС (при условии, что ОС на нем не установлена). Загрузка все равно произойдет с внешнего накопителя, но теперь под Диск 0 у нас будет нужный жесткий диск.
Дополнительный вариант
Как вариант, для устранения этой ошибки можно воспользоваться Boot Menu, если эта функция поддерживается BIOS. Когда вы вставляете флешку, она может в порядке очередности дисков стоять на первом месте, либо вы сами так сделали, из-за этого Windows хочет записать таблицу MBR не на нужный нам диск, а на флешку, но ничего не выходит, так как она используется вами. Возможно, это и есть причина появления вышеназванной ошибки.
Для ее решения можно в BIOS поставить диск, который будет системным, на первое место, если он еще не стоит, потом зайти в Boot Menu (не в BIOS), и просто загрузиться с установочной флешки. Конечно, не факт, что данный метод поможет, но попытка не пытка, от этого вы ничего не потеряете. Boot Menu может выглядеть вот так:
Исправление ошибки при отсутствии важных данных на диске (разделе)
Первый из способов исправить проблему предполагает один из двух вариантов:
- На диске, на который планируется установить Windows 10 нет важных данных и всё подлежит удалению (или уже удалено).
- На диске есть более одного раздела и на первом из них нет важных данных, которые требуется сохранить, при этом размер раздела достаточен для установки системы.
В этих ситуациях решение будет очень простым (данные с первого раздела будут удалены):
- В программе установки выделите тот раздел, на который вы пробуете установить Windows 10 (обычно Диск 0 раздел 1).
- Нажмите «Удалить». Еще лучше удалить все разделы с Диска 0 (при условии, что систему ставим на него и важных данных нет).
- Выделите «Незанятое пространство на диске 0» и нажмите «Далее». Подтвердите создание системных разделов, если будет такой запрос, установка продолжится. Если не сработало, то перезагрузите компьютер, начните установку заново и снова запустите установку в незанятое пространство.
Как видите, все довольно просто и какие-либо действия в командной строке с помощью diskpart (удаление разделов или очистка диска с помощью команды clean) в большинстве случаев не требуются. Внимание: программе установки необходимо создавать системные разделы именно на диске 0, а не 1 и т.д.
В завершение — видео инструкция по исправлению ошибки при установке описанным выше способом, а затем — дополнительные методы решения проблемы.
Некоторые особенности работы
Внешний HDD, приобретает файловую систему FAT32. Что предпринять? Нажимаем «Win+R», далее пропишите команду «diskmgmt.msc», для перехода к утилите управления дисками. Отобразятся все разделы диска. Отформатируйте его.
Программа не видит флешку
При работе появляется сообщение, что USB-накопитель не найден. Эта ошибка актуальна для Windows 7/10 разрядности 32/64. Что предпринять? Скачайте утилиту предыдущей версии, например, 10.0.14393.0 Некоторые флешки определяются в качестве накопителя, а как жесткий диск не распознаются. Отформатируйте ее в FAT32 через командную строку. Про это подробно описано в статье: «Как отформатировать жесткий диск? 4 четких способа!».
Проверка устройства на наличие ошибок
Откройте его в новом окне. Далее выбираем командная строка с правами администратора. В последних версиях ОС вместо командной строки будет написано Power Shell. Набираем «Файл»-«Запустить Power Shell». Далее прописываем команду CHKDSK /G (указываете букву накопителя). Далее соглашаемся на разблокировку (пишем «Y», нажимаем клавишу «Enter»). Ждем окончания работы. Утилита проверит диск, исправит ошибки автоматически, или укажет возможные причины неполадки.
Media Creation Tool не запускается
Сбой происходит из-за неправильного распознавания утилиты системой безопасности, которая блокирует подозрительную активность. Отключите антивирус. Например, если установлен Smart Security, нажимаем его иконку правой кнопкой мыши, отключаем антивирус.
Не хватает прав на запуск
Откройте утилиту с правами администратора. Кликните по скачанному файлу правой кнопкой мыши, выберите соответствующий пункт.
Очистка временных файлов
В адресной строке проводника напишите: %TEMP%. Далее нажимаем «Enter». Откроется папка где находятся временные файлы ПО, которое работало. Удалите все ее содержимое, перезагрузите ПК. Как сделать проще? Используйте специальный софт. Подробнее об этом прочитайте в статье: «Как работает Wise Registry Cleaner».
Ошибки с кодом
Большинство ошибок, останавливающих процесс установки Windows 10, сопровождаются уникальным кодом, ориентируясь на который можно найти способ устранения проблемы.
Коды 0x8007025d, 0x80004005
Ошибка появляется в том случае, если установочному носителю не удалось перенести некоторые файлы на компьютер. Произойти это может из-за того, что перегружен жёсткий диск или повреждены файлы, находящиеся на нём. А также ошибку могут вызвать иные подключённые к компьютеру устройства. Чтобы избавиться от проблемы, проделайте следующие действия:
Рекомендуем ознакомиться
- Отключите от компьютера все устройства, не задействованные в установке: наушники, флешки, модемы и т. п.
- Если вы выполняете не чистую установку, а обновляете систему до Windows 10:
- вернитесь к имеющейся системе, нажмите Win+R и в появившемся окне введите команду wuauclt.exe/updatenow — это позволит получить последние обновления системы; Выполнение команды wuauclt.exe/updatenow скачает все доступные обновления для операционной системы
- нажмите WIN+R и в появившемся окне введите команду cmd; Командную строку можно вызывать при помощи команды cmd
- в открывшейся командной строке выполните команду sfc/scannow — она запустит автоматическое сканирование системных файлов и исправление найденных в них ошибок. Команда sfc/scannow запускает сканирование и исправление системных файлов
- Если ошибка появляется при попытке обновления, то используйте метод чистой установки:
- скопируйте все важные файлы с компьютера на сторонний носитель;
- запустите установку и на этапе выбора действия укажите, что хотите установить систему вручную;
- в открывшемся окне отформатируйте все разделы жёсткого диска, после чего установите на один из них Windows 10. Удаляем лишние разделы и форматируем жёсткий диск
Коды 0x8007000d, 0xc1900101 0x2000c, 0х80000001
- Если появилась эта ошибка, то сначала попробуйте заменить образ, носитель и порт, к которому подключается носитель.
- Если это не поможет, то нужно будет обновить BIOS. Сделать это можно с помощью официальной программы от компании, создавшей вашу материнскую плату. На сайте этой компании можно будет найти инструкцию, объясняющую процесс обновления.
Коды 0x80070017, 0xc00000e9
- Перезапишите образ на установочный носитель, но используйте другую программу для записи.
- Если не помог первый пункт, то попробуйте либо записать другой образ, либо использовать другую флешку, если такая возможность есть.
Код 0xc190020e
Ошибка появляется из-за малого количества свободного места на разделе диска, на который выполняется установка. Учтите, что для корректной установки как минимум 20 ГБ. Отформатируйте раздел или используйте другой способ, чтобы освободить место на нём.
Коды 0x8004242d, 0x80300001, 0x80300024
Эти ошибки возникают при попытке отформатировать один из разделов жёсткого диска или при выборе раздела для установки.
- Чтобы обойти ошибки, нужно перед форматированием удалить нужный раздел диска. Удаляем раздел жёсткого диска, на который хотели поставить Windows 10
- Теперь нужно заново создать удалённый раздел, распределив память, высвобождаемую после удаления разделов.
- Продолжите процесс установки Windows 10 на этот раздел.
Коды 0x80070003, 0x80070002, 0xc0000005, 0x80070490
Эта ошибка возникает во время обновления до Windows 10 через центр обновлений. Чтобы её решить, можно сбросить настройки «Центра обновлений» до значений по умолчанию, а также очистить папки с кэшем и скачанными обновлениями. Но лучше использовать другой метод обновления:
- Создайте установочный носитель с помощью официального средства обновления от Microsoft — Media Creation Tool.
- С этого носителя обновите систему до Windows 10 или выполните чистую установку.
Запуск чистой установки Windows 10 осуществляется при выборе типf установки «Полная установка»
Код 0xc0000605
Данная ошибка оповещает о том, что вы пытаетесь установить устаревшую сборку Windows 10 Technical Preview. Номер сборки и то, когда её действие закончилось, можно просмотреть в таблице ниже.
- Чтобы избавиться от ошибки, зайдите в BIOS и установите значение даты на не равное и не превышающее дату истечения срока годности устанавливаемой вами сборки. В BIOS меняем значение даты на дату, не равную и не превышающую даты окончания срока годности сборки Windows 10 Technical Preview
- На время пользования Windows 10 Technical Preview не меняйте дату на прежнюю, в противном случае установленная система перестанет запускаться.
Таблица: окончание срока годности Windows 10 Technical Preview
| Номер сборки | Дата выхода сборки | Начало показа сообщений об истечении срока действия | Дата окончания лицензии | Прекращение запуска Windows |
| 10049 | 30.03.2015 | 17.09.2015 | 01.10.2015 | 15.10.2015 |
| 10061 | 22.04.2015 | 17.09.2015 | 01.10.2015 | 15.10.2015 |
| 11082 | 16.12.2015 | 01.07.2016 | 15.07.2016 | 30.07.2016 |
| 11099 | 13.01.2016 | 01.07.2016 | 15.07.2016 | 30.07.2016 |
| 11102 | 21.01.2016 | 01.07.2016 | 15.07.2016 | 01.08.2016 |
| 14251 | 27.01.2016 | 01.07.2016 | 15.07.2016 | 01.08.2016 |
| 14352 | 26.05.2016 | 01.07.2016 | 15.07.2016 | 01.08.2016 |
| 14361 | 08.06.2016 | 01.07.2016 | 15.07.2016 | 01.08.2016 |
Ошибка Machine check exception
Данная ошибка появляется вместе с синим экраном и сообщает о том, что у вас имеются проблемы с физическими компонентами компьютера. Возможно, компьютер не соответствует минимальным требованиям Windows 10. И также есть вероятность, что повреждён жёсткий диск, процессор, видеокарта или любой другой компонент.
Ошибка Machine check exception появляется вместе с синим экраном
- Попробуйте выполнить чистую установку, предварительно удалив все разделы, на которые был разбит жёсткий диск, и создав их заново.
- Если первый пункт не помог, то протестируйте отдельные составляющие компьютера (инструкции по проведению тестов можно найти в сети).
Коды 0xc1900101 0x40017, 0xc000000f
Этот код вызывается наличием сторонних программ и драйверов, мешающих процессу. Чтобы избавиться от него, есть два варианта действий:
- выполнить чистую установку, предварительно форматируя все имеющиеся разделы;
- вручную удалить все сторонние программы, а также драйверы тех устройств, которые не используются при первом запуске Windows. Если вы выбрали второй способ, то заранее скачайте драйверы на Windows 10 для устройств, которые остались без них, чтобы после окончания установки системы сразу установить новые драйверы.
Коды 0х8007005, 0xc1900101 0x30018
Эта ошибка возникает при попытке обновления через «Центр обновлений», активации системы и использовании точек восстановления. Она сообщает о том, что у компьютера нет прав на получение желаемого обновления. На самом деле права должны быть, но из-за повреждения жёсткого диска или «Центра обновлений» они не найдены. Чтобы избавиться от ошибки:
- Удалите сторонний антивирус.
- Просканируйте диск с помощью команд sfc/scannow и chkdsk C: /f:
- нажмите Win+R, введите команду cmd — появится окно командной строки;
- введите команду sfc/scannow; Сканирование системы командой sfc/scannow не выявило нарушений целостности
- введите команду chkdsk C: /f. Если вы ставите систему не на диск C:, а на другой, то подставьте в команду букву вашего жёсткого диска. Выполняем диагностику диска C: с помощью команды chkdsk C: /f
- Также можно попробовать сбросить параметры центра обновлений до значений по умолчанию или воспользоваться другим способом получения обновлений, например, с помощью установочного носителя.
Коды 0х80070057, 0x800705701, 0х80070015
Если вы столкнулись с этой ошибкой, то попробуйте:
- Заменить диск или флешку, с которой производится установка.
- Проверить жёсткий или SSD диск и оперативную память на наличие физических и программных повреждений. Диск можно просканировать с помощью команды chkdsk c: /r, выполненной в командной строке с правами администратора либо через сторонние программы.
Код 0xc0000428
Эта ошибка появляется из-за проблем с активацией Windows. Чтобы их решить:
- Водите в безопасный режим — во время включения компьютера нажмите на клавишу F8 и выберите соответствующий режим. Выбор вариантов загрузки Windows вызывается кнопкой F8 во время включения компьпютера
- Перейдите по пути Cbcntvysq_lbcr:windowssystem32drivers и удалите в конечной папке файл oem-drv64.sys.
- Если пункт 3 не помог, используйте чистую установку (установку с предварительным форматированием диска).
Коды 0x80300002
- Проверьте жёсткий или SSD–диск на наличие физических повреждений.
- Переподключите его к компьютеру — возможно, проблема кроется в проводах.
- Если после повторного подключения диска к компьютеру ошибка не пропадёт, попробуйте использовать другой диск.
Коды c1900101 4000d, 0xc1900204, c1900101 dt000
Ошибка может появиться при попытке установить Windows из «Центра обновлений», средства обновлений или файла setup.exe. Чтобы избавиться от неё, нужно попробовать сбросить настройки «Центра обновлений». Инструкция по сбросу описана в п. 4 раздела «Что делать, если ничего не помогло или появились другие ошибки» данной статьи.
После сброса настроек потребуется удалить вручную некоторые файлы:
- Отключитесь от интернета. Запустите очистку раздела диска, на котором установлена текущая система. Откройте его свойства и на вкладке «Общие» выберите соответсвующую функцию. Запускаем встроенную программу по очистке диска
- Перейдите к очищению системных файлов и отметьте, что хотите стереть временные файлы, скачанные для перехода на новую Windows. Выполните очистку. Очищаем файлы установки Windows 10
- После окончания очистки перейдите к системному разделу, включите отображение скрытых файлов и отыщите папки $WINDOWS.~BT и $Windows.~WS, удалите их. Снова подсоединитесь к сети и выполните обновление. Удаляем папки $WINDOWS.~BT или $Windows.~WS
Если ошибка возникает не в «Центре обновлений», то замените образ системы или файл setup.exe, используемый для установки.
Видео: устранение ошибок при установке Windows 10
Проверяем целостность структуры Windows Installer
Установщик Windows представлен следующими компонентами:
- файлом C:WindowsSystem32Msiexec.exe — непосредственно самим приложением-инсталлятором;
- файлом C:WindowsSystem32msi.dll — библиотекой Windows Installer;
- службой Msiserver, параметры которой хранятся в разделе реестра .
Перед диагностикой важно удостоверится, что в системе присутствуют оба этих файла, что в реестре есть вышеназванный раздел и его параметры имеют нормальные значения (значения можно посмотреть в реестре аналогичной, работоспособной системы). Также откройте список служб (нажмите Windows + R и впишите в строку «Открыть» приложения «Выполнить» команду services.msc). Найдите «Установщик Windows» и убедитесь, что он запускается.
В случае отсутствия файлов, скопируйте их с другой системы той же версии или с установочного диска. Если отсутствует или поврежден раздел реестра — также перенесите его с рабочей системы. Для этого на исправном компьютере запустите редактор реестра (C:WindowsRegedt.exe) и найдите вышеназванный раздел. Разверните правым кликом контекстное меню папки msiserver и щелкните пункт «Экспортировать». Сохраните файл в формате .reg и перенесите его на проблемную машину. Щелкните дважды этот файл и подтвердите согласие на добавление данных в реестр. Перезагрузите компьютер. Если служба Msiserver по прежнему не запускается, проверьте, работает ли служба RPC (Удаленный вызов процедур), от которой она зависит. Выполнить перерегистрацию файлов установщика и перезапустить службу можно при помощи набора специальных команд, в командной строке. Для удобства можете создать командный файл: вставьте набор действий в блокнот и сохраните как с расширением .bat. Для запуска файла просто дважды нажмите по нему. Чтобы изменения начали действовать, кликните мышью по рабочему столу и нажмите F5.
Сделайте раздел активным
Этот способ сотрет ВСЕ данные на выбранном жестком диске.
Если выше указанные методы не работают, то раздел на который вы пытаетесь установить Windows 10, может быть не активным. Чтобы сделать раздел активным, вам необходимо получить доступ к командной строке. Чтобы получить доступ, вернитесь к первоначальному экрану установки Windows и нажмите ссылку «Восстановление системы» > «Устранение неполадок» > «Командная строка«. Подробнее в картинках, как запустить командную строку в среде восстановления Виндовс 10.
- Открыли командную строку и задаем команду diskpart, нажмите «Enter».
- Далее введите команду list disk, чтобы посмотреть все подключенные диски к компьютеру.
- Найдите диск, на котором вы хотите установить Windows. В моем случае номер диска цифра «1», так как я вводил команды для флешки.
- Введите следующую команду select disk 1 для выбора диска. Не забудьте заменить «1» на ваш фактический номер диска.
- Далее очистка выбранного диска clean.
- Чтобы сделать основной диск, запустите команду create partition primary.
- Активируйте раздел active.
- После активации введите format fs=ntfs quick для форматирования файловой системе в NTFS.
- Теперь вы можете назначить диск, выполнив команду assign.
- Вот и все, введите exit для выхода утилиты diskpart и командной строки.
После закрытия командной строки перезагрузите компьютер и попробуйте снова установить Windows и ошибка «Нам не удалось создать новый или найти существующий раздел» должна устраниться.
Исправлено: программе установки не удалось определить поддерживаемые варианты установки.
СОВЕТУЕМ: Нажмите здесь, чтобы исправить ошибки Windows и оптимизировать производительность системы
Ошибка « Программа установки не смогла определить поддерживаемые варианты установки » обычно возникает, когда пользователь пытается обновить Windows 10 до 8.1 или 8 и наоборот. Эта ошибка обычно означает, что существуют проблемы совместимости с процессом установки, и Windows не может обновить или перейти на другую версию.
Эта ошибка возникает, когда вы используете встроенные параметры для обновления / понижения Windows до другой версии. Так как эта опция пытается сохранить ваши пользовательские настройки и данные в целости, необходимо учитывать множество параметров, прежде чем продолжить. Если в этом процессе есть конфликт, вы можете столкнуться с этой проблемой.
Что вызывает ошибку «Программа установки не смогла определить поддерживаемые варианты установки»?
Как упоминалось ранее, эта ошибка в основном возникает из-за проблем совместимости при установке или обновлении версии Windows. Некоторые из основных виновников проблемы:
- Существуют проблемы совместимости при использовании механизма обновления / понижения по умолчанию в Windows.
- Образ, который вы пытаетесь установить, поврежден или содержит неполные файлы.
- Встроенный модуль для обновления / понижения не настроен должным образом в Windows.
Программа установки не смогла определить поддерживаемые варианты установки
Причиной этой проблемы может быть либо то, что изображение повреждено, либо набор файлов неполон. Помимо этого, проблемы совместимости могут вызвать эту проблему. Также может случиться так, что модуль, используемый для понижения версии операционной системы, не настроен должным образом.
Если вы столкнулись с этой ошибкой, войдите в систему как администратор и попробуйте последовательно решить следующие проблемы:
- Запустите программу установки Windows в режиме совместимости для более ранней версии.
- Используйте Изображение для более низкой версии, доступной на официальном сайте Microsoft.
1] Запустите программу установки в режиме совместимости для более ранней версии.
Предположим, вам нужно понизить Windows 10 до Windows 8.1; Вы можете попробовать запустить файл установки Windows в режиме совместимости для Windows 8.1.
Процедура для этого заключается в следующем:
Нажмите правой кнопкой мыши файл установки и выберите Свойства .
На вкладке «Совместимость» установите флажок « Запустить эту программу в режиме совместимости для ». Выберите версию Windows в раскрывающемся меню.
Нажмите Применить , а затем ОК , чтобы сохранить настройки.
Теперь щелкните правой кнопкой мыши файл Sep и выберите «Запуск от имени администратора», чтобы начать процесс понижения.
2] Используйте изображение, доступное на официальном сайте Microsoft
Одной из причин этой проблемы является поврежденное изображение или папка с неполными файлами. В обоих этих случаях лучшим решением будет загрузить файл изображения с официального веб-сайта Microsoft, чтобы убедиться, что он будет работать.
СОВЕТ . Это решение, похоже, также помогло некоторым. Скажем, вы используете Windows Home Edition. Откройте Панель управления> Системный апплет. Нажмите на ссылку Получить больше возможностей с новой версией Windows . Вам будет предложено ввести код аутентификации для приобретенной вами ОС. Введите его, и вам должно быть хорошо идти.
источник
Почему не устанавливаются программы из файлов .msi? Не работает windows installer
Ошибки при установке приложений из файлов с расширением .msi — это одно из проявлений неполадок в работе службы Windows Installer (в русскоязычной версии — установщика Windows). С подобным явлением сталкиваются юзеры всех версий данной OS, за исключением самых ранних. До сих пор проблема с установщиком является одной из частых причин, по которой пользователи решаются на переустановку системы. Попробуем разобраться, как этого избежать. Причиной того, что Windows Installer не работает, может быть следующее:
- вирусное заражение, причем удаление вируса не всегда решает проблему;
- некорректная установка обновлений Windows;
- сбой в работе защитного ПО, когда вместо блокировки одного подозрительного msi-файла служба установки блокируется целиком;
- изменения в политиках безопасности на компьютере;
- повреждение системных файлов или реестра по причинам, не связанным с вирусами (удаление компонентов установщика, неквалифицированная правка реестра, «кривой» софт, неисправность жесткого диска и т. п.).
- Remove From My Forums
-
Общие обсуждения
-
Доброго времени суток,пытаясь установить Win10 с USB носителя- ничего не выходит,а именно. Зайдя в меню выбора раздела,я удалил раздел где стояла старая win7,после чего,появилась «незанятое место на диске». При использовании
этого места,ничего не происходит,либо происходит системная ошибка типа 0x…. . О данной ошибке в интернете не слова,браузер просто ничего не показывает и пишет что по вашему запросу ничего не найдено. Что делать сейчас и как все таки установить
windows????
P.S. Bios обновлен до макс версии.-
Изменен тип
22 марта 2017 г. 12:24
Тема переведена в разряд обсуждений по причине отсутствия активности.
-
Изменен тип