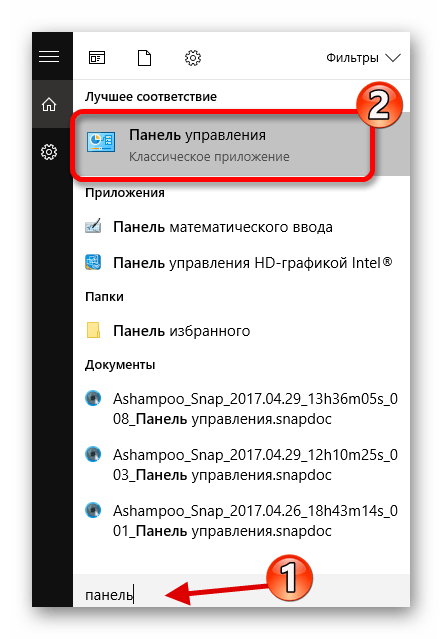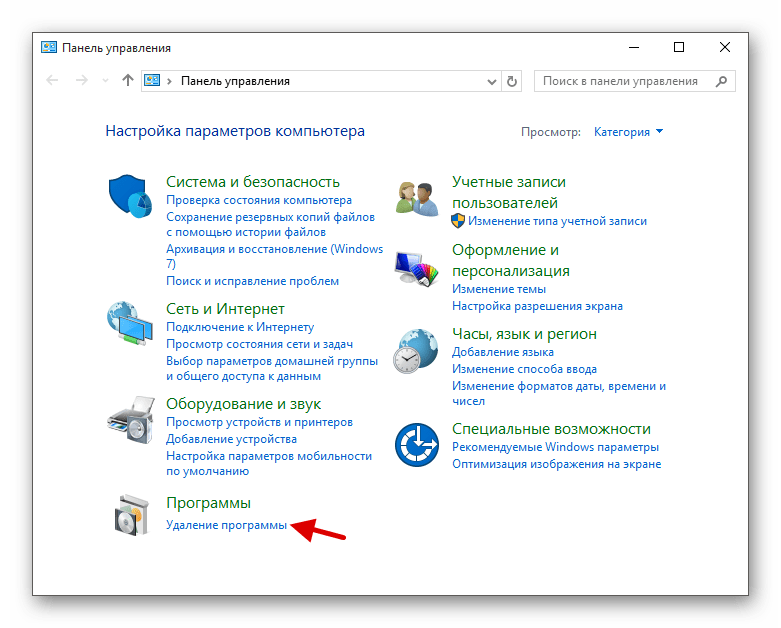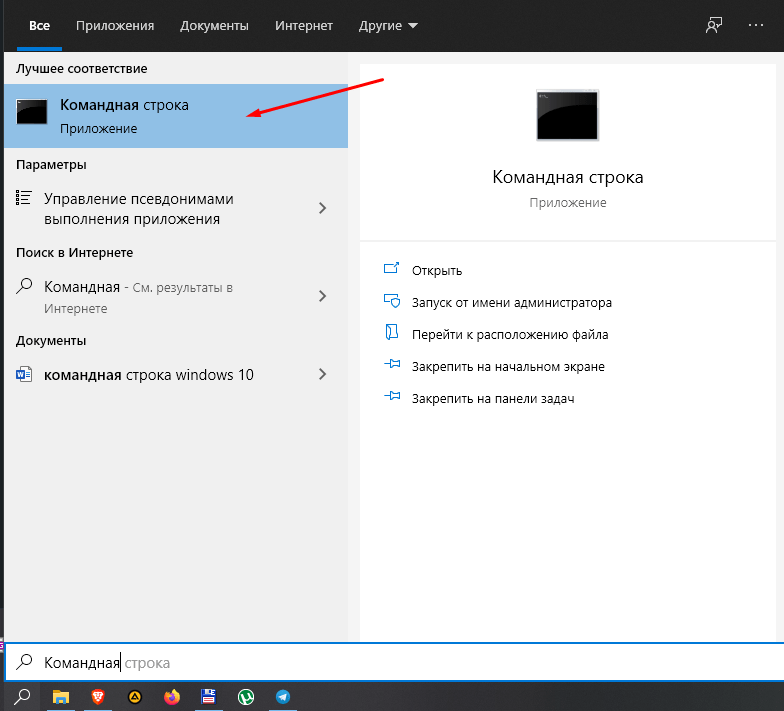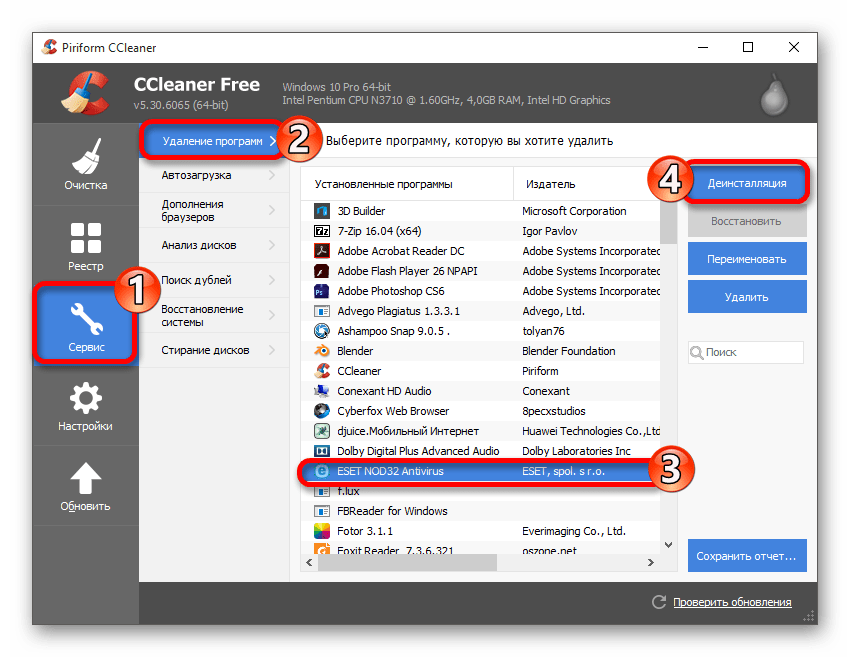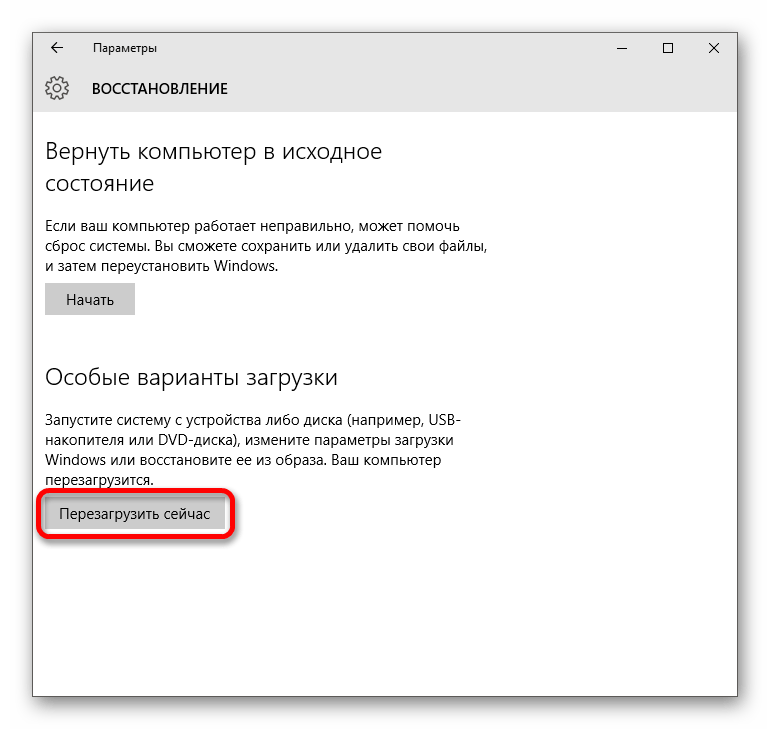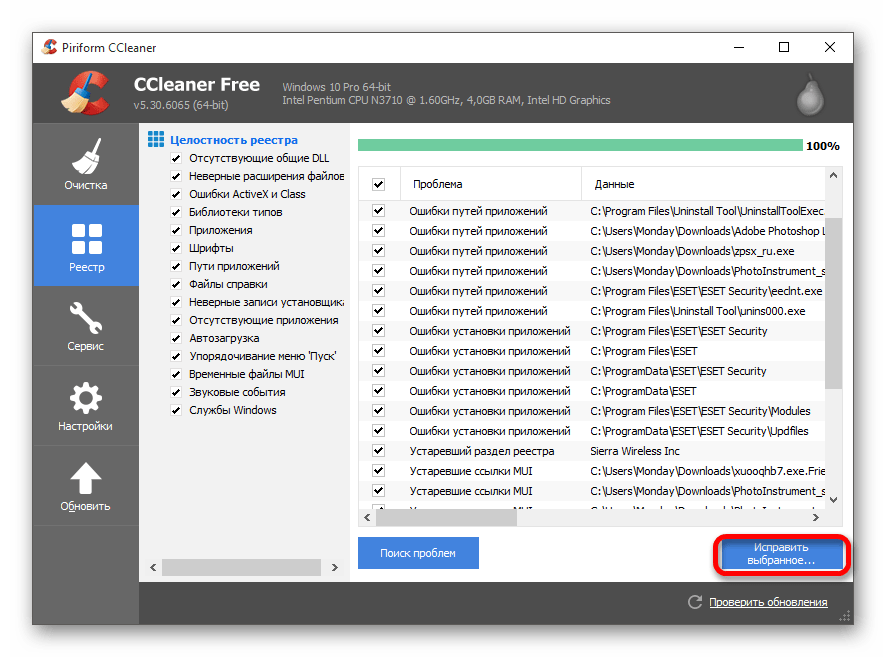Проблема
- Вы использовали средство удаления ESET в меню ПУСК, но все еще испытываете проблемы с удалением или переустановкой продукта ESET
- Продукт ESET остается активным после удаления
- Во время удаления происходит ошибка
- Утилиту ESET Uninstaller нельзя использовать в виртуальных средах Microsoft Azure/Amazon, так как утилита требует загрузки системы в безопасном режиме. Виртуальные машины Microsoft Azure/Amazon не поддерживают RDP в безопасном режиме, поэтому они блокируются после перезапуска в безопасном режиме.
Я использую Mac
Подробности
Для переустановки продуктов ESET вам не потребуется приобретать дополнительную лицензию. Ваша действующая лицензия продолжит функционировать в течение указанного срока действия, вне зависимости от количества удалений и установок на зарегистрированном компьютере.
Что нового и журнал изменений
Что нового в версии ESET Uninstaller 9.0.3.0?
- Поддержка очистки хранилища драйверов
- Поддержка резервного копирования параметров сетевого интерфейса перед запуском удаления
- Изменение в отображаемых сообщениях (добавлен номер версии для ESET Remote Administrator Agent 6.1.365.0)
- Добавлена детальная информация в журнале для упрощения отладки
- Поддержки средства очистки Windows Security Center
- Добавлена опция /fix-filter-list, которая может быть использована в обычном режиме и в безопасном.
Что нового в версии ESET Uninstaller 9.0.1.0?
- Совместимость с Windows Server 2016
- Совместимость с Windows Server 2019
- Поддержка ESET Enterprise Inspector Agent
- Поддержка ESET Enterprise Inspector Server
- Поддерживается только Windows 7 и более новые операционные системы.
Что нового в версии ESET Uninstaller 8.0.13.0?
- Последняя версия, которая совместима с Windows XP и Windows Vista
Что нового в версии ESET Uninstaller 8.0.9.0?
- Совместимость с Windows 10 RS3
- Запуск в обычном режиме невозможен
Что нового в версии ESET Uninstaller 8.0.5.0?
- Поддержка ESET Mail Security for Microsoft Exchange (6.x)
- Поддержка ESET Mail Security for IBM Domino (6.x)
- Поддержка ESET Security for SharePoint Server (6.x)
- Поддержка ESET File Security (6.x)
- Поддержка компонентов ESET Remote Administrator 6.x: ERA Agent, Server, MDM, Proxy, RD Sensor
- Полное имя продукта теперь отображается в списке обнаруженных продуктов
- 45 ключей реестра, которые раньше оставались в системе, теперь удаляются
- ESET Uninstaller будет запускаться только в безопасном режиме
- Совместимость с драйверами ESET Endpoint Encryption (бывший DESlock)
Что нового в версии ESET Uninstaller 7.0.7.0?
- Поддерживаются системы: Windows Vista, Home Server, XP, Windows Server 2003 R2, 2003, 2000
- Поддержка Windows 10
- Поддержка ESET NOD32 Antivirus 9.x и ESET Smart Security 9.x
Что нового в версии ESET Uninstaller 7.0.3.0?
- Поддержка ESET Endpoint products 6.x
Что нового в версии ESET Uninstaller 7.0.1.0?
- Поддержка ESET NOD32 Antivirus 8.x и ESET Smart Security 8.x
Решение
- У меня Windows 7, Windows 8, Windows Server 2008 R2, 2012, 2012 R2, 2016, 2019
- У меня Windows 10
- У меня Windows Vista, Home Server, XP, Server 2003 R2, 2003, 2000
Windows 7, Windows 8, Windows Server 2008 R2, 2012, 2012 R2, 2016, 2019
Сохраните резервную копию параметров сетевого адаптера
После использования ESET Uninstaller может понадобиться переустановка драйверов сетевого адаптера. Выполните следующие шаги для сохранения параметров вашего сетевого адаптера:
- Перед запуском Uninstaller Tool: Запустите командную строку от имени администратора и введите следующее для сохранения настроек:
netsh -c interface dump > C:NetworkSettings.txt
- После удаления выполните: Переустановите драйверы сетевого адаптера при необходимости и введите в командной строке следующее для восстановления параметров:
netsh -f C:NetworkSettings.txt
- Загрузите ESET Uninstaller и сохраните на рабочий стол.
- Перезагрузите компьютер в безопасном режиме.
- В безопасном режиме двойным кликом запустите файл, который вы сохранили в шаге 1. Если вы хотите использовать дополнительные пользовательские команды, то запустите командную строку от имени администратора и смените директорию на Рабочий стол.
Расширенные пользовательские команды
(Для просмотра всех доступных команд введите ESETUninstaller.exe /help или просмотрите скриншот):
- Если вы удаляете ESET c загрузочного диска вам будет предложено удаление с для каждого раздела в отдельности.
- /mode=offline указывает режим удаления с CD или USB носителя .
- /mode=online указывает жесткие диски. Крайне редко вам понадобится использовать этот параметр для удаления продуктов ESET в случаях если ESET Uninstaller не обнаруживает загрузочный диск автоматически.
- /force Удаляет все представленные продукты и компоненты ESET (включая компоненты ERA) без появления запросов
- В некоторых случаях может понадобится запустить ESET Uninstaller следующим образом: ESETUninstaller.exe /reinst. Утилита ESET Uninstaller укажет на такую необходимость если она возникнет.
Если появится требование запуска команды ESETUninstaller.exe /reinst параметры сетевой карты будут сброшены. Мы рекомендуем выполнить резервное копирование параметров сетевого адаптера.
- Прочитайте предупреждение и нажмите y для подтверждения.
Рисунок 1-1
- Просмотрите список обнаруженных установленных продуктов ESET, введите номер, который соответствует удаляемой программе в списке и затем нажмите Enter.
Рисунок 1-2
Если Window запущен не в безопасном режиме, вы увидите ошибку. Выполните пункт 2 и запустите утилиту в безопасном режиме.
Рисунок 1-3
- Убедитесь, что вы удаляете корректный продукт ESET и нажмите y для подтверждения.
Рисунок 1-4
- После завершения работы утилиты ESET Uninstaller, нажмите любую клавишу для выхода (или нажмите q и затем любую клавишу).
- При необходимости запустите ESET Uninstaller еще раз пока не увидите «no detected AV products installed», чтобы убедиться в том, что предыдущие версии продуктов были удалены.
- Перезагрузите компьютер в обычном режиме.
ESET Uninstaller записывает журнал всех в файл ~ESETUninstaller.log (находится в той же папке, что и ESETUnistaller.exe).
Рисунок 1-5
- Нажмите на ссылку, которая относится к вашему продукту ESET для получения помощи по переустановке. Если в ходе переустановки продолжают появляться ошибки, удалите драйвер ehdrv используя диспетчер устройств и затем повторите запуск ESET Uninstaller. Так как ESET подписан как приложение безопасности в некоторых случаях требуется несколько запусков удаления для полного удаления приложения.
- ESET Smart Security или ESET Smart Security Premium
- ESET Internet Security
- ESET NOD32 Antivirus
- ESET Endpoint Security/ESET Endpoint Antivirus
Windows 10
Сохраните резервную копию параметров сетевого адаптера
После использования ESET Uninstaller может понадобиться переустановка драйверов сетевого адаптера. Выполните следующие шаги для сохранения параметров вашего сетевого адаптера:
- Перед запуском Uninstaller Tool: Запустите командную строку от имени администратора и введите следующее для сохранения настроек:
netsh -c interface dump > C:NetworkSettings.txt
- После удаления выполните: Переустановите драйверы сетевого адаптера при необходимости и введите в командной строке следующее для восстановления параметров:
netsh -f C:NetworkSettings.txt
- Загрузите ESET Uninstaller и сохраните на рабочий стол.
- Удалите Epfw NDIS LightWeight Filter:
Epfw NDIS LightWeight Filter уже удален
Пропустите этот шаг если фильтр Epfw уже был удален и не отображается в окне свойств интернет адаптера.
- Нажмите клавишу Windows
+ r чтобы открыть окно Выполнить, введите ncpa.cpl в пустое поле и нажмитеOK.
- Правой кнопкой нажмите на сетевой адаптер и выберите Свойства в контекстном меню.
- Выберите Epfw NDIS LightWeight Filter и нажмите Uninstall. Нажмите Да на следующий вопрос; Удаление может занять несколько минут.
Рисунок 2-1
- Перезагрузите компьютер в безопасном режиме.
- Правой кнопкой нажмите на ПУСК, выберите Командная строка (Администратор) и нажмите Да при появлении вопроса.
Рисунок 2-2
-
В командной строке введите cd /Users/youruser/Desktop и нажмите Enter. (замените youruser именем пользователя компьютера. В примере ниже, «ESET» является именем пользователя.) Для запуска утилиты ESET Uninstaller введите ESETUninstaller.exe и нажмите Enter.
Сохраните настройки сетевой карты
Настройки сетевой карты будут сброшены. Мы рекомендуем вам сохранить сетевые настройки, чтобы вы могли легко перенастроить их после работы инструмента удаления.
Расширенные пользовательские команды
(Для просмотра всех доступных команд введите ESETUninstaller.exe /help или просмотрите скриншот):
- Если вы удаляете ESET c загрузочного диска вам будет предложено удаление с для каждого раздела в отдельности.
/mode=offline указывает режим удаления с CD или USB носителя.- /mode=online указывает жесткие диски. Крайне редко вам понадобится использовать этот параметр для удаления продуктов ESET в случаях если ESET Uninstaller не обнаруживает загрузочный диск автоматически.
- /force Удаляет все представленные продукты и компоненты ESET (включая компоненты ERA) без появления запросов.
- В некоторых случаях может понадобится запустить ESET Uninstaller следующим образом: ESETUninstaller.exe /reinst. Утилита ESET Uninstaller укажет на такую необходимость если она возникнет.
- Прочитайте предупреждение и нажмите y для подтверждения.
Рисунок 2-3
- Просмотрите список обнаруженных установленных продуктов ESET, введите номер, который соответствует удаляемой программе в списке и затем нажмите Enter
Рисунок 2-4
Если Window запущен не в безопасном режиме, вы увидите ошибку. Выполните пункт 3 и запустите утилиту в безопасном режиме.
Рисунок 2-5
- Убедитесь, что вы удаляете корректный продукт ESET и нажмите y для подтверждения.
Рисунок 2-6
- После завершения работы утилиты ESET Uninstaller, нажмите любую клавишу для выхода.
- При необходимости запустите ESET Uninstaller еще раз пока не увидите «no detected AV products installed», чтобы убедиться в том, что предыдущие версии продуктов были удалены.
- Перезагрузите компьютер в обычном режиме.
-
ESET Uninstaller записывает журнал всех в файл ~ESETUninstaller.log (находится в той же папке, что и ESETUnistaller.exe).
-
Рисунок 2-7
- Нажмите на ссылку, которая относится к вашему продукту ESET для получения помощи по переустановке. Если в ходе переустановки продолжают появляться ошибки, удалите драйвер ehdrv используя диспетчер устройств и затем повторите запуск ESET Uninstaller. Так как ESET подписан как приложение безопасности в некоторых случаях требуется несколько запусков удаления для полного удаления приложения.
- ESET Smart Security или ESET Smart Security Premium
- ESET Internet Security
- ESET NOD32 Antivirus
- ESET Endpoint Security/ESET Endpoint Antivirus
Windows Vista, Home Server, XP, Windows Server 2003 R2, 2003, 2000
Сохраните резервную копию параметров сетевого адаптера
После использования ESET Uninstaller может понадобиться переустановка драйверов сетевого адаптера. Выполните следующие шаги для сохранения параметров вашего сетевого адаптера:
- Перед запуском Uninstaller Tool: Запустите командную строку от имени администратора и введите следующее для сохранения настроек:
netsh -c interface dump > C:NetworkSettings.txt
- После удаления выполните: Переустановите драйверы сетевого адаптера при необходимости и введите в командной строке следующее для восстановления параметров:
netsh -f C:NetworkSettings.txt
- Загрузите ESET Uninstaller (устаревшя версия 7.0.7.0) и сохраните на рабочий стол.
- Перезагрузите компьютер в безопасном режиме.
- В безопасном режиме двойным кликом запустите файл, который вы сохранили в шаге 1. Если вы хотите использовать дополнительные пользовательские команды, то запустите командную строку от имени администратора и смените директорию на Рабочий стол.
Расширенные пользовательские команды
(Для просмотра всех доступных команд введите ESETUninstaller.exe /help или просмотрите скриншот):
- Если вы удаляете ESET c загрузочного диска вам будет предложено удаление с для каждого раздела в отдельности.
- /mode=offline указывает режим удаления с CD или USB носителя.
- /mode=online указывает жесткие диски. Крайне редко вам понадобится использовать этот параметр для удаления продуктов ESET в случаях если ESET Uninstaller не обнаруживает загрузочный диск автоматически.
- /force Удаляет все представленные продукты и компоненты ESET (включая компоненты ERA) без появления запросов
- В некоторых случаях может понадобится запустить ESET Uninstaller следующим образом: ESETUninstaller.exe /reinst. Утилита ESET Uninstaller укажет на такую необходимость если она возникнет. Если появится требование запуска команды ESETUninstaller.exe /reinst параметры сетевой карты будут сброшены. Мы рекомендуем выполнить резервное копирование параметров сетевого адаптера
- Прочитайте предупреждение и нажмите y для подтверждения.
Рисунок 3-1
- Просмотрите список обнаруженных установленных продуктов ESET, введите номер, который соответствует удаляемой программе в списке и затем нажмите Enter.
Рисунок 3-2
Если Window запущен не в безопасном режиме, вы увидите ошибку. Выполните пункт 2 и запустите утилиту в безопасном режиме.
Рисунок 3-3
- Убедитесь, что вы удаляете корректный продукт ESET и нажмите y для подтверждения.
Рисунок 3-4
- При необходимости запустите ESET Uninstaller еще раз пока не увидите «no detected AV products installed», чтобы убедиться в том, что предыдущие версии продуктов были удалены.
- После завершения работы утилиты ESET Uninstaller, нажмите любую клавишу для выхода и перезагрузите компьютер в обычном режиме.
- ESET Uninstaller записывает журнал всех в файл ~ESETUninstaller.log (находится в той же папке, что и ESETUnistaller.exe).
Рисунок 3-5
- Нажмите на ссылку, которая относится к вашему продукту ESET для получения помощи по переустановке. Если в ходе переустановки продолжают появляться ошибки, удалите драйвер ehdrv используя диспетчер устройств и затем повторите запуск ESET Uninstaller. Так как ESET подписан как приложение безопасности в некоторых случаях требуется несколько запусков удаления для полного удаления приложения.
- ESET Smart Security или ESET Smart Security Premium
- ESET Internet Security
- ESET NOD32 Antivirus
- ESET Endpoint Security/ESET Endpoint Antivirus
Last Updated: 4 мар. 2022 г.
Дополнительные ресурсы
Дополнительная помощь
Несколько способов удалить NOD32 Антивирус и NOD32 Internet Security в Windows 10.
Содержание
- Стандартный способ удалить NOD32
- Как удалить NOD32 вручную (утилита esetuninstaller)
- Как удалить NOD32 используя Microsoft Troubleshooter
- Как удалить NOD32 используя PowerShell
- Как удалить NOD32 используя Командную строку
- Видео
Статья на других языках
Стандартный способ удалить NOD32
Рекомендуемый способ удалить антивирус Eset NOD32:
- Откройте список установленных программ;
- Выберите Eset Security и нажмите кнопку Изменить;
- В окне Установка Eset Security нажмите кнопку Далее;
- Выберите пункт Удалить (Удаление Eset Security с компьютера) и нажмите кнопку Удалить.
После завершения удаления, перезагрузите компьютер.
Как удалить NOD32 вручную (утилита esetuninstaller)
В большинстве случаев удаление программ ESET завершается успешно при использовании стандартных средств удаления программ Windows. Однако, если установка программы была завершена некорректно, если удаление программы было произведено вручную, либо с помощью стороннего ПО, может потребоваться использование специальной утилиты для удаления — Eset Uninstaller. Использование утилиты также потребуется в случае переустановки программы, если в её работе возникают сбои, связанные с некорректной установкой.
EsetUninstaller — это официальная утилита для удаления программ Eset NOD32 (Антивирус Eset NOD32, Eset NOD32 и др.). Используется при неудачной попытке стандартных средств удаления программ Windows.
Чтобы удалить антивирус Eset NOD32 вручную, выполните:
- Скачайте утилиту удаления Eset Uninstaller;
- Запустите Windows в Безопасном режиме;
- Запустите утилиту esetuninstaller и нажмите кнопку Y (на клавиатуре), в начальном окне программы;
- Введите номер найденного продукта Eset который вы хотите удалить;
- Согласитесь с началом процедуры удаления (нажмите на клавиатуре кнопку Y);
Антивирус Eset NOD32 (Internet Security) успешно удален с вашего компьютера, перезагрузите компьютер.
Как удалить NOD32 используя Microsoft Troubleshooter
Еще один вариант удалить антивирусы Eset NOD32, использование утилиты Microsoft Troubleshooter (Microsoft Program Install and Uninstall)
Microsoft Program Install and Uninstall — это средство устранения неполадок, связанных с установкой и удалением программ, помогает автоматически устранять неполадки, которые блокируют установку или удаление программ. Кроме того, оно восстанавливает поврежденные разделы реестра.
Служба поддержки Microsoft Windows
Для удаления антивируса Eset NOD32 с компьютера, выполните следующие шаги:
- Скачайте утилиту Microsoft Program Install and Uninstall;
- Запустите Windows в Безопасном режиме;
- В начальном окне нажмите Далее;
- Выберите пункт Удаление;
- Выберите в списке программ Eset Security и нажмите кнопку Далее;
- Выберите пункт Да, попробовать удалить и ожидайте окончания процесса удаления программы;
Нажмите Закрыть средство устранения неполадок и перезагрузите компьютер, программа успешно удалена.
Как удалить NOD32 используя PowerShell
В некоторых случаях, для удаления программ Eset NOD32 предпочтительным способом будет удаление с помощью Windows PowerShell.
Чтобы удалить Антивирус Eset NOD32 (Internet Security) используя PowerShell, выполните:
- Запустите PowerShell с правами администратора;
- Введите команду удаления:
(Get-WmiObject -Class Win32_Product -Filter "Name='Eset Security'").Uninstall()
После завершении работы скрипта, система перезагрузится автоматически. Программа успешно удалена.
Как удалить NOD32 используя Командную строку
Еще один способ удаления программ Eset — использование командной строки Windows (CMD).
Чтобы удалить NOD32 с помощью CMD, выполните:
- Запустите командную строку от имени администратора;
- Введите команду запуска редактора реестра regedit и нажмите Enter;
- Откройте раздел реестра HKEY_LOCAL_MACHINESOFTWAREMicrosoftWindowsCurrentVersionUninstall;
- Найдите строку в которой параметр DisplayName содержит запись Eset Security;
- Из адресной строки редактора реестра скопируйте текст — ключ программы (между фигурными скобками);
- Выполните команду удаления программы msiexec с ключом программы:
msiexec /X {3B47BDC5-99BF-4F5C-A303-1F0F9DBC74F6}
- В окне Установщик Windows, согласитесь с удалением продукта, нажмите кнопку Да.
- Согласитесь с дальнейшими вопросами и ожидайте окончания процесса удаления программ Eset NOD32.
- Согласитесь с перезапуском операционной системы для внесения изменений.
После перезагрузки системы, программа успешно удалена.
Видео
Смотрите видео «5 способов удалить антивирус Eset NOD32» на нашем канале Youtube.
🟢 Как удалить антивирус Eset NOD32 (пример NOD32 Internet Security), обсуждалось в этой статье. Надеюсь вы выбрали подходящий способ и смогли полностью удалить Eset NOD32 (антивирус, Internet Security, Smart Security и др.). Однако, если вы столкнетесь с каким-то проблемами при настройке, не стесняйтесь написать в комментариях. Я постараюсь помочь.
Программа ESET NOD32 является основным средством защиты для многих пользователей ПК. У нее есть ряд преимуществ в сравнении с другими антивирусами, но в то же время утилита не лишена недостатков. Поэтому после установки и некоторого времени использования может встать вопрос, как удалить ESET NOD32 Antivirus с компьютера на операционной системе Windows 10. Операция выполняется несколькими способами в зависимости от предпочтений пользователя.
Стандартные средства
Чтобы избавиться от надоевшего софта, совершенно не обязательно искать в интернете деинсталляторы. Все, что может потребоваться при выполнении операции, уже есть на компьютере с Windows 10:
- Щелкните ПКМ по иконке «Пуск» для перехода в одноименное меню.
- Откройте «Параметры» (ярлык в форме шестеренки).
- Перейдите в раздел «Приложения».
- В первой вкладке отыщите антивирус.
- Кликните по названию программы, а затем нажмите на кнопку «Удалить».
После выполнения указанных действий запустится деинсталлятор, где останется лишь подтвердить свои намерения. А при необходимости можно воспользоваться другим похожим вариантом удаления:
- Через поисковую строку Windows найдите и запустите «Панель управления».
- Перейдите в раздел «Программы», а затем – «Удаление программы».
- Отыщите в списке ESET NOD32 Antivirus и щелкните ЛКМ по названию программы.
- Нажмите на кнопку «Удалить». При ее отсутствии выберите пункт «Изменить» и подтвердите деинсталляцию софта.
Дальнейшие действия полностью аналогичны тем, которые были представлены для предыдущего способа удаления. То есть останется просто подтвердить деинсталляцию.
Важно. После удаления стандартными средствами Windows на ПК могут остаться файлы антивируса, представленные в виде сохранений настроек и базы вирусов. Их придется очистить дополнительно.
Файл «Uninstall»
Если вы знаете, в какой директории сохранен антивирус, то для удаления приложения достаточно открыть корневую папку и двойным кликом ЛКМ запустить деинсталлятор «Uninstall». Подтвердив свои намерения, вы полностью избавитесь от лишнего софта.
Специальная утилита с официального сайта
Разработчики антивируса подготовили специальную программу – ESET Uninstaller, которая позволяет избавиться не только от самого приложения, но и от дополнительных файлов. Скачайте ее с официального сайта и установите на компьютер.
Далее нужно запустить утилиту и подтвердить, что вы собираетесь удалить программу. Также необходимо отметить галочкой пункт очистки пользовательских настроек. Обратите внимание, что для выполнения деинсталляции подобным способом может потребоваться вход в безопасный режим.
Удаление NOD32 через Командную строку
Пользователи антивируса нередко сталкиваются с проблемами, когда стандартными способами удалить программу не получается. Тогда приходится обращаться к альтернативным вариантам:
- Щелкните ПКМ по иконке «Пуск».
- В диалоговом окне выберите запуск Командной строки от имени Администратора.
- Введите запрос «wmic», а затем – «product where name=”ESET NOD32 Antivirus” call uninstall».
- Ввод каждой команды должен сопровождаться нажатием на клавишу «Enter».
Если все сделано правильно, то в Командной строке должно появиться сообщение «Method execution successfull», свидетельствующее об успешной деинсталляции. В противном случае придется рассмотреть дополнительные варианты.
Сторонние программы
Также никто не запрещает владельцу компьютера обратиться к помощи сторонних программ для деинсталляции. К примеру, можно обратить внимание на утилиту CCleaner, через которую удаление NOD32 выполняется за пару кликов:
- Запустите CCleaner.
- Перейдите в раздел «Сервис», а затем – «Удаление программ».
- Кликните ЛКМ по названию антивируса.
- Нажмите на кнопку «Деинсталляция».
По аналогии со стандартными вариантами удаления перед пользователем откроется специальное окно, где потребуется подтвердить деинсталляцию софта. При этом некоторые файлы приложения все-таки могут остаться на компьютере.
Что делать, если требует пароль безопасности
У некоторых людей программа ESET NOD32 Antivirus защищена паролем. Поэтому при запуске деинсталлятора требуется ввести код доступа. Если вы забыли пароль, то скачайте на компьютер специальное приложение для сброса.
По окончании загрузки перезагрузите компьютер в безопасном режиме:
- Откройте «Параметры».
- Перейдите в раздел «Обновление и безопасность», а затем – «Восстановление».
- В пункте «Особые варианты загрузки» нажмите на кнопку «Перезагрузить».
- После повторного включения ПК на экране появится среда восстановления, где поочередно нужно открыть Диагностика/Дополнительные параметры/Параметры загрузки/Перезагрузить.
- В представленном списке будет несколько вариантов перезагрузки, среди которых нужно выбрать безопасный режим нажатием на клавишу «F6».
После запуска компьютера в безопасном режиме распакуйте скачанный архив. Откройте файл с правами Администратора и нажмите на клавишу «Enter». Когда появится сообщение «Password Reset» – смело удаляйте NOD32 без ввода пароля.
Чистка компьютера после удаления
При использовании стандартного деинсталлятора программа не удаляется полностью. Остаются отдельные файлы, а также упоминание об антивирусе в реестре. Можно самостоятельно найти остатки и избавиться от них, но более удобным вариантом выглядит обращение к утилите CCleaner, о которой рассказывалось ранее:
- Запустите приложение.
- Перейдите в раздел «Очистка».
- Нажмите на кнопку «Очистить».
- Подтвердите удаление лишних файлов.
CCleaner избавляет не только от остатков NOD32, но и от другого мусора. Также стоит обратить внимание на другую похожую программу – Revo Uninstaller, с функцией удаления остаточных файлов.
Что делать, если антивирус не удаляется
При возникновении проблем с удалением программы рекомендуется рассмотреть любой альтернативный способ деинсталляции. Если ни один вариант не подходит, то проверьте, перешли ли вы в безопасный режим. Иногда только в такой конфигурации системы удается избавиться от софта.
На чтение 7 мин Просмотров 1.3к. Обновлено 05.10.2022
Активные юзеры и новички заботятся о безопасности своего компьютера. И у всех возникают разные ситуации. Кто-то хочет поменять на своём устройстве антивирусную программу. Только не все пользователи справляются с этой задачей успешно. В результате появляется проблема, когда антивирус ESET nod32 не удаляется.
Содержание
- Стандартное удаление утилиты для Windows 7, 8, Vista
- Откат до прежнего состояния
- Windows 10
- С помощью безопасного режима
- С помощью утилиты Eset Uninstaller
- Полное удаление Eset
- Если программа требует пароль безопасности
- Очистка всех остаточных файлов
- Заключение
Стандартное удаление утилиты для Windows 7, 8, Vista
Первый и самый простой способ очистки антивируса с компьютера, это удаление при помощи средств операционной системы Windows. Минус метода — иногда не все файлы удаляются из системы.
Для этого потребуется выполнить следующие задачи.
- Войти в «Панель управления» Виндовс.
- Затем найти раздел «Программы и компоненты» (для версии Windows 7 и 8) или «Установка и удаление программ» (для версии Windows Vista).
- Теперь в списке установленных программ небходимо отыскать антивирус и кликнуть на кнопку «Удалить» или «Изменить».
- Откроется окно с мастером установки и удаления.
- На данном этапе необходимо следовать указаниям помощника Есет.
Если же мастер не запускается или выдает ошибку, возможно в операционной системе (ОС) возникла ошибка. Придется действовать другими способами.
Примечание! В версии 8 каждый пользователь также может развернуть список «Все приложения», для этого необходимо найти значок Есет и нажать по нему правой кнопкой мыши. В нижней части панели появится пункт «Удалить». Нажмите по нему, чтобы выполнить деинсталляцию.
Откат до прежнего состояния
Во время удаления могут возникнуть самые разные ситуации. Тогда приходится прибегать к такому методу, как откат действия. Это переустановка последней удачной конфигурации ОС.
Для восстановления системы потребуется сделать следующие шаги.
- Зайдите в меню «Пуск».
- Найдите раздел «Все программы».
- Отыщите каталог «Стандартные».
- Затем пункт «Служебные». Дальше найдите «Восстановление системы».
- Теперь откроется окно, где система выдаст запрос, какое действие необходимо выполнить. Выберите пункт «Восстановление более раннего состояния».
- На экране выскочит окно, где будет отображен календарь и список со всевозможными точками восстановления. Выберите и ждите, когда произойдет откат.
Если же возникла ситуация, когда пользователь не в силах загрузить операционную систему, существует иной способ сделать откат.
- Для начала перезагрузите устройство в «Безопасном режиме». Выключите и включите компьютер. Пока загружается система, на клавиатуре нажмите кнопку F8. Появится меню, в котором выберите строчку «Безопасный режим».
- Следующий шаг – это откат. Здесь потребуется проделать все шаги, которые были описаны выше.
Если и в этот раз попытка оказалась неудачной, перезагрузите гаджет еще раз. Нажмите кнопку F8 и выберите пункт «Загрузка последней удачной конфигурации». После этого можно повторно произвести откат системы.
Важно! Чтобы не было проблем с точками отката, не стоит выключать службу восстановления. При неудачной загрузке, вы всегда сможете вернуть все в исходное состояние.
Windows 10
Для того чтобы избавиться от антивируса NOD32 на Windows 10, существует несколько способов разной степени сложности и эффективности.
С помощью безопасного режима
Самый простой и распространенный метод, который не требует дополнительных скачиваний программ — это использование встроенного инструмента в системе. Только для начала пользователю потребуется перезагрузить свой компьютер в «Безопасном режиме».
Затем проделать следующие шаги.
- Откройте «Пуск» и найдите значок лупы.
- В поисковой строке введите «Панель управления».
- Когда подходящий раздел будет найден, нажмите по нему.
- Отыщите раздел «Программы». Кликните по ниму.
- Теперь найдите раздел «Удаление».
- В списке программ найдите название вашего антивируса.
- Кликните по нему. В верхней части панели появится строчка «Удалить».
- Перед тем как компьютер приступит к очистке, система Виндовс запросит согласие на удаление.
- Соглашайтесь и дождитесь, когда Есет будет удален с гаджета.
Такой метод деинсталляции достаточно простой. Однако у него имеется собственный недостаток – это неполное удаление файлов. Чтобы убрать следы антивируса в полном объеме, потребуется применить специальные «чистильщики». Например, WiseCleaner или CCleaner.
Важно! После удаления приложения, обязательно выполните перезагрузку гаджета.
С помощью утилиты Eset Uninstaller
При возникновении ситуации, когда Есет отсутствует в списке установленных приложений, не запускается деинсталляция или отображается ошибка, на помощь приходит специальная утилита под названием Eset Uninstaller. Данная программа способна произвести очистку самых различных продуктов Есет, которые имеют версию 5 и выше.
Важно! Во время работы утилиты, на гаджете возможен сброс настроек Виндовс.
Для удаления NOD32 с Windows 10 пользователю понадобится сделать парочку простых шагов:
- С сайта разработчика скачать программу.
- На экран рабочего стола скопируйте ESETUninstaller.exe.
- Затем перезагрузите компьютер в «Безопасном режиме» (клавиша F8).
- Откройте и запустите процесс работы приложения.
- Во время запуска на экране выскочит окошко с предупреждением о возможном сбросе настроек Виндовс.
- Для согласия и запуска программы найдите на клавиатуре кнопку «Y» и нажмите на неё.
- Программа запустит сканирование операционной системы и отобразит все найденные продукты Eset.
- В открывшемся списке выберите нужную программу для удаления, введите её номер и кликните на клавиатуре ENTER.
- Для согласия удаления, нажмите на клавиатуре Y и дождитесь полного удаления.
- После успешной очистки, внизу экрана появится надпись Press any key to exit.
Теперь можно закрыть окно утилиты и перезагрузить гаджет.
Примечание! Если данная программа будет производить работу не в «Безопасном режиме», пользователь может увидеть на экране ошибку ERROR! Your computer is running in an unsafe mode.
Полное удаление Eset
Пользователи часто сталкиваются с проблемами, когда стандартные методы очистки не помогают избавиться от антивирусной программы. Удалить Есет полностью с компьютера можно при помощи других нескольких вариантов. Описанные методы очистки подходят для всех версий антивируса NOD32.
Первый способ – удаление через командную строку:
- Нажмите кнопку «Пуск», в категории «Служебные – Windows» выберите пункт «Командная строка».
- Появится окно, где необходимо запустить командную строку.
- Теперь введите запрос wmic, нажмите Enter, далее — product where name=”ESET NOD32 Antivirus” call uninstall. Снова кликните по кнопке Enter.
Если вы всё сделали правильно, появится надпись Method execution successfull, которая свидетельствует об успешной деинсталляции. В ином случае придется воспользоваться другими вариантами.
Второй способ избавиться полностью от НОД, это удаление при помощи сторонних программ. В качестве примера описан метод очистки при помощи программы CCleaner.
Сделайте следующие шаги.
- Скачайте приложение с официального сайта.
- Дважды кликните по значку скачанного клиента и следуйте подсказкам мастера установки.
- Запустите CCleaner после загрузки.
- Далее перейдите в раздел «Инструменты» и выберите пункт «Удаление программ».
- В списке откройте название вашей антивирусной программы и кликните по ней.
- Далее кликните по кнопке «Деинсталляция».
Аналогично стандартным методам очистки, система запросит соглашение на стирание утилиты. Подтвердите и дождитесь полного удаления НОД32.
Если программа требует пароль безопасности
В некоторых ситуациях при удалении антивируса, программа может запросить пароль безопасности. Это возникает в том случае, когда в приложении установлен пароль. Здесь потребуется специальная программа Eset Pass Reset. Это неофициальная разработка. Поэтому искать её нужно на сторонних источниках. На свой страх и риск.
Скачайте файл, загрузите и перед вами появляется окошко, где будет написано Password Reset, что означает пароль удален. Теперь потребуется выполнить перезагрузку устройства и в обычном режиме произвести удаление.
Очистка всех остаточных файлов
Чтобы убедиться, что программа защиты удалена в полном объёме, понадобится выполнить проверку на наличие остаточных файлов. Для этого зайдите в файловую систему и произведите проверку в папках.
Для упрощения задачи можно скопировать ссылки и вставить в строку «Проводник».
- C:Usersпапка_вашего_пользователяAppDataRoaming
- C:Usersпапка_вашего_пользователяAppDataLocal
- C:Program Files
- C:Program Files (x86)
- C:ProgramData
Если в данных папках обнаружатся файлы с именем ESET, их необходимо удалить. Затем перезагрузить компьютер.
Заключение
Каждый из способов удаления имеет свои плюсы и минусы. Выбирать метод удаления программы следует, согласно поставленной задаче, типа ОС и возникающих ошибок. В любом случае это решать вам, каким способом удобней избавиться от антивируса НОД32 раз и навсегда.
01.08.2013 лечение вирусов
Для того, чтобы удалить антивирусные программы ESET, такие как NOD32 или Smart Security, в первую очередь следует воспользоваться стандартной утилитой установки и удаления, доступ к которой можно получить в папке антивируса в меню пуск или через «Панель управления» — «Установка и удаление программ». К сожалению, не всегда такой вариант заканчивается успехом. Возможны разные ситуации: например, после того, как вы удалили NOD32, при попытке установки антивируса Касперского тот пишет, что антивирус ESET все еще установлен, что говорит о том, что он был удален не полностью. Также, при попытке удаления NOD32 с компьютера стандартными средствами могут возникать разнообразные ошибки, о которых мы подробнее поговорим ниже в этой инструкции.
См. также: Как полностью удалить антивирус с компьютера
Удаление стандартными средствами Windows
Для того, чтобы удалить антивирусную программу стандартными средствами, необходимо открыть панель управления. После того как откроется окно панели управления выбираем «Мелкие значки» и открываем «Программы и компоненты».
Удаляем «NOD32» от «ESET» на Windows 10
Данная версия инновационной операционной системы отличается своим интерфейсом, что и является основной причиной сложности в ликвидации ПО. Однако эта версия ОС весьма минималистичная, и для полного удаления требуемого ПО нужно лишь:
- Запустить «Пуск» и активировать «Параметры», нажав на соответствующую данному значению иконку в виде шестерни.
Запускаем «Пуск», активируем «Параметры»
- В появившемся новом окне «Параметры» пользователю понадобится перейти в подраздел «Приложения».
Переходим в подраздел «Приложения»
- В списке имеющихся программ нужно найти «ESET», нажать на него и кликнуть «Удалить».
Находим «ESET», кликаем по нему, затем по графе «Удалить»
- В следующей возникшей области выбирать значение «Удалить» и «Далее».
Нажимаем «Удалить»
- Указав необходимую причину для деинсталляции, нужно жать «Далее».
Отмечаем причину удаления, активируем кнопку «Далее»
- Когда процесс полного удаления из системы необходимого приложения будет завершен, потребуется совершить полный перезапуск ОС.
Нажимаем «Да»
- После этого открываем стандартное приложение «Проводник» и в поиске прописываем «ESET». Если Вы обнаружите, что на диске есть остаточные файлы, их все нужно будет выделить и удалить.
Нажимаем для выделения клавиши «Ctrl+A», затем кликаем правой клавишей мыши по выделенному, нажимаем опцию «Удалить»
Удаление при помощи специальной утилиты с официального сайта
Для начала нам необходимо скачать эту программу с сайта eset.com по ссылке https://download.eset.com/special/ESETUninstaller.exe
1 шаг. После того, как скачали файл нам необходимо удалить правило фаервола антивирусной программы из свойств сетевого адаптера. Это необходимо делать только если у вас ноутбук или компьютер с приемником сигнала Wi-Fi под управление ОС Windows 10, если нет, тогда сразу переходим к следующему шагу. Для этого нажимаем сочетание клавиш Win+R, откроется окно «Выполнить», пишем в строке команду «control» и нажимаем Enter. Откроется Панель управления, тут нам необходимо открыть «Центр управления сетями и общим доступом».
2 шаг. Необходимо загрузить систему в безопасном режиме нам нужно запустить конфигурацию «msconfig». Для этого открываем строку «Выполнить» нажав сочетание клавиш Win+R, в появившемся окне вводим команду «msconfig».
Такой способ загрузки в Безопасном режиме подойдет для компьютеров с операционной системой Windows Vista/7/8/10. Что бы выключить «Безопасный режим» проделываем все те же шаги, только в этот раз снимаем галку и нажимаем «ОК»
3 шаг. После того как загрузились в безопасном режиме запускаем ранее скачанную программу, нажимаем правой кнопкой по ней и выбираем «запустить от имени Администратора».
4 шаг. Перед нами откроется командная строка, необходимо ответить на запрос, для этого нажимаем кнопку «Y» на клавиатуре и Enter. Далее может появится такой запрос, тут необходимо нажать «1» и Enter. Еще один запрос, тут мы тоже нажимаем «Y» на клавиатуре и Enter. Если все прошло успешно, тогда вы должны увидеть следующую надпись «Press any key to exit», нажимаем любую кнопку, командная строка закроется, после чего необходимо выключить режим «Безопасной загрузки» и перезагрузиться в нормальном режиме. Так мы полностью удалили антивирусную программу ESET NOD32 с компьютера.
Видео: удаляем антивирус
Откат действия, базовый механизм фильтрации отсутствует
Эта ошибка встречается наиболее часто в тех ситуациях, если компьютер находится под управлением пиратской версии операционной системы Windows 7 и Windows 8. Дело в том, что в пиратских версиях ОС могут быть отключены некоторые службы.
Также пользователь может видеть не только ошибку «Откат действия, базовый механизм фильтрации отсутствует», но и другие:
- компьютер не перезагружен после удаление программы;
- некоторые службы не запущенны;
- ошибка при запуске служб.
Чтобы избавиться от данной ошибки, необходимо проделать следующие действия:
- необходимо зайти в «Панель управления»;
- далее «Система и безопасность»;
- затем выбрать пункт «Администрирование»;
- далее выбрать «Службы»;
- после этого появится окно «Службы», где необходимо найти службу под названием «Служба базовой фильтрации». Если служба остановлена, то ее необходимо запустить: правая кнопка мыши по названию службы и выпадающем контекстном меню выбрать «Запустить». В свойствах службы, в поле «Тип запуска» необходимо поставить «Автоматически»;
- затем компьютер необходимо перезагрузить и провести деинсталляцию «ESET NOD32» заново.
Код 2350
Данный тип ошибки «Код 2350» может возникать в двух случаях: при установке программы и при ее удалении.
Для того, чтобы избавиться от ошибки «Код 2350» необходимо проделать следующие действия:
- первое, что необходимо сделать, запустить командную строки с правами администратора. «Пуск» -> «Программы» -> «Стандартные» -> «Командная строка». Щелкнув правой кнопкой мыши по пункту «Командная строка», выбираем «Запуск от имени администратора». Для пользователя операционной системы Windows 8 и 8.1 командную строку от имени администратора можно запустить с помощью сочетания клавиш «Win+X» и в контекстном меню выбрать «Командная строка (администратор)»;
- далее в окне командной стоки необходимо последовательно набрать две команды: «MSIExec /unregister», после чего нажать на клавиатуре клавишу «Enter» и «MSIExec /regserver» и затем опять нажать на клавишу «Enter»;
- затем компьютер необходимо перезагрузить и произвести удаление антивируса еще раз.
Установочный файл недоступен
Чтобы избавиться от ошибки «Установочный файл недоступен» необходимо проделать следующие действия по ее устранению:
- для начала заходим в «Панель управления»;
- затем заходим в «Система и безопасность»;
- далее выбираем пункт «Система»;
- потом выбираем «Дополнительные параметры системы»;
- в появившимся окне «Свойства системы» выбираем вкладку «Дополнительно»;
- внизу выбираем вкладку «Переменные среды»;
- затем в окне «Переменные среды» необходимо выбрать две переменные «TEMP» и «TMP» и задать для них следующее значение «%USERPROFILE%AppDataLocalTemp»;
- затем необходимо провести очистку содержимого этих папок и попытаться произвести деинсталляцию еще раз.
Возможно, программа удалена
Ошибка «Во время удаления программы произошла ошибка» чаще всего возникает тогда, когда пользователь удалял ПО неправильно, то есть просто-напросто удалил лишь папку с программой.
В этой ситуации в реестре все еще находятся файлы антивируса, и чтобы избавиться от данной ошибки необходимо выполнить следующие действия:
- заходим в диспетчер задач при помощи сочетания клавиш «Ctrl+Alt+Delete»;
- в окне диспетчера задач, во вкладке «Процессы» необходимо найти все процессы, относящиеся в антивирусу;
- затем заходим в «Службы» и отключаем все службы, которые относятся к программе;
- далее необходимо зайти в автозагрузку Windows: «Win+R» -> В окне «Выполнить» вводим команду «msconfig» -> в окне «Конфигурация системы» выбираем вкладку «Автозагрузка» и удаляем процессы со следующим наименованием «Nod32krn.exe»
,
«Nod32kui.exe»
; - затем используем программу «Ccleaner» и очищаем реестр»;
- после этого необходимо попробовать удалить антивирус еще раз.
Удаление через командную строку
Для того, чтобы удалить программу ESET NOD32 Antivirus с компьютера через командную строку, нам необходимо запустить её от имени администратора. Для этого открываем пуск, или если вы пользуетесь Windows 10 нажимаем на иконку лупы (Поиск) возле пуска. В поисковой строке пишем cmd, нажимаем правой кнопкой на «Командную строку» и выбираем «Запустить от имени Администратора».
Перед нами открылась командная строка с правами администратора. Вводим команду «wmic» и нажимаем «Enter»
Далее после применения первой команды пишем следующую «product where name=”ESET NOD32 Antivirus” call uninstall». Если все прошло отлично, тогда мы должны увидеть сообщение «Method execution successfull».
Программа удалена с компьютера.
В Windows предусмотрены стандартные инструменты удаления ненужного софта – статус дружелюбной к пользователю системы обязывает. И с точки зрения прикладной логики это единственный способ, как правильно и наиболее безопасно удалить антивирусник Нод 32 с компа.
В «семерке» перейдите в Панель управления из Пуска.
Далее выберите Удаление программ.
В «десятке» можно воспользоваться быстрым меню обслуживания, которое вызывается по Win-X.
Система проверит список установленных программ и выведет полный перечень. Если Windows на компьютере или ноутбуке стоит с незапамятных времен, приложений устанавливалось много, это может занять некоторое время.
Найдите в списке требуемый антивирусный продукт – например, пробную версию, которая почему-то вам не понравилась, или полноценный продукт, от использования которого хотите отказаться. Выделите его и нажмите «Изменить».
После этого запустится штатный установщик.
Он позволяет как удалить антивирус Есет Нод 32 с компьютера, так и наоборот, восстановить работоспособность ESET.
Выберите причину.
Подтвердите выполнение операции.
В норме на ПК не должно остаться фрагментов антивируса. Но на практике часто возникает вопрос, как удалить остатки Есет Нод 32.
Если штатный деинсталлятор схалтурил, на компьютере могут остаться файлы и настройки приложения. Есть различные способы справиться с ними:
- применить специальные программы, например, Revo Uninstaller или его аналоги. Достоинство варианта в том, что проверяются различные места, где может находиться забытый файл, ключ реестра и т.д. Некоторое ПО также позволяет отследить особенности установки антивируса, чтобы потом наиболее полным образом удалить его данные (вот только заранее мало кто так делает);
- самостоятельно поискать и удалить возможные «хвосты». Метод позволяет справиться с самыми очевидными потерянными антивирусом файлами или настройками. А вот гарантировать, что вы найдете действительно все, никто не сможет – логика разработчиков-то неизвестна;
- запустить утилиту от самих разработчиков, которые лучше всех знают, как удалить ESET Nod32 Antivirus с компьютера, будь то Windows 7 или другая версия ОС. К недостаткам относится потенциальная возможность потери данных, о чем создатели утилиты прямо предупреждают. Так что до запуска (впрочем, как и при других вариантах удаления в этом пункте) настоятельно рекомендуется сохранить куда-нибудь важные данные.
Удаление при помощи сторонней утилиты
Существует большое множество программ, которые предназначены для учета и удаления программ с компьютера. Одной из таких воспользуемся для удаления ESET NOD32. Удаление мы будем проводить с помощью утилиты Uninstall Tool. Почему именно она? Эта программа хороша тем, что проводит полное удаление любого софта и очистку реестра от его записей, а также она показывает все драйвера и скрытые конфигурации, которые устанавливаются вместе с программами. После того как мы скачали и установили программу, открываем её, перед нами откроется список из приложений, которые установлены на вашем компьютере. Выбираем антивирусную программу ESET NOD32, нажимаем правой кнопкой и выбираем деинсталлировать.
После того как пройдет обычная деинсталляция откроется окно, в котором программа предложить просканировать файловую систему и реестр, чтобы найти все записи, принадлежащие этой программе и удалить их. Нажимаем «ОК» и ожидаем окончания сканирования. По окончанию сканирования мы увидим все обнаруженные файлы и записи, принадлежащие ESET NOD32, нажимаем «удалить». Теперь программа ESET NOD32 полностью удалена с компьютера.
Способ 2: Специальные программы
Существует множество программных решений, которые легко удалят любое приложение и его следы. Например, CCleaner, Uninstall Tool, IObit Uninstaller и другие. Далее будет показан пример удаления антивируса с помощью CCleaner.
- Запустите программу и перейдите в раздел «Сервис» — «Удаление программ».
- Выделите NOD32 и на панели с правой стороны выберите «Деинсталляция».
- Запустится установщик Windows, который запросит подтверждение удаления. Нажмите «Да».
- Запуститься процесс подготовки, а после — удаление антивирусной программы.
- Согласитесь на предложение перезагрузиться.
- Теперь вновь зайдите в CCleaner и в разделе «Реестр» запустите поиск проблем.
- После сканирования исправьте ошибки реестра.
Удаления программы, когда требуется пароль безопасности
Для того, чтобы удалить программу ESET NOD32, когда на ней стоит пароль, потребуется специальная утилита. Данная программа поддерживает следующие версии ПО ESET • ESET NOD32 4.2/5/6/7/8/9/10.1 • ESET Internet Security 10 • ESET Smart Security 4.2/5/6/7/8/9/10.1 Ссылка для скачивания: Сброс пароля
Без сброса пароля вам не удастся ни настроить антивирусную программу, ни удалить. Поэтому если вы забыли пароль либо компьютер передали с уже установленным паролем, а вам необходимо тонко настроить ESET NOD32, тогда вам необходимо снять пароль. Для начала нам необходимо скачать утилиту. После того как мы её скачали, перезагружаемся в «Безопасном режиме». Описание загрузки в безопасном режиме. После того как мы загрузились в безопасном режиме, распаковываем скачанный ранее архив утилиты и запускаем от имени администратора.
Откроется командная строка, в которой необходимо нажать любую клавишу для продолжения её работы.
Ожидаем загрузку, и перед нами должно появится сообщение «Password Reset!», это сообщение означает, что пароль удален. Теперь перезагружаем компьютер в нормальный режим и выше описанными способами удаляем антивирусную программу ESET NOD32 с компьютера.
Деинсталляция «ESET NOD32» программой «Uninstaller»
Чтобы успешно избавиться от вышеупомянутого программного обеспечения словацкой компании-разработчика, можно воспользоваться их официальным приложением. Для этого потребуется:
- Посетить официальный верифицированный сайт компании и найти ссылку на скачивание программы.
В поле для поиска в любом браузере вводим «ESET Uninstaller», открываем официальный сайт
Кликаем по ссылке «ESET Uninstaller»
- Скачанное ПО следует перенести из папки «Загруженное» на рабочий стол.
В папке «Загрузки» кликаем по загрузочному файлу левой кнопкой мышки
Удерживая левую кнопку мышки, перетягиваем загрузочный файл на рабочий стол
На заметку! Перед перемещением установочного файла, сверните все программы.
- Дальнейшие действия требуют запуска операционной системы в «Безопасном режиме». Для того, чтобы его активировать, пользователь должен перезапустить компьютер, во время его перезапуска удерживать на клавиатуре клавишу «F8». Это приведет к активации меню дополнительных параметров для ОС.
- В нем нужно выбрать «Безопасный режим».
Выбираем «Безопасный режим»
- Когда система прогрузится, следует запустить установленное ранее приложение.
Левым двойным кликом мышки запускаем установочный файл утилиты «ESET Uninstaller»
- Перед юзером отобразится консоль, в которой «Uninstaller» запросит подтверждение на продолжение процесса удаления. Для этого необходимо в области для ввода символов прописать «Y» и нажать «Enter».
Нажимаем на клавиатуре клавишу «Y», затем «Enter»
- Будет запущен процесс сканирования и поиска установленных приложений от . Если пользователь устанавливал только антивирусное ПО, то ему необходимо будет вписать символ «1» и активировать удаление.
Вводим цифру 1, нажимаем «Enter»
- Для подтверждения выполнения действий потребуется снова вписать «Y» и нажать «Enter».
Нажимаем клавишу «Y», затем «Enter»
Важно! Во время всего процесса удаления не следует запускать какие-либо приложения, имеющиеся на ПК. Это может привести к весьма нежелательным сбоям в работе ОС.
- После окончания деинсталляции последней строкой появится надпись «finished successfully» и «Press any key to exit». Это значит, что процесс успешно завершен, и для того, чтобы закрыть приложение, необходимо нажать любую клавишу.
Когда появится фраза «Press any key to exit», нажимаем любую клавишу для выхода
В последнюю очередь потребуется произвести полный перезапуск системы.
После выхода из безопасного режима и полной перезагрузки пользователь может обнаружить, что отсутствует подключение к сети. Для того, чтобы его возобновить, потребуется обновить имеющиеся на устройстве драйверы сетевой карты. Кроме того, юзеру нужно снова настроить все параметры для подключения.
Проверка оставшихся записей и файлов, после удаления антивирусной программы
Если вам необходимо полностью избавиться от всех записей и файлов программы, тогда можно пройтись по реестру и файловой системе, что бы проверить не осталось ли чего, после удаления программы ESET NOD32 с вашего компьютера. Для начала проверим реестр. Для того, чтобы открыть реестр нажимаем сочетание клавиш Win+R и в строке «Выполнить» вводим команду «regedit» и нажимаем Enter.
Откроется окно с каталогами реестра. Проверяем нет ли папок «ESET» в каталогах • HKEY_LOCAL_MACHINESOFTWARE • HKEY_CURRENT_USERSoftware Если в этих каталогах имеются такие папки, тогда выделяем их и нажимаем клавишу «Delete».
Таким образом мы проверили реестр и удалили остаточные записи программы. Переходим к файловой системе, для начала проверяем следующие каталоги (для того, чтобы проще было переходить к нужным каталогам, просто копируем путь и вставляем в строку Проводника заменив имя папки пользователя на ваше). Если в данных каталогах находите папки с именем «ESET», выделяем и удаляем их. • C:Usersпапка_вашего_пользователяAppDataRoaming • C:Users папка_вашего_пользователяAppDataLocal • C:Program Files • C:Program Files (x86) • C:ProgramData
Проверим службы ОС Windows Для этого открываем строку «Выполнить» и вводим команду «services.msc»
После того как откроется окно служб, ищем службы, связанные с ESET, нажимаем по службе правой кнопкой мыши и выбираем свойства.
Откроется окно свойств, переводим «Тип запуска» в положение «Отключена» и нажимаем «ОК».
После того как проделали все шаги по удалению файлов и записей реестра, перезагружаем компьютер. Программа ESET NOD32 полностью удалена с вашего компьютера.
Ручная «зачистка» ESET Nod32 на Виндовс 7 и Виндовс 10
В этом методе рекомендуется сначала выполнить штатную деинсталляцию, чтобы остановить запущенные антивирусом защитные сервисы. В противном случае вы рискуете столкнуться с механизмами самозащиты программы. Не повредит и сделать точку восстановления.
Откройте папку Program Files и найдите в ней папку с продуктом ESET. Далее удалите ее с компьютера. Учтите, что для этого действия система может запросить подтверждение администраторских прав.
Затем откройте редактор реестра (Win-R и далее regedit) и сделайте бэкап – пригодится, если что-то пойдет не так, как планировалось.
Найдите в реестре (Ctrl-F) все упоминания антивируса. Удалите обнаруженные элементы.
Если этого не сделать, система будет считать, что какие-то компоненты все еще присутствуют. А это значит, что во время запуска или в иных ситуациях она попытается их запустить, что повлечет за собой непредсказуемые последствия.
Перезагрузитесь и убедитесь, что система стабильно функционирует.
Узнайте также:
- Лучшие антивирусы для Android,
- Как бесплатно проверить ПК на вирусы online.
Содержание
- Как удалить антивирус ESET с компьютера
- Как удалить антивирус ESET с компьютера через панель управления
- Удаление антивируса ESET утилитой ESET Uninstaller
- Как удалить антивирус ESET NOD32 с компьютера полностью Windows 10?
- Как удалить Антивирус Eset NOD32 (Internet Security) [5 способов]
- Стандартный способ удалить NOD32
- Как удалить NOD32 вручную (утилита esetuninstaller)
- Как удалить NOD32 используя Microsoft Troubleshooter
- Как удалить NOD32 используя PowerShell
- Как удалить NOD32 используя Командную строку
- Видео
- Как удалить Есет Нод 32 полностью с компьютера Виндовс 7,10
- Удаление стандартными средствами Windows
- Удаляем «NOD32» от «ESET» на Windows 10
- Удаление при помощи специальной утилиты с официального сайта
- Видео: удаляем антивирус
- Откат действия, базовый механизм фильтрации отсутствует
- Код 2350
- Установочный файл недоступен
- Возможно, программа удалена
- Удаление через командную строку
- Штатное удаление Есет Нод 32 полностью с компьютера
- Удаление при помощи сторонней утилиты
- Способ 2: Специальные программы
- Удаления программы, когда требуется пароль безопасности
- Деинсталляция «ESET NOD32» программой «Uninstaller»
- Проверка оставшихся записей и файлов, после удаления антивирусной программы
- Ручная «зачистка» ESET Nod32 на Виндовс 7 и Виндовс 10
Как удалить антивирус ESET с компьютера
Как удалить антивирус ESET с компьютера через панель управления
Откройте панель управления Windows и выберите меню «Удаление программ», Установка и удаление программ» или «Программы и компоненты». Найдите в списке продукты ESET и удалите их, следуя указаниям в окне Мастера удаления.
Если ESET NOD32 или ESET Smart Security защищён паролем, то появится запрос на ввод пароля:
Если вы не помните установленный пароль, удаление антивируса не будет возможно стандартным способом: для удаления понадобится утилита ESET Uninstaller, о которой написано ниже.
Если введён правильный пароль, или не был установлен, будут предложены варианты восстановления или удаления антивируса. Нажмите «Удалить» для полного удаления ESET из системы:
Если вам будет предложено указать причину удаления антивируса, отметьте её и нажмите «Далее». Результат ответа не повлияет на дальнейший процесс деинсталляции:
Подтвердите удаления продукта:
Когда удаление будет завершено, нажмите кнопку «Готово»:
После завершения работы утилиты, подтвердите перезагрузку компьютера:
Удаление антивируса ESET утилитой ESET Uninstaller
Если ESET нет в списке установленных программ, удаление ESET не запускается или появляется ошибка при удалении, используйте утилиту удаления ESET Uninstaller. Эта утилита поддерживает удаление большинства персональных и серверных продуктов ESET, версий 5 и выше:
Предупреждение: Использование утилиты ESET Uninstaller может сбросить ваши настройки сети Windows. Если вы будете использовать утилиту, чтобы удалить ESET Mail Security for Microsoft Exchange Server для Server 2008, то вам будет необходимо переустановить драйверы сетевой карты.
Скопируйте утилиту «ESETUninstaller.exe» на рабочий стол.
Примечание: Если утилита будет запущена не в «Безопасном режиме», то появится ошибка «ERROR! Your computer is running in an unsafe mode».
Утилита просканирует систему и покажет найденные программы ESET в пронумерованном списке. Выберите из списка установку ESET, которую вы хотите удалить, введя её номер и нажав ENTER. Обычно, утилита находит одну установку продукта ESET, которая будет в списке под номером 1:
Нажмите клавишу Y, для подтверждения удаления. После успешного удаления, внизу появится надпись «Press any key to exit»:
После закрытий окна утилиты, перезагрузите компьютер.
Дополнительные команды: Введите ESETUninstaller.exe /help для просмотра доступных команд. Используйте параметр /mode=offline для поиска ESET на загрузочных носителях или /mode=online для поиска на жестких дисках, если утилита не обнаруживает их автоматически. Используйте параметр /force для автоматического удаления всех найденных продуктов ESET без запросов.
Например, для автоматического удаления всех продуктов ESET с перезагрузкой системы, используйте команду: ESETUninstaller.exe /force /reboot
Полный список команд представлен на скриншоте ниже:
Источник
Как удалить антивирус ESET NOD32 с компьютера полностью Windows 10?


Я вот кстати антивирус не использую на своем основном компе. Думаете это шутка? Нет, не шутка! На тестовом компе, ну где я тестирую всякие проги, то там антивирус есть, хотя он там то особо и не нужен. Но на рабочем компе антивируса нет, потому что я создал все условия для того чтобы вирус НИКАК не проник на комп. Во-первых я не качаю никакие проги с левых сайтов, есть несколько прог, я ими пользуюсь, я их поставил, настроил и все, больше их не трогаю. Во-вторых все проги которые у меня есть, то для них всех доступ в интернет контролируется ферволом Outpost Firewall, то есть в интернет ходят только те проги, которым я разрешил ходить. Вот так, и вируса у меня уже не было пару лет, вообще не могу вспомнить, чтобы когда-то был вирус.. А вот на том рабочем компе, был как-то вирус.. И NOD32 его пропустил, то есть не удалил его, вот такой прикол… Ну это просто на заметку так бы вам сказать
Сегодня я покажу как удалить NOD32 из Windows 10 так, чтобы и не остались следов его! Думаю что вам тут все будет понятненько.
Кстати, когда NOD32 проверял комп на вирусы, ну то есть работало сканирование, то у меня он процессор вот как нагружал:
То есть так бы сказать нормально загружал, но это потому что работало сканирование! Сам по себе он ничего, ну почти ничего не грузит
Ладно, переходим уже к вопросу об удалении NOD32. Ну что, поехали! Зажимаем Win + R, появится окошко Выполнить, туда вы пишите такую команду:
Потом, в списке установленного софта находим этот антивирус NOD32, вот у меня это версия ESET Smart Security, думаю что у вас также. В общем нашли в списке антивирус, нажимаем по нему правой кнопкой и выбираем Изменить:
Потом появится окно удаления, там нажимаете Далее:
Потом выбираем, что мы хотим антивирус именно удалить:
Дальше нужно выбрать причину, почему это вы вдруг решили удалить антивирус NOD32? Ну это такое, можете выбирать причину, а можете сделать как я, то есть просто поставить галочку на Другая причина и нажать Далее:
И потом уже нажимаем кнопку Удалить:
Все, потом начнется удаление:
Еще будет окошко безопасности (вроде называется UAC), так вот, вы там нажимаете Да. Но оно может быть, а может и не быть, тут просто я не знаю, отключено ли у вас такая безопасность или нет
Антивирус не только быстро работает, но и быстро удаляется, и мне это нравится, он удалился примерно за секунд десять, ну может чуть больше, а потом вы увидите такое окно, где нужно будет нажать Готово и все:
Но нет, это еще не конец, я когда нажал Готово, то потом еще одно окошко выскочило, это уже по поводу перезагрузки:
Сразу скажу, что медлить с перезагрузкой я не советую, лучше ее сделать сразу, чтобы довести удаление до конца!
В общем я сделал перезагрузку и теперь что нужно сделать? А теперь нужно посмотреть, не осталось ли следов от NOD32 и если что, то их также удалить нужно! Но скажу сразу, то удалять таким способом можно ТОЛЬКО ОСТАТКИ АНТИВИРУСА, сам антивирус нужно удалять стандартным способом, и только потом уже удалять остатки, это важно! Дело в том, что если вы попробуете просто взять и так удалить NOD32, то у вас скорее всего будут глюки потом, так как драйвер антивируса не так просто удалить, и вообще драйвер, это не шутки вам!
Значит первое что мы сделаем, это попробуем поискать остатки среди файлов. Открываем окно Этот компьютер (можно быстро попасть, если зажать Win + R, а потом ввести команду file://) и потом заходим на системный диск (C:). В правом верхнем углу есть строка поиска, вот туда пишем слово eset и смотрим что будет в результатах:
Вот видите, это все, это остатки от антивируса. Тут отображены все файлы, в именах которых есть слово eset, то есть тут может быть и сам установщик антивируса. К чему это я? А к тому, что среди этого мусора может быть что-то нужное, ну вот например тот же установщик NOD32. Он вам нужен? Если да, то его НЕ выделяете! Вообще посмотрите что там будет найдено, может что-то еще там будет нужное. Все следы антивируса потом нужно выделить и нажать правой кнопкой по всему этому и выбрать в меню Удалить:
И потом будет еще такое окошко, тут вы ставите галочку на Выполнить для всех текущих элементов и нажимаете кнопку Пропустить:
Потом я на всякий случай снова все выделил и потом снова нажал правой кнопкой, выбрал Удалить, и потом было такое сообщение, я тут нажал Да:
Дальше было еще одно сообщения, тут тоже я поставил галочку Выполнить для всех текущих элементов и нажал кнопку Пропустить:
Второй раз это я так, ну просто для надежности сделал, это делать необязательно, просто я такой, ну сделал на всякий случай…
После этих действий, я снова попробовал поискать файлы на системном диске, вбил eset, пошел поиск и вот какие результаты:
То есть удалить файловые следы получилось, мы это сделали! Если хотите, то для надежности вы можете также поискать файловые остатки и по слову nod32, но лично у меня ничего нашлось.
Теперь таким же способом нам нужно поискать мусор в реестре. Зажимаем кнопки Win + R и пишем туда команду такую:
Откроется вот такое окно реестра:
Тут, как видите, просто море всяких настроек, мне даже трудно представить сколько тут ключей, но знаю точно, что тут их ну очень много! Что тут будем делать? А тут нужно зажать Ctrl + F и написать там слово eset, после чего нажать Найти далее:
Теперь будут искаться разделы (они отображаются слева) и ключи (они справа), в именах которых есть слово eset, и которые, как вы уже понимаете, можно удалить, ибо это просто остатки от антивируса. Только смотрите внимательно, что будете удалять, ибо можете что-то и не то удалить, ну вот как пример, это совсем не относится к антивирусу, хотя в имени и есть слово eset:
А вообще, знаете, я поискал еще… и еще… и пришел к выводу, что слово eset не совсем удачное. Ибо много находится того, что вообще не относится к антивирусу. Поэтому вместо eset я попробовал слово nod32, так мусор будет искаться более точно. Но когда я попробовал поискать по слову nod32, то ничего не было найдено и это хорошо, это означает, что антивирус в реестре не оставляет следов (хотя удивительно):
Ну это я имею ввиду, что поиск был завершен, так и не найдя ни одного следа от антивируса! И что теперь делать, что получается что антивирус не оставляет следов в реестре? В общем не знаю что сказать, но получается, что таки да, не оставляет NOD32 в реестре следов. С трудом верится, не правда ли? Ну мне верится с трудом, но вроде бы так оно все и есть!
Все таки напишу что делать, если вы нашли остатки NOD32 в реестре. Значит как их удалить? Все что будет найдено, то все это будет выделено. Вот то что выделилось, по тому вы нажимаете правой кнопкой и там выбираете Удалить. Это относится и к разделам и к ключам, удаляется все одинаково. Удалили, все, поехали дальше искать, чтобы продолжить поиск, то нажимаете F3 и потом то что найдете, то это тоже удаляете и так до тех пор, пока после нажатия F3 не появится сообщение о том, что поиск окончен!
На этом все ребята, надеюсь что вам тут все было понятно и что данная инфа немного вам помогла. Если что-то не так написал, то прошу извинить. Удачи вам в жизни и чтобы все у вас было хорошо
Источник
Как удалить Антивирус Eset NOD32 (Internet Security) [5 способов]
Несколько способов удалить NOD32 Антивирус и NOD32 Internet Security в Windows 10.
Содержание
Статья на других языках
Стандартный способ удалить NOD32
Рекомендуемый способ удалить антивирус Eset NOD32:
После завершения удаления, перезагрузите компьютер.
Как удалить NOD32 вручную (утилита esetuninstaller)
В большинстве случаев удаление программ ESET завершается успешно при использовании стандартных средств удаления программ Windows. Однако, если установка программы была завершена некорректно, если удаление программы было произведено вручную, либо с помощью стороннего ПО, может потребоваться использование специальной утилиты для удаления — Eset Uninstaller. Использование утилиты также потребуется в случае переустановки программы, если в её работе возникают сбои, связанные с некорректной установкой.
EsetUninstaller — это официальная утилита для удаления программ Eset NOD32 (Антивирус Eset NOD32, Eset NOD32 и др.). Используется при неудачной попытке стандартных средств удаления программ Windows.
Чтобы удалить антивирус Eset NOD32 вручную, выполните:
Антивирус Eset NOD32 (Internet Security) успешно удален с вашего компьютера, перезагрузите компьютер.
Как удалить NOD32 используя Microsoft Troubleshooter
Еще один вариант удалить антивирусы Eset NOD32, использование утилиты Microsoft Troubleshooter (Microsoft Program Install and Uninstall)
Microsoft Program Install and Uninstall — это средство устранения неполадок, связанных с установкой и удалением программ, помогает автоматически устранять неполадки, которые блокируют установку или удаление программ. Кроме того, оно восстанавливает поврежденные разделы реестра.
Служба поддержки Microsoft Windows
Для удаления антивируса Eset NOD32 с компьютера, выполните следующие шаги:
Нажмите Закрыть средство устранения неполадок и перезагрузите компьютер, программа успешно удалена.
Как удалить NOD32 используя PowerShell
В некоторых случаях, для удаления программ Eset NOD32 предпочтительным способом будет удаление с помощью Windows PowerShell.
Чтобы удалить Антивирус Eset NOD32 (Internet Security) используя PowerShell, выполните:
После завершении работы скрипта, система перезагрузится автоматически. Программа успешно удалена.
Как удалить NOD32 используя Командную строку
Еще один способ удаления программ Eset — использование командной строки Windows (CMD).
Чтобы удалить NOD32 с помощью CMD, выполните:
После перезагрузки системы, программа успешно удалена.
Видео
Смотрите видео «5 способов удалить антивирус Eset NOD32» на нашем канале Youtube.
🟢 Как удалить антивирус Eset NOD32 (пример NOD32 Internet Security), обсуждалось в этой статье. Надеюсь вы выбрали подходящий способ и смогли полностью удалить Eset NOD32 (антивирус, Internet Security, Smart Security и др.). Однако, если вы столкнетесь с каким-то проблемами при настройке, не стесняйтесь написать в комментариях. Я постараюсь помочь.
Источник
Как удалить Есет Нод 32 полностью с компьютера Виндовс 7,10



Для того, чтобы удалить антивирусные программы ESET, такие как NOD32 или Smart Security, в первую очередь следует воспользоваться стандартной утилитой установки и удаления, доступ к которой можно получить в папке антивируса в меню пуск или через «Панель управления» — «Установка и удаление программ». К сожалению, не всегда такой вариант заканчивается успехом. Возможны разные ситуации: например, после того, как вы удалили NOD32, при попытке установки антивируса Касперского тот пишет, что антивирус ESET все еще установлен, что говорит о том, что он был удален не полностью. Также, при попытке удаления NOD32 с компьютера стандартными средствами могут возникать разнообразные ошибки, о которых мы подробнее поговорим ниже в этой инструкции.
См. также: Как полностью удалить антивирус с компьютера
Удаление стандартными средствами Windows
Для того, чтобы удалить антивирусную программу стандартными средствами, необходимо открыть панель управления. После того как откроется окно панели управления выбираем «Мелкие значки» и открываем «Программы и компоненты».

Далее перед нами откроется окно, в котором будут отображены все программы и приложения, которые установлены в нашей системе. Тут нам нужно выбрать наш анивирус ESET NOD32, нажать на него правой кнопкой и выбрать «Изменить».

Теперь перед нами откроется окно мастера установки ESET NOD32, тут просто следуем инструкциям. Нажимаем далее, после этого выбираем пункт «Удалить».

В следующем окне нам предложат указать причину, по которой мы хотим удалить продукт, выбираем «Другая причина» и дожидаемся окончания установки. После чего нужно будет перезагрузить компьютер.





Удаляем «NOD32» от «ESET» на Windows 10
Данная версия инновационной операционной системы отличается своим интерфейсом, что и является основной причиной сложности в ликвидации ПО. Однако эта версия ОС весьма минималистичная, и для полного удаления требуемого ПО нужно лишь:
Запускаем «Пуск», активируем «Параметры»
Переходим в подраздел «Приложения»
Находим «ESET», кликаем по нему, затем по графе «Удалить»
Отмечаем причину удаления, активируем кнопку «Далее»
Нажимаем для выделения клавиши «Ctrl+A», затем кликаем правой клавишей мыши по выделенному, нажимаем опцию «Удалить»
Удаление при помощи специальной утилиты с официального сайта
Для начала нам необходимо скачать эту программу с сайта eset.com по ссылке https://download.eset.com/special/ESETUninstaller.exe
1 шаг. После того, как скачали файл нам необходимо удалить правило фаервола антивирусной программы из свойств сетевого адаптера. Это необходимо делать только если у вас ноутбук или компьютер с приемником сигнала Wi-Fi под управление ОС Windows 10, если нет, тогда сразу переходим к следующему шагу. Для этого нажимаем сочетание клавиш Win+R, откроется окно «Выполнить», пишем в строке команду «control» и нажимаем Enter. Откроется Панель управления, тут нам необходимо открыть «Центр управления сетями и общим доступом».

После того как открылось окно, выбираем «Изменить параметры адаптера»

Теперь мы видим все подключённые сетевые адаптеры, нажимаем по «Беспроводному подключению» правой кнопкой мыши и выбираем «Свойства». В открывшемся окне выбираем параметр «Epfw NDIS LightWeight Filter» и нажимаем кнопку «Удалить». Если такого параметра нет, тогда переходим к следующему шагу.
2 шаг. Необходимо загрузить систему в безопасном режиме нам нужно запустить конфигурацию «msconfig». Для этого открываем строку «Выполнить» нажав сочетание клавиш Win+R, в появившемся окне вводим команду «msconfig».

Откроется окно «Конфигурация системы», тут нам необходимо перейти на вкладку «Загрузка» и установить галку на пункте «Безопасный режим», после чего нажать «ОК» и согласиться с предупреждением о перезагрузке компьютера.
Такой способ загрузки в Безопасном режиме подойдет для компьютеров с операционной системой Windows Vista/7/8/10. Что бы выключить «Безопасный режим» проделываем все те же шаги, только в этот раз снимаем галку и нажимаем «ОК»
3 шаг. После того как загрузились в безопасном режиме запускаем ранее скачанную программу, нажимаем правой кнопкой по ней и выбираем «запустить от имени Администратора».
4 шаг. Перед нами откроется командная строка, необходимо ответить на запрос, для этого нажимаем кнопку «Y» на клавиатуре и Enter. Далее может появится такой запрос, тут необходимо нажать «1» и Enter. Еще один запрос, тут мы тоже нажимаем «Y» на клавиатуре и Enter. Если все прошло успешно, тогда вы должны увидеть следующую надпись «Press any key to exit», нажимаем любую кнопку, командная строка закроется, после чего необходимо выключить режим «Безопасной загрузки» и перезагрузиться в нормальном режиме. Так мы полностью удалили антивирусную программу ESET NOD32 с компьютера.



Видео: удаляем антивирус
Откат действия, базовый механизм фильтрации отсутствует
Эта ошибка встречается наиболее часто в тех ситуациях, если компьютер находится под управлением пиратской версии операционной системы Windows 7 и Windows 8. Дело в том, что в пиратских версиях ОС могут быть отключены некоторые службы.
Также пользователь может видеть не только ошибку «Откат действия, базовый механизм фильтрации отсутствует», но и другие:
Чтобы избавиться от данной ошибки, необходимо проделать следующие действия:
Код 2350
Данный тип ошибки «Код 2350» может возникать в двух случаях: при установке программы и при ее удалении.
Для того, чтобы избавиться от ошибки «Код 2350» необходимо проделать следующие действия:
Установочный файл недоступен
Чтобы избавиться от ошибки «Установочный файл недоступен» необходимо проделать следующие действия по ее устранению:
Возможно, программа удалена
Ошибка «Во время удаления программы произошла ошибка» чаще всего возникает тогда, когда пользователь удалял ПО неправильно, то есть просто-напросто удалил лишь папку с программой.
В этой ситуации в реестре все еще находятся файлы антивируса, и чтобы избавиться от данной ошибки необходимо выполнить следующие действия:
Удаление через командную строку
Для того, чтобы удалить программу ESET NOD32 Antivirus с компьютера через командную строку, нам необходимо запустить её от имени администратора. Для этого открываем пуск, или если вы пользуетесь Windows 10 нажимаем на иконку лупы (Поиск) возле пуска. В поисковой строке пишем cmd, нажимаем правой кнопкой на «Командную строку» и выбираем «Запустить от имени Администратора».
Перед нами открылась командная строка с правами администратора. Вводим команду «wmic» и нажимаем «Enter»
Далее после применения первой команды пишем следующую «product where name=”ESET NOD32 Antivirus” call uninstall». Если все прошло отлично, тогда мы должны увидеть сообщение «Method execution successfull».
Программа удалена с компьютера.
Штатное удаление Есет Нод 32 полностью с компьютера
В Windows предусмотрены стандартные инструменты удаления ненужного софта – статус дружелюбной к пользователю системы обязывает. И с точки зрения прикладной логики это единственный способ, как правильно и наиболее безопасно удалить антивирусник Нод 32 с компа.
В «семерке» перейдите в Панель управления из Пуска.
Далее выберите Удаление программ.
В «десятке» можно воспользоваться быстрым меню обслуживания, которое вызывается по Win-X.
Система проверит список установленных программ и выведет полный перечень. Если Windows на компьютере или ноутбуке стоит с незапамятных времен, приложений устанавливалось много, это может занять некоторое время.
Найдите в списке требуемый антивирусный продукт – например, пробную версию, которая почему-то вам не понравилась, или полноценный продукт, от использования которого хотите отказаться. Выделите его и нажмите «Изменить».
После этого запустится штатный установщик.
Он позволяет как удалить антивирус Есет Нод 32 с компьютера, так и наоборот, восстановить работоспособность ESET.
Подтвердите выполнение операции.
В норме на ПК не должно остаться фрагментов антивируса. Но на практике часто возникает вопрос, как удалить остатки Есет Нод 32.
Если штатный деинсталлятор схалтурил, на компьютере могут остаться файлы и настройки приложения. Есть различные способы справиться с ними:
Удаление при помощи сторонней утилиты
Существует большое множество программ, которые предназначены для учета и удаления программ с компьютера. Одной из таких воспользуемся для удаления ESET NOD32. Удаление мы будем проводить с помощью утилиты Uninstall Tool. Почему именно она? Эта программа хороша тем, что проводит полное удаление любого софта и очистку реестра от его записей, а также она показывает все драйвера и скрытые конфигурации, которые устанавливаются вместе с программами. После того как мы скачали и установили программу, открываем её, перед нами откроется список из приложений, которые установлены на вашем компьютере. Выбираем антивирусную программу ESET NOD32, нажимаем правой кнопкой и выбираем деинсталлировать.
После того как пройдет обычная деинсталляция откроется окно, в котором программа предложить просканировать файловую систему и реестр, чтобы найти все записи, принадлежащие этой программе и удалить их. Нажимаем «ОК» и ожидаем окончания сканирования. По окончанию сканирования мы увидим все обнаруженные файлы и записи, принадлежащие ESET NOD32, нажимаем «удалить». Теперь программа ESET NOD32 полностью удалена с компьютера.








Способ 2: Специальные программы
Существует множество программных решений, которые легко удалят любое приложение и его следы. Например, CCleaner, Uninstall Tool, IObit Uninstaller и другие. Далее будет показан пример удаления антивируса с помощью CCleaner.
Удаления программы, когда требуется пароль безопасности
Для того, чтобы удалить программу ESET NOD32, когда на ней стоит пароль, потребуется специальная утилита. Данная программа поддерживает следующие версии ПО ESET • ESET NOD32 4.2/5/6/7/8/9/10.1 • ESET Internet Security 10 • ESET Smart Security 4.2/5/6/7/8/9/10.1 Ссылка для скачивания: Сброс пароля
Без сброса пароля вам не удастся ни настроить антивирусную программу, ни удалить. Поэтому если вы забыли пароль либо компьютер передали с уже установленным паролем, а вам необходимо тонко настроить ESET NOD32, тогда вам необходимо снять пароль. Для начала нам необходимо скачать утилиту. После того как мы её скачали, перезагружаемся в «Безопасном режиме». Описание загрузки в безопасном режиме. После того как мы загрузились в безопасном режиме, распаковываем скачанный ранее архив утилиты и запускаем от имени администратора.
Откроется командная строка, в которой необходимо нажать любую клавишу для продолжения её работы.
Ожидаем загрузку, и перед нами должно появится сообщение «Password Reset!», это сообщение означает, что пароль удален. Теперь перезагружаем компьютер в нормальный режим и выше описанными способами удаляем антивирусную программу ESET NOD32 с компьютера.
Деинсталляция «ESET NOD32» программой «Uninstaller»
Чтобы успешно избавиться от вышеупомянутого программного обеспечения словацкой компании-разработчика, можно воспользоваться их официальным приложением. Для этого потребуется:
В поле для поиска в любом браузере вводим «ESET Uninstaller», открываем официальный сайт
Кликаем по ссылке «ESET Uninstaller»
В папке «Загрузки» кликаем по загрузочному файлу левой кнопкой мышки
Удерживая левую кнопку мышки, перетягиваем загрузочный файл на рабочий стол
На заметку! Перед перемещением установочного файла, сверните все программы.
Выбираем «Безопасный режим»
Левым двойным кликом мышки запускаем установочный файл утилиты «ESET Uninstaller»
Нажимаем на клавиатуре клавишу «Y», затем «Enter»
Вводим цифру 1, нажимаем «Enter»
Важно! Во время всего процесса удаления не следует запускать какие-либо приложения, имеющиеся на ПК. Это может привести к весьма нежелательным сбоям в работе ОС.
Когда появится фраза «Press any key to exit», нажимаем любую клавишу для выхода
В последнюю очередь потребуется произвести полный перезапуск системы.
После выхода из безопасного режима и полной перезагрузки пользователь может обнаружить, что отсутствует подключение к сети. Для того, чтобы его возобновить, потребуется обновить имеющиеся на устройстве драйверы сетевой карты. Кроме того, юзеру нужно снова настроить все параметры для подключения.
Проверка оставшихся записей и файлов, после удаления антивирусной программы
Если вам необходимо полностью избавиться от всех записей и файлов программы, тогда можно пройтись по реестру и файловой системе, что бы проверить не осталось ли чего, после удаления программы ESET NOD32 с вашего компьютера. Для начала проверим реестр. Для того, чтобы открыть реестр нажимаем сочетание клавиш Win+R и в строке «Выполнить» вводим команду «regedit» и нажимаем Enter.
Откроется окно с каталогами реестра. Проверяем нет ли папок «ESET» в каталогах • HKEY_LOCAL_MACHINESOFTWARE • HKEY_CURRENT_USERSoftware Если в этих каталогах имеются такие папки, тогда выделяем их и нажимаем клавишу «Delete».
Таким образом мы проверили реестр и удалили остаточные записи программы. Переходим к файловой системе, для начала проверяем следующие каталоги (для того, чтобы проще было переходить к нужным каталогам, просто копируем путь и вставляем в строку Проводника заменив имя папки пользователя на ваше). Если в данных каталогах находите папки с именем «ESET», выделяем и удаляем их. • C:Usersпапка_вашего_пользователяAppDataRoaming • C:Users папка_вашего_пользователяAppDataLocal • C:Program Files • C:Program Files (x86) • C:ProgramData
Проверим службы ОС Windows Для этого открываем строку «Выполнить» и вводим команду «services.msc»
После того как откроется окно служб, ищем службы, связанные с ESET, нажимаем по службе правой кнопкой мыши и выбираем свойства.
Откроется окно свойств, переводим «Тип запуска» в положение «Отключена» и нажимаем «ОК».
После того как проделали все шаги по удалению файлов и записей реестра, перезагружаем компьютер. Программа ESET NOD32 полностью удалена с вашего компьютера.
Ручная «зачистка» ESET Nod32 на Виндовс 7 и Виндовс 10
В этом методе рекомендуется сначала выполнить штатную деинсталляцию, чтобы остановить запущенные антивирусом защитные сервисы. В противном случае вы рискуете столкнуться с механизмами самозащиты программы. Не повредит и сделать точку восстановления.
Откройте папку Program Files и найдите в ней папку с продуктом ESET. Далее удалите ее с компьютера. Учтите, что для этого действия система может запросить подтверждение администраторских прав.
Затем откройте редактор реестра (Win-R и далее regedit) и сделайте бэкап – пригодится, если что-то пойдет не так, как планировалось.
Найдите в реестре (Ctrl-F) все упоминания антивируса. Удалите обнаруженные элементы.
Если этого не сделать, система будет считать, что какие-то компоненты все еще присутствуют. А это значит, что во время запуска или в иных ситуациях она попытается их запустить, что повлечет за собой непредсказуемые последствия.
Перезагрузитесь и убедитесь, что система стабильно функционирует.
Источник