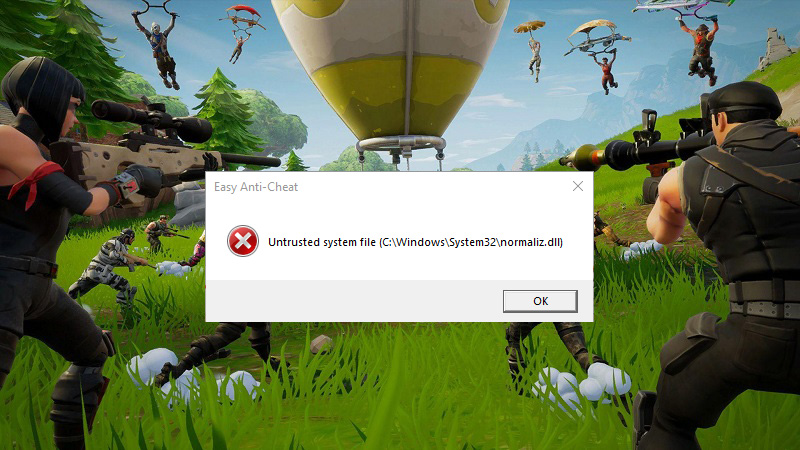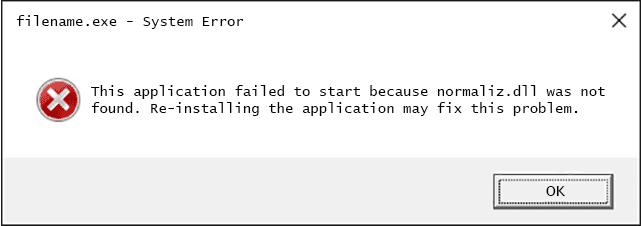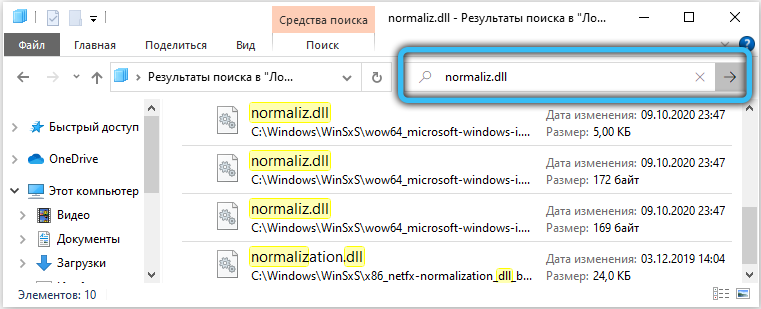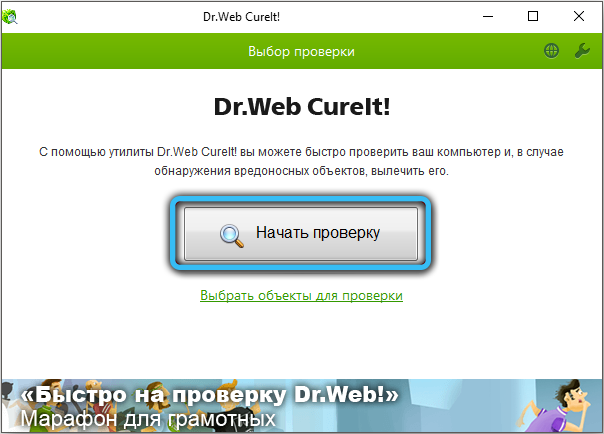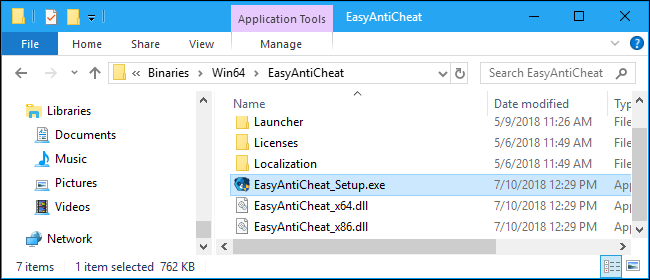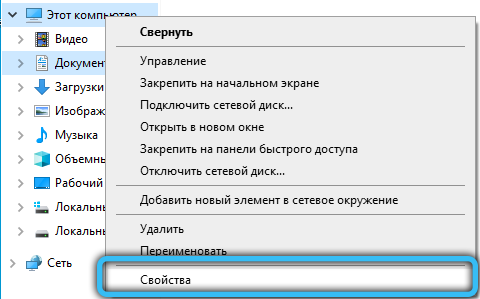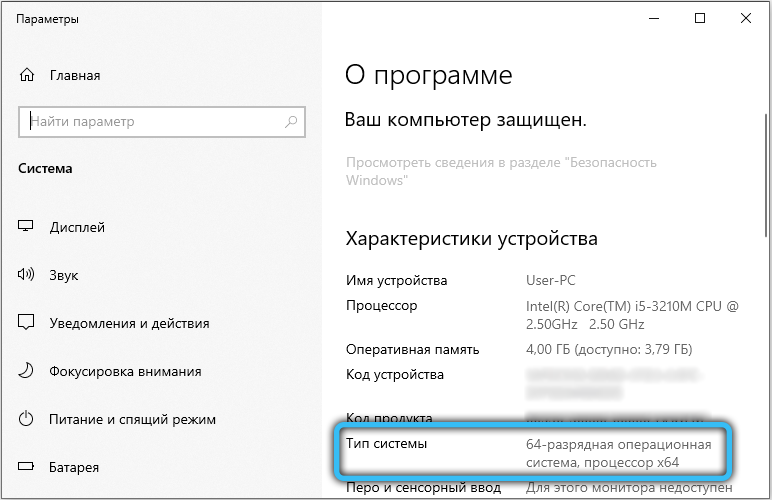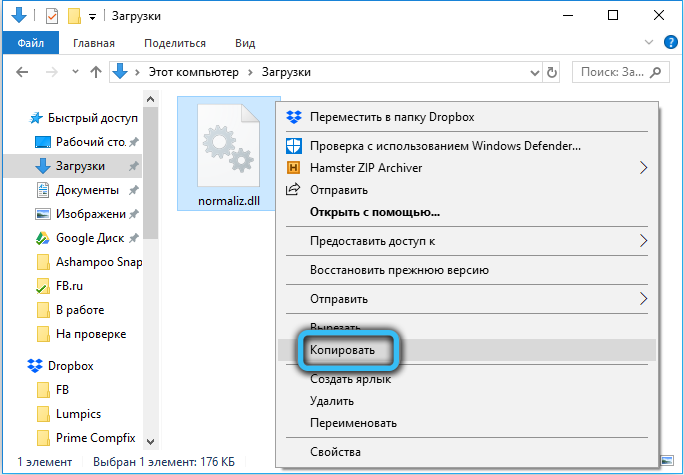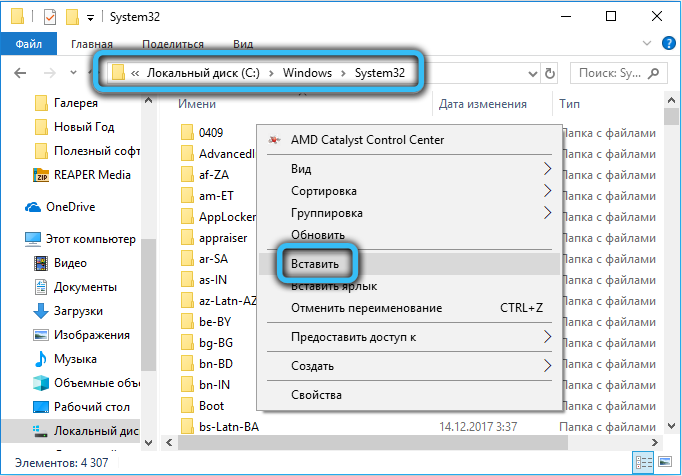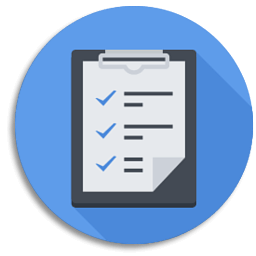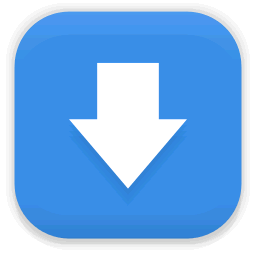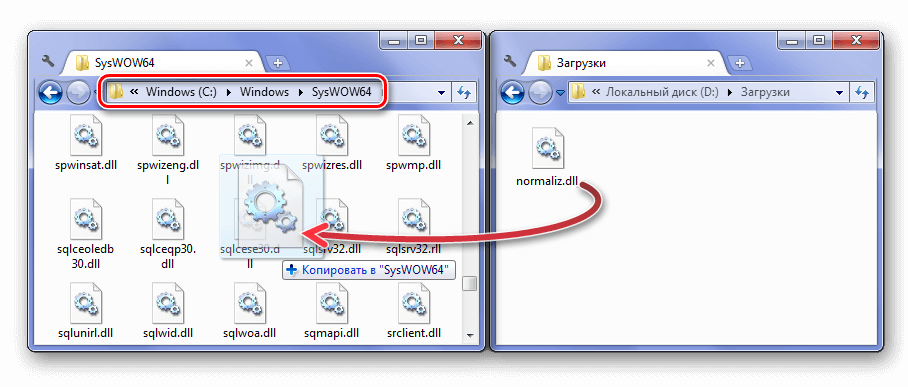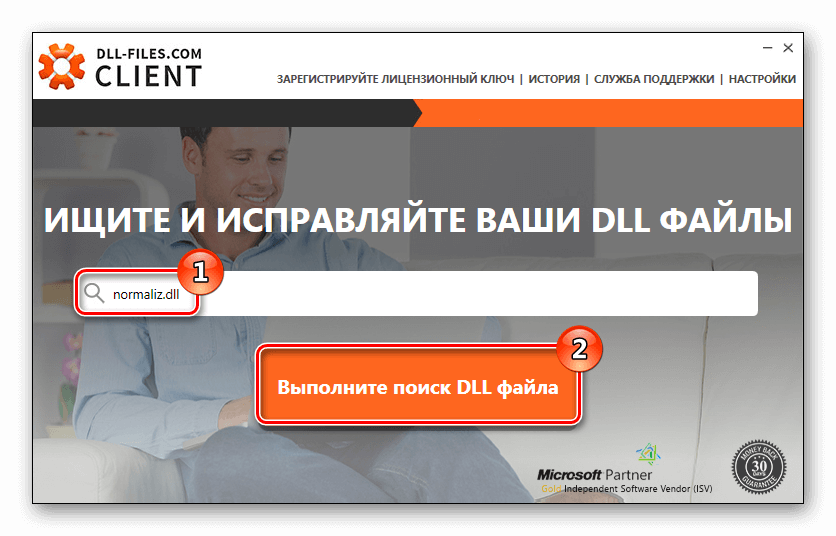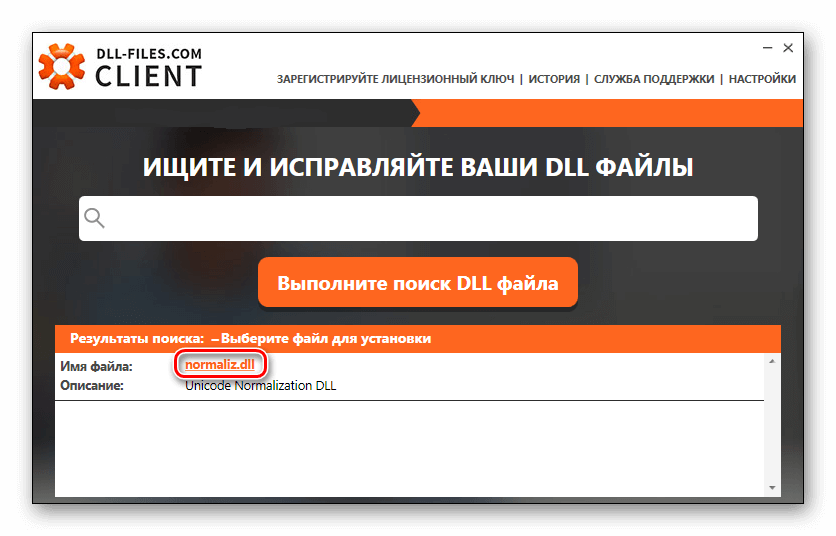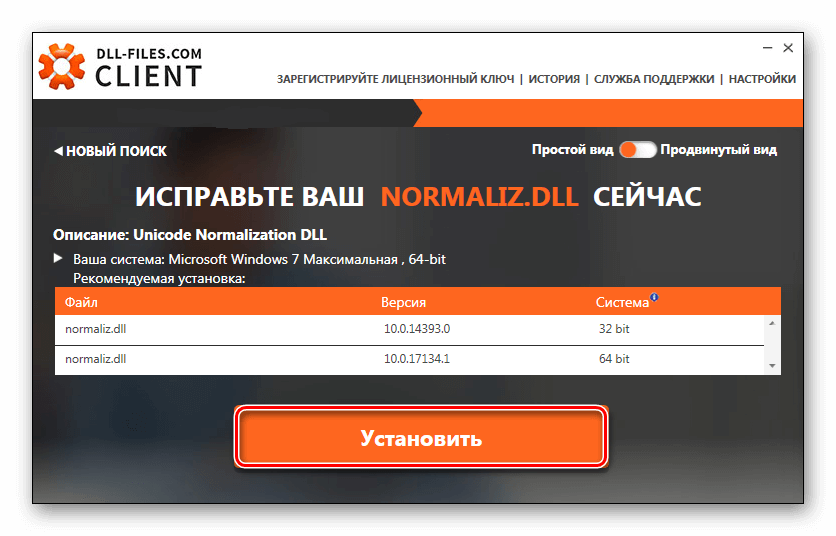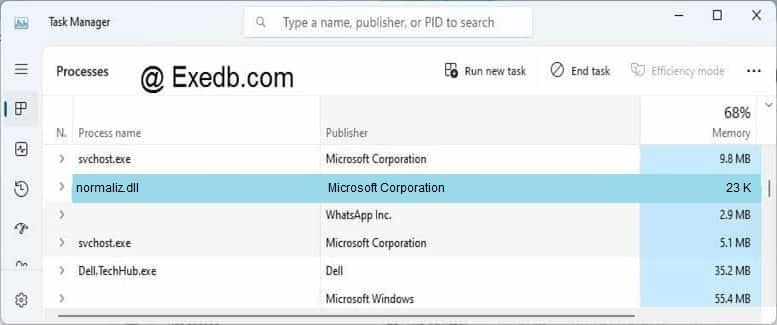Стандарт кодирования «Юникод» создан для объединения всех возможных символов, используемых человеком, в единую систему, позволяющую легко отобразить любой алфавит, музыкальное или математическое выражение на экране компьютера. Стандарт стал одним из самых распространённых методов кодирования символов в интернете. На ОС Windows он управляется набором системных библиотек DLL. Библиотека normaliz.dll — часть этого набора, впервые появившаяся на Windows Vista, и являющаяся стандартным компонентом Windows 8, Windows 8.1 и Windows 10. Рабочие версии библиотеки существуют и для ОС Windows XP и Windows 7.
Что такое normaliz.dll
Динамически подключаемая библиотека normaliz.dll отвечает за так называемую нормализацию Юникода: если говорить очень грубо, то обычно это обозначает, что группам символов, которые для человеческого глаза вместе выглядят как какой-то другой распространённый символ, присваивается код и внешний вид такого символа. Это помогает унифицировать страницы для сравнения символов и индексации в интернете, а также бороться с интернет-мошенниками.
К сожалению, эта же библиотека принесла заметное количество ошибок совместимости в более старые версии Windows. В частности, ошибки normaliz.dll часто возникают с играми от Epic Games (Fortnite и т. п.) и дополнительным софтом, необходимым для их работы, а также со старым браузером Internet Explorer.
Почему возникают ошибки, связанные с normaliz.dll
Чаще всего ошибка возникает из-за отсутствия файла как такового в старых системах, либо из-за ошибки разрядности (64-битная версия библиотеки на 32-битной системе, и наоборот). Изредка части некоторых вирусов могут притворяться этой библиотекой (тогда «заражённый» файл обычно можно найти не только на своём обычном месте в папке с системными библиотеками), либо вносить в неё изменения.
Сообщение об ошибке обычно появляется при попытке запустить программу, требующую доступ к данной DLL, и выглядит так: «Приложению не удалось запуститься, поскольку normaliz.dll не был найден». Или: «Untrusted system file (C:WindowsSystem32normaliz.dll)». Иногда ошибка появляется сразу после запуска ОС, препятствуя запуску других программ.
Как исправить ошибки, связанные с normaliz.dll
К сожалению, самый надёжный способ решить проблему предполагает доступ к ещё одному, «здоровому» компьютеру, с которого можно скопировать злосчастную DLL-ку. Но давайте обо всём по порядку.
Что НЕ нужно делать
Однозначно НЕ нужно пробовать удалять битую библиотеку. ОС, скорее всего, просто не даст вам этого сделать — а если вы всё-таки извратитесь и постараетесь удалить normaliz.dll как-нибудь по-хитрому (например, как это делают, загружаясь с другой ОС), при следующей загрузке почти наверняка появятся новые проблемы.
Эта библиотека не входит в стандартный пакет восстановления Windows XP и Windows 7: не используйте средство проверки системных файлов SFC (штуки вроде ‘sfc /scannow’); запускать Recovery Console особого смысла также нет. Служба «Восстановление системы» Windows, скорее всего, тоже не принесёт эффекта (кроме очень нишевых случаев, когда каким-то образом заменяется содержимое DLL — и даже тогда ещё предстоит выяснить, что именно её изменило, пока проблема не повторилась).
Проверка на вирусы
Прежде всего попробуем узнать, где именно находится наша нерабочая библиотека (или то, что под неё маскируется). Поищем normaliz.dll на системном диске — окно быстрого поиска обычно бывает доступно в правом верхнем углу экрана, а в старых системах также по адресу: Пуск → Найти.
Настоящий файл будет находиться на системном диске в папке WindowsSystem32 и, если у вас стоит 64-битная ОС, также в папке WindowsSysWOW64. Если файлик вдруг нашёлся где-то ещё — это либо копия, которая была перенесена туда вручную, либо вирус.
Скачиваем утилиту «Dr.Web CureIt!» с официального сайта Dr.Web. Сканирование компьютера на наличие вредоносных программ проводим два раза: один раз сразу, ещё один раз — на системе, запущенной в безопасном режиме. Всё подозрительное, что он захочет удалить, а вы не узнаёте — очистите, затем переходите к следующим шагам.
Для игр, запускаемых при помощи Epic Games Launcher
Ошибка normaliz.dll может быть вызвана сбоем работы системы Easy Anti-Cheat (обязательной, например, для игры в Fortnite). Здесь проблему можно попробовать устранить так: найдите и удалите папку «Certificates» в папке программы EasyAntiCheat, после чего переустановите эту программу при помощи установщика, который обычно находится там же и имеет название EasyAntiCheat_Setup.exe. Также может помочь опция EasyAntiCheat Repair, доступная из лаунчера. После переустановки перезагрузите компьютер и проверьте, исчезла ли проблема.
Загрузка и замена файла normaliz.dll
Первый действенный способ решить проблему с normaliz.dll — обновите систему и драйверы. Второй — когда уже ничего другого не остаётся, можно попробовать перенос «здорового» файла на свой компьютер вручную.
Обновление Windows
Этот способ будет наиболее актуален для ОС Windows 7 и Windows XP — в более поздних версиях (например, в Windows 10) библиотека normaliz.dll входит в стандартный пакет установки.
Официальная поддержка Windows XP закончилась уже довольно давно (а поддержка Windows 7 — совсем недавно, но тоже закончилась), поэтому, возможно, имеет смысл подумать об апгрейде. Но если пока что новую систему не получится, открываем Центр обновлений на старой.
Устанавливаем все доступные обновления — перезагружаемся, если нас попросят в процессе. На полную установку может уйти несколько часов. После установки перезагружаем компьютер в последний раз и проверяем, исчезла ли наша ошибка.
Перенос файла вручную
Нам понадобится доступ к компьютеру, на котором эта ошибка отсутствует. В идеале это должна быть более новая версия ОС либо полностью пропатченная «семёрка».
ВАЖНО. Вам нужно будет скопировать файл той же разрядности, к которой принадлежит ваша проблемная ОС! Вы заведомо не сможете решить эту проблему, копируя библиотеку с 32-разрядной системы на вашу 64-разрядную. При этом если проблема возникла на 32-разрядной ОС, нужный файл можно найти и в папках 64-разрядной.
Чтобы посмотреть разрядность ОС, нажмите правой кнопкой в окне «Мой компьютер» и выберите «Свойства». В списке свойств будет строка «Тип системы» — обратите внимание на то, что там написано.
- если на проблемном компьютере стоит 32-разрядная (также называемая 32-битной) ОС, а на компьютере-«доноре» 64-битная, нужный файл будет находиться в папке WindowsSysWOW64 на системном диске;
- если и на проблемном, и на компьютере-«доноре» стоит 64-битная ОС, файл будет находиться на системном диске в папке WindowsSystem32;
- если и на проблемном, и на компьютере-«доноре» стоит 32-битная ОС, нужная библиотека будет также находиться на системном диске в папке WindowsSystem32.
Копируем файл и переносим его в папку WindowsSystem32 на «проблемной» ОС. Если спросит, нужно ли заменить файл normaliz.dll — заменяем. Делать это надо, естественно, загрузившись со «здоровой» ОС — Windows не даст вам просто так заменять библиотеки на работающей системе. Можно для верности попробовать произвести полное удаление (клавиатурной комбинацией Shift + Delete) «битой» DLL и потом перенести на её место «здоровый» файл — без замены. После этого загружаемся с «проблемной» ОС и смотрим на результаты.
Надеемся, эта статья помогла вам решить ошибки, возникающие с normaliz.dll. Пишите, если у вас возникли какие-нибудь дополнительные вопросы — мы будем рады ответить вам.
Если пользователь при попытке запуска программы или игры (либо в процессе установки ПО или очередного обновления Windows) увидел на мониторе надписи такого содержания, как «файл (компонент) не найден или отсутствует», «требуется повторная установка приложения», «не удалось зарегистрировать библиотеку DLL», то необходимо выявить причины данного явления. Так, когда не работает СТИМ (не запускается GTA San Andreas, GTA IV, Warcraft, World of Tanks и т.д.), то может потребоваться удалить safeips dll. Чтобы процесс исправления ошибки занял меньше времени и не нанес вреда операционной системе в целом или же отдельным компонентам Windows, необходимо следовать представленной ниже инструкции.
Что такое DLL и можно ли их удалять?
DLL в ОС Windows – это библиотека динамической компоновки, обеспечивающая ключевую часть функциональных возможностей системы. При запуске тех или иных приложений за большинство функционала отвечает именно DLL: если ПО содержит много разных модулей, то каждый такой программный модуль находится и распределяется посредством указанной библиотеки (за счет специальной модульной структуры программного кода, дискового пространства и памяти).
Благодаря DLL обеспечивается высокий уровень работоспособности операционной системы и софта, который быстрее запускается, эффективнее работает и занимает меньше дискового пространства. Таким образом, подобные файлы не являются исполняемыми – это компоненты, используемые для запуска и работы того или иного ПО.
Обратите внимание! Перед тем как предпринять попытку удаления файла dll, который не удаляется, нужно узнать, не используется ли данный файлик несколькими программами или драйверами одновременно. Перемещение, изменение или уничтожение связанных DLL может привести к выходу из строя программ и даже операционной системы. В случае сбоев в работе тех или иных приложений необходимо восстановить библиотеки.
Чтобы удалить dll файлы в Windows 7, нужно выполнить несколько сложных, но действенных шагов.
Шаг первый: Запуск ПК в безопасном режиме
Первым делом нужно запустить компьютер в «Безопасном режиме». Осуществить данное действие можно разными способами, но проще всего выполнить следующие манипуляции:
- Зажать комбинацию Win + R, и в окошке «Выполнить» ввести ключ «msconfig» без кавычек. Тапнуть на «Enter».
- В разделе «Загрузка» поставить флажок рядом с пунктом «Безопасный режим», щелкнуть «Применить», нажать «ОК» и ребутнуть ПК.
Если загрузка Windows невозможна, то попасть в защищенный режим редактирования можно, зажав клавишу «Shift» в момент перезагрузки ПК, и следовать подсказкам на экране:
- Зайти в меню «Поиск и устранение неисправностей».
- Выбрать опцию «Доп. параметры» и щелкнуть по иконке шестерни в правом нижнем углу экрана.
- Затем тапнуть на интерактивную клавишу «Перезагрузить»: после включения ПК на дисплее появится уведомление о необходимости выбора конкретного параметра.
- Для включения компьютера в защищенном режиме достаточно нажать на кнопку «4» или «F4».
- Если включить ПК не удалось, то придется воспользоваться диском восстановления Виндовс.
Шаг второй: Проверка Журнала событий
Журнал событий системы Windows – полезный инструмент по выявлению возможных причин отображения нежелательных системных сообщений и поиска путей по их устранению. Особенно актуальна данная «штатная» утилита для юзеров, столкнувшихся с блокировкой загрузки Винды, в т.ч. с отображением пресловутого «Синего экрана смерти» (BSOD), а также в случае появления сторонних и неудаляемых файлов. Если у юзера мало времени, стоит перейти к третьему шагу, однако лучше все-таки проверить наличие неисправностей.
Чтобы определить наличие и исправить ошибки в работе Windows после загрузки ПК в «Безопасном режиме», необходимо получить более конкретные сведения при помощи Журнала событий:
- Запустить специальное средство ОС – «Монитор стабильности системы». Для этого перейти в меню «Панель управления» (кнопка «Пуск», вкладка «Windows-Служебные», ярлык «Панель управления»), после чего выбрать пункт «Система и безопасность», перейти по гиперссылке «Центр безопасности и обслуживания».
- На экране отобразится диалоговое окно с надписью «Просмотр сведений и сообщений и решение проблем». Потребуется развернуть меню «Обслуживание», расположенное под блоком «Безопасность». Для этого нажать на стрелочку в правой части экрана, расположенную напротив опции «Обслуживание».
- В раскрывшемся меню перейти по гиперссылке «Показать журнал стабильности работы». После этого на экране отобразится зеленая полоса загрузки и надпись: «Монитор стабильности системы создает отчет. Подождите…». Дождаться окончания запущенного процесса.
- Первое, что увидит пользователь в окне «Монитор стабильности системы», – график со столбцами, разбитыми по дням и неделям. По графику можно без труда визуально определить момент, когда была нарушена стабильность Windows, и посмотреть колебания стабильности системы.
- В каждом поле графика расположены особые значки и могут быть «информационными событиями», «предупреждениями» или «критическими событиями».
- Справа от графика находятся категории сообщения (например, «Сбои приложений», «Сбои Виндовс», «Прочие сбои», «Предупреждения» и «Сведения»).
- В нижней части окошка «Монитора стабильности системы» описываются сведения о стабильности системы на конкретную дату (достаточно кликнуть по нужной дате на графике, чтобы посмотреть, как вела себя ОС в конкретный день).
- Для просмотра более подробных сведений о всплывающих проблемах достаточно кликнуть правой клавишей мыши по интересуемому элементу поля «Источник» — и из контекстного меню выбрать опцию «Показать технические подробности», «Поиск решения» или «Показать решение». Если событие не имеет решения, то два последних пункта будут деактивированы.
- Если перейти по гиперссылке «Проверить наличие решений для всех проблем», расположенной в правом нижнем углу диалогового окна «Монитор стабильности системы», то в 90% случаях можно увидеть лишь надпись: «Новые решения не найдены. Доступные решения появляются в разделе “Центр безопасности и обслуживания”». Но если событие имеет решение, то ОС самостоятельно исправит проблему: после этого график стабильности выровняется, а Windows будет работать более стабильно.
- Для получения расшифровки нужно кликнуть по событию дважды левой клавишей мышки: на экране отобразится наименование программы, работающей со сбоями, время последнего запуска ПО, ID и место расположения в дисковом пространстве.
Монитор стабильности Виндовс является удобной и информативной штатной утилитой с графическим интерфейсом, однако в нем отображаются лишь системные события. Поэтому нужно воспользоваться еще одним инструментом – «Просмотром событий»:
- Зайти в «Панель управления», выбрать вкладку «Администрирование» и дважды кликнуть по ярлычку «Просмотр событий».
- В открывшемся диалоговом окне отображаются все системные события, безопасности и приложения.
- Для выявления системной ошибки нужно перейти во вкладку «Журналы Windows» и посмотреть перечень неисправностей, которым присвоены соответствующие категории. Так, в случае с синим экраном смерти нужно перейти во вкладку «Система» и разыскать соответствующее событие, которое привело к появлению BSOD (драйвер какого оборудования вызвал сбой?).
- Нужно найти критическую ошибку, после которой пользователь заметил на экране надпись про проблемы с DLL, дважды щелкнуть по отобразившемуся элементу левой клавишей мышки.
- В окошке «Свойства событий» посмотреть, нуждается ли возникшая ошибка во внимании со стороны пользователя, нужно ли ее исправлять или такая error – всего лишь результат работы приложения, которое не обеспечивает Windows нужными кодами.
Обратите внимание! Исправить ошибки при помощи инструмента «Просмотра событий» нельзя: в данной утилите лишь консолидируются основные сведения о возникших неисправностях Windows. Для ликвидации неисправностей потребуется найти error по описанию и коду в Интернете и исправить ее одним из предложенных способов. В случае с выявленными ошибками приложений необходимо перейти к инструкции ниже.
Шаг третий: Удаление лишнего
Удалить DLL-файлы в Windows 10 достаточно просто, если действовать следующим образом:
- Каждый dll-файл хранится в определенном каталоге (в папке с установленными компонентами конкретного софта, в system32 и т.д.). Первым делом нужно найти директорию местонахождения удаляемого компонента.
- Теперь вызвать окошко «Выполнив», зажав Win + R, либо вбив соответствующий запрос в поисковике Виндовс.
- Открыть консоль «Командная строка», введя в пустом поле окошка «Выполнить» ключ «cmd» без кавычек, после чего щелкнуть на «ОК».
- В ОС Windows 10 можно вызвать окно «PowerShell (администратор)»: для этого щелкнуть правой кнопкой мышки по меню «Пуск» и выбрать соответствующий элемент раскрывшегося списка команд.
- В окне консоли ввести следующий код без кавычек: «regsvr32 -u (имя файла).dll». Данная команда даст пользователю возможность удалить из системы записи, связанные с DLL. Так, если перед пользователем стоит задача удаления ssdp32 dll, то нужно вводить в «PowerShell» код: «regsvr32 -u ssdp32.dll».
- После нажатия на клавишу «Enter», выгруженный файлик будет готов к деинсталляции.
- Останется лишь щелкнуть по «.dll» правой клавишей мышки и выбрать опцию «Delete».
Обратите внимание! Большая часть файлов являются системными. Не стоит уничтожать компоненты «наугад»: нужно знать, за что отвечает та или иная системная библиотека. В противном случае можно запросто повредить ПО или систему в целом.
Теперь рассмотрим частные случаи.
Coresync
Проблема с файлом CoreSync_x64 может появиться после некорректного удаления продукции от Adobe. В результате Проводник Windows продолжит использовать данные сведения, чтобы не дать юзеру возможности полностью деинсталлировать указанное ПО.
Удалить coresync x64 dll возможно, если выполнить определенные манипуляции:
- Разыскать данный файл в папке Adobe, скопировать путь к файлу при помощи команды Ctrl + C.
- Скачать специальную утилиту под названием «Lock Hunter» с официального сайта (находится в разделе «Download» — гиперссылка «Download LockHunter Now»). Установить и открыть утилиту: вставить скопированный путь в пустое поле «Enter a file…» при помощи сочетания Ctrl + F.
- В окошке программы в поле «What processes are locking this file?» отобразится перечень ПО, препятствующего деинсталляции CoreSync_xdll (например, «explorer.exe»). Последовательно щелкать по найденным объектам левой клавишей мышки, выбрать опцию «Unlock» (появится окошко с предупреждением, нажать на «Да»).
- После того как на дисплее отобразится «The file has been unlocked successfully», останется лишь нажать на интерактивную клавишу «Delete It». Появится уведомление: «No processes locking this file or folder have been found».
- Теперь ликвидировать с ПК фолдер, в котором ранее находился CoreSync_xdll.
Safeips
Чтобы удалить SafeiPs64.dll, сначала потребуется деинсталлировать программу SafeIP. Для этого можно воспользоваться как штатными средствами операционной системы, так и сторонней утилитой. В первом случае:
- Щелкнуть по значку увеличительного стекла и вбить в поисковой строке Windows ключевой запрос «Панель управления».
- Разыскать пункт меню «Программы и компоненты»: зайти в указанную утилиту.
- В списке установленного ПО найти «SafeIP»: тапнуть по указанному объекту правой клавишей мышки и нажать на опцию «Uninstall», которая отобразится в левом верхнем углу экрана.
- Следовать подсказкам мастера деинсталляции: по факту очистки системы ребутнуть ПК.
Также можно воспользоваться меню «Установка и удаление программ»:
- Вызвать меню «Пуск» и кликнуть по значку шестеренки, расположенному в левой части экрана над клавишей выключения компьютера.
- Зайти во вкладку «Приложения», во встроенной поисковой строке меню «Приложения и возможности» вбить запрос «SafeIP».
- Выделить отобразившийся объект щелчком левой клавиши мышки и нажать на опцию «Удалить»: следовать инструкции на дисплее.
После того как компоненты SafeIP будут деинсталлированы из системы, останется лишь почистить фолдер system32 от двух файлов под именем:
- dll;
- SafeIPSOff.
Для удаления указанных объектов нужно:
- Зайти на «Мой компьютер» («Этот компьютер»), на «Локальный диск (С:)», в фолдер «Windows», проскролить вниз экрана до папки «System32».
- Воспользоваться встроенной поисковой строкой в правом верхнем углу экрана: вбить ключ «SafeIPs64.dll» без кавычек.
- Дождаться отображения результатов поиска: выделить найденный объект и зажать сочетание Shift + Delete для уничтожения объекта без перемещения в «Корзину». Подтвердить действие в специальном окне (тапнуть на «Да»).
- Провести аналогичные манипуляции с файликом «SafeIPSOff».
Обратите внимание! Если SafeIPSOff / SafeIPs64.dll по тем или иным причинам не удаляются, то можно воспользоваться специальной утилитой для уничтожения заблокированных файлов и папок – «Unlocker».
Для уничтожения любых dll и прочих файлов при помощи утилиты Unlocker потребуется выполнить несколько простых действий:
- Скачать приложение unlocker.exe с проверенного источника, установить.
- Вернуться в папку «Windows», в фолдер «system32», щелкнуть по «неудаляемому» объекту «SafeIPs64.dll» правой клавишей мышки и выбрать команду «Unlocker».
- Откроется окошко выбора действия: вместо опции «Нет действия» установить команду «Удалить» и щелкнуть на интерактивную клавишу «ОК».
- На экране появится зеленая полоса загрузки: дождаться окончания процесса уничтожения файла.
- Осуществить аналогичные действия с другими файлами.
Grooveex
Проблемы с удалением Grooveex dll могут возникнуть при попытке переустановки пакета офисных программ Microsoft Office на Windows 7. Так, при инсталляции новой версии «Офиса» появится ошибка DLL. Все данные об указанном софте прописываются в директории «C:Program FilesMicrosoft Office». Если попытаться удалить указанную папку, т.е. Microsoft Office, то очистятся все компоненты кроме двух:
- dll, который находится в директории «C:Program FilesMicrosoft OfficeOffice10»;
- dll, расположенный в папке «Office101049».
Обратите внимание! Оба этих файла представляют собой системные библиотеки. Обычно для решения возникшей проблемы предлагают осуществить загрузку с LiveCD, либо воспользоваться Unlocker.exe (как в случае с рассмотренным выше «SafeIPs64.dll»).
Но можно пойти более простым путем:
- Зайти в папку «Office10» и изменить расширение файла с «.dll» на «.bak».
- Осуществить аналогичное действие с «неудаляемым» файлом, расположенным в фолдере «1049».
- Можно также переименовать данные files (если данная опция работает) и перезагрузить ПК.
- Деинсталлировать фолдер «C:Program FilesMicrosoft Office».
- Также может потребоваться отключить в списке Автозагрузок «groove.exe» (компонент MS Office, препятствующий деинсталляции). Для этого зажать клавиши Win + R, вбить команду «msconfig» без кавычек, после чего тапнуть на «Enter».
- Зайти во вкладку «Автозагрузка», проскролить вниз до «groove.exe» и убрать галочку, расположенную слева от наименования автозагружаемого процесса, и после этого повторить попытку удаления dll.
Rarext
Rarext.dll относится к файловой системе утилиты WinRAR и является по своему содержанию расширением указанной оболочки. Помимо Rarext пользователь может также встретиться с RarLng.dll – языковым расширением WinRAR. Не рекомендуется уничтожать данные элементы без конкретной цели, так как это может привести к сбоям в работе архиватора.
Но если пользователю нужно избавиться от rarext.dll после деинсталляции предыдущей версии Винрара с целью установки обновленного ПО, то можно воспользоваться одним из указанных выше методов очистки. Например, зайти на ПК в «Безопасном режиме», затем перейти на локальный диск «С» в папку «Program Files», разыскать фолдер с установленным WinRAR и вручную удалить нежелательный компонент. Также возможно удалить rarext dll при помощи утилиты Unlocker: в последнем случае загрузка ОС в защищенном режиме не потребуется.
LavasoftTCPService
Владельцы Steam могут столкнуться с ошибкой следующего содержания: «Обнаружены конфликтуемые программы. Была обнаружена несовместимая со Steam версия LavasoftTCPService.dll (связанная с LavasoftCorporation)». Данный файлик относится к установленной на ПК пользователя программе Ad-Aware. В первую очередь при обнаружении подобного вида ошибок нужно проверить целостность кэша игры в Steam:
- Открыть игровой лаунчер, перейти в раздел верхнего меню «Библиотека».
- Щелкнуть по игре правой клавишей мышки и вызвать «Свойства» файла.
- Перейти в закладку «Локальные файлы» и тапнуть на опцию «Проверить целостность файлов…».
- Дождаться окончания запущенного процесса.
Если проблема не решится, то у пользователя есть 3 варианта действий:
- Удалить Ad-Aware.
- Уничтожить dll-файлик при помощи Unlocker, предварительно исключив исполняемый процесс из списка autostart (в сервисах Windows, или в меню «Конфигурации системы» или в «Менеджере задач»).
- Переименовать объект «LavasoftTCPService».
AshShell
Данный компонент относится к антивирусу Аваст. Если юзер после его деинсталляции не может удалить ashshell dll из папки, в которой некогда находились компоненты Аваста, то необходимо:
- Повторно установить антивирусное ПО на компьютер.
- Скачать специальную утилиту для удаления приложений – Uninstall Tool (с проверенного источника или с официального сайта). Установить и открыть.
- Перейти во вкладку «Деинсталлятор» и разыскать в списке установленного ПО антивирус Аваст.
- Щелкнуть по найденному элементу правой клавишей мышки и выбрать опцию «Uninstall».
- Следовать инструкции на экране.
- После того как Аваст уничтожится при помощи встроенного «uninstall.exe», Uninstall Tool выведет список остаточных элементов удаленного ПО, а также перечень лишних веток реестра. Для удаления всех нежелательных файлов потребуется выделить все найденные объекты галочкой и нажать на интерактивную клавишу «Удалить», расположенную в правом нижнем углу активного диалогового окна деинсталлятора.
После удаления Аваста обычно AshShell.dll уничтожается без следа. Но если пользователь хочет на 100% быть уверенным, что ключи антивируса не останутся в системе (ведь они препятствуют повторной установке Аваста на ПК), либо в том случае, когда dll не удаляется, нужно обязательно почистить реестр от остаточных компонентов приложения. Выполнить данное действие можно как вручную, так и при помощи Reg Organizer. В первом случае:
- Щелкнуть правой кнопкой мыши по меню «Start», выбрать инструмент «PowerShell (админ)» (или «Командная строка (админ)»).
- Вбить в консоли ключ «regedit» без кавычек.
- В окошке «Registry Editor» экспортировать текущую структуру (на всякий случай). Для этого вызвать меню «Файл» и воспользоваться командой «Экспорт…».
- После того как структура registry будет сохранена в надежном месте, можно приступить к процессу очистки ПК от ненужных ключей Аваста.
- Зажать сочетание Ctrl + F, чтобы вызвать встроенный поисковик.
- В открывшемся окошке вбить ключ «Avast» и нажать на «Найти далее».
- Проверить найденную запись: кликнуть по ней дважды и посмотреть, что стоит в графе «Значение» (должна стоять ссылка на avast.exe).
- Удалить все связанные с Авастом файлы – щелкнуть по объектам правой клавишей мышки и выбрать опцию «Delete». Для перехода к проверке следующей записи – тапнуть на «F3».
- Проводить чистку компа, пока на дисплее не отобразится соответствующее уведомление.
- Перезагрузить ПК, проверить папку «Program Files» на локальном диске С: в ней не должно быть фолдера «Avast» и файла AshShell.dll. При его обнаружении воспользоваться командой Shift + Delete, либо программой Unocker (если DLL не удалился в процессе очистки реестра, что маловероятно).
Uxtheme
Пользователи Steam также сталкивались с тем, что Easy AntiCheat не запускает игру из-за конфликта с «uxtheme.dll». Между прочим, данный файлик имеет непосредственное отношение к операционной системе Виндовс. Удалить uxtheme dll просто, но вот последствия указанного действия могут стать фатальными для ОС. Выполнять его не рекомендуется, и вот почему. Допустим, стоит задача уничтожить uxtheme. Помимо указанных выше способов, можно воспользоваться файловым менеджером Total Commander:
- Загрузить утилиту с официального сайта, установить и открыть.
- Перейти на локальный диск «C», щелкнув по соответствующей букве диска на верхней панели инструментов Total Commander’а. Выбрать папку «Windows», директорию «system32».
- Разыскать «uxtheme», щелкнуть по элементу правой клавишей мышки и выбрать опцию «Delete» (подтвердить свое действие, нажав на «Да»).
- Не выходя из папки «system32», перейти в фолдер «dllcatche» и исключить из него «uxtheme».
- Перезагрузить компьютер.
- После при попытке вызова «explorer.exe» через меню «Выполнить» будет появляться ошибка запуска: «Не удалось найти компонент». Поэтому удалять uxtheme бессмысленно.
Если же пользователь думает, что ликвидация uxtheme поможет решить проблему с заменой файла «uxtheme» после установки программы «UXTheme Multi-Patcher», то в данном случае лучше попробовать скачать и поставить на ПК более новую версию «UXTheme». На худой конец – в меню «Выполнить» ввести ключ «sfc /scannow», вставить диск (флешку) с дистрибутивом и произвести восстановление системы. Аналогичным образом можно удалить trayit4 dll.
Msvcp100
Msvcp100, 110, 120 – это часть компонентов Microsoft Visual C++. Сообщение об ошибке, связанное с данным файлом библиотеки, может возникнуть сразу после включения ПК, попытки запуска игры, выполнении специфических функций в том или ином приложении. К подобным неприятностям могут привести банальное непредвиденное завершение работы компа, либо же действие вредоносного ПО. Удалять файл msvcp100 dll точно не рекомендуется: это может привести к fatal error. Чтобы избавиться от проблемы с Msvcp100, достаточно:
- Загрузить Microsoft Visual C++ для своей ОС: нужно установить все версии ПО, начиная с 2005 года, с официального сайта Майкрософт.
- Если после загрузки компонентов Windows проблема с Msvcp100 не решится, то необходимо зайти на сайт shara-games в раздел «Ошибки в играх», в подраздел «Игра выдает ошибку MSVC100», проскролить вниз экрана до раздела «Способ №2» и перейти по гиперссылке «Скачайте архив с недостающими файлами».
- Загрузится архив под именем «msvc 100»: открыть его, скопировать «msvcp100».
- Зайти в «Мой компьютер», на диск «Windows (С:)», в папку «Windows»: владельцам 32-битной ОС нужно перейти в фолдер «system32», а на ПК с 64-битной ОС выбрать папку «SysWOW64». Вставить скопированный объект в нужную директорию.
- Перезагрузить ПК.
- Если ошибка не исправится, то придется создать на ПК новую учетную запись и попытаться запустить игру с данной учетки: зайти в «Панель управления», в раздел «Учетные записи…».
- Перейти по гиперссылке «Управление другой учетной записью» и нажать на опцию «Добавить нового пользователя…» (находится в нижней части экрана).
- Кликнуть по плюсику «Добавить…», заполнить все необходимые сведения, тапнуть на «Далее» несколько раз, «Готово».
- Если и этот способ не помог, то придется переустановить операционную систему Windows.
Msdia80
Многие пользователи Windows сталкиваются с проблемой появления на локальном диске «D» msdia80 dll: но можно ли «безболезненно» удалить этот объект? Msdia80 по своему содержанию является файлом распространяемого пакета Visual C++ 2005 и появляется в корневом каталоге того или иного загрузочного диска после установки «Vcredist_x64.exe» или «Vcredist_ia64.exe». Удалять этот файл не рекомендуется! Вместо деинсталляции Msdia80 нужно выполнить следующие манипуляции:
- Скачать обновление Microsoft Visual C++ 2005 Service Pack 1 Redistributable Package ATL Security Update с официального сайта Майкрософт. Нужны файлы «Vcredist_x64» и «Vcredist_x84»: распаковать на ПК.
- После этого нужно будет загрузить и установить на ПК следующий пакет – Microsoft Visual C++ 2005 Service Pack 1 Redistributable Package MFC Security Update.
Если юзер по тем или иным причинам не хочет устанавливать обновления, то можно временно решить проблему с Msdia80:
- Правильной директорией местонахождения указанного объекта является «С: Program Files Common Files Microsoft Shared VC». Переместить файлик Msdia80 в указанный фолдер.
- В меню «Командная строка» (для вызова окошка «cmd» достаточно зажать комбинацию Win + R и вбить ключ «cmd» без кавычек, тапнуть на «Enter», либо тапнуть по меню «Пуск» и выбрать опцию «Командная строка (админ)») ввести команду с сохранением пунктуации:
regsvr32 «C:Program FilesCommon FilesMicrosoft sharedvcmsdia80.dll»
- Нажать на «Enter».
- Может появиться ошибка типа «RegSvr32» с надписью: «Не удалось загрузить модуль “c:program”». Это означает лишь одно: меню «cmd» обрабатывает пробел, поставленный после слова «Program», как конец команды (были опущены “…”, а нужно соблюдать точный синтаксис команды, указанный в п. 2).
- Повторно ввести код и тапнуть на «Enter». После этого на экране появится надпись: «Успешное выполнение DLLRegisterServer…». Нажать на «ОК» и перезагрузить ПК.
Ssdp32
Самым простым способом удаления с компьютера вируса ssdp32 dll является откат системы до предыдущего состояния при помощи опции «Восстановления системы»:
- Вбить в поисковой строке Виндовс запрос «Восстановление» и нажать на «Enter».
- Перейти по ссылке «Настройки…», выбрать закладку «Защита системы».
- Нажать на кнопочку «Восстановить…» и выбрать нужную точку отката.
- Следовать инструкции на дисплее, периодически кликая на «Далее». В конце нажать «Готово» и ребутнуть ПК.
Обратите внимание! Перед восстановлением необходимо перенести важные сведения на съемный носитель или в «облачный» сервис.
Если нет возможности восстановить систему, то лучше воспользоваться LiveCD: решить проблему «ручным» способом в случае с Ssdp32 очень сложно.
Файл normaliz.dll считается разновидностью DLL-файла. DLL-файлы, такие как normaliz.dll, по сути являются справочником, хранящим информацию и инструкции для исполняемых файлов (EXE-файлов), например MpSigStub.exe. Данные файлы были созданы для того, чтобы различные программы (например, Network Inventory Advisor) имели общий доступ к файлу normaliz.dll для более эффективного распределения памяти, что в свою очередь способствует повышению быстродействия компьютера.
К сожалению, то, что делает файлы DLL настолько удобными и эффективными, также делает их крайне уязвимыми к различного рода проблемам. Если что-то происходит с общим файлом DLL, то он либо пропадает, либо каким-то образом повреждается, вследствие чего может возникать сообщение об ошибке выполнения. Термин «выполнение» говорит сам за себя; имеется в виду, что данные ошибки возникают в момент, когда происходит попытка загрузки файла normaliz.dll — либо при запуске приложения Network Inventory Advisor, либо, в некоторых случаях, во время его работы. К числу наиболее распространенных ошибок normaliz.dll относятся:
- Нарушение прав доступа по адресу — normaliz.dll.
- Не удается найти normaliz.dll.
- Не удается найти C:Program Files (x86)ClearAppsNetwork Inventory Advisornormaliz.dll.
- Не удается зарегистрировать normaliz.dll.
- Не удается запустить Network Inventory Advisor. Отсутствует требуемый компонент: normaliz.dll. Повторите установку Network Inventory Advisor.
- Не удалось загрузить normaliz.dll.
- Не удалось запустить приложение, потому что не найден normaliz.dll.
- Файл normaliz.dll отсутствует или поврежден.
- Не удалось запустить это приложение, потому что не найден normaliz.dll. Попробуйте переустановить программу, чтобы устранить эту проблему.
Файл normaliz.dll может отсутствовать из-за случайного удаления, быть удаленным другой программой как общий файл (общий с Network Inventory Advisor) или быть удаленным в результате заражения вредоносным программным обеспечением. Кроме того, повреждение файла normaliz.dll может быть вызвано отключением питания при загрузке Network Inventory Advisor, сбоем системы при загрузке normaliz.dll, наличием плохих секторов на запоминающем устройстве (обычно это основной жесткий диск) или, как нередко бывает, заражением вредоносным программным обеспечением. Таким образом, крайне важно, чтобы антивирус постоянно поддерживался в актуальном состоянии и регулярно проводил сканирование системы.
Содержание
- Способ 1: Загрузка normaliz.dll
- Способ 2: Проверка целостности файлов (только Steam)
- Способ 3: Проверка целостности системных файлов
- Способ 4: Проверка на вирусы
- Способ 5: Установка обновлений Windows
- Способ 6: Удаление обновлений Windows
- Вопросы и ответы
Динамическая библиотека normaliz.dll отвечает за системный компонент Unicode Normalization DLL. Отсутствие этого файла может вызвать ряд системных ошибок. Возникают они и в Windows XP при попытке запустить программы по типу Symantec Backup Exec, The Doctor Who Cloned Me и SeaMonkey 2.4.1, но проблема может возникать и на других версиях операционной системы, например, в Windows 10 при запуске Fortnite, Dead by Daylight или в других ситуациях.
Вы можете исправить ошибку самостоятельно разными способами, самым быстрым из которых станет ручное скачивание библиотеки. Чтобы это сделать, скачайте и переместите файл normaliz.dll в системную директорию.
Скачать normaliz.dll
Ниже будет разобран процесс инсталляции библиотеки на примере Windows 10. В этом случае файл нужно переместить в каталог «System32». Находится он на локальном диске C в папке «Windows».
- Откройте Проводник и перейдите в папку, куда до этого загрузили библиотеку normaliz.dll.
- Поместите файл в буфер обмена, выделив его и нажав Ctrl+C. Также это действие можно провести, нажав правой кнопкой мыши и выбрав пункт «Копировать».
- Перейдите в системную директорию. Вставьте туда библиотеку, скопированную ранее. Сделать это можно с помощью горячей клавиши Ctrl+V или через меню, вызываемое правой кнопкой мыши на пустом месте.
После этого ошибка будет устранена и все приложения будут нормально функционировать. Помимо прочего, вы избавитесь от риска получить критическую ошибку при запуске компьютера. Но если вдруг приложения все равно выдают системное сообщение, то нужно библиотеку зарегистрировать. Как это сделать, вы можете узнать из статьи на нашем сайте.
Подробнее: Как зарегистрировать DLL-файл в ОС WIndows
Способ 2: Проверка целостности файлов (только Steam)
Данный файл может располагаться не только в «System32», но еще и в одной из папок с игрой. При его отсутствии/повреждении пользователю никак не удается выполнить запуск приложения. Вместо переустановки имеет смысл выполнить проверку целостности файлов, которую умеет выполнять клиент Steam в автоматическом режиме.
- Запустите Стим и переключитесь на вкладку «Библиотека».
- Из списка игр, привязанных к аккаунту, найдите проблемную, щелкните по ней ПКМ и зайдите в «Свойства».
- Зайдите на вкладку «Локальные файлы».
- Щелкните по кнопке «Проверить целостность файлов игры». Подождите, пока завершится операция, и попытайтесь запустить игру еще раз.
Способ 3: Проверка целостности системных файлов
Так как normaliz.dll является частью системы, при его повреждении могут помочь различные манипуляции, направленные на устранение внутренних ошибок. Одной из таких является использование консольной утилиты SFC, проверяющей целостность системных файлов. Если проблемы будут обнаружены, компонент уведомит вас и исправит их. Однако бывает и такое, что поврежденным оказывается сам SFC, и в такой ситуации сперва понадобится восстановить его уже другой консольной командой, а затем снова попробовать запустить проверку. Все нюансы касательно этой темы мы расписали в другой статье по ссылке далее.

Подробнее: Использование и восстановление проверки целостности системных файлов в Windows
Способ 4: Проверка на вирусы
Часто вредоносное программное обеспечение повреждает системные файлы, и normaliz.dll вполне мог попасть в их число. Когда на компьютере уже установлен антивирус, он мог ранее избавить систему от вируса, при этом удалив и зараженный/подмененный DLL, и тогда в ОС этот файл будет отсутствовать. А вот если антивируса как такового и нет, значит, нужно как можно быстрее установить его или хотя бы скачать сканер, не требующий инсталляции, чтобы проверить Windows на наличие опасностей. Вероятно, что после удаления вируса вам все же понадобится устранить последствия деятельности защитника, и здесь подходит Способ 3 или Способ 1, о которых мы рассказывали ранее. Но актуальным будет и Способ 5, который сможет докачать отсутствующую библиотеку.
Подробнее: Борьба с компьютерными вирусами
Способ 5: Установка обновлений Windows
Один из универсальных способов решения проблемы — установка системных обновлений. С каждым таким апдейтом происходит исправление каких-либо ошибок, сбоев и несовместимостей, благодаря чему ранее не работавшие приложения и различные мелкие сбои исчезнут сами по себе.
Подробнее:
Установка обновлений Windows 10
Устанавливаем обновления для Windows 10 вручную
Устранение проблем с установкой обновлений в Windows 10
Способ 6: Удаление обновлений Windows
Противоположная предыдущей рекомендация заключается в удалении проблемного обновления/исправления. Она актуальна в ситуации, когда ранее работавшая без проблем программа перестала запускаться и путем прошлых советов вам не удалось заменить DLL, найти нарушения в целостности файлов и вирусы, а установка обновлений не дала результата (или апдейтов на данный момент нет). В такой ситуации стоит начать подозревать последнее обновление Виндовс, после которого и начались сбои с DLL. Бояться за откат не стоит: при необходимости все обновления снова можно будет установить без каких-либо сложностей.
Подробнее: Как удалить обновления в Windows 7 / Windows 10
Мы рассмотрели лишь основные варианты исправления трудностей с normaliz.dll, однако существуют и другие методы, являющиеся довольно специфическими. Если все рекомендации оказались нерезультативны, переустановите игру, желательно, другой сборки или приобретя лицензионную версию, ведь с пиратскими взломанными репаками довольно часто случаются подобные события. Если normaliz.dll требует какой-то системный компонент, например, Проводник, скорее всего, на ПК был вирус, и он был устранен антивирусом, однако в Виндовс все еще есть его следы. Тогда может понадобиться даже исправление поврежденного параметра реестра или какое-то другое действие, например, восстановление системы. Если вам ничего не помогло, напишите нам в комментарии, разъяснив ситуацию, и мы постараемся вам помочь.
Скачать сейчас
Ваша операционная система:
Как исправить ошибку Normaliz.dll?
Прежде всего, стоит понять, почему normaliz.dll файл отсутствует и почему возникают normaliz.dll ошибки. Широко распространены ситуации, когда программное обеспечение не работает из-за недостатков в .dll-файлах.
What is a DLL file, and why you receive DLL errors?
DLL (Dynamic-Link Libraries) — это общие библиотеки в Microsoft Windows, реализованные корпорацией Microsoft. Файлы DLL не менее важны, чем файлы с расширением EXE, а реализовать DLL-архивы без утилит с расширением .exe просто невозможно.:
Когда появляется отсутствующая ошибка Normaliz.dll?
Если вы видите эти сообщения, то у вас проблемы с Normaliz.dll:
- Программа не запускается, потому что Normaliz.dll отсутствует на вашем компьютере.
- Normaliz.dll пропала.
- Normaliz.dll не найдена.
- Normaliz.dll пропала с вашего компьютера. Попробуйте переустановить программу, чтобы исправить эту проблему.
- «Это приложение не запустилось из-за того, что Normaliz.dll не была найдена. Переустановка приложения может исправить эту проблему.»
Но что делать, когда возникают проблемы при запуске программы? В данном случае проблема с Normaliz.dll. Вот несколько способов быстро и навсегда устранить эту ошибку.:
метод 1: Скачать Normaliz.dll и установить вручную
Прежде всего, вам нужно скачать Normaliz.dll на ПК с нашего сайта.
- Скопируйте файл в директорию установки программы после того, как он пропустит DLL-файл.
- Или переместить файл DLL в директорию вашей системы (C:WindowsSystem32, и на 64 бита в C:WindowsSysWOW64).
- Теперь нужно перезагрузить компьютер.
Если этот метод не помогает и вы видите такие сообщения — «normaliz.dll Missing» или «normaliz.dll Not Found,» перейдите к следующему шагу.
Normaliz.dll Версии
Версия
биты
Компания
Язык
Размер
6.3.9600.16384
32 bit
Microsoft Corporation
U.S. English
2.5 kb
Версия
биты
Компания
Язык
Размер
6.2.9200.16384
32 bit
Microsoft Corporation
U.S. English
2.5 kb
Версия
биты
Компания
Язык
Размер
6.1.7600.16385
32 bit
Microsoft Corporation
U.S. English
2 kb
Версия
биты
Компания
Язык
Размер
6.0.6000.16386
64 bit
Microsoft Corporation
U.S. English
3 kb
Версия
биты
Компания
Язык
Размер
6.0.6000.16386
32 bit
Microsoft Corporation
U.S. English
2.5 kb
Версия
биты
Компания
Язык
Размер
6.0.5441.0
32 bit
Microsoft Corporation
U.S. English
23 kb
Версия
биты
Компания
Язык
Размер
6.0.5243.0
32 bit
Microsoft Corporation
U.S. English
20 kb
Версия
биты
Компания
Язык
Размер
10.0.17134.1
64 bit
Microsoft Corporation
U.S. English
5.5 kb
Версия
биты
Компания
Язык
Размер
10.0.14393.0
64 bit
Microsoft Corporation
U.S. English
6 kb
Версия
биты
Компания
Язык
Размер
10.0.14393.0
32 bit
Microsoft Corporation
U.S. English
5.5 kb
Версия
биты
Компания
Язык
Размер
10.0.10586.0
64 bit
Microsoft Corporation
U.S. English
5.5 kb
Версия
биты
Компания
Язык
Размер
10.0.10586.0
32 bit
Microsoft Corporation
U.S. English
4.5 kb
метод 2: Исправление Normaliz.dll автоматически с помощью инструмента для исправления ошибок
Как показывает практика, ошибка вызвана непреднамеренным удалением файла Normaliz.dll, что приводит к аварийному завершению работы приложений. Вредоносные программы и заражения ими приводят к тому, что Normaliz.dll вместе с остальными системными файлами становится поврежденной.
Вы можете исправить Normaliz.dll автоматически с помощью инструмента для исправления ошибок! Такое устройство предназначено для восстановления поврежденных/удаленных файлов в папках Windows. Установите его, запустите, и программа автоматически исправит ваши Normaliz.dll проблемы.
Если этот метод не помогает, переходите к следующему шагу.
метод
3: Установка или переустановка пакета Microsoft Visual C ++ Redistributable Package
Ошибка Normaliz.dll также может появиться из-за пакета Microsoft Visual C++ Redistribtable Package. Необходимо проверить наличие обновлений и переустановить программное обеспечение. Для этого воспользуйтесь поиском Windows Updates. Найдя пакет Microsoft Visual C++ Redistributable Package, вы можете обновить его или удалить устаревшую версию и переустановить программу.
- Нажмите клавишу с логотипом Windows на клавиатуре — выберите Панель управления — просмотрите категории — нажмите на кнопку Uninstall.
- Проверить версию Microsoft Visual C++ Redistributable — удалить старую версию.
- Повторить деинсталляцию с остальной частью Microsoft Visual C++ Redistributable.
- Вы можете установить с официального сайта Microsoft третью версию редистрибутива 2015 года Visual C++ Redistribtable.
- После загрузки установочного файла запустите его и установите на свой ПК.
- Перезагрузите компьютер после успешной установки.
Если этот метод не помогает, перейдите к следующему шагу.
метод
4: Переустановить программу
Как только конкретная программа начинает давать сбой из-за отсутствия .DLL файла, переустановите программу так, чтобы проблема была безопасно решена.
Если этот метод не помогает, перейдите к следующему шагу.
метод
5: Сканируйте систему на наличие вредоносного ПО и вирусов
System File Checker (SFC) — утилита в Windows, позволяющая пользователям сканировать системные файлы Windows на наличие повреждений и восстанавливать их. Данное руководство описывает, как запустить утилиту System File Checker (SFC.exe) для сканирования системных файлов и восстановления отсутствующих или поврежденных системных файлов (включая файлы .DLL). Если файл Windows Resource Protection (WRP) отсутствует или поврежден, Windows может вести себя не так, как ожидалось. Например, некоторые функции Windows могут не работать или Windows может выйти из строя. Опция «sfc scannow» является одним из нескольких специальных переключателей, доступных с помощью команды sfc, команды командной строки, используемой для запуска System File Checker. Чтобы запустить её, сначала откройте командную строку, введя «командную строку» в поле «Поиск», щелкните правой кнопкой мыши на «Командная строка», а затем выберите «Запустить от имени администратора» из выпадающего меню, чтобы запустить командную строку с правами администратора. Вы должны запустить повышенную командную строку, чтобы иметь возможность выполнить сканирование SFC.
- Запустите полное сканирование системы за счет антивирусной программы. Не полагайтесь только на Windows Defender. Лучше выбирать дополнительные антивирусные программы параллельно.
- После обнаружения угрозы необходимо переустановить программу, отображающую данное уведомление. В большинстве случаев, необходимо переустановить программу так, чтобы проблема сразу же исчезла.
- Попробуйте выполнить восстановление при запуске системы, если все вышеперечисленные шаги не помогают.
- В крайнем случае переустановите операционную систему Windows.
В окне командной строки введите «sfc /scannow» и нажмите Enter на клавиатуре для выполнения этой команды. Программа System File Checker запустится и должна занять некоторое время (около 15 минут). Подождите, пока процесс сканирования завершится, и перезагрузите компьютер, чтобы убедиться, что вы все еще получаете ошибку «Программа не может запуститься из-за ошибки Normaliz.dll отсутствует на вашем компьютере.
метод 6: Использовать очиститель реестра
Registry Cleaner — мощная утилита, которая может очищать ненужные файлы, исправлять проблемы реестра, выяснять причины медленной работы ПК и устранять их. Программа идеально подходит для работы на ПК. Люди с правами администратора могут быстро сканировать и затем очищать реестр.
- Загрузите приложение в операционную систему Windows.
- Теперь установите программу и запустите ее. Утилита автоматически очистит и исправит проблемные места на вашем компьютере.
Если этот метод не помогает, переходите к следующему шагу.
Frequently Asked Questions (FAQ)
QКакая последняя версия файла normaliz.dll?
A6.3.9600.16384 — последняя версия normaliz.dll, доступная для скачивания
QКуда мне поместить normaliz.dll файлы в Windows 10?
Anormaliz.dll должны быть расположены в системной папке Windows
QКак установить отсутствующую normaliz.dll
AПроще всего использовать инструмент для исправления ошибок dll
Данная библиотека входит в состав операционной системы Windows различных версий. Ошибка с normaliz.dll чаще всего возникает при запуске приложений, а также некоторых игр на Windows XP. Файл может как просто отсутствовать на компьютере, так и повредиться вследствие неисправности накопителя. В нашей статье мы подробно расскажем, как можно устранить такую ошибку.
Варианты устранения проблемы
Так как normaliz.dll является частью операционной системы, то файл можно загрузить вручную из интернета со специализированных ресурсов или с помощью приложения, которое умеет автоматически устанавливать недостающие библиотеки. Рассмотрим каждый из доступных методов в подробностях.
Установка библиотеки вручную
В интернете можно отыскать несколько сайтов, которые предоставляют возможность бесплатно загружать нужные библиотеки. Скачав с такого ресурса файл normaliz.dll, потребуется переместить его в системную папку. В зависимости от разрядности ОС, скопировать библиотеку нужно по разным адресам. Если у вас установлена 32-х битная Windows, то путь будет выглядеть следующим образом:
C:WindowsSystem32
А в случае использования 64 разрядной операционной системы:
C:WindowsSysWOW64
Копируем библиотеку в системный каталог
Перемещается библиотека в системную папку обычным способом — при помощи перетаскивания файла или «копировать-вставить». После того как normaliz.dll окажется в системе, можно сразу запустить программу и проверить, исчезла ли ошибка. Для большей надежности перед запуском рекомендуется перезагрузить Windows.
Используем приложение DLL-Files.com Client
Эта программа имеет собственный веб-архив, в котором она находит нужные библиотеки и автоматически устанавливает их. Пользоваться приложением достаточно удобно, однако за него придется заплатить. Чтобы с его помощью найти и установить normaliz.dll, нам потребуется проделать следующие операции:
Скачать клиент с официального ресурса
- После загрузки и установки программы запускаем её.
- Далее в поисковую строку вводим normaliz.dll и кликаем по кнопке «Выполните поиск…».
Запускаем поиск файла normaliz.dll
- В появившихся результатах нажимаем по имени нужной нам библиотеки.
Выбираем нужную библиотеку из результатов поиска
- В следующем окне кликаем «Установить».
Устанавливаем normaliz.dll в систему
Все. Теперь файл установлен в систему. После перезагрузки компьютера ошибка не должна будет появляться.
На этом наша статья подошла к концу. Желаем удачи в решении проблемы.
Post Views: 1 209
При запуске какой-либо игры пользователь может столкнуться с вылетом программы, сопровождающимся сообщением «Untrusted system file (C:WindowsSystem32…). Обычно это связано с некорректной работой античитингового инструмента «EasyAntiCheat» или повреждением одного из системных файлов ОС Виндовс. Давайте разберём суть возникшей проблемы и методы её решения.
Содержание
- Untrusted system file – суть и причины дисфункции
- Используйте утилиту SFC
- Проверьте работоспособность службы «EasyAntiCheat»
- Временно отключите ваш антивирус и брандмауэр
- Удалите директорию EasyAntiCheat
- Переустановите EasyAntiCheat
- Сбросьте сетевые протоколы
- Проверьте ваш PC на наличие зловредов
- Заключение
Untrusted system file – суть и причины дисфункции
В переводе текст данного сообщения выглядит как «Системный файл, которому нет доверия». В текст ошибки обычно указывается расположение данного файла (C:WindowsSystem32), а также его название (например, apphelp.dll).
Наиболее часто в тексте ошибки Untrusted system file (C:WindowsSystem32…) встречаются следующие файлы:
- apphelp.dll
- aticfx64.dll
- avifil32.dll
- dwmapi.dll
- normaliz.dll
- safeips64.dll
- vcruntime140.dll
- wldap32.dll и другие.
Появление рассматриваемого нами сообщения обычно означает, что античитинговый инструмент от компании «Valve» под названием «EasyAntiCheat» обнаружил повреждение системного файла. Этот файл признан не заслуживающим доверия, вследствие чего пользователь получил вышеозначенную ошибку «Untrusted system file…»
Данная дисфункция может иметь следующие причины:
- Системные файлы повреждены (деятельность антивирусных программ, осыпание диска);
- Программа «EasyAntiCheat» работает некорректно;
- Служба «EasyAntiCheat» не запущена;
- В пользовательской ОС Виндовс не установлены все необходимые обновления.
Учитывая вышеозначенное давайте разберёмся, как исправить ошибку «Untrusted system file» (C:WindowsSystem32aticfx64.dll) и других файлов-аналогов на вашем ПК.
Это интересно: Windows Kernel modification detected – что делать.
Используйте утилиту SFC
Функционал системной утилиты SFC предназначен для выявления и исправления повреждённых системных файлов. Рекомендуем воспользоваться её возможностями, для чего запустите от админа командную строку, и там наберите:
Нажмите ввод, и дождитесь окончания проверки. Затем перезагрузите ПК, и запустите нужную игру.
Если при вышеупомянутой проверке появляется следующее сообщение:
Тогда в командной строке выполните следующую команду:
Проверьте работоспособность службы «EasyAntiCheat»
Нажмите на Win+R, введите там «services.msc» и нажмите ввод. В перечне служб найдите «EasyAntiCheat», дважды кликните на неё, и установите тип запуска на «Автоматически». Перезапустите данную службу, это может помочь избавиться от ошибки «Untrusted system file» (C:WindowsSystem32normaliz.dll).
Временно отключите ваш антивирус и брандмауэр
Временно деактивируйте ваш антивирус и брандмауэр с целью убедиться, что они не препятствуют корректной работе программы «EasyAntiCheat».
Удалите директорию EasyAntiCheat
Перейдите в директорию запускаемой вами игры, и там найдите папку «EasyAntiCheat». Удалите данную папку, а потом попытайтесь запустить вашу игру. Если в ходе удаления появится сообщение о том, что папка используется, тогда сначала перезагрузите PC, а потом удалите папку.
Переустановите EasyAntiCheat
Неплохие результаты даёт полная переустановка программы «EasyAntiCheat». Для этого перейдите в директорию игры, затем в папку bin, и в данной папке найдите директорию «EasyAntiCheat». В данной директории запустите исполняемый файл «EasyAntiCheat_Setup.exe», и переустановите данную программу. Это поможет устранить ошибку «Untrusted system file» (C:WindowsSystem32vcruntime140.dll) в вашей системе.
Сбросьте сетевые протоколы
Запустите командную строку от админа, и там наберите:
netsh winsock reset
Нажмите ввод, и после окончания процедуры попытайтесь запустить нужную игру.
Проверьте ваш PC на наличие зловредов
Поскольку причиной повреждения вирусных файлов могут быть различные зловреды, проверьте вашу систему на их наличие. В этом помогут программы уровня «AdwCleaner» и «Dr.Web CureIt!», обладающие признанной репутацией в деле удаления зловредов.
Читайте также: The system seems to lack either network cards – как исправить.
Заключение
Появление ошибки «Untrusted system file (C:WindowsSystem32wldap32.dll)» (и файлов аналогов) обычно сигнализирует о повреждение системных файлов или некорректной работе античитингового инструмента «EasyAntiCheat». Для решения возникшей проблемы рекомендуем использовать функционал утилиты SFC, а также выполнить остальной комплекс советов, перечисленных нами выше. Обычно их выполнение позволяет устранить рассматриваемую ошибку, и добиться стабильной работы запускаемой вами игры.
Содержание
- 1. Что такое normaliz.dll?
- 2. Normaliz.dll безопасно, или это вирус или вредоносная программа?
- 3. Могу ли я удалить или удалить normaliz.dll?
- 4. Распространенные сообщения об ошибках в normaliz.dll
- 4a. normaliz.dll не найден
- 4b. normaliz.dll отсутствует
- 5. Как исправить normaliz.dll
Обновлено февраль 2023: Вот три шага к использованию инструмента восстановления для устранения проблем с dll на вашем компьютере: Получите его по адресу эту ссылку
- Скачайте и установите это программное обеспечение.
- Просканируйте свой компьютер на наличие проблем с dll.
- Исправьте ошибки dll с помощью программного инструмента
normaliz.dll это файл библиотеки динамических ссылок, который является частью Операционная система Windows 7 разработанный Корпорация Microsoft, Версия программного обеспечения для Windows: 6.1.7100.0 обычно 25088 по размеру, но версия у вас может отличаться. Файлы DLL — это формат файлов для динамических библиотек, который используется для хранения нескольких кодов и процедур для программ Windows. Файлы DLL были созданы, чтобы позволить нескольким программам использовать их информацию одновременно, тем самым сохраняя память. Это также позволяет пользователю изменять кодировку нескольких приложений одновременно, не изменяя сами приложения. Библиотеки DLL могут быть преобразованы в статические библиотеки с помощью дизассемблирования MSIL или DLL в Lib 3.00. Формат файла .exe файлов аналогичен формату DLL. Файлы DLL, и оба типа файлов содержат код, данные и ресурсы.
Наиболее важные факты о normaliz.dll:
- Имя: normaliz.dll
- Программного обеспечения: Операционная система Windows 7
- Издатель: Корпорация Microsoft
- SHA1: 0EA6E5B7B6F72DEF642B359B939382633DA07A96
- SHA256:
- MD5: 8D90EDDAA2E986ACCFE2B15D66BDD741
- Известно, что до 25088 по размеру на большинстве окон;
Рекомендуется: Определите связанные ошибки
(опциональное предложение для Reimage — Cайт | Лицензионное соглашение | Персональные данные | Удалить)
Normaliz.dll безопасно, или это вирус или вредоносная программа?
Ответ — нет, сам по себе normaliz.dll не должен повредить ваш компьютер.
В отличие от исполняемых программ, таких как программы с расширением EXE, файлы DLL не могут быть выполнены напрямую, но должны вызываться другим кодом, который уже выполнен. Тем не менее, DLL имеют тот же формат, что и EXE, и некоторые могут даже использовать расширение .EXE. В то время как большинство динамических библиотек заканчиваются расширением .DLL, другие могут использовать .OCX, .CPL или .DRV.
Файлы DLL полезны, потому что они позволяют программе разделять свои различные компоненты на отдельные модули, которые затем могут быть добавлены или удалены для включения или исключения определенных функций. Если программное обеспечение работает таким образом с библиотеками DLL, программа может использовать меньше памяти, поскольку ей не нужно загружать все одновременно.
С другой стороны, если файл .dll прикреплен к исполняемому файлу, который предназначен для повреждения вашего компьютера, возможно, это опасно. Мы рекомендуем вам запустить сканирование вашей системы с инструмент, подобный этому это может помочь выявить любые проблемы, которые могут существовать.
Вот почему обычно, когда вы видите новый файл .dll на вашем компьютере, где-то будет файл .exe.
Убедитесь, что вы сканируете оба вместе, чтобы вам не пришлось беспокоиться о заражении вашего компьютера чем-то плохим.
Могу ли я удалить или удалить normaliz.dll?
Программные программы хранят файлы DLL в одной или нескольких папках во время установки. Эти файлы содержат код, который объясняет работу программ.
Если вы планируете удалить normaliz.dll, лучше оставить его в покое. Причина этой логики заключается в том, что некоторые программы совместно используют эти файлы, поэтому удаление определенного файла DLL может непреднамеренно вызвать проблемы. Это означает, что удаление normaliz.dll может привести к прекращению работы одной или нескольких других программ или только в ограниченной степени.
Некоторые программы также могут устанавливать файлы DLL в несколько папок вне папки Program Files (где установлено большинство программ). Поиск этих DLL-файлов может быть очень трудным, а удаление их может быть опасным.
Как уже упоминалось выше, если вы не уверены, что normaliz.dll используется другой программой, мы рекомендуем оставить ее в покое. Однако, если вам нужно удалить файл, мы рекомендуем сначала сделать копию. Если после этого у вас возникнут проблемы с другой программой, требующей использования недавно удаленного DLL-файла, вы можете восстановить файл из резервной копии.
Распространенные сообщения об ошибках в normaliz.dll
Как вы можете себе представить, некоторые DLL появляются чаще в сообщениях об ошибках, чем другие. Вот некоторые из DLL, которые, как известно, вызывают проблемы.
- Не удалось запустить приложение, так как не найден normaliz.dll. Переустановка приложения может решить проблему.
- normaliz.dll не найден
- Normaliz.dll отсутствует
- Необходимая DLL normaliz.dll не найдена
- Приложение или normaliz.dll не является допустимым образом Windows
- normaliz.dll отсутствует или поврежден
- Не удается найти normaliz.dll
- Не удается запустить операционную систему Windows 7. Отсутствует необходимый компонент: normaliz.dll. Пожалуйста, установите операционную систему Windows 7 снова.
Как исправить normaliz.dll
Обновлено февраль 2023:
Мы рекомендуем вам попробовать этот новый инструмент. Он исправляет множество компьютерных ошибок, а также защищает от таких вещей, как потеря файлов, вредоносное ПО, сбои оборудования и оптимизирует ваш компьютер для максимальной производительности. Это исправило наш компьютер быстрее, чем делать это вручную:
- Шаг 1: Скачать PC Repair & Optimizer Tool (Windows 10, 8, 7, XP, Vista — Microsoft Gold Certified).
- Шаг 2: Нажмите «Начать сканирование”, Чтобы найти проблемы реестра Windows, которые могут вызывать проблемы с ПК.
- Шаг 3: Нажмите «Починить все», Чтобы исправить все проблемы.
(опциональное предложение для Reimage — Cайт | Лицензионное соглашение | Персональные данные | Удалить)
Если normaliz.dll отсутствует или поврежден, это может повлиять на многие приложения, включая операционную систему, что может помешать вам выполнить вашу работу или использовать критические функции в критически важных программах.
Запустить SFC
Самый безопасный способ восстановить отсутствующий или поврежденный файл normaliz.dll, вызванный вашей операционной системой Windows, — запустить встроенную проверку системных файлов, которая заменяет отсутствующие или поврежденные системные файлы.
Для этого щелкните правой кнопкой мыши кнопку «Пуск» на компьютере Windows 10, чтобы открыть меню WinX, и щелкните ссылку «Командная строка (администратор)».
В окне CMD скопируйте следующую команду и нажмите Enter:
ПФС / SCANNOW
Сканирование может занять 10 минут, и если оно успешно завершено, вы должны перезагрузить компьютер. Запуск sfc / scannow в безопасном режиме или при запуске может дать лучшие результаты.
Обновить драйверы
Иногда при использовании аппаратного обеспечения, такого как принтер, вы получаете сообщение об ошибке файла normaliz.dll. Эта ошибка может быть связана с более старой версией драйвера, который не совместим с обновленным файлом .dll, поэтому принтер ищет неправильный файл .dll и не может его найти.
Обновите драйверы вашего устройства, чтобы увидеть, решит ли это проблему.
Восстановление при загрузке
Восстановление при загрузке — это еще один способ восстановить все .dll-файлы, такие как normaliz.dll, в исходное рабочее состояние. Однако это исправление может вызвать проблемы в других программах, особенно если программа обновила файлы DLL.
Загрузите или переустановите normaliz.dll
В большинстве учебников и руководств авторы предупреждают своих читателей, чтобы они не загружали недостающие файлы normaliz.dll со случайных и непригодных для использования веб-сайтов, которые могут предоставить им вредоносное ПО. Это не без причины, конечно. Правда в том, что в Интернете полно сайтов, которые обещают пользователям решить их проблемы, открыв определенные приложения или программы как можно скорее. К сожалению, очень немногие могут действительно оправдать ваши ожидания.
Хотя эта проблема встречается реже, потенциально гораздо более серьезная проблема заключается в том, что библиотеки DLL, которые вы загружаете из источников, отличных от поставщика, иногда могут быть загружены вирусами или другими вредоносными программами, которые могут заразить ваш компьютер. Это особенно верно для веб-сайтов, которые не слишком заботятся о том, откуда берутся их файлы. И это не так, как будто эти сайты сделают что-нибудь, чтобы рассказать вам о своих источниках высокого риска.
К счастью, процесс установки normaliz.dll довольно прост. Короче говоря, все, что вам нужно сделать, это скопировать оригинальный файл DLL в C: Windows System32. Как только .DLL будет скопирован, выполните следующую команду: regsvr32 normaliz.dll, и ваш .DLL будет успешно установлен.
Единственный способ убедиться, что вы получаете стабильный, современный и чистый файл normaliz.dll, — это получить его из источника, из которого он поступил.
На чтение 6 мин. Просмотров 23 Опубликовано 15.12.2019
Normaliz.DLL — это файл DLL в Windows. DLL — это аббревиатура от Dynamic Link Library (динамически подключаемая библиотека). DLL файлы необходимы программам или расширениям веб-браузера, потому что они содержат программный код, данные и ресурсы. Бесплатный форум с информацией о файлах может помочь вам разобраться является ли normaliz.DLL вирусом, трояном, программой-шпионом, рекламой, которую вы можете удалить, или файл принадлежит системе Windows или приложению, которому можно доверять.
Содержание
- Вот так, вы сможете исправить ошибки, связанные с normaliz.DLL
- Информация о файле normaliz.DLL
- Комментарий пользователя
- Лучшие практики для исправления проблем с normaliz
- normaliz сканер
- 1- Очистите мусорные файлы, чтобы исправить normaliz.dll, которое перестало работать из-за ошибки.
- 2- Очистите реестр, чтобы исправить normaliz.dll, которое перестало работать из-за ошибки.
- 3- Настройка Windows для исправления критических ошибок normaliz.dll:
- Как вы поступите с файлом normaliz.dll?
- Некоторые сообщения об ошибках, которые вы можете получить в связи с normaliz.dll файлом
- NORMALIZ.DLL
- процессов:
- Dead by Daylight
Вот так, вы сможете исправить ошибки, связанные с normaliz.DLL
- Используйте программу Настройщик Windows, чтобы найти причину проблем, в том числе и медленной работы компьютера.
- Обновите программу Unicode Normalization DLL. Обновление можно найти на сайте производителя (ссылка приведена ниже).
- В следующих пунктах предоставлено описание работы normaliz.DLL.
Информация о файле normaliz.DLL
Описание: normaliz.DLL не является необходимым для Windows. Normaliz.DLL находится в подпапках C:Windows или иногда в папке C:WindowsSystem32. Размер файла для Windows 10/8/7/XP составляет 2,048 байт.
.dll file (Dynamic Link Library) это специальный тип программ Windows, который содержит функции, которые могут вызываться из других программ. Файл .dll can be injected to all running processes and can change or manipulate their behavior. Это заслуживающий доверия файл от Microsoft. Может менять поведение других программ или манипулировать другими программами. У процесса нет видимого окна. Нет детального описания сервиса. Это не файл Windows. normaliz.DLL представляется сжатым файлом. Поэтому технический рейтинг надежности 40% опасности.
Важно: Некоторые вредоносные программы маскируют себя как normaliz.DLL, особенно, если они расположены в каталоге c:windows или c:windowssystem32. Таким образом, вы должны проверить файл normaliz.DLL на вашем ПК, чтобы убедиться, что это угроза. Мы рекомендуем Security Task Manager для проверки безопасности вашего компьютера.
Комментарий пользователя
Лучшие практики для исправления проблем с normaliz
Аккуратный и опрятный компьютер — это главное требование для избежания проблем с normaliz. Для этого требуется регулярная проверка компьютера на вирусы, очистка жесткого диска, используя cleanmgr и sfc /scannow, удаление программ, которые больше не нужны, проверка программ, которые запускаются при старте Windows (используя msconfig) и активация Автоматическое обновление Windows. Всегда помните о создании периодических бэкапов, или в крайнем случае о создании точек восстановления.
Если у вас актуальные проблемы, попробуйте вспомнить, что вы делали в последнее время, или последнюю программу, которую вы устанавливали перед тем, как появилась впервые проблема. Используйте команду resmon, чтобы определить процесс, который вызывает проблемы. Даже если у вас серьезные проблемы с компьютером, прежде чем переустанавливать Windows, лучше попробуйте восстановить целостность установки ОС или для Windows 8 и более поздних версий Windows выполнить команду DISM.exe /Online /Cleanup-image /Restorehealth. Это позволит восстановить операционную систему без потери данных.
Следующие программы могут вам помочь для анализа процесса normaliz.DLL на вашем компьютере: Security Task Manager отображает все запущенные задания Windows, включая встроенные скрытые процессы, такие как мониторинг клавиатуры и браузера или записей автозагрузки. Уникальная оценка рисков безопасности указывает на вероятность процесса быть потенциально опасным — шпионской программой, вирусом или трояном. Malwarebytes Anti-Malware определяет и удаляет бездействующие программы-шпионы, рекламное ПО, трояны, кейлоггеры, вредоносные программы и трекеры с вашего жесткого диска.
normaliz сканер
Security Task Manager показывает все запущенные сервисы Windows, включая внедренные скрытые приложения (например, мониторинг клавиатуры или браузера, авто вход). Уникальный рейтинг надежности указывает на вероятность того, что процесс потенциально может быть вредоносной программой-шпионом, кейлоггером или трояном.
Бесплатный aнтивирус находит и удаляет неактивные программы-шпионы, рекламу, трояны, кейлоггеры, вредоносные и следящие программы с вашего жесткого диска. Идеальное дополнение к Security Task Manager.
Reimage бесплатное сканирование, очистка, восстановление и оптимизация вашей системы.
Файл normaliz.dll из Microsoft Corporation является частью Microsoft Windows Operating System. normaliz.dll, расположенный в E:WINDOWSsystem32 с размером файла 23552.00 байт, версия файла 6.0.5441.0, подпись 10753A3ADC3E39A3B10CC3F08E98E6B4.
В вашей системе запущено много процессов, которые потребляют ресурсы процессора и памяти. Некоторые из этих процессов, кажется, являются вредоносными файлами, атакующими ваш компьютер.
Чтобы исправить критические ошибки normaliz.dll,скачайте программу Asmwsoft PC Optimizer и установите ее на своем компьютере
1- Очистите мусорные файлы, чтобы исправить normaliz.dll, которое перестало работать из-за ошибки.
- Запустите приложение Asmwsoft Pc Optimizer.
- Потом из главного окна выберите пункт «Clean Junk Files».
- Когда появится новое окно, нажмите на кнопку «start» и дождитесь окончания поиска.
- потом нажмите на кнопку «Select All».
- нажмите на кнопку «start cleaning».
2- Очистите реестр, чтобы исправить normaliz.dll, которое перестало работать из-за ошибки.
3- Настройка Windows для исправления критических ошибок normaliz.dll:
- Нажмите правой кнопкой мыши на «Мой компьютер» на рабочем столе и выберите пункт «Свойства».
- В меню слева выберите » Advanced system settings».
- В разделе «Быстродействие» нажмите на кнопку «Параметры».
- Нажмите на вкладку «data Execution prevention».
- Выберите опцию » Turn on DEP for all programs and services . » .
- Нажмите на кнопку «add» и выберите файл normaliz.dll, а затем нажмите на кнопку «open».
- Нажмите на кнопку «ok» и перезагрузите свой компьютер.
Всего голосов ( 64 ), 34 говорят, что не будут удалять, а 30 говорят, что удалят его с компьютера.
Как вы поступите с файлом normaliz.dll?
Некоторые сообщения об ошибках, которые вы можете получить в связи с normaliz.dll файлом
(normaliz.dll) столкнулся с проблемой и должен быть закрыт. Просим прощения за неудобство.
(normaliz.dll) перестал работать.
normaliz.dll. Эта программа не отвечает.
(normaliz.dll) — Ошибка приложения: the instruction at 0xXXXXXX referenced memory error, the memory could not be read. Нажмитие OK, чтобы завершить программу.
(normaliz.dll) не является ошибкой действительного windows-приложения.
(normaliz.dll) отсутствует или не обнаружен.
NORMALIZ.DLL
Проверьте процессы, запущенные на вашем ПК, используя базу данных онлайн-безопасности. Можно использовать любой тип сканирования для проверки вашего ПК на вирусы, трояны, шпионские и другие вредоносные программы.
процессов:
Cookies help us deliver our services. By using our services, you agree to our use of cookies.
Dead by Daylight
normaliz.DLL не является необходимым для Windows.
Размер файла 20,480 байт (80% всех случаев) или 2,048 байт.
Некоторые вредоносные программы маскируют себя как normaliz.DLL, особенно, если они расположены в каталоге c:windows или c:windowssystem32.
Автору могу посоветовать самое простое: переместить файл, к примеру, на рабочий стол и проверить дальнейшую реакцию системы на это действие. Скорее всего, не поможет, но всё же. операция простейшая.
Наилучшим вариантом будет взять у друга/знакомого/соседа этот самый файл посредством флешки или какой-либо программы для обмена данными.
Категорически не рекомендуется скачивать DLL библиотеки с хостингов, даже если там миллион положительных отзывов.
Если это все не помогло то 99% что тебе надо переустановить винду 🙁