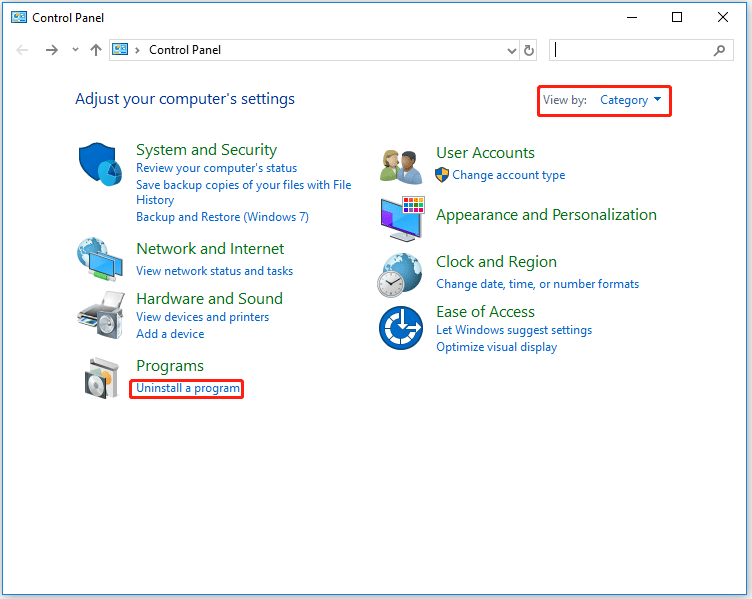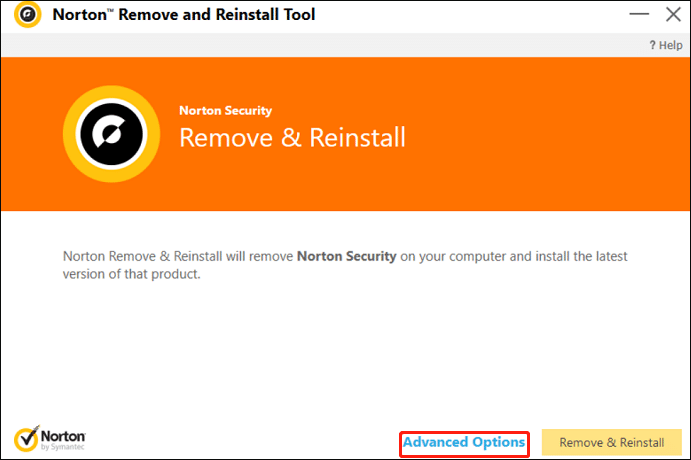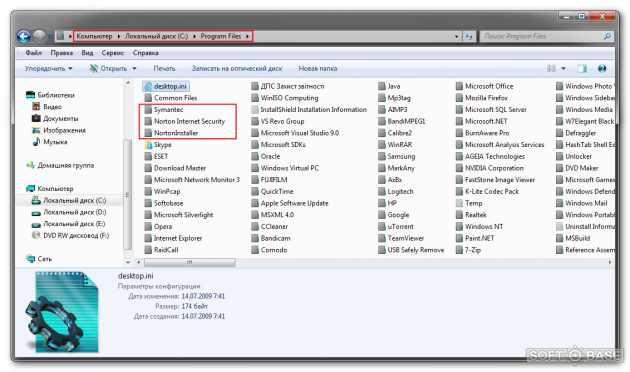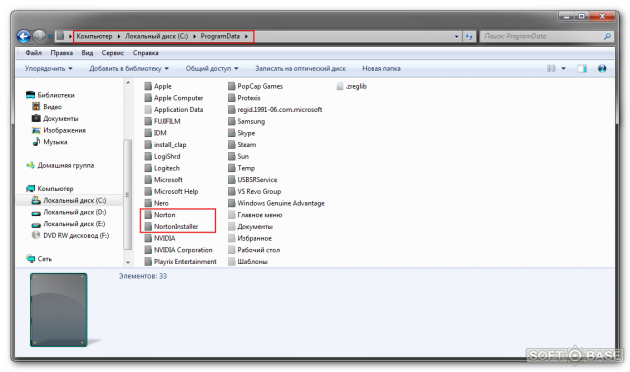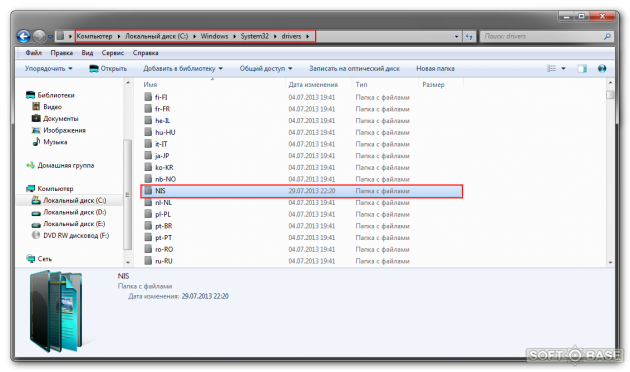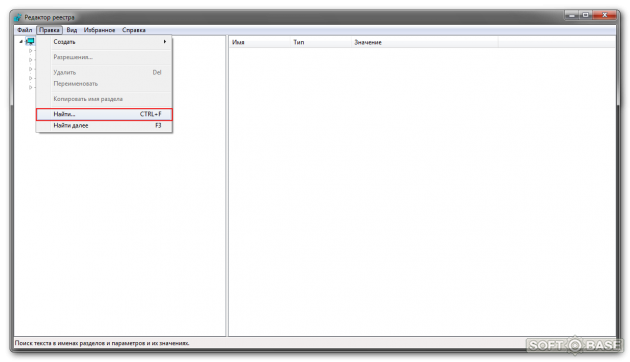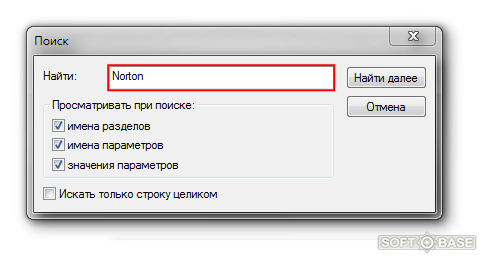Средство Norton Remove and Reinstall используется для удаления и повторной установки продукта Norton по защите устройства в Windows. Если вы используете компьютер Mac, ознакомьтесь со статьей Удаление всех программ Norton для Mac с использованием средства RemoveNortonMacFiles.
Если на вашем компьютере установлен продукт Norton Family, необходимо удалить его перед запуском средства Norton Remove and Reinstall.
Запуск средства Norton Remove and Reinstall
-
Загрузите средство Norton Remove and Reinstall.
На компьютерах с Windows XP загрузите совместимую с Windows XP версию инструмента Norton Remove and Reinstall.
Сохраните файл на рабочем столе Windows. При работе в некоторых браузерах файл автоматически сохраняется в каталоге по умолчанию.
-
Для того чтобы открыть окно Загрузки в браузере, нажмите клавиши Ctrl + J.
-
Двойным нажатием выберите значок NRnR.
-
Ознакомьтесь с условиями лицензионного соглашения и нажмите Принять.
-
Выполните одно из следующих действий в зависимости от ситуации:
-
Для удаления и повторной установки продукта Norton по защите устройства нажмите Удалить и переустановить.
-
Чтобы удалить продукт Norton по защите устройства, нажмите Дополнительные настройки, а затем Только удалить.
-
Кнопка Удалить отображается, только если продукт Norton по защите устройства был приобретен у поставщика услуг. Для переустановки продукта может потребоваться обратиться к поставщику услуг.
-
-
Нажмите Продолжить или Удалить.
-
Выберите Перезагрузить сейчас.
После перезагрузки компьютера загрузка продукта Norton по защите устройства начнется автоматически, если вы выбрали команду Удалить и переустановить.
Переустановите продукт Norton Family, если вы удалили его.
Видеоролик
Требуется дополнительная помощь?
-
Загрузка и установка продукта Norton по защите устройства
-
Удаление Norton Family
-
Установка Norton Family
Идентификатор документа (DOCID): v60392881
Операционная система: Windows
Последнее изменение: 28/06/2022
Как удалить Нортон полностью
Автор:
Обновлено: 01.07.2018
Антивирусная программа – утилита, предназначенная для защиты компьютера от вредоносных приложений и пр. С каждым годом услуги по обеспечению безопасности устройств значительно улучшаются. Так на сегодняшний день антивирусных ПО существует огромное количество. Одной из таких утилит является усовершенствованная версия Norton Internet Security™, именуемая Norton Security Deluxe. Улучшенным ПО называют сами разработчики. Убедиться в эффективности «Нортона» придется самим пользователям ПК. Однако утилита может и не оправдать ожиданий. Если работа антивируса не понравится пользователю, ее нужно будет удалить. Так в этой статье будут рассмотрены два способа удаления Norton Security Deluxe.
Как удалить Нортон полностью
Примечание! Антивирусные ПО впервые появились еще в 1984 году. Автором CHK4BOMB и BOCHK4BOMB стал Энди Хопкинс. Первая программа выявляла подозрительную информацию, содержащуюся в коде. Вторая утилита выполняла перехват записи и форматирования в BIOS.
Первое ПО, действие которого было направлено на защиту компьютера от вирусов, появилось уже в 1985 году. Разработчиком этой утилиты стал Джи Вонг. И именовалась такая программа DRPROTECT.
Содержание
- Способ 1. Удаление Norton Internet Security через панель инструментов
- Способ 2. Удаление Norton Internet Security при помощи утилиты Norton Remove and Reinstall
- Видео — Как удалить Norton Internet Security
Способ 1. Удаление Norton Internet Security через панель инструментов
- На панели задач найдите кнопку «Пуск». Нажмите на нее.
Нажимаем по кнопке «Пуск»
- В открывшемся окне выберите строку «Программы по умолчанию». Кликните на ней.
Кликаем левой кнопкой мышки по строке «Программы по умолчанию»
- В левом нижнем углу интерфейса щелкните мышью по фразе «Программы и компоненты».
Щелкаем мышью по фразе «Программы и компоненты» в левом нижнем углу интерфейса
- В появившемся списке программ найдите нужное ПО. Кликните по названию антивируса два раза левой кнопкой координатного устройства.
Кликаем по названию антивируса два раза левой кнопкой координатного устройства
- В окне найдите кнопку «Удалить все данные пользователя». Нажмите кнопкой мыши на эту строку.
Нажимаем левой кнопкой мышки по строке «Удалить все данные пользователя»
- Если вы хотите рассказать о причине удаления ПО, нажмите на кнопку «Щелкните здесь, чтобы рассказать о причине».
Нажимаем на кнопку «Щелкните здесь, чтобы рассказать о причине»
- Откроется браузер. Пользователь увидит страницу, где нужно будет в первом поле оценить продукт.
Ставим оценку в первой строке открытого окна
- Выбрать причину удаления ПО или же самому написать комментарий.
Во второй строке из списка выбираем причину удаления или заполняем поле вручную
- Выбрать срок пользования антивирусом.
Выбираем из списка срок пользования антивирусом
Примечание! Сайт англоязычный. Если пользователь плохо знает язык туманного Альбиона, ввод данных может стать суровым испытанием.
- В двух последних полях нужно будет ввести свои имя и и-мейл.
Вводим свое имя и и-мейл в двух последних полях
- Нажмите на кнопку «Submit».
Щелкаем по кнопке «Submit»
- Если вам понадобится помощь технической поддержки, кликните мышью на строке «Norton Support». В противном случае закройте страницу браузера.
Для получения помощи технической службы щелкаем по строке «Norton Support» или закрываем браузер
Примечание! Для закрытия страниц или браузера можно использовать следующие сочетания кнопок клавиатуры: «Ctrl+W» — закрытие открытой страницы; «Alt+F4» — закрытие браузера вместе с открытыми вкладками; «Win+M» — сворачивание все х открытых страниц; «Alt+пробел» — вызов меню окна, в котором пользователь сможет закрыть вкладку, свернуть ее и пр.
- Если вы не передумали удалить антивирус, вернитесь в интерфейс программы. Нажмите на кнопку «Далее».
Нажимаем на кнопку «Далее»
- Подождите, пока ПО не удалится полностью.
Ожидаем окончания процесса удаления антивируса
- Поздравляем! Norton Internet Security удален с вашего компьютера. Чтобы компьютер работал исправно, перезагрузите устройство, нажав на кнопку «Перезагрузить сейчас». В противном же случае кликните мышью на «Перезагрузить позже».
Щелкаем по кнопке «Перезагрузить сейчас» или «Перезагрузить позже»
Примечание! После удаления программы перезагрузка может понадобиться для очистки системных папок, в каких хранятся библиотеки DLL или же другая информация, доступ к которой заблокирован.
Способ 2. Удаление Norton Internet Security при помощи утилиты Norton Remove and Reinstall
- Откройте браузер.
Открываем любой браузер
- Введите в поисковике Norton Remove and Reinstall.
В поисковике вводим Norton Remove and Reinstall
- Нажмите на кнопку «Найти».
Нажимаем на кнопку «Найти»
Примечание! Для подтверждения своих действий вместо кнопки «Найти» пользователь может нажать на клавишу «Enter».
- Из предложенных вариантов выберите официальный сайт разработчика. Откройте ссылку.
Открываем сайт разработчика программы Norton Remove and Reinstall
- Найдите гиперссылку Norton Remove and Reinstall, выделенную синим цветом. Нажмите на нее.
Нажимаем по гиперссылке Norton Remove and Reinstall, выделенной синим цветом
- Как только программа будет скачана, откройте папку, в которой находится утилита.
Щелкаем по скачанному файлу
- В появившемся окне кликните мышью на «Запустить».
Щелкаем мышью по кнопке «Запустить»
- Откроется новый интерфейс. Найдите кнопку «Принять». Щелкните по ней.
Находим и щелкаем по кнопке «Принять»
- Нажмите на кнопку «Дополнительные параметры».
Кликаем по кнопке «Дополнительные параметры»
- Кликните мышью на «Только удаление».
Кликаем мышью по кнопке «Только удаление»
- В появившемся окне найдите кнопку «Удалить». Нажмите на нее.
Нажимаем «Удалить»
- Подождите, пока удалится ПО.
Ожидаем завершения процесса удаления
- Перезагрузите компьютер, нажав на кнопку «Перезап. сейчас».
Щелкаем по кнопке «Перезап. сейчас»
Поздравляем! Антивирусная программа удалена.
Если вы хотите узнать, как удалить ESER Smart Security, можете прочитать статью с подробной информацией на нашем сайте.
Видео — Как удалить Norton Internet Security
Рекомендуем похожие статьи
Несколько способов как удалить антивирус Norton Security.
Содержание
- Стандартное удаление
- Полное удаление Norton Security (NRnR)
Статья на других языках:
🇺🇸 – How to uninstall Norton Security antivirus
🇪🇸 – Cómo eliminar Norton Security
Стандартное удаление
- Откройте список установленных программ;
- Выделите в списке Norton Security;
- Нажмите Удалить;
- Согласитесь с удалением;
- Следуйте инструкциям;
- Перезагрузите компьютер.
Полное удаление Norton Security (NRnR)
Norton Remove and Reinstall (NRnR) — помогает удалить и/или повторно установить продукты Norton на компьютеры под управлением операционной системы Microsoft Windows.
Служба технической поддержки Norton
1. Скачайте NRnR (последняя версия);
2. Запустите скачанный файл и примите лицензионное соглашение;
3. В окне Удалить и переустановить нажмите Дополнительные параметры;
4. В окне Дополнительные параметры нажмите кнопку Только удаление и нажмите Удалить в следующем окне;
5. Ожидайте окончания процесса удаления и перезагрузите компьютер;
6. После перезагрузки, в появившемся окне Удалить и Переустановить, нажмите кнопку Закрыть.
Антивирус удален из системы!
При нахождении новых способов, статья будет дополняться.
Как удалить Norton Security (2 способа)
Как удалить Norton Security обсуждалось в этой статье. Я надеюсь, что теперь вы сможете удалить антивирус Norton Security. Однако, если вы столкнетесь с каким-то проблемами при удалении антивируса, не стесняйтесь написать в комментариях. Я постараюсь помочь.
-
Partition Wizard
-
Partition Magic
- How to Uninstall Norton Antivirus with Ease [Complete Guide]
By Vega | Follow |
Last Updated April 22, 2022
Norton Antivirus is an anti-virus software product and can protect computers from external threats like viruses, and malware. This article from MiniTool Partition Wizard introduces how to uninstall Norton completely on Windows 10/11 and Mac. You can have a try when you don’t need this tool.
Norton Antivirus is an antivirus or antimalware software product and is available on various platforms, such as Windows, MacOS, and Linux. However, if you don’t need this tool or want to use another protection application, you can uninstall the program from your device to free up disk space.
If you want to uninstall Norton on Windows 10/11 and Mac, here are several methods that you can try.
How to Uninstall Norton on Windows 10/11?
To uninstall Norton on Windows 10/11, there are 3 ways to do it. You can try one of them.
Tip: Before you uninstall Norton, please make sure you have closed the application completely.
Way 1: Uninstall Norton via Control Panel
Control Panel is a built-in tool in Windows that allows you to access, view, and change a variety of settings. So, you can uninstall a certain program via it. Here is the detailed guide:
Step 1: Press the Win + S key to open the Windows Search utility. Then search for Control Panel and open it.
Step 2: Select View by Category from the Upper right corner of the Control Panel. Then click Uninstall a program.
Step 3: Right-click Norton and select Uninstall. Then follow the on-screen instructions to finish the operation.
Uninstalling Norton Antivirus via Control Panel may leave some leftover files behind. Therefore, use File Explorer to check the remaining Norton folders. Here are some remaining folders that users may find: Norton Antivirus, Norton Personal Firewall, Norton Internet Security, and Norton SystemWorks.
Way 2: Uninstall Norton via Norton Remove and Reinstall Tool
This is a tool specially created by Norton to help you when you want to remove the software. It will uninstall the currently installed Norton and restart your computer.
Step 1: Get the Norton Removal and Reinstallation tool. Then right-click NrnR.exe and select Run as administrator to open Norton Antivirus. If you see a security warning, click Yes to continue.
Step 2: Click Advanced Options to select the Remove Only option.
Step 3: Click the Remove button to confirm. Then the utility will prompt the user to reboot and click the Restart Now button to do this.
Way 3: Uninstall Norton via a Third-Party Program
Another way to uninstall Norton for Windows is to use a professional third-party program such as IObit Uninstaller, Revo Uninstaller Freeware, Wise Program Uninstaller, etc. Such programs can often delete associated temporary files and registry entries when Zoom is uninstalled.
Note that you’d better download a reliable software uninstaller from its official website. Otherwise, you may be at risk of being attacked by viruses or malware.
How to Uninstall Norton on Mac?
To uninstall Norton products for Mac (7.x or later), follow these steps:
Step 1: In the applications folder, double-click Norton product.
Step 2: Next to the Apple icon on the menu bar, click Norton Security and then select Uninstall Norton product. You need to be in the Norton product window to access the menu options.
Step 3: In the Uninstall Norton product confirmation window, click Uninstall.
Step 4: Type your administrator account name and password, then click Install Helper. Then in the Uninstall a program window, click Restart now.
Bottom Line
To sum up, this article has introduced how to uninstall Norton on Windows and Mac. If you have any questions to this article, you can share it in the following comment zone.
About The Author
Position: Columnist
Vega joined MiniTool as an editor after graduation. She enjoys helping people with computer problems, including disk management, data recovery, and more. She is constantly expanding her knowledge in related fields. And she will continue to bring more easy-to-understand professional articles to help people solve various problems on the PC.
In her daily life, Vega enjoys hanging out with friends, shopping online and listening to music. She is someone who knows how to enjoy life.
-
Partition Wizard
-
Partition Magic
- How to Uninstall Norton Antivirus with Ease [Complete Guide]
By Vega | Follow |
Last Updated April 22, 2022
Norton Antivirus is an anti-virus software product and can protect computers from external threats like viruses, and malware. This article from MiniTool Partition Wizard introduces how to uninstall Norton completely on Windows 10/11 and Mac. You can have a try when you don’t need this tool.
Norton Antivirus is an antivirus or antimalware software product and is available on various platforms, such as Windows, MacOS, and Linux. However, if you don’t need this tool or want to use another protection application, you can uninstall the program from your device to free up disk space.
If you want to uninstall Norton on Windows 10/11 and Mac, here are several methods that you can try.
How to Uninstall Norton on Windows 10/11?
To uninstall Norton on Windows 10/11, there are 3 ways to do it. You can try one of them.
Tip: Before you uninstall Norton, please make sure you have closed the application completely.
Way 1: Uninstall Norton via Control Panel
Control Panel is a built-in tool in Windows that allows you to access, view, and change a variety of settings. So, you can uninstall a certain program via it. Here is the detailed guide:
Step 1: Press the Win + S key to open the Windows Search utility. Then search for Control Panel and open it.
Step 2: Select View by Category from the Upper right corner of the Control Panel. Then click Uninstall a program.
Step 3: Right-click Norton and select Uninstall. Then follow the on-screen instructions to finish the operation.
Uninstalling Norton Antivirus via Control Panel may leave some leftover files behind. Therefore, use File Explorer to check the remaining Norton folders. Here are some remaining folders that users may find: Norton Antivirus, Norton Personal Firewall, Norton Internet Security, and Norton SystemWorks.
Way 2: Uninstall Norton via Norton Remove and Reinstall Tool
This is a tool specially created by Norton to help you when you want to remove the software. It will uninstall the currently installed Norton and restart your computer.
Step 1: Get the Norton Removal and Reinstallation tool. Then right-click NrnR.exe and select Run as administrator to open Norton Antivirus. If you see a security warning, click Yes to continue.
Step 2: Click Advanced Options to select the Remove Only option.
Step 3: Click the Remove button to confirm. Then the utility will prompt the user to reboot and click the Restart Now button to do this.
Way 3: Uninstall Norton via a Third-Party Program
Another way to uninstall Norton for Windows is to use a professional third-party program such as IObit Uninstaller, Revo Uninstaller Freeware, Wise Program Uninstaller, etc. Such programs can often delete associated temporary files and registry entries when Zoom is uninstalled.
Note that you’d better download a reliable software uninstaller from its official website. Otherwise, you may be at risk of being attacked by viruses or malware.
How to Uninstall Norton on Mac?
To uninstall Norton products for Mac (7.x or later), follow these steps:
Step 1: In the applications folder, double-click Norton product.
Step 2: Next to the Apple icon on the menu bar, click Norton Security and then select Uninstall Norton product. You need to be in the Norton product window to access the menu options.
Step 3: In the Uninstall Norton product confirmation window, click Uninstall.
Step 4: Type your administrator account name and password, then click Install Helper. Then in the Uninstall a program window, click Restart now.
Bottom Line
To sum up, this article has introduced how to uninstall Norton on Windows and Mac. If you have any questions to this article, you can share it in the following comment zone.
About The Author
Position: Columnist
Vega joined MiniTool as an editor after graduation. She enjoys helping people with computer problems, including disk management, data recovery, and more. She is constantly expanding her knowledge in related fields. And she will continue to bring more easy-to-understand professional articles to help people solve various problems on the PC.
In her daily life, Vega enjoys hanging out with friends, shopping online and listening to music. She is someone who knows how to enjoy life.
Загрузка и запуск средства Norton Remove and Reinstall
Средство Norton Remove and Reinstall используется для удаления и повторной установки продукта «Norton Защита устройства» в Windows. Если вы используете компьютер Mac, ознакомьтесь со статьей Удаление всех программ Norton для Mac с использованием средства RemoveNortonMacFiles.
Если на вашем компьютере установлен продукт Norton Family, необходимо удалить его перед запуском средства Norton Remove and Reinstall. Подробные инструкции приведены в статье Удаление Norton Family.
Запуск средства Norton Remove and Reinstall
На компьютерах с Windows XP загрузите совместимую с Windows XP версию средства Norton Remove and Reinstall.
Сохраните файл на рабочем столе Windows. При работе в некоторых браузерах файл автоматически сохраняется в каталоге по умолчанию.
Для того чтобы открыть окно Загрузки в браузере, нажмите клавиши Ctrl + J.
Двойным нажатием выберите значок NRnR.
Ознакомьтесь с условиями лицензионного соглашения и нажмите Принять.
Выполните одно из следующих действий в зависимости от ситуации:
Для удаления и повторной установки продукта «Norton Защита устройства» нажмите Удалить и переустановить.
Чтобы удалить продукт «Norton Защита устройства», нажмите Дополнительные настройки, а затем Только удалить.
Кнопка Удалить отображается, только если продукт «Norton Защита устройства» был приобретен у поставщика услуг. Для переустановки продукта может потребоваться обратиться к поставщику услуг.
Нажмите Продолжить или Удалить.
Выберите Перезагрузить сейчас.
После перезагрузки компьютера загрузка продукта «Norton Защита устройства» начнется автоматически, если вы выбрали команду Удалить и переустановить. Если установка не начинается или вам требуется помощь с переустановкой продукта «Norton Защита устройства», см. статью Загрузка и установка продукта «Norton Защита устройства». Переустановите продукт Norton Family, если вы удалили его.
Как полностью удалить все версии антивирусов Norton и Symantec
Установка антивируса – обязательное требование для безопасной работы в Интернете. Более того, многие пользователи выбирают полноценные платные версии, чтобы иметь в своем распоряжении весь современный функционал.
Norton – антивирусная программа, используемая многими производителями компьютеров, однако многие пользователи жалуются на нее, говорят, что она тормозит систему. Многих людей не устраивает то, что данная антивирусная программа тормозит работу системы, и поэтому они решают сменить нортон на более простой.
Если вдруг работа антивируса не понравится пользователю, ее нужно будет удалить. Просто так это не сделать ввиду ряда моментов. Поэтому требуется подробная инструкция. В нашем случае – под программу от компании Symantec.
Методы удаления Norton Security в Windows
Всего можно выделить два основных способа деинсталляции упомянутого антивируса. Оба они схожи по принципу работы, но отличаются исполнением. В первом случае процедура выполняется с помощью стандартной системной утилитой, а во втором – специальной программы.
Если удалить антивирус требуется для того, чтобы установить другой, то это – самый простой вариант. Обычно достаточно воспользоваться штатным деинсталлятором операционной системы. После удаления программы компьютер обязательно нужно будет перезагрузить.
В редких случаях требуется еще и вручную удалить папку программы, расположенную в системном разделе винчестера в папке Program Files. Ну и конечно, перед удалением нужно обязательно остановить программу, т.е. вызвать ее из трэя (область около часов) щелчком правой кнопкой мыши по логотипу и выбрать в полученном меню пункт, означающий выход из программы.
Второй по сложности вариант. В профессиональной среде всеобщеизвестен факт, что продукты McAfee «не дружат» с антивирусом NOD (и вообще всем пакетом ESET Security), равно как и то, что Norton конфликтует с KIS, а также и другие взаимные проблемы некоторых программ. Рядовой пользователь же может этого не знать, устанавливая то, что ему посоветовали в магазине или друзья как «самый лучший антивирус», и получая глючащий или вообще не работающий компьютер.
В связи с этим, самый лучший способ удаления второго антивируса – до перезагрузки системы после его установки. Если после перезагрузки изменения в системе вступают в силу, и если конфликт между программами есть, то он проявится во всей красе, и удалить программу безболезненно уже не получится.
Как удалить полностью антивирус Norton?
Откройте панель управления Windows и выберите меню «Установка и удаление программ» или «Программы и компоненты«. Найдите в списке продукты Norton/Symantec и по очереди удалите их.
В окне удаления, нажмите «Удалить все данные пользователя» и дождитесь завершения удаления:
Для завершения удаления потребуется перезагрузка:
Если удалить программное обеспечение из панели управления Windows не получилось, и повылазили какие-то странные сообщения об ошибках которые не позволяют завершить процедуру. То к сожалению, это может случиться, и не только с Norton.
Во всяком случае, это проблема, которую можно решить довольно просто. Если вы будете следовать инструкциям о том, что делать, вы сможете удалить антивирус с ПК без проблем и без каких-либо сообщений об ошибках.
Удаление Norton с помощью утилиты Norton Remove and Reinstall tool
Основные особенности:
- Полное удаление программ Norton Security
- Очистка следов присутствия антивируса
- Простота в использовании
Важно! Утилита не удаляет Norton Utilities, Norton Family и локальное хранилище Norton Identity Safe.
1. Скачайте и запустите утилиту (файл NRnR.exe):
2. Нажмите «Принять» для согласия с условиями Лицензионного соглашения:
3. Нажмите «Дополнительные параметры«:
4. Ознакомьтесь с предупреждением и нажмите «Только удаление»:
5. Далее, последует предупреждение, что компьютер останется без защиты. Нажмите «Удалить» для подтверждения:
6. Начнётся процесс удаления антивирусных программ Norton с вашего компьютера. Этот процесс может занять продолжительное время.
7. После удаления, нажмите «Перезапустить сейчас«.
Обратите внимание, что в некоторых случаях, отложить перезагрузку будет невозможно и кнопка «Перезапустить позже» будет неактивна.
Нужна помощь! Как удалить Norton Internet Security с компьютера вручную?
Для ручной очистки компьютера от Norton Internet Security необходимо удалить некоторые папки с жесткого диска и почистить реестр. Лучше всего это делать, загрузившись с любого Live CD или зайдя в Безопасный режим.
1. Удаляем папки «Symantec», «Norton Internet Security», «NortonInstaller» по пути c:Program Files.
2. Удаляем «Norton», «NortonInstaller» из c:ProgramData.
3. По пути c:WindowsSystem32drivers удаляем папку «NIS», где хранятся драйвера Norton’a.
4. Заходим в Пуск – Выполнить. Пишем «regedit» и жмём Enter для запуска редактора реестра.
5. В редакторе заходим в Правку и выбираем Найти.
6. В поле пишем Norton и жмём найти далее. Удаляем все значения, которые относятся к Norton Internet Security. Для поиска следующего значения нажимаем F3.
7. Повторяем поиск в реестре по слову «Symantec». Так же удаляем все значения.
8. Перезагружаемся.
-
Windows
-
Безопасность
-
Утилиты безопасности
-
Norton Internet Security
- Вопросы
-
Вопросы
5
Нужна помощь! Как удалить Norton Internet Security с компьютера вручную?
Скачал утилиту для удаления, но она не работает, что делать?
Для ручной очистки компьютера от Norton Internet Security необходимо удалить некоторые папки с жесткого диска и почистить реестр. Лучше всего это делать, загрузившись с любого Live CD или зайдя в Безопасный режим.
1. Удаляем папки «Symantec», «Norton Internet Security», «NortonInstaller» по пути c:Program Files.
2. Удаляем «Norton», «NortonInstaller» из c:ProgramData.
3. По пути c:WindowsSystem32drivers удаляем папку «NIS», где хранятся драйвера Norton’a.
4. Заходим в Пуск – Выполнить. Пишем «regedit» и жмём Enter для запуска редактора реестра.
5. В редакторе заходим в Правку и выбираем Найти.
6. В поле пишем Norton и жмём найти далее. Удаляем все значения, которые относятся к Norton Internet Security. Для поиска следующего значения нажимаем F3.
7. Повторяем поиск в реестре по слову «Symantec». Так же удаляем все значения.
8. Перезагружаемся.
Теперь Norton Internet Security удалён с компьютера.
Похожие вопросы
-
1
-
4
-
1
-
3
Ответы
Спасибо, помогло! Удалялось с ноутбука, на котором установлена Windows 8.1.
Хотелось бы обратить внимание, что папка «ProgramData» на диске С может быть скрыта. путь: c:WindowsSystem32drivers папка была не «NIS», а NIS64, так как восьмерка 64-битная.
Папка «Norton Internet Security» в безопасном режиме не удалялась, пришлось делать зачистку через реестр сначала.
После полной зачистки из реестра, способом описанным в пункте №6, после перезагрузки получилось удалить и то зайдя в папку пришлось местами удалять по пунктам в каждой папке, а не все сразу.
Не вышло.
Даже удалил все папки нортона совсем после етого всё равно мне пишет на компьютере установлен Norton.
Удаление только папок не поможеь — чистите реестр как это описано в начале ответа на вопрос.

Просто СПАСИБИЩЕ! Остальные ресурсы с их утилитами и пр. оказались абсолютно бесполезны…
Правда папки не хотели все удаляться… но я продолжала делать то, что написано тут, причем не понимая что делает мой комп…просто было жгучее желание снести этот нортон… в общем полностью по инструкции все сделала — перезагрузила и вуаля! нортон исчез. Самый полезный ресурс!
Добавить ответ
Содержание
- Как удалить Norton Security (2 способа)
- Содержание
- Стандартное удаление
- Полное удаление Norton Security (NRnR)
- Удаление продукта «Norton Защита устройства» с компьютера Windows
- Загрузите и запустите инструмент Norton Remove and Reinstall
- С помощью этого решения мне удалось легко устранить неполадку.
- Помогите нам улучшить это решение.
- Благодарим вас за комментарии относительно качества обслуживания.
- Какие действия следует выполнить сейчас?
- Обратиться в службу поддержки
- Мой Norton
- Глобальная поддержка
- Американский континент
- Ближний Восток и Африка
- Европа
- Азиатско-Тихоокеанский регион
- Загрузка и запуск средства Norton Remove and Reinstall
- Удаление и повторная установка продукта Norton
- Требуется дополнительная помощь?
- С помощью этого решения мне удалось легко устранить неполадку.
- Помогите нам улучшить это решение.
- Благодарим вас за комментарии относительно качества обслуживания.
- Какие действия следует выполнить сейчас?
- Обратиться в службу поддержки
- Мой Norton
- Глобальная поддержка
- Американский континент
- Ближний Восток и Африка
- Европа
- Азиатско-Тихоокеанский регион
- Нужна помощь! Как удалить Norton Internet Security с компьютера вручную?
- Как удалить Norton Internet Security с компьютера полностью?
Как удалить Norton Security (2 способа)
Несколько способов как удалить антивирус Norton Security.
Содержание
Стандартное удаление
Полное удаление Norton Security (NRnR)
Norton Remove and Reinstall (NRnR) — помогает удалить и/или повторно установить продукты Norton на компьютеры под управлением операционной системы Microsoft Windows.
Служба технической поддержки Norton
2. Запустите скачанный файл и примите лицензионное соглашение;
3. В окне Удалить и переустановить нажмите Дополнительные параметры;

4. В окне Дополнительные параметры нажмите кнопку Только удаление и нажмите Удалить в следующем окне;
5. Ожидайте окончания процесса удаления и перезагрузите компьютер;
6. После перезагрузки, в появившемся окне Удалить и Переустановить, нажмите кнопку Закрыть.
Антивирус удален из системы!
При нахождении новых способов, статья будет дополняться.
Как удалить Norton Security (2 способа)
Как удалить Norton Security обсуждалось в этой статье. Я надеюсь, что теперь вы сможете удалить антивирус Norton Security. Однако, если вы столкнетесь с каким-то проблемами при удалении антивируса, не стесняйтесь написать в комментариях. Я постараюсь помочь.
Источник
Удаление продукта «Norton Защита устройства» с компьютера Windows
Эта статья содержит инструкции по удалению вашего продукта «Norton Защита устройства» с компьютера Windows.
Чтобы удалить продукт «Norton Защита устройства», установленный на компьютере Mac, см. статью Удаление «Norton Защита устройства» на компьютере Mac.
При запуске инструмента Norton Remove and Reinstall он удаляет все 1 продукты Norton, которые в настоящий момент установлены на вашем компьютере Windows, и перезагружает компьютер.
Загрузите и запустите инструмент Norton Remove and Reinstall
Сохраните этот файл на рабочем столе Windows. Некоторые браузеры автоматически сохраняют файлы в папке по умолчанию.
Прочитайте лицензионное соглашение и нажмите кнопку Agree (Принять).
Нажмите Advanced Options (Дополнительные параметры).
Выберите Remove Only (Только удалить).
Нажмите Remove (Удалить).
Нажмите Restart Now (Перезапустить).
Можно переустановить продукт с помощью файла, загруженного из вашей учетной записи Norton. Подробнее см. в статье Загрузка и установка продукта «Norton Защита устройства».
1 Инструмент Norton Remove and Reinstall не удаляет продукт Norton Family с вашего компьютера. Если на компьютере уже установлен продукт Norton Family, удалите его перед запуском средства Norton Remove and Reinstall. Инструкции см. в разделе Удаление Norton Family с устройства.
С помощью этого решения мне удалось легко устранить неполадку.
Помогите нам улучшить это решение.
Благодарим вас за комментарии относительно качества обслуживания.
Какие действия следует выполнить сейчас?
Обратиться в службу поддержки
Получите помощь специалистов Norton.
Мой Norton
Войдите в систему, чтобы получить специализированную поддержку для ваших продуктов.
Глобальная поддержка
Выберите язык в списке
Американский континент
Ближний Восток и Африка
Европа
Азиатско-Тихоокеанский регион
Бренд Norton является составляющей NortonLifeLock Inc.
Источник
Загрузка и запуск средства Norton Remove and Reinstall
Средство Norton Remove and Reinstall помогает удалить и повторно установить продукты Norton на компьютеры под управлением операционной системы Microsoft Windows. При запуске средства оно удаляет установленный продукт Norton и перезагружает ваш компьютер. После перезагрузки компьютера средство автоматически загружает и устанавливает последнюю версию продукта Norton. Если у вас возникли проблемы с установкой продукта Norton после перезагрузки компьютера, ознакомьтесь со статьей Требуется загрузить продукт Norton на устройство.
Средство Norton Remove and Reinstall может использоваться для:
Удаления текущего продукта и установки последней версии продукта Norton
Полного удаления продукта Norton (продукт Norton не будет автоматически переустановлен)
Удаление и повторная установка продукта Norton
Если на вашем компьютере установлен продукт Norton Family или Norton Secure VPN, удалите его перед запуском средства Norton Remove and Reinstall.
Сохраните файл на рабочем столе Windows. При работе в некоторых браузерах файл автоматически сохраняется в каталоге по умолчанию.
Кнопка Удалить отображается, если продукт Norton был приобретен у поставщика услуг.
После перезапуска компьютера следуйте выводимым на экран инструкциям для повторной установки продукта Norton. Если у вас возникли проблемы с установкой продукта Norton после перезагрузки компьютера, ознакомьтесь со статьей Требуется загрузить продукт Norton на устройство.
Если на вашем компьютере установлен продукт Norton Family, удалите его перед запуском средства Norton Remove and Reinstall.
Сохраните файл на рабочем столе Windows. При работе в некоторых браузерах файл автоматически сохраняется в каталоге по умолчанию.
После завершения перезагрузки компьютера следуйте показанным на экране инструкциям по переустановке продукта Norton.
Требуется дополнительная помощь?
С помощью этого решения мне удалось легко устранить неполадку.
Помогите нам улучшить это решение.
Благодарим вас за комментарии относительно качества обслуживания.
Какие действия следует выполнить сейчас?
Обратиться в службу поддержки
Получите помощь специалистов Norton.
Мой Norton
Войдите в систему, чтобы получить специализированную поддержку для ваших продуктов.
Глобальная поддержка
Выберите язык в списке
Американский континент
Ближний Восток и Африка
Европа
Азиатско-Тихоокеанский регион
Бренд Norton является составляющей NortonLifeLock Inc.
Источник
Нужна помощь! Как удалить Norton Internet Security с компьютера вручную?
Для ручной очистки компьютера от Norton Internet Security необходимо удалить некоторые папки с жесткого диска и почистить реестр. Лучше всего это делать, загрузившись с любого Live CD или зайдя в Безопасный режим.
1. Удаляем папки «Symantec», «Norton Internet Security», «NortonInstaller» по пути c:Program Files.
2. Удаляем «Norton», «NortonInstaller» из c:ProgramData.
3. По пути c:WindowsSystem32drivers удаляем папку «NIS», где хранятся драйвера Norton’a.
4. Заходим в Пуск – Выполнить. Пишем «regedit» и жмём Enter для запуска редактора реестра.
5. В редакторе заходим в Правку и выбираем Найти.
6. В поле пишем Norton и жмём найти далее. Удаляем все значения, которые относятся к Norton Internet Security. Для поиска следующего значения нажимаем F3.
7. Повторяем поиск в реестре по слову «Symantec». Так же удаляем все значения.
8. Перезагружаемся.
Теперь Norton Internet Security удалён с компьютера.
Источник
Как удалить Norton Internet Security с компьютера полностью?
Если вы ещё не удаляли Norton Internet Security, то проводить его деинсталляцию необходимо в Безопасном режиме, предварительно скачав утилиту для его удаления.
1. Скачиваем утилиту Norton Removal Tool.
2. Перезагружаем компьютер в Безопасный режим (F8 при загрузке).
3. Запускаем утилиту.
4. В первом окне жмём Далее.
5. Соглашаемся с Лицензионным соглашением.
6. В поле ввода пишем каптчу с картинки.
7. Жмём Далее, чтобы начать удаление.
8. Жмём Restart для перезагрузки компьютера в обычный режим.
Теперь можно приступать к установке других антивирусных продуктов.
Если возникли какие-либо проблемы при использовании утилиты, то почитайте ответ на вопрос «Нужна помощь! Как удалить Norton Internet Security с компьютера вручную?»
Источник
Любой современный ПК должен иметь антивирусную программу для защиты от вирусов, шпионских атак и прочих угроз. Если вы часто пользуетесь интернетом, загружаете документы, осуществляете онлайн платежи, то обязаны купить антивирус на компьютер. Сегодня доступно множество программных продуктов данной категории. Например, очень популярен Norton Internet Security. Он обладает всеми актуальными модулями защиты, позволяет сканировать жесткие диски, работать со всеми существующими цифровыми угрозами и пр. Иными словами, полезная программа. И если вы планируете ею пользоваться, то должны знать, как отключить Нортон Антивирус на Виндовс 10на время. Или даже полностью удалить его.
Зачем отключать
В состав любого антивируса входит компонент, защищающей его от различного вредоносного воздействия. Так, многие вирусы могут корректировать работу таких приложений, для своего распространения.
Самозащита обеспечивает запрет:
Совет: в старых ОС могут быть доступны не все функции.
Однако иногда возникает необходимость отключить антивирус Norton Internet Security.
Такая потребность может появляться в нескольких случаях:
Методы остановки антивируса
Выключить самозащиту можно несколькими методами. Все они предельно простые и позволяют в дальнейшем производить любые манипуляции, вплоть до удаления
Вкладка приложения «Автоматическая защита»
Алгоритм прост:
Диспетчер задач
Существует другой способ отключения — через диспетчер задач:
В итоге Нортон будет приостановлен. При следующем перезапуске компьютера, он вновь включится.
Видео: Norton Security 2015
Отключаем Norton с последующим удалением
Для того чтобы полностью деактивировать работу антивируса необходимо выключить самозащиту. Такая процедура потребуется для того, чтобы удалить программу.
Производится она так:
Фото: выбираем раздел «безопасность продукта»
- в самом приложении находим пункт «параметры» и открываем его;
- далее ищем вкладку «подробные параметры»;
- в ней нужно найти пункт «параметры администрирования»;
- откроется окно, в котором находим раздел «безопасность продукта». Внизу находится строка «защита от изменений» — в ней переключатель выставляем в режим Выкл;
- после этого нажимаем кнопку «применить», чтобы изменения вступили в силу;
- далее в разделе «запрос безопасности» находим пункт выбора продолжительности. Требуется выставить время, в течение которого будет отключена самозащита;
- в завершении нажимаем на кнопку «Ок» и закрываем программу.
Теперь можно деинсталлировать приложение полностью. В некоторых случаях для этого может потребоваться остановка всех процессов (как в предыдущем пункте).
Важно! Нельзя находиться в интернете без активного антивируса. Поэтому после инсталляции Norton нужно незамедлительно установить другой. В противном случае вы поставите под угрозу безопасность своего компьютера.
Фото: деинсталляция через панель управления
Отключение элементов защиты
В некоторых случаях может потребоваться отключить отдельные защитные элементы.
Делается это в основном меню следующим образом:
Напоследок стоит заметить, что производить описанные выше манипуляции можно лишь в крайних случаях (например, для деинсталляции). В других случаях делать это нежелательно, так как можно поставить под угрозу безопасность всей системы.
Многие антивирусные системы не так-то просто отключить – параметры защиты установлены зачастую так, чтобы вредоносные программы не смогли их обойти. При этом полное выключение программы невозможно путем простого выхода из нее – возможно лишь временное отключение защиты или завершение процесса в принудительном порядке через диспетчер задач или удаление программы.
Инструкция
- Откройте главное окно антивирусной программы Norton. В настройках параметров защиты во вкладке «Автоматическая защита» поставьте значение временного отключения защиты – час, два, до перезагрузки компьютера и т.д. При этом полностью отключить программу вы не сможете, поскольку такого пункта не предусмотрено разработчиками вовсе. Это связано с особыми параметрами защиты вашей файловой системы, многие вредоносные программы могут завершать работу приложений от имени пользователя.
- Попробуйте отключить антивирус другим способом. Нажмите сочетание клавиш Alt+Ctrl+Del, при этом у вас на экране появится небольшое окно – это диспетчер задач. Выберите в нем вкладку «Процессы», найдите слово EGUI.
- Нажмите на нем правой кнопкой мыши и выберите «Завершить процесс» или «Завершить дерево процессов». Система выдаст предупреждение о том, что это действие может повлиять на работу других программ, поэтому отключайте антивирус только в случае, если это действительно необходимо и не забудьте включить его для дальнейшей защиты после.
- Если вы хотите отключить антивирусную систему Norton с последующим её удалением, нажмите на меню «Пуск», выберите в установленных программах папку “Norton Internet Security”. Выберите, если таковой имеется, пункт «Деинсталлировать программу» и, следуя указаниям системы выполните нужное действие. Также можете удалить программу через «Панель управления», зайдя в меню «Установка и удаление программ».
- Найдите антивирусник в списке, выберите пункт «Удаление». Если у системы не получится выполнить деинсталляцию, поскольку программа запущена, воспользуйтесь диспетчером задач и завершите процесс тем же способом, как описано в предыдущем шаге. Этот пункт очень не рекомендуется к применению, поскольку компьютер обязательно должен быть защищен антивирусной системой.
- Компьютер, установленный антивирус Нортон
Совет добавлен 12 июня 2011 Совет 2: Как отключить нортон Установленное на персональный компьютерантивирусное ПО может конфликтовать с некоторыми программами при их инсталляции. В большинстве случаев инсталляция программ блокируется, в связи с чем, для дальнейшей установки необходимо отключить антивирус.
Вам понадобится
Инструкция
Как отключить нортон — версия для печати
Norton на данный момент является достаточно популярным антивирусом, что обусловлено его высокой надежностью и достаточно простым интерфейсом (о его установке читайте ). Однако у пользователей этой программы, может появится множество вопросов, например, почему не открывается программа из-за Norton Internet Security, как его отключить. Обычно это происходит по той причине, что программа пытается вас предупредить о наличии какого-либо вируса, и чаще всего это очень полезно. Но бывает и так, что пользователь хочет установить на свой компьютер пиратскую версию игры или программы, но антивирус не дает этого сделать. В таком случае можно просто временно приостановить работу защитника.
Одной из наиболее неприятных вещей, появившихся после установки антивирусного программного обеспечения Norton, являются надстройки, установленные в веб-браузерах. Если вы используете Chrome или Firefox, ваш браузер теперь будет показывать надстройки для дополнительной защиты при просмотре. На практике, однако, их работа не впечатляет, а иногда может даже вызывать ошибки или проблемы.
- Удалите дополнения Norton Chrome
Чтобы удалить дополнения Norton из браузера Chrome, запустите браузер и откройте меню в правом верхнем углу. В меню выберите «Дополнительные инструменты> Расширения»
.
Появится список надстроек, установленных в Chrome. Вы найдете надстройки, такие как Norton Identity Safe или Norton Security Toolbar. Удалите их, нажав на значок корзины
рядом с каждым из них.
- Удалите надстройки Norton из Firefox
В Firefox установлена только одна надстройка Norton, которая отвечает за отображение панели инструментов. Чтобы удалить его, перейдите в меню Firefox в правом верхнем углу и выберите «Дополнительно»
.
Список включает панель инструментов безопасности Norton. Нажмите «Отключить»
для деактивации надстройки.
- Удалите надстройки Norton из Internet Explorer
Internet Explorer не отставал — для него Нортон также подготовил набор дополнений. Чтобы удалить их, включите Internet Explorer, а затем откройте меню в правом верхнем углу, используя значок шестеренки. Выберите вариант здесь «Управление надстройками».
Появится новое окно управления расширением. Убедитесь, что опция «Панели инструментов и расширения» выбрана слева. Справа отображается список всех установленных надстроек. Найдите раздел с дополнениями Norton. Здесь будет два расширения — Norton Toolbar и Norton Identity Protection. Выберите оба варианта и выберите опцию «Отключить».
Полное отключение
Сейчас я хочу написать подробную инструкцию, как временно отключить Norton Internet Security полностью. Для этого требуется:
- Запустить окно программы, щелкнув по ее значку на панели задач.
- Перейти в раздел «Параметры».
- Выбрать пункт «Защита в реальном времени».
- Сдвинуть все ползунки на странице влево.
- Кликнуть по кнопке применить для того чтобы сохранить выбранные настройки.
- Выбрать период, на который необходимо отключить защиту антивирусом, например, пятнадцать минут.
- Щелкнуть по кнопке «ОК».
- Перейти в раздел под названием «Сеть».
- Выбрать пункт «Защита веб-браузера».
- Выключить защиту при помощи передвижения ползунка и кликнуть «ОК».
- Вернуть в раздел «Сеть» и выбрать «Предотвращение вторжений» и также отключить все функции.
- Те же действия совершить с пунктами «Параметры безопасности сети», «Защита сообщений» и «Другие параметры».
В то время, когда антивирусная программа будет полностью отключена, следует с особой осторожностью пользоваться глобальной сетью и скачивать какие-либо файлы на свой компьютер — в противном случае могут возникнуть серьезные проблемы.
Подарок? Спасибо, заберите обратно!
Второй по сложности вариант – последний в вышеприведенном списке, т.е. при котором Norton установился вместе с другой программой – с обновлением браузера, Flash-плагина и т.п. В этом случае нужно просто повторит все действия, упомянутые в предыдущем разделе. Если антивирус не удаляется, то просто нужно проверить, остановлен ли он, что легко определить по значку программы около часов Панели задач. Чаще всего проблемы с удалением любой программы возникают именно потому, что ее не закрыли, а именно это означает остановка антивирусной защиты.
Частичное отключение
Также у антивируса имеется возможность отключить только отдельные функции. Сейчас я расскажу о том, как отключить антивирус Norton Internet Security не полностью, а лишь частично, выбрав определенные элементы. Для этого требуется:
- Запустить программу.
- Выбрать раздел «Параметры».
- Выбрать пункт «Защита в реальном времени» и отключить необходимые элементы, сдвигая ползунок влево.
Напоследок хочу дать совет: этот способ подходит только для опытных пользователей, которые полностью уверены, что не нанесут своими действиями вред компьютеру. Наилучшим вариантом будет , чтобы антивирус не сканировал ее и не распознавал как вредоносную. Данное действие можно сделать в разделе «Параметры», указав путь к нужному объекту. А о том как обновлять данный антивирус читайте .
Существует достаточное количество причин, которые могут вынудить пользователя удалить антивирусное программное обеспечение с компьютера. Самое главное при этом – избавиться не только от самого софта, но и от остаточных файлов, которые впоследствии будут просто засорять систему. Из этой статьи вы узнаете о том, как корректно деинсталлировать антивирус Norton Security с компьютера под управлением ОС Windows 10 .
Всего можно выделить два основных способа деинсталляции упомянутого антивируса. Оба они схожи по принципу работы, но отличаются исполнением. В первом случае процедура выполняется с помощью специальной программы, а во втором – системной утилитой. Далее мы расскажем в подробностях о каждом из методов.
Способ 1: Специализированный сторонний софт
В одной из предыдущих статей мы рассказывали о лучших программах для удаления приложений. Ознакомиться с ней вы можете, перейдя по ссылке ниже.
Основное достоинство подобного софта в том, что он способен не только корректно деинсталлировать ПО, но и осуществлять комплексную чистку системы. Этот способ подразумевает под собой использование одной из таких программ, например, IObit Uninstaller, которая будет использована в примере ниже.
От вас потребуется выполнение следующих действий:
- Установите и запустите IObit Uninstaller. В левой части открывшегося окна кликните по строке «Все программы»
. В результате с правой стороны появится список всех приложений, которые у вас инсталлированы. Найдите в перечне ПО антивирус Norton Security, а затем нажмите на зеленую кнопку в виде корзины напротив названия. - Далее необходимо поставить галочку возле опции «Автоматически удалять остаточные файлы»
. Обратите внимание, что в данном случае активировать функцию
«Создать точку восстановления перед удалением»
не обязательно. На практике достаточно редко встречаются случаи, когда при деинсталляции возникают критические ошибки. Но если вы захотите перестраховаться, можете отметить и ее. Затем нажмите кнопку
«Деинсталлировать»
. - После этого последует процесс деинсталляции. На данном этапе нужно будет немного подождать.
- Спустя некоторое время на экране появится дополнительное окно с параметрами удаления. В нем следует активировать строчку . Будьте внимательны и обязательно уберите галочку возле блока с мелким текстом. Если это не сделать, в системе останется компонент Norton Security Scan. В завершении нажмите кнопку «Удалить мой Norton»
. - На следующей странице вам будет предложено оставить отзыв или указать причину удаления продукта. Это не обязательное условие, поэтому можете просто нажать снова кнопку «Удалить мой Norton»
. - В результате начнется подготовка к удалению, а затем и сама процедура деинсталляции, которая длится около минуты.
- Через 1-2 минуты вы увидите окно с сообщением о том, что процесс завершен удачно. Для того, чтобы все файлы были полностью стерты с жесткого диска, потребуется перезагрузка компьютера. Нажмите кнопку «Перезагрузить сейчас»
. Перед ее нажатием не забудьте сохранить все открытые данные, так как процедура ребута начнется моментально.
Мы рассмотрели процедуру удаления антивируса с помощью специального софта, но если вы не хотите пользоваться таковым, ознакомьтесь со следующим методом.
Способ 2: Стандартная утилита Windows 10
В любой версии Windows 10 есть встроенное средство для удаления инсталлированных программ, которое тоже может справиться с удалением антивируса.
- Кликните по кнопке «Пуск»
на рабочем столе левой кнопкой мышки. Откроется меню, в котором необходимо нажать кнопку
«Параметры»
. - Далее зайдите в раздел «Приложения»
. Для этого кликните ЛКМ по его названию. - В появившемся окне будет автоматически выбран нужный подраздел – «Приложения и возможности»
. Вам остается лишь опуститься в самый низ правой части окна и найти в списке программ Norton Security. Нажав на строку с ним, вы увидите выпадающее меню. В нем нажмите кнопку
«Удалить»
. - Рядом «всплывет» дополнительное окошко с запросом на подтверждение деинсталляции. Нажмите в нем «Удалить»
. - В результате появится окно самого антивируса Norton. Отметьте строку «Удалить Norton и все данные пользователя»
, снимите галочку с чекбокса ниже и нажмите желтую кнопку внизу окна. - По желанию укажите причину ваших действий, нажав «Расскажите нам о своем решении»
. В противном случае просто кликните по кнопке
«Удалить мой Norton»
. - Теперь вам остается лишь подождать, пока запущенный процесс деинсталляции завершится. Он будет сопровожден сообщением с просьбой перезагрузить компьютер. Рекомендуем последовать совету и нажать соответствующую кнопку в окне.
После перезагрузки системы файлы антивируса будут полностью стерты.
Нами были рассмотрены два метода удаления Norton Security с компьютера или ноутбука. Помните, что для поиска и устранения вредоносного ПО совсем не обязательно устанавливать антивирус, тем более что встроенный в Windows 10 Защитник довольно хорошо справляется с задачей обеспечения безопасности.
Антивирусная программа – утилита, предназначенная для защиты компьютера от вредоносных приложений и пр. С каждым годом услуги по обеспечению безопасности устройств значительно улучшаются. Так на сегодняшний день антивирусных ПО существует огромное количество. Одной из таких утилит является усовершенствованная версия Norton Internet Security™, именуемая Norton Security Deluxe. Улучшенным ПО называют сами разработчики. Убедиться в эффективности «Нортона» придется самим пользователям ПК. Однако утилита может и не оправдать ожиданий. Если работа антивируса не понравится пользователю, ее нужно будет удалить. Так в этой статье будут рассмотрены два способа удаления Norton Security Deluxe.
Примечание!
Антивирусные ПО впервые появились еще в 1984 году. Автором CHK4BOMB и BOCHK4BOMB стал Энди Хопкинс. Первая программа выявляла подозрительную информацию, содержащуюся в коде. Вторая утилита выполняла перехват записи и форматирования в BIOS.
Первое ПО, действие которого было направлено на защиту компьютера от вирусов, появилось уже в 1985 году. Разработчиком этой утилиты стал Джи Вонг. И именовалась такая программа DRPROTECT.
Война. И отнюдь не холодная
Ну и самый неприятный вариант – конфликт антивирусов. В этом случае часто возникают проблемы даже не с тем, чтобы удалить с компьютера не нужную программу, а с тем, чтобы вообще запустить компьютер!
В профессиональной среде всеобщеизвестен факт, что продукты McAfee «не дружат» с антивирусом NOD (и вообще всем пакетом ESET Security), равно как и то, что Norton конфликтует с KIS, а также и другие взаимные проблемы некоторых программ. Рядовой пользователь же может этого не знать, устанавливая то, что ему посоветовали в магазине или друзья как «самый лучший антивирус», и получая глючащий или вообще не работающий компьютер.
В связи с этим, самый лучший способ удаления второго антивируса – до перезагрузки системы после его установки. И потому первый совет: при установке антивируса (любого) обязательно! снять галочку с пункта «Перезагрузить компьютер после установки» или любого похожего по смыслу, либо отменить перезагрузку, если система об этом попросит.
Что это дает? После перезагрузки изменения в системе вступают в силу, и если конфликт между программами есть, то он проявится во всей красе, и удалить программу безболезненно уже не получится. А до перезагрузки с этой задачей прекрасно справится Удаление программ из Панели управления.
И все же, как удалить Norton Internet Security, если обычным способом он уже не удаляется?
Если проблемы ограничиваются простыми «глюками», т.е. временными неполадками компьютера, то лучше всего вручную удалить все папки программы с жесткого диска. Для надежности стоит воспользоваться функцией поиска (F3 или Сервис – Поиск в Компьютере). После этого нужно будет открыть системный реестр (Пуск – Выполнить – regedit) и удалить в нем все ключи и параметры, содержащие слова «norton» или «nis». По окончании этой процедуры – перезагрузить компьютер и внимательно относиться в дальнейшем к устанавливаемому ПО. Проблемы возникают уже при запуске. Самый неприятный вариант – блокировка системы при загрузке, которая выглядит так, будто компьютер, только включившись, завис. Намертво.
В этом случае лучше позвать кого-то из друзей-специалистов (только настоящих специалистов!), либо запастись смелостью.
Итак, сначала нужно перезагрузить компьютер кнопкой Reset и сразу начинать нажимать клавишу F8, после того, как на экране появятся варианты загрузки системы выбрать пункт «Безопасный режим» и ждать загрузку. Зайти в систему нужно обязательно под учетной записью администратора!
Открыть программу Компьютер, найти папку с программой, вызвать на ней контекстное меню (правая клавиша мыши) и выбрать пункт «Общий доступ и безопасность», если его нет, то пункт «Свойства», где выбрать вкладку «Безопасность».
На этой вкладке определяются группы пользователей и их права по отношению к данной папке. В верхнем окошке перечислены группы пользователей, в нижнем – права каждой группы. Нужно выбрать в верхнем окне группу «Администраторы» (идеальный вариант, если используется учетная запись «administrator», поскольку она совпадает с группой) и нажать кнопку «Дополнительно» под нижним окошком. В открывшемся диалоговом окне выделить пункт Администраторы (administrator), нажать кнопку «Изменить» и поставить все! галочки в 1 столбике. Таким образом указанная группа получает полный доступ к папке. Остается несколько раз понажимать на «ОК», после чего удалить папку. Следующий шаг – уже описанная чистка реестра и перезагрузка.
Конечно, впервые использовать безопасный режим загрузки ОС страшно. Но на деле не так уж все сложно. Главное, что это позволит решить возникшую проблему.
Вы можете удалить антивирус Norton стандартными средствами Microsoft Windows или при помощи специальной утилиты.
Выберите способ удаления:
Удаление стандартными средствами
Удаление при помощи специальной утилиты
Для удаления антивируса Norton стандартными средствами Microsoft Windows, выберите вашу операционную систему и следуйте инструкции:
Пуск
»;
2. Выберите пункт меню «Панель управления
»:
3. В окне «Панель управления
» выберите раздел «
Программы и компоненты
» (или раздел «
Программы
», а затем — «
Программы и компоненты
»):
4. В окне «Программы и компоненты
5. Дважды нажмите левой кнопкой мыши на имя программы;
6. Подтвердите, что Вы действительно хотите удалить программу;
7. В открывшемся окне программы удаления антивируса Norton
Удалить
»:
8. Дождитесь окончания удаления и нажмите кнопку «Перезагрузить сейчас
Program Files
1. В левом нижнем углу экрана нажмите на кнопку «Пуск
»;
2. Выберите пункт меню «Панель управления
»:
3. В окне «Панель управления
» выберите раздел «»:
4. В окне «Установка и удаление программ
» выберите программу, которую необходимо удалить;
5. Нажмите на кнопку «Удалить
» (или на кнопку «
Изменить
»);
6. В открывшемся окне программы удаления антивируса Norton
отметьте продукт который Вы хотите удалить и нажмите кнопку «
Удалить
»:
7. Дождитесь окончания удаления и нажмите кнопку «Перезагрузить сейчас
» для перезагрузки компьютера:
При удалении стороннего антивируса стандартными средствами Microsoft Windows в системе могут остаться некоторые папки и файлы, поэтому необходимо проверить папку «Program Files
» после перезагрузки компьютера. Если в папке находятся папки и файлы стороннего антивируса, то их тоже необходимо удалить и повторно перезагрузить компьютер.
Вам необходимо сначала попробовать удалить антивирус Norton
стандартными средствами Microsoft Windows.
В некоторых случаях после удаления антивируса Norton
и перезагрузки компьютера, в системном реестре операционной системы могут остаться записи, по причине которых невозможно установить антивирус
ESET NOD32
.
Для разрешения этой ситуации следуйте инструкции:
1. Сохраните специальную утилиту (файл Norton_Removal_Tool.exe) на рабочем столе вашего компьютера:
2. Запустите файл Norton_Removal_Tool.exe*;
4. В следующем окне о, если Вы согласны с условиями лицензионного соглашения компании Symantec, и нажмите кнопку «Далее»:
Обращаем Ваше внимание на то, что код может содержать как заглавные, так и строчные буквы:
6. В открывшемся окне снова нажмите кнопку «Далее»:
7. Дождитесь окончания процесса удаления:
8. После удаления антивируса Norton нажмите кнопку «Restart» (Перезагрузить) для перезагрузки компьютера:
*Если у Вас установлен продукт Norton 360, то его необходимо отключить для работы специальной утилиты или загрузить компьютер в безопасном режиме.
Компания ESET не берет на себя ответственность за результат работы данной утилиты, так как этот программный продукт предоставляется разработчиком стороннего антивируса. Мы настоятельно рекомендуем при использовании специальной утилиты для удаления стороннего антивируса обратиться за помощью к специалистам.
Если Вам нужна помощь в удалении стороннего антивируса, то Вы можете обратиться в нашу бесплатную техническую поддержку.
Установка антивируса — обязательное требование для безопасной работы в Интернете. Более того, многие пользователи выбирают полноценные платные версии, чтобы иметь в своем распоряжении весь современный функционал (к примеру, вы можете ).
Однако бывает и так, что необходимо удалить антивирус. Просто так это не сделать ввиду ряда моментов. Поэтому требуется подробная инструкция. В нашем случае — под программу от компании Symantec.
Способ 1. Удаление Norton Internet Security через панель инструментов
- На панели задач найдите кнопку «Пуск». Нажмите на нее.
- В открывшемся окне выберите строку «Программы по умолчанию». Кликните на ней.
- В левом нижнем углу интерфейса щелкните мышью по фразе «Программы и компоненты».
- В появившемся списке программ найдите нужное ПО. Кликните по названию антивируса два раза левой кнопкой координатного устройства.
- В окне найдите кнопку «Удалить все данные пользователя». Нажмите кнопкой мыши на эту строку.
- Если вы хотите рассказать о причине удаления ПО, нажмите на кнопку «Щелкните здесь, чтобы рассказать о причине».
- Откроется браузер. Пользователь увидит страницу, где нужно будет в первом поле оценить продукт.
- Выбрать причину удаления ПО или же самому написать комментарий.
- Выбрать срок пользования антивирусом.
Примечание!
Сайт англоязычный. Если пользователь плохо знает язык туманного Альбиона, ввод данных может стать суровым испытанием.
- В двух последних полях нужно будет ввести свои имя и и-мейл.
- Нажмите на кнопку «Submit».
- Если вам понадобится помощь технической поддержки, кликните мышью на строке «Norton Support». В противном случае закройте страницу браузера.
Примечание!
Для закрытия страниц или браузера можно использовать следующие сочетания кнопок клавиатуры: «Ctrl+W» — закрытие открытой страницы; «Alt+F4» — закрытие браузера вместе с открытыми вкладками; «Win+M» — сворачивание все х открытых страниц; «Alt+пробел» — вызов меню окна, в котором пользователь сможет закрыть вкладку, свернуть ее и пр.
- Если вы не передумали удалить антивирус, вернитесь в интерфейс программы. Нажмите на кнопку «Далее».
- Подождите, пока ПО не удалится полностью.
- Поздравляем! Norton Internet Security удален с вашего компьютера. Чтобы компьютер работал исправно, перезагрузите устройство, нажав на кнопку «Перезагрузить сейчас». В противном же случае кликните мышью на «Перезагрузить позже».
Примечание!
После удаления программы перезагрузка может понадобиться для системных папок, в каких хранятся библиотеки DLL или же другая информация, доступ к которой заблокирован.
Как удалить NIS с ПК?
Прежде всего, необходимо деинсталлировать саму программу. Для этого:
- откройте панель управления;
- найдите пункт «Удаление программы»;
- выберите ПО из списка и начните деинсталляцию;
- подтвердите все действия в новом окне.
Сам антивирус удален. Теперь нужно избавиться от сопутствующих файлов. Самое главное — это удалить из реестра с помощью специального ПО (в Интернете можно найти бесплатные продукты). Только после этого деинсталляцию можно считать завершенной. Теперь вы можете установить другой антивирус или тот же Norton Internet Security Windows 10, но на другой жесткий.
В некоторых случаях данный способ удаления может не сработать из-за сбоя или чего-то другого. В таком случае рекомендуется использовать специальную утилиту от компании Symantec — Removal Tool. Она бесплатно загружается с официального сайта и проводит полное удаление всех файлов программы. Работает максимально быстро и понятно.
Удалить антивирус? Для некоторых эта фраза звучит как оживший кошмар. Действительно, зачем его удалять – ведь такая нужная программа! И тем не менее, иногда это необходимо.
- Если просто-напросто захотелось его сменить на другой.
- Если на новом компьютере предустановлен антивирус, который пользователя не устраивает.
- Если пользователь сам решил, что 2 антивируса лучше, чем один, но возникли проблемы после установки.
- Если «лишний» антивирус установился вместе с другой, нужной программой.
Кстати, последний вариант встречается все чаще – им пользуются не только распространители бесплатного некачественного ПО, но уже и уважаемые бренды, включая McAfee или Norton Internet Security.
Надо сказать, что сложность удаления зависит от причины, по которой антивирус Norton появился на компьютере.
Способ 2. Удаление Norton Internet Security при помощи утилиты Norton Remove and Reinstall
- Откройте браузер.
- Введите в поисковике Norton Remove and Reinstall.
- Нажмите на кнопку «Найти».
Примечание!
Для подтверждения своих действий вместо кнопки «Найти» пользователь может нажать на клавишу «Enter»
. - Из предложенных вариантов выберите официальный сайт разработчика. Откройте ссылку.
- Найдите гиперссылку Norton Remove and Reinstall, выделенную синим цветом. Нажмите на нее.
- Как только программа будет скачана, откройте папку, в которой находится утилита.
- В появившемся окне кликните мышью на «Запустить».
- Откроется новый интерфейс. Найдите кнопку «Принять». Щелкните по ней.
- Нажмите на кнопку «Дополнительные параметры».
- Кликните мышью на «Только удаление».
- В появившемся окне найдите кнопку «Удалить». Нажмите на нее.
- Подождите, пока удалится ПО.
- Перезагрузите компьютер, нажав на кнопку «Перезап. сейчас».
Поздравляем! Антивирусная программа удалена.