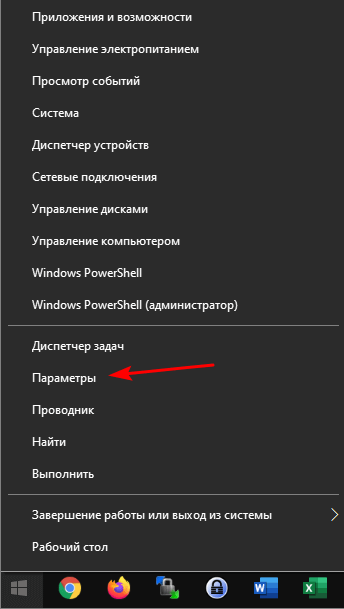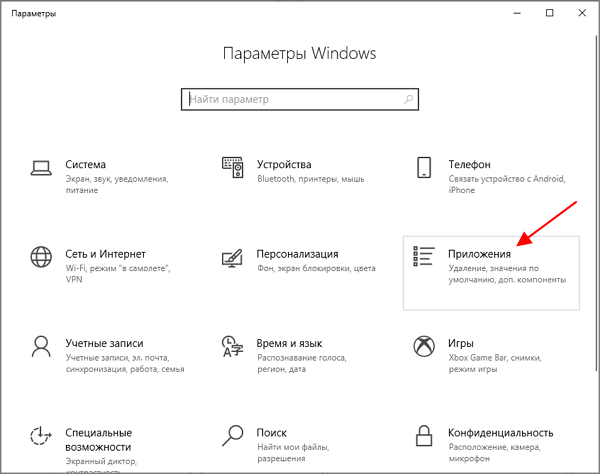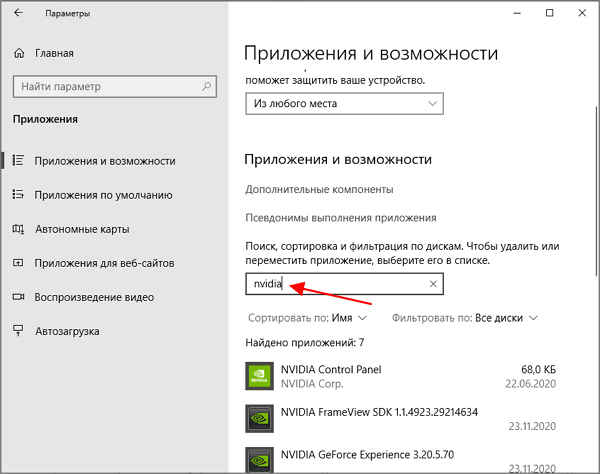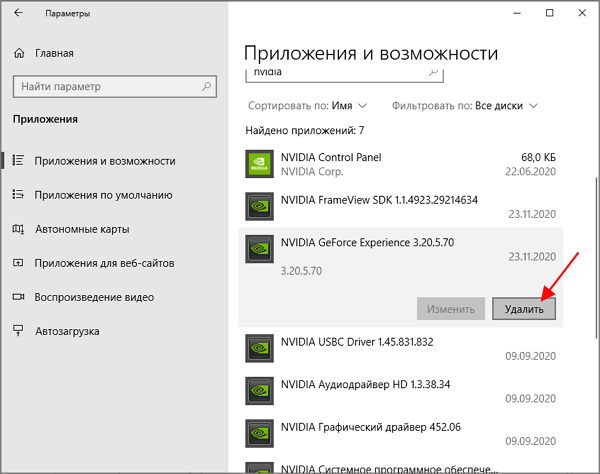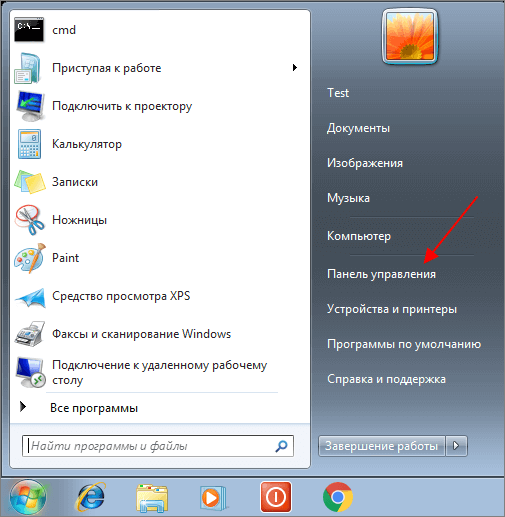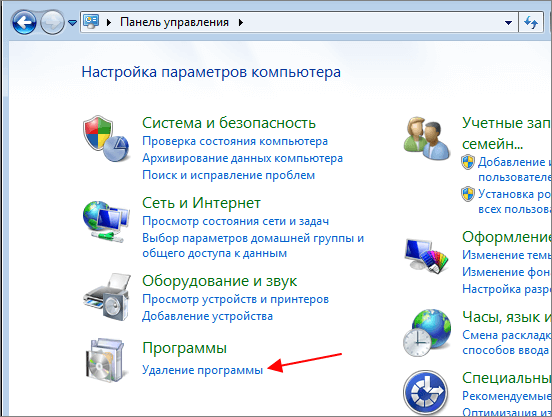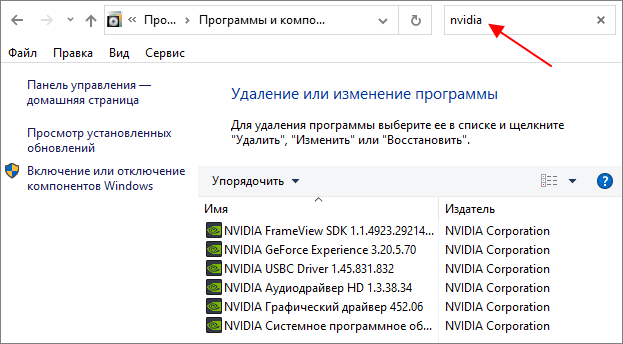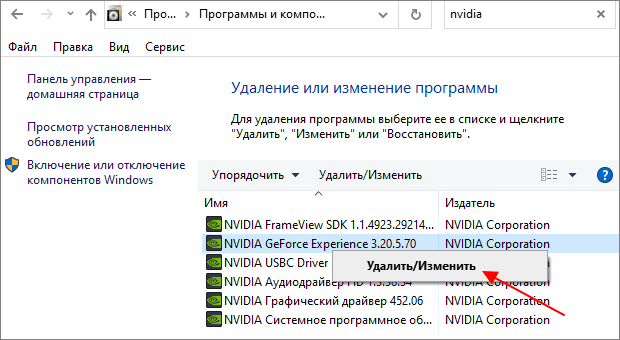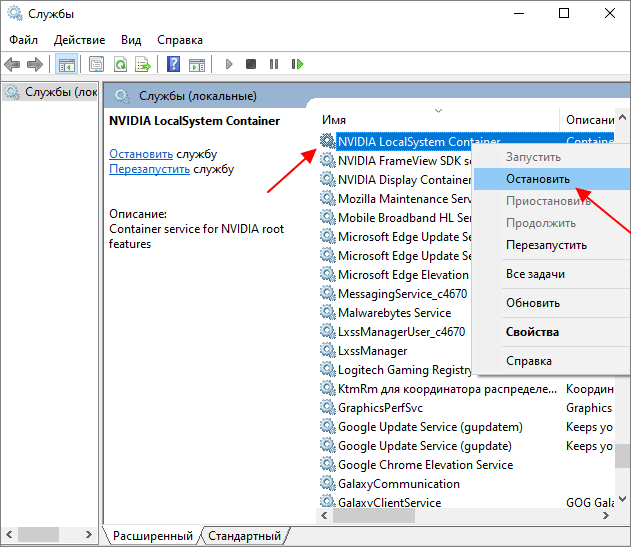Содержание
- Пропала панель управления nvidia в windows 10
- Как открыть Панель управления NVIDIA на Windows 10
- Перезапустите сервисы NVIDIA, чтобы исправить проблему с отсутствием панели управления NVIDIA
- Запустите панель управления NVIDIA вручную
- Переустановите приложение панели управления Nvidia из магазина Microsoft
- Показать панель управления NVIDIA
- Постоянное решение проблемы для панели управления NVIDIA
- Обновите графический драйвер NVIDIA, чтобі решить проблему
- Как полностью удалить NVIDIA GeForce Experience на Windows 10 или Windows 7
- Удаление GeForce Experience на Windows 10
- Удаление GeForce Experience на Windows 7
- Как удалить игры из GeForce Experience
- Как показать (скрыть) значок панели управления NVIDIA в системной области панели задач
- Скрытие через «Панель управления NVIDIA»
- Удаление значка через панель задач
- Отображение и скрытие через файл реестра
Пропала панель управления nvidia в windows 10
Многие пользователи видеокарт NVIDIA сообщают, что у них наблюдаются случаи, что панель управления NVIDIA не отображается. Эта панель управления, которая позволяет пользователям управлять свойствами видеокарты NVIDIA, установленной на пользовательском ПК, внезапно пропадает из контекстного меню рабочего стола или меню «Пуск». Это может быть результатом неисправного драйвера видеокарты, из-за последних обновлений, из-за отсутствия подразделов и значений реестра или случайных ошибок здесь и там.
Если ваша панель управления NVIDIA пропала — не паникуйте. Попробуйте следующие методы, которые помогут исправить отсутствующую панель управления NVIDIA в Windows 10.
Как открыть Панель управления NVIDIA на Windows 10
Следующие шаги включают в себя основные действия по устранению неполадок, а также некоторые расширенные методы. Не пропускайте расширенные, если более простые не помогают вернуть утерянную панель управления NVIDIA.
Перезапустите сервисы NVIDIA, чтобы исправить проблему с отсутствием панели управления NVIDIA
Может случиться так, что панель управления NVIDIA пропала из контекстного меню рабочего стола, а также из панели задач . Еще один базовый метод, который вы можете попробовать, — это перезапустить определенные службы NVIDIA. Давайте посмотрим, как перезапустить эти службы на вашем ПК:
- Шаг 1 : Откройте «Выполнить», нажав Windows + R вместе. Теперь введите services.msc в поле «Выполнить» и нажмите кнопку «Ентер».
- Шаг 2 : Откроется окно «Службы» . Здесь вы найдете все запущенные службы на вашем ПК. В списке сервисов найдите сервисы, название которых начинается с NVIDIA . Выберите каждую службу NVIDIA и нажмите кнопку «Перезагрузить» в левой части окна.
Если служба не запущена, щелкните правой кнопкой мыши и выберите Запустить. Если оно выдает ошибку 14109 с сообщением о том, что Windows не может запустить службу контейнеров дисплея Nvidia, выполните следующие действия.
- Щелкните правой кнопкой мыши кнопку « Пуск» и щелкните « Диспетчер устройств», чтобы открыть его.
- Разверните «Адаптеры дисплея».
- Щелкните правой кнопкой мыши и удалите драйвер Nvidia.
- Перезагрузите компьютер.
Посмотрите, вернул ли этот метод отсутствующую панель управления NVIDIA. Если этого не произошло, перезагрузите компьютер и проверьте еще раз. Если ничего не происходит, попробуйте следующий метод.
Запустите панель управления NVIDIA вручную
До тех пор, пока вы не сможете найти постоянное исправление, вы также можете попробовать вручную запустить панель управления NVIDIA в своей системе, чтобы решить проблему. Вот шаги, которые необходимо выполнить, чтобы вручную запустить и создать ярлык Панели управления NVIDIA на рабочем столе:
Шаг 1. Откройте папку « Мой компьютер ». Там перейдите в папку C и найдите папку Program Files . В папке Program Files вы найдете папку NVIDIA Corporation . Если вы не можете найти там папку NVIDIA Corporation , поищите ее в папке Program Files (x86) . Как только вы окажетесь в папке NVIDIA Corporation , откройте Control panel. В этой папке найдите файл nvcplui.
Шаг 2 : Щелкните правой кнопкой мыши файл nvcplui и выберите « Запуск от имени администратора».
Переустановите приложение панели управления Nvidia из магазина Microsoft
- Нажмите кнопку « Пуск» , а затем значок в виде шестеренки, чтобы открыть настройки.
- Нажмите » Приложения».
- Нажмите « Приложения и возможности» в меню слева.
- Найдите панель управления Nvidia в поле поиска. Если панель управления Nvidia уже установлена в вашей системе — удалите ее.
- Теперь перейдите в эту панель управления Nvidia и установите из магазина Microsoft.
Показать панель управления NVIDIA
Если вы не можете найти панель управления NVIDIA в контекстном меню рабочего стола или в меню «Пуск», возможно, она скрыта. В основном это происходит при обновлении программного обеспечения видеокарты NVIDIA. Давайте посмотрим, как вернуть панель управления NVIDIA, выполнив следующие действия:
- Шаг 1. Откройте Панель управления. Для этого нажимайте клавиши Windows + R , введите «Control» в поле « Выполнить» и нажмите Enter.
- Шаг 2: В открывшейся панели управления просмотрите параметры с помощью больших значков , затем дважды щелкните параметр панели управления NVIDIA.
- Шаг 3. Найдите пункт меню «Рабочий стол» или «Просмотр» , щелкните его, затем выберите в раскрывающемся списке пункт «Добавить в контекстное меню рабочего стола».
Перейдите на рабочий стол своего ПК и посмотрите, появляется ли панель управления NVIDIA в контекстном меню рабочего стола.
Постоянное решение проблемы для панели управления NVIDIA
Несмотря на то, что другие методы были способны исправить отсутствующую панель управления NVIDIA, некоторые пользователи сообщали, что они снова и снова получают эту ошибку. Так что поддержка NVIDIA дала постоянное решение этой проблемы. Выполните следующие простые шаги, чтобы попробовать этот метод:
- Шаг 1 : Откройте «Мой компьютер» и следуйте указанному пути «Program Files (x86) — NVIDIA Corporation — Display.NvContainer»
- Шаг 2. В папке Display.NvContainer вы найдете файл с именем Display.NvContainer. Щелкните его правой кнопкой мыши и выберите параметр «Копировать».
- Шаг 3 : Откройте папку автозагрузки. Для этого нажмите клавиши Windows + R вместе и откройте окно « Выполнить» . В поле «Выполнить» введите shell: startup и нажмите кнопку Enter.
- Шаг 4 : В открывшейся папке «Автозагрузка» щелкните правой кнопкой мыши и вставьте скопированный файл Display.NvContainer.
- Шаг 5. Щелкните правой кнопкой мыши файл Display.NvContainer, который вы вставили в папку « Автозагрузка », и выберите параметр « Свойства» .
- Шаг 6 : В окне « Свойства» перейдите на вкладку « Совместимость ». Там вы увидите опцию « Запустить эту программу от имени администратора» ; выберите это. Затем нажмите ОК, чтобы применить настройки.
После выполнения этих шагов перезагрузите компьютер, чтобы найти отсутствующую панель управления NVIDIA в контекстном меню рабочего стола и на панели задач.
Обновите графический драйвер NVIDIA, чтобі решить проблему
Если описанный выше метод не сработал, значит, проблема с драйвером. В таком случае перейдите в Диспетчер устройств и обновите графический драйвер NVIDIA, чтобы исправить отсутствующую панель управления NVIDIA в Windows 10 . Следуй этим шагам:
- Шаг 1. На клавиатуре нажмите одновременно клавиши Windows + X, чтобы открыть меню пуск. В меню выберите пункт « Диспетчер устройств», чтобы открыть его.
- Шаг 2. В диспетчере устройств найдите параметр « Адаптеры дисплея» . Разверните его, чтобы найти драйвер видеокарты NVIDIA. Щелкните драйвер правой кнопкой мыши и выберите параметр « Обновить драйвер».
- Шаг 3 : откроется новое окно; нажмите « Автоматический поиск обновленного программного обеспечения драйвера» . Это автоматически выполнит поиск обновлений драйверов и установит их, если они доступны. Если обновление недоступно, оно также сообщит вам об этом.
Если обновление не помогло в случае отсутствия Панели управления NVIDIA, попробуйте переустановить драйвер.
Насколько публикация полезна?
Нажмите на звезду, чтобы оценить!
Средняя оценка 4.2 / 5. Количество оценок: 6
Как полностью удалить NVIDIA GeForce Experience на Windows 10 или Windows 7
NVIDIA GeForce Experience – это программа от NVIDIA, которая обычно устанавливается вместе с драйверами. Данная программа предоставляет ряд дополнительных возможностей, например, с она позволяет получать обновления драйверов, оптимизировать установленные игры, транслировать игры на приставку NVIDIA Shield, применять фильтры пост-обработки во время игрового процесса и создавать красивые скриншоты.
В большинстве случаев NVIDIA GeForce Experience не создает никаких проблем и не тревожит пользователей. Но, в некоторые пользователи предпочитают ее удалять. Обычно это делается с целью экономии ресурсов компьютера или для отключения оверлея GeForce Experience. В данной статье мы расскажем о том, как полностью удалить программу NVIDIA GeForce Experience на компьютере или ноутбуке с операционной системой Windows 10 или Windows 7.
Удаление GeForce Experience на Windows 10
Если вы пользуетесь операционной системой Windows 10, то вы можете удалить GeForce Experience через меню « Параметры ». Для этого кликните правой кнопкой мышки по кнопке « Пуск » и откройте « Параметры ». Также меню « Параметры » можно открыть с помощью комбинации клавиш Win-i .
После этого, в окне « Параметры » перейдите в раздел « Приложения ».
В результате вы попадете на страницу « Приложения и возможности ». Здесь нужно пролистать экран вниз и воспользоваться поиском по программам. Введите в поиск слово « nvidia » для того, чтобы найти все программы, связанные с этой компанией.
В списке найденных программ нужно выделить « NVIDIA GeForce Experience » и нажать на кнопку « Удалить ».
После этого начнется процесс удаления программы. После его завершения перезагрузите компьютер, и программа GeForce Experience будет удалена.
Удаление GeForce Experience на Windows 7
В операционной системе Windows 7 для удаления GeForce Experience нужно использовать « Панель управления ». Для этого откройте меню « Пуск » и откройте там « Панель управления ».
В «Панели управления» нужно перейти в раздел « Программы – Удаление программ ». Также данный раздел можно открыть с помощью команды « appwiz.cpl ».
После этого вы увидите список установленных программ. Воспользуйтесь поиском в правом верхнем углу окна для того, чтобы найти все программы связанные с NVIDIA.
Дальше нужно кликнуть правой кнопкой мышки по программе GeForce Experience и выбрать вариант « Удалить / Изменить ».
В результате запустится установщик с помощью которого можно удалить GeForce Experience. После завершения удаления перезапустите компьютер.
Как удалить игры из GeForce Experience
Обратите внимание, если вам необходимо удалить игры из GeForce Experience, то удаление и переустановка этой программы не поможет. После повторной установки GeForce Experience все игры снова будут доступны в каталоге. Для удаления игр нужно остановить все сервисы NVIDIA и вручную удалить файлы из папки пользователя.
Для этого нажмите комбинацию клавиш Win-R и выполните команду « services.msc ».
В окне « Службы » нужно остановить все службы связанные с NVIDIA. Для этого кликаем по службе правой кнопкой мышки и выбираем пункт « Остановить ». Повторяем это для всех служб NVIDIA.
После этого нужно открыть следующую папку на системном диске:
И найти там следующие файлы:
- journalBS.jour.dat
- journalBS.jour.dat.bak
- journalBS.main.xml
- journalBS.main.xml.bak
Эти файлы нужно скопировать в другую папку (на случай если они понадобятся для восстановления) и после этого удалить. После удаления файлов перезагрузите компьютер.
Как показать (скрыть) значок панели управления NVIDIA в системной области панели задач
В данной статье показаны действия, с помощью которых можно показать или скрыть значок панели управления NVIDIA в системной области панели задач.
Если на вашем устройстве Windows установлены драйверы NVIDIA Graphics и NVIDIA Display, то вам будет доступна панель управления NVIDIA
По умолчанию на панели задач отображается значок панели управления NVIDIA
Панель управления NVIDIA — это приложение для управления аппаратным обеспечением NVIDIA, которое разблокирует функции драйверов NVIDIA. Она разработана для того, чтобы обеспечить простоту использования программного обеспечения и простоту настройки вашего оборудования NVIDIA
На ней содержатся настройки для графических процессоров NVIDIA. Также аналогичным образом, панель управления NVIDIA теперь применяет ту же глубину контроля к остальным основным компонентам системы. Даже не выходя из Windows и не входя в BIOS, пользователи могут оптимизировать и настроить почти все компоненты системы, чтобы минимизировать шум, повысить стабильность и максимизировать производительность.
Скрытие через «Панель управления NVIDIA»
Чтобы показать или скрыть значок панели управления NVIDIA, откройте панель управления NVIDIA, для этого нажмите правой кнопкой мыши в пустой области рабочего стола и в появившемся контекстном меню выберите Панель управления NVIDIA
Также открыть панель управления NVIDIA можно используя окно «Выполнить», для этого нажмите сочетание клавиш 
В окне «Панель управления NVIDIA», в строке меню нажмите Рабочий стол и в открывшемся меню установите или снимите флажок опции Показывать значок в системной области
Удаление значка через панель задач
Чтобы скрыть значок панели управления NVIDIA, нажмите правой кнопкой мыши на значке панели управления NVIDIA в системной области панели задач и в появившемся контекстном меню нажмите Выход
Отображение и скрытие через файл реестра
Данный способ также позволяет показать или скрыть значок панели управления NVIDIA с помощью внесения изменений в системный реестр Windows.
Прежде чем вносить какие-либо изменения в реестр, настоятельно рекомендуется создать точку восстановления системы.
Все изменения производимые в редакторе реестра отображены ниже в листингах файлов реестра.
Чтобы показать значок панели управления NVIDIA в системной области панели задач, создайте и примените файл реестра следующего содержания:
Windows Registry Editor Version 5.00
[HKEY_CURRENT_USER\SOFTWARE
VIDIA Corporation
vTray]
Чтобы скрыть значок панели управления NVIDIA в системной области панели задач, создайте и примените файл реестра следующего содержания:
Windows Registry Editor Version 5.00
[HKEY_CURRENT_USER\SOFTWARE
VIDIA Corporation
vTray]
После применения файлов реестра, чтобы изменения вступили в силу, выполните выход из системы и повторный вход в систему.
Используя рассмотренные выше действия, можно показать или скрыть значок панели управления NVIDIA в системной области панели задач.

- Описание
- Разбираемся
- Вывод
Приветствую уважаемые друзья! Вот у вас в компьютере есть видеокарта? Наверно есть. Чтобы она нормально работала — нужны не только драйвера, но и собственно сама программа для настройки параметров.
Описание
NVIDIA Control Panel — панель управления, приложение магазина Microsoft Store, предназначенное для настройки видеокарт производителя NVIDIA.
Только есть одно но:
- Это приложение нужно ставить при условии что у вас драйвер типа DCH.
- Если драйвер типа Standart — ставить ненужно, панель должна быть по умолчанию. Если ее нет — удалите дрова NVIDIA, например утилитой Display Driver Uninstaller (DDU), после установите дрова с официального сайта/или их поставит сама винда. Потом — смотрим какой тип драйвера и при необходимости ставим панель из магазина.
Разбираемся
- NVIDIA Control Panel — собственно уже из названия видим, что это контрольная панель. Другими словами это программа, при помощи которой можно настраивать работу графического адаптера NVIDIA. Работу функций, изменять яркость, контрастность и много всего другого.
- Есть много настроек — например можно управлять двумя видеокартами, например так бывает в ноутбуке. Чтобы для офиса работало встроенное графическое ядро, а для Фотошопа — отдельная видеокарта (дискретная). Эти параметры тоже настраиваются через NVIDIA Control Panel.
- Вот только есть другой момент — раньше NVIDIA Control Panel ставилась вместе с драйверами NVIDIA, которые скачивались с официального сайта. Сейчас наверно также, но кроме этого панель можно скачать и из Microsoft Store — магазин Windows. Это уже не драйвера, а только программа для настройки видеокарты, которая будет работать только при наличии драйверов. Качать или нет? Если вы не нашли у себя приложения для настройки видеокарты — да, качать нужно. Но эта панель может и автоматически установиться при установке дров через центр обновления. Да, панель может появиться сама и это вполне нормальное явление))
- Дело в том, что сейчас пошла новая мода — видеодрайвера ставятся отдельно. А программа для настройки — тоже отдельно. Такие драйвера называются DCH. Как это проверить? Нажмите правой кнопкой по рабочему столу, далее выберите пункт Панель Управления NVIDIA, потом Информация о системе и ищите графу Тип Драйвера (Driver Type). Если там указано Standard — вам не нужно ставить приложение NVIDIA Control Panel из Microsoft Store. Если стоит DCH — нужно ставить. Собственно из этого уже исходим — ставить или нет. Если стоит Standard — тогда панель управления NVIDIA у вас уже должна быть установлена.
Смотрим какой драйвер стоит Standard или DHC:
Можно ли удалить NVIDIA Control Panel? Да, выполните следующие шаги:
- Откройте окно Параметры, можно просто зажать Win + I.
- Далее найдите Приложения и возможности.
- Находим панель и нажимаем Удалить. Только удалять нужно при условии что это действительно необходимо. Например вы хотите переустановить приложение.
Вот собственно как выглядит сама панель NVIDIA:
А вот та самая панель, которая ставится из магазина Microsoft Store, которая может сама установится и сама при необходимости обновляться:
Заключение
Главное выяснили:
- NVIDIA Control Panel — это программа для настройки видеокарт компании NVIDIA.
- Бывает двух типов — которая идет вместе с дровами Standart и которую нужно ставить отдельно, если дрова DCH.
Удачи и добра.
На главную!
30.09.2021
Если вы хотите скрыть или удалить панель управления NVIDIA из контекстного меню и области уведомлений в Windows 10, вы можете использовать настройки панели управления NVIDIA или редактор реестра.
Если вы являетесь пользователем NVIDIA GPU, вы могли видеть опцию панели управления NVIDIA в контекстном меню, вызываемом правой кнопкой мыши, а также на панели задач. Он показывает такие записи, так что пользователи могут открыть панель управления, чтобы внести некоторые изменения и настроить некоторые параметры. Если вы не используете его, вы можете удалить эти записи.
Чтобы удалить панель управления NVIDIA из контекстного меню и панели задач в Windows 10, выполните следующие действия.
- Найдите панель управления nvidia в окне поиска на панели задач.
- Нажмите на результат поиска.
- Нажмите на рабочий стол в верхней строке меню.
- Нажмите Добавить меню управления рабочим столом и Показать параметры значка панели уведомлений .
Давайте проверим эти шаги подробно.
Сначала вам нужно открыть панель управления NVIDIA на вашем компьютере. Для этого вы можете найти «панель управления nvidia» и открыть соответствующий результат поиска. В противном случае вы можете щелкнуть правой кнопкой мыши на рабочем столе и выбрать «Панель управления NVIDIA» в контекстном меню, вызываемом правой кнопкой мыши.
После открытия панели вы должны нажать на опцию Рабочий стол, видимую в верхней строке меню. Затем вы найдете два варианта —
- Добавить контекстное меню рабочего стола
- Показать значок уведомлений в трее.
Вам необходимо отдельно щелкнуть эти два параметра, чтобы скрыть параметр панели управления из контекстного меню, щелкаемого правой кнопкой мыши, и области задач.
Чтобы скрыть панель управления NVIDIA из контекстного меню с помощью редактора реестра, выполните следующие действия.
- Нажмите Win + R, чтобы открыть окно «Выполнить».
- Введите regedit и нажмите кнопку Enter.
- Нажмите Да в приглашении UAC.
- Перейдите к Политике в HKEY_CURRENT_USER.
- Дважды щелкните на ContextUIPolicy.
- Установите значение как 0.
- Закройте редактор реестра.
Вы должны сделать резервную копию файлов реестра и создать точку восстановления системы, прежде чем вносить какие-либо изменения в редактор реестра.
Для начала вам необходимо открыть редактор реестра на вашем компьютере. Например, вы можете использовать окно поиска на панели задач или одновременно нажать кнопки Win + R, набрать regedit и нажать кнопку ввода . После этого вам нужно нажать кнопку « Да» в приглашении «Контроль учетных записей».
После этого вы должны найти редактор реестра на вашем экране. Если это так, вы должны перейти к следующему пути:
HKEY_CURRENT_USERSoftwareNVIDIA CorporationGlobalNvCplApiPolicies
В ключе Policies вы должны увидеть значение DWORD с именем ContextUIPolicy .
Вам необходимо изменить данные значения этого значения DWORD. Для этого дважды щелкните ContextUIPolicy и установите значение 0 .
Теперь вы можете закрыть редактор реестра. После этого вы не должны найти опцию «Панель управления NVIDIA» в контекстном меню, если щелкнуть правой кнопкой мыши на рабочем столе.
Кроме того, вы можете создать .reg файл со следующим текстом:
Windows Registry Editor Version 5.00 [HKEY_CURRENT_USERSoftwareNVIDIA CorporationGlobalNvCplApiPolicies] "ContextUIPolicy"=dword:00000000
Сохраните его как файл .reg и запустите. Это сделает ту же работу, что и раньше.
После обновления драйвера видеокарты, в скрытых значках Windows появился значок панели управления Nvidia. Если в прошлых обновлениях драйвера все сопутствующие утилиты производителя можно было деинсталлировать, то в этом случае удалить или убрать из автозапуска, через «Диспетчер задач», не получится. Собственно, сам значок не сильно мешает, если бы Nvidia не создавала дополнительных процессов и не использовала передачу данных, запуская процесс телеметрии. Я решила убрать панель управления Nvidia с автозапуска и с панели задач. Так как не являюсь активным пользователем игр, считаю, что производитель видеокарт как-нибудь обойдется без моих пользовательских данных.
Как я уже писала выше, деинсталлировать процессы NvTelemetryContainer.exe и NVDisplay.Container.exe не получится, их можно отключить. Для этого нужно кликнуть правой кнопкой мышки по кнопке «Пуск» и выбрать пункт «Выполнить». Ввести команду «msconfig». Откроется окно «Конфигурация системы». На вкладке «Службы» найдите «NVIDIA Telemetry Container» и «NVIDIA Display Container LS» и снимите галочки с этих служб. Далее нажмите кнопку «Применить» и перезагрузите систему. Если вы захотите вернуть данные службы, то заново отметьте галочки и перезапустите систему.

Отправить донат автору
Содержание
- Удаление драйверов видеокарты NVIDIA
- Способ 1: Специализированный софт
- Способ 2: Универсальные программы
- Способ 3: Системные инструменты
- Способ 4: «Командная строка»
- Заключение
- Вопросы и ответы
Драйвера видеокарт позволяют этим устройствам включать все свои возможности по обработке графики, при этом требуя полной совместимости с моделями конкретного производителя. Если происходит замена ГПУ, вероятно, что потребуется и новое программное обеспечение. Зачастую перед его установкой возникает необходимость в удалении старой версии. Об этом мы и поговорим в этой статье.
Удаление драйверов видеокарты NVIDIA
Необходимость в данной операции возникает в разных случаях. Например, при сбоях в работе драйвера или ошибках при его установке. Если же вы меняете графический адаптер на устройство от AMD, удалять программное обеспечение NVIDIA нужно в обязательном порядке. Существует несколько инструментов деинсталляции. Это могут быть универсальные или узкоспециализированные программы, а также системные средства. Далее подробно разберем несколько способов их применения.
Способ 1: Специализированный софт
В природе существуют программы, предназначенные для удаления драйверов. Функционал одной из них – Display Driver Uninstaller (DDU) – направлен исключительно на деинсталляцию программного обеспечения видеокарт.
Скачать Display Driver Uninstaller
Читайте также: Программы для удаления драйверов
- Запускаем скачанный архив и выбираем место для распаковки программы. Лучше подготовить для этого отдельную папку.
- Запускаем файл Display Driver Uninstaller.exe двойным кликом.
- После старта DDU сообщит нам, что очистку лучше производить в «Безопасном режиме». В этом есть резон, так как большинство драйверов в этом случае не запускаются, что позволяет удалить все файлы, в том числе и заблокированные. Если требуется полная очистка с гарантией, лучше перезагрузить ПК в этот режим.
Подробнее: Как войти в безопасный режим Windows 10, Windows 8, Windows 7, Windows XP
- Обращаем внимание на то, чтобы был выбран видеодрайвер NVIDIA , после чего запускаем удаление с перезагрузкой.
- DDU создаст точку восстановления системы, после чего начнется процесс деинсталляции, течение которого можно наблюдать в журнале. После перезагрузки можно устанавливать новые драйвера.
Способ 2: Универсальные программы
К универсальному софту, отвечающему нашим требованиям, можно отнести такие продукты, как Revo Uninstaller и CCleaner. Есть и другие подобные программы, но мы рассмотрим эти две, как наиболее удобные и простые в использовании.
Читайте также: 6 лучших решений для полного удаления программ
Revo Uninstaller
Данная программа является мощным инструментом деинсталляции с функциями последующей очистки дисков и реестра от «хвостов» — оставшихся файлов и ключей.
Скачать Revo Uninstaller
Принцип работы довольно прост:
- Скачиваем, устанавливаем и запускаем программу. Ждем, пока подгрузится список установленных приложений, и ищем пункты со значком NVIDIA.
- Выбираем одну из позиций, жмем по ней правой кнопкой мыши и переходим к удалению.
- Ждем, пока Рево создаст точку восстановления.
- Откроется «родной» инсталлятор NVIDIA, в котором жмем «Удалить».
- После завершения процесса нажимаем кнопку «Перезагрузить позже».
- Переходим обратно в окно программы, выбираем продвинутый режим и жмем «Сканировать».
- Рево, как мы уже писали выше, позволяет удалять «хвосты». В данном случае загружен список оставшихся файлов. Жмем «Выбрать все», а затем «Удалить». Если первым появится перечень ключей реестра, делаем то же самое.
Подтверждаем удаление кнопкой «Да».
- Повторяем все действия для оставшихся компонентов ПО NVIDIA и перезагружаем компьютер.
Читайте также: Как пользоваться Revo Uninstaller
CCleaner
Сиклинер представляет собой комплексный софт по обслуживанию компьютера с множеством функций. В их числе находится и удаление приложений.
Скачать CCleaner
- Запускаем программу и идем в раздел «Инструменты». Здесь, на вкладке с соответствующим названием, находим пункты с компонентами NVIDIA.
- Выбираем приложение и нажимаем «Деинсталляция».
- Здесь мы снова увидим стандартный установщик, который поможет нам удалить компонент.
- Повторяем операцию для других позиций в списке.
- Далее необходимо почистить компьютер от лишних файлов и ключей, используя другие функции CCleaner.
Подробнее: Как очистить компьютер от мусора с помощью программы CCleaner
- Перезагрузка.
Способ 3: Системные инструменты
К системным средствам, способным помочь в решении поставленной задачи, относятся стандартная утилита удаления программ «Панели управления» и одна из функций «Диспетчера устройств». Далее мы приведем универсальные способы доступа к этим инструментам и инструкции по их применению.
«Панель управления»
- Попасть в этот системный раздел можно с помощью меню «Выполнить», которое вызывается горячими клавишами Windows+R. Команда, открывающая «Панель управления», пишется так:
control - В списке «Просмотр» выбираем отображение апплетов в виде мелких значков и открываем «Программы и компоненты».
- Находим в списке пункты, соответствующие драйверам NVIDIA, нажимаем ПКМ по одному из них и выбираем единственную опцию – удаление.
- Система найдет и запустит установщик, с помощью которого и производится операция деинсталляции.
Не забудьте отказаться от автоматической перезагрузки после завершения процесса (см. выше), чтобы иметь возможность удалить другие компоненты. Можно также почистить ПК от «хвостов» Сиклинером, а потом выполнить ребут.
«Диспетчер устройств»
- Доступ к данной оснастке также осуществляется через строку «Выполнить» командой
devmgmt.msc - Находим видеокарту в соответствующей ветке, нажимаем по ее названию ПКМ и удаляем устройство.
- В открывшемся диалоговом окне ставим галку возле пункта, позволяющего также удалить и драйвера. Запускаем процесс и ждем его завершения.
- Перезагружаем компьютер.
Способ 4: «Командная строка»
Начнем с предупреждения. Данный способ не подходит пользователям с низким уровнем знаний и опыта, поскольку может вызвать неисправимые неполадки в системе при ошибках в использовании. К нему следует прибегать в самом крайнем случае или в ситуациях, когда это необходимо, например, при удаленном администрировании.
Еще один нюанс: эту процедуру лучше производить в «Безопасном режиме» для того, чтобы избежать возможных проблем в виде черного экрана. Как в него загрузиться, читайте по ссылкам выше.
Мы будем использовать консольную утилиту, которая позволяет устанавливать и удалять драйвера. Как самостоятельное средство она может оказаться неэффективной, а вот с полной очисткой системы от пакетов программного обеспечения «зеленых» после удаления другими инструментами вполне справится.
- Запускаем «Командную строку» от имени администратора (важно).
Подробнее: Как открыть «Командную строку» в Windows 10, Windows 8, Windows 7
- Вводим команду, которая выведет на экран список всех драйверов от сторонних разработчиков (не Майкрософт) и жмем ENTER.
pnputil –e
Не трудно догадаться, что нас интересуют драйвера NVIDIA, а точнее, имена INF-файлов, соответствующие им.
- Следующая команда удалит выбранный драйвер.
pnputil.exe -f -d oem5.infЗдесь pnputil.exe – консольная утилита установки и удаления драйверов, -f и -d – параметры принудительной деинсталляции, а oem5.inf – имя информационного файла, определенного на предыдущем этапе (будьте внимательнее).
- Таким же образом удаляем все драйвера от NVIDIA и перезагружаем ПК.
Заключение
Мы рассмотрели несколько способов удаления программного обеспечения NVIDIA с компьютера. Наиболее надежным является вариант с применением Display Driver Uninstaller, так как это весьма эффективное и проверенное многими пользователями средство. Впрочем, не всегда имеется возможность его использования. В таких ситуациях можно обратиться за помощью к другим инструментам. «Командную строку» лучше обойти стороной, если не понимаете, для чего служит утилита pnputil.exe, и какие результаты получатся после завершения ее работы.
На чтение 5 мин Просмотров 2.3к. Опубликовано 25.12.2021
Компания NVIDIA снискала популярность среди пользователей компьютеров исключительно благодаря качеству своей продукции. И разумеется, для корректной работы производимых ей графических ускорителей и процессоров не обойтись без специального ПО, которое приходится менять при смене комплектующих иных производителей.
Но чтобы установить новые программные компоненты, нужно знать, как удалить nvidia geforce experience полностью Windows 10.
Полное удаление драйверов NVIDIA GeForce Experience посредством инструментов Windows 10
Как известно драйверы содержат инструкции для обеспечения корректного взаимодействия отдельных компонентов компьютера в рамках общей системы.
И если у вас, к примеру, стояла одна видеокарта, которую вы вдруг собрались менять на другую, то будьте готовы к тому, что вам придется удалять старые драйверы, чтобы установить новые. Случаи с заменой модели NVIDIA GeForce Experience не являются исключением и даже наоборот.
Панель управления
В каких же ситуациях может потребоваться удаление драйверов? Скажем сразу – их немало. Это, например, банальная установка видеокарты другого производителя или же необходимость обновления уже используемых драйверов/переустановки, что не является редкостью.
В любом случае, если вдруг возникает такая потребность, нужно быть готовым действовать решительно.
Давайте разберемся, как это сделать. Существует несколько путей. Если вы не сторонник софта от «левых» производителей, то спешим обрадовать: в Windows 10 имеются стандартные инструменты, позволяющие легко и просто решить поставленную задачу. Удалить драйверы NVIDIA GeForce можно через старую панель управления.
Для этого:
- Открываем «Выполнить», кликнув по Win+R.
- Вводим control и жмем «ОК».
- Справа вверху в открывшейся панели управления выбираем «Мелкие значки».
- Открываем «Программы и компоненты».
- Находим в появившемся списке все программы, относящиеся к графическому адаптеру INVIDIA.
- В верхней части окна нажимаем «Удалить/Изменить».
- Отказываемся от автоматической перезагрузки для удаления других компонентов NVIDIA.
Диспетчер устройств
Драйверы NVIDIA можно также удалить через «Диспетчер устройств» (при условии, что компонент NVIDIA подключен к компьютеру).
Как это сделать:
- Нажмите на иконку меню «Пуск» правой клавишей, выберите соответствующий пункт в открывшемся меню.
- В списке устройств в появившемся окошке разверните графические адаптеры.
- Выберите устройство NVIDIA, подключенное к компьютеру.
- Нажмите на устройство правой клавишей, выберите «Свойства».
- В появившемся окне перейдите на вкладку «Драйвер».
- Жмем на кнопку «Удалить».
- Ставим галочку на «Удалить программы драйверов для этого устройства».
- Нажимаем «ОК».
Разумеется, сторонние разработчики не могли обойти вниманием такую распространенную проблему, как удаление софта из ОС Windows 10, включая драйверы. Существует большое количество приложений, которые предназначены для удаления различных утилит, интегрированных в Windows.
Представляем вашему вниманию список самых эффективных из них в вопросе, касающемся именно удаления драйверов для графических адаптеров.
Driver Fusion
Отличный софт, который поможет удалить с компьютера старое и ненужное программное обеспечение. После установки программы перед вами предстанет простой и интуитивно понятный пользовательский интерфейс.
В меню слева вы найдете возможность очистки драйверов.
После нажатия на соответствующий пункт меню перед вами откроется список устройств и драйверов, которые обеспечивают их работу. По аналогии с методом «Через диспетчер устройств» найдите нужный и удалите.
Display Driver Uninstaller
Еще одна полезная программа, которая позволит удалить не только сам драйвер, но и все следы его пребывания на компьютере. Чтобы воспользоваться программой, нужно установить ее, войти через «Безопасный режим», запустить Display Driver Uninstaller, а затем выбрать нужный драйвер и снести.
Уже после удаления драйвера возможен выбор трех сценариев– с перезагрузкой, без перезагрузки и с выключением устройства.
CCleaner
Известная утилита, которая является весьма многофункциональной. С ее помощью можно настроить автозапуск программ, очистить кэш приложений, удалить приложения и, разумеется, удалить ненужный драйвер графического адаптера.
Чтобы найти драйвер, нужно запустить утилиту, открыть раздел «Сервис» и «Удаление программ», а после выбрать актуальный софт (в нашем случае «NVIDIA графический драйвер») и нажать «Деинсталляция» (не путать с «Удалить»).
Driver Sweeper
Эта программа нацелена на работу именно с драйверами. Однако, как и в случае использования «Диспетчера устройств», нужно действовать осторожно, чтобы не удалить какой-нибудь лишний компонент.
При загрузке вы сразу увидите список драйверов. Необходимые (в нашем случае это NVIDIA) нужно отметить галочками и удалить.
Revo Uninstaller
Данная утилита позволяет легко и безболезненно удалить с компьютера на Windows 10 любой софт. Не составляют исключение и драйверы NVIDIA.
Все, что вам необходимо – установить Revo Uninstaller, запустить его, а затем найти приложение драйвера и удалить.
Примечательно, что уже после окончания удаления с помощью стандартного приложения потребуется выполнить следующую процедуру:
- Нажать «Перезагрузить позже».
- Вернуться в Revo Uninstaller и запустить поиск с опцией расширенного режима.
- Отметить все найденные файлы и папки.
- Удалить все.
Теперь вы знаете основные способы безвозвратного удаления старого драйвера NVIDIA с компьютера. Все они равнозначны по своей эффективности, но некоторые требуют инсталляции дополнительных программ. Выбор остается за вами.