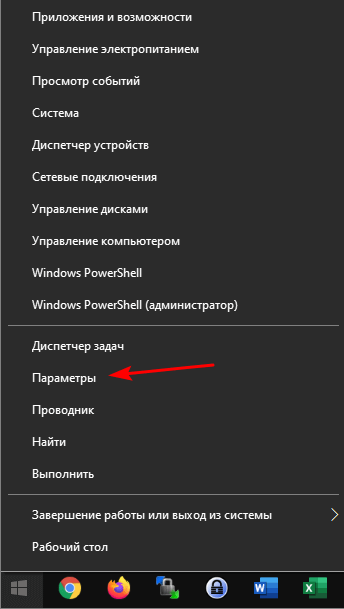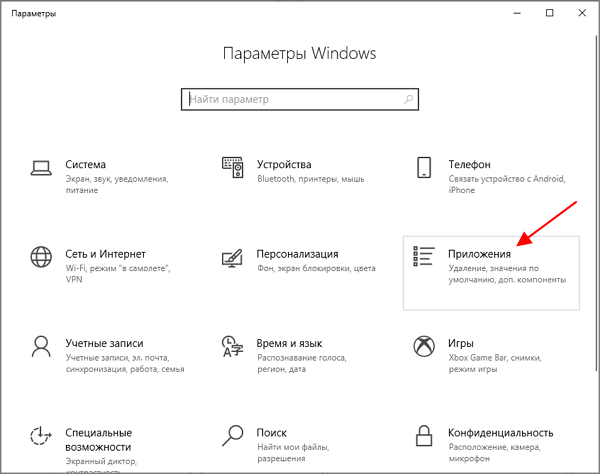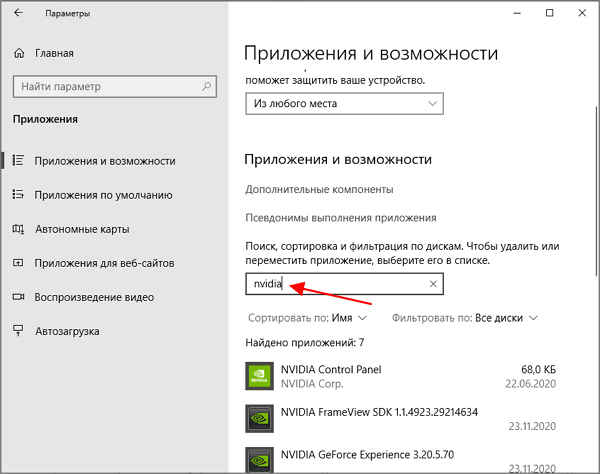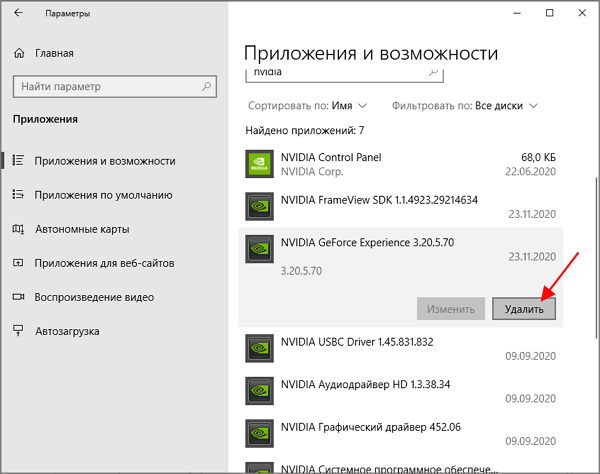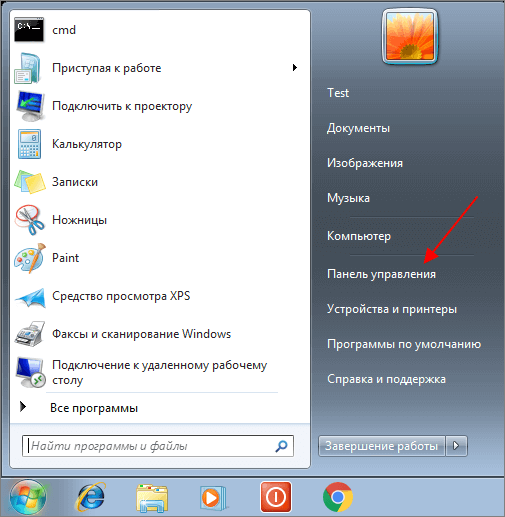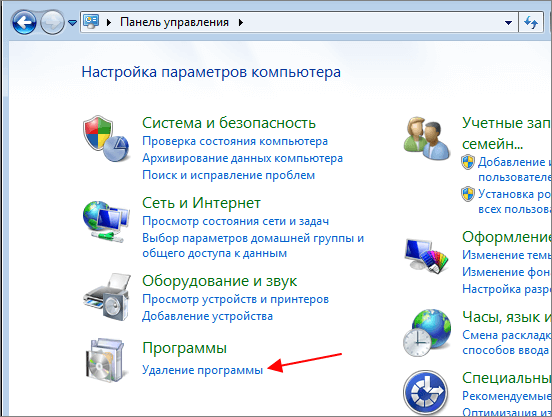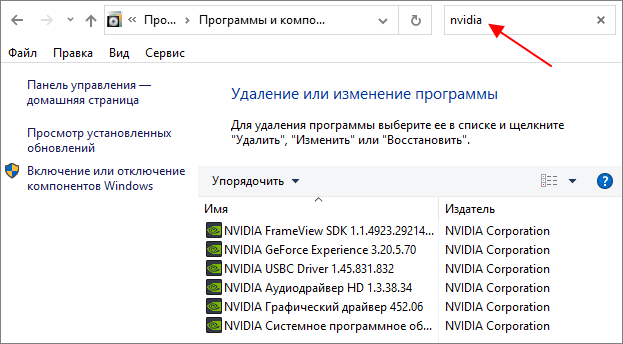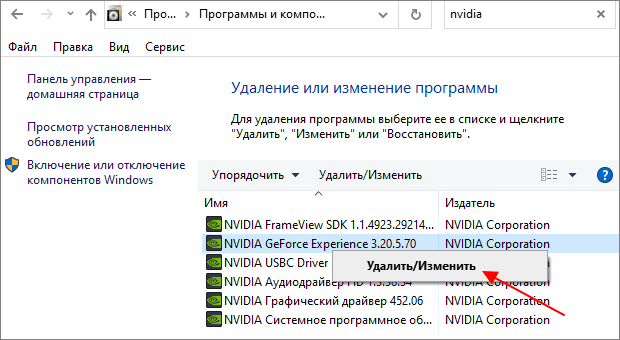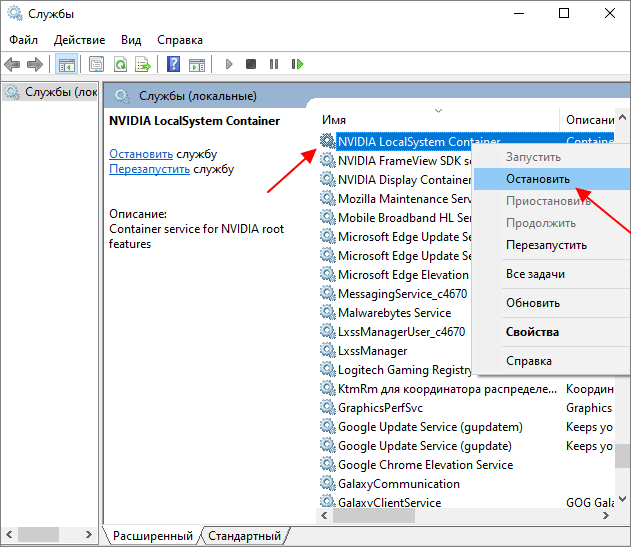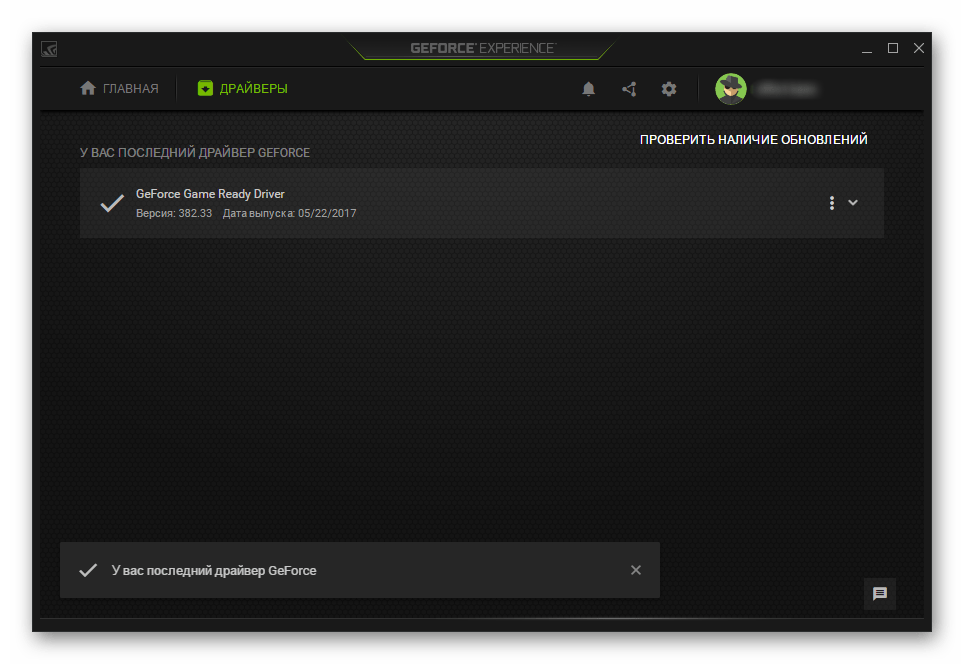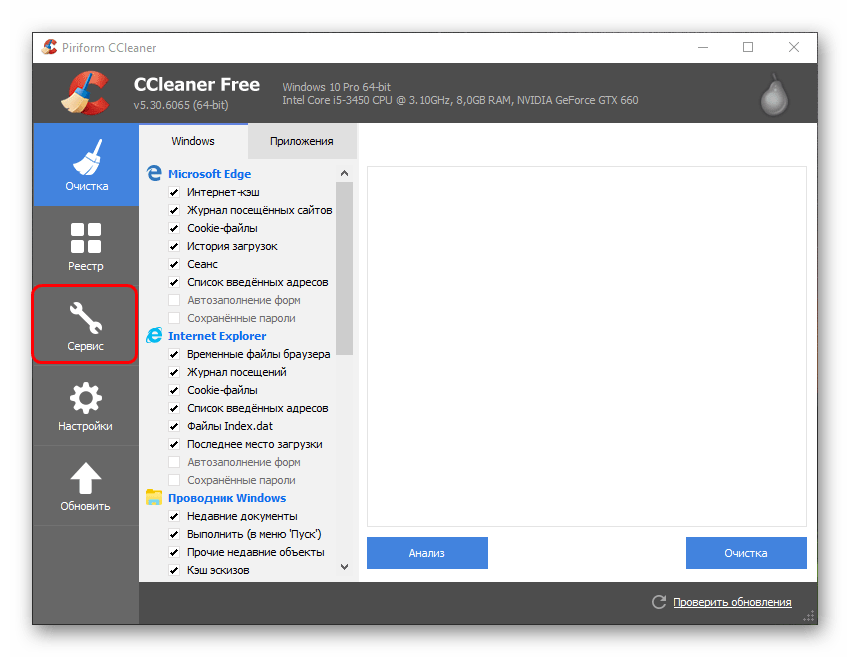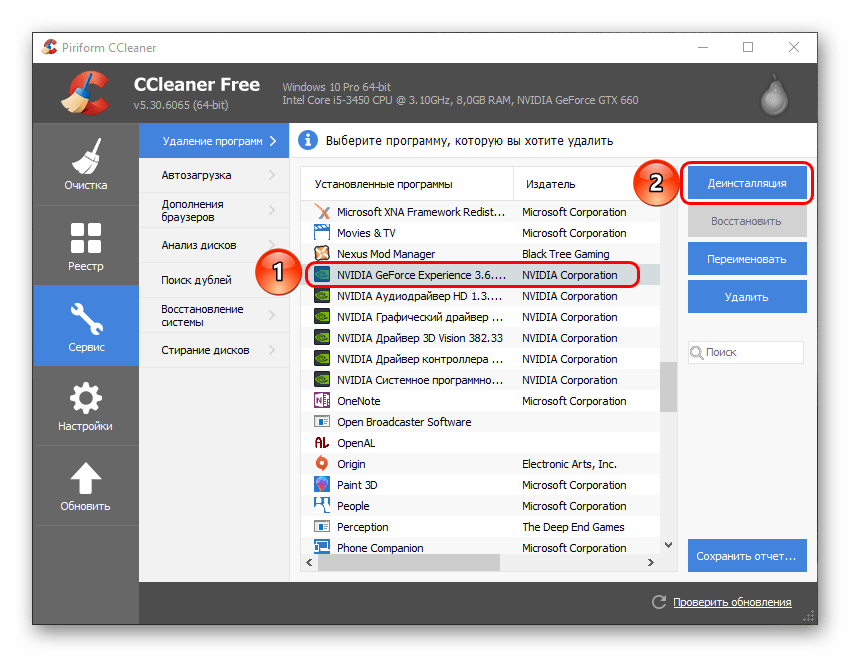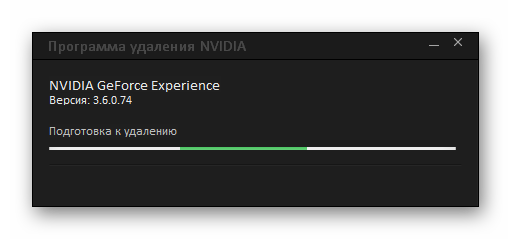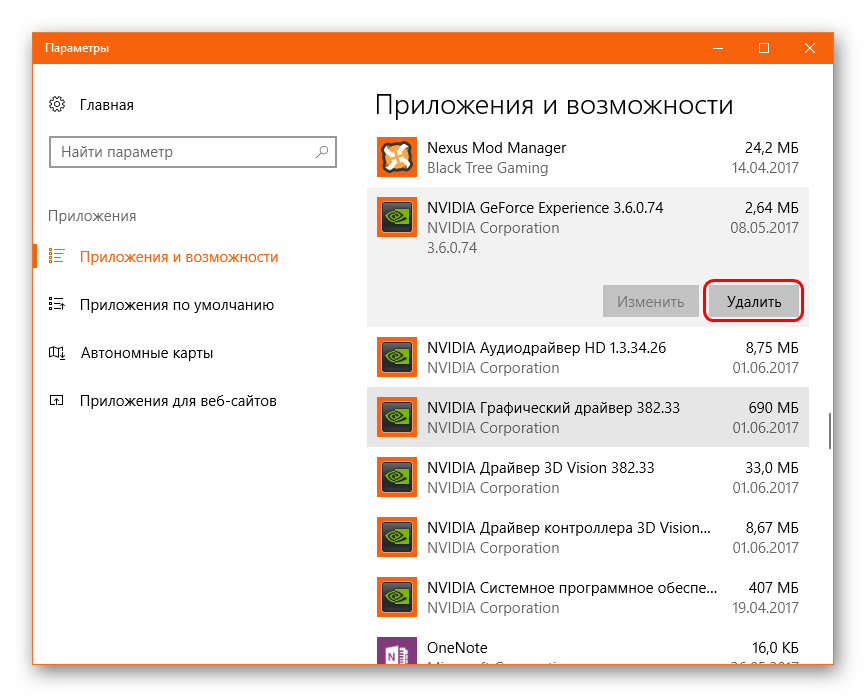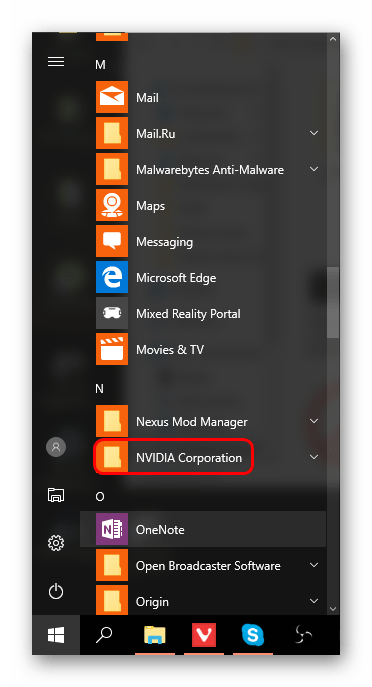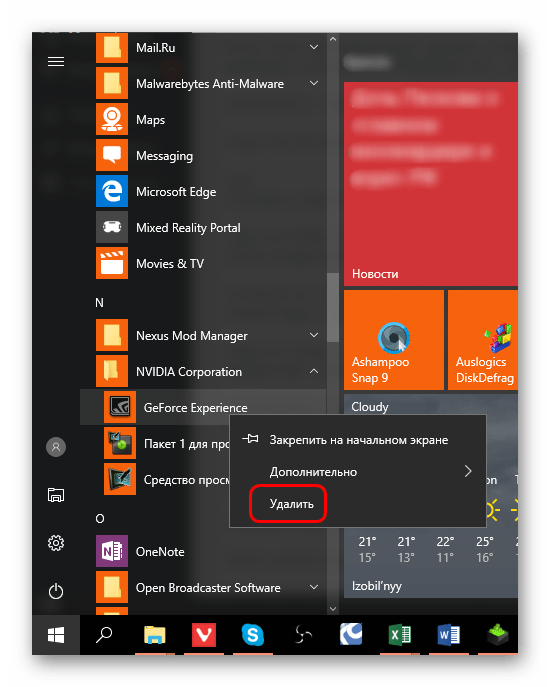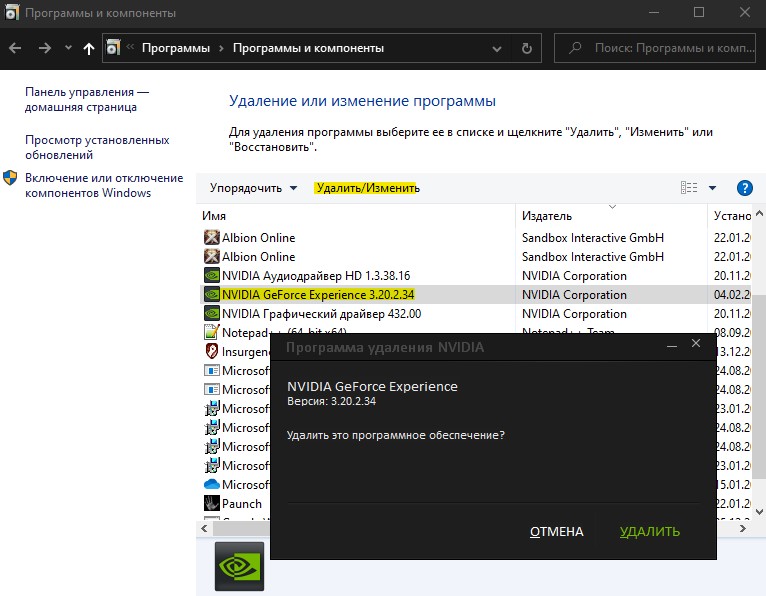Содержание
- Последствия удаления
- Процесс удаления
- Способ 1: Стороннее ПО
- Способ 2: Стандартное удаление
- Способ 3: Удаление через «Пуск»
- Способ 4: Нестандартный метод
- Дополнительно
- Заключение
- Вопросы и ответы
При всей своей полезности, NVIDIA GeForce Experience далеко не всем пользователям приходится по нутру. На это у каждого есть свои причины, однако все сводится к тому, что программу приходится удалять. Следует разобраться, как это сделать, а главное – чем чреват отказ от этой программы.
Скачать последнюю версию NVIDIA GeForce Experience
Последствия удаления
Сразу стоит поговорить о том, что будет, если удалить GeForce Experience. Список факторов, которые стоит учитывать при удалении, сложно не назвать существенным:
- Главная функция программы – скачивание и обновление драйверов для видеокарты пользователя. Без GF Experience это придется делать самостоятельно, регулярно посещая официальный сайт компании NVIDIA. Учитывая, что многие новые игры сопровождаются выпуском соответствующих драйверов, без которых процесс развлечения может быть испорчен тормозами и низкой производительностью, это может оказаться очень серьезной проблемой.
- Наименьшая потеря – это отказ от функции настройки графических параметров компьютерных игр. Система автоматически адаптирует все игры под характеристики данного компьютера, чтобы добиться либо производительности в 60 fps, либо просто максимально возможной. Без этого пользователям придется настраивать все вручную. Многие считают эту функцию неэффективной, поскольку система понижает качество картинки в целом, а не интеллектуальным способом.
- Пользователь откажется от работы с сервисами NVIDIA Shadowplay и NVIDIA SHIELD. Первый предоставляет специальную панель для работы с играми – запись, оверлей с производительностью и так далее. Второй дает возможность производить трансляцию игрового процесса на другие устройства с поддержкой этой функции.
- Также в GeForce Experience можно узнать новости об акциях, новинках компании, различных разработках и так далее. Без этого за такой информацией придется отправляться на официальный сайт NVIDIA.
Как итог, если отказ от вышеперечисленных возможностей устраивает, можно приступать к удалению программы.
Процесс удаления
Удалить GeForce Experience можно следующими способами.
Способ 1: Стороннее ПО
Для удаления как GF Experience, как и любых других программ, можно использовать всевозможные сторонние программы, которые имеют соответствующую функцию. Например, можно использовать CCleaner.
- В самой программе нужно перейти в раздел «Сервис».
- Здесь нас интересует подраздел «Удаление программ». Обычно этот пункт по умолчанию включен. При этом справа появится список всех установленных на компьютере приложений. Здесь следует отыскать «NVIDIA GeForce Experience».
- Теперь нужно выбрать эту программу и нажать на кнопку «Деинсталляция» справа от списка.
- После этого начнется подготовка к удалению.
- В конце останется только подтвердить, что пользователь согласен избавиться от этой программы.
Преимуществом такого подхода является дополнительный функционал подобных программ. Например, CCleaner после удаления предложит очистить оставшиеся от ПО ненужные файлы, что является более эффективным способом удаления.
Способ 2: Стандартное удаление
Обыкновенная процедура, которая обычно не доставляет никаких проблем.
- Для этого нужно отправиться в «Параметры» системы. Лучше всего это делать через «Этот компьютер». Здесь в шапке окна можно увидеть кнопку «Удалить или изменить программу».
- После ее нажатия система автоматически откроет раздел «Параметров», где производится удаление всех установленных программ. Здесь следует отыскать GeForce Experience.
- После нажатия на этот вариант появится кнопка «Удалить».
- Остается выбрать этот пункт, после чего необходимо подтвердить удаление программы.
После этого программа будет удалена. В более ранних версиях обычно весь пакет ПО от NVIDIA был связан и удаление GF Exp влекло за собой удаление и драйверов. Сегодня такой проблемы нет, так что все остальное программное обеспечение должно остаться на месте.
Способ 3: Удаление через «Пуск»
Точно так же можно сделать, используя панель «Пуск».
- Здесь следует найти папку «NVIDIA Corporation».
- После ее открытия можно увидеть несколько вложений. Самым первым обычно как раз идет GeForce Experience. Нужно щелкнуть на программе правой кнопкой мыши и выбрать вариант «Удалить».
- Откроется окно раздела «Программы и компоненты» традиционной «Панели управления», где точно так же нужно найти требуемый вариант. Остается выбрать его и нажать вверху окна вариант «Удалить/изменить программу».
- Далее снова нужно следовать указаниям Мастера удаления.
Такой способ может подойти в том случае, если в «Параметрах» данная программа не отображается по тем или иным причинам.
Способ 4: Нестандартный метод
Многие пользователи сталкиваются с тем, что ни в «Параметрах», ни в «Панели управления» процесс удаления не отображает данную программу. В такой ситуации можно пойти нестандартным путем. Обычно в папке с самой программой файла для деинсталляции по какой-то причине нет. Так что можно просто удалить эту папку.
Само собой, предварительно следует завершить процесс выполнения задачи, иначе система будет отказывать в удалении папки с исполняемыми файлами. Для этого следует нажать на иконку программы на панели уведомлений правой кнопкой мыши и выбрать вариант «Выход».
После этого можно удалить папку. Она расположена по пути:
C:Program Files (x86)NVIDIA Corporation
Название у нее соответствующее – «NVIDIA GeForce Experience».
После удаления папки программа перестанет автоматически запускаться при включении компьютера и больше не будет беспокоить пользователя.
Дополнительно
Несколько сведений, которые могут быть полезны при удалении GeForce Experience.
- Есть вариант не удалять программу, а просто не давать ей работать. Но важно знать, что в таком случае придется при каждом запуске компьютера вручную выключать GF Exp. Попытка удалить ее из автозагрузки ничем не увенчается – процесс самостоятельно добавляется туда в автоматическом режиме.
- При установке драйверов от NVIDIA установщик также предлагает установить и GeForce Experience. Раньше ПО устанавливалось автоматически, теперь у пользователя есть выбор, можно просто снять соответствующую галочку. Так что следует не забывать об этом, если программа не нужна на компьютере.
Для этого при установке следует выбрать «Выборочная установка», чтобы перейти в режим настройки ПО, которое будет устанавливаться.
Теперь можно видеть пункт об установке NVIDIA GeForce Experience. Остается просто снять галочку, и программа не будет установлена.
Заключение
Нельзя не согласиться, что плюсы от программы существенные. Но если пользователь не нуждается в указанных выше функциях, а программа лишь доставляет дискомфорт нагрузкой на систему и прочими неудобствами, то лучше всего действительно ее удалить.

В этой инструкции подробно о том, как удалить NVIDIA GeForce Experience с компьютера, а также, если необходимо, удалить игры из списке GeForce Experience, не удаляя самой программы.
- Как полностью удалить NVIDIA GeForce Experience
- Как удалить игры из GeForce Experience
Как полностью удалить NVIDIA GeForce Experience с компьютера или ноутбука
Для удаления программы с компьютера можно использовать стандартные средства Windows 10, 8.1 или Windows 7, а затем, при необходимости удалить оставшиеся папки программы (вместо способа, описанного далее, вы можете использовать специальные программы-деинсталляторы).
Шаги, необходимые для удаления выглядят следующим образом:
- Откройте Панель управления (в Windows 10 для этого можно использовать поиск в панели задач) и перейдите в пункт «Программы и компоненты» или «Удаление программы».
- В списке установленных программ найдите NVIDIA GeForce Experience и нажмите «Удалить/Изменить».
- Подтвердите удаление программы.
- Некоторые остатки программы можно удалить в папках C:Users (Пользователи)имя_пользователяAppDataLocalNVIDIA Corporation и C:Program Files (x86)NVIDIA Corporation, но это не всегда может быть безопасно, так как не все они связаны именно с GeForce Experience (кроме одноименной папки в AppData), некоторые имеют отношение к другим компонентам драйверов NVIDIA.
- Перезагрузите компьютер.
На этом NVIDIA GeForce Experience будет полностью удалена с вашего компьютера.
Как удалить игры из GeForce Experience
Если вам требуется удалить игры из списка GeForce Experience, переустановка программы в этом не поможет. Вместо этого выполните следующие шаги:
- Нажмите клавиши Win+R, введите services.msc и отключите все службы NVIDIA.
- В папке
C:Users (Пользователи)Имя_пользователяAppDataLocalNVIDIANvBackend
удалите (а лучше переместите в другое расположение, чтобы их можно было легко восстановить) файлы
journalBS.jour.dat journalBS.jour.dat.bak journalBS.main.xml journalBS.main.xml.bak
- Перезапустите компьютер.
- В результате список игр в NVIDIA GeForce Experience должен оказаться пустым.
Надеюсь, инструкция была полезной. Ну а если остаются вопросы — задавайте их в комментариях, я постараюсь ответить.
NVIDIA GeForce Experience – это программа от NVIDIA, которая обычно устанавливается вместе с драйверами. Данная программа предоставляет ряд дополнительных возможностей, например, с она позволяет получать обновления драйверов, оптимизировать установленные игры, транслировать игры на приставку NVIDIA Shield, применять фильтры пост-обработки во время игрового процесса и создавать красивые скриншоты.
В большинстве случаев NVIDIA GeForce Experience не создает никаких проблем и не тревожит пользователей. Но, в некоторые пользователи предпочитают ее удалять. Обычно это делается с целью экономии ресурсов компьютера или для отключения оверлея GeForce Experience. В данной статье мы расскажем о том, как полностью удалить программу NVIDIA GeForce Experience на компьютере или ноутбуке с операционной системой Windows 10 или Windows 7.
Удаление GeForce Experience на Windows 10
Если вы пользуетесь операционной системой Windows 10, то вы можете удалить GeForce Experience через меню «Параметры». Для этого кликните правой кнопкой мышки по кнопке «Пуск» и откройте «Параметры». Также меню «Параметры» можно открыть с помощью комбинации клавиш Win-i.
После этого, в окне «Параметры» перейдите в раздел «Приложения».
В результате вы попадете на страницу «Приложения и возможности». Здесь нужно пролистать экран вниз и воспользоваться поиском по программам. Введите в поиск слово «nvidia» для того, чтобы найти все программы, связанные с этой компанией.
В списке найденных программ нужно выделить «NVIDIA GeForce Experience» и нажать на кнопку «Удалить».
После этого начнется процесс удаления программы. После его завершения перезагрузите компьютер, и программа GeForce Experience будет удалена.
Удаление GeForce Experience на Windows 7
В операционной системе Windows 7 для удаления GeForce Experience нужно использовать «Панель управления». Для этого откройте меню «Пуск» и откройте там «Панель управления».
В «Панели управления» нужно перейти в раздел «Программы – Удаление программ». Также данный раздел можно открыть с помощью команды «appwiz.cpl».
После этого вы увидите список установленных программ. Воспользуйтесь поиском в правом верхнем углу окна для того, чтобы найти все программы связанные с NVIDIA.
Дальше нужно кликнуть правой кнопкой мышки по программе GeForce Experience и выбрать вариант «Удалить / Изменить».
В результате запустится установщик с помощью которого можно удалить GeForce Experience. После завершения удаления перезапустите компьютер.
Как удалить игры из GeForce Experience
Обратите внимание, если вам необходимо удалить игры из GeForce Experience, то удаление и переустановка этой программы не поможет. После повторной установки GeForce Experience все игры снова будут доступны в каталоге. Для удаления игр нужно остановить все сервисы NVIDIA и вручную удалить файлы из папки пользователя.
Для этого нажмите комбинацию клавиш Win-R и выполните команду «services.msc».
В окне «Службы» нужно остановить все службы связанные с NVIDIA. Для этого кликаем по службе правой кнопкой мышки и выбираем пункт «Остановить». Повторяем это для всех служб NVIDIA.
После этого нужно открыть следующую папку на системном диске:
- C:UsersUser_NameAppDataLocalNVIDIANvBackend
И найти там следующие файлы:
- journalBS.jour.dat
- journalBS.jour.dat.bak
- journalBS.main.xml
- journalBS.main.xml.bak
Эти файлы нужно скопировать в другую папку (на случай если они понадобятся для восстановления) и после этого удалить. После удаления файлов перезагрузите компьютер.
Посмотрите также:
- Как удалить драйверы видеокарты NVIDIA GeForce GTX
- Как полностью удалить драйвер NVIDIA GeForce или AMD Radeon
- Как записывать видео через GeForce Experience (NVIDIA ShadowPlay)
- Как открыть оверлей GeForce Experience в игре
- Как удалить драйвера видеокарты
Автор
Александр Степушин
Создатель сайта comp-security.net, автор более 2000 статей о ремонте компьютеров, работе с программами, настройке операционных систем.
Остались вопросы?
Задайте вопрос в комментариях под статьей или на странице
«Задать вопрос»
и вы обязательно получите ответ.
Чтобы удалить Geforce Experience на Windows 10 и 7, можно воспользоваться несколькими методами.
Обычный способ удаления:
- Нужно перейти в панель управления, набрав слово control в поиске в меню «Пуск» или в окне «Выполнить» (Win+R).
- В списке инструментов найти «Программы и компоненты».
- Там выбрать NVIDIA GeForce Experience и кликнуть на «Удалить/Изменить».
- После небольшого ожидания подтвердить удаление.
Удаление стандартными средствами Windows сотрет все основные файлы Geforce Experience, но в системе могут продолжать храниться ненужные остаточные данные.
Полное удаление
Этот способ позволит удалить NVIDIA Geforce Experience полностью с вашего компьютера. Для этого понадобится программа CCleaner или любой ее аналог.
Инструкция по удалению с помощью CCleaner:
- Открыть программу и перейти в раздел «Инструменты».
- По умолчанию должен открыться раздел «Удаление программ». Выберите в списке NVIDIA GeForce Experience и нажмите на кнопку «Деинсталляция».
- Подтвердите удаление.
- После завершения процесса CCleaner предложит очистить систему от оставшихся ненужных файлов.
Таким образом, Джифорс Экспириенс будет полностью удален с компьютера.
Последствия удаления
После деинсталляции вы больше не сможете:
- легко скачивать и устанавливать новые драйвера видеокарты NVIDIA;
- автоматически оптимизировать настройки графики поддерживаемых игр;
- записывать видео игрового процесса с помощью Shadowplay;
- стримить игры на NVIDIA Shield.
Если эти функции не представляют для вас интереса, то Geforce Experience можно удалить без последствий.
Пытаясь освободить место на внутреннем накопителе компьютера, пользователи избавляются от разного рода софта. Поэтому некоторые люди хотят разобраться, как удалить GeForce Experience на операционной системе Windows 10. Перед выполнением операции настоятельно рекомендуется изучить особенности программного обеспечения и последствия деинсталляции. Только после этого можно переходить к удалению.
Что такое GeForce Experience
GeForce Experience – это специальная программа, предназначенная для управления и изменения настроек видеокарт NVIDIA. Она по умолчанию устанавливается на компьютеры, имеющие под капотом графический адаптер указанного производителя.
Несмотря на то, что приложение относится к числу стандартных утилит, оно деинсталлируется без каких-либо проблем. Правда, сначала нужно понять, стоит ли удалять программу ради освобождения пары сотен мегабайт.
Чем грозит удаление?
Единственное последствие деинсталляции фирменной утилиты NVIDIA – отсутствие доступа к функциям управления видеокартой. Если при повседневной эксплуатации ПК вы не занимаетесь точечной настройкой графического адаптера, то удаление не повлечет за собой ничего страшного.
Впрочем, лучше сразу уточнить, какие конкретно функции окажутся недоступны без GF Experience:
- Обновление драйверов. Создатели видеокарт NVIDIA регулярно выпускают обновления для своих компонентов. Их установка позволяет избежать проблем при обслуживании компьютера и в работе отдельных программ. Удалите приложение – придется обновлять драйверы вручную.
- Настройка графических параметров. Софт NVIDIA адаптирует возможности видеоадаптера под текущие задачи. Следовательно, после деинсталляции уровень оптимизации будет снижен.
- Доступ к сервисам. Игровая панель NVIDIA Shadowplay и утилита для трансляций NVIDIA SHIELD также исчезнут после удаления ПО. Однако, если вы не заядлый геймер-стример, то не испытаете никаких неудобств.
- Новости компании. В программе есть специальный раздел, где размещаются заметки о последних событиях в стане NVIDIA, включая выход новых игр. Без утилиты получать информацию придется средствами браузера.
Самостоятельно оцените, насколько выделенные потери будут для вас критичны. Как показывает практика, главной угрозой удаления специализированного софта становятся сложности с обновлением драйверов. Учтите это, если не умеете обновлять ПО самостоятельно. Но в то же время помните, что GFE можно в любой момент переустановить.
Как удалить NVIDIA GeForce Experience
Если вы преисполнились решимости раз и навсегда избавиться от софта NVIDIA, то сможете выполнить операцию любым удобным способом. Ниже представлено четыре основных варианта деинсталляции, каждый из которых хорош по-своему.
Стороннее ПО
Полностью удалить GFE с компьютера можно при помощи узкоспециализированного софта. В частности, программа CCleaner позволяет владельцам ПК не только удалять лишние приложения, но и осуществлять очистку накопителя от мусора.
Когда захочется избавиться от программы NVIDIA, сделайте следующее:
- Скачайте и установите CCleaner.
- Запустите приложение.
- Перейдите в раздел «Сервис», а затем – «Удаление программ».
- Найдите в списке NVIDIA GeForce Experience и выделите ПО.
- Нажмите на кнопку «Деинсталляция».
- Следуйте инструкциям, которые появятся на экране.
На заметку. Обычная деинсталляция через CCleaner может оставить после себя следы удаленного ПО. Так что по окончании выполнения операции не забудьте начать очистку мусора.
Разобравшись с GFE, вы освободите порядка двухсот мегабайт на внутреннем накопителе. Если вдруг понадобится снова воспользоваться функциями утилиты, то загрузите ее с официального сайта разработчика.
Стандартное удаление
Совершенно не обязательно обращаться к помощи стороннего софта, когда речь заходит об удалении программ. Выполнить операцию можно намного быстрее встроенными средствами Windows 10:
- Откройте «Этот компьютер».
- Разверните ленту кликом по значку в виде стрелки, направленной вниз.
- Выберите «Удалить или изменить программу».
- Найдите в списке ПО NVIDIA, выделите его щелчком ЛКМ и нажмите на кнопку «Удалить».
Сделать то же самое можно, обратившись к «Параметрам», где представлен аналогичный раздел «Приложения и возможности». Выбирайте сами, какой способ запуска средства деинсталляции кажется наиболее простым и удобным.
Удаление через «Пуск»
Как правило, программа GeForce Experience отображается в меню «Пуск». Избавиться от нее можно прямо здесь:
- Щелкните ЛКМ по иконке «Пуск», чтобы открыть соответствующее меню.
- Найдите в списке папку GFE или ярлык приложения.
- Кликните по ярлыку ПКМ и нажмите «Удалить».
Выполнение операции приведет к открытию дополнительного окна, где нужно еще раз найти GF Experience и нажать на кнопку удаления.
Нестандартный метод
Тем, кто привык избавляться от файлов и программ напрямую через «Проводник», стоит заняться поиском папки «NVIDIA GeForce Experience» в директории «C:Program Files (x86)NVIDIA Corporation». Далее останется удалить ее, чтобы избавиться от программы. Но помните, что подобный способ деинсталляции не является полным. Он оставляет после себя немало мусора.
GeForce Experience — специально разработанное приложения для видеокарт NVIDIA GeForce и предназначено по большей части для геймеров, чтобы обеспечить наилучшую производительность в играх, записывать игры с экрана и автоматически проверять последние версии драйвера для видеокарты. На самом деле все бывает иначе, многим не нравится эта программа, так как GeForce Experience может грузить сильно память или процессор. В ней доступны настройки оптимизации игр, чтобы повысить FPS, но выставив такие параметры, они используются для всех игр. Большое количества пользователей сообщают, что из-за этой программы снижается FPS, и встает вопрос, как полностью удалить GeForce Experience в Windows 10.
Как удалить GeForce Experience
Шаг 1. Нажмите сочетание кнопок на клавиатуре Win+R и введите appwiz.cpl, чтобы открыть удаление программ.
Шаг 2. Найдите в писке NVIDIA GeForce Experience и нажмите сверху «Удалить/Изменить«, после чего будет запущен мастер по удалению.
Примечание: Вы должны понимать, что приложение GeForce Experience автоматически сама проверяет наличие свежих драйверов для видеокарты. После удаления программы, не забывайте проверять драйвера для своей видеокарты на официальном сайте Nvidia, хотя бы раз в месяц.
Смотрите еще:
- Как обновить драйвер Nvidia не устанавливая GeForce Experience
- Как полностью удалить драйвера видеокарты Nvidia, AMD, Intel
- Код ошибки 0x0001 и 0x0003 в NVIDIA GeForce Experience
- Панель Nvidia: Доступ запрещен. Не удалось применить настройки к системе
- Видеодрайвер Nvidia перестал отвечать и был успешно восстановлен
[ Telegram | Поддержать ]
Время от времени вы запускали программное обеспечение GeForce Experience, чтобы проверить наличие обновлений для вашего графического процессора Nvidia. Иногда вы просто используете его для включения некоторых полезных функций, таких как Whisper Mode 2.0, если ваш графический процессор поддерживает его. Он также показывает вам все установленные игры и помогает вам оптимизировать их для максимальной производительности. Однако для многих программное обеспечение GeForce Experience кажется совершенно бесполезным, и именно здесь сегодняшнее руководство о том, как удалить программное обеспечение GeForce Experience, пригодится.
У многих людей были проблемы с GeForce Experience, которые вызывали некоторые проблемы во время игры, потребляли дополнительную полосу пропускания и в целом, программное обеспечение было совершенно бесполезным. Если вы можете вносить изменения в настройки игры в самой игре, почему кто-то увидит необходимость того, чтобы GeForce Experience делала то же самое? И да, вы всегда можете вручную обновить драйверы графического процессора, не имея программного обеспечения GeForce Experience. Прочтите вместе с несколькими способами, которые вы можете использовать для удаления программного обеспечения GeForce Experience.
Как удалить GeForce Experience
Вот несколько методов, которые вы можете использовать для удаления GeForce Experience. Вы всегда можете использовать другой метод, если какой-либо конкретный метод вам не подходит.
Удалите GeForce Experience через панель управления
Вы можете удалить GeForce Experience из своей системы, посетив страницу панели управления. Вот что ты делаешь.
- Нажмите кнопку «Пуск» и введите «Панель управления».
- Когда откроется окно панели управления, выберите «Удалить программы».
- Теперь просмотрите список установленных программ и выберите программное обеспечение GeForce Experience.
- Щелкните правой кнопкой мыши GeForce Experience и выберите Удалить.
- Теперь вы можете удалить GeForce Experience из вашей системы.
Удалите GeForce Experience с помощью приложений и функций
Этот метод работает точно так же, как и описанный выше, и его можно использовать для удаления GeForce Experience.
- Нажмите кнопку «Пуск» и введите «Установка и удаление программ».
- Нажмите Enter на первом появившемся результате.
- Теперь просмотрите список установленных программ и выберите программное обеспечение GeForce Experience.
- Щелкните правой кнопкой мыши GeForce Experience и выберите Удалить.
- Теперь вы можете удалить GeForce Experience из вашей системы.
Удалить из установленного каталога
Иногда могут возникнуть проблемы с GeForce Experience, и один из способов удалить его из вашей системы — перейти в папку, в которой было установлено программное обеспечение GeForce Experience,
- Перейдите в C: Program Files (x86) NVIDIA Corporation. Здесь букву C можно заменить буквой диска, на который был установлен GeForce Experience.
- Щелкните файл Uninstall.exe, чтобы удалить программу.
Удалить через восстановление системы
Вы можете удалить GeForce Experience этим методом, но имейте в виду, что при удалении программы с помощью этого метода вы можете потерять некоторые данные, которые вы могли сохранить или создать после установки GeForce Experience.
- Откройте меню «Пуск» и введите «Панель управления». Нажмите Enter, чтобы открыть приложение «Панель управления» на рабочем столе.
- В строке поиска справа введите Recovery.
- Выберите первый результат с надписью Recovery
- Теперь нажмите Open System Restore.
- Нажмите Выбрать другую точку восстановления и нажмите Далее,
- Теперь он покажет вам список программ, которые вы установили, с указанием времени и даты установки.
- Когда вы найдете сведения об установке GeForce Experience, выберите и нажмите Далее.
- Теперь нажмите «Готово», чтобы позволить системе начать восстановление до более раннего момента времени. Система может перезапуститься один раз, и все должно быть сделано.
Обратите внимание: если вы не видите GeForce Experience, вы не сможете использовать этот метод, поскольку система не создала точку восстановления перед установкой GeForce Experience. Вот почему лучше создать точку восстановления вручную на тот случай, если вы захотите удалить программу позже. Иногда ни один из методов не может работать нормально, в этом случае вы можете просто удалить папку из ее каталога, переустановить GeForce Experience, а затем выполнить удаление, это должно работать нормально, и у вас не должно возникнуть проблем с его удалением.
Вывод
Итак, готово, 4 простых способа удалить GeForce Experience из вашей системы. Беспокоитесь о том, как установить сертифицированные драйверы для вашего графического процессора Nvidia? Что ж, вы всегда можете просто загрузить обновление драйвера с веб-сайта Nvidia и установить его, не беспокоясь ни о чем, включая GeForce Experience.