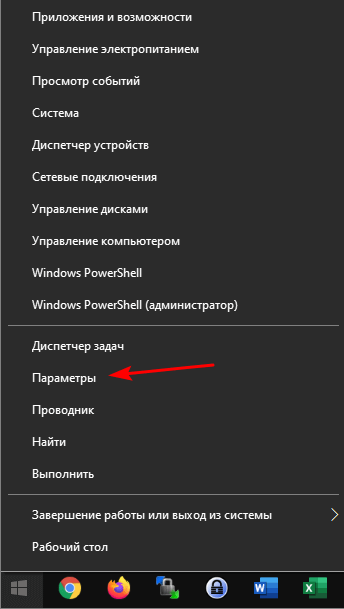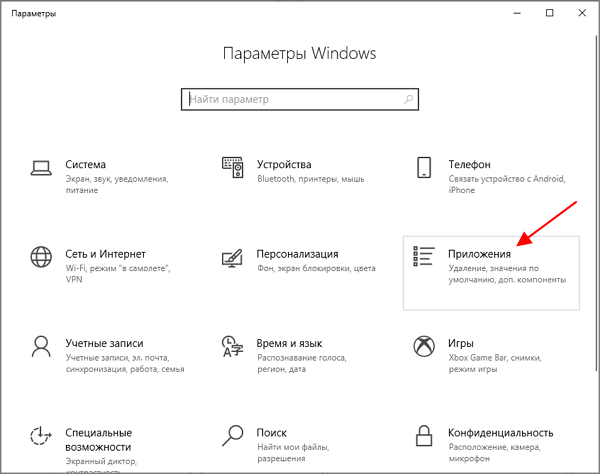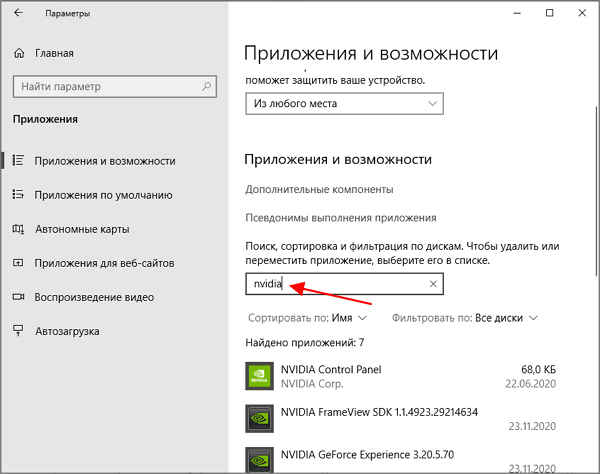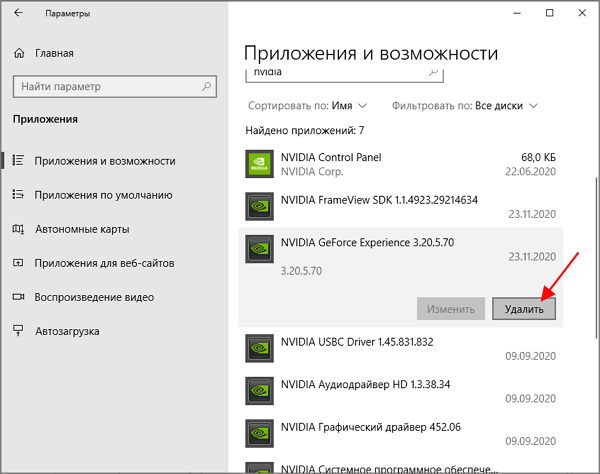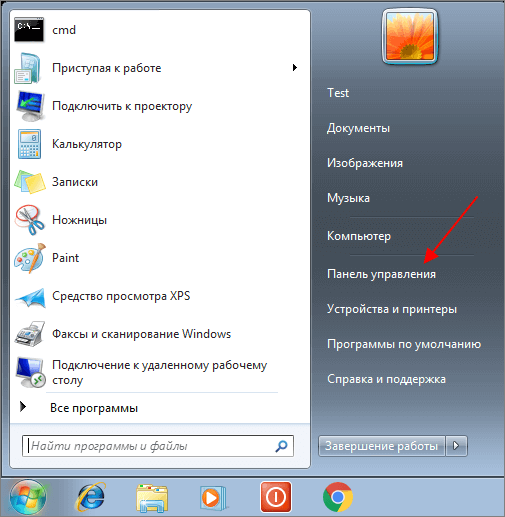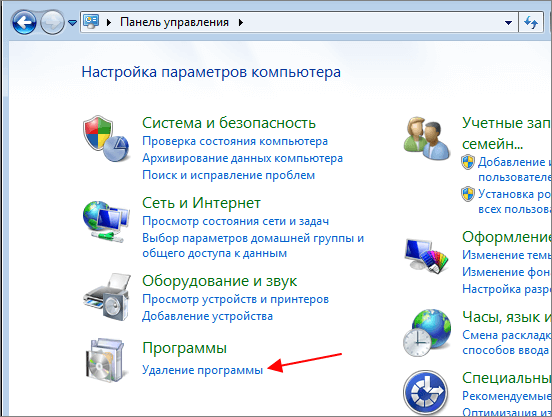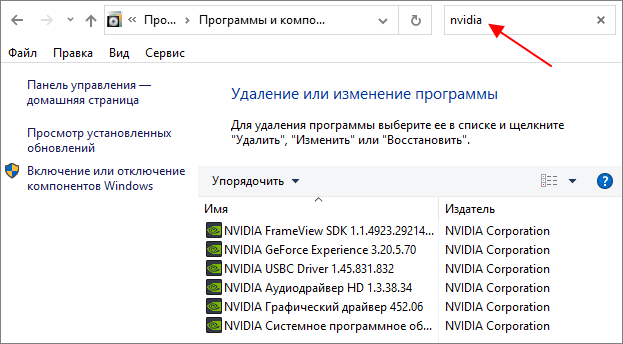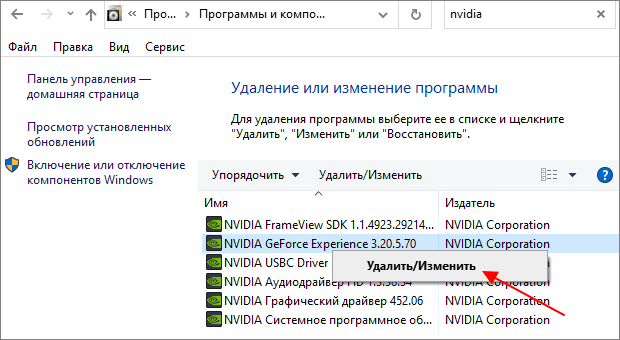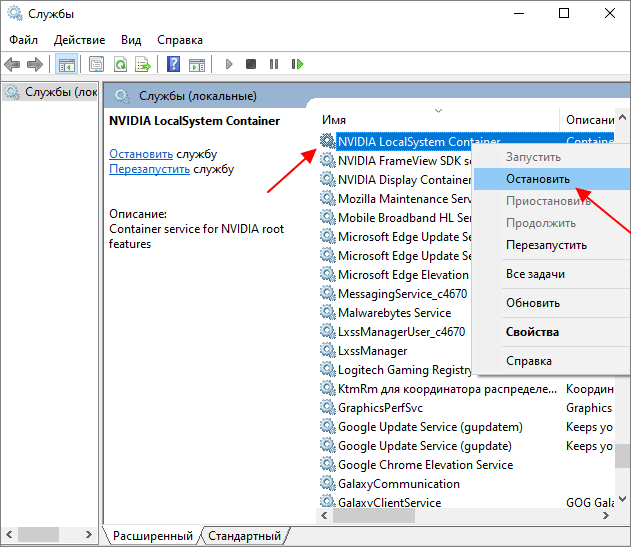На чтение 5 мин Просмотров 2.3к. Опубликовано 25.12.2021
Компания NVIDIA снискала популярность среди пользователей компьютеров исключительно благодаря качеству своей продукции. И разумеется, для корректной работы производимых ей графических ускорителей и процессоров не обойтись без специального ПО, которое приходится менять при смене комплектующих иных производителей.
Но чтобы установить новые программные компоненты, нужно знать, как удалить nvidia geforce experience полностью Windows 10.
Полное удаление драйверов NVIDIA GeForce Experience посредством инструментов Windows 10
Как известно драйверы содержат инструкции для обеспечения корректного взаимодействия отдельных компонентов компьютера в рамках общей системы.
И если у вас, к примеру, стояла одна видеокарта, которую вы вдруг собрались менять на другую, то будьте готовы к тому, что вам придется удалять старые драйверы, чтобы установить новые. Случаи с заменой модели NVIDIA GeForce Experience не являются исключением и даже наоборот.
Панель управления
В каких же ситуациях может потребоваться удаление драйверов? Скажем сразу – их немало. Это, например, банальная установка видеокарты другого производителя или же необходимость обновления уже используемых драйверов/переустановки, что не является редкостью.
В любом случае, если вдруг возникает такая потребность, нужно быть готовым действовать решительно.
Давайте разберемся, как это сделать. Существует несколько путей. Если вы не сторонник софта от «левых» производителей, то спешим обрадовать: в Windows 10 имеются стандартные инструменты, позволяющие легко и просто решить поставленную задачу. Удалить драйверы NVIDIA GeForce можно через старую панель управления.
Для этого:
- Открываем «Выполнить», кликнув по Win+R.
- Вводим control и жмем «ОК».
- Справа вверху в открывшейся панели управления выбираем «Мелкие значки».
- Открываем «Программы и компоненты».
- Находим в появившемся списке все программы, относящиеся к графическому адаптеру INVIDIA.
- В верхней части окна нажимаем «Удалить/Изменить».
- Отказываемся от автоматической перезагрузки для удаления других компонентов NVIDIA.
Диспетчер устройств
Драйверы NVIDIA можно также удалить через «Диспетчер устройств» (при условии, что компонент NVIDIA подключен к компьютеру).
Как это сделать:
- Нажмите на иконку меню «Пуск» правой клавишей, выберите соответствующий пункт в открывшемся меню.
- В списке устройств в появившемся окошке разверните графические адаптеры.
- Выберите устройство NVIDIA, подключенное к компьютеру.
- Нажмите на устройство правой клавишей, выберите «Свойства».
- В появившемся окне перейдите на вкладку «Драйвер».
- Жмем на кнопку «Удалить».
- Ставим галочку на «Удалить программы драйверов для этого устройства».
- Нажимаем «ОК».
Разумеется, сторонние разработчики не могли обойти вниманием такую распространенную проблему, как удаление софта из ОС Windows 10, включая драйверы. Существует большое количество приложений, которые предназначены для удаления различных утилит, интегрированных в Windows.
Представляем вашему вниманию список самых эффективных из них в вопросе, касающемся именно удаления драйверов для графических адаптеров.
Driver Fusion
Отличный софт, который поможет удалить с компьютера старое и ненужное программное обеспечение. После установки программы перед вами предстанет простой и интуитивно понятный пользовательский интерфейс.
В меню слева вы найдете возможность очистки драйверов.
После нажатия на соответствующий пункт меню перед вами откроется список устройств и драйверов, которые обеспечивают их работу. По аналогии с методом «Через диспетчер устройств» найдите нужный и удалите.
Display Driver Uninstaller
Еще одна полезная программа, которая позволит удалить не только сам драйвер, но и все следы его пребывания на компьютере. Чтобы воспользоваться программой, нужно установить ее, войти через «Безопасный режим», запустить Display Driver Uninstaller, а затем выбрать нужный драйвер и снести.
Уже после удаления драйвера возможен выбор трех сценариев– с перезагрузкой, без перезагрузки и с выключением устройства.
CCleaner
Известная утилита, которая является весьма многофункциональной. С ее помощью можно настроить автозапуск программ, очистить кэш приложений, удалить приложения и, разумеется, удалить ненужный драйвер графического адаптера.
Чтобы найти драйвер, нужно запустить утилиту, открыть раздел «Сервис» и «Удаление программ», а после выбрать актуальный софт (в нашем случае «NVIDIA графический драйвер») и нажать «Деинсталляция» (не путать с «Удалить»).
Driver Sweeper
Эта программа нацелена на работу именно с драйверами. Однако, как и в случае использования «Диспетчера устройств», нужно действовать осторожно, чтобы не удалить какой-нибудь лишний компонент.
При загрузке вы сразу увидите список драйверов. Необходимые (в нашем случае это NVIDIA) нужно отметить галочками и удалить.
Revo Uninstaller
Данная утилита позволяет легко и безболезненно удалить с компьютера на Windows 10 любой софт. Не составляют исключение и драйверы NVIDIA.
Все, что вам необходимо – установить Revo Uninstaller, запустить его, а затем найти приложение драйвера и удалить.
Примечательно, что уже после окончания удаления с помощью стандартного приложения потребуется выполнить следующую процедуру:
- Нажать «Перезагрузить позже».
- Вернуться в Revo Uninstaller и запустить поиск с опцией расширенного режима.
- Отметить все найденные файлы и папки.
- Удалить все.
Теперь вы знаете основные способы безвозвратного удаления старого драйвера NVIDIA с компьютера. Все они равнозначны по своей эффективности, но некоторые требуют инсталляции дополнительных программ. Выбор остается за вами.
Автор: Амиль | Дата публикации: 16.09.2020 | В разделе: Windows инструкции
В статье рассмотрим разные способы, как удалить драйвера видеокарты Nvidia. Используя стандартные утилиты Windows, а так же рассмотрим простую стороннею программу для безопасного удаления драйверов.
Удаляем драйвера видеокарты Nvidia встроенными средствами
Откат драйвера до предыдущей версии и его удаление возможно только при наличии у пользователя прав администратора.
Способ №1
Просто способ — использовать меню папки «Этот компьютер» (Мой компьютер).
Алгоритм действий:
- Откройте приложение «Этот компьютер» (Мой компьютер).
- В блоке система, нажмите на «Удалить или изменить программу».
- В открывшемся окне, найдите «Графический драйвер Nvidia» и нажмите на него.
- Далее нажимаем «Удалить» под названием драйвера и следуем рекомендациям.
После завершения процесса удаления графического драйвера, рекомендуем перезагрузить компьютер.
Способ №2
Для открытия стандартного окна удаления или изменение программ в Windows, можно так же использовать «Панель управления».
Алгоритм действий, следующий:
- В открывшемся окне найдите параметр «Программы» и снизу выберите «Удаление программы» или пункт «Программы и компоненты».
- Найдите «Графический драйвер Nvidia» и двойным кликом нажмите на него или же правой кнопкой мыши, далее «Удалит/Изменить».
- Следуйте инструкции программы удаления.
После завершения процесса, не забудьте перезагрузить компьютер для избежания ошибок в работе windows.
Способ №3
Процедуру зачистки управляющей программы можно выполнить через «Диспетчер устройств». Приложение найдите поиском на панели задач Пуск (как рассказано в Способе №2 для «Панели управления») или в самом меню Пуск. В последнем случае кликните правой кнопкой мыши по значку Windows. Из выпавшего списка выберите «Диспетчер устройств».
Для удаления драйвера видеокарты Nvidia следуйте инструкции:
- В списке найдите пункт «Видеоадаптеры» и двойным кликом раскройте список.
- Выберите драйвер из списка и нажмите правкой кнопкой мыши, далее «Удалить устройство».
- В появившемся окне, поставьте галочку напротив «Удалить программы драйверов для этого устройства» и подтвердите действие.
Все три способа являются базовыми для windows и не удаляют все компоненты драйвера с компьютера. Если после удаления старой и установки новой версии драйвера, видеокарта по-прежнему работает нестабильно и выдает ошибки при запуске тяжелых задач, то мы рекомендуем провести полное удаление с последующий “чистой установкой” в безопасном режиме при помощи сторонней утилиты.
Используем сторонние программы для удаления драйверов Nvidia
Преимущество использования сторонней утилиты — полная очистка компонент программы. В сети распространяются разные утилиты, но самой доступной и безопасной считается Display Driver Uninstaller.
Используйте Display Driver Uninstaller, придерживаясь инструкции:
- Запустите утилиту и найдите меню «Выберите тип устройства», где нужно указать «Графический процессор Nvidia».
- В блоке слева вверху (надписи стали явно выраженными) нажмите на «Удалить и перезагрузить».
- Дождитесь завершения и перезагрузки системы.
Удаление драйверов Nvidia завершена. При ликвидации управляющих программ правильнее проводить полное удаление, поскольку есть большая вероятность того, что оставшиеся компоненты приведут к ошибкам при установке обновлений или новых драйверов.
Любые манипуляции с драйверами, особенно удаление, стоит выполнять обдумано, иначе очередной перезапуск ОС Windows может обернуться черным или синим экраном «смерти». Поэтому если вы не уверены, что сможете все проделать корректно, лучше доверьтесь специалисту.
Другие инструкции:
Содержание
- Удаление драйверов видеокарты NVIDIA
- Способ 1: Специализированный софт
- Способ 2: Универсальные программы
- Способ 3: Системные инструменты
- Способ 4: «Командная строка»
- Заключение
- Вопросы и ответы
Драйвера видеокарт позволяют этим устройствам включать все свои возможности по обработке графики, при этом требуя полной совместимости с моделями конкретного производителя. Если происходит замена ГПУ, вероятно, что потребуется и новое программное обеспечение. Зачастую перед его установкой возникает необходимость в удалении старой версии. Об этом мы и поговорим в этой статье.
Удаление драйверов видеокарты NVIDIA
Необходимость в данной операции возникает в разных случаях. Например, при сбоях в работе драйвера или ошибках при его установке. Если же вы меняете графический адаптер на устройство от AMD, удалять программное обеспечение NVIDIA нужно в обязательном порядке. Существует несколько инструментов деинсталляции. Это могут быть универсальные или узкоспециализированные программы, а также системные средства. Далее подробно разберем несколько способов их применения.
Способ 1: Специализированный софт
В природе существуют программы, предназначенные для удаления драйверов. Функционал одной из них – Display Driver Uninstaller (DDU) – направлен исключительно на деинсталляцию программного обеспечения видеокарт.
Скачать Display Driver Uninstaller
Читайте также: Программы для удаления драйверов
- Запускаем скачанный архив и выбираем место для распаковки программы. Лучше подготовить для этого отдельную папку.
- Запускаем файл Display Driver Uninstaller.exe двойным кликом.
- После старта DDU сообщит нам, что очистку лучше производить в «Безопасном режиме». В этом есть резон, так как большинство драйверов в этом случае не запускаются, что позволяет удалить все файлы, в том числе и заблокированные. Если требуется полная очистка с гарантией, лучше перезагрузить ПК в этот режим.
Подробнее: Как войти в безопасный режим Windows 10, Windows 8, Windows 7, Windows XP
- Обращаем внимание на то, чтобы был выбран видеодрайвер NVIDIA , после чего запускаем удаление с перезагрузкой.
- DDU создаст точку восстановления системы, после чего начнется процесс деинсталляции, течение которого можно наблюдать в журнале. После перезагрузки можно устанавливать новые драйвера.
Способ 2: Универсальные программы
К универсальному софту, отвечающему нашим требованиям, можно отнести такие продукты, как Revo Uninstaller и CCleaner. Есть и другие подобные программы, но мы рассмотрим эти две, как наиболее удобные и простые в использовании.
Читайте также: 6 лучших решений для полного удаления программ
Revo Uninstaller
Данная программа является мощным инструментом деинсталляции с функциями последующей очистки дисков и реестра от «хвостов» — оставшихся файлов и ключей.
Скачать Revo Uninstaller
Принцип работы довольно прост:
- Скачиваем, устанавливаем и запускаем программу. Ждем, пока подгрузится список установленных приложений, и ищем пункты со значком NVIDIA.
- Выбираем одну из позиций, жмем по ней правой кнопкой мыши и переходим к удалению.
- Ждем, пока Рево создаст точку восстановления.
- Откроется «родной» инсталлятор NVIDIA, в котором жмем «Удалить».
- После завершения процесса нажимаем кнопку «Перезагрузить позже».
- Переходим обратно в окно программы, выбираем продвинутый режим и жмем «Сканировать».
- Рево, как мы уже писали выше, позволяет удалять «хвосты». В данном случае загружен список оставшихся файлов. Жмем «Выбрать все», а затем «Удалить». Если первым появится перечень ключей реестра, делаем то же самое.
Подтверждаем удаление кнопкой «Да».
- Повторяем все действия для оставшихся компонентов ПО NVIDIA и перезагружаем компьютер.
Читайте также: Как пользоваться Revo Uninstaller
CCleaner
Сиклинер представляет собой комплексный софт по обслуживанию компьютера с множеством функций. В их числе находится и удаление приложений.
Скачать CCleaner
- Запускаем программу и идем в раздел «Инструменты». Здесь, на вкладке с соответствующим названием, находим пункты с компонентами NVIDIA.
- Выбираем приложение и нажимаем «Деинсталляция».
- Здесь мы снова увидим стандартный установщик, который поможет нам удалить компонент.
- Повторяем операцию для других позиций в списке.
- Далее необходимо почистить компьютер от лишних файлов и ключей, используя другие функции CCleaner.
Подробнее: Как очистить компьютер от мусора с помощью программы CCleaner
- Перезагрузка.
Способ 3: Системные инструменты
К системным средствам, способным помочь в решении поставленной задачи, относятся стандартная утилита удаления программ «Панели управления» и одна из функций «Диспетчера устройств». Далее мы приведем универсальные способы доступа к этим инструментам и инструкции по их применению.
«Панель управления»
- Попасть в этот системный раздел можно с помощью меню «Выполнить», которое вызывается горячими клавишами Windows+R. Команда, открывающая «Панель управления», пишется так:
control - В списке «Просмотр» выбираем отображение апплетов в виде мелких значков и открываем «Программы и компоненты».
- Находим в списке пункты, соответствующие драйверам NVIDIA, нажимаем ПКМ по одному из них и выбираем единственную опцию – удаление.
- Система найдет и запустит установщик, с помощью которого и производится операция деинсталляции.
Не забудьте отказаться от автоматической перезагрузки после завершения процесса (см. выше), чтобы иметь возможность удалить другие компоненты. Можно также почистить ПК от «хвостов» Сиклинером, а потом выполнить ребут.
«Диспетчер устройств»
- Доступ к данной оснастке также осуществляется через строку «Выполнить» командой
devmgmt.msc - Находим видеокарту в соответствующей ветке, нажимаем по ее названию ПКМ и удаляем устройство.
- В открывшемся диалоговом окне ставим галку возле пункта, позволяющего также удалить и драйвера. Запускаем процесс и ждем его завершения.
- Перезагружаем компьютер.
Способ 4: «Командная строка»
Начнем с предупреждения. Данный способ не подходит пользователям с низким уровнем знаний и опыта, поскольку может вызвать неисправимые неполадки в системе при ошибках в использовании. К нему следует прибегать в самом крайнем случае или в ситуациях, когда это необходимо, например, при удаленном администрировании.
Еще один нюанс: эту процедуру лучше производить в «Безопасном режиме» для того, чтобы избежать возможных проблем в виде черного экрана. Как в него загрузиться, читайте по ссылкам выше.
Мы будем использовать консольную утилиту, которая позволяет устанавливать и удалять драйвера. Как самостоятельное средство она может оказаться неэффективной, а вот с полной очисткой системы от пакетов программного обеспечения «зеленых» после удаления другими инструментами вполне справится.
- Запускаем «Командную строку» от имени администратора (важно).
Подробнее: Как открыть «Командную строку» в Windows 10, Windows 8, Windows 7
- Вводим команду, которая выведет на экран список всех драйверов от сторонних разработчиков (не Майкрософт) и жмем ENTER.
pnputil –e
Не трудно догадаться, что нас интересуют драйвера NVIDIA, а точнее, имена INF-файлов, соответствующие им.
- Следующая команда удалит выбранный драйвер.
pnputil.exe -f -d oem5.infЗдесь pnputil.exe – консольная утилита установки и удаления драйверов, -f и -d – параметры принудительной деинсталляции, а oem5.inf – имя информационного файла, определенного на предыдущем этапе (будьте внимательнее).
- Таким же образом удаляем все драйвера от NVIDIA и перезагружаем ПК.
Заключение
Мы рассмотрели несколько способов удаления программного обеспечения NVIDIA с компьютера. Наиболее надежным является вариант с применением Display Driver Uninstaller, так как это весьма эффективное и проверенное многими пользователями средство. Впрочем, не всегда имеется возможность его использования. В таких ситуациях можно обратиться за помощью к другим инструментам. «Командную строку» лучше обойти стороной, если не понимаете, для чего служит утилита pnputil.exe, и какие результаты получатся после завершения ее работы.
Download Article
Download Article
NVIDIA develops software drivers for Windows PCs that control graphics cards and graphics processing units (GPUs). In the event you want to install a new GPU from another manufacturer or simply uninstall NVIDIA from your computer, you can do so from the Control Panel. You can also manually delete NVIDIA’s hidden folders, and remove any NVIDIA folders from the Registry.
-
1
Open Windows Explorer
. It has an icon that resembles a folder with a blue clip. It’s in the taskbar at the bottom of the screen.
-
2
Click the View tab. It’s in the menu bar at the top of the screen.
Advertisement
-
3
Place a checkmark in the box
next to «Hidden Items». This will display all files and folders on your computer that are hidden by default, including folders that contain registry keys.
-
4
Click This PC. It’s in the menu bar to the left next to an icon that resembles a computer screen. This displays all the drives connected to your computer.
-
5
Click the drive that contains your Windows installation. It’s next to an icon of a hard drive with the Windows logo over it. This is most likely the C: drive. It may be labeled «OS (C:)», «Local Disk (C:)», «System (C:)» or the name of your computer.
-
6
Click the NVIDIA folder and press Delete. If you see an NVIDIA folder in your root folder, click it and press the Delete key to remove the folder.
-
7
Open the grayed-out folder labeled “ProgramData.”. It’s one of the hidden folders in the root drive.
-
8
Delete any NVIDIA folders. Look for any NVIDIA or NVIDIA Corporation folders in the ProgramData folders and click them to select them. Then press the Delete key.
-
9
Click the back arrow to navigate back to the Windows Install (C:) drive. Click the back arrow at the top of Windows Explorer to navigate back to the Windows Install disk.
-
10
Open the “Program Files» folder. It’s in the Windows install (C:) drive.
-
11
Delete any existing NVIDIA folders. Click any folders from NVIDIA or the NVIDIA Corporation in Program Files and press the «Delete» key. Then navigate back to the Windows Installation drive.
-
12
Open the “Program Files (x86)» folder. If you have the 64-bit version of Windows, you will also have a «Program Files (x86)» folder. Click this folder to open it. It’s in the Windows install (C:) drive.
-
13
Delete any existing NVIDIA folders. Click any folders from NVIDIA or the NVIDIA Corporation in Program Files (x86) and press the Delete key. Then navigate back to the Windows Installation drive.
-
14
Open the “Users” folder and click on your Windows username folder. The «Users» folder is in the Windows Install Drive. It contains a folder for each Windows user on your machine. Click the folder that has your username.
-
15
Open the “AppData” folder. It’s in the Users folder.
-
16
Open the «Local» folder. It’s in the AppData folder.
-
17
Delete any NVIDIA folders. Click any folders from NVIDIA or the NVIDIA Corporation and press the Delete key.
-
18
Click the back arrow. It’s at the top of the Windows Explorer window. This navigates back to the AppData folder.
-
19
Open the “Roaming” folder. It’s in the AppData folder.
-
20
Delete any NVIDIA folders. Click any folders from NVIDIA or the NVIDIA Corporation and click them. Then press the Delete key to remove the folders.
Advertisement
-
1
Open the Control Panel and click Uninstall a program. It’s below «Programs» in the Control Panel. A complete list of all programs and applications installed on your computer will display on-screen.
- If you are using Windows 8, right-click the Start menu and click Programs and Features.[1]
- If you are using Windows 8, right-click the Start menu and click Programs and Features.[1]
-
2
Scroll down and click NVIDIA graphics driver. All programs are listed in alphabetical order in the Programs and Features page. «NVIDIA graphics driver» is the main component.
-
3
Click Uninstall/Change. It’s the second tab at the top of the software list. This opens the NVIDIA uninstall program.
-
4
Click Uninstall. This uninstalls the NVIDIA component.
- Your screen may turn black a couple of times while uninstalling. Don’t worry, this is normal.
-
5
Click Restart Now. When you are finished uninstalling your graphics driver, your computer will need to restart. Go ahead and do that now.[2]
-
6
Open the Control Panel. Use the following steps to open the Control Panel:
- Click the Windows Start menu in the lower-left corner.
- Type Control Panel.
- Click Control Panel in the list of search results.
-
7
Click Uninstall a program. It’s below «Programs» in the Control Panel. This opens the Programs and Features list.
-
8
Uninstall any remaining NVIDIA components. There are likely some additional NVIDIA components still remaining. These include, «NVIDIA GeForce Experience», «NVIDIA PhysX System Software», «NVIDIA 3D Vision Controller», ect. Click one of these components and click Uninstall/Change. Follow the instructions to uninstall the component. Repeat for each NVIDIA component in the Programs and Features list.
- If asked to restart your computer, go ahead and do so.
Advertisement
-
1
Click on the Start menu
. It’s the icon with the Windows logo in the Windows taskbar
-
2
Type regedit. This displays the Registry Editor at the top of the Windows Start menu.
- WARNING: Deleting items from the Registry can cause permanent damage to your operating system. Proceed at your own risk!
-
3
Click regedit. This will open the Registry Editor window.
-
4
Click the arrow next to «HKEY_CURRENT_USER». It’s to the left of the folder in the sidebar to the left. This displays all folders in the «HKEY_CURRENT_USER» folder.
-
5
Click the arrow next to the «Software» folder. The software folder is listed below «HKEY_CURRENT_USER» in the sidebar to the left.
-
6
Delete any existing “NVIDIA” folders. Look for any NVIDIA or NVIDIA Corporation folders in the sidebar to the left. Click on them and then press the Delete key.
-
7
Click the arrow next to the “HKEY_USERS» folder. It’s to the left of the «HKEY_USERS» folder to the left. This folder contains a number of additional registry folders, including a “.DEFAULT” folder and several other folders with numerical titles.
-
8
Click the arrow next to the DEFAULT folder. It’s the first folder under “HKEY_USERS» folder in the sidebar to the left. The arrow is to the left of the folder in the sidebar.
-
9
Click the arrow next to the “Software” folder. It’s in the «.DEFAULT» folder.
-
10
Delete any existing NVIDIA folders. Look for any folders from NVIDIA or the NVIDIA Corporation and click them. Then press the Delete key.
-
11
Repeat for any additional folders under «HKEY_USERS» folder. Click the arrow, and then the «Software» folder under any other folders in the «HKEY_USERS» folder. Then delete any NVIDIA or NVIDIA Corporation folders in these folders.
-
12
Restart your computer after you’ve deleted all Nvidia folders. All existing NVIDIA drivers will now be completely removed from your Windows registry.[3]
Advertisement
Ask a Question
200 characters left
Include your email address to get a message when this question is answered.
Submit
Advertisement
-
Consider creating a system restore point in Windows prior to uninstalling NVIDIA drivers. This will help create a system backup in the event you accidentally make changes to Windows registry files and corrupt your system. A system restore will restore your computer to an earlier date in time prior to your making changes to the registry.
Thanks for submitting a tip for review!
Advertisement
-
Do not change the values of any registry keys in Registry Editor, since doing so could cause major software problems or corrupt your Windows operating system. In the event, you accidentally modify registry keys, follow these steps to do a system restore or reinstall Windows to wipe your hard drive and resolve problems with your OS.
Advertisement
About This Article
Article SummaryX
1. Click on the Windows Start Menu.
2. Type «Control Panel».
3. Click on the Control Panel icon.
4. Click Uninstall a program.
5. Click NVIDIA graphics driver.
6. Click Uninstall/Change.
7. Click Uninstall.
8. Restart your computer.
9. Open the Control Panel again.
10. Click Uninstall a program.
11. Uninstall any remaining NVIDIA programs.
.
Did this summary help you?
Thanks to all authors for creating a page that has been read 272,921 times.
Is this article up to date?
Download Article
Download Article
NVIDIA develops software drivers for Windows PCs that control graphics cards and graphics processing units (GPUs). In the event you want to install a new GPU from another manufacturer or simply uninstall NVIDIA from your computer, you can do so from the Control Panel. You can also manually delete NVIDIA’s hidden folders, and remove any NVIDIA folders from the Registry.
-
1
Open Windows Explorer
. It has an icon that resembles a folder with a blue clip. It’s in the taskbar at the bottom of the screen.
-
2
Click the View tab. It’s in the menu bar at the top of the screen.
Advertisement
-
3
Place a checkmark in the box
next to «Hidden Items». This will display all files and folders on your computer that are hidden by default, including folders that contain registry keys.
-
4
Click This PC. It’s in the menu bar to the left next to an icon that resembles a computer screen. This displays all the drives connected to your computer.
-
5
Click the drive that contains your Windows installation. It’s next to an icon of a hard drive with the Windows logo over it. This is most likely the C: drive. It may be labeled «OS (C:)», «Local Disk (C:)», «System (C:)» or the name of your computer.
-
6
Click the NVIDIA folder and press Delete. If you see an NVIDIA folder in your root folder, click it and press the Delete key to remove the folder.
-
7
Open the grayed-out folder labeled “ProgramData.”. It’s one of the hidden folders in the root drive.
-
8
Delete any NVIDIA folders. Look for any NVIDIA or NVIDIA Corporation folders in the ProgramData folders and click them to select them. Then press the Delete key.
-
9
Click the back arrow to navigate back to the Windows Install (C:) drive. Click the back arrow at the top of Windows Explorer to navigate back to the Windows Install disk.
-
10
Open the “Program Files» folder. It’s in the Windows install (C:) drive.
-
11
Delete any existing NVIDIA folders. Click any folders from NVIDIA or the NVIDIA Corporation in Program Files and press the «Delete» key. Then navigate back to the Windows Installation drive.
-
12
Open the “Program Files (x86)» folder. If you have the 64-bit version of Windows, you will also have a «Program Files (x86)» folder. Click this folder to open it. It’s in the Windows install (C:) drive.
-
13
Delete any existing NVIDIA folders. Click any folders from NVIDIA or the NVIDIA Corporation in Program Files (x86) and press the Delete key. Then navigate back to the Windows Installation drive.
-
14
Open the “Users” folder and click on your Windows username folder. The «Users» folder is in the Windows Install Drive. It contains a folder for each Windows user on your machine. Click the folder that has your username.
-
15
Open the “AppData” folder. It’s in the Users folder.
-
16
Open the «Local» folder. It’s in the AppData folder.
-
17
Delete any NVIDIA folders. Click any folders from NVIDIA or the NVIDIA Corporation and press the Delete key.
-
18
Click the back arrow. It’s at the top of the Windows Explorer window. This navigates back to the AppData folder.
-
19
Open the “Roaming” folder. It’s in the AppData folder.
-
20
Delete any NVIDIA folders. Click any folders from NVIDIA or the NVIDIA Corporation and click them. Then press the Delete key to remove the folders.
Advertisement
-
1
Open the Control Panel and click Uninstall a program. It’s below «Programs» in the Control Panel. A complete list of all programs and applications installed on your computer will display on-screen.
- If you are using Windows 8, right-click the Start menu and click Programs and Features.[1]
- If you are using Windows 8, right-click the Start menu and click Programs and Features.[1]
-
2
Scroll down and click NVIDIA graphics driver. All programs are listed in alphabetical order in the Programs and Features page. «NVIDIA graphics driver» is the main component.
-
3
Click Uninstall/Change. It’s the second tab at the top of the software list. This opens the NVIDIA uninstall program.
-
4
Click Uninstall. This uninstalls the NVIDIA component.
- Your screen may turn black a couple of times while uninstalling. Don’t worry, this is normal.
-
5
Click Restart Now. When you are finished uninstalling your graphics driver, your computer will need to restart. Go ahead and do that now.[2]
-
6
Open the Control Panel. Use the following steps to open the Control Panel:
- Click the Windows Start menu in the lower-left corner.
- Type Control Panel.
- Click Control Panel in the list of search results.
-
7
Click Uninstall a program. It’s below «Programs» in the Control Panel. This opens the Programs and Features list.
-
8
Uninstall any remaining NVIDIA components. There are likely some additional NVIDIA components still remaining. These include, «NVIDIA GeForce Experience», «NVIDIA PhysX System Software», «NVIDIA 3D Vision Controller», ect. Click one of these components and click Uninstall/Change. Follow the instructions to uninstall the component. Repeat for each NVIDIA component in the Programs and Features list.
- If asked to restart your computer, go ahead and do so.
Advertisement
-
1
Click on the Start menu
. It’s the icon with the Windows logo in the Windows taskbar
-
2
Type regedit. This displays the Registry Editor at the top of the Windows Start menu.
- WARNING: Deleting items from the Registry can cause permanent damage to your operating system. Proceed at your own risk!
-
3
Click regedit. This will open the Registry Editor window.
-
4
Click the arrow next to «HKEY_CURRENT_USER». It’s to the left of the folder in the sidebar to the left. This displays all folders in the «HKEY_CURRENT_USER» folder.
-
5
Click the arrow next to the «Software» folder. The software folder is listed below «HKEY_CURRENT_USER» in the sidebar to the left.
-
6
Delete any existing “NVIDIA” folders. Look for any NVIDIA or NVIDIA Corporation folders in the sidebar to the left. Click on them and then press the Delete key.
-
7
Click the arrow next to the “HKEY_USERS» folder. It’s to the left of the «HKEY_USERS» folder to the left. This folder contains a number of additional registry folders, including a “.DEFAULT” folder and several other folders with numerical titles.
-
8
Click the arrow next to the DEFAULT folder. It’s the first folder under “HKEY_USERS» folder in the sidebar to the left. The arrow is to the left of the folder in the sidebar.
-
9
Click the arrow next to the “Software” folder. It’s in the «.DEFAULT» folder.
-
10
Delete any existing NVIDIA folders. Look for any folders from NVIDIA or the NVIDIA Corporation and click them. Then press the Delete key.
-
11
Repeat for any additional folders under «HKEY_USERS» folder. Click the arrow, and then the «Software» folder under any other folders in the «HKEY_USERS» folder. Then delete any NVIDIA or NVIDIA Corporation folders in these folders.
-
12
Restart your computer after you’ve deleted all Nvidia folders. All existing NVIDIA drivers will now be completely removed from your Windows registry.[3]
Advertisement
Ask a Question
200 characters left
Include your email address to get a message when this question is answered.
Submit
Advertisement
-
Consider creating a system restore point in Windows prior to uninstalling NVIDIA drivers. This will help create a system backup in the event you accidentally make changes to Windows registry files and corrupt your system. A system restore will restore your computer to an earlier date in time prior to your making changes to the registry.
Thanks for submitting a tip for review!
Advertisement
-
Do not change the values of any registry keys in Registry Editor, since doing so could cause major software problems or corrupt your Windows operating system. In the event, you accidentally modify registry keys, follow these steps to do a system restore or reinstall Windows to wipe your hard drive and resolve problems with your OS.
Advertisement
About This Article
Article SummaryX
1. Click on the Windows Start Menu.
2. Type «Control Panel».
3. Click on the Control Panel icon.
4. Click Uninstall a program.
5. Click NVIDIA graphics driver.
6. Click Uninstall/Change.
7. Click Uninstall.
8. Restart your computer.
9. Open the Control Panel again.
10. Click Uninstall a program.
11. Uninstall any remaining NVIDIA programs.
.
Did this summary help you?
Thanks to all authors for creating a page that has been read 272,921 times.
Is this article up to date?
NVIDIA GeForce Experience – это программа от NVIDIA, которая обычно устанавливается вместе с драйверами. Данная программа предоставляет ряд дополнительных возможностей, например, с она позволяет получать обновления драйверов, оптимизировать установленные игры, транслировать игры на приставку NVIDIA Shield, применять фильтры пост-обработки во время игрового процесса и создавать красивые скриншоты.
В большинстве случаев NVIDIA GeForce Experience не создает никаких проблем и не тревожит пользователей. Но, в некоторые пользователи предпочитают ее удалять. Обычно это делается с целью экономии ресурсов компьютера или для отключения оверлея GeForce Experience. В данной статье мы расскажем о том, как полностью удалить программу NVIDIA GeForce Experience на компьютере или ноутбуке с операционной системой Windows 10 или Windows 7.
Удаление GeForce Experience на Windows 10
Если вы пользуетесь операционной системой Windows 10, то вы можете удалить GeForce Experience через меню «Параметры». Для этого кликните правой кнопкой мышки по кнопке «Пуск» и откройте «Параметры». Также меню «Параметры» можно открыть с помощью комбинации клавиш Win-i.
После этого, в окне «Параметры» перейдите в раздел «Приложения».
В результате вы попадете на страницу «Приложения и возможности». Здесь нужно пролистать экран вниз и воспользоваться поиском по программам. Введите в поиск слово «nvidia» для того, чтобы найти все программы, связанные с этой компанией.
В списке найденных программ нужно выделить «NVIDIA GeForce Experience» и нажать на кнопку «Удалить».
После этого начнется процесс удаления программы. После его завершения перезагрузите компьютер, и программа GeForce Experience будет удалена.
Удаление GeForce Experience на Windows 7
В операционной системе Windows 7 для удаления GeForce Experience нужно использовать «Панель управления». Для этого откройте меню «Пуск» и откройте там «Панель управления».
В «Панели управления» нужно перейти в раздел «Программы – Удаление программ». Также данный раздел можно открыть с помощью команды «appwiz.cpl».
После этого вы увидите список установленных программ. Воспользуйтесь поиском в правом верхнем углу окна для того, чтобы найти все программы связанные с NVIDIA.
Дальше нужно кликнуть правой кнопкой мышки по программе GeForce Experience и выбрать вариант «Удалить / Изменить».
В результате запустится установщик с помощью которого можно удалить GeForce Experience. После завершения удаления перезапустите компьютер.
Как удалить игры из GeForce Experience
Обратите внимание, если вам необходимо удалить игры из GeForce Experience, то удаление и переустановка этой программы не поможет. После повторной установки GeForce Experience все игры снова будут доступны в каталоге. Для удаления игр нужно остановить все сервисы NVIDIA и вручную удалить файлы из папки пользователя.
Для этого нажмите комбинацию клавиш Win-R и выполните команду «services.msc».
В окне «Службы» нужно остановить все службы связанные с NVIDIA. Для этого кликаем по службе правой кнопкой мышки и выбираем пункт «Остановить». Повторяем это для всех служб NVIDIA.
После этого нужно открыть следующую папку на системном диске:
- C:UsersUser_NameAppDataLocalNVIDIANvBackend
И найти там следующие файлы:
- journalBS.jour.dat
- journalBS.jour.dat.bak
- journalBS.main.xml
- journalBS.main.xml.bak
Эти файлы нужно скопировать в другую папку (на случай если они понадобятся для восстановления) и после этого удалить. После удаления файлов перезагрузите компьютер.
Посмотрите также:
- Как удалить драйверы видеокарты NVIDIA GeForce GTX
- Как полностью удалить драйвер NVIDIA GeForce или AMD Radeon
- Как записывать видео через GeForce Experience (NVIDIA ShadowPlay)
- Как открыть оверлей GeForce Experience в игре
- Как удалить драйвера видеокарты
Автор
Александр Степушин
Создатель сайта comp-security.net, автор более 2000 статей о ремонте компьютеров, работе с программами, настройке операционных систем.
Остались вопросы?
Задайте вопрос в комментариях под статьей или на странице
«Задать вопрос»
и вы обязательно получите ответ.

В этой инструкции подробно о том, как удалить NVIDIA GeForce Experience с компьютера, а также, если необходимо, удалить игры из списке GeForce Experience, не удаляя самой программы.
- Как полностью удалить NVIDIA GeForce Experience
- Как удалить игры из GeForce Experience
Как полностью удалить NVIDIA GeForce Experience с компьютера или ноутбука
Для удаления программы с компьютера можно использовать стандартные средства Windows 10, 8.1 или Windows 7, а затем, при необходимости удалить оставшиеся папки программы (вместо способа, описанного далее, вы можете использовать специальные программы-деинсталляторы).
Шаги, необходимые для удаления выглядят следующим образом:
- Откройте Панель управления (в Windows 10 для этого можно использовать поиск в панели задач) и перейдите в пункт «Программы и компоненты» или «Удаление программы».
- В списке установленных программ найдите NVIDIA GeForce Experience и нажмите «Удалить/Изменить».
- Подтвердите удаление программы.
- Некоторые остатки программы можно удалить в папках C:Users (Пользователи)имя_пользователяAppDataLocalNVIDIA Corporation и C:Program Files (x86)NVIDIA Corporation, но это не всегда может быть безопасно, так как не все они связаны именно с GeForce Experience (кроме одноименной папки в AppData), некоторые имеют отношение к другим компонентам драйверов NVIDIA.
- Перезагрузите компьютер.
На этом NVIDIA GeForce Experience будет полностью удалена с вашего компьютера.
Как удалить игры из GeForce Experience
Если вам требуется удалить игры из списка GeForce Experience, переустановка программы в этом не поможет. Вместо этого выполните следующие шаги:
- Нажмите клавиши Win+R, введите services.msc и отключите все службы NVIDIA.
- В папке
C:Users (Пользователи)Имя_пользователяAppDataLocalNVIDIANvBackend
удалите (а лучше переместите в другое расположение, чтобы их можно было легко восстановить) файлы
journalBS.jour.dat journalBS.jour.dat.bak journalBS.main.xml journalBS.main.xml.bak
- Перезапустите компьютер.
- В результате список игр в NVIDIA GeForce Experience должен оказаться пустым.
Надеюсь, инструкция была полезной. Ну а если остаются вопросы — задавайте их в комментариях, я постараюсь ответить.
Чтобы удалить Geforce Experience на Windows 10 и 7, можно воспользоваться несколькими методами.
Обычный способ удаления:
- Нужно перейти в панель управления, набрав слово control в поиске в меню «Пуск» или в окне «Выполнить» (Win+R).
- В списке инструментов найти «Программы и компоненты».
- Там выбрать NVIDIA GeForce Experience и кликнуть на «Удалить/Изменить».
- После небольшого ожидания подтвердить удаление.
Удаление стандартными средствами Windows сотрет все основные файлы Geforce Experience, но в системе могут продолжать храниться ненужные остаточные данные.
Полное удаление
Этот способ позволит удалить NVIDIA Geforce Experience полностью с вашего компьютера. Для этого понадобится программа CCleaner или любой ее аналог.
Инструкция по удалению с помощью CCleaner:
- Открыть программу и перейти в раздел «Инструменты».
- По умолчанию должен открыться раздел «Удаление программ». Выберите в списке NVIDIA GeForce Experience и нажмите на кнопку «Деинсталляция».
- Подтвердите удаление.
- После завершения процесса CCleaner предложит очистить систему от оставшихся ненужных файлов.
Таким образом, Джифорс Экспириенс будет полностью удален с компьютера.
Последствия удаления
После деинсталляции вы больше не сможете:
- легко скачивать и устанавливать новые драйвера видеокарты NVIDIA;
- автоматически оптимизировать настройки графики поддерживаемых игр;
- записывать видео игрового процесса с помощью Shadowplay;
- стримить игры на NVIDIA Shield.
Если эти функции не представляют для вас интереса, то Geforce Experience можно удалить без последствий.