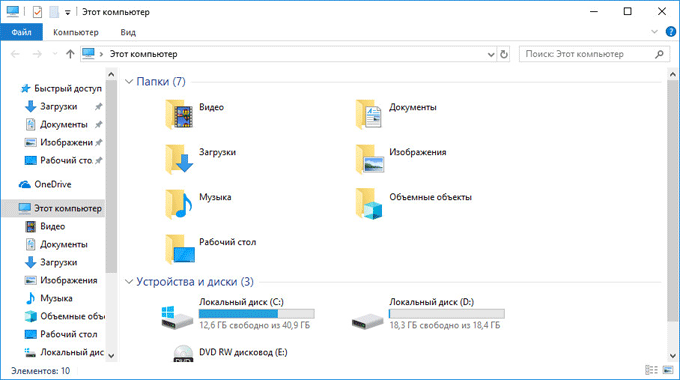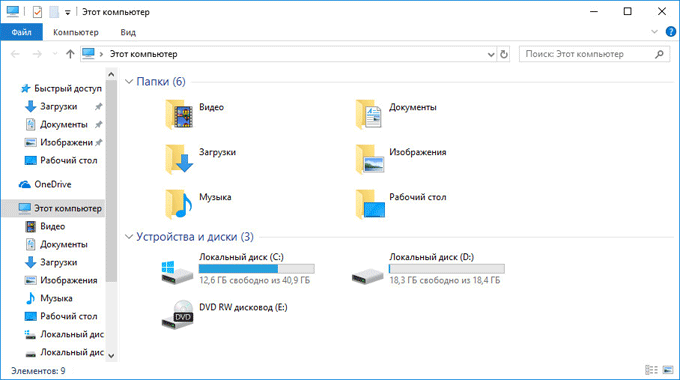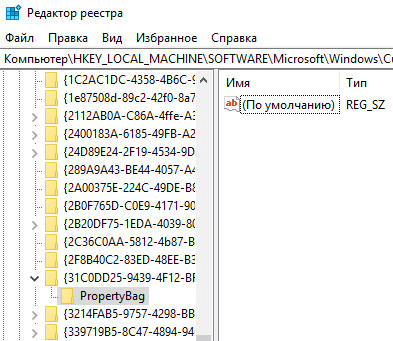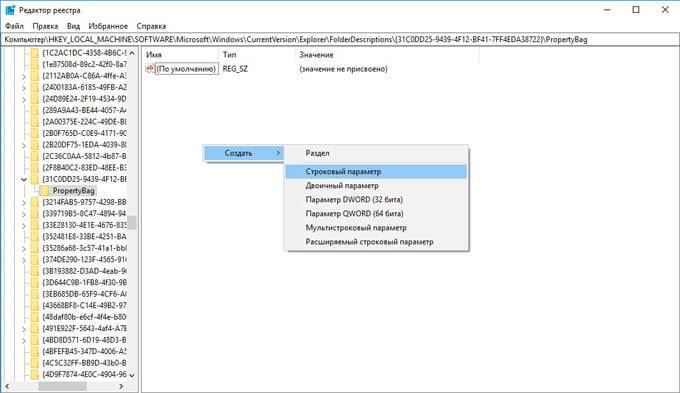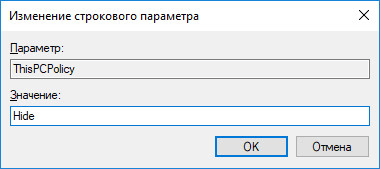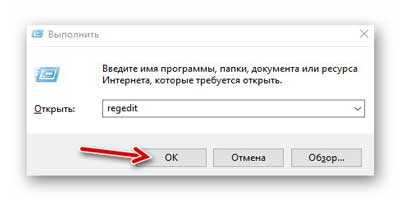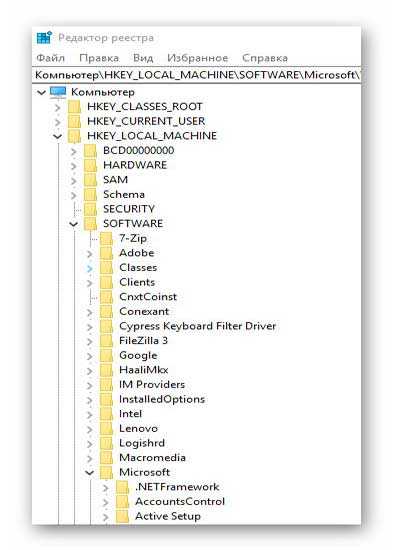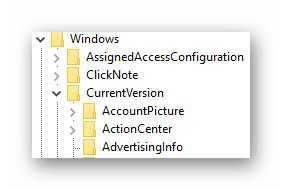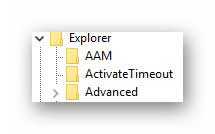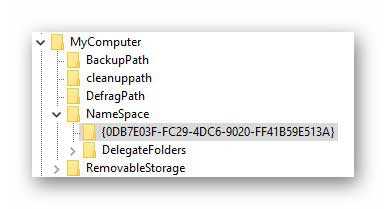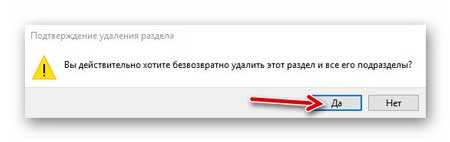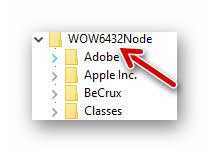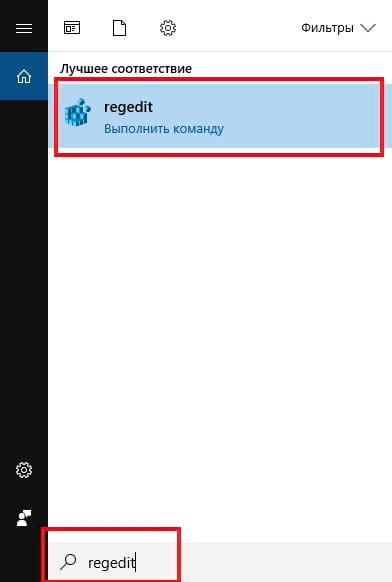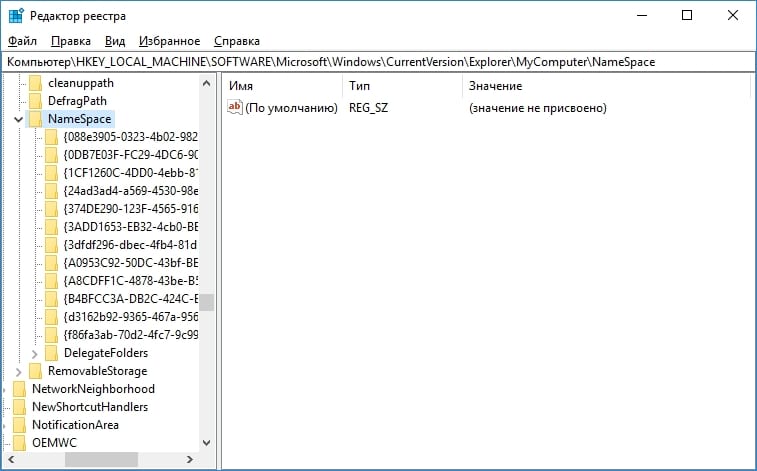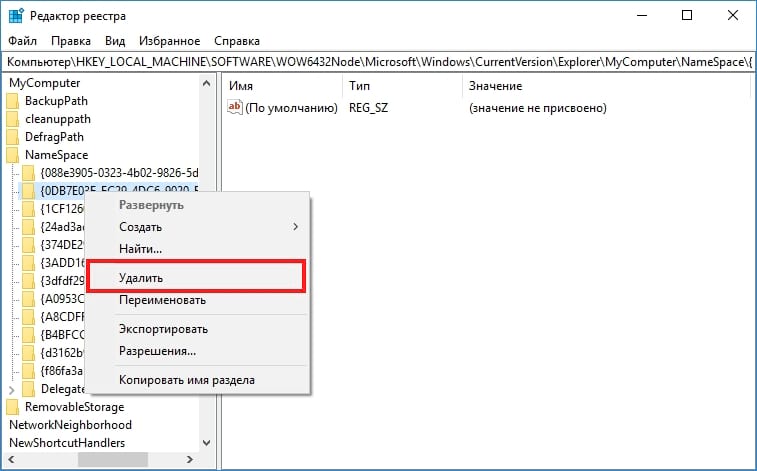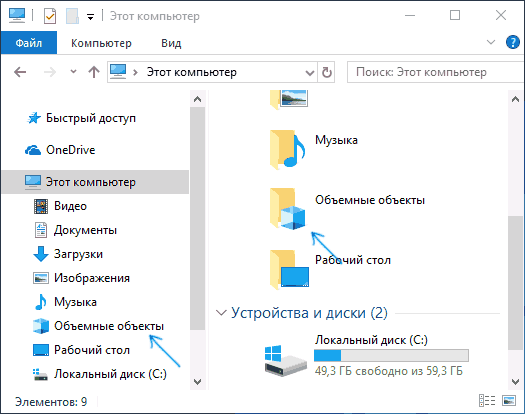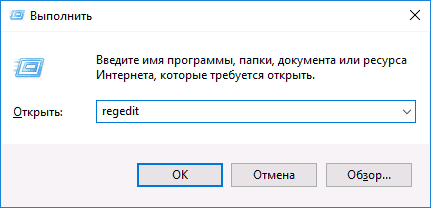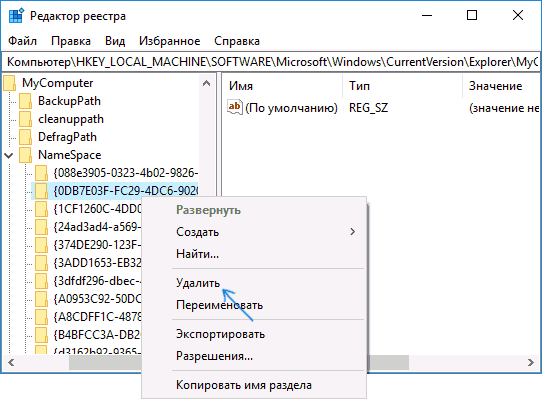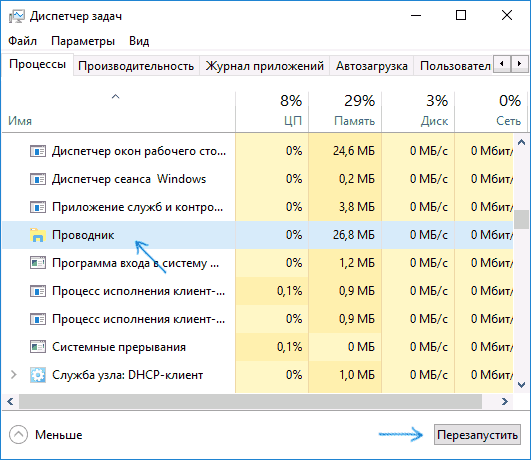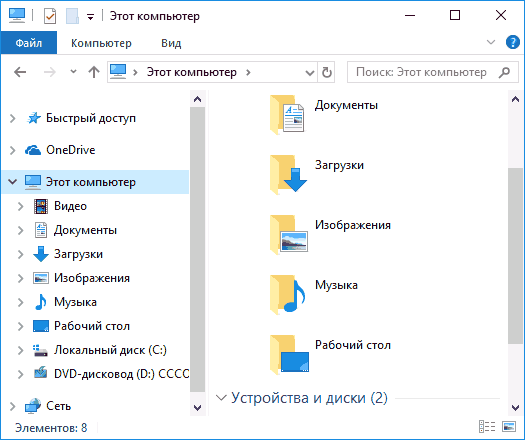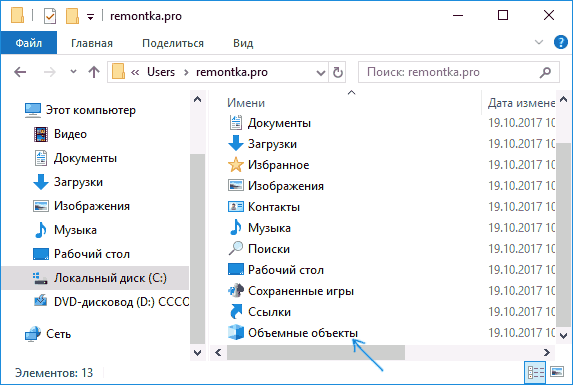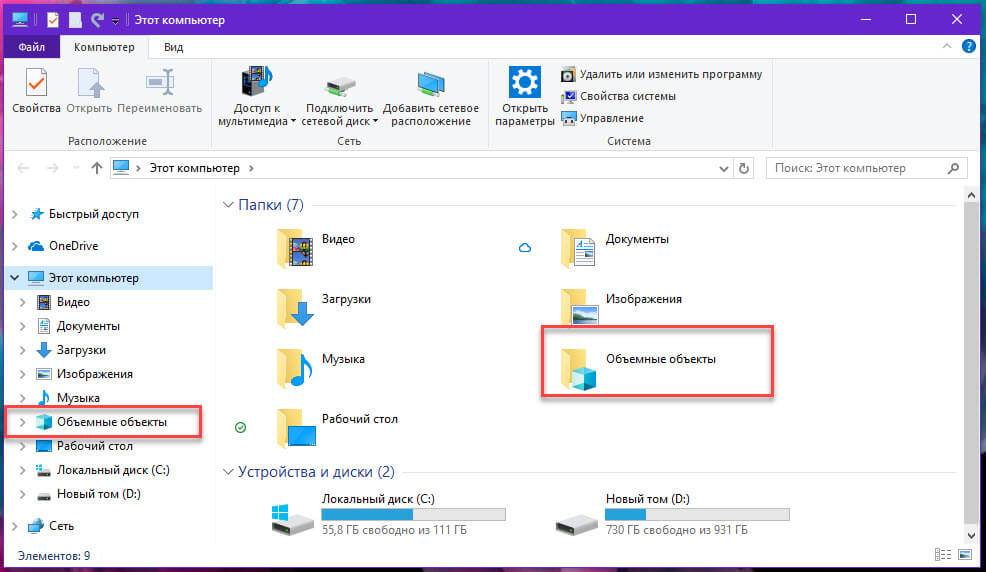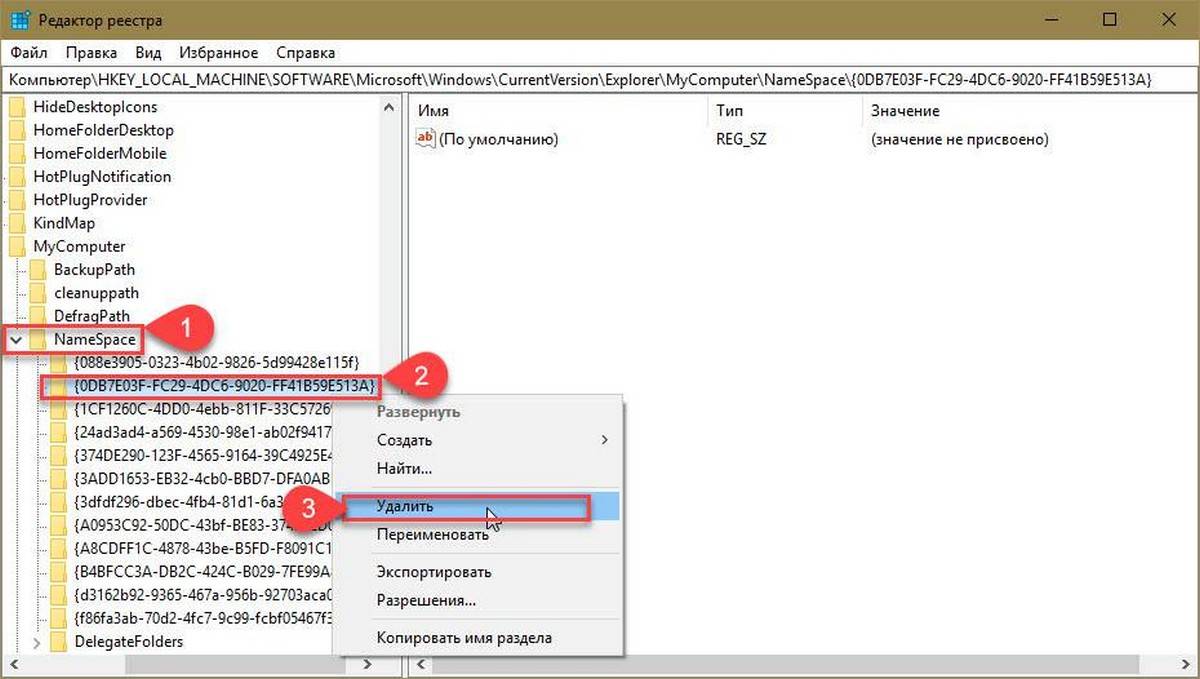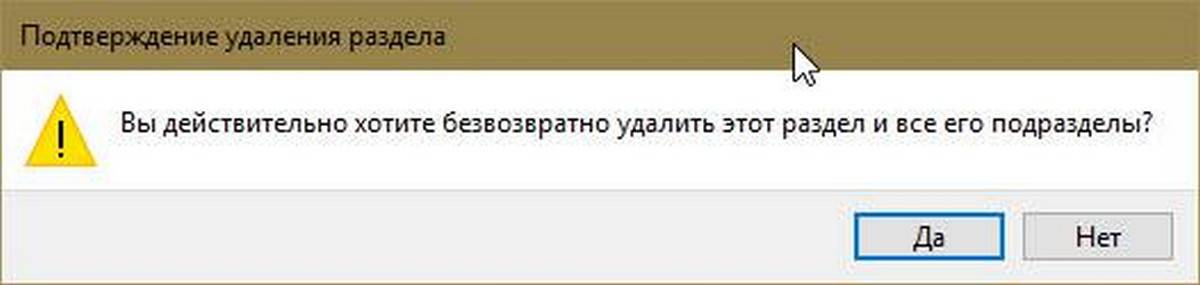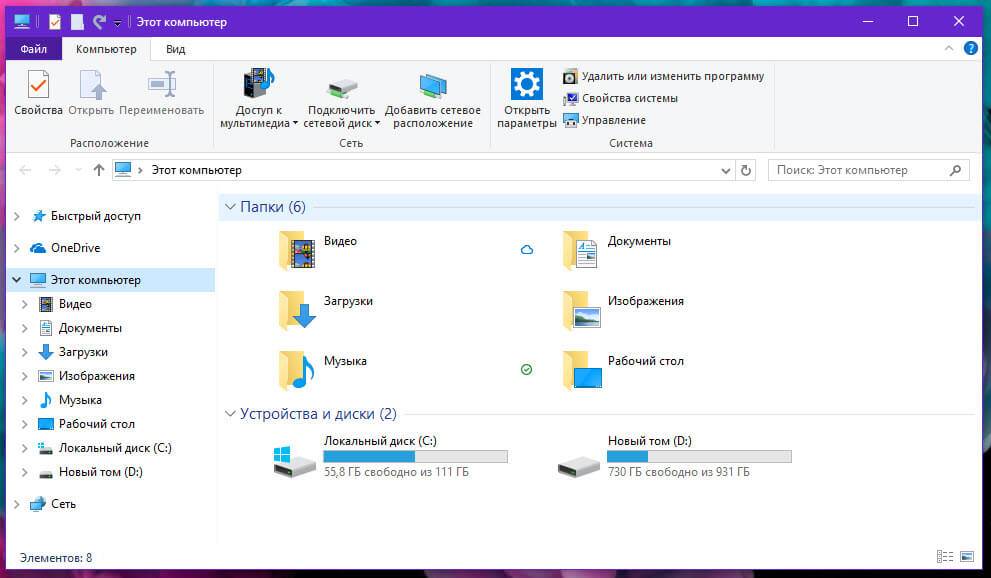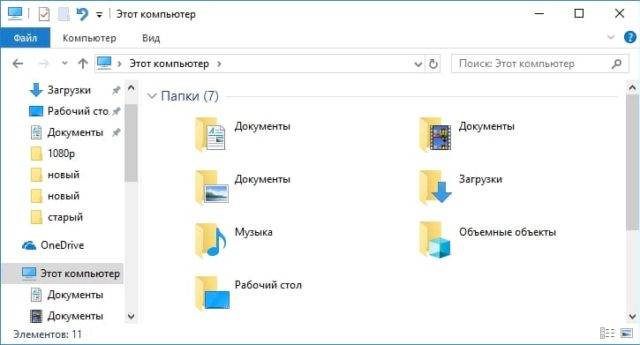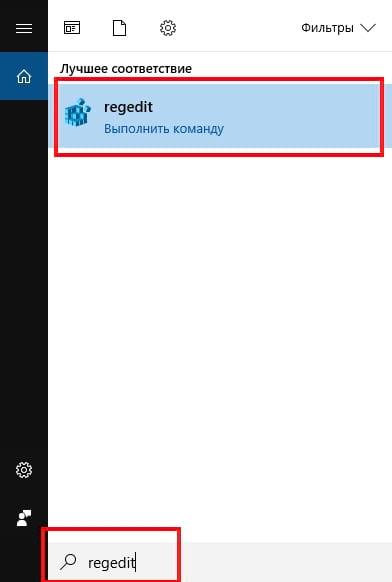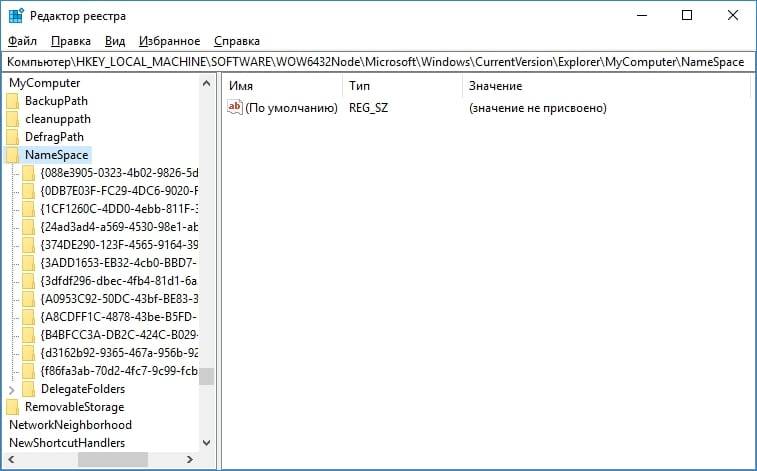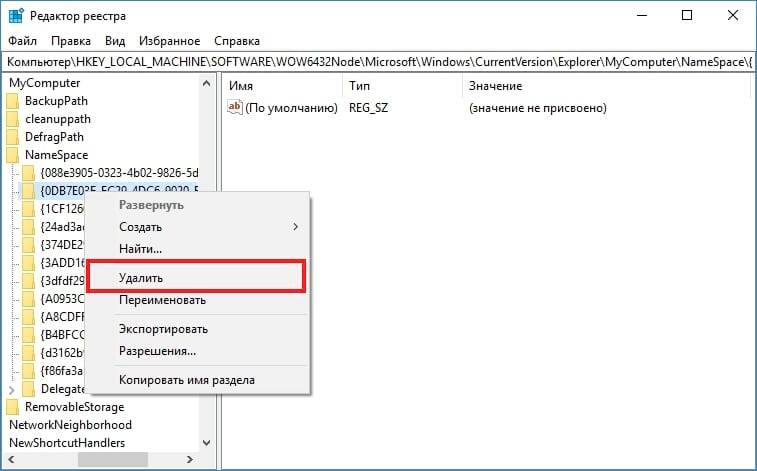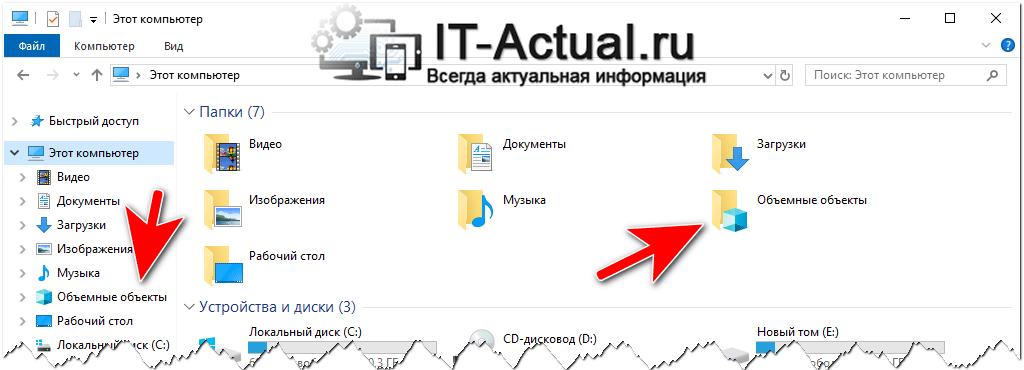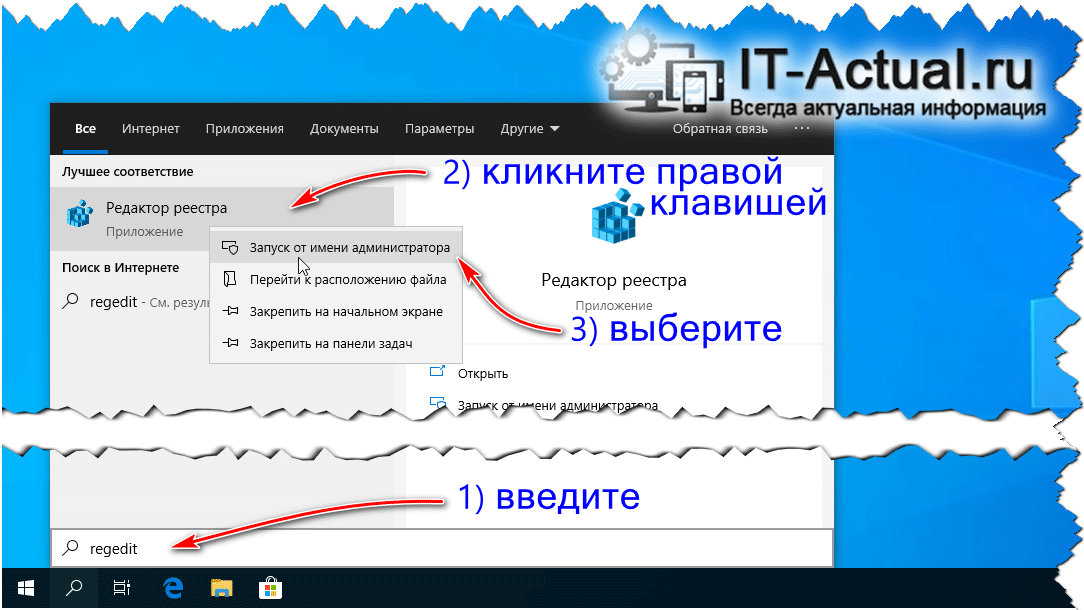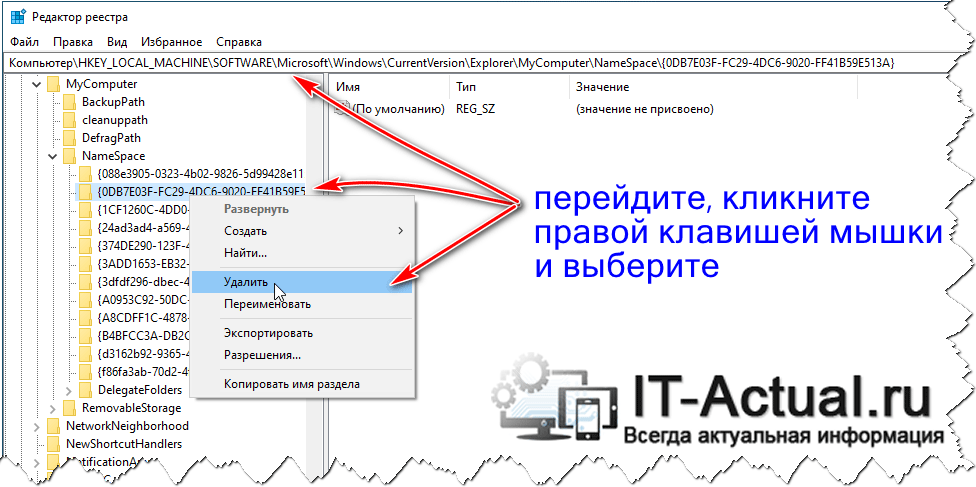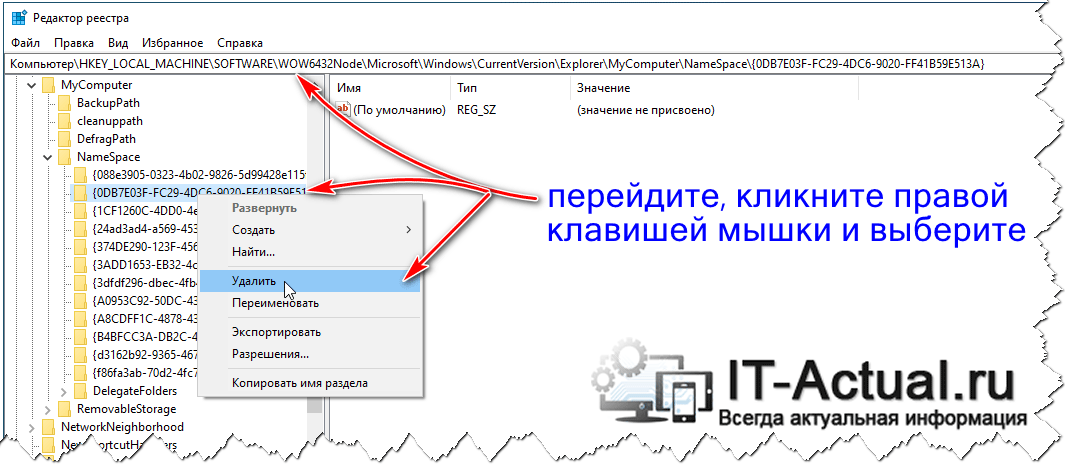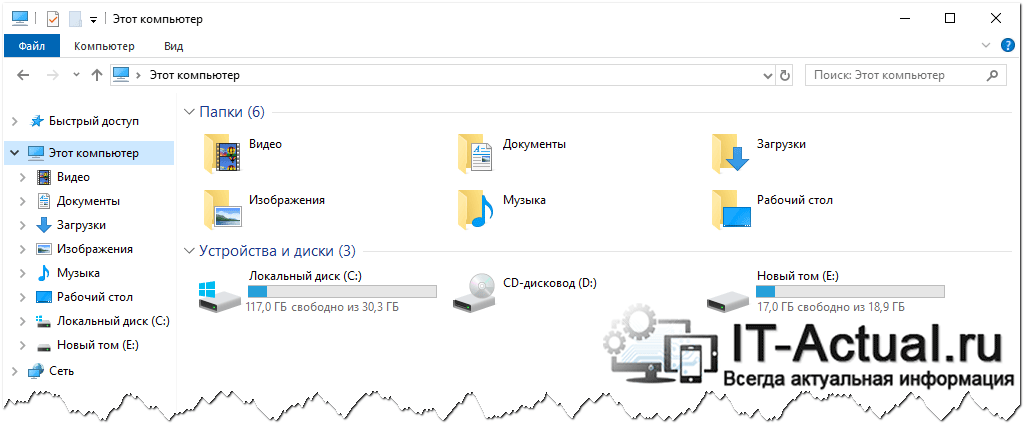В операционную систему Windows 10, после обновления Fall Creators Update, добавлена папка «Объемные объекты», которая содержит некоторое количество файлов, предназначенных для 3D моделирования. Системная папка «Объемные объекты» находится в Проводнике Windows 10, в расположении «Этот компьютер».
Папка «Объемные объекты» предназначена для хранения объемных файлов на компьютере, например, для использования в программе Paint 3D. Постепенно добавляет в операционную систему новые функции, связанные с объемным моделированием. Для хранения 3D объектов (расширение «.3mf»), начиная с версии Windows 10 1709, в ОС появилась новая системная папка.
Содержание:
- Как удалить объемные объекты Windows 10 (1 способ)
- Как восстановить Объемные объекты в Windows 10
- Как убрать папку Объемные объекты в Windows 10 (2 способ)
- Восстановление Объемных объектов в Windows 10
- Как удалить папку Объемные объекты с помощью reg файла (3 способ)
- Как вернуть Объемные объекты в Проводник Windows 10 с помощью reg файла
- Выводы статьи
В меню Проводника «Этот компьютер» (Мой компьютер) отображаются системные папки библиотек Windows 10. Среди них находится папка «Объемные объекты» для хранения 3D моделей.
Далеко не все занимаются объемным моделированием на компьютере, поэтому некоторых пользователей напрягает наличие ненужной папки в окне файлового менеджера. Из этой ситуации есть выход: нужно удалить объемные объекты из окна Проводника, или скрыть объемные объекты в окне Проводника Windows.
Убрать объемные объекты из Проводника Windows 10 можно двумя способами:
- удаление системной папки «Объемные объекты» из расположения «Этот компьютер» в Проводнике;
- скрытие папки «Объемные объекты» в Проводнике.
В первом случае, папка удаляется из Проводника, во втором случае, папка скрывается из вида.
В статье мы рассмотрим 3 способа, как убрать папку «Объемные объекты» из Проводника. С помощью двух способов: ручной правкой реестра, или используя готовый reg файл, можно удалить системную папку из Проводника. Третий способ: скрытие системной папки в Проводнике Windows.
Как удалить объемные объекты Windows 10 (1 способ)
Для удаления папки «Объемные объекты», понадобится внести изменения в реестр операционной системы Windows 10.
Перед внесением правок, сделайте копию реестра на компьютере, для возможности восстановления состояния реестра, в случае каких-либо ошибочных действий пользователя.
Выполните следующие действия:
- Нажмите на клавиатуре на клавиши «Win» + «R».
- В окне «Выполнить» введите команду «regedit» (без кавычек), нажмите на кнопку «ОК».
- Войдите в Редактор реестра, пройдите по пути:
HKEY_LOCAL_MACHINESOFTWAREMicrosoftWindowsCurrentVersionExplorerMyComputerNameSpace
- Выделите раздел:
{0DB7E03F-FC29-4DC6-9020-FF41B59E513A}
- Кликните по нему правой кнопкой мыши, а затем выберите в контекстном меню «Удалить».
Пользователям 64-битной версии Windows 10 потребуется войти в еще один раздел реестра (Wow6432Node).
- Пройдите по пути в другой ветке реестра:
HKEY_LOCAL_MACHINESOFTWAREWOW6432NodeMicrosoftWindowsCurrentVersionExplorerMyComputerNameSpace
- Выделите раздел:
{0DB7E03F-FC29-4DC6-9020-FF41B59E513A}
- В контекстном меню выберите пункт «Удалить».
- Для применения настроек, перезагрузите компьютер.
После открытия файлового менеджера, вы увидите, что теперь на прежнем месте в Проводнике, отсутствует папка «Объемные объекты».
Сама папка останется на компьютере в профиле пользователя по пути:
C:ПользователиИмя_пользователя
Как восстановить Объемные объекты в Windows 10
Для восстановления Объемных объектов в Windows 10, восстановите удаленные ранее разделы реестра.
В операционных системах Windows 10 32-bit и в Windows 10 64-bit, восстановите раздел «{0DB7E03F-FC29-4DC6-9020-FF41B59E513A}» находящийся по пути:
HKEY_LOCAL_MACHINESOFTWAREMicrosoftWindowsCurrentVersionExplorerMyComputerNameSpace{0DB7E03F-FC29-4DC6-9020-FF41B59E513A}
Дополнительно в Windows 10 64-bit восстановите раздел «{0DB7E03F-FC29-4DC6-9020-FF41B59E513A}», расположенный по пути:
HKEY_LOCAL_MACHINESOFTWAREWOW6432NodeMicrosoftWindowsCurrentVersionExplorerMyComputerNameSpace{0DB7E03F-FC29-4DC6-9020-FF41B59E513A}
Для этого пройдите до раздела «NameSpace» в одной, или в обеих ветках реестра, в зависимости от разрядности операционной системы. Выделите раздел, в контекстном меню выберите «Создать» → «Раздел». Дайте имя разделу: «{0DB7E03F-FC29-4DC6-9020-FF41B59E513A}».
После этого, перезагрузите компьютер.
Папка «Объемные объекты» снова появится в расположении «Этот компьютер» в Проводнике Windows 10.
Как убрать папку Объемные объекты в Windows 10 (2 способ)
Есть более щадящий способ: скрыть отображение системных папок в окне Проводника. Системную папку «Объемные объекты» можно скрыть в расположении «Этот компьютер» Проводника Windows. В этом случае, сама системная папка не удаляется, она не будет только отображаться в Проводнике, следовательно, ее не будет видно в файловом менеджере.
Чтобы убрать папку Объемные объекты, понадобится внести некоторые изменения в реестре, влияющие на отображение некоторых объектов в Проводнике.
Выполните последовательные шаги:
- Для запуска Редактора реестра, введите в поле «Поиск в Windows» выражение: «regedit» (без кавычек), а затем выполните команду.
- В окне Редактора реестра пройдите по следующему пути:
HKEY_LOCAL_MACHINESOFTWAREMicrosoftWindowsCurrentVersionExplorerFolderDescriptions
- Выделите раздел:
{31C0DD25-9439-4F12-BF41-7FF4EDA38722}
- В разделе «{31C0DD25-9439-4F12-BF41-7FF4EDA38722}» выделите «PropertyBag».
Если раздела «PropertyBag» на данном компьютере нет, создайте его. Для этого, выделите раздел «{31C0DD25-9439-4F12-BF41-7FF4EDA38722}», щелкните по разделу правой кнопкой мыши «Создать» → «Раздел». Назовите новый раздел: «PropertyBag» (без кавычек).
- Создайте параметр «ThisPCPolicy», если его нет в разделе «PropertyBag». Для этого, кликните правой кнопкой мыши по свободному месту в разделе «PropertyBag», а затем выберите «Создать» → «Строковый параметр».
- Дайте имя параметру «ThisPCPolicy».
- Кликните правой кнопкой мыши по параметру «ThisPCPolicy», в контекстном меню нажмите на пункт «Изменить…».
- В окне «Изменение строкового параметра», в поле «Значение» введите: «Hide» (без кавычек), а потом нажмите на кнопку «ОК».
Для применения параметров, перезагрузите компьютер.
После запуска ОС, откройте файловый менеджер. Вы увидите, что Объемные объекты скрыты, их больше нет в Проводнике Windows.
Восстановление Объемных объектов в Windows 10
В том случае, если Объемные объекты снова понадобятся пользователю на компьютере, отображение системной папки «Объемные объекты» можно легко восстановить.
- Откройте окно Редактора реестра, пройдите по пути:
HKEY_LOCAL_MACHINESOFTWAREMicrosoftWindowsCurrentVersionExplorerFolderDescriptions{31C0DD25-9439-4F12-BF41-7FF4EDA38722}PropertyBag
- Кликните правой кнопкой мыши по параметру «ThisPCPolicy», выберите «Изменить…».
- В окне «Изменение строкового параметра» в поле значение введите: «Show» (без кавычек), а затем нажмите на кнопку «ОК».
- Перезагрузите компьютер.
Другой способ: просто удалите «PropertyBag» из раздела «{31C0DD25-9439-4F12-BF41-7FF4EDA38722}».
Как удалить папку Объемные объекты с помощью reg файла (3 способ)
Третьим способом удалить папку Объемные объекты в Windows 10, можно при помощи готового reg-файла. В архиве Remove-3D-Objects-Folder находятся 4 reg-файла: Remove 3D Objects Folder (32-bit Windows), Remove 3D Objects Folder (64-bit Windows), Restore 3D Objects Folder (32-bit Windows), Restore 3D Objects Folder (64-bit Windows).
Системная папка «Объемные объекты» быстро удаляется в два клика:
- В зависимости от разрядности операционной системы, для удаления Объемных объектов в Проводнике Windows 10, выберите файл «Remove-3D-Objects-Folder».
- Кликните по файлу «Remove-3D-Objects-Folder» правой кнопкой мыши, в контекстном меню выберите «Слияние».
- Согласитесь с применением изменений в реестре.
Затем выполните перезагрузку компьютера.
Как вернуть Объемные объекты в Проводник Windows 10 с помощью reg файла
Для того, чтобы вернуть системную папку «Объемные объекты» в меню «Этот компьютер» Проводника Windows 10, воспользуйтесь файлом реестра «Restore 3D Objects Folder».
Восстановление объемных объектов в два клика:
- Щелкните два раза по файлу «Restore 3D Objects Folder», выбрав файл, соответствующий разрядности Виндовс, установленной на компьютере.
- Согласитесь с внесением изменений в реестр Windows.
Готово, перезагрузите ПК.
Выводы статьи
Пользователь может удалить из Проводника Windows 10 системную папку «Объемные объекты», которая служит для хранения объемных 3D файлов. С помощью нескольких способов папка убирается из Проводника, или скрывается ее отображение в файловом менеджере.
Похожие публикации:
- Как перенести Документы, Загрузки, Рабочий стол на другой диск — 3 способа
- Как проверить оперативную память на ошибки
- Как переустановить Магазин в Windows 10
- Как вернуть Мой компьютер на Рабочий стол в Windows
- Как вернуть стандартные игры в Windows 10

В этой короткой инструкции подробно о том, как убрать папку «Объемные объекты» из проводника, если она вам не нужна, а с большой вероятностью большинство людей никогда ей не воспользуются.
Сама по себе папка, как можно понять из названия, служит для хранения файлов объемных объектов: например, при открытии (или сохранении в формате 3MF) файлов в Paint 3D по умолчанию открывается именно эта папка.
Удаление папки «Объемные объекты» из «Этот компьютер» в проводнике Windows 10
Для того, чтобы убрать папку «Объемные объекты» из проводника потребуется использовать редактор реестра Windows 10. Порядок шагов будет следующим.
- Нажмите клавиши Win+R на клавиатуре (где Win — клавиша с эмблемой Windows), введите regedit и нажмите Enter.
- В редакторе реестра перейдите к разделу (папки слева)
HKEY_LOCAL_MACHINESOFTWAREMicrosoftWindowsCurrentVersionExplorerMyComputerNameSpace
- Внутри этого раздела найдите подраздел с именем {0DB7E03F-FC29-4DC6-9020-FF41B59E513A}, нажмите по нему правой кнопкой мыши и выберите «Удалить».
- В 64-разрядной системе удалите разделы реестра
HKEY_LOCAL_MACHINESOFTWAREMicrosoftWindowsCurrentVersionExplorerMyComputerNameSpace{0DB7E03F-FC29-4DC6-9020-FF41B59E513A} HKEY_LOCAL_MACHINESOFTWAREWow6432NodeMicrosoftWindowsCurrentVersionExplorerMyComputerNameSpace{0DB7E03F-FC29-4DC6-9020-FF41B59E513A} - Закройте редактор реестра.
Для того, чтобы изменения вступили в силу и из «Этот компьютер» исчезли объемные объекты вы можете перезагрузить компьютер или же перезапустите проводник.
Для перезапуска проводника вы можете нажать правой кнопкой мыши по пуску, выбрать «Диспетчер задач» (если он представлен в компактном виде, внизу нажмите кнопку «Подробнее»). В списке программ найдите «Проводник», выберите его и нажмите кнопку «Перезапустить».
Готово, «Объемные объекты» были удалены из проводника.
Примечание: несмотря на то, что папка исчезает из панели в проводнике и из «Этот компьютер», сама по себе она остается на компьютере в C: Пользователи Ваше_имя_пользователя.
Удалить её оттуда можно простым удалением (но я не уверен на все 100, что это не окажет влияние на какие-либо приложения 3D от Майкрософт).
Возможно, в контексте текущей инструкции также полезными окажутся материалы: Как убрать Быстрый доступ в Windows 10, Как удалить OneDrive из проводника Windows 10.
К вашему сведению: даже после исчезновения папки Объемные объекты из начальной страницы Проводника Windows, аналогичная папка останется в разделе вашего профиля по адресу C:UsersUser. Удалять ее или нет – это уже ваше дело. Если захотите выпилить и ее, тогда просто удалите как обычный файл. Вполне вероятно, что система восстановит ее обратно, если эта папка будет нужна для работы стандартных приложений Windows. К сожалению, тут никто никому не может дать 100% гарантий. Если вам мешают какие-то другие папки на главной странице Проводника, тогда вы можете очистить меню «Этот компьютер» от ненужных папок.

В этой короткой инструкции подробно о том, как убрать папку «Объемные объекты» из проводника, если она вам не нужна, а с большой вероятностью большинство людей никогда ей не воспользуются.
Сама по себе папка, как можно понять из названия, служит для хранения файлов объемных объектов: например, при открытии (или сохранении в формате 3MF) файлов в Paint 3D по умолчанию открывается именно эта папка.
Для того, чтобы убрать папку «Объемные объекты» из проводника потребуется использовать редактор реестра Windows 10. Порядок шагов будет следующим.
Для того, чтобы изменения вступили в силу и из «Этот компьютер» исчезли объемные объекты вы можете перезагрузить компьютер или же перезапустите проводник.
Для перезапуска проводника вы можете нажать правой кнопкой мыши по пуску, выбрать «Диспетчер задач» (если он представлен в компактном виде, внизу нажмите кнопку «Подробнее»). В списке программ найдите «Проводник», выберите его и нажмите кнопку «Перезапустить».
Готово, «Объемные объекты» были удалены из проводника.
Примечание: несмотря на то, что папка исчезает из панели в проводнике и из «Этот компьютер», сама по себе она остается на компьютере в C: Пользователи Ваше_имя_пользователя.
Удалить её оттуда можно простым удалением (но я не уверен на все 100, что это не окажет влияние на какие-либо приложения 3D от Майкрософт).
Возможно, в контексте текущей инструкции также полезными окажутся материалы: Как убрать Быстрый доступ в Windows 10, Как удалить OneDrive из проводника Windows 10.
А вдруг и это будет интересно:
Почему бы не подписаться?
Рассылка новых, иногда интересных и полезных, материалов сайта remontka.pro. Никакой рекламы и бесплатная компьютерная помощь подписчикам от автора. Другие способы подписки (ВК, Одноклассники, Телеграм, Facebook, Twitter, Youtube, Яндекс.Дзен)
22.10.2017 в 11:22
Всё сделал как написано, перезагрузил, папка на месте.
23.10.2017 в 09:05
В двух разделах удалили? Пути не перепутали? Лично проверено на двух компьютерах с релизной Windows 10 1709 (Home и Pro, x64), везде без проблем.
22.10.2017 в 15:02
Здравствуйте. А вот и не верно то, что вы написали. Проверил на 2-х компах, 2-х ноутбуках. Нет такой вкладки- «Объемные объекты!». Винда 10 1703 везде. Могу скрины скинуть.
23.10.2017 в 08:48
Здравствуйте. Не верно, выходит, то, что вы прочитали — в статье в первом абзаце указано, что речь идет о Fall Creators Update, т.е. версии 1709 : )
23.10.2017 в 19:58
Как убрать появившиеся паддинги слева у элементов в «Этот компьютер»?
24.10.2017 в 09:17
Они есть и на 1703… вы же про паддинги вложенных элементов в боковой панели? (если нет, покажите на изображении, если не сложно)
Насчет убрать: не уверен, что возможно, хотя могу и ошибаться (предполагаю, что стили этого всего прописаны где-то в библиотеках explorer).
25.10.2017 в 08:11
Он скорее всего об отступах у значков, когда включен вид «плитка» или «содержимое». Меня этот вопрос тоже волнует.
25.10.2017 в 10:03
А… всё, увидел теперь разницу. Не знаю способа исправить. Вообще несколько таких вещей в 1709 уже обнаружилось: где-то отсутствие перевода (диспетчер задач — производительность — ЦП — % Utilization), где-то — косяки с размерами (не помню точно, где-то в параметрах поля не влезают), вот еще и отступы.
Думаю, поправят скоро со своей стороны.
29.10.2017 в 18:04
Самая раздражающая вещь, это что везде вместо «ГП» – «Графический Процессор», в итоге на эту надпись слишком много места нужно. Хотя прекрасно по аналогии с ЦП можно было назвать.
На вкладке мониторинга еще шире нужно сделать Диспетчер задач, чтобы все нормально уместилось:
В общем, халтурно сделали. Я даже специально ради мониторинга ГП обновился (была выставлена задержка в месяц на обновы), а тут такое.
Касательно паддингов, я про это
30.10.2017 в 09:55
Поправят (если не всё, то частично), думаю. Ссылки на скриншоты поудалял, сорри.
24.06.2018 в 17:26
Понимаю, что поздно, но эти паддинги — это места для значков OneDrive. К сожалению, как убрать не знаю.
25.06.2018 в 11:00
Ну хотя бы объяснение теперь есть : )
26.10.2017 в 22:57
спасибо, всё работает windows 10 home x64
19.11.2017 в 05:33
Спасибо, способ рабочий на все 100%
18.01.2018 в 10:49
Спасибо за статью, а как можно автоматизировать тоесть сделать reg файл по удалению этого раздела с папкой обьём обьектов??
20.05.2018 в 18:54
23.01.2018 в 01:20
Благодаря найденной информации на Вашем сайте и не только смогла удалить из навигационной панели «изображения», «видео» и т.д. из «этот компьютер», «объёмные объекты» и OneDrive. А вот аналогичную папку Creative cloud Files («спасибо» Adobe за неё) не знаю, как. Возможно ли узнать, какой раздел реестра отвечает за эту папку? Все эти разделы — по крайней мере, из моих случаев — удаляются по одинаковой схеме. Сама в реестр не лезу.
24.01.2018 в 10:59
Сама нашла ответ на свой вопрос. Если кто-то тоже ищет, то вот (с форума Майкрософт):
1. Win+R и вводим «regedit», чтобы попасть в реестр;
2. Идем по пути: HKEY_CLASSES_ROOTCLSID<0E270DAA-1BE6-48F2-AC49-D91FF731BFE5>;
3. Открываем «System.IsPinnedToNameSpaceTree» и меняем значение на «0» (по умолчанию стоит «1»).
Готово! Запускаем проводник и радуемся результату.
Было бы более полезно для других, если это когда-нибудь появится в виде статьи на сайте, так как не все пользователи, как я, читают комментарии.
06.09.2018 в 21:38
Спасибо, всё получилось.
Примечание: после отправки комментария он не появляется на странице сразу. Всё в порядке — ваше сообщение получено. Ответы на комментарии и их публикация выполняются ежедневно днём, иногда чаще. Возвращайтесь.
Как удалить «Объемные объекты» из Windows 10
Не побоюсь предположить, что крупное обновление операционной системы Windows 10 под названием Fall Creators Update кроме кучи улучшений и разных фишек принесло очень многим пользователям капельку раздражения в виде очередного «неудаляемого» элемента в окне «Этот компьютер».
Если ранее Вы убирали строку проводника «Папки» с помощью маленького хука реестра ( описанного мною ), то теперь она снова появилась с новой «полезной» сущностью — «Объемные объекты». В этой коротенькой статье расскажу как удалить «Объемные объекты» из «Этот компьютер» в Windows 10.
Удаляем «Объемные объекты»
Итак, поднимите руку те, кому нужны «Объемные объекты» в окне проводника… ага, вижу — Вы оба можете дальше не читать статью, а остальным советую сосредоточиться и внимательно изучить ручной метод избавления от «полезной» папочки.
Последовательно нажмите клавиши Win+R на своей любимой клавиатуре (Win — это эмблема Windows), введите «regedit» (без кавычек) в поле и нажмите «Ок» или «Enter». Поздравляю, мы с Вами попали в реестр Windows 10…
Теперь аккуратненько переходим по длинному пути — HKEY_LOCAL_MACHINESOFTWAREMicrosoftWindowsCurrentVersionExplorerMyComputerNameSpace
Смотрите, ничего не перепутайте…
Читайте также на сайте:
Находим подраздел <0DB7E03F-FC29-4DC6-9020-FF41B59E513A>и кликаем правой кнопкой мыши по нему. В появившемся контекстном меню жмём «Удалить»…
Подтверждаем удаление. Если у Вас 32-битная система — перегружаем проводник (компьютер) и радуемся освободившемуся рабочему пространству в проводнике.
Пользователям 64-битной операционной системы Windows 10!
Владельцам 64-разрядной операционной системы Windows 10 нужно ещё проделать одну подобную операцию, но уже по пути — HKEY_LOCAL_MACHINESOFTWAREWOW6432NodeMicrosoftWindowsCurrentVersionExplorerMyComputerNameSpace…
Тут также удаляем подраздел <0DB7E03F-FC29-4DC6-9020-FF41B59E513A>. Перегружаем проводник (систему/компьютер) и радуемся кипятком…
Теперь Вы знаете как удалить «Объемные объекты» из «Этот компьютер» в Windows 10. До новых полезных компьютерных программ и интересных приложений для Андроид.
ПОЛЕЗНОЕ ВИДЕО
Дата публикации (обновления): 11.09.2019
Как сказать «Спасибо» сайту
Рекомендую ещё посмотреть обзоры.
Я только обозреваю программы! Любые претензии — к их производителям!
Ссылки в комментариях публикуются после модерации.
21.10.2017 в 16:35
Я давно на вашем сайте. Но первый раз пишу. Многое что ВЫ предлогаете или рекламируете наносит вред компу. Таже прога Advanched Cary она сносит винду и вы сами об этом прекрасно знаете. И ещё много таких что ВЫ предлогаете. Например зачем переносить инфу в оперативку ,бред зачем чтобы тормозил комп. Для информации AMD FX-6310.Radeon Rx560 2048mb.Пожалуста проверяйте для начала,чтобы советовать.
21.10.2017 в 17:23
Если Вы давно на сайте, то должны знать, что ВСЕ описанные программы ВСЕГДА прогоняю по своим ТРЁМ компьютерам с разными настройками и даже версиями системы. Я не знаю, что Advanched Cary сносит винду, потому что у меня (и моих многочисленных знакомых) этот оптимизатор ничего подобного не делает.
Про перенос «инфы в оперативку» вообще комментировать даже нечего — при грамотной (описанной на сайте) настройке скорость работы системы и отдельных программ можно увеличить в разы (это подтверждённый огромным количеством специалистов факт). Включите логику, перечитайте профильную статью 8 раз и выделив ПРАВИЛЬНОЕ количество оперативки под RAM-диск закиньте туда временные системные файлы с профилем браузера — сразу узнаете «зачем переносить инфу в оперативку».
Вообще, судя по комменту, Вам нужно очень сильно подтянуть компьютерную грамотность, выпрямить руки и иногда думать перед настройкой мощных оптимизаторов и отрезанием излишней памяти под виртуальный диск.
Знаете, есть люди, которым не дано водить машину или сочинять стихи… может компьютер — это не Ваше? Подумайте прежде чем обвинять кого-то в сносах винды и торможении компа.
И ещё разок напомню — ВСЕ программы перед описанием проверяю на своих компьютерах и во ВСЕХ статьях реальные скриншоты этих проверок прилагаю.
21.10.2017 в 18:31
А зачем его удалять вроде не мешает и для чего его туда засунули?
21.10.2017 в 18:49
Как надоели такие вот критиканы! То это им не эдак, то это не так. А самим порой статью лень до конца прочитать. А на фига? Легче автора сразу с дерьмом смешать! И тем самым слегка поправить свой комплекс умственной неполноценности и криворукости. Я несколько лет являюсь подписчиком этого сайта. Согромным интересом и удовольствием читаю каждую статью Сергея. Потом, взвесив все за и против, что-то начинаю применять на практике, что-то даже не пытаюсь, за ненадобностью программы для моих нужд. Какие-то проги приживаются на годы, какие-то вскоре удаляются, бывает, что и с чувством глубокого разочарования. Но автор-то тут причем?!Вам то самим голова для чего дадена?! Чтобы человека ни за что поносить?! А просто мозгой пошевелить не судьба?! Дай Бог автору терпения читать опусы таких вот «теоретиков». Терпенья и здоровья. Спасибо Сережа за Ваш бескорыстный труд.
21.10.2017 в 22:59
Спасибо и Вам за поддержку и понимание.
Полностью поддерживаю.
Вы, Евгений, написали точно, ёмко, но подробно.
А Сергею спасибо огромное!
Здравствуйте Сергей! Большое спасибо Вам за Ваши обзоры и рекомендации! А на некоторые комментарии не обращайте внимание, так как насчёт компьютерной грамотности и кривизне рук Вы совершенно правы. Например насчёт ASC, ещё ни разу эта прога винду не сносила. В остальном же совсем необязательно сразу пользоваться тем или другим, всё, что Вы выкладываете очень поучительно и вполне может пригодиться на практике, я хоть и сижу на Вин7, но переустанавливать системы мне приходится довольно часто друзьям и знакомым, и Ваши рекомендации порой ох как нужны. Ещё раз большое спасибо.
22.10.2017 в 12:26
Здравствуйте, Сергей! В первую очередь спасибо Вам огромное за Ваш бескорыстный и очень полезный труд. Вот только что воспользовался советами по удалению совершенно ненужной мне недавно появившейся системной папки «Объёмные объекты». Всё прошло «на ура», без всяких сбоев и сюрпризов.
Однако, есть вопросы не в связи с удалением этой папки, а вообще по последнему крупному обновлению Windows 10. В начале статьи Вы пишите: «…крупное обновление операционной системы Windows 10 под названием Fall Creators Update кроме кучи улучшений и разных фишек принесло очень многим пользователям капельку раздражения…» Если не трудно, то можно немного подробнее о куче улучшений и разных фишек? В чём они заключаются? И ещё один вопрос. После установки Fall Creators Update свободное место на системном диске (SSD 120 Гб) уменьшилось на 23 (!) Гб. Было 80 Гб свободного пространства, а теперь осталось 57 Гб. Это разве нормально? Причём, почти все установленные обновления (посмотрел в разделе «Программы и компоненты» панели управления) относятся лишь к пакету программ Microsoft Office 2016 Plus (93 шт. из 95). Вот в связи с этим непонятно: какая польза от этих обновлений и нужны ли они вообще? Прокомментируйте, пожалуйста, эту ситуацию. Думаю, что она возникла не только у меня. Спасибо!
22.10.2017 в 12:44
Василий, это место занято резервной копией предыдущей сборки на случай, если не понравилось обновление и есть желание вернуть всё обратно.
Её можно удалить.
Как удалить «Объемные объекты» с ПК в Windows 10
О бновление Fall Creators для Windows 10 добавляет папку «Объемные объекты». Она даже появляется в боковой панели Проводника. Microsoft явно пытается продвигать новые 3D-функции Paint 3D и Windows 10, но Вы можете скрыть папку, если Вам это не нравится, Вам просто нужно сделать изменения реестре.
Это не приведет к удалению папки с вашего ПК. Папка «Объемные объекты» и ее содержимое по-прежнему будут доступны в C:Users 3D Objects, где — это имя Вашей учетной записи пользователя Windows. Это просто удаляет его из боковой панели Проводника.
Вы также можете удалить другие папки с ПК, но мы считаем, что другие папки очень полезны. Однако папка «Объемные объекты», вероятно, бесполезна для большинства людей.
Удалите «Объемные объекты», отредактировав реестр
Для этого Вам нужно будет отредактировать реестр. Вот наше стандартное предупреждение: редактор реестра — это мощный инструмент и неправильное использование может сделать Вашу систему нестабильной или даже неработоспособной. Это довольно просто, и пока Вы придерживаетесь инструкций, у Вас не должно быть никаких проблем. Тем не менее, если Вы никогда раньше с этим не работали, подумайте о том, как использовать редактор реестра перед началом работы. И определенно создайте резервную копию реестра (и Вашего компьютера!) Перед внесением изменений.
Чтобы начать работу, откройте редактор реестра, набрав в поиске «regedit» и нажав Enter. Дайте разрешение на внесение изменений на Ваш компьютер.
Сначала перейдите к следующему ключу в окне редактора реестра. Вы можете скопировать и вставить нижнюю строку в адресную строку или перемещаться по левой боковой панели.
Найдите подраздел <0DB7E03F-FC29-4DC6-9020-FF41B59E513A>в NameSpace на левой панели. Щелкните его правой кнопкой мыши, выберите «Удалить» и подтвердите, что хотите удалить ключ.
Во-вторых, перейдите к следующему ключу в окне редактора реестра. Вы можете скопировать-вставить нижнюю строку в адресную строку или перейти с помощью левой боковой панели.
(Если у Вас нет ключа «Wow6432Node» на Вашем ПК, то Вы используете 32-разрядную версию Windows 10. Теперь Вы можете просто остановиться — все что нужно Вы уже сделали! Если Вы видите ключ, то Вы используете 64-разрядную версию Windows 10, и Вам нужно будет продолжить работу с нашей инструкцией.)
Опять же, найдите подраздел с именем <0DB7E03F-FC29-4DC6-9020-FF41B59E513A>в поле NameSpace на левой панели. Щелкните его правой кнопкой мыши, выберите «Удалить» и подтвердите, что хотите удалить ключ.
Теперь Вы закончили. Папка «Объемные объекты» исчезнет с Вашего ПК, как на основном экране, так и на боковой панели Проводника.
Вам не нужно перезагружать компьютер. Однако, если по какой-то причине папка 3D-объектов не исчезает, перезагрузка компьютера должна устранить проблему.
Если Вы хотите восстановить папку по какой-либо причине, просто заново создайте подразделы, которые Вы удалили в тех же местах, и укажите им имя <0DB7E03F-FC29-4DC6-9020-FF41B59E513A>. Вам не нужно ничего добавлять в подразделах — если они находятся в правильном месте с правильным именем, снова появится папка «Объемные объекты».
Загрузите файл для удаления/восстановления папки «Объемные объекты» одним щелчком
Если Вы не хотите редактировать реестр самостоятельно, Вы можете использовать наши файлы для автоматического изменения реестр. Данные файлы удаляют папку и восстанавливают ее для 64-разрядных и 32-разрядных версий Windows. Все четыре файла Вы можете скачать здесь.
Просто скачайте файлы и дважды щелкните тот, который Вы хотите использовать. Если Вы используете 64-разрядную версию Windows, используйте 64-битный файл. Если Вы используете 32-разрядную версию Windows, используйте 32-битный файл. Вот как проверить, используете ли вы 32-разрядные или 64-разрядные версии Windows 10.
Эти файлы делают то же самое, что мы описывали выше.
Вы должны запускать реестры из источников, которым Вы доверяете, но Вы всегда можете их самостоятельно проверить, чтобы подтвердить, что они будут делать. Просто нажмите правой кнопкой мыши на .reg-файл и выберите «Изменить», чтобы просмотреть его содержимое в «Блокноте». И, если Вам нравится возиться с реестром, стоит потратить время, чтобы узнать, как сделать свой собственный файл для изменения реестра.
Содержание
- 1 Удаление папки «Объемные объекты» из «Этот компьютер» в проводнике Windows 10
- 2 Удалить папку «Объемные объекты».
- 3 Удалите «Объемные объекты», отредактировав реестр
- 4 Загрузите файл для удаления/восстановления папки «Объемные объекты» одним щелчком
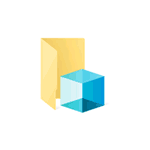
В этой короткой инструкции подробно о том, как убрать папку «Объемные объекты» из проводника, если она вам не нужна, а с большой вероятностью большинство людей никогда ей не воспользуются.
Сама по себе папка, как можно понять из названия, служит для хранения файлов объемных объектов: например, при открытии (или сохранении в формате 3MF) файлов в Paint 3D по умолчанию открывается именно эта папка.
Удаление папки «Объемные объекты» из «Этот компьютер» в проводнике Windows 10
Для того, чтобы убрать папку «Объемные объекты» из проводника потребуется использовать редактор реестра Windows 10. Порядок шагов будет следующим.
- Нажмите клавиши Win+R на клавиатуре (где Win — клавиша с эмблемой Windows), введите regedit и нажмите Enter.
- В редакторе реестра перейдите к разделу (папки слева) HKEY_LOCAL_MACHINE SOFTWARE Microsoft Windows CurrentVersion Explorer MyComputer NameSpace
- Внутри этого раздела найдите подраздел с именем {0DB7E03F-FC29-4DC6-9020-FF41B59E513A}, нажмите по нему правой кнопкой мыши и выберите «Удалить».
- Если у вас 64-разрядная система, удалите раздел с таким же именем, находящийся в разделе реестра HKEY_LOCAL_MACHINE SOFTWARE WOW6432Node Microsoft Windows CurrentVersion Explorer MyComputer NameSpace
- Закройте редактор реестра.
Для того, чтобы изменения вступили в силу и из «Этот компьютер» исчезли объемные объекты вы можете перезагрузить компьютер или же перезапустите проводник.
Для перезапуска проводника вы можете нажать правой кнопкой мыши по пуску, выбрать «Диспетчер задач» (если он представлен в компактном виде, внизу нажмите кнопку «Подробнее»). В списке программ найдите «Проводник», выберите его и нажмите кнопку «Перезапустить».
Готово, «Объемные объекты» были удалены из проводника.
Примечание: несмотря на то, что папка исчезает из панели в проводнике и из «Этот компьютер», сама по себе она остается на компьютере в C: Пользователи Ваше_имя_пользователя.
Удалить её оттуда можно простым удалением (но я не уверен на все 100, что это не окажет влияние на какие-либо приложения 3D от Майкрософт).
Возможно, в контексте текущей инструкции также полезными окажутся материалы: Как убрать Быстрый доступ в Windows 10, Как удалить OneDrive из проводника Windows 10.
Все мы знаем, что при открытии в Windows 10 раздела — «Этот Компьютер», по умолчанию проводник показывает папки библиотек.
Начиная с Windows 10 Fall Creators, Microsoft добавила новую папку «Объемные объекты», папка по умолчанию присутствует в разделе проводника и в области навигации — Этот компьютер. Как видно из названия папки — «Объемные объекты», она используется чтобы сохранить все созданные 3D-модели в приложении.
Большинство пользователей Windows 10 не пользуются данной опцией. Если вы также не используете Объемные объекты, вы можете удалить запись «Объемные объекты» из раздела Этот компьютер.
Как вы уже заметили, вы не можете просто кликнуть правой кнопкой мыши по папке и удалить ее. Вам необходимо вручную отредактировать реестр, чтобы удалить «Объемные объекты».
Удалить папку «Объемные объекты».
Шаг 1:Откройте редактор реестра.
Шаг 2: Перейдите к следующему разделу:
HKEY_LOCAL_MACHINESOFTWAREMicrosoftWindowsCurrentVersionExplorerMyComputerNameSpace
Шаг 3: Раскройте раздел «NameSpace» и найдите следующий параметр:
{0DB7E03F-FC29-4DC6-9020-FF41B59E513A}
Шаг 4: Кликните правой кнопкой мыши на раздел с именем {0DB7E03F-FC29-4DC6-9020-FF41B59E513A} и выберите пункт в контекстном меню «Удалить». Нажмите кнопку «Да», когда появится диалоговое окно подтверждения.
Все! После того как вы снова откроете «Проводник», папка «Объемные объекты» должна немедленно исчезнуть из раздела проводника «Этот Компьютер».
Чтобы сэкономить ваше время я подготовил готовые файлы реестра для удаления и восстановления папки «Объемные объекты»
Загрузить архив udalit-papku-obemnyie-obekty.zip
Чтобы удалить другие папки, ознакомьтесь с нашим руководством: Убираем папки из раздела «Этот компьютер» в Windows 10.
Рейтинг: /5 — голосов —>
—>
Обновление Fall Creators для Windows 10 добавляет папку «Объемные объекты». Она даже появляется в боковой панели Проводника. Microsoft явно пытается продвигать новые 3D-функции Paint 3D и Windows 10, но Вы можете скрыть папку, если Вам это не нравится, Вам просто нужно сделать изменения реестре.
Это не приведет к удалению папки с вашего ПК. Папка «Объемные объекты» и ее содержимое по-прежнему будут доступны в C:Users<Имя пользователя>3D Objects, где <Имя пользователя>— это имя Вашей учетной записи пользователя Windows. Это просто удаляет его из боковой панели Проводника.
Вы также можете удалить другие папки с ПК, но мы считаем, что другие папки очень полезны. Однако папка «Объемные объекты», вероятно, бесполезна для большинства людей.
Удалите «Объемные объекты», отредактировав реестр
Для этого Вам нужно будет отредактировать реестр. Вот наше стандартное предупреждение: редактор реестра — это мощный инструмент и неправильное использование может сделать Вашу систему нестабильной или даже неработоспособной. Это довольно просто, и пока Вы придерживаетесь инструкций, у Вас не должно быть никаких проблем. Тем не менее, если Вы никогда раньше с этим не работали, подумайте о том, как использовать редактор реестра перед началом работы. И определенно создайте резервную копию реестра (и Вашего компьютера!) Перед внесением изменений.
Чтобы начать работу, откройте редактор реестра, набрав в поиске «regedit» и нажав Enter. Дайте разрешение на внесение изменений на Ваш компьютер.
Сначала перейдите к следующему ключу в окне редактора реестра. Вы можете скопировать и вставить нижнюю строку в адресную строку или перемещаться по левой боковой панели.
</ul>
(Если у Вас нет ключа «Wow6432Node» на Вашем ПК, то Вы используете 32-разрядную версию Windows 10. Теперь Вы можете просто остановиться — все что нужно Вы уже сделали! Если Вы видите ключ, то Вы используете 64-разрядную версию Windows 10, и Вам нужно будет продолжить работу с нашей инструкцией.)
Опять же, найдите подраздел с именем {0DB7E03F-FC29-4DC6-9020-FF41B59E513A} в поле NameSpace на левой панели. Щелкните его правой кнопкой мыши, выберите «Удалить» и подтвердите, что хотите удалить ключ.
Теперь Вы закончили. Папка «Объемные объекты» исчезнет с Вашего ПК, как на основном экране, так и на боковой панели Проводника.
Вам не нужно перезагружать компьютер. Однако, если по какой-то причине папка 3D-объектов не исчезает, перезагрузка компьютера должна устранить проблему.
Если Вы хотите восстановить папку по какой-либо причине, просто заново создайте подразделы, которые Вы удалили в тех же местах, и укажите им имя {0DB7E03F-FC29-4DC6-9020-FF41B59E513A}. Вам не нужно ничего добавлять в подразделах — если они находятся в правильном месте с правильным именем, снова появится папка «Объемные объекты».
Загрузите файл для удаления/восстановления папки «Объемные объекты» одним щелчком
Если Вы не хотите редактировать реестр самостоятельно, Вы можете использовать наши файлы для автоматического изменения реестр. Данные файлы удаляют папку и восстанавливают ее для 64-разрядных и 32-разрядных версий Windows. Все четыре файла Вы можете скачать здесь.
Просто скачайте файлы и дважды щелкните тот, который Вы хотите использовать. Если Вы используете 64-разрядную версию Windows, используйте 64-битный файл. Если Вы используете 32-разрядную версию Windows, используйте 32-битный файл. Вот как проверить, используете ли вы 32-разрядные или 64-разрядные версии Windows 10.
Эти файлы делают то же самое, что мы описывали выше.
Вы должны запускать реестры из источников, которым Вы доверяете, но Вы всегда можете их самостоятельно проверить, чтобы подтвердить, что они будут делать. Просто нажмите правой кнопкой мыши на .reg-файл и выберите «Изменить», чтобы просмотреть его содержимое в «Блокноте». И, если Вам нравится возиться с реестром, стоит потратить время, чтобы узнать, как сделать свой собственный файл для изменения реестра.
Используемые источники:
- https://remontka.pro/remove-3d-objects-windows-10/
- https://g-ek.com/kak-v-windows-10-udalit-papku-obemnyie-obekty
- https://guidepc.ru/windows/kak-udalit-obemnye-obekty-s-pk-v-windows-10/
Приветствую!
В проводнике Windows отображаются для быстрого доступа разные папки, как полезные и часто используемые, так и совершенно ненужные большинству. И одной из папок, что едва ли может быть полезна большинству, является «Объёмные объекты».
Что это и как её убрать – рассмотрим далее.
Содержание:
- Что за папка «Объёмные объекты» в файловом менеджере Windows
- Как удалить папку «Объёмные объекты» из файлового менеджера Windows
В данной папке по задумке разработчиков должны располагаться файлы что имеют расширение 3mf. Данный формат файла создан под стать современным веяниям – 3D технологиям. Однако речь совсем не идёт о видеоконтенте, а моделировании в специальных программах-редакторах. И если вы не инженер, который моделирует различные объекты в трёхмерном пространстве, у вас нет 3D принтера и прочего сугубо профессионального оборудования, то едва ли вам пригодится папка «Объёмные объекты».
Как удалить папку «Объёмные объекты» из файлового менеджера Windows
Удаление данной едва ли актуальной папки осуществляется редактирование реестра Windows. Если вы ранее никогда не сталкивались с редактированием оного, то перед редактированием рекомендуется сделать резервную копию системных настроек, включая реестр Windows.
- Первым шагом, который необходимо предпринять, является запуск редактора реестра Windows. Оный можно открыть несколькими способами. Причём открыть его необходимо с правами администратора. Это можно сделать, к примеру, следующим способом:
в поисковой строке Windows ввести «regedit» (без кавычек), навести мышку на найденный объект, кликнуть правой клавишей и выбрать пункт Запуск от имени администратора.
- В отобразившемся окне редактора реестра, в левой его части следует перейти по следующему пути:
HKEY_LOCAL_MACHINESOFTWAREMicrosoftWindowsCurrentVersionExplorerMyComputerNameSpace
Раскрыв раздел под именем NameSpace, в нём будет находиться помимо остальных раздел с именем {0DB7E03F-FC29-4DC6-9020-FF41B59E513A}, который следует удалить. Делается это просто – наводится на него мышка, осуществляется клик правой клавишей и выбирается необходимый пункт меню.
- Если у вас 64-разрядная версия Windows, то указанный выше раздел необходимо удалить и по следующему пути:
HKEY_LOCAL_MACHINESOFTWAREWow6432NodeMicrosoftWindowsCurrentVersionExplorerMyComputerNameSpace
- Всё. Редактор реестра можно закрыть. А окно файлового менеджера открыть, дабы убедиться, что ссылка на папку «Объёмные объекты» удалена.
Если описанные шаги вам кажутся несколько сложными, то можно поступить ещё проще – просто скачайте этот архив, в котором находятся два файла реестра. Файл под именем Remove_3D_Objects.reg – удаляет папку, а файл Return_3D_Objects.reg возвращает её на место.
Просто запустите необходимый файл и ответьте утвердительно на добавление информации в реестр, и задача будет молниеносно выполнена.
На этом всё. До встречи в новых статьях и материалах!
Пожертвование сайту IT-Actual.ru (cбор пожертвований осуществляется через сервис «ЮMoney»)
На что пойдут пожертвования реквизиты других платёжных систем
Привет.
Не секрет, что в экономике ныне дела обстоят не лучшим образом, цены растут, а доходы падают. И данный сайт также переживает нелёгкие времена 
Если у тебя есть возможность и желание помочь развитию ресурса, то ты можешь перевести любую сумму (даже самую минимальную) через форму пожертвований, или на следующие реквизиты:
Номер банковской карты: 5331 5721 0220 5546
Кошелёк ЮMoney: 410015361853797
Кошелёк WebMoney: Z812646225287
PayPal: paypal@it-actual.ru
BitCoin: 1DZUZnSdcN6F4YKhf4BcArfQK8vQaRiA93
Оказавшие помощь:
Сергей И. — 500руб
<аноним> — 468руб
<аноним> — 294руб
Мария М. — 300руб
Валерий С. — 420руб
<аноним> — 600руб
Полина В. — 240руб
Деньги пойдут на оплату хостинга, продление домена, администрирование и развитие ресурса. Спасибо.
С уважением, создатель сайта IT-Actual.ru