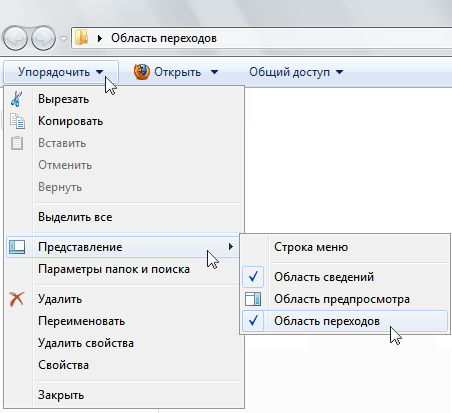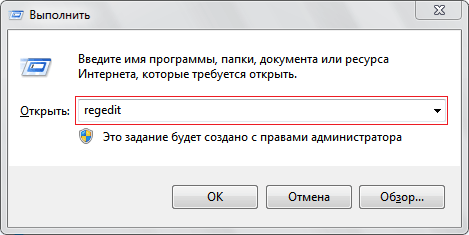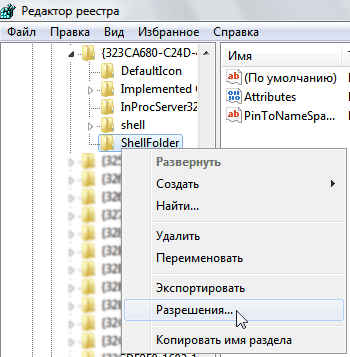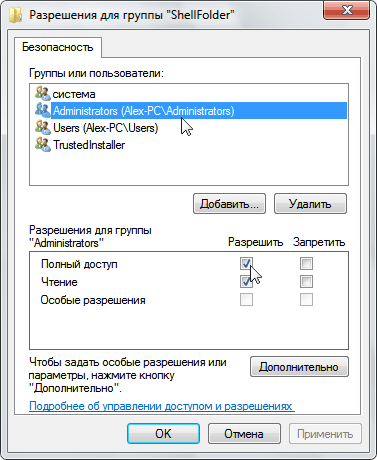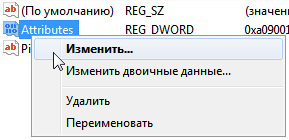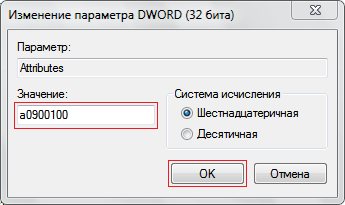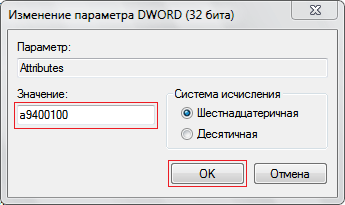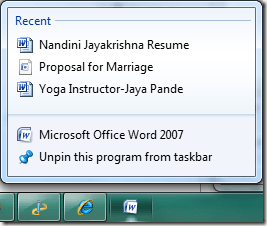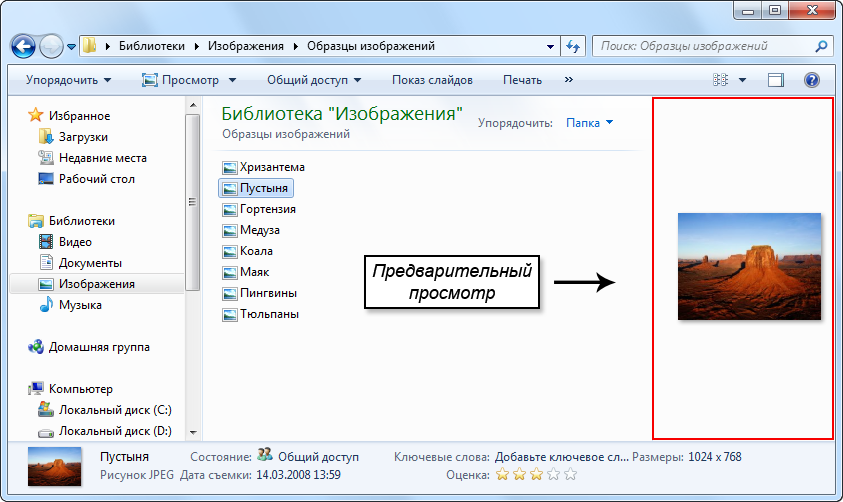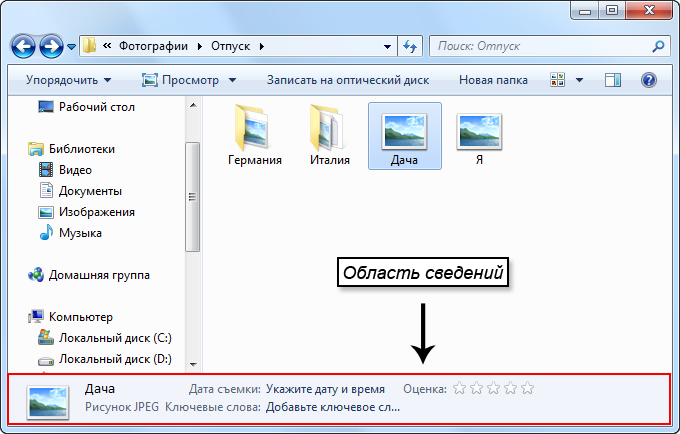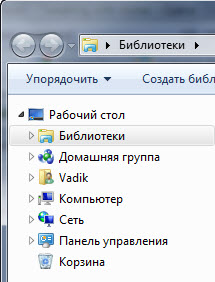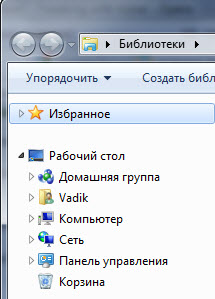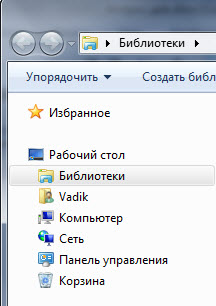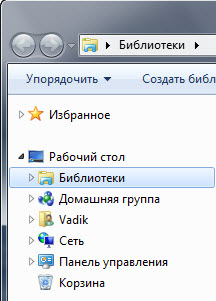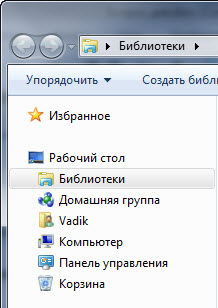Отправлено 20 нояб. 2012 г., 08:23 пользователем Илья Кайгородов
Область переходов — это навигационный элемент графической оболочки
Windows 7, позволяющий легко переключаться между часто используемыми и
вложенными папками.
Область переходов располагается в каждой папке, слева. По умолчанию в
области переходов содержатся папки Избранное, Библиотеки, Компьютер,
Домашняя группа, Сеть, Панель управления и папка пользователя.
Чтобы отключить отображение Области переходов во всех папках Windows 7, откройте любую папку, нажмите Упорядочить > Представление и снимите флажок Область переходов. Чтобы снова включить отображение Области переходов, этот флажок нужно установить.
Режим отображения дерева папок (свернутый, развернутый и т.д.) можно выбрать в Параметрах папок на вкладке «Вид».
Как скрыть или отобразить нужный элемент Области переходов
Существует возможность удаления и добавления стандартных элементов
Области переходов Windows 7. Рассмотрим этот процесс на примере папки
«Избранное».
1. Войдите в Windows 7, используя учетную запись с правами администратора.
2. Нажмите сочетание клавиш Windows + R, введите regedit и нажмите OK.
3. В редакторе реестра откройте: HKEY_CLASSES_ROOT → CLSID → {323CA680-C24D-4099-B94D-446DD2D7249E} → ShellFolder.
4. Щелкните правой кнопкой мыши по ShellFolder и выберите Разрешения…
5. Выделите группу Administrators и установите флажок Полный доступ.
6. Нажмите OK.
7. В правой части окна редактора реестра щелкните правой кнопкой мыши Attributes (параметр DWORD)* и выберите Изменить…
8. Чтобы добавить Избранное в Область переходов проводника Windows 7, введите значение a0900100 и нажмите OK.
Чтобы удалить Избранное из Области переходов, введите значение a9400100 и нажмите OK.
9. Перезагрузите компьютер, чтобы изменения вступили в силу.
Точно так же можно скрыть или отобразить любой другой стандартный элемент Области переходов Windows 7:
| Элемент | Путь в реестре | Добавить | Удалить |
|---|---|---|---|
| Избранное | HKEY_CLASSES_ROOTCLSID{323CA680-C24D-4099-B94D-446DD2D7249E}ShellFolder › параметр Attributes (DWORD, 32 бита) | a0900100 | a9400100 |
| Библиотеки | HKEY_CLASSES_ROOTCLSID{031E4825-7B94-4dc3-B131-E946B44C8DD5}ShellFolder › параметр Attributes (DWORD, 32 бита) | b080010d | b090010d |
| Компьютер | HKEY_CLASSES_ROOTCLSID{20D04FE0-3AEA-1069-A2D8-08002B30309D}ShellFolder › параметр Attributes (DWORD, 32 бита) | b084010c | b094010c |
| Сеть | HKEY_CLASSES_ROOTCLSID{F02C1A0D-BE21-4350-88B0-7367FC96EF3C}ShellFolder › параметр Attributes (DWORD, 32 бита) | b0040064 | b0940064 |
| Домашняя группа | HKEY_CLASSES_ROOTCLSID{B4FB3F98-C1EA-428d-A78A-D1F5659CBA93}ShellFolder › параметр Attributes (DWORD, 32 бита) | b084010c | b094010c |
| Папка пользователя | HKEY_CLASSES_ROOTCLSID{59031a47-3f72-44a7-89c5-5595fe6b30ee}ShellFolder › параметр Attributes (DWORD, 32 бита) | f084012d | f094012d |
| Панель управления | HKEY_CLASSES_ROOTCLSID{26EE0668-A00A-44D7-9371-BEB064C98683}ShellFolder › параметр Attributes (DWORD, 32 бита) | a0000004 | a0900004 |
_______________
*
Если параметр Attributes отсутствует, его нужно создать. Для этого
щелкните правой кнопкой мыши по свободному месту в правой части окна
редактора реестра и выберите Создать > Параметр DWORD (32 бита). В качестве названия нового параметра укажите Attributes и нажмите Ввод.
Когда-то я написал статью о том, как очистить список последних элементов в Windows. Если вы добавили Недавние предметы Опция меню Пуск, вы или кто-либо другой мог видеть все файлы, которые вы недавно открыли!
Если вы фанат конфиденциальности, который не хочет, чтобы кто-то еще видел, какие документы вы открывали, очистка этого списка необходима! Однако, начиная с Windows 7, появилась новая функция под названием «Список переходов». Вы можете прочитать мой предыдущий пост понять, как работают списки переходов,
Благодаря спискам переходов эта функциональность в основном переместилась из меню «Пуск» на панель задач в Windows 8 и Windows 10! Например, если вы откроете несколько документов Word, а затем щелкните правой кнопкой мыши значок Word на панели задач, вы увидите следующий список:
Это даже хуже для чего-то вроде веб-браузера. Когда я щелкнул правой кнопкой мыши значок Chrome на панели задач, я был удивлен, увидев список моих самых посещаемых сайтов и недавно закрытых вкладок!
Если никто больше не использует ваш компьютер, это нормально, но в остальном это похоже на быстрый просмотр ваших личных вещей! Очевидно, что Microsoft создала эту функцию для удобства, чтобы вы могли легко открыть веб-страницу, которую вы часто посещаете, или файл, над которым вы недавно работали.
Каждая программа должна отдельно поддерживать эту функцию, чтобы увидеть список. Если программа не поддерживает списки переходов, вы ничего не увидите, если щелкнуть правой кнопкой мыши по значку.
Очистка отдельных элементов списка переходов
Теперь, когда дело доходит до удаления элементов в списке переходов, есть несколько способов сделать это. Во-первых, давайте начнем с удаления отдельных элементов из списка. Самый простой способ избавиться от одного предмета — просто щелкнуть по нему правой кнопкой мыши и выбрать Убрать из списка,
Очевидно, это просто для очистки небольшого количества предметов. Если вы удалите все элементы, вам придется настроить параметр в Windows. Процедура для этого различна в зависимости от того, какую версию Windows вы используете. Я покажу вам, как это сделать в Windows 7 и Windows 10.
Чтобы запретить Windows сохранять и отображать список последних элементов на панели задач, сначала нужно щелкнуть правой кнопкой мыши панель задач и выбрать свойства,
Теперь нажмите на вкладку «Пуск» и снимите флажок Сохранение и отображение недавно открытых элементов в меню «Пуск» и на панели задач коробка.
Нажмите OK, и все данные, сохраненные для недавно открытых элементов, будут удалены. Теперь, когда вы щелкаете правой кнопкой мыши по любой программе на панели задач, никакие личные данные не отображаются. Обратите внимание, что это хороший способ уничтожить все сохраненные данные и начать с нуля.
Если вы хотите, вы можете установить флажок снова, и он начнет хранить недавно открытые предметы, но с чистого листа. Очевидно, просто не устанавливайте этот флажок, если вы не хотите, чтобы Windows сохраняла вашу историю.
Отключить списки переходов в Windows 10
В Windows 10 процедура изменилась. Если вы щелкните правой кнопкой мыши на панели задач и перейдете в Свойства, вы увидите, что больше нет даже вкладки «Пуск».
Для Windows 10 вы должны нажать на Начните а потом настройки первый. Затем нажмите на воплощение,
Нажмите Пуск в левом меню, а затем нажмите на Показать недавно открытые элементы в списках переходов при запуске или на панели задач кнопка переключения, чтобы он сказал от,
Очистить списки переходов вручную
Все последние элементы в любом списке переходов хранятся в Windows в скрытом месте, к которому вы можете обратиться в Windows 7 или более поздней версии, перейдя в следующую папку в проводнике:
% AppData% Microsoft Windows Recent AutomaticDestinations
Скопируйте и вставьте это в Windows Explorer и нажмите Enter. Теперь вы увидите список файлов с очень длинными и запутанными именами. Это потому, что все списки переходов закодированы. Каждый файл представляет собой список последних элементов для списка переходов конкретной программы.
Невозможно определить, какие записи соответствуют каким спискам переходов, если вы не откроете файл в текстовом редакторе и не просмотрите его. Однако, поскольку все файлы являются только недавними элементами в списке переходов, вы можете удалить все файлы, и он очистит все последние элементы во всех списках переходов.
Это все разные способы очистки списка последних элементов из списка переходов в Windows. Если у вас есть какие-либо вопросы, не стесняйтесь комментировать. Наслаждайтесь!
Проводник в Windows является штатным средством навигации операционной системы по файлам и папкам жестокого диска компьютера. Иногда его называют обозреватель или эксплорер по названию его файла explorer.exe, но его не стоит путать с браузером интернет эксплорер (internet explorer) предназначенным для просмотра веб-страниц в сети интернет. Они являются близкими родственниками, и даже исполняемый файл интернет эксплорера имеет схожее имя iexplore.exe.
Проводник в Windows запускается автоматически при загрузке операционной системы. Рабочий стол это тоже Проводник, который показывает содержимое определенной папки, просто он имеет вид отличный от всех остальных. Другими словами, все ярлыки программ и файлы (кроме некоторых системных, таких как «Мой компьютер», «Корзина» и т.д.) которые вы видите на своем рабочем столе, хранятся в папке.
Папок таких две, первая имеет адрес C:ПользователиОбщиеОбщий рабочий стол или по другому C:UsersPublicDesktop в ней хранятся данные для всех пользователей компьютера. Вторая папка с адресом C:ПользователиИмя пользователяDesktop или C:UsersИмя пользователяDesktop хранит ярлыки и файлы конкретной учетной записи на компьютере. В итоге на рабочем столе Windows отображается совокупность этих двух папок, поэтому у разных пользователей компьютера, количество элементов на рабочем столе может быть различным.
Поэтому если вдруг произойдет крах обозревателя или вы сами завершите процесс explorer.exe, вы не только не сможете переходить штатными средствами по файловой системе компьютера, но и лишитесь рабочего стола Windows.
Мы немного ушли в сторону от цели нашего рассказа, вернемся непосредственно к настройке внешнего вида Проводника в Windows 7. Вот так выглядит типичное окно Проводника при настройке вида «Обычные значки».
Вы можете изменять параметры отображения, для каждой конкретной папки и система их запомнит. Достаточно щелкнуть правой кнопкой мыши на свободном месте и в контекстном меню «Вид» выбрать нужный режим. Альтернативный вариант это нажать мышкой на черную стрелку и перемещая ползунок, выбрать нужный вид. Так же через контекстное меню правой кнопки мыши, можно настроить сортировку и группировку элементов в данной папке.
Настройка отображения области перехода в Проводнике
Слева в окне Проводника выводится панель Область переходов, позволяющая быстро переместиться в некоторые системные области компьютера. Вы можете так же добавить свои элементы, к которым вам требуется частый доступ через контекстное меню правой кнопки мыши. Например, если ей щелкнуть на пункте «Избранное» и выбрать пункт «Добавить текущее расположение в избранное», то ссылка на папку, которая у вас открыта в данный момент будет добавлена в «Избранное».
Если вдруг, вам она почему то мешает, ее можно легко отключить, достаточно щелкнуть по кнопке «Упорядочить» и в открывшемся меню пройти по пути «Представление» ⇒ «Область переходов» и снять с нее флажок.
Настройка области пред просмотра в Проводнике
В том же пункте меню «Представление» можно выполнить еще некоторые настройки внешнего вида Проводника, снимая или ставя соответствующие флажки. Отметив пункт «Область предпросмотра» вы увидите в правой части обозревателя область с надписью «Выберите файл для предварительного просмотра». Теперь при выделении одиночного файла, его содержимое будет отображаться в этой панели. Размеры области можно настраивать, достаточно подвести указатель мыши к разделительной линии, он примет вид двунаправленной стрелки, нажмите левую кнопку мыши и удерживая ее, перемещайте мышь в сторону. Когда граница переместится в нужное положение, отпустите кнопку мыши.
Настройка панели область сведений в Проводнике
Внизу окна Проводника есть специальная панель, отображающая некоторые характеристики текущей папки или выделенных объектов в текстовой форме.
Если она вам не нужна, то это тоже очень просто настраивается в Проводнике. Достаточно снять флажок пункта «Область сведений» в уже хорошо знакомом нам меню «Упорядочить» ⇒ «Представление».
Так же в верхней части Проводника нам доступны кнопки быстрого доступа к некоторым действиям, таким как «Добавить в библиотеку», «Общий доступ», «Воспроизвести все» и так далее. Все эти действия можно выполнить и другими способами, кнопки нужны только для ускорения работы человека за компьютером.
Настройка отображения меню в Проводнике
В пункте «Упорядочить» ⇒ «Представление» остался последний не рассмотренный нами пункт меню, который называется «Строка меню». Если его отметить, то в окне экплорера появится дополнительное верхнее меню.
Если вы не хотите, чтобы строка меню была постоянно видна, то ее можно скрыть и вызывать в случае необходимости клавишей F10.
Как мы уже не однократно отмечали, в компьютере одни и те же действия часто можно выполнить множеством способов. Данное меню дублирует многие действия контекстного меню по правой кнопке мыши и некоторые моменты работы с ним, мы уже рассматривали в этой статье. Здесь мы рассмотрим только пункт меню, отвечающий за отображение внешнего вида файлов и папок в Проводнике Windows. Выберите «Сервис» ⇒ «Параметры папок…», в открывшемся окне можно настроить некоторые параметры отображения окна, работы мыши и поиска. Кстати его можно вызвать и по-другому, достаточно выполнить «Упорядочить» ⇒ «Параметры папок и поиска».
Различных настроек здесь много, но мы хотели рассмотреть настройки отображения файлов и папок в Проводнике. Возможно, вы обращали внимание, что вес некоторых папок бывает больше, чем сумма веса файлов в ней находящихся. Возможную причину, почему файл может занимать на диске места больше, чем ему требуется, мы уже рассматривали и причина кроется в размере кластера.
Однако это не единственная возможная причина. Дело в том, что при настройках Проводника по умолчанию, в нем не отображаются скрытые и системные файлы и папки. Это сделано, с целью защитить компьютер от неумелых действий начинающих пользователей, поскольку такие скрытые данные обычно очень важны для нормальной работы операционной системы и программ.
Как настроить показ скрытых файлов в Проводнике
Чтобы Проводник показывал скрытые файлы, открываем окно «Параметры папок» и на вкладке «Вид» отмечаем переключатель «Показывать скрытые файлы, папки и диски», нажимаем OK. Теперь элементы с атрибутом скрытый, появятся в обозревателе и будут отображаться бледным цветом.
Данные имеющие атрибут системные, критически важны для нормальной работы компьютера и новичкам доступ к ним не нужен, но если вам почему-либо необходимо их увидеть, нужно дополнительно снять флажок «Скрывать защищенные системные файлы (рекомендуется). В итоге настройки должны иметь такой вид.
Как показывать расширение файла в Проводнике
По умолчанию, Проводник скрывает расширение имени файла для зарегистрированных в системе. Показывая его только для неизвестных операционной системе типов. Подробнее о расширении имени файлов можно узнать здесь. Такое положение дел не всегда удобно, особенно для чайников, поэтому такое поведение Проводника Windows можно изменить. Запускаем опять окно «Параметры папок» и на вкладке вид снимаем флажок с пункта «Скрывать расширения для зарегистрированных типов файлов». Теперь расширение имени файла будет показываться у всех файлов.
Вот и все, что мы хотели рассказать вам сегодня о настройке Проводника Windows под себя. Остальные настройки вида папки не так интересны и смысл их понятен из названия. При желании вы можете сами с ними поиграться, и посмотреть на получаемый результат.
Вы тут: Главная → Windows → Как удалить «Домашнюю группу», «Сеть» и прочее из области переходов проводника
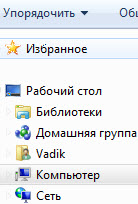
- Избранное
- Библиотеки
- Домашняя группа
- Компьютер
- Сеть
Некоторые из них весьма полезны, но не всем находится практическое применение. Можно убрать любой из этих компонентов из области переходов, и дальше я расскажу, как это сделать.
Избранное
Я не просто не рекомендую удалять «Избранное», а наоборот – советую использовать его для ускорения своей работы. Но если очень хочется удалить, то можно 
- Откройте редактор реестра и перейдите в раздел
- Получите полный доступ к этому разделу реестра.
- Дважды щелкните параметр Attributes в правой панели и измените его значение на a9400100
HKEY_CLASSES_ROOTCLSID{323CA680-C24D-4099-B94D-446DD2D7249E}ShellFolder
Для вступления изменений в силу выйдите из системы.
Чтобы вернуть «Избранное» в область переходов, установите для параметра Attributes значение a0900100
Библиотеки
Лучше, конечно, научиться эффективно пользоваться библиотеками, тогда не нужно будет удалять 
- Откройте редактор реестра и перейдите в раздел
- Получите полный доступ к этому разделу реестра.
- Дважды щелкните параметр Attributes в правой панели и измените его значение на b090010d
HKEY_CLASSES_ROOTCLSID{031E4825-7B94-4dc3-B131-E946B44C8DD5}ShellFolder
Для вступления изменений в силу выйдите из системы.
Чтобы вернуть «Библиотеки» в область переходов, установите для параметра Attributes значение b080010d
Домашняя группа
- Откройте редактор реестра и перейдите в раздел
- Получите полный доступ к этому разделу реестра.
- Дважды щелкните параметр Attributes в правой панели и измените его значение на b094010c
HKEY_CLASSES_ROOTCLSID{B4FB3F98-C1EA-428d-A78A-D1F5659CBA93}ShellFolder
Для вступления изменений в силу выйдите из системы.
Чтобы вернуть «Домашнюю группу» в область переходов, установите для параметра Attributes значение b084010c
Компьютер
Я считаю наличие этого элемента в области переходов весьма удобным, но если хочется удалить…
- Откройте редактор реестра и перейдите в раздел
- Получите полный доступ к этому разделу реестра.
- Создайте параметр DWORD с именем Attributes и задайте ему значение b094010c
HKEY_CLASSES_ROOTCLSID{20D04FE0-3AEA-1069-A2D8-08002B30309D}ShellFolder
Для вступления изменений в силу выйдите из системы.
Чтобы вернуть «Компьютер» в область переходов, удалите параметр Attributes.
Сеть
- Откройте редактор реестра и перейдите в раздел
- Получите полный доступ к этому разделу реестра.
- Дважды щелкните параметр Attributes в правой панели и измените его значение на b0940064
HKEY_CLASSES_ROOTCLSID{F02C1A0D-BE21-4350-88B0-7367FC96EF3C}ShellFolder
Для вступления изменений в силу выйдите из системы.
Чтобы вернуть «Сеть» в область переходов, установите для параметра Attributes значение b0040064
В записи использованы материалы сайта http://www.askvg.com/