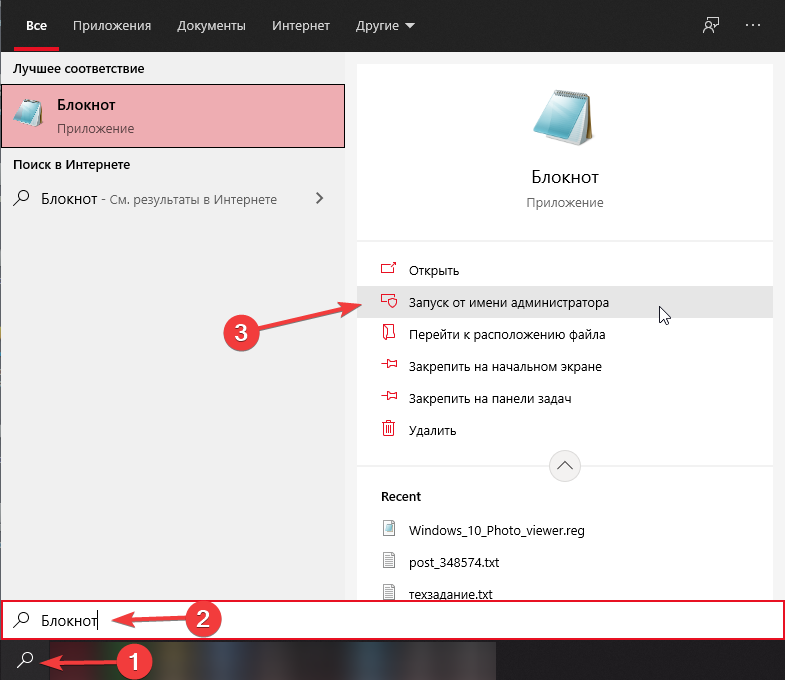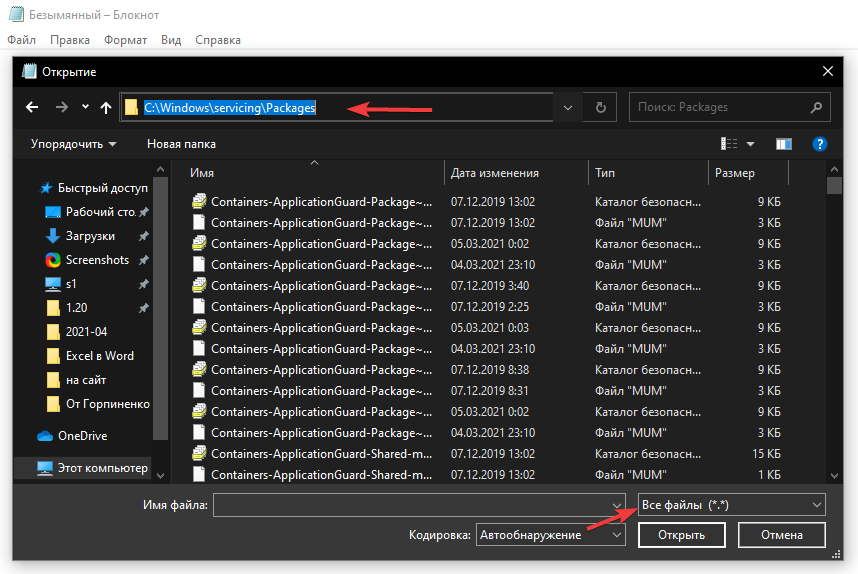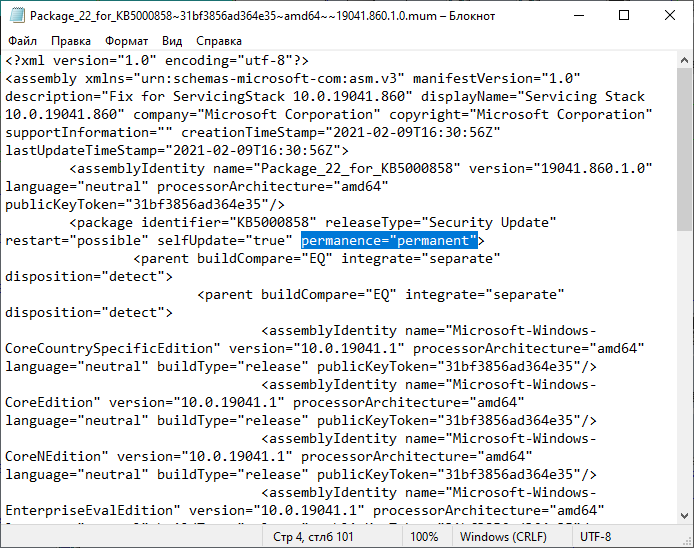Однако, для некоторых из обновлений кнопка «Удалить» отсутствует, а при попытке удаления с помощью командной строки вы получите уведомление автономного установщика обновлений Windows: «Обновление для Microsoft Windows является обязательным компонентом для этого компьютера, поэтому удаление невозможно». На самом деле, даже в такой ситуации мы можем удалить неудаляемое обновление и в этой инструкции подробно о том, как именно это сделать.
Как сделать обновление, которое не удаляется не обязательным
Причина, по которой некоторые обновления Windows 10 не удаляются и считаются обязательным компонентом для компьютера, заключается в том, что соответствующий параметр содержится в их файле конфигурации. И мы это можем изменить.
В примере ниже используется встроенный текстовый редактор Блокнот для внесения необходимых изменений, но это может быть и любой иной редактор для работы с простым неформатированным текстом, главное запускать его от имени Администратора.
- Запустите текстовый редактор, например, Блокнот, от имени Администратора. Для этого в Windows 10 можно найти его в поиске на панели задач, затем нажать по найденному результату правой кнопкой мыши и выбрать нужный пункт контекстного меню.
- В Блокноте в меню выберите «Файл» — «Открыть», в поле «Тип файла» обязательно укажите «Все файлы» и перейдите в папку C:WindowsservicingPackages.
- Найдите файл, имя которого будет начинаться с Package_for_KB_НОМЕР_ОБНОВЛЕНИЯ и иметь расширение .MUM. Обратите внимание: для каждого обновления есть много похожих файлов, нам нужен без порядкового номера между Package и For. Откройте его в Блокноте.
- В верхней части этого файла найдите пункт permanence=»permanent» и измените слово в кавычках на «removable».
- Сохраните файл. Если он не сохраняется сразу, а открывает диалог сохранения, значит вы запустили текстовый редактор не от имени администратора.
На этом процедура завершена: теперь с точки зрения Windows 10 наше обновление не является обязательным для компьютера и его удаление возможно: кнопка «Удалить» появится в списке установленных обновлений панели управления.
Удаление в командной строке с помощью wusa.exe /uninstall также будет проходить без ошибок.
Примечание: для тех обновлений, которые поставлялись прямо в дистрибутиве Windows 10 (т.е. которые присутствуют в списке обновлений сразу после чистой установки ОС) таких файлов конфигурации может не быть.

Бывают ситуации, когда необходимо удалить обновление, а оно не удаляется. В предыдущей заметке указывал, что на ОС Windows 10 версии 2004 и 20H2, при попытке удалить обновление KB5000802, выдает сообщение:
Обновление безопасности для Microsoft Windows (KB5000802) является
обязательным компонентом для этого компьютера, поэтому удаление
невозможно.
В Сети, активно передается инструкция с remontka, где описан способ (продублирую его ниже в данной заметке), как можно удалить обновление, которое не удаляется. По указанной информации в статье, это был мой случай. Однако, в моей ситуации, мне не помогла данная информация.
Простой способ, удалить обновление через командную строку командой wusa /uninstall /kb:номер_обновления, не всегда срабатывает. Читаем информацию ниже и по ссылке. Особенно, если у вас проблема с обновлениями KB5000802 и KB5000808.
Проблема не только у меня. Можно найти достаточно информации, где у пользователей не удавалось найти нужные параметры, чтобы сделать обновление необязательным. Например: https://social.technet.microsoft.com/Forums/… И в свежих темах на форумах, где пользователи не могли удалить обновления KB5000802 и KB5000808, вызывающие проблемы с принтерами.
Нужна помощь? Есть вопросы, как все исправить и нет времени разбираться? Удаленное администрирование по доступным ценам:
- Удаленная IT-поддержка для пользователей СНГ (поддержка Windows/Linux серверов)
- Удаленная IT-поддержка для пользователей Украины и СНГ
В инструкции указано, что нужно найти файл с расширением .MUM и с начинающимся названием Package_for_KB_НОМЕР_ОБНОВЛЕНИЯ. В моем случае, такой файл отсутствовал. При помощи утилиты Dism++, мне удалось выяснить название нужного файла:
Нашел данный файл по пути C:WindowsservicingPackages
Открыл его в Блокноте, однако, параметр permanence=»permanent» в нем отсутствовал. Искал и в ручную и воспользовался поиском по файлу. Результат отрицательный:
Способ 1.
Данный способ, актуален для ОС Windows 10 и только в том случае, если вам необходимо удалить последние обновления. Чаще всего, это и нужно, ведь необходимость удалить обновления, возникает сразу после установки обновлений, которые вызывают проблемы.
Проверял сам способ на ОС Windows 10 версии 2004 и 20H2.
Чтобы удалить последнее обновление, открываем «Пуск» -> «Параметры» -> «Обновление и безопасность» -> «Восстановление».
Выбираем вариант «Особые варианты загрузки» и нажимаем «Перезагрузить сейчас»:
После перезагрузки, вам будет предложено выбрать варианты решения проблемы. Выбираем «Поиск и устранение неисправностей»:
Нажимаем «Удалить обновления»:
И выбираем «Удалить последнее исправление»*:
*Не ошибитесь при выборе варианта. Если выбрать вариант «Удалить последнее обновление компонентов», будет произведен откат на предыдущую версию системы, если это возможно.
В
моем случае, мне помог данный способ удалить не удаляемое обновление,
которое не удалялось через командную строку и выдавало сообщение (скрин
выше):
Обновление безопасности для Microsoft Windows (KB5000802) является
обязательным компонентом для этого компьютера, поэтому удаление
невозможно.
Способ 2.
Откройте «Блокнот или любой текстовый редактор от имени Администратора.
Можно использовать Notepad++.
Открываем поиск и вбиваем «Блокнот». Выбираем «Запуск от имени Администратора»:
В открывшемся Блокноте, открываем меню «Файл» -> «Открыть»:
В открывшемся окне «Открытие», выбираем в поле тип файлов «Все файлы (*.*)» и переходим в папку C:WindowsservicingPackages:
Ищем файл с расширением .mum, у которого имя будет начинаться с Package_for_KB_НОМЕР_ОБНОВЛЕНИЯ и выбрав нужное, нажимаем «Открыть»:
В открывшемся Блокноте, ищем параметр (в самом верху):
permanence=»permanent»
Измените параметр
permanent
на
removable
Должно стать так:
permanence=»removable»

И сохраняем изменения «Файл» -> «Сохранить»:
Подсказка.
Если не можете найти параметр permanence=»permanent», воспользуйтесь поиском в Блокноте. Для этого, в окне Блокнота открываем «Правка» -> «Найти»:
В открывшемся окне поиска, вставляем параметр:
permanence=»permanent»
ставим галочку напротив «Обтекание текстом» и нажимаем «Найти»:
Теперь, вы сможете удалить не удаляемое обновление.
Как удалить быстро обновление?
Данным способом, можно удалить только те обновления, которые Microsoft не отмечает как «Важные». Например, в приведенном выше примере, мы рассмотрели ситуацию, когда данный способ, не позволял удалить важное обновление Windows. Во всех остальных ситуациях, вы можете использовать нижеприведенные способы.
По теме: «Почему не удаляются обновления в ОС Windows 10?»
Способ 1.
На мой взгляд, самый простой и быстрый способ, это открыть командную строку от имени Администратора и выполнить команду (скопируйте команду ниже и вставьте ее в командную строку):
wmic qfe list brief /format:table
и нажать Enter.
Мы получим список обновлений, которые установлены на устройстве. Если нам известно обновление, которое необходимо удалить, выполняем команду:
wusa /uninstall /kb:номер_обновления
Например: wusa /uninstall /kb:5000802
Вместо 5000802, вам необходимо указать номер своего обновления.
Чтобы обновление не устанавливалось повторно, выберите отсрочку обновлений на 7 дней. Для
этого, откройте Пуск -> Параметры -> Обновление и безопасность
-> Центр обновления Windows и выберите пункт «Приостановить
обновления на 7 дн.»:
Таким образом можно приостановить установку обновлений максимум до 35 дней.
По теме: «Как заблокировать установку конкретного обновления в ОС Windows 10, не отключая поиск и установку обновлений полностью?»
Вы также можете скачать и запустить готовые reg-файлы для отключения или включения автоматического обновления Windows 10. Скачать с Google Диск.
Способ 2.
Можно воспользоваться утилитой WuMgr (Update Manager for Windows) для удаления обновлений. Инструмент имеет открытый исходный код.
Вы можете ознакомится с преимуществами WuMgr в заметке: «Миф или реальность: «Как в ОС Windows 10, взять под свой полный контроль установку обновлений?»»
Скачайте инструмент с Github.
Распакуйте архив в любую папку и запустите утилиту от имени Администратора (исполняемый файл: wumgr.exe). В открывшемся окне, выберите «Установленные обновления» и нажмите на «Поиск»:
Ждем результат:
После поиска, снова нажимаем на «Установленные обновления» и выбираем то обновление, которое хотим удалить. После, нажимаем «Удалить»:
Дождитесь окончания удаления и перезагрузите устройство.
Повторюсь, что так, можно удалить только те обновления, которые не отмечены в Microsoft как «Важные».
Добавлено 15.03.2021
Можно попробовать удалить обновление при помощи DISM. Но, процесс не гарантирован. Судя по всему, в ОС Windows 10 версии 2004 и выше, что то изменилось в обновлениях*. Более оптимальный вариант, использовать MSDaRT. Достаточно загрузится с диска MSDaRT (разрядность должна совпадать), выбрать «Диагностика» -> «Microsoft Diagnostics and Recovery Toolset». В списке утилит нужно выбрать «Hotfix Uninstal» («Удаление исправлений»).
В любом случае, пробуйте сначала откатить обновление штатными средствами (инструкции выше). Можно проверить контрольные точки восстановления и откатиться на них (до момента установки проблемного обновления).
*Перепроверю точно и добавлю информацию позже.
Проверил. При помощи DISM, не всегда удается удалить обновление. В моем случае, мне не удалось удалить обновление КВ5000802 на ОС Windows 10 версии 20H2 при помощи DISM: «Удалить обновление при помощи DISM.»
Более того, сегодня обнаружил, что не удается на некоторых машинах, выполнить откат, как описано выше. Ниже, продублирую информацию с ошибкой:
Выбираем «Удалить последнее обновление»:
Выбираем свою учетку:
Указываем пароль от учетки (если есть, если нету пароля, оставляем поле пустым):
Подтверждаем удаление:
Ждем результат:
И получаем отказ:
Повторюсь, что только в субботу (13.03.2021) успешно удалял обновление КВ5000802 с ОС Windows 10 версии 20H2 на ряде компьютеров, о чем писал выше. Поэтому, пробуйте. Исходя из информации на форумах, это происходит у ряда пользователей. Одни могут удалить обновление КВ5000802, другие не могут.
Добавлено 02.04.2021
«Как заблокировать поиск и установку обновлений в ОС Windows 10?»
Будут вопросы, уточнения, поправки – пишите в комментариях. Ваша информация, может помочь другим.
Некоторые пользователи Windows 10 могут столкнуться с сообщением об ошибке. Невозможно сохранить файлы, приложения и настройки при попытке выполнить обновление до Windows 10 на месте. В этом посте мы объясним, почему вы столкнулись с этой ошибкой, а также предложим обходной путь, который вы можете попытаться преодолеть.
Ниже приведено полное сообщение об ошибке, которое вы получите, когда столкнетесь с этой аномалией;
Ваши файлы, приложения и настройки не могут быть сохранены, потому что ваша текущая версия Windows может быть установлена в неподдерживаемом каталоге или вы пытаетесь установить старую версию Windows.
Когда вы выполняете обновление на месте с помощью Media Creation Tool, текущие системные файлы Windows 10 заменяются новыми версиями — это позволяет вам решать проблемы Windows 10, неработающие функции или приложения и даже проблемы с обновлением. Кроме того, обновление на месте оставляет пользовательские файлы нетронутыми, а также сохраняет настройки и настройки. Фактически, несколько предустановленных приложений и их данные также остаются без изменений.
Ваши файлы, приложения и настройки не могут быть сохранены
Вы столкнетесь с этой ошибкой, потому что ошибка в пакете включения Windows 10 отключает два варианта:
- Храните личные файлы и приложения
- Храните только личные файлы.
Как вы можете видеть на изображении выше, эти два параметра неактивны.
Это означает, что вы ограничены только третьим вариантом «Ничего». Если вы выберете этот вариант, вы не сможете выполнить обновление Windows 10 20H2 на месте, сохранив свои личные файлы. Эта опция стирает все на диске.
Примечание. MCT работает должным образом при обновлении с Windows 10 версии 2004, но если вы устанавливаете обновление функций через Центр обновления Windows, вам придется выбрать Ничего такого вариант во время обновления на месте и потеряете свои файлы.
Обходной путь
Чтобы обойти это Ваши файлы, приложения и настройки не могут быть сохранены проблема, вам необходимо удалить обновление KB4562830.
Вот как:
- Нажмите клавишу Windows + I, чтобы открыть Настройки.
- Выберите Обновление и безопасность.
- Выберите Центр обновления Windows на левой панели.
- Щелкните Просмотр истории обновлений.
- Щелкните ссылку Удалить обновления.
- В апплете панели управления установленными обновлениями
- Найдите обновление функции до Windows 10 20H2 через запись Enablement Package (KB4562830).
- Щелкните пакет обновления правой кнопкой мыши и выберите Удалить.
- После удаления перезагрузите систему.
При загрузке вы можете повторно запустить Media Creation Tool — теперь будут доступны две опции, позволяющие сохранить ваши файлы.
Ожидается, что в ближайшее время будет выпущено постоянное исправление проблемы.
.
Если вы недавно установили обновление Windows и у вас возникла проблема, вот как удалить обновление, чтобы попытаться устранить проблему:
-
В отображемом списке найдите обновление, которое нужно удалить, а затем выберите «Удалить» рядом с ним.
Примечание: Некоторые обновления невозможно удалить.
Если вы недавно установили обновление Windows и у вас возникла проблема, вот как удалить обновление, чтобы попытаться устранить проблему:
-
Нажмите кнопку «Пуск», а затем выберите параметры > «& Security > клиентский компонент Центра обновления Windows > Просмотр журнала обновлений> обновлений удаления».
Просмотр параметров журнала обновлений
-
Выберите и удерживайте (или щелкните правой кнопкой мыши) обновление, которое требуется удалить, а затем выберите «Удалить».
Примечание: Некоторые обновления невозможно удалить.
Ваша система может не установить обновления KB4586876 и KB4598242, если компоненты Центра обновления Windows повреждены. Более того, вмешательство антивируса (или Защитника Windows) также может вызвать проблему.
Проблема возникает, когда обновления KB4586876 и KB4598242 не устанавливаются после неоднократных попыток. Хотя сообщается, что обновления загружены успешно (некоторые пользователи сообщали о проблеме в процессе загрузки / установки), при перезагрузке системы после установки обновлений отображается сообщение следующего типа:
При установке обновлений возникли некоторые проблемы, но мы попробуем позже.
KB4586876 и KB4598242 — Ошибка установки
Имейте в виду, что во время процесса устранения неполадок всякий раз, когда начинается установка обновлений, не перезагружайте систему, пока не будут установлены оба обновления (не когда одно из обновлений запрашивает перезагрузку). Кроме того, будет хорошей идеей создать резервную копию вашей системы.
Решение 1. Сбросьте компоненты Центра обновления Windows
Проблема может возникнуть, если служба Центра обновления Windows зависла в своей работе. В этом случае сброс компонентов Центра обновления Windows может устранить сбой и удалить поврежденные / поврежденные файлы из кэша Центра обновления Windows. Это должно решить эту проблему для вас. Выполните следующие действия, чтобы сбросить компоненты Центра обновления Windows: —
- Щелкните меню «Пуск» и найдите командную строку.
- Нажмите «Запуск от имени администратора», откроется командная строка с правами администратора.
- По очереди выполните следующие команды: -net stop bits net stop wuauserv net stop appidsvc net stop cryptsvc Ren% systemroot% SoftwareDistribution SoftwareDistribution.bak Ren% systemroot% system32 catroot2 catroot2.bak чистые стартовые биты net start wuauserv net запустить appidsvc net start cryptsvc
- Перезагрузите компьютер и проверьте, сохраняется ли проблема.
Решение 2. Временно отключите Защитник Windows
Проблема с обновлениями может возникнуть, если Защитник Windows (и любой другой продукт безопасности) блокирует доступ к восстановлению системы, необходимому для установки обновлений. В этом случае отключение Защитника Windows (и любого другого продукта безопасности) может решить проблему.
Предупреждение: действуйте на свой страх и риск, поскольку отключение Защитника Windows (или любого другого продукта безопасности) может подвергнуть ваши данные / систему таким угрозам, как вирусы, трояны и т. Д.
- Выключите антивирус в своей системе и обязательно отключите все настройки Защитника Windows (например, защиту в реальном времени).
Отключить Защитник Windows
- Теперь проверьте, успешно ли установлены обновления.
Решение 3. Запустите средство устранения неполадок Центра обновления Windows.
Обновления KB4586876 и KB4598242 могут не устанавливаться, если какой-либо из модулей, необходимых для работы Центра обновления Windows, находится в состоянии ошибки. В этом случае запуск средства устранения неполадок Центра обновления Windows может устранить сбой и, таким образом, решить проблему.
- Нажмите клавишу Windows и откройте Настройки.
- Теперь выберите «Обновление и безопасность» и в окне обновления выберите «Устранение неполадок» (на левой панели окна).
Открыть обновление и безопасность
- Затем на правой панели откройте параметр «Дополнительные средства устранения неполадок» и в разделе «Встаньте и работайте» разверните Центр обновления Windows.
Откройте дополнительные средства устранения неполадок
- Теперь нажмите кнопку «Запустить средство устранения неполадок» и позвольте средству устранения неполадок завершить свой курс (обязательно примените все рекомендации средства устранения неполадок).
Запустите средство устранения неполадок Центра обновления Windows.
- Затем проверьте, решена ли проблема с обновлениями.
Решение 4. Включите обновление для других продуктов Microsoft
Обновления KB4586876 и KB4598242 могут не установиться, если они несовместимы с любым другим устаревшим продуктом Microsoft. В этом контексте включение обновлений для других продуктов Microsoft (многие пользователи склонны отключать эту функцию) может решить проблему.
- Нажмите клавишу Windows и откройте Настройки.
- Теперь выберите «Обновление и безопасность» и на правой панели окна обновления откройте «Дополнительные параметры».
Откройте дополнительные параметры Центра обновления Windows.
- Затем в разделе «Параметры обновления» включите параметр «Получать обновления для других продуктов Microsoft при обновлении Windows», установив переключатель в положение «ВКЛ.».
Включение получения обновлений для других продуктов Microsoft при обновлении Windows
- Теперь выключите компьютер (не перезагружайте его), а затем включите систему.
- Затем проверьте, можно ли успешно установить обновления.
- В противном случае перезагрузите компьютер после неудачной попытки обновления, а затем повторите попытку. Вы можете повторять попытки и перезагружаться 7-8 раз, чтобы решить проблему.
Если упомянутый параметр уже включен на шаге 3, отключите его и перезагрузите компьютер. После перезагрузки включите эту опцию и проверьте, решена ли проблема с обновлениями.
Решение 5.Используйте автономный установщик обновлений
Поскольку обновления не могут быть установлены через канал Центра обновления Windows, использование автономного установщика обновлений с веб-сайта каталога Центра обновления Windows может позволить установить обновления и, таким образом, решить проблему.
- Запустите веб-браузер и перейдите к Веб-сайт каталога Центра обновления Windows.
- Теперь в поле поиска введите: KB4586876 и загрузите обновление в соответствии с вашей системой / ОС.
Загрузите автономный установщик обновления KB4586876.
- Затем запустите загруженный файл обновления от имени администратора и следуйте инструкциям по установке обновления.
- Теперь перезагрузите компьютер и загрузите / установите (с правами администратора) KB4598242 обновить (в соответствии с вашей системой / ОС) с веб-сайта каталога Центра обновления Windows.
Загрузите автономный установщик обновления KB4598242.
- Затем перезагрузите систему и проверьте, решена ли проблема с обновлениями.
Если проблема не исчезнет, проверьте, установлена ли последняя версия. накопительное обновление с помощью автономного установщика обновления решает проблему.
Решение 6. Удалите Windows Mixed Reality.
Смешанная реальность Windows довольно популярна в игровом сообществе, но, как известно, препятствует установке обновлений KB4586876 и KB4598242. В этом случае удаление Windows Mixed Reality (а не приложения Mixed Reality Portal в Microsoft Store) может решить проблему. Но этот вариант может быть применим не ко всем пользователям.
- Во-первых, отключите гарнитуру от системы и убедитесь, что приложение Mixed Reality Portal закрыто.
- Теперь нажмите клавишу Windows и откройте Настройки.
- Затем выберите «Смешанная реальность» и на левой панели выберите «Удалить».
Откройте Mixed Reality в настройках Windows
- Теперь на правой панели нажмите кнопку «Удалить» и дождитесь завершения процесса.
Удалить смешанную реальность
- Затем перезагрузите компьютер и проверьте, решена ли проблема с обновлениями. Если да, то вы можете повторно подключить гарнитуру VR к системе, чтобы переустановить Windows Mixed Reality.
Решение 7. Используйте команду DISM
Проблема с обновлениями может возникать в результате повреждения системных файлов (необходимо для установки обновлений). В этом контексте использование команды DISM может устранить повреждение файлов и, таким образом, решить проблему обновлений.
- Выполните сканирование системы DISM, но не забудьте после этого выполнить следующую команду: Dism / Online / Cleanup-Image / RestoreHealth
Используйте команду DISM для восстановления здоровья
- После выполнения команды (для выполнения может потребоваться некоторое время) проверьте, можно ли установить обновления.
Решение 9. Выполните обновление на месте
Если ни одно из решений не помогло с обновлением, то обновление вашей системы на месте может решить проблему. Прежде чем продолжить, обязательно удалите обновление KB4562830 (в разделе «Настройки»> «Обновление и безопасность»> «Просмотр истории обновлений»> «Удалить обновления»), в противном случае во время процесса обновления вы можете увидеть выделенный серым цветом параметр «Приложения и файлы».
Удалите обновление KB4562830.
Используйте ISO-образ Windows 10 для выполнения обновления на месте
- Запустите веб-браузер и откройте Страница загрузки Windows 10 веб-сайта Microsoft.
- Теперь прокрутите вниз и в разделе «Создать установочный носитель Windows 10» нажмите кнопку «Загрузить сейчас».
Загрузите средство создания мультимедиа сейчас
- Затем выберите «Выполнить» и «Примите условия лицензии».
- Теперь о том, что вы хотите сделать? выберите «Создать установочный носитель для другого компьютера» и нажмите кнопку «Далее».
Создать установочный носитель для другого ПК
- В «Выберите, какой носитель использовать?» В окне выберите ISO и следуйте инструкциям, чтобы завершить процесс.
Выберите тип файла ISO
- После завершения загрузки извлеките файл ISO и запустите его файл установки от имени администратора.
Запустите установку в папке Windows 10 ISO от имени администратора.
- Затем следуйте инструкциям, чтобы завершить обновление на месте, но не забудьте выбрать параметр «Сохранить приложения и файлы». Если этот параметр неактивен, прервите процесс (если вам нужны данные / приложения) и перейдите к следующему разделу «Включить сохранение приложений и параметров файла».
Сохраняйте настройки Windows, личные файлы и приложения
- После завершения процесса обновления перезагрузите компьютер и проверьте, решена ли проблема с обновлением.
Включите параметр «Сохранить приложения и файлы» и выполните обновление на месте
Если на шаге 7 (описанном выше) параметр «Сохранить приложения и файлы» неактивен (или недоступен), убедитесь, что обновление KB4562830 удалено.
Сохранить приложения и файлы выделено серым цветом
Если это так (или обновление не может быть удалено), вам, возможно, придется попробовать следующие шаги, чтобы заставить его работать.
- Во-первых, обновите BIOS и драйверы системы (с помощью веб-сайта / приложения OEM) до последних сборок.
- Теперь удалите любой сторонний (не Microsoft) антивирус / продукт безопасности / брандмауэр (вы можете переустановить его после обновления на месте).
- Затем выключите систему и загрузите ее с минимальными затратами.
- Теперь убедитесь, что настройки даты / времени / часового пояса вашего ПК верны и в системе достаточно свободного места (20 ГБ для 32-разрядной версии и 32 ГБ для 64-разрядной версии) для установки обновления.
- Затем отключите шифрование жесткого диска и убедитесь, что системный диск отмечен как активный в управлении дисками.
- Теперь сбросьте компоненты Центра обновления Windows (как описано в решении 8).
- Затем запустите редактор реестра от имени администратора и перейдите по следующему пути: HKEY_LOCAL_MACHINE SOFTWARE Microsoft Windows NT CurrentVersion EditionVersion
Откройте редактор реестра от имени администратора.
- Теперь на левой панели станьте владельцем раздела реестра EditionVersion.
- Затем на правой панели дважды щелкните EditionBuildNumber и установите значение 4a61.
Установите значение EditionBuildNumber на 4a61.
- Теперь дважды щелкните EditionBuildQfe и установите для него значение 1fc.
Установите значение EditionBuildQfe на 1fc.
- Затем выйдите из редактора и перезагрузите компьютер.
- Теперь отключите вашу систему от Интернета (до завершения процесса обновления).
- Затем повторите шаги с 6 по 8 из приведенного выше раздела (используйте раздел Windows 10 ISO), но во время этого процесса, когда вас попросят обновить, убедитесь, что вы выбрали «Не сейчас». Кроме того, каждый раз, когда ваш компьютер выполняет первую перезагрузку, загрузите его в BIOS и отключите безопасную загрузку (возможно, вам придется выбрать загрузку Windows UEFI).
Отключить безопасную загрузку UEFI
- После завершения процесса обновления вы вручную устанавливаете обновление KB4586876 (обсуждается в решении 5), а затем обновление KB4598242 можно установить через канал Центра обновления Windows.
Если проблема не исчезнет, вы можете скрыть / отключить проблемные обновления или выполнить сброс настроек вашего ПК.
Центр обновлений Windows — это важная составляющая безопасности операционной системы от внешних и внутренних угроз. Однако служба ЦО также подвергается воздействию ошибок, что нарушает естественный ход улучшения системы апдейтами. В таких случаях пользователю необходимо вмешиваться в процесс обновления системы, для того чтобы ОС и дальше работала как часы.
Причины для удаления старых обновлений
Причины удаления старых обновлений могут быть самыми разнообразными:
- экономия места на диске;
- некачественное (нарушающее работу системы), устаревшее обновление;
- файлы апдейта установились с ошибкой и др.
Каждая из озвученных причин является достаточной для того, чтобы вмешаться в работу системы с целью её отладки.
Как показывает мой опыт, в операционных системах, которые работают полгода и больше, старые обновления удалять чуть ли необходимо. Во-первых, обновления захламляют системный диск, а чем больше на нём места, тем лучше работает Windows. Во-вторых — обновления могут накладываться друг на друга, из-за этого пути к файлам сбиваются, что также некорректно отображается на работоспособности системы.
Можно ли удалять обновления
Конечно, обновления можно удалять, но с некоторыми нюансами:
- апдейт нужно удалить правильно. Обычное удаление файлов приведёт к нежелательным последствиям, вплоть до краха операционной системы;
- не все обновления можно удалять. Некоторые, особенно те, которые относятся к «Защитнику Windows», жизненно необходимы для безопасной работы системы;
- необходимо аккуратно подходить к выбору удаляемого обновления. Вполне возможно, что оно не является старым и ненужным. А это значит, что система установит апдейт вновь.
Удаление старых обновлений
Если дело дошло до удаления неактуальных обновлений — у пользователя есть целый спектр возможностей провернуть процедуру деинсталляции. Можно ни в чём себе не отказывать: это и командная строка, и старый добрый журнал обновлений, и даже редко используемый инструмент очистки диска. Сам процесс удаления проходит аналогично деинсталляции простой программы, за одним лишь исключением — после необходимо перезагружать компьютер.
Удаление через «Панель управления»
Интерфейс элемента «Панель управления» (ПУ) с каждым обновлением Windows 10 все урезается в возможностях. Однако полностью его заменить «Параметрами» компьютера невозможно, и большинство апплетов по прежнему в полном рабочем состоянии. Удаление программ и обновлений не является исключением.
- Открываем окно «Этот компьютер», в адресной строке нажимаем на стрелочку вниз и в выпавшем окне выбираем «Панель управления».
Через проводник открываем «Панель управления» - В графе «Программы» нажимаем ссылку «Удаление программы».
В графе «Программы» нажимаем ссылку «Удаление программы» - В графе слева щёлкаем на «Просмотр установленных обновлений».
Открываем список обновлений через «Просмотр установленных обновлений» - Далее кликом мыши выбираем обновление, которое нужно удалить и нажимаем одноимённую кнопку, что появляется рядом с «Упорядочить».
Выбираем обновление, нажимаем «Удалить» для начала деинсталляции - Дальше просто: соглашаемся с удалением и ожидаем, когда процесс завершится. После рекомендуется сразу перезагрузить компьютер.
Для некоторых обновлений, особенно если речь идет о пакетах обновлений для Office перезагрузка не нужна. Но мой опыт показывает, что если компьютер не перезагрузить сразу и обратиться к удаленным файлам, можно столкнуться с некоторыми зависаниями и притормаживанием компьютера.
Удаление через «Параметры» Windows 10
Среда «Параметров» также предполагает возможность удаления программ, компонентов и обновлений системы.
- Нажимаем комбинацию клавиш Ctrl+I, в открывшемся окне выбираем элемент «Обновление и безопасность».
Выбираем апплет «Обновление и безопасность» - Во вкладке «Центр обновления Windows» щёлкаем на ссылку «Просмотреть журнал установленных обновлений».
Открываем список обновлений кнопкой «Просмотреть журнал установленных обновлений» - Далее нажимаем кнопку «Удалить обновления», что откроет элемент с интерфейсом «Панели управления», как показано выше в пункте 4. Удаление происходит аналогичным образом.
Удаление через командную строку
Инструмент «Командная строка» позволяет делать с операционной системой практически все — от перезапуска процессов и системы вцелом, до удаления программ и обновлений.
- Щёлкаем правой кнопкой мыши по значку Windows, что в левом нижнем углу экрана. В выпавшем меню выбираем «Командная строка (администратор)».
В выпавшем меню выбираем «Командная строка (администратор)» - В терминале прописываем команду wmic qfe list brief /format:table и запускаем в действие клавишей Enter. Команда покажет список всех установленных обновлений с индексами.
Команда wmic qfe list brief /format:table выводит список установленных обновлений - Далее вводим команду wusa /uninstall /kb:[ID], где вместо [ID] вписываем цифры после KB из второй колонки таблицы выведенной в командной строке.
- Перезагружаем компьютер.
Удаление через стороннюю программу
Современный рынок программ предлагает практически полный спектр «заменителей» стандартных утилит от Microsoft. Удаление программ и компонентов не является исключением. Подобные продукты зачастую более удобны в плане интерфейса и функциональности, по сравнению с утилитами Windows. Одна из подобных программ — Revo Uninstaller.
- Скачиваем и устанавливаем программу.
- Запускаем выполняющий файл. Во вкладке «Все программы» находим необходимое обновление, щёлкаем по нему правой кнопкой и выбираем пункт «Удалить» для начала деинсталляции.
Щелкаем правой кнопкой по обновлению и выбираем «Удалить» - После завершения удаления перезагружаем компьютер.
Через очистку системного диска
Единственный «верный» способ удаления действительно старых старых и ненужных обновлений — это системная утилита очистки диска. В этом случае система сама, в автоматическом режиме определит какие обновления можно удалить.
- Открываем «Панель управления», щёлкаем по графе «Система и безопасность».
Открываем «Панель управления», щёлкаем по графе «Система и безопасность» - В апплете «Администрирование» щёлкаем по кнопке «Освобождение места на диске».
В графе «Администрирование» выбираем «Освобождение места на диске» - Ожидаем, пока программа соберёт все данные по системе. Затем проверяем галочки у групп файлов, которые необходимо удалить и запускаем процесс очистки кнопкой OK.
Ставим галочку у пункта «Очистка обновлений Windows» и нажимаем OK
Процесс удаления обновлений очень долгий и его точно не стоит прерывать. Показанный выше случай, с удаление 2,66 ГБ файлов апдейтов длился больше часа.
Часто, в случаях, когда моргает интернет, происходят скачки напряжения и в некоторых других, скачивание обновлений может происходить с ошибками. В таких ситуациях нарушается работа службы обновления, она пытается обратиться к файлам, которые несут в себе ошибку, от этого весь процесс сбивается. Апдейты не могут установиться, или могут, но при этом несут в себе ошибку, что может повлиять на работоспособность всей системы. Требуется вмешательство пользователя, для устранения неполадок.
- Открываем «Панель управления», переходим по пути «Система и безопасность» — «Администрирование» — «Службы».
Переходим по пути «Система и безопасность» — «Администрирование» — «Службы» - В списке служб находим «Центр обновления Windows», двойным щелчком мыши вызываем свойства службы. Меняем фильтр «Типа запуска» на «Отключена» и сохраняем изменения кнопкой OK.
В свойстве службы меняем «Тип запуска» на «Отключена» и нажимаем OK - Перезагружаем компьютер. После чего с помощью любого файлового менеджера заходим в папку C:WindowsSoftwareDistributionDownload и удаляем все её содержимое. Это удалит весь кэш обновлений.
Выбираем и удаляем все файлы в папке - Если проблема с уже установленными обновлениями также присутствует, удаляем содержимое папки C:WindowsSoftwareDistributionDataStore.
Выбираем файлы в папке удаляем их - Далее аналогично выключению, включаем службу обновления Windows и перезагружаем компьютер.
- Повторяем процедуру поиска и установку обновлений.
Как убрать значок обновлений
У пользователей Windows 7, 8, 8.1 рано или поздно на панели уведомлений появится значок, который скажет, что система может обновиться до Windows 10. На самом деле это значит что обновление рано или поздно произойдёт чуть ли не насильственно, вопреки воле юзера. Если вы не хотите чтобы это произошло, необходимо просто удалить одно обновление.
- Заходим в список установленных обновлений «Панели управления», как показано выше.
- В таблице находим апдейт с номером KB3035583 и удаляем его.
Находим обновление KB3035583 и удаляем его - Для верности необходимо также удалить:
- Windows 7 — KB2952664, KB3021917;
- Windows 8 — KB2976978.
- Перезагружаем компьютер.
Запрет на установку отдельных обновлений
Корпорацией Microsoft предусмотрен специальных механизм для отмены установки определённых обновлений. Эта возможность особо не тиражируется, для того чтобы пользователи устанавливали абсолютно все предполагаемые обновления.
- Скачиваем утилиту с официального сайта. Другие источники использовать не рекомендуется, во избежание внедрения вредоносного кода.
- Запускаем скачанный файл. Нажимаем кнопку Hide updates.
Нажимаем кнопку Hide updates - Ставим галочки напротив пунктов обновлений, которые мы не хотим получать. И нажимаем кнопку «Далее». Ожидаем пока утилита применит изменения, после чего рекомендуется перезагрузить компьютер.
Ставим галочки напротив обновлений, которые не надо устанавливать и нажимаем «Далее»
Проблемы с удалением обновлений
Как показывает моя богатая практика с обновлениями «Десятки», проблем с удалениями практически не возникает. Единственное, что может повредить системе — это удаление актуальных и нужных апдейтов. Это повлечёт за собой нежелательные последствия и некорректную работу системных файлов. Потому очень важно удалять только старые и ненужные обновления, правильным образом чистить кэш обновлений.
Система подвержена так называемым внешним рискам, когда программные сбои не могут корректно выполнять свои задачи. Проблемы при удалении в подавляющем большинстве случаев бывают в двух случаях:
- при повреждении системных файлов вирусами;
- при повреждении системных или файлов обновлений ошибками дисков.
Первым делом, при возникновении любых ошибок операционной системы необходимо проверить компьютер на наличие вирусов и вредоносных программ. Для этого необходимо использовать больше одной программы, это увеличит возможность для обнаружения.
После проверки необходимо обратиться к сканированию системных файлов, а также файловой системы.
- Открываем командную строку от имени администратора.
- Поочерёдно вводим две команды:
- sfc /scannow — проверяет системные файлы и в случае необходимости восстанавливает недостающие элементы;
- chkdsk C: /f /r — проверяет диск на наличие ошибок и в случае необходимости исправляет повреждённые сектора.
- Обязательно дожидаемся окончания процесса. Каждая запущенная утилита работает довольно продолжительно время, иногда не один час.
Откат системы после неудачных обновлений
Обновление системы часто затрагивает основные системные файлы. Потому при возможных сбоях во время апдейта важные составляющие ОС могут быть повреждены настолько, что Windows просто перестанет грузиться. Для того чтобы не потерять важные данные рекомендуется регулярно создавать точки восстановления системы. Этот инструмент поможет вернуть ОС в работоспособное состояние, если обновления, вирусы или ошибки дисков приведут Windows к краху.
Для того чтобы воспользоваться инструментом точка восстановления при неработающей ОС нужно иметь загрузочную флешку Windows 10.
- В настройках BIOS меняем способ загрузки ОС на USB-HDD или аналогичный, в зависимости от производителя материнской карты.
- В окне с установкой нажимаем кнопку «Восстановление системы».
На экране установки нажимаем «Восстановление системы» - Далее выбираем «Поиск и устранение неисправностей».
Переходим в элемент «Поиск и устранение неисправностей» - Следующие пункты: «Дополнительные параметры» — «Восстановление системы».
Переходим по пути: «Дополнительные параметры» — «Восстановление системы» и выбираем точку для восстановления - Далее выбираем одну из последних сохранённых точек восстановления и ожидаем, пока программа установки не вернёт Windows в работоспособное состояние.
Судя по моему личному опыту, иногда точки восстановления недостаточно, чтобы вернуть систему в рабочее состояние. Лично я считаю, что лучше смириться и сделать чистую установку системы с самого свежего дистрибутива, на котором уже установлены все необходимые обновления. Если апдейт стал настолько криво, что слетела операционная система, нет никакой гарантии, что повторная установка не приведёт к такому же результату.
Видео: как запустить точку восстановления
Очищение журнала обновлений
Журнал обновлений содержит в себе информацию обо всех попытках установить системой обновления, драйверов и программ. По сути это бесполезная информация, которую также можно удалить.
- Проводим чистку диска C, как показано выше, предварительно поставив галочки напротив каждого предлагаемого для удаления пункта.
- Запускаем командную строку. Поочерёдно прописываем и запускаем в исполнение команды:
- net stop wuauserv;
- del %systemroot%SoftwareDistributionDataStoreLogsedb.log;
- net start wuauserv.
Вводим команды поочередно для очистки журнала обновлений
- Перезагружаем компьютер.
Стоит уточнить, что вышеописанная инструкция удалит только журнал обновлений, то есть информацию о них. Сами же апдейты будут в полном порядке, их перечень с возможностью удаления каждого отдельного обновления по-прежнему будет присутствовать в апплете «Панели управления».
Видео: как очистить журнал обновлений Windows 10
Удалить то или иное обновление ОС очень просто. Нужно просто не отходить от инструкций выше и не удалять ничего лишнего.
- Распечатать
Здравствуйте! Меня зовут Алексей. Мне 27 лет. По образованию — менеджер и филолог.
Оцените статью:
- 5
- 4
- 3
- 2
- 1
(38 голосов, среднее: 4.6 из 5)
Поделитесь с друзьями!
В данной статье мы рассмотрим, как удалить обновление Windows, которое удалить нельзя в виду отсутствия необходимых кнопок в окне «Установленные обновления»
Обратите внимание: удаление обязательного обновления может привести к непредвиденным последствиям, в том числе к нестабильной работе системы или невозможности запуска операционной системы вовсе. Выполняйте все действия на свой страх и риск, но только при необходимости этих действий.
Для того, чтобы удалить определённое обновление Windows, его необходимо перевести из «Обязательного» в «Необязательное». Для этого:
- Запустите приложение «Блокнот» от имени администратора:
- Нажмите «Файл» – «Открыть». В появившемся окне, в адресной строке введите:
C:WindowsservicingPackages
А так же не забудьте в типе файлов выбрать «Все файлы (*.*)»
Найдите файл с именем «Package_for_KB***~…» и расширением .mum (в столбце «Тип» должен быть «Файл «MUM»»), где KB*** – номер обновления, которое Вы хотите удалить.
Так же обратите внимание: некоторые обновления могут быть разделены на части. Их имена имеют вид: «Package_N_for_KB***…», где N – порядковый номер части пакета. В случае, если необходимое обновление разделено на части – необходимо будет изменить каждую его часть.
Выберите файл и нажмите «Открыть».
- После того, как Вы открыли файл описания обновления, найдите в нём атрибут:
permanence="permanent"
И замените его наpermanence="removable", после чего сохраните файл. - После проведения манипуляций с файлами обновлений, перезагрузите компьютер, чтобы служба центра обновлений перезапустилась и заново проиндексировала файлы обновлений с измененными параметрами.
После перезагрузки Центр обновления Windows будет видеть, что обновление, которое Вы отредактировали – необязательное, и его можно удалить.
Теперь удаление обновления, что через список «Установленные обновления», что из командной строки через утилиту WUSA – должны происходить без каких-либо проблем.
У пользователей, которые обновили свои устройства до Windows 10 20н2 (октябрь 2020), возникает неприятность. Проблема заключается в невозможности запуска «обновления на месте» при помощи инструмента создания мультимедиа от компании Microsoft. Также во время обновления функций всплывает ошибка с кодом 0x8007000d.
Суть проблемы
Как правило, при возникновении проблем в ОС Windows 10 владельцы ПК прибегают к программе Майкрософт Media Creation Tool. Она позволяет осуществить «обновление на месте», когда текущие системные файлы заменяются другими (с сервера Майкрософт).
В предшествующих версиях ОС в процессе обновления посредством Media Creation Tool можно было выбрать подходящий способ обработки своих файлов. А именно:
- Сохранение личных документов, фото, видео, аудио и приложений.
- Резервирование только своих личных файлов.
- Без сохранения.
После появления обновления 20н2 в октябре 2020 у пользователей пропала опция сохранения своих данных. По умолчанию резервирование информации также не происходит. Таким образом, производится полная переустановка ОС, и удаляются все файлы, приложения.
Обновление драйверов
Пользователям предлагают обновить драйверы и убедиться, что устройство поддерживает обновление последней версии.
Компания Майкрософт сообщила, что возможно будут неполадки при обновлении до 20н2 на некоторых конфигурациях:
- На аппаратах с аудио драйверами Conexant и Synaptic возможно появление синего экрана смерти.
- На аппаратах с аудио драйверами Conexant ISST возможны ошибки и прочие неполадки в функционировании Виндовс 10 (2004 г).
- Проблемы могут быть у людей, использующих Microsoft IME на китайском и японском языках.
Кроме того, была проблема «Виндовс не удается проверить издателя драйвера», возникающая вследствие установки неверно сконфигурированных драйверов. Однако разработчики смогли ее исправить до выхода обновления.
То есть, если используете аппарат с драйверами Conexant либо Synaptics, то в виду первых 2-х неполадок вам не будет предложено обновление системы до версии 20н2. Возможно, проблема исчезнет после обновления драйвера до актуальной версии.
Обновление Windows Update
При возникновении ошибки в процессе обновления посредством приложения можно воспользоваться оналйн-сервисом.
Необязательное обновление
Чтобы решить эту проблему, компания Microsoft уже запустила неокончательное обновление KB4586853. Можно скачать лишь в форме САВ-файлов на официальном сервере Майкрософт. Установку нужно произвести вручную.
Возврат к версии 2004
Так как Windows 20н2 представляет собой компактный пакет активации обновлений, то существует простая альтернатива решения проблемы. Можно вернуться к версии 2004:
- Нажать Windows+I (открываются настройки Виндовс).
- Перейти в «Обновления и безопасность».
- Нажать на «Просмотр журнала обновлений».
- Нажать на «Удалить обновления».
- Выбрать пункт «Feature Update to Windows 10 20H2 via Enablement Package (KB4562830)».
- Вызвать всплывающее меню и выбрать в нем «Удалить».
- Перезагрузить устройство.
Таким образом, загрузится версия Windows 10 (2004). Затем можно вновь делать «обновления на месте». Как только проблема будет исправлена, можно еще раз попробовать обновить систему до Windows 10 20н2.