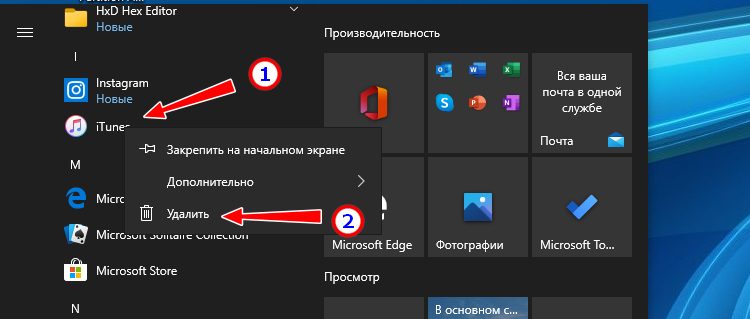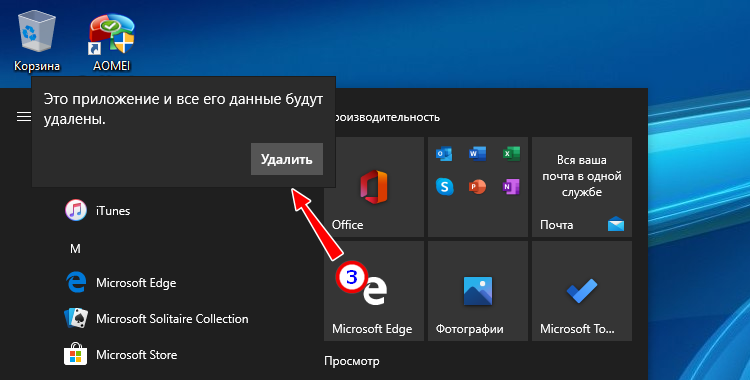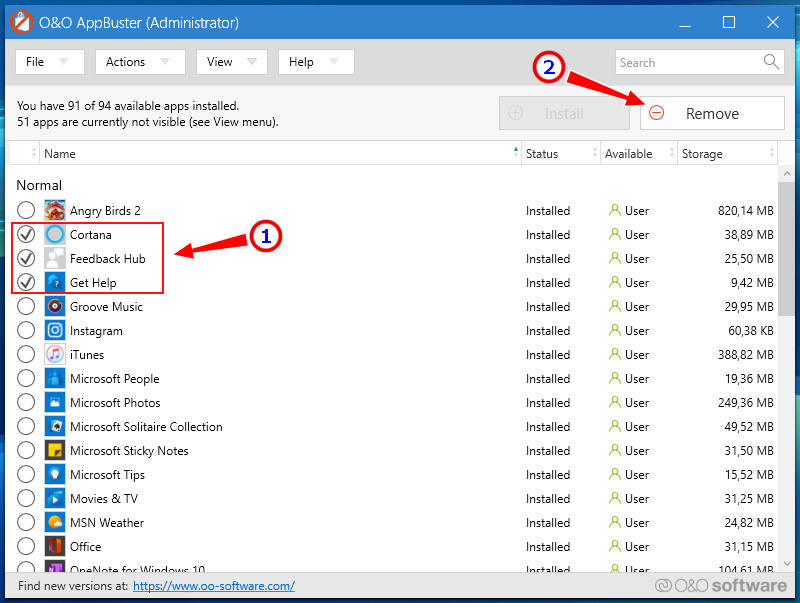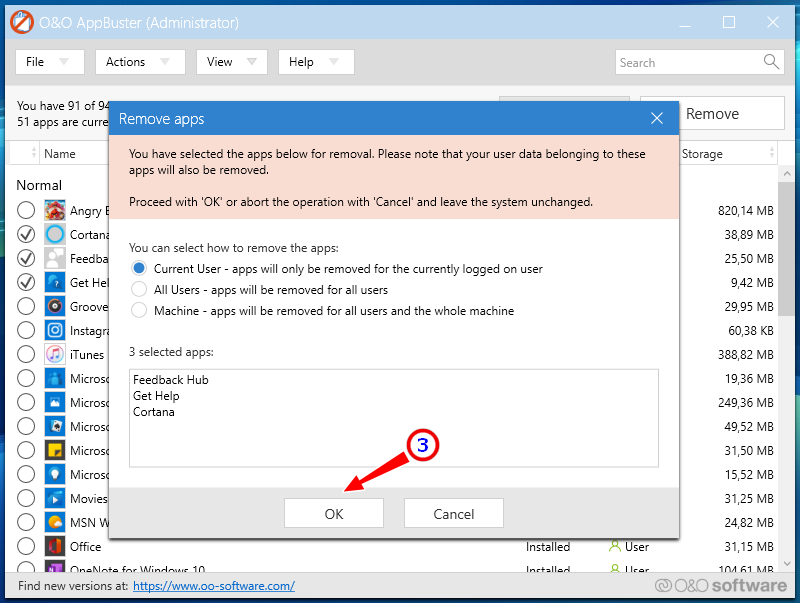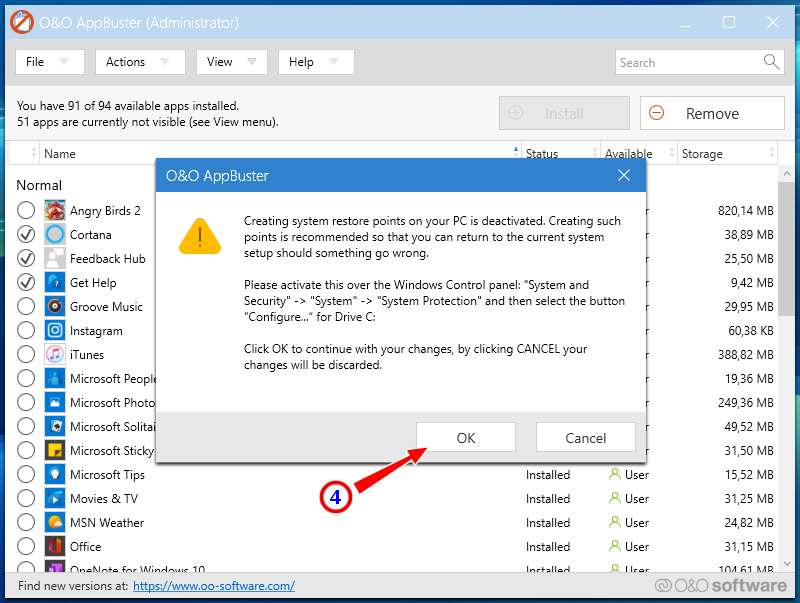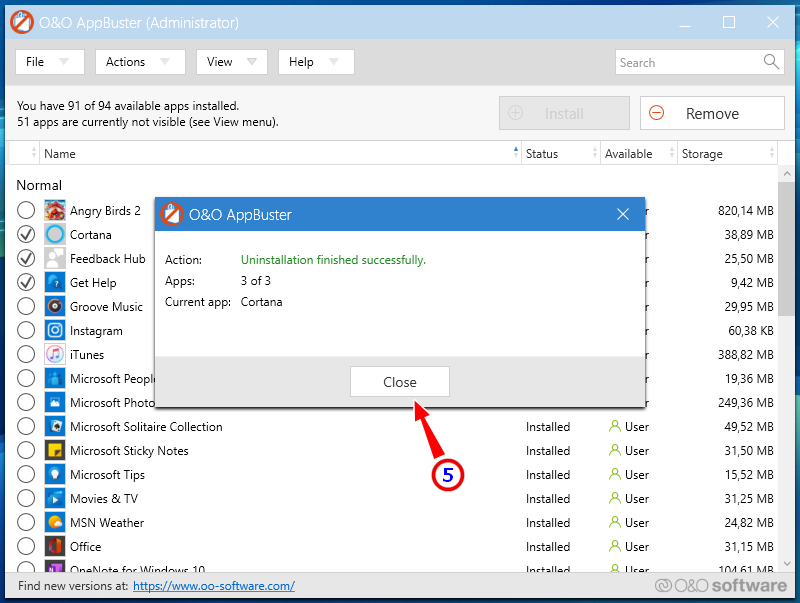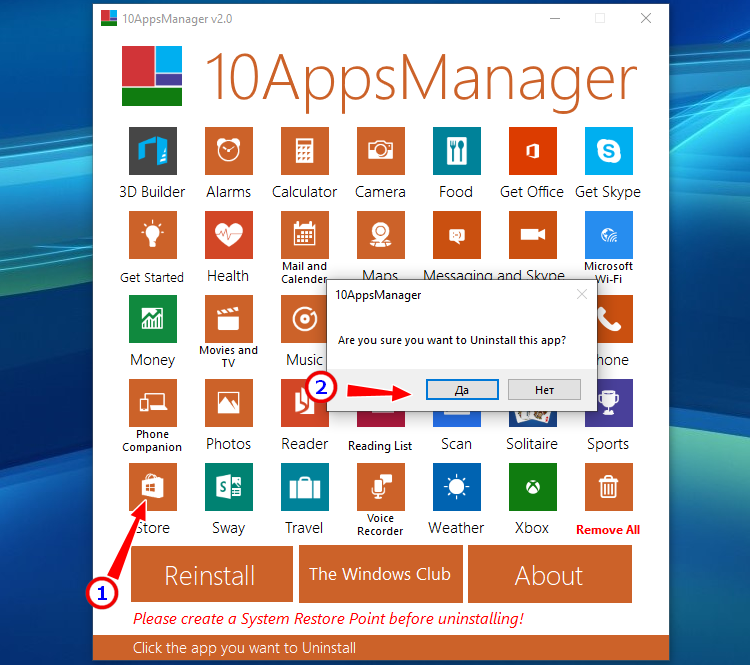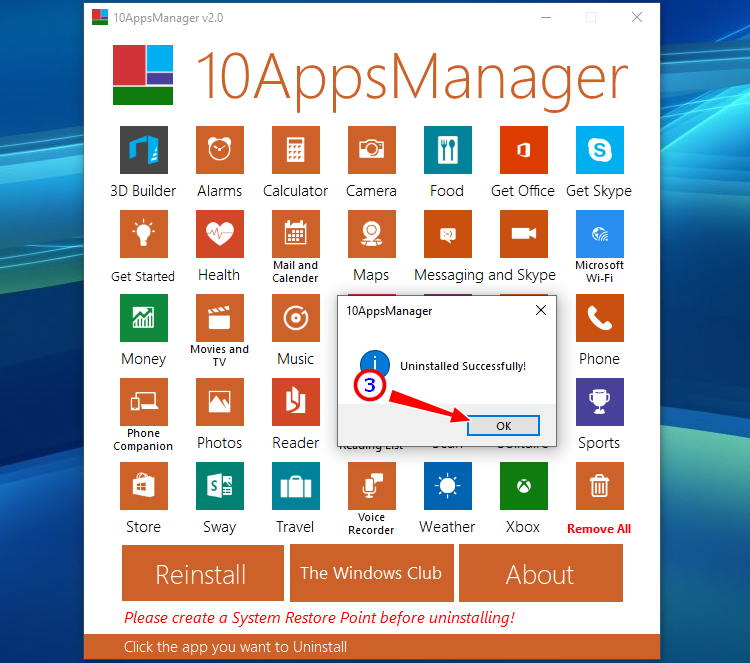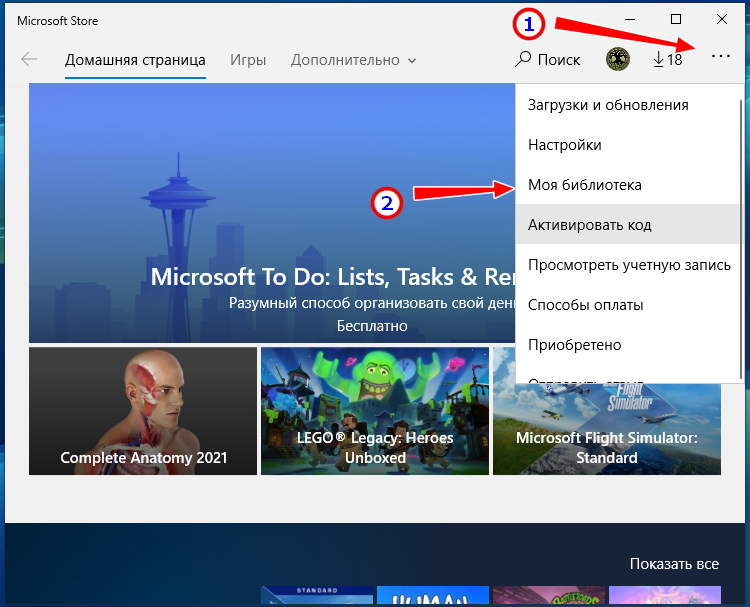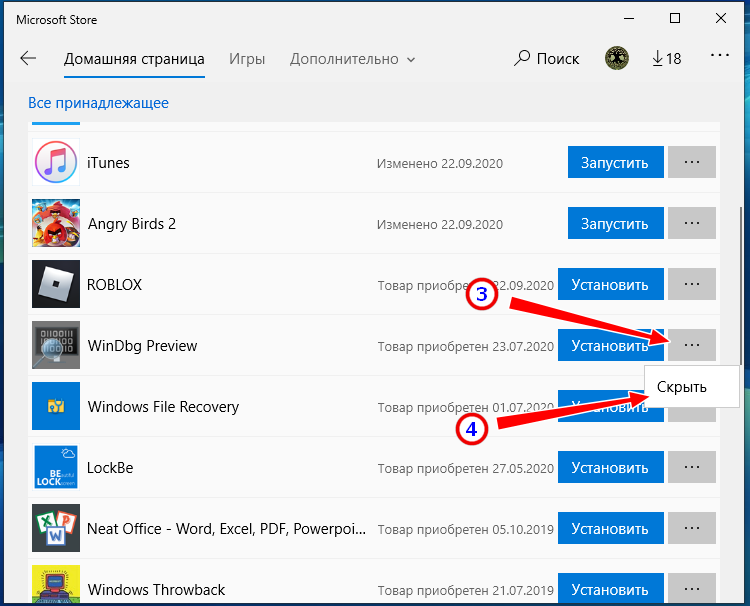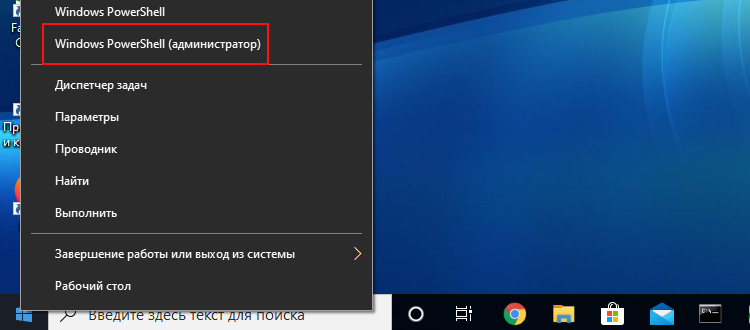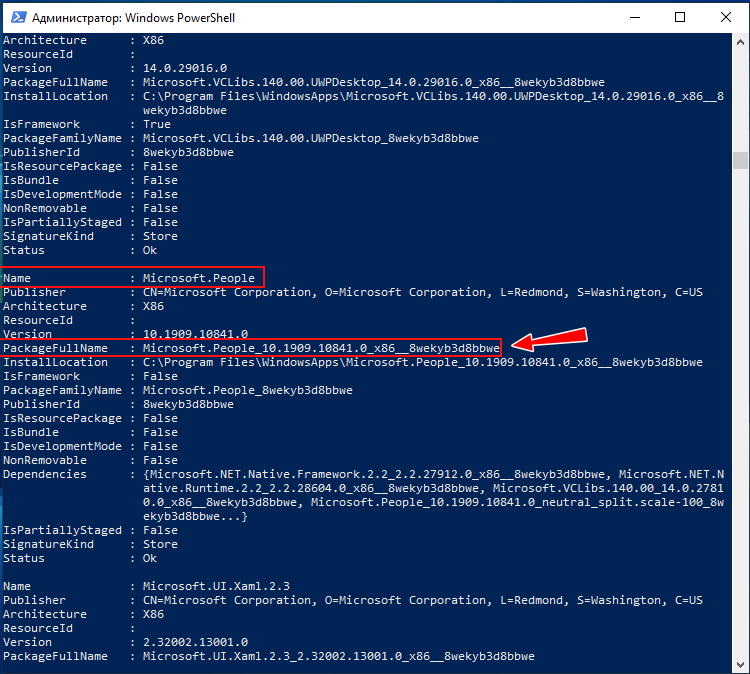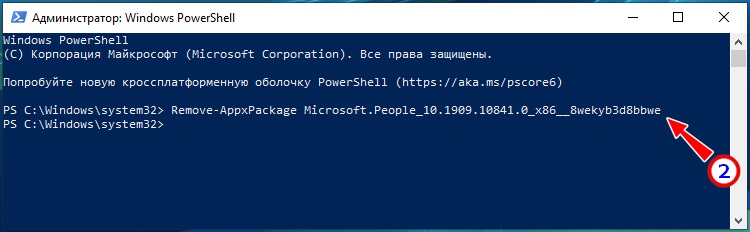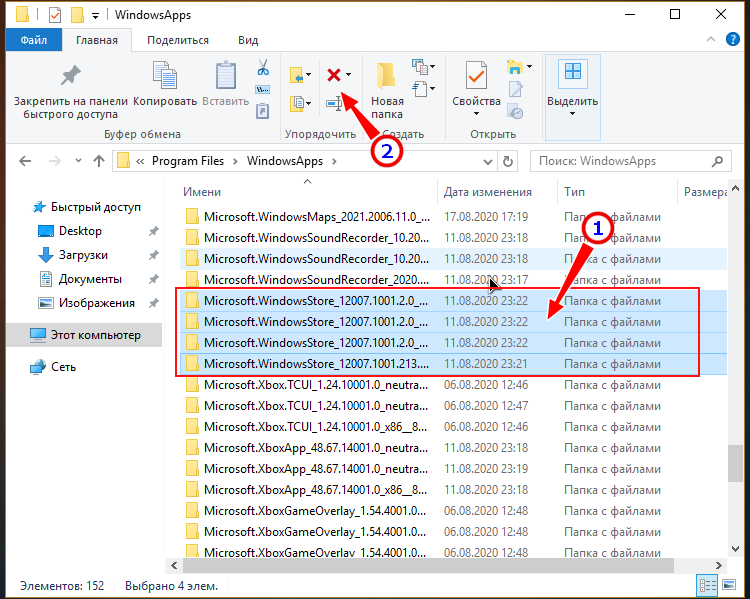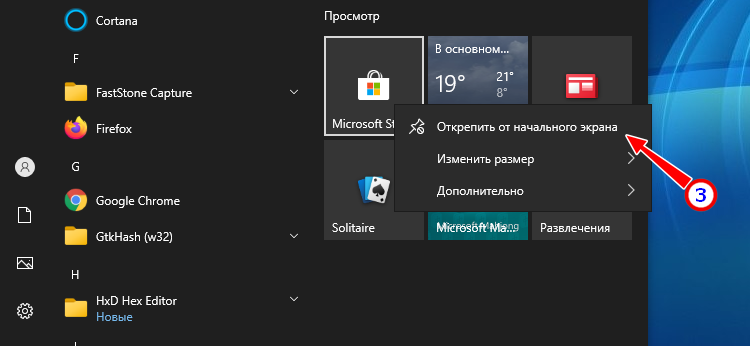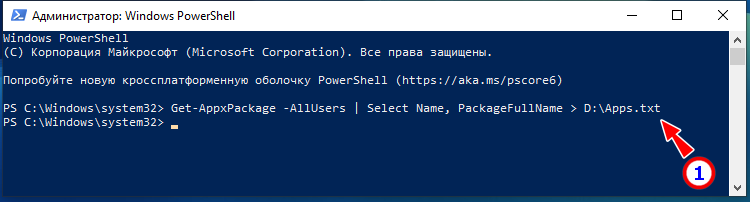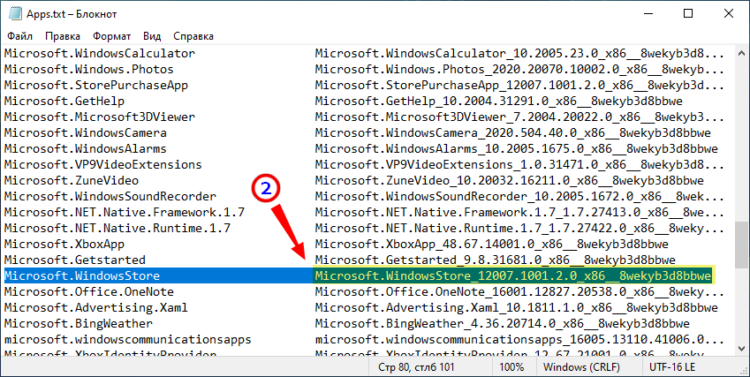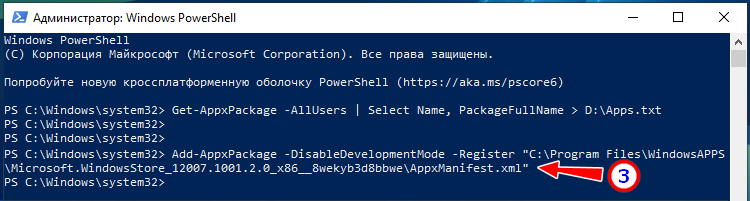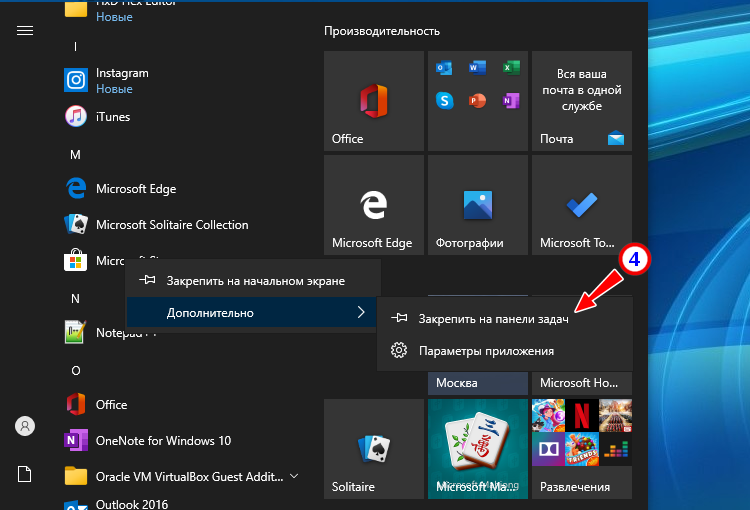Если вы недавно установили обновление Windows и у вас возникла проблема, вот как удалить обновление, чтобы попытаться устранить проблему:
-
В отображемом списке найдите обновление, которое нужно удалить, а затем выберите «Удалить» рядом с ним.
Примечание: Некоторые обновления невозможно удалить.
Если вы недавно установили обновление Windows и у вас возникла проблема, вот как удалить обновление, чтобы попытаться устранить проблему:
-
Нажмите кнопку «Пуск», а затем выберите параметры > «& Security > клиентский компонент Центра обновления Windows > Просмотр журнала обновлений> обновлений удаления».
Просмотр параметров журнала обновлений
-
Выберите и удерживайте (или щелкните правой кнопкой мыши) обновление, которое требуется удалить, а затем выберите «Удалить».
Примечание: Некоторые обновления невозможно удалить.
При переходе на Windows 10 мы знакомимся с новым сервисом Microsoft Store. Это встроенное приложение, которое обладает массой функций и возможностей. Но так случается, что после чистой установки пользователи не находят его или оно работает некорректно. Часто неопытные пользователи сами удаляют Магазин, а потом задаются вопросом, как его вернуть.
В этой статье мы рассмотрим неполадки, которые могут возникнуть вследствие отсутствия Microsoft Store. Или при его случайном удалении. А также подробно распишем способы решения проблем:
- как его установить;
- как восстановить после удаления;
- что делать если Microsoft Store самопроизвольно закрывается;
- как его отключить, если он съедает часть системных ресурсов.
Возможности Microsoft Store
Microsoft Store — это встроенный в операционную систему сервис-магазин от Майкрософт. Он позволяет загружать на ПК программы и приложения, скачивать темы оформления и игры. В магазине очень много контента, как платного, так и бесплатного. Он постоянно дорабатывается и улучшается, становится производительнее и полезнее для всех пользователей ОС Windows 10.
В скором времени он сможет полностью заменить большую часть стороннего софта, который в процессе работы скачивается и устанавливается на ПК с внешних источников. Скачивание приложений из магазина полностью безопасно. Каждое новое приложение или игра перед добавлением в Microsoft Store проверяется центром сертификации.
Не работает Microsoft Store: как исправить
При возникновении проблем с Microsoft Store и его некорректной работы можно попробовать исправить ситуацию штатными средствами.
Выход и последующий вход в учётную запись
- Запускаем приложение и выходим из своего аккаунта.
- Закрываем Microsoft Store.
- Снова запускаем его и выполняем вход.
- Проверяем, правильно ли работает приложение.
Сброс кэша Microsoft Store, если он закрывается при запуске
В процессе работы с Microsoft Store данные скапливаются в кэше. Кэш можно очистить, чтобы восстановить функционирование системы и работоспособность магазина. См. также: как очистить кэш на компьютере с Windows 10.
- Для этого закрываем Магазин, если он был запущен.
- Запускаем консоль командной строки с правами администратора. В поиске Windows пишем cmd и в результатах выдачи выбираем соответствующий пункт.
- Вводим в консоли команду WSReset и нажимаем клавишу Ввод.
- Ждем окончания процедуры. Microsoft Store должен автоматически запустится.
Восстановление системы
Если Microsoft Store ни с того ни с чего начал работать неадекватно, это может быть следствием работы вирусов. Встроенные средства Виндоус могут восстановить систему до того момента, когда Магазин работал нормально. Раздел восстановления находится в «Параметрах»/«Обновление и безопасность».
- Здесь выбираем «Начать» и следуем дальнейшей инструкции. Вариант восстановления с сохранением пользовательских файлов не затронет личные данные. Будет произведено удаление всех сторонних программ и приложений, которые были установлены за весь период работы.
Параметр «Удалить все» вернет Windows 10 к первоначальному состоянию. Он чем-то похож на полную переустановку системы. Только для этого не нужен загрузочный диск с образом Windows. Личные данные и программы будут удалены.
Установка магазина Windows Store
Как мы уже писали в начале статьи, устанавливать Microsoft Store отдельно не нужно. Он уже встроен в систему по умолчанию. Но если вам посчастливилось установить не совсем лицензионную сборку, в которой он был изъят или случайно удален, то здесь вы получите рекомендации по возвращению его назад.
Особые разрешения для WindowsApps
Для дальнейших действий нам нужны права владельца ПК, чтобы иметь возможность вносить изменения в каталог WindowsApps.
Примечание: этот способ сработает, если вы не удаляли каталог WindowsApps.
Теперь по порядку:
Способ 1: восстановление после удаления
Теперь можно приступать к восстановлению Microsoft Store. Делается это двумя способами. В обоих случаях мы будем работать с оболочкой Windows PowerShell, запущенной от имени администратора.
- В консоли пишем команду:
Get-AppxPackage *windowsstore* -AllUsers | Foreach {Add-AppxPackage -DisableDevelopmentMode -Register «$($_.InstallLocation)AppxManifest.xml»}
Не пугайтесь длинной команды. Просто копируем её через контекстное меню или с помощью комбинаций клавиш Ctrl+C. И вставляем в PowerShell с помощью Ctrl+V. Вставка команды из буфера обмена с помощью контекстного меню (копировать/вставить) здесь не работает.
- Дожидаемся завершения операции и пробуем найти Microsoft Store через поиск Windows.
Способ 2: восстановление после удаления
Если первый способ не сработал, то попробуем пойти другим путем. Для этого метода нам также понадобится консоль PowerShell. Не забываем, что работать в приложении нужно от имени администратора, иначе ничего не получится.
- Для этого метода нужно в консоль ввести команду:
Get-AppxPackage -AllUsers | Select Name, PackageFullName
- Откроется список приложений Windows. Находим здесь Microsoft.WindowsStore. Из правой колонки нам нужно скопировать значение. В моем случае команда ниже. У вас, в зависимости от версии Windows, цифры после названия могут отличаться.
Microsoft.WindowsStore_11904.1001.1.0_x64__8wekyb3d8bbwe
- В код вставляем значение со своего компьютера. (В коде ниже вставлено значение из моего).
Add-AppxPackage -DisableDevelopmentMode -Register «C:Program FilesWindowsAPPS Microsoft.WindowsStore_11904.1001.1.0_x64__8wekyb3d8bbweAppxManifest.xml»
Способ 3: копирование файлов с другого компьютера
Если вышеперечисленные способы не принесли успеха, можно скопировать файлы Microsoft Store с другого ПК, на котором установлена Windows 10 точно такой же редакции и разрядности. Также файлы можно взять и с виртуальной машины, установленной в среде VirtualBox. Информацию о том, как установить виртуальную машину и развернуть в ней Windows 10, можно на сайте разработчика виртуальной машины.
- Запускаем Windows 10, открываем видимость скрытых папок.
- Становимся владельцем, как описано выше в инструкции.
- Копируем файлы из папки WindowsApps на другом ПК и переносим их в нашу папку с помощью клавиш Ctrl+V.
Совет: лучше скопировать всю папку WindowsApps и вставить её в папку Program Files с замещением.
- Снова запускаем утилиту PowerShell и выполняем команду:
ForEach ($folder in get-childitem) {Add-AppxPackage -DisableDevelopmentMode -Register «C:Program FilesWindowsApps$folderAppxManifest.xml»}
- Проверяем приложение через поиск.
Примечание: в случае успешной установки одним из вышеперечисленных способов кнопка Microsoft Store не появится на панели задач. Ее нужно будет закрепить там вручную.
Обновление системы
Данный способ заключается в полном обновлении системы с сохранением пользовательских файлов. Для обновления нам понадобится образ Windows 10.
Скачать его можно на официальном сайте. Монтируем образ в виртуальный привод с помощью программы UltraISO и запускаем установку прямо из среды Windows.
- Для запуска восстановления запускаем файл setup.exe.
- Далее выбираем язык и кликаем «Установить».
- В окне выбора типа установки выбираем «Обновление».
В этом случае будет произведена установка Windows с сохранением всех установленных приложений и пользовательских файлов. По окончании установки/обновления Microsoft Store будет на месте.
Отключение Microsoft Store
Отключить Microsoft Store, чтобы он не забирал системные ресурсы, можно через редактор групповых политик.
- Для этого запускаем утилиту «Выполнить» с помощью комбинации Win+R.
- Пишем в ней команду gpedit.msc и кликаем OK.
Проходим по пути:
Отключения Microsoft Store через редактор реестра
Для этого способа нам понадобится редактор реестра:
- Запускаем утилиту «Выполнить» и пишем в диалоговом окне команду regedit.
- Дальше раскрываем ветку HKEY_CURRENT_USER/Software/Policies/Microsoft
- Выполняем правый клик на папке Microsoft и выбираем «Создать»/«Раздел» — даём ему имя Windows Store.
- Выполняем правый клик мышкой на вновь созданном разделе и выбираем «Создать» / «Параметр DWORD (64 бита)» (если у вас 32-разрядная система, то выбираем соответствующий параметр).
- Называем его Remove Windows Store — меняем значение параметра с 0 на 1.
- Чтобы включить Магазин, то снова меняем параметр на 0 или удаляем раздел Windows Store из редактора реестра.
Как мы видим, ничего сложного нет. Большую часть проблем с Windows и ее приложениями можно решить штатными средствами. Магазин на самом деле занимает совсем немного места на диске и практически не влияет на быстродействие системы. Не стоит беспорядочно удалять из системы то, что вам кажется лишним или ненужным. В какой-то момент эта программа может понадобиться. А можно случайно удалить какой-то системный файл и Windows просто не запустится, после чего останется только переустанавливать систему.
Post Views: 8 210
Содержание
- 1 Запуск утилиты PowerShell
- 2 Поиск информации о магазине
- 3 Установка магазина
- 4 Удаление магазина Windows 10
- 5 Способ быстрой установки магазина
- 6 Простая установка всех удаленных пакетов
- 7 Советы
- 8 Видео по теме
Сложно найти человека, который не ждал бы новую Windows 10. Интерес вызывали не только визуальные, но и функциональные изменения. По задумке разработчиков, встроенные приложения облегчают жизнь пользователей, делают её более комфортной. Проблемы с магазином возможны в разных случаях, но в основном они связаны с обновлением до 10 версии. В ряде случаев отсутствует не только магазин, но и браузер Edge.
Выполнить переустановку можно разными способами. Но все они связаны с утилитой PowerShell, так как кнопка удаления Магазина Windows 10 в разделе настроек приложений, как правило, не активна. По этой причине данная статья содержит также подробную информацию о запуске и работе в PowerShell Windows 10.
Запуск утилиты PowerShell
Поиск информации о магазине
Установка магазина
Удаление магазина Windows 10
Способ быстрой установки магазина
Также для простой установки магазина Windows 10, можно ввести и выполнить в PowerShell такой код:
$manifest = (Get-AppxPackage Microsoft.WindowsStore).InstallLocation + 'AppxManifest.xml' ; Add-AppxPackage -DisableDevelopmentMode -Register $manifest
Применение данного кода рекомендован для случая, если магазин пропал из кнопки «Пуск».
По ошибке вы можете запустить код из командной строки или приложения «Выполнить». Не забывайте, что запуск кода должен производиться из оболочки PowerShell, о чем подробно рассказано ранее.
Простая установка всех удаленных пакетов
Если вы удаляете только магазин, то можно упростить процесс установки, выполнив команду установки всех удаленных пакетов Windows 10. С помощью этого же кода легко выполнить массовую установку всех удаленных ранее приложений, тем самым переустановив сразу все необходимые.
Введите код:
Get-AppxPackage -AllUsers| Foreach {Add-AppxPackage -DisableDevelopmentMode -Register “$($_.InstallLocation)AppXManifest.xml”}
После этого останется только нажать Enter. Windows 10 потребуется какое-то время, чтобы всё восстановить.
Советы
- Иногда причиной сбоев выполнения приложений Windows 10 могут стать различные установленные антивирусы. Обратите на них внимание, если переустановка пойдет не так, как написано ранее.
- Установкой или удалением встроенных программ лучше не увлекаться, так как из-за этого могут возникнуть проблемы со стабильностью.
- Также, если информация на вашем ПК для вас важна, рекомендуется создавать резервные копии перед тем, как совершить то или иное действие.
- Правильным действием является также и создание контрольной точки для восстановления в случае недопустимых ошибок, проблем, не подлежащих устранению более простыми способами.
Видео по теме
Поддержание Microsoft Store в отличной форме на вашем ПК имеет решающее значение, если вы много полагаетесь на него для загрузки приложений, игр и фильмов. Если программа работает со сбоями, ее удаление и повторная установка могут помочь восстановить ее правильную работу.
Следуйте инструкциям в этом руководстве по устранению неполадок, чтобы сбросить, восстановить и переустановить MS Store в Windows 10 и 11.
Перед переустановкой приложения Microsoft Store
Есть несколько причин, по которым вам следует переустановить Microsoft Store на свой компьютер. Например, это может быть связано с тем, что у вас возникли проблемы с установкой приложений, вы столкнулись с загадочными кодами ошибок или обнаружили отсутствие самого магазина.
Однако перед удалением и переустановкой Microsoft Store лучше очистить кэш программы, а затем сбросить и восстановить программу. Также рекомендуется обновить Windows.
Эти действия часто устраняют мелкие технические сбои и даже могут позволить вам вообще избежать переустановки Microsoft Store. Более того, они выполняются быстро и легко.
Очистить кэш Магазина Windows
В Windows 10 и 11 есть встроенный инструмент сброса Microsoft Store. Он автоматически очищает кэш Microsoft Store и является самым быстрым способом устранения непредвиденных проблем.
- Нажмите Windows + R, чтобы открыть диалоговое окно «Выполнить».
- Введите wsreset.exe и нажмите Enter.
- Появится пустое окно консоли командной строки, и сразу после этого появится Microsoft Store.
Узнайте о других способах очистки кеша Microsoft Store.
Запустите средство устранения неполадок приложений Магазина Windows
Используйте средство устранения неполадок приложений Магазина Windows, чтобы сканировать и устранять проблемы в Магазине Microsoft. Как и инструмент сброса Microsoft Store, он встроен в операционную систему, поэтому вам не нужно ничего загружать.
- Щелкните правой кнопкой мыши кнопку «Пуск» и выберите «Параметры».
- Выберите «Система» > «Устранение неполадок» > «Другие/дополнительные средства устранения неполадок».
- Выберите «Выполнить» рядом с «Приложения Магазина Windows».
Восстановить магазин Майкрософт
Восстановите Microsoft Store через консоль приложений и функций в Windows, чтобы устранить проблемы с повреждением файлов в приложении.
- Щелкните правой кнопкой мыши кнопку «Пуск» и выберите «Приложения и компоненты».
- Прокрутите вниз и выберите Microsoft Store > Дополнительные параметры. В Windows 11 выберите «Дополнительно» (три точки), чтобы открыть «Дополнительные параметры» в качестве пункта меню.
- Выберите Восстановить.
Сбросить Магазин Майкрософт
Сбросьте Microsoft Store до заводских настроек по умолчанию, чтобы решить проблемы, связанные с неправильной конфигурацией настроек. Приготовьтесь снова войти в свою учетную запись Microsoft после того, как сделаете это.
- Вернитесь в консоль приложений и функций.
- Прокрутите вниз и выберите Microsoft Store > Дополнительные параметры.
- Нажмите кнопку Сброс.
Обновите Microsoft Windows
Установите последние обновления операционной системы через Центр обновления Windows, чтобы устранить потенциальные конфликты между Windows и Microsoft Store. Вы можете пропустить это и обновить Windows после переустановки Microsoft Store.
- Открыть настройки.
- Выберите Центр обновления Windows.
- Выберите Проверить наличие обновлений > Загрузить и установить.
Переустановите приложение Microsoft Store через PowerShell.
Если восстановление или сброс Microsoft Store не помогли, пришло время удалить программу и установить ее с нуля. В отличие от других приложений, вы не можете удалить его через консоль приложений и функций в Windows. Вместо этого для удаления и переустановки необходимо использовать консоль Windows PowerShell с повышенными правами.
Примечание. Если у вас стандартная учетная запись Windows, попросите пользователя с правами администратора переустановить Microsoft Store.
- Щелкните правой кнопкой мыши кнопку «Пуск» и выберите Windows PowerShell/Terminal (Admin). Или введите powershell в меню «Пуск» и выберите «Запуск от имени администратора».
- Выберите «Да» в диалоговом окне «Контроль учетных записей».
- Скопируйте и вставьте в интерпретатор командной строки следующее:
Get-AppxPackage -allusers *WindowsStore* | Remove-AppxPackage
- Нажмите Enter и подождите, пока Windows PowerShell удалит Microsoft Store.
- Выключите и перезагрузите компьютер.
- Перезапустите консоль Windows PowerShell с повышенными привилегиями и выполните команду, чтобы переустановить Microsoft Store.
Get-AppxPackage -allusers Microsoft.WindowsStore | Foreach {Add-AppxPackage -DisableDevelopmentMode -Register «$($_.InstallLocation)AppXManifest.xml»}
Либо переустановите Microsoft Store и все приложения Store, связанные с Windows. Делайте это только в том случае, если проблема серьезная и затрагивает несколько приложений. Выполните приведенные ниже команды PowerShell:
- Get-AppXPackage | Remove-AppxPackage
- Get-AppXPackage-allusers | Foreach {Add-AppxPackage -DisableDevelopmentMode -Register «$($_.InstallLocation)AppXManifest.xml»}
Альтернативный метод переустановки Магазина Windows
Еще один способ переустановить Microsoft Store — удалить его через Windows PowerShell, но добавить программу обратно, используя последние файлы пакетов приложений с серверов Microsoft. Однако единственный способ создать ссылки для загрузки — через сторонний портал загрузки.
Примечание. Если вы беспокоитесь о безопасности загружаемых пакетов приложений, используйте стороннюю антивирусную утилиту для Windows, чтобы проверить файлы на наличие угроз безопасности.
- Скопируйте и вставьте следующую ссылку в адресную строку браузера и нажмите Enter:
store.rg-adguard.net
- На появившейся странице переключитесь на ProductID в первом раскрывающемся списке.
- Введите 9wzdncrfjbmp в поле поиска.
- Выберите Розничная торговля во втором раскрывающемся списке.
- Выберите значок «Галочка» и подождите, пока портал не получит соответствующие ссылки от Microsoft.
- Загрузите самые последние версии следующих установщиков AppX и MSIXBundle. Вы можете увидеть до двух версий одного и того же пакета, поэтому используйте номера версий в имени файла для справки.
- Microsoft.NET.Native.Framework.2.2_2.2.29512.0_x64__8wekyb3d8bbwe.appx
- Microsoft.NET.Native.Runtime.2.2_2.2.28604.0_x64__8wekyb3d8bbwe.appx
- Microsoft.UI.Xaml.2.7_7.2208.15002.0_x64__8wekyb3d8bbwe.appx
- Microsoft.VCLibs.140.00_14.0.30704.0_x64__8wekyb3d8bbwe.appx
- Microsoft.WindowsStore_22210.1401.6.0_neutral_~_8wekyb3d8bbwe.msixbundle
Примечание. Если вы используете 32-разрядную версию Windows или версию ARM, обязательно загрузите установщики AppX — первые четыре элемента в списке, — которые содержат x86 или arm в имени файла соответственно.
- Посетите папку «Загрузки» на вашем компьютере, запустите четыре установщика AppX один за другим и выберите «Установить».
- Запустите установщик MSIXBundle и выберите Установить.
Если у вас возникли проблемы с установкой любого из установщиков AppX, установите их через Windows PowerShell с помощью следующей команды:
Add-AppxPackage -Path «C:Users[user_name]Downloadsfile_name.Appx»
Замените C:Users[user)name]Downloadsfilename.Appx на путь к папке и имя файла пакета AppX. Наконец, повторно запустите MSIXBundle.
Вы завершили переустановку Microsoft Store в Windows
Переустановка Microsoft Store не является средством от всех осложнений, возникающих при работе с программой. Таким образом, вам может потребоваться продолжить устранение неполадок, чтобы полностью решить любые проблемы.
У нас есть несколько статей по устранению неполадок, посвященных различным ошибкам Microsoft Store. Нажмите кнопку «Поиск» в верхней части экрана, чтобы найти соответствующие руководства для вашей конкретной проблемы.
Уже однажды приходилось мне вскользь упоминать эту тему, но решил выделить отдельную статью – так всем будет действительно полезнее. Здесь я подробно покажу, как можно удалить Microsoft Store на современных версиях Windows 10 и Windows 11. Т.к. отключить Microsoft Store можно теми же способами (а кому-то будет достаточно этого), статья подойдет и для вас тоже. Предлагаю перейти сразу к делу.
Вместо введения – при отключении магазина просто отключается возможность приобретения приложений, при удалении магазина вообще пропадает возможность его запуска.
Содержание
- Способ 1 (отключить) – Локальная групповая политика
- Способ 2 (отключить) – Редактор реестра
- Способ 3 (удалить) – Power Shell или Терминал
- Способ 4 – С помощью приложений
- Видео по теме
- Задать вопрос автору статьи
Способ 1 (отключить) – Локальная групповая политика
Это самый популярный способ, но локальная групповая политика отсутствует на домашних редакциях Windows (Home, есть только на Pro). Но попробуйте, а вдруг сработает у вас. Но если нет – просто переходим к следующему способу. Очень подробно про редактор групповой политики мы уже писали в этой статье.
- Открываем редактор групповой политики. Можете почитать подробно об этом в указанной выше статье, а можете просто запустить через «Выполнить» ( + R) команду gpedit.msc.
- Переходим здесь по следующему пути:
Конфигурация пользователя – Административные шаблоны – Компоненты Windows – Магазин
- Дважды щелкаем справа по «Отключить приложение Store».
- Отмечаем здесь «Включено» (именно так, не ошибка), применяем настройки, перезагружаем компьютер. Приложение Microsoft Store полностью отключено.
Способ 2 (отключить) – Редактор реестра
Так как в Windows почти все настройки завязаны на реестр, то и Store можно попробовать отключить через него же.
- Открываем редактор реестра. Можно через поиск Windows, а можно через «Выполнить» ( + R) и команду regedit.
- Переходим в следующую папку:
HKEY_CURRENT_USERSoftwarePoliciesMicrosoft
- Здесь справа щелкаем правой кнопкой мыши и выбираем «Создать – Параметр DWORD (32 бита)». Новосозданный параметр называем «WindowsStore», а в поле «Значение» указываем «1».
- Сохраняем изменения, перезагружаем компьютер, пользуемся.
Способ 3 (удалить) – Power Shell или Терминал
Если прошлые способы лишь отключали возможность установки приложений, то этот вообще наглухо удаляет Microsoft Store из системы.
- Открываем Power Shell (терминал, командную строку) от имени администратора. Как это сделать – подробно писали здесь.
- Выполняем одну из следующих команд (вторая команда удаляет магазин для всех пользователей системы, а первая только для вашего пользователя):
Get-AppxPackage *Store | Remove-AppxPackage Get-AppxPackage *Store | Remove-AppxPackage -allusers
Способ 4 – С помощью приложений
Если сама Windows не может стандартно удалить Магазин, то другие сторонние приложения с этой задачей как-то справляются. Просто перечисляю возможные варианты, а там уже на свой вкус. Хотя сторонние приложения лично я и не люблю, т.к. можно обойтись для таких задач и стандартными средствами, но кому-то может быть удобнее:
- CCleaner – в списке удаления программ присутствует «Магазин», просто выделяем его и удаляем.
- Windows X App Remove – еще одна системная «чистилка», в списке приложений находим WindowsStore и удаляем его.
- 10AppsManager – в списке приложений выбираем Store и удаляем его.
Видео по теме
Download PC Repair Tool to quickly find & fix Windows errors automatically
In this post, we will show you how to update Microsoft Store apps manually in Windows 11 and Windows 10. Just as we keep our Windows OS and desktop software updated at all times, we also need to ensure that our Windows Store UWP apps are up-to-date. By default, Windows 11/10 is set to check for and update Windows Store apps automatically. But if you have turned off automatic app updates, then you need to check for Windows Store App updates manually. This post will show you how to check for Windows Store App & Games updates manually.
Why manual Update is needed from time-to-time
Now, there are times when a manual update is needed due to automatic app updates being disabled. Folks choose to disable automatic app updates for various reasons, and for them, manually updating their favorite apps is the only way to ensure they are not left behind.
There are also instances when the automatic update function is broken. As such, the user can only update their apps by using the manual option until the automatic Update is up and running again.
Unlike the Windows 10 operating system, we can say for sure that the task of manually updating a Microsoft Store app is slightly different.
We will talk about how folks can update their Microsoft Store apps without beholding themselves to the automatic update system. The information below is valuable, so please take the time out to read it carefully.
- Open the Microsoft Store app
- Navigate to Library from the left panel
- Click on the Get updates button.
This will manually update Microsoft Store apps on Windows 11
1] Open the Microsoft Store app
The first thing you should do here is to fire up the Microsoft Store app by clicking on the icon located on the taskbar since it is there by default on Windows 11. If it’s not there, then click the Windows button on the taskbar, or press the Windows key on your keyboard to launch the Start Menu.
From the pinned section, you should see the Microsoft Store icon. Select it right away, and it should open without issues.
Another option is to return to the Start Menu and click All Apps. From the list, scroll down until you’ve come across the Microsoft Store icon. Select the icon right to have it opened.
2] Navigate to Library
After opening the Microsoft Store, the next step here is to click on the Library icon located at the bottom-left corner of the app. Doing this should reveal a list of all Microsoft Store apps you’ve ever downloaded, even the ones not currently installed.
3] Click on the Get updates button
Via the Library section, you will want to click the button at the top right that is called Get Updates. When selected, the system will immediately check the servers to see if there are any updates for your apps.
If one or more apps have updates available, you can either update them individually or click on Update All to make life easier.
How to check for Windows Store App updates manually in Windows 10
If you have disabled automatic app updates, you may need to check for them manually.
To check if any updates are available for your Windows Store Apps & Games:
- From your Start Menu, open the Store app
- Click on your user image
- From the displayed menu, click on the Download and updates link
- Next, click on the Check for updates button
- Windows 10 will connect to Microsoft servers and see if any updates are available.
If any updates are available for any of the apps, you will see the total figure next to your user image, along with a list of apps for which updates are available.
Against each app name, you will see signs that will let you start, pause, or cancel downloading of updates – along with an option to Pause all updates.
That is all there is to it.
Related reads:
- How to install or uninstall Microsoft Store Apps
- How to Reset or Repair Microsoft Store apps via Windows Settings.
- Microsoft Store apps are not updating automatically.
Anand Khanse is the Admin of TheWindowsClub.com, a 10-year Microsoft MVP (2006-16) & a Windows Insider MVP (2016-2022). Please read the entire post & the comments first, create a System Restore Point before making any changes to your system & be careful about any 3rd-party offers while installing freeware.
Download PC Repair Tool to quickly find & fix Windows errors automatically
In this post, we will show you how to update Microsoft Store apps manually in Windows 11 and Windows 10. Just as we keep our Windows OS and desktop software updated at all times, we also need to ensure that our Windows Store UWP apps are up-to-date. By default, Windows 11/10 is set to check for and update Windows Store apps automatically. But if you have turned off automatic app updates, then you need to check for Windows Store App updates manually. This post will show you how to check for Windows Store App & Games updates manually.
Why manual Update is needed from time-to-time
Now, there are times when a manual update is needed due to automatic app updates being disabled. Folks choose to disable automatic app updates for various reasons, and for them, manually updating their favorite apps is the only way to ensure they are not left behind.
There are also instances when the automatic update function is broken. As such, the user can only update their apps by using the manual option until the automatic Update is up and running again.
Unlike the Windows 10 operating system, we can say for sure that the task of manually updating a Microsoft Store app is slightly different.
We will talk about how folks can update their Microsoft Store apps without beholding themselves to the automatic update system. The information below is valuable, so please take the time out to read it carefully.
- Open the Microsoft Store app
- Navigate to Library from the left panel
- Click on the Get updates button.
This will manually update Microsoft Store apps on Windows 11
1] Open the Microsoft Store app
The first thing you should do here is to fire up the Microsoft Store app by clicking on the icon located on the taskbar since it is there by default on Windows 11. If it’s not there, then click the Windows button on the taskbar, or press the Windows key on your keyboard to launch the Start Menu.
From the pinned section, you should see the Microsoft Store icon. Select it right away, and it should open without issues.
Another option is to return to the Start Menu and click All Apps. From the list, scroll down until you’ve come across the Microsoft Store icon. Select the icon right to have it opened.
2] Navigate to Library
After opening the Microsoft Store, the next step here is to click on the Library icon located at the bottom-left corner of the app. Doing this should reveal a list of all Microsoft Store apps you’ve ever downloaded, even the ones not currently installed.
3] Click on the Get updates button
Via the Library section, you will want to click the button at the top right that is called Get Updates. When selected, the system will immediately check the servers to see if there are any updates for your apps.
If one or more apps have updates available, you can either update them individually or click on Update All to make life easier.
How to check for Windows Store App updates manually in Windows 10
If you have disabled automatic app updates, you may need to check for them manually.
To check if any updates are available for your Windows Store Apps & Games:
- From your Start Menu, open the Store app
- Click on your user image
- From the displayed menu, click on the Download and updates link
- Next, click on the Check for updates button
- Windows 10 will connect to Microsoft servers and see if any updates are available.
If any updates are available for any of the apps, you will see the total figure next to your user image, along with a list of apps for which updates are available.
Against each app name, you will see signs that will let you start, pause, or cancel downloading of updates – along with an option to Pause all updates.
That is all there is to it.
Related reads:
- How to install or uninstall Microsoft Store Apps
- How to Reset or Repair Microsoft Store apps via Windows Settings.
- Microsoft Store apps are not updating automatically.
Anand Khanse is the Admin of TheWindowsClub.com, a 10-year Microsoft MVP (2006-16) & a Windows Insider MVP (2016-2022). Please read the entire post & the comments first, create a System Restore Point before making any changes to your system & be careful about any 3rd-party offers while installing freeware.
Выход восьмой версии Windows был ознаменован значительным событием в истории развитии этой ОС — появлением в ней Windows Store — специального компонента, позволяющего устанавливать приложения, созданные на платформе UWP. Массового признания, однако, Магазин Microsoft не получил, так как качество и графический интерфейс большинства доступных в нём приложений оставляли и оставляют желать лучшего.Многие нашли его для себя бесполезным, а некоторые из пользователей даже решили удалить Магазин из Windows 10 вместе с прочими встроенными приложениями. Правда, стандартными способами деинсталлировать можно только некоторые интегрированные UWP-программы, но не сам Магазин. Чтобы его удалить, придется действовать иначе.
- 1 Как удалить приложения, скачанные в Microsoft Store
- 2 Как удалить программу из Microsoft Store через меню Пуск
- 3 Удаление приложений из Магазина Windows 10 сторонними инструментами
- 3.1 O&O AppBuster
- 3.2 Как удалить Microsoft Store в 10AppsManager
- 4 Скрытие ненужных приложений в Библиотеке
- 5 Удаление приложений Microsoft Store через PowerShell
- 6 Как удалить Microsoft Store через powershell
- 7 Как полностью удалить Магазин в Windows 10
- 8 Как вернуть удаленный Магазин в Windows 10
- 9 Удаление UWP-приложений и Магазина в Windows 8.1
- 10 Как удалить Магазин в Windows 8.1
- 11 Итог
Как удалить приложения, скачанные в Microsoft Store
Начнем с самого простого — удаления программ UWP, уже интегрированных в систему или установленных пользователем, отметив, между прочим, что способы удаления существуют разные. Для начала рассмотрим вариант удаления через системный компонент «Приложение и возможности».
- Зайдите в раздел параметров «Приложения» и на указанной вкладке найдите ненужное приложение.
- Нажмите кнопку «Удалить» и подтвердите действие в диалоговом окошке.
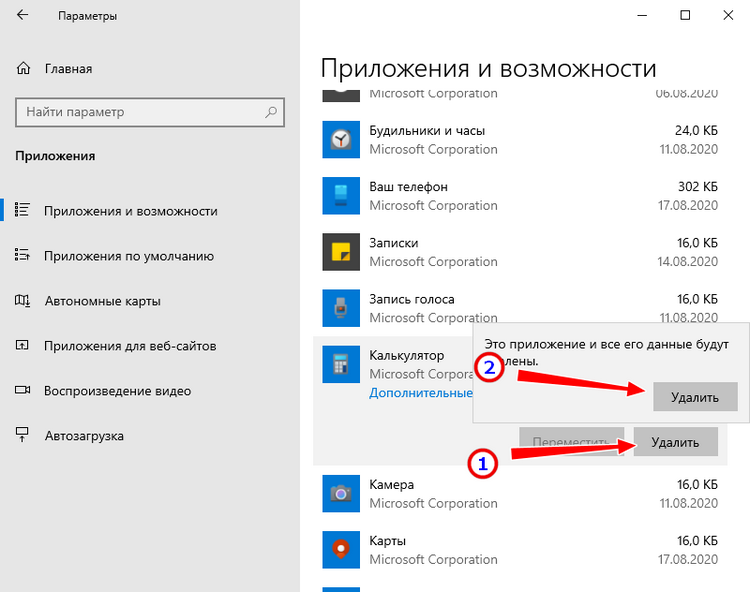
Аналогичным образом вы можете удалить любое инсталлированное из Магазина приложение или игру. Удаление поставляемых вместе с ОС UWP-программ поддерживается частично, если кнопка удаления такого приложения неактивна, для его деинсталляции следует использовать другой способ.
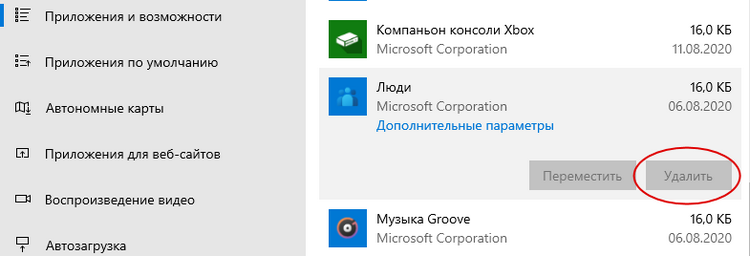
Как удалить программу из Microsoft Store через меню Пуск
Удалить установленное через Microsoft Store приложение можно и через меню Пуск. Здесь всё тоже очень просто.
- Вызовите меню Пуск нажатием кнопки Win и найдите в меню более ненужную программу либо игру.
- Нажмите по ее иконке правой клавишей мыши и выберите в подменю «Удалить».
- Подтвердите деинсталляцию приложения со всеми его данными.
Так, к примеру, мы удалили iTunes из Microsoft Store. Как и в предыдущем примере, отсутствие опции удаления будет означать невозможность деинсталляции продукта через графический интерфейс.
Удаление приложений из Магазина Windows 10 сторонними инструментами
Выше мы рассмотрели, как удалить программу или игру, скачанную из Microsoft Store собственными средствами системы, теперь продвинемся на шаг вперед и посмотрим, как избавиться от тех программных UWP-продуктов, удаление которых не предусматривается. Этим целям лучше всего служат сторонние приложения. Создано их более чем достаточно, но мы уделим внимание только одному из них — наиболее функциональному.
O&O AppBuster
Продвинутый портативный инструмент, предназначенный специально для удаления интегрированных UWP-программ, в том числе в пакетном режиме. Так, с его помощью вы сможете удалить большую приложений Windows 10.
- Запустив утилиту, отметьте приложения, в которых более не нуждаетесь и нажмите «Remove»:
- Выберите один из трех режимов удаления:
- Current User — удаляет ПО только для текущего пользователя.
- All Users — удаляет ПО для всех пользователей.
- Machine — удаление приложения с компьютера и списка O&O AppBuster.
- Подтвердите действие нажатием «OK».
- Нажмите «Close», чтобы закрыть окно с уведомлением об успешном выполнении операции.
Обратите внимание, что удаленные встроенные приложения получат статус «Machine», означающий, что их можно восстановить нажатием «Install». Если же программа не входит в состав Windows, при удалении она просто исчезнет из списка. Важно отметить, что O&O AppBuster не поддерживает удаление самого Магазина и критически важных компонентов, например, приложений Параметры и Edge.
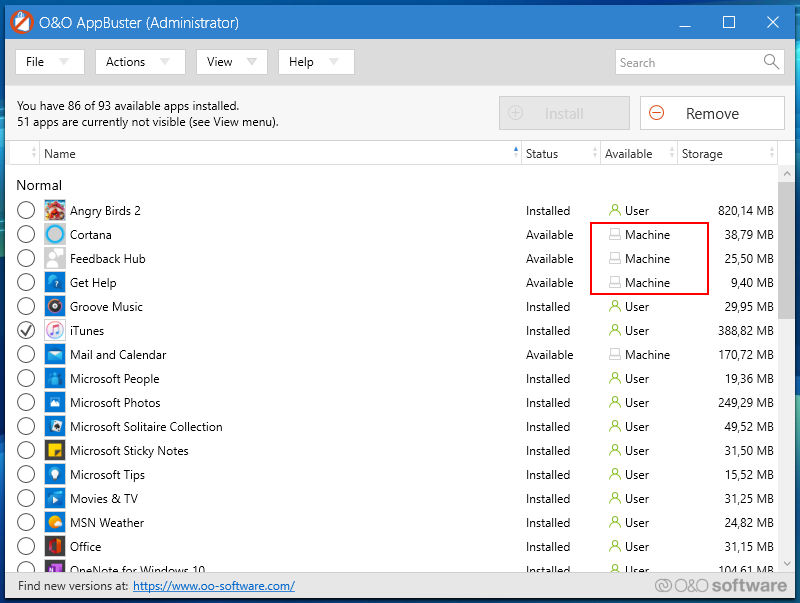
Как удалить Microsoft Store в 10AppsManager
Кому лень возиться с консолью, могут воспользоваться таким инструментом как 10AppsManager. Инструмент позволяет удалять 34 встроенных универсальных приложения, в том числе и Магазин.
- Запустите утилиту, найдите и нажиме иконку Store:
- Подтвердите операцию в диалоговом окошке.
Скрытие ненужных приложений в Библиотеке
Windows 10 запоминает все приложения, которые вы устанавливали из Магазина с вашей учетной записью, сохраняя их в специальный список — библиотеку. Название приложения будет хранится в списке, даже если само оно было давно удалено. Удалить из библиотеки Microsoft Store старые записи можно в любой момент.
- Откройте Магазин и вызовите его меню нажатием кнопки-троеточия в правом верхнем углу.
- Выберите пункт «Моя библиотека».
- Нажмите напротив приложения кнопку в виде трех точек и выберите в меню «Скрыть».
Удаление приложений Microsoft Store через PowerShell
Так как для обозначенных выше целей сторонние утилиты обычно используют возможности PowerShell, ничто не мешает воспользоваться этим инструментом самому.
- Запустите PowerShell от имени администратора и выполните команду:
Get-AppxPackage -AllUsersдля получения списка блоков всех предустановленных программ.
- По параметру Name найдите название удаляемой программы, начинающееся с «Microsoft». Все названия на английским, например, приложение Люди называется Microsoft.People.
- Найдите в блоке значение параметра PackageFullName (полное имя) и запишите его.
- Вставьте тут же в консоль команду:
Remove-AppxPackage PackageFullNameзаменив PackageFullName полным именем приложения и нажмите клавишу Enter. В результате приложение будет удалено.
Примечание: для удобства вы можете перенаправить команду получения списка приложений в файл, это существенно упростит поиск нужного имени.
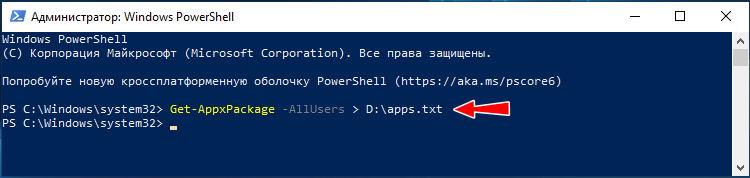
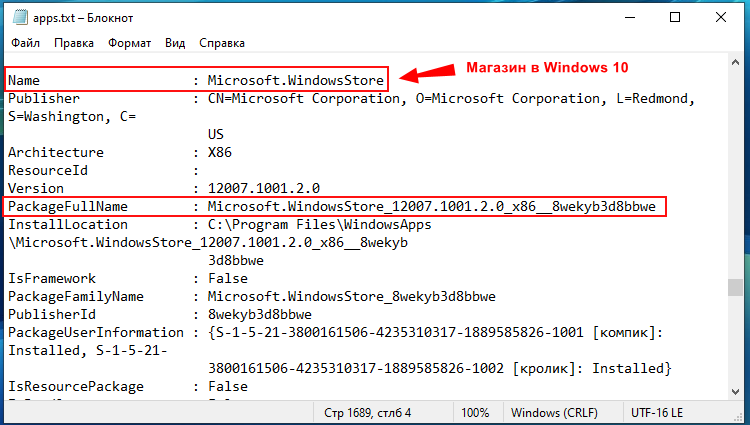
Если вы хотите удалить все приложения Microsoft Store для текущего пользователя, используйте команду:
Get-AppxPackage | Remove-AppxPackageЕсли с UWP-приложениями нужно сделать тоже самое, но для всех пользователей, добавьте в конец команды –allusers. Не обращайте внимания на ошибки — это просто означает, что критически важные компоненты системы игнорируются запросом.
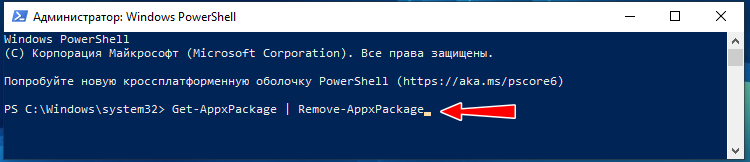
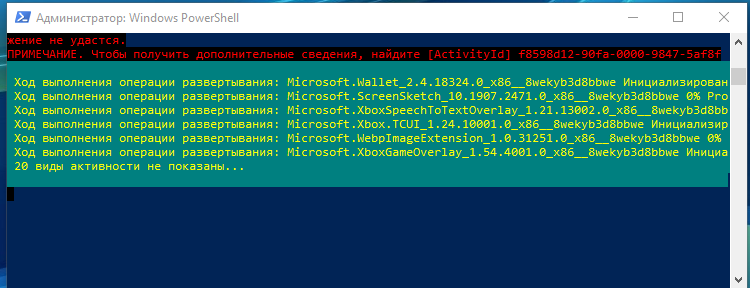
Как удалить Microsoft Store через powershell
Разобравшись с удалением штатных программ, перейдем к следующему этапу и узнаем, как удалить сам Microsoft Store в Windows 10. По сути, Магазин в Windows 10 является таким же универсальным приложением, поэтому процедура его удаления практически ничем не отличается от деинсталляции других интегрированных UWP-программ через PowerShell или посредством специальных утилит. Получив командой:
Get-AppxPackage -AllUsersполное имя Магазина Windows 10 (PackageFullName), формируем соответствующую команду и жмем Enter, смотрите скриншот:
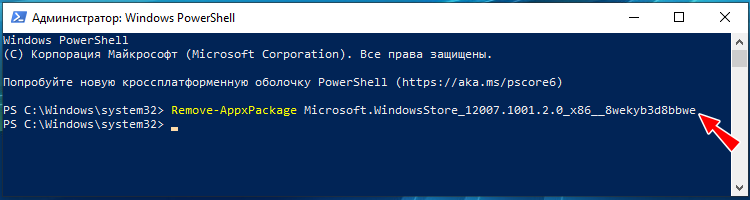
Существует и более простой вариант команды, в которой указывается не полное имя, а часть значения Name, заключаемая в кавычки-звездочки:
Get-AppxPackage *WindowsStore* | Remove-AppxPackage 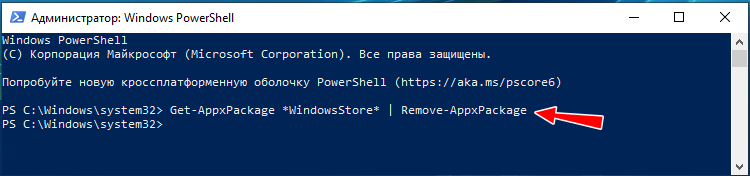
Как полностью удалить Магазин в Windows 10
При выполнении описанных выше операций файлы Магазина по-прежнему остаются на системном диске, благодаря чему приложение можно восстановить. Чтобы избавится от него окончательно, нужно удалить его папку, расположенную в скрытом каталоге C:Program FilesWindowsApps. Так как для этого нужны права доступа, войти в него Windows не позволит, поэтому придется действовать в обход.
- Загрузите ПК с любого LiveCD со встроенным файловым менеджером и перейдите в папку WindowsApps.
- Найдите в нём папки, имена которых начинаются с «Microsoft.WindowsStore_» и удалите их:
- Загрузившись в обычном режиме, открепите «пустые» ярлыки удаленного Магазина из меню Пуск и панели задач, если таковые там остались.
Как вернуть удаленный Магазин в Windows 10
Если вы удалили Microsoft Store и хотите его восстановить, то знайте, что такая возможность существует.
- Откройте PowerShell с повышенными привилегиями.
- Командой
Get-AppxPackage -AllUsers | Select Name, PackageFullNameполучите список доступных UWP-приложений (добавив к команде > D:Apps.txt, можно экспортировать данные в файл). Не закрывайте консоль.
- Открыв созданный лог, найдите в нём Microsoft.WindowsStore и скопируйте его полное имя из второй колонки PackageFullName.
- Выполните в консоли команду:
Add-AppxPackage -DisableDevelopmentMode -Register "C:Program FilesWindowsAPPSPackageFullNameAppxManifest.xml"заменив PackageFullName полученным из лога полными именем:
- Перезагрузите на всякий случай ПК и закрепите иконку Магазина на панели задач.
Важно: такое восстановление возможно, если только вы не удалили папку Магазина из каталога WindowsApps.
Удаление UWP-приложений и Магазина в Windows 8.1
Процедура удаления приложений в Windows 8.1 очень похожа, поэтому подробно на ней останавливаться не будем. Для получения списка и удаления Metro-приложений используются те же команды, которые были приведены в разделе удаления UWP-приложений посредством PowerShell. Получив имя пакета, выполняем указанные на скриншотах действия.
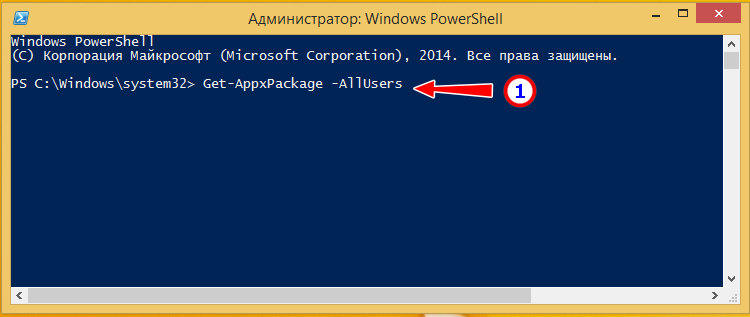
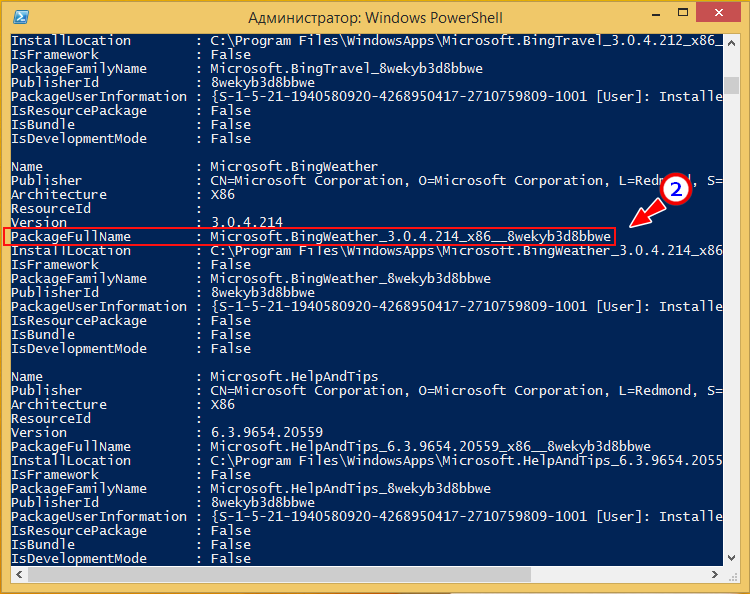
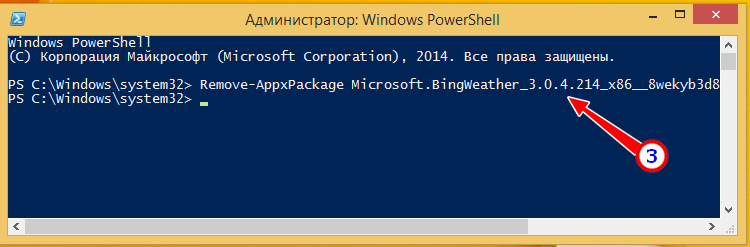
Для удаления всех приложений используется команда
Get-AppxPackage | Remove-AppxPackageПроигнорировано будет удаление только тех приложений, которые являются частью системы.
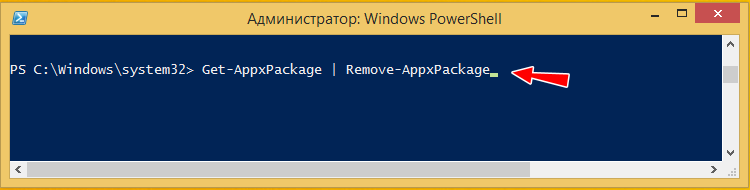
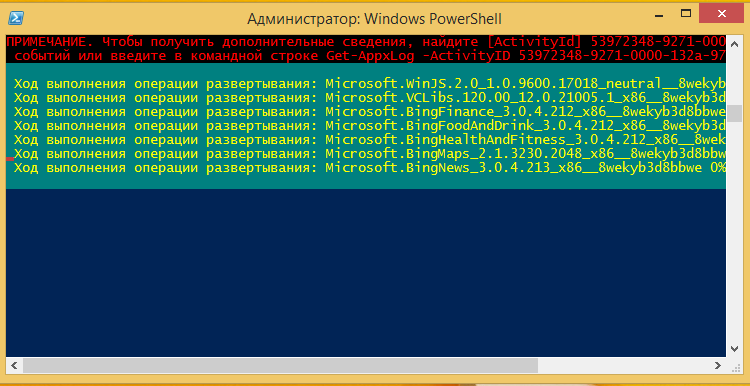
Как удалить Магазин в Windows 8.1
К сожалению, Магазин в этой версии системы настолько глубоко интегрирован, что удалить его с помощью консоли не получится. Тем не менее, в данной ситуации можно предпринять следующие шаги.
- Перепаковать образ системы, вырезав из него Магазин с помощью DISM, а затем выполнить переустановку Windows 8.1.
- Загрузиться с LiveCD и удалить каталог Магазина «WinStore» из папки
C:Windowsи каталог «winstore_csv5n1h2txyewy» из папки%userprofile%AppDataLocalPackages. Затем, загрузившись в обычном режиме, удалить ярлык Магазина с панели задач.
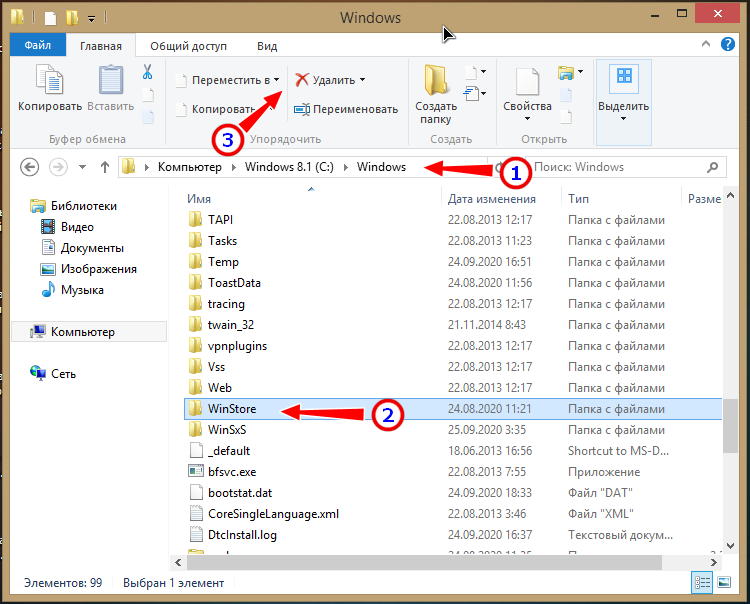
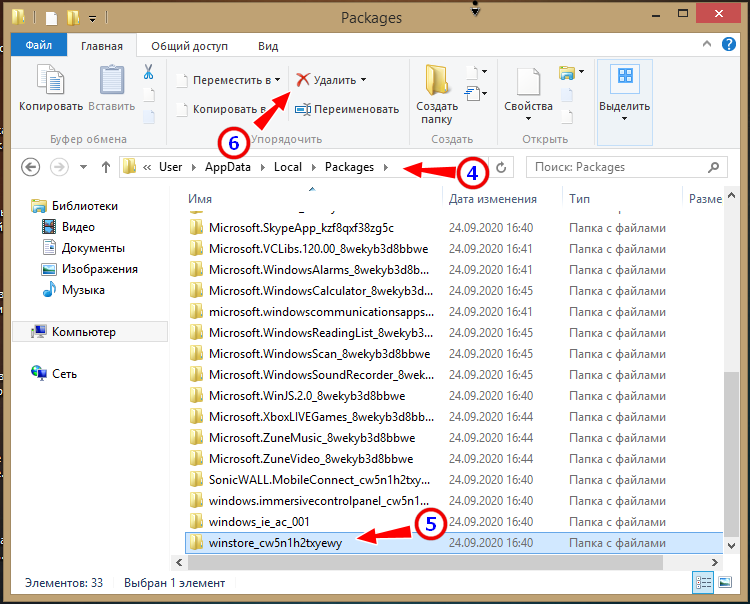
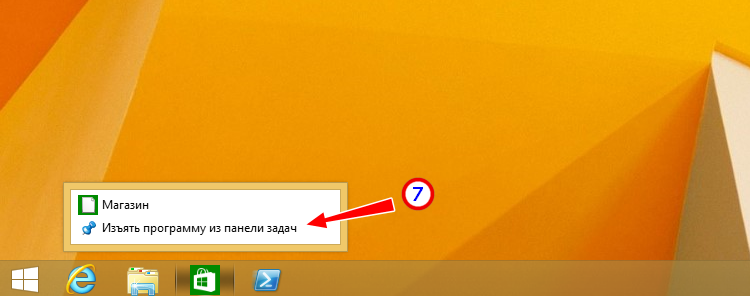
Первый способ достаточно трудоемкий и не всегда оправданный, второй — грубый, хотя и эффективный. Кстати, данным способом можно удалить «неудаляемые» приложения в папке WindowsApps.
Итог
Итак, на вопрос «можно ли удалить Microsoft Store» будем считать, что ответили. В Windows 10 — однозначно да, в Windows 8.1 — тоже, но с некоторым риском. Впрочем, учитывая тот факт, что Магазин в Windows 8.1 весит менее 1 Мб, гораздо проще отключить его, изменив в редакторе gpedit.msc соответствующий параметр политики.
Данный материал будет хорошим дополнением к инструкции по настройке Windows 10 после установки, т.к. встроенными приложениями Магазина многие вообще не пользуются.