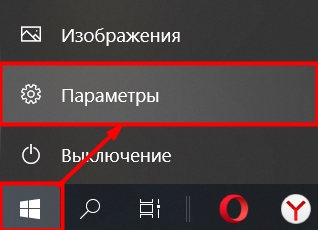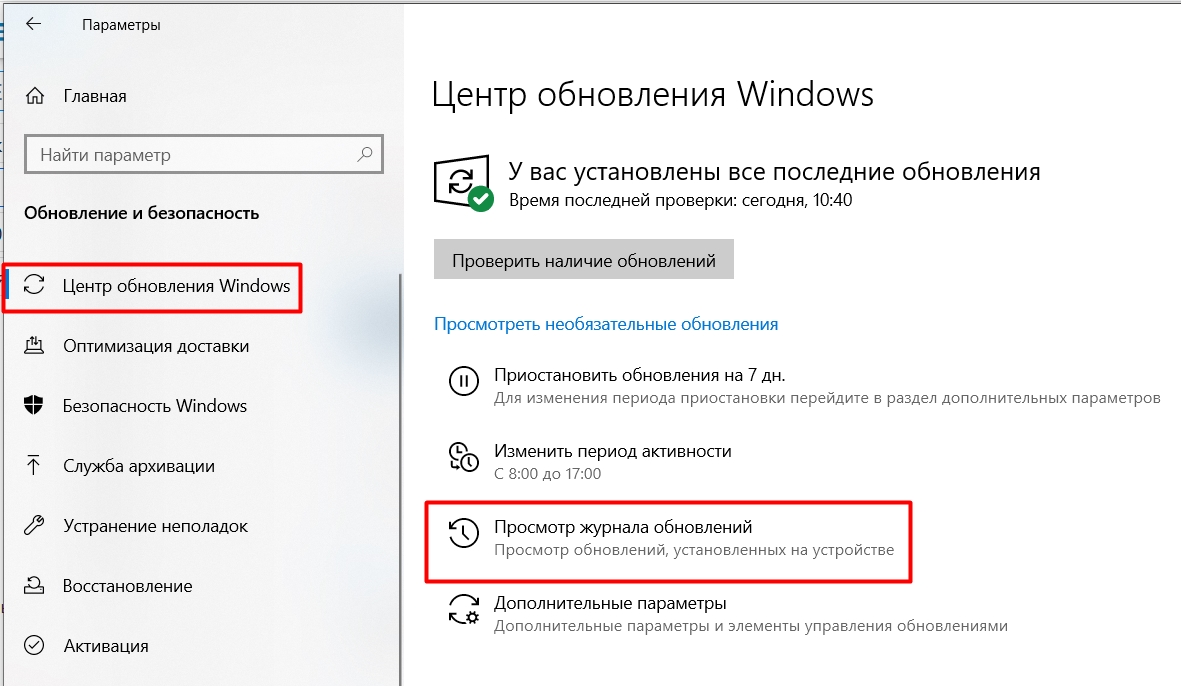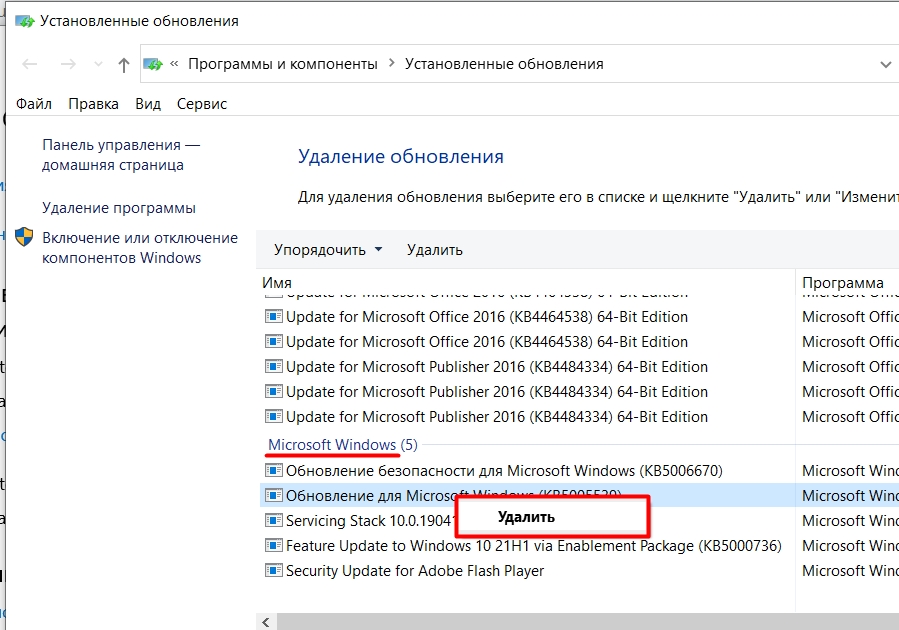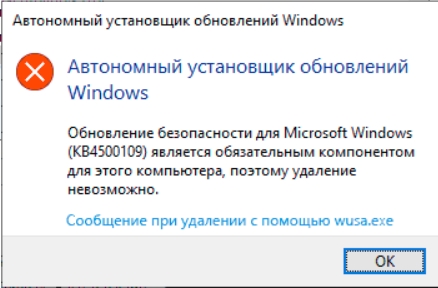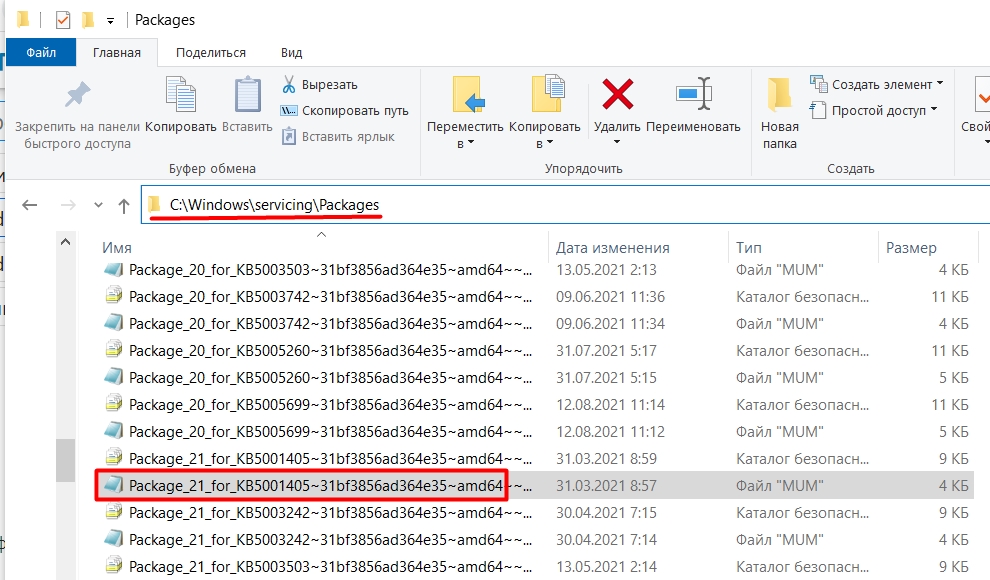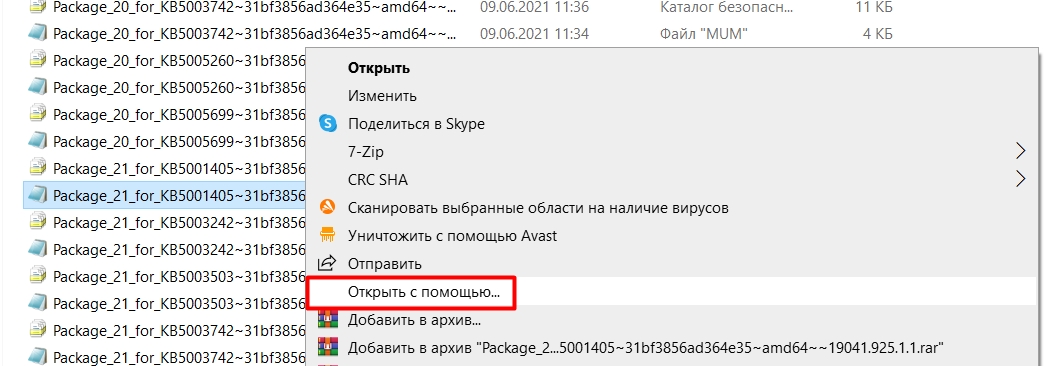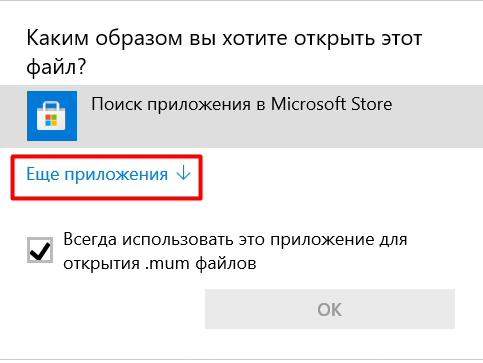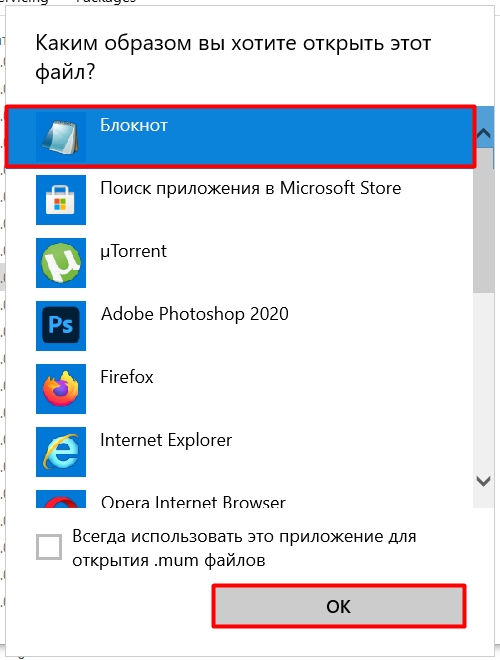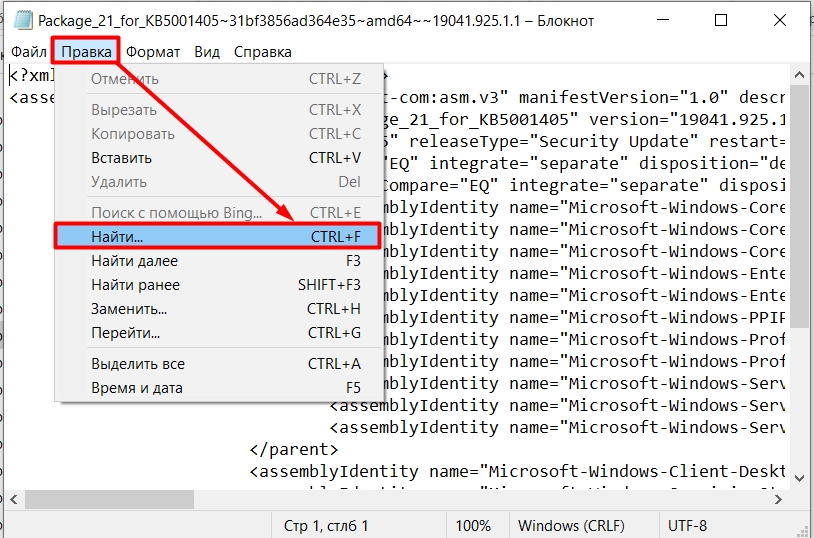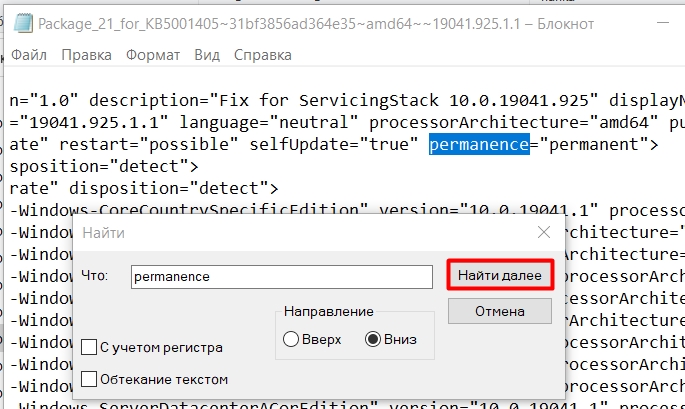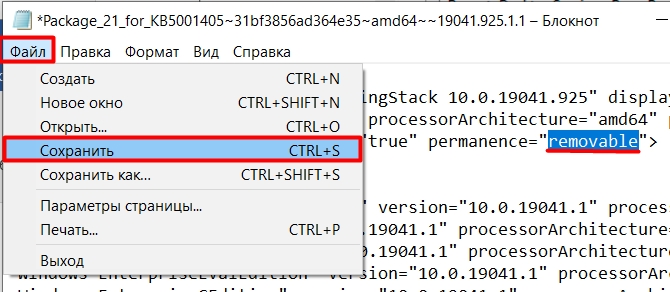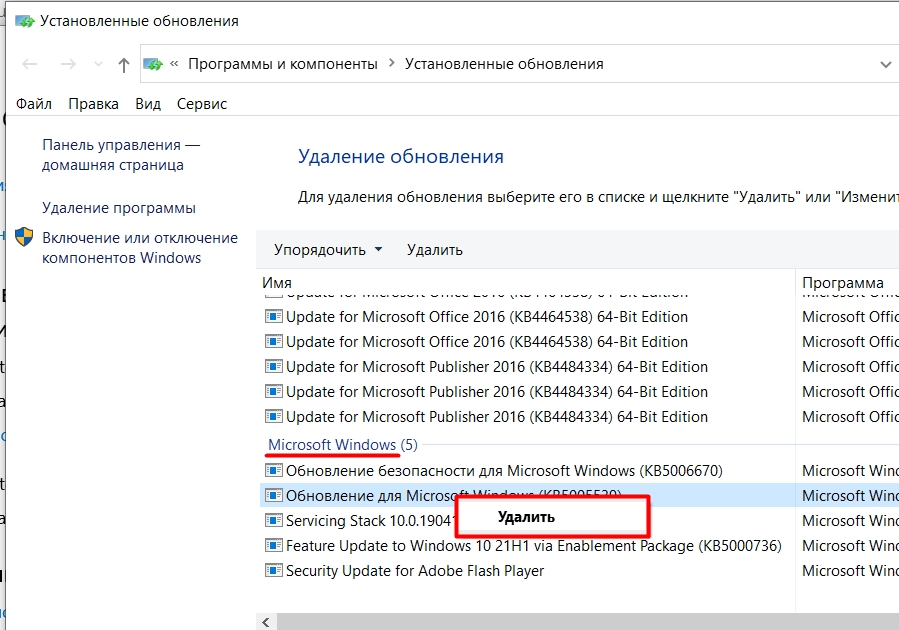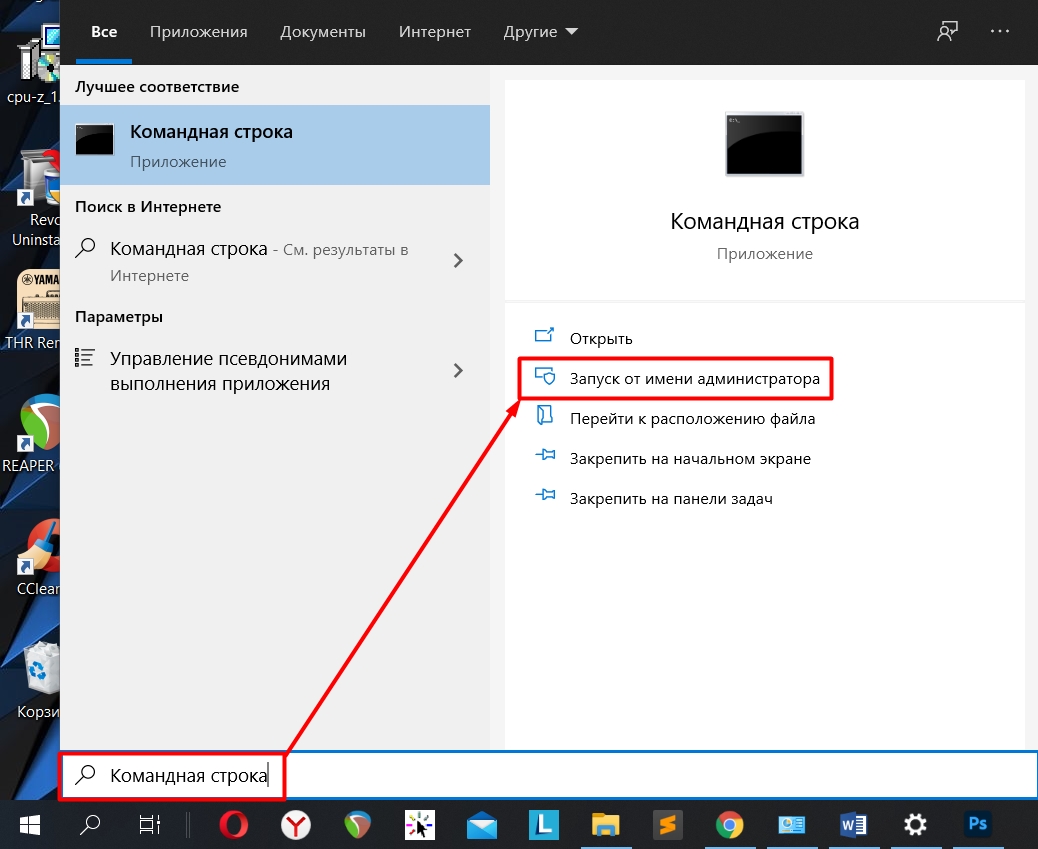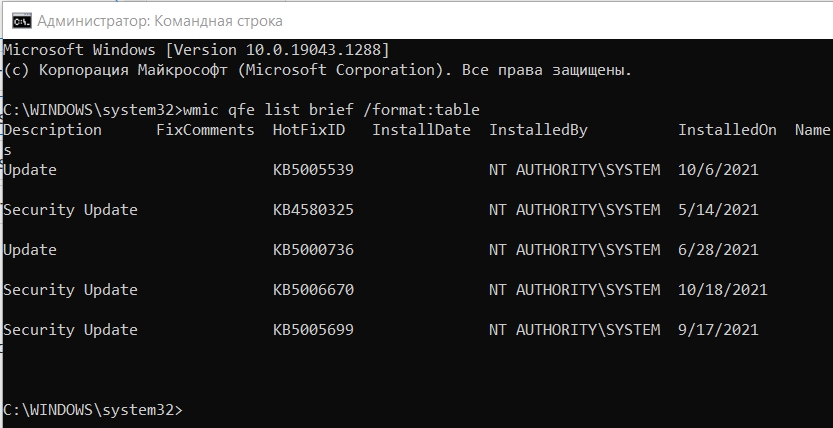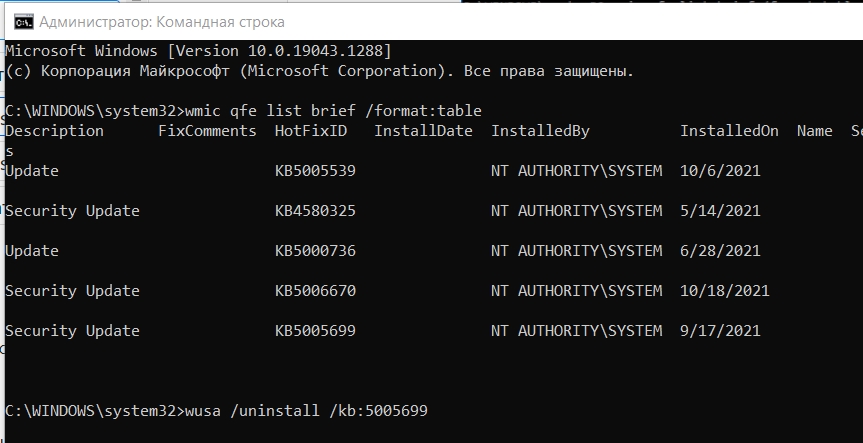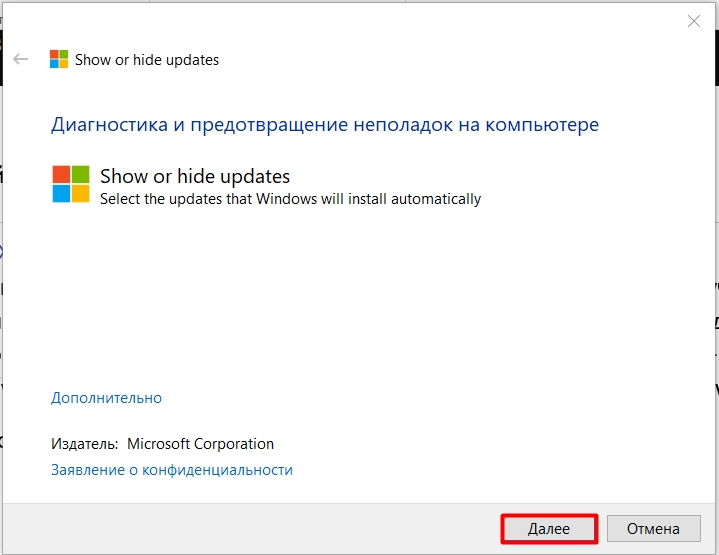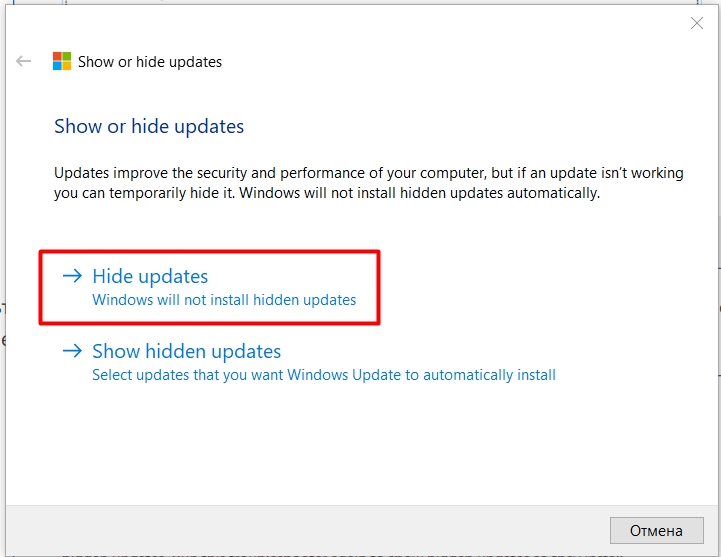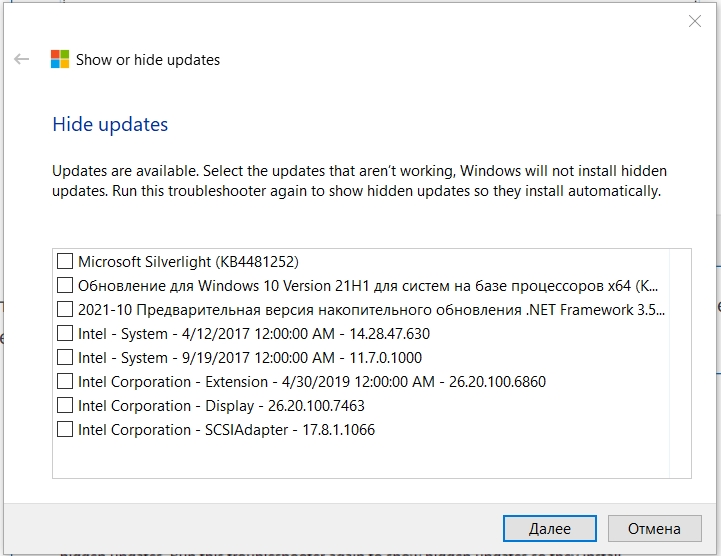Skip to content
- ТВикинариум
- Форум
- Поддержка
- PRO
- Войти
Удаление неудаляемых Обновлений Windows из папки «Packages» [Решено]

Цитата: Psydiant от 10.11.2022, 22:50Всем Привет!
Есть обновления Windows, которые нельзя удалить стандартными методами через «Панель управления» => «Программы и компоненты» => «Просмотр установленных обновлений» , но эти обновления можно удалить из папки «Packages», которая располагается по адресу: C:WindowsservicingPackages. Якобы эти обновления являются важными компонентами для системы. Обновления, которые мы удаляем из папки «Packages», в окне «Установленные обновления» пропадают. Суть вопроса такая: поскольку других методов я не нашёл, как удалять такие обновления, то можно ли считать данный метод удаления обновлений полноценным? или останутся какие-нибудь хвосты?
Всем Привет!
Есть обновления Windows, которые нельзя удалить стандартными методами через «Панель управления» => «Программы и компоненты» => «Просмотр установленных обновлений» , но эти обновления можно удалить из папки «Packages», которая располагается по адресу: C:WindowsservicingPackages. Якобы эти обновления являются важными компонентами для системы. Обновления, которые мы удаляем из папки «Packages», в окне «Установленные обновления» пропадают. Суть вопроса такая: поскольку других методов я не нашёл, как удалять такие обновления, то можно ли считать данный метод удаления обновлений полноценным? или останутся какие-нибудь хвосты?

Цитата: Сергей от 10.11.2022, 23:00Psydiant, привет 🖐
Обновления Windows считывают свои пакеты, а затем размещают свои файлы в WinSxS и Windows.
Не рекомендуется удалять файлы просто так, не зная, зачем эти файлы нужны.
Чтобы грамотно и безопасно почистить кеш обновлений, нужно использовать Очистку в Win 10 Tweaker.
Psydiant, привет 🖐
Обновления Windows считывают свои пакеты, а затем размещают свои файлы в WinSxS и Windows.
Не рекомендуется удалять файлы просто так, не зная, зачем эти файлы нужны.
Чтобы грамотно и безопасно почистить кеш обновлений, нужно использовать Очистку в Win 10 Tweaker.

Цитата: Psydiant от 11.11.2022, 00:00Цитата: Сергей от 10.11.2022, 23:00Psydiant, привет
Обновления Windows считывают свои пакеты, а затем размещают свои файлы в WinSxS и Windows.
Не рекомендуется удалять файлы просто так, не зная, зачем эти файлы нужны.
Чтобы грамотно и безопасно почистить кеш обновлений, нужно использовать Очистку в Win 10 Tweaker.Спасибо за инфу! Удалял только вот эти обновы в качестве эксперимента. Бэкапы есть если что)
Цитата: Сергей от 10.11.2022, 23:00Psydiant, привет
Обновления Windows считывают свои пакеты, а затем размещают свои файлы в WinSxS и Windows.
Не рекомендуется удалять файлы просто так, не зная, зачем эти файлы нужны.
Чтобы грамотно и безопасно почистить кеш обновлений, нужно использовать Очистку в Win 10 Tweaker.
Спасибо за инфу! Удалял только вот эти обновы в качестве эксперимента. Бэкапы есть если что)

Цитата: Psydiant от 13.11.2022, 19:37Приветствую!
Выяснил что эти обновления устанавливаются вместе с Windows. Как минимум на сборке Windows 10 Pro 19044.1288.
Вот их подробное описание и за что они отвечают:
1) Обновление безопасности для Microsoft Windows (KB5006670) — Обновление относится к работе принтера и всё что связано с печатью, включая также и сетевую печать.
2) Обновление для Microsoft Windows (KB5004331) — Обновление, включающее патчи стабильности и надежности программной среды .NET Framework 3.5 и 4.8.
3) Feature Update to Windows 10 21H2 via Enablement Package (KB5003791) — Обновление необходимо для активации Windows. Если система уже активирована, то после удаления этого обновления активация сразу слетает!
4) Servicing Stack 10.0.19041.1220 — Обновления стека обслуживания (Servicing stack update) содержат исправления для стека обслуживания — компонента, который устанавливает обновления Windows. Кроме того, он содержит Component Based Servicing (CBS), который является ключевым базовым компонентом для нескольких элементов развертывания Windows, таких как DISM, SFC, изменение функций или ролей Windows и восстановление компонентов. CBS — это небольшой компонент, для которого обычно не выпускаются ежемесячные обновления. Обслуживание обновлений стека повышает надежность процесса обновления, чтобы устранить потенциальные проблемы при установке последних исправлений и обновлений функций. Если вы не установите последнее обновление стека обслуживания, существует риск того, что ваше устройство не сможет быть обновлено до последних исправлений безопасности Майкрософт.-Что такое CBS.log? CBS или Component-Based Servicing — это файл, содержащий логи об установленных и удаленных компонентах Windows Update. Таким образом, информация о вашем Windows Update хранится в этих файлах журнала, даже System File Checker (SFC) пишет в CBS.log.
Расположение файла CBS.log:
C:WindowsLogsCBSCBS.logp.s. Исходя из этого делаем вывод, что удалять эти обновления не стоит! Не зря отсутствует возможность их удаления стандартными средствами Windows.
Приветствую!
Выяснил что эти обновления устанавливаются вместе с Windows. Как минимум на сборке Windows 10 Pro 19044.1288.
Вот их подробное описание и за что они отвечают:
1) Обновление безопасности для Microsoft Windows (KB5006670) — Обновление относится к работе принтера и всё что связано с печатью, включая также и сетевую печать.
2) Обновление для Microsoft Windows (KB5004331) — Обновление, включающее патчи стабильности и надежности программной среды .NET Framework 3.5 и 4.8.
3) Feature Update to Windows 10 21H2 via Enablement Package (KB5003791) — Обновление необходимо для активации Windows. Если система уже активирована, то после удаления этого обновления активация сразу слетает!
4) Servicing Stack 10.0.19041.1220 — Обновления стека обслуживания (Servicing stack update) содержат исправления для стека обслуживания — компонента, который устанавливает обновления Windows. Кроме того, он содержит Component Based Servicing (CBS), который является ключевым базовым компонентом для нескольких элементов развертывания Windows, таких как DISM, SFC, изменение функций или ролей Windows и восстановление компонентов. CBS — это небольшой компонент, для которого обычно не выпускаются ежемесячные обновления. Обслуживание обновлений стека повышает надежность процесса обновления, чтобы устранить потенциальные проблемы при установке последних исправлений и обновлений функций. Если вы не установите последнее обновление стека обслуживания, существует риск того, что ваше устройство не сможет быть обновлено до последних исправлений безопасности Майкрософт.
-Что такое CBS.log? CBS или Component-Based Servicing — это файл, содержащий логи об установленных и удаленных компонентах Windows Update. Таким образом, информация о вашем Windows Update хранится в этих файлах журнала, даже System File Checker (SFC) пишет в CBS.log.
Расположение файла CBS.log:
C:WindowsLogsCBSCBS.log
p.s. Исходя из этого делаем вывод, что удалять эти обновления не стоит! Не зря отсутствует возможность их удаления стандартными средствами Windows.

Бывают ситуации, когда необходимо удалить обновление, а оно не удаляется. В предыдущей заметке указывал, что на ОС Windows 10 версии 2004 и 20H2, при попытке удалить обновление KB5000802, выдает сообщение:
Обновление безопасности для Microsoft Windows (KB5000802) является
обязательным компонентом для этого компьютера, поэтому удаление
невозможно.
В Сети, активно передается инструкция с remontka, где описан способ (продублирую его ниже в данной заметке), как можно удалить обновление, которое не удаляется. По указанной информации в статье, это был мой случай. Однако, в моей ситуации, мне не помогла данная информация.
Простой способ, удалить обновление через командную строку командой wusa /uninstall /kb:номер_обновления, не всегда срабатывает. Читаем информацию ниже и по ссылке. Особенно, если у вас проблема с обновлениями KB5000802 и KB5000808.
Проблема не только у меня. Можно найти достаточно информации, где у пользователей не удавалось найти нужные параметры, чтобы сделать обновление необязательным. Например: https://social.technet.microsoft.com/Forums/… И в свежих темах на форумах, где пользователи не могли удалить обновления KB5000802 и KB5000808, вызывающие проблемы с принтерами.
Нужна помощь? Есть вопросы, как все исправить и нет времени разбираться? Удаленное администрирование по доступным ценам:
- Удаленная IT-поддержка для пользователей СНГ (поддержка Windows/Linux серверов)
- Удаленная IT-поддержка для пользователей Украины и СНГ
В инструкции указано, что нужно найти файл с расширением .MUM и с начинающимся названием Package_for_KB_НОМЕР_ОБНОВЛЕНИЯ. В моем случае, такой файл отсутствовал. При помощи утилиты Dism++, мне удалось выяснить название нужного файла:
Нашел данный файл по пути C:WindowsservicingPackages
Открыл его в Блокноте, однако, параметр permanence=»permanent» в нем отсутствовал. Искал и в ручную и воспользовался поиском по файлу. Результат отрицательный:
Способ 1.
Данный способ, актуален для ОС Windows 10 и только в том случае, если вам необходимо удалить последние обновления. Чаще всего, это и нужно, ведь необходимость удалить обновления, возникает сразу после установки обновлений, которые вызывают проблемы.
Проверял сам способ на ОС Windows 10 версии 2004 и 20H2.
Чтобы удалить последнее обновление, открываем «Пуск» -> «Параметры» -> «Обновление и безопасность» -> «Восстановление».
Выбираем вариант «Особые варианты загрузки» и нажимаем «Перезагрузить сейчас»:
После перезагрузки, вам будет предложено выбрать варианты решения проблемы. Выбираем «Поиск и устранение неисправностей»:
Нажимаем «Удалить обновления»:
И выбираем «Удалить последнее исправление»*:
*Не ошибитесь при выборе варианта. Если выбрать вариант «Удалить последнее обновление компонентов», будет произведен откат на предыдущую версию системы, если это возможно.
В
моем случае, мне помог данный способ удалить не удаляемое обновление,
которое не удалялось через командную строку и выдавало сообщение (скрин
выше):
Обновление безопасности для Microsoft Windows (KB5000802) является
обязательным компонентом для этого компьютера, поэтому удаление
невозможно.
Способ 2.
Откройте «Блокнот или любой текстовый редактор от имени Администратора.
Можно использовать Notepad++.
Открываем поиск и вбиваем «Блокнот». Выбираем «Запуск от имени Администратора»:
В открывшемся Блокноте, открываем меню «Файл» -> «Открыть»:
В открывшемся окне «Открытие», выбираем в поле тип файлов «Все файлы (*.*)» и переходим в папку C:WindowsservicingPackages:
Ищем файл с расширением .mum, у которого имя будет начинаться с Package_for_KB_НОМЕР_ОБНОВЛЕНИЯ и выбрав нужное, нажимаем «Открыть»:
В открывшемся Блокноте, ищем параметр (в самом верху):
permanence=»permanent»
Измените параметр
permanent
на
removable
Должно стать так:
permanence=»removable»

И сохраняем изменения «Файл» -> «Сохранить»:
Подсказка.
Если не можете найти параметр permanence=»permanent», воспользуйтесь поиском в Блокноте. Для этого, в окне Блокнота открываем «Правка» -> «Найти»:
В открывшемся окне поиска, вставляем параметр:
permanence=»permanent»
ставим галочку напротив «Обтекание текстом» и нажимаем «Найти»:
Теперь, вы сможете удалить не удаляемое обновление.
Как удалить быстро обновление?
Данным способом, можно удалить только те обновления, которые Microsoft не отмечает как «Важные». Например, в приведенном выше примере, мы рассмотрели ситуацию, когда данный способ, не позволял удалить важное обновление Windows. Во всех остальных ситуациях, вы можете использовать нижеприведенные способы.
По теме: «Почему не удаляются обновления в ОС Windows 10?»
Способ 1.
На мой взгляд, самый простой и быстрый способ, это открыть командную строку от имени Администратора и выполнить команду (скопируйте команду ниже и вставьте ее в командную строку):
wmic qfe list brief /format:table
и нажать Enter.
Мы получим список обновлений, которые установлены на устройстве. Если нам известно обновление, которое необходимо удалить, выполняем команду:
wusa /uninstall /kb:номер_обновления
Например: wusa /uninstall /kb:5000802
Вместо 5000802, вам необходимо указать номер своего обновления.
Чтобы обновление не устанавливалось повторно, выберите отсрочку обновлений на 7 дней. Для
этого, откройте Пуск -> Параметры -> Обновление и безопасность
-> Центр обновления Windows и выберите пункт «Приостановить
обновления на 7 дн.»:
Таким образом можно приостановить установку обновлений максимум до 35 дней.
По теме: «Как заблокировать установку конкретного обновления в ОС Windows 10, не отключая поиск и установку обновлений полностью?»
Вы также можете скачать и запустить готовые reg-файлы для отключения или включения автоматического обновления Windows 10. Скачать с Google Диск.
Способ 2.
Можно воспользоваться утилитой WuMgr (Update Manager for Windows) для удаления обновлений. Инструмент имеет открытый исходный код.
Вы можете ознакомится с преимуществами WuMgr в заметке: «Миф или реальность: «Как в ОС Windows 10, взять под свой полный контроль установку обновлений?»»
Скачайте инструмент с Github.
Распакуйте архив в любую папку и запустите утилиту от имени Администратора (исполняемый файл: wumgr.exe). В открывшемся окне, выберите «Установленные обновления» и нажмите на «Поиск»:
Ждем результат:
После поиска, снова нажимаем на «Установленные обновления» и выбираем то обновление, которое хотим удалить. После, нажимаем «Удалить»:
Дождитесь окончания удаления и перезагрузите устройство.
Повторюсь, что так, можно удалить только те обновления, которые не отмечены в Microsoft как «Важные».
Добавлено 15.03.2021
Можно попробовать удалить обновление при помощи DISM. Но, процесс не гарантирован. Судя по всему, в ОС Windows 10 версии 2004 и выше, что то изменилось в обновлениях*. Более оптимальный вариант, использовать MSDaRT. Достаточно загрузится с диска MSDaRT (разрядность должна совпадать), выбрать «Диагностика» -> «Microsoft Diagnostics and Recovery Toolset». В списке утилит нужно выбрать «Hotfix Uninstal» («Удаление исправлений»).
В любом случае, пробуйте сначала откатить обновление штатными средствами (инструкции выше). Можно проверить контрольные точки восстановления и откатиться на них (до момента установки проблемного обновления).
*Перепроверю точно и добавлю информацию позже.
Проверил. При помощи DISM, не всегда удается удалить обновление. В моем случае, мне не удалось удалить обновление КВ5000802 на ОС Windows 10 версии 20H2 при помощи DISM: «Удалить обновление при помощи DISM.»
Более того, сегодня обнаружил, что не удается на некоторых машинах, выполнить откат, как описано выше. Ниже, продублирую информацию с ошибкой:
Выбираем «Удалить последнее обновление»:
Выбираем свою учетку:
Указываем пароль от учетки (если есть, если нету пароля, оставляем поле пустым):
Подтверждаем удаление:
Ждем результат:
И получаем отказ:
Повторюсь, что только в субботу (13.03.2021) успешно удалял обновление КВ5000802 с ОС Windows 10 версии 20H2 на ряде компьютеров, о чем писал выше. Поэтому, пробуйте. Исходя из информации на форумах, это происходит у ряда пользователей. Одни могут удалить обновление КВ5000802, другие не могут.
Добавлено 02.04.2021
«Как заблокировать поиск и установку обновлений в ОС Windows 10?»
Будут вопросы, уточнения, поправки – пишите в комментариях. Ваша информация, может помочь другим.
What is a servicing stack? Windows 10 system was updated a few days ago. Can I uninstall it?
ZygD
2,43111 gold badges25 silver badges43 bronze badges
asked Sep 22, 2021 at 2:03
4
Servicing Stack is the Windows Modules Installer that handles Installation of Windows updates, it is necessary to continue successful updates to Windows, so NO, do not uninstall it.
More info here
answered Sep 22, 2021 at 16:17
MoabMoab
57.7k21 gold badges111 silver badges173 bronze badges
7
What is a servicing stack? Windows 10 system was updated a few days ago. Can I uninstall it?
ZygD
2,43111 gold badges25 silver badges43 bronze badges
asked Sep 22, 2021 at 2:03
4
Servicing Stack is the Windows Modules Installer that handles Installation of Windows updates, it is necessary to continue successful updates to Windows, so NO, do not uninstall it.
More info here
answered Sep 22, 2021 at 16:17
MoabMoab
57.7k21 gold badges111 silver badges173 bronze badges
7

Однако, для некоторых из обновлений кнопка «Удалить» отсутствует, а при попытке удаления с помощью командной строки вы получите уведомление автономного установщика обновлений Windows: «Обновление для Microsoft Windows является обязательным компонентом для этого компьютера, поэтому удаление невозможно». На самом деле, даже в такой ситуации мы можем удалить неудаляемое обновление и в этой инструкции подробно о том, как именно это сделать.
Как сделать обновление, которое не удаляется не обязательным
Причина, по которой некоторые обновления Windows 10 не удаляются и считаются обязательным компонентом для компьютера, заключается в том, что соответствующий параметр содержится в их файле конфигурации. И мы это можем изменить.
В примере ниже используется встроенный текстовый редактор Блокнот для внесения необходимых изменений, но это может быть и любой иной редактор для работы с простым неформатированным текстом, главное запускать его от имени Администратора.
- Запустите текстовый редактор, например, Блокнот, от имени Администратора. Для этого в Windows 10 можно найти его в поиске на панели задач, затем нажать по найденному результату правой кнопкой мыши и выбрать нужный пункт контекстного меню.
- В Блокноте в меню выберите «Файл» — «Открыть», в поле «Тип файла» обязательно укажите «Все файлы» и перейдите в папку C:WindowsservicingPackages.
- Найдите файл, имя которого будет начинаться с Package_for_KB_НОМЕР_ОБНОВЛЕНИЯ и иметь расширение .MUM. Обратите внимание: для каждого обновления есть много похожих файлов, нам нужен без порядкового номера между Package и For. Откройте его в Блокноте.
- В верхней части этого файла найдите пункт permanence=»permanent» и измените слово в кавычках на «removable».
- Сохраните файл. Если он не сохраняется сразу, а открывает диалог сохранения, значит вы запустили текстовый редактор не от имени администратора.
На этом процедура завершена: теперь с точки зрения Windows 10 наше обновление не является обязательным для компьютера и его удаление возможно: кнопка «Удалить» появится в списке установленных обновлений панели управления.
Удаление в командной строке с помощью wusa.exe /uninstall также будет проходить без ошибок.
Примечание: для тех обновлений, которые поставлялись прямо в дистрибутиве Windows 10 (т.е. которые присутствуют в списке обновлений сразу после чистой установки ОС) таких файлов конфигурации может не быть.
Содержание
- Вариант 1: Windows запускается
- Способ 1: В работающей системе
- Способ 2: Пакетное удаление скриптом
- Вариант 2: Windows не запускается
- Вопросы и ответы
К средствам «Командной строки» при удалении накопительных обновлений чаще всего приходится прибегать, если по какой-то причине их не удается удалить обычным способом. Если Windows 10 все еще загружается, воспользуйтесь следующими решениями.
Способ 1: В работающей системе
Способ подойдет, если нужно удалить одно конкретное обновление или вы готовы делать это поштучно.
- Откройте от имени администратора «Командную строку» либо консоль «Windows PowerShell» из контекстного меню кнопки «Пуск» или другим известным и удобным вам способом.
- Выполните команду
wmic qfe list brief /format:table, чтобы вывести список установленных обновлений. Обратите внимание на колонку «Status» или «HotFixID» (в «PowerShell») — она содержит номера пакетов обновлений вида KB. - Чтобы удалить ненужное обновление, выполните команду вида
wusa /uninstall /kb:ID, где ID — номер обновления. Если появится окошко с просьбой подтвердить операцию, нажмите в нем «Да». - Дождитесь завершения процедуры деинсталляции обновления и перезагрузите компьютер.

Способ 2: Пакетное удаление скриптом
Если вам нужно удалить несколько обновлений, есть смысл воспользоваться командным файлом, создать который вы можете сами.
- С помощью команды
wmic qfe list brief /format:tableв консоли или другим способом определите номера ненужных обновлений. - Создайте в «Блокноте» текстовый файл и вставьте в него следующие команды:
@echo off
wusa /uninstall /kb:ID /quiet /norestart
END
Продублируйте вторую команду столько раз, сколько хотите удалить обновлений, а ID замените на номер каждого удаляемого пакета. - Сохраните файл с произвольным названием, но обязательно с расширением CMD или BAT.
- Запустите созданный командный файл от имени администратора.


Выждав несколько минут, перезагрузите компьютер. Если хотите автоматизировать процесс полностью, в конец скрипта нужно добавить команду shutdown -r.
Вариант 2: Windows не запускается
Если Windows 10 не загружается, удалять обновления придется в загрузочной среде WinPE, для чего вам понадобится установочный диск или флешка с дистрибутивом Windows той же разрядности. Для этих же целей сгодится любой спасательный диск с интерпретатором CMD на борту.
Читайте также: Как загрузиться с установочной флешки / диска
- Загрузите компьютер с установочной флешки, а когда на экране появится окно мастера-установщика, нажмите комбинацию клавиш Shift + F10, чтобы открыть «Командную строку».
- Определите буквы разделов жесткого диска, для чего последовательно выполните эти команды:
diskpart
list volume
exit - Определив букву системного тома, выведите список обновлений, для чего выполните команду
DISM /Image:V: /Get-Packages /format:table. - В результате вы получите список обновлений с указанием их полных имен.
- Если вам известен номер обновления, которое хотите удалить, можете добавить в команду фильтр
find "ID", где ID — номер пакета, смотрите скриншот ниже. - Чтобы удалить обновление, скопируйте полное его имя, сформируйте и выполните команду
DISM /Image:V: /Remove-Package /packagename:full-name, где full-name — имя удаляемого пакета.

Если вы не знаете, какое именно обновление вызвало проблему, можете удалить их все по очереди. Правда, в данном случае использование консоли будет не самым удобным вариантом, так как для удаления всех последних патчей и обновлений в среде восстановления Windows 10 предусмотрена отдельная функция.
Подробнее: Удаление обновлений в Windows 10
Еще статьи по данной теме:
Помогла ли Вам статья?
Всех приветствую на портале WiFiGid. В статье я расскажу вам, как правильно удалить последние обновления в Windows 10, так чтобы операционная система потом стабильно и нормально работала. Советую читать все от начала и до самого конца, чтобы не пропустить мелкие нюансы.
В статье опишу 3 способа. Также мы рассмотрим ситуацию, при которой обновление отказывается удаляться по причине ошибки. В самом конце я расскажу вам как отключить апдейт конкретных пакетов, которые мешают работе системы. Надеюсь, статья вам поможет. Если что-то будет не получаться, то обязательно пишите в комментариях.
Содержание
- Способ 1: Через параметры системы
- Способ 2: Удаление обязательных компонентов
- Способ 3: Через командную строку
- Отключение всех или конкретных обновлений
- Задать вопрос автору статьи
Способ 1: Через параметры системы
- «Пуск» – «Параметры».
- Здесь будет достаточно много разделов, нам нужно отыскать «Обновление и безопасность».
- Слева выбираем первый раздел. В правом блоке найдите «Просмотр журнала обновлений».
- Далее вы увидите список всех установленных пакетов. Тут нужно быть очень внимательным – там же могут присутствовать апдейты для Microsoft Office. Найдите раздел «Microsoft Windows». Чтобы удалить пакет, нажмите правой кнопкой мыши. Если вы сомневаетесь, что именно нужно удалять, то смотрите на столбец даты, но обычно в данном списке сортировка идет по дате установки.
- В конце подтверждаем действие.
Если в процессе вылезет ошибка с текстом:
«Обновление безопасности для Microsoft Windows является обязательным компонентом для этого компьютера, поэтому удаление невозможно.»
Смотрим следующий способ.
Способ 2: Удаление обязательных компонентов
Почему же некоторые компоненты удалить можно, а некоторые нельзя. На самом деле все дело в параметре, который прописываем в конфигурационном файле. Но его можно изменить с помощью обычного блокнота. Давайте я покажу, как это можно сделать.
- Откройте проводник или «Мой компьютер» и пройдите по пути:
C:WindowsservicingPackages
- Здесь и будут находиться все наши обновления. Находим файл вида «Package_XX_for_KB…» или «Package_ for_KB…» – ищем тот номер обновления, который мы не можем удалить. Нам нужен формат – «MUM». Кликаем по нему правой кнопкой мыши и жмем «Открыть с помощью».
- Если в списке не будет блокнота, жмем по ссылке «Еще приложения».
- Находим и выбираем «Блокнот» и жмем «ОК».
- Кликаем по разделу «Правка» – «Найти». Или используем сочетание клавиш Ctrl + F.
- В строке «Что» вводим параметр «Permanence» и жмем «Найти далее».
- Итак, параметр мы нашли. Теперь нам нужно изменить значение, которое стоит в кавычках на «Removable». Не забываем сохраниться (Ctrl + S).
- Теперь этот пакет можно удалить.
Откройте командную строку с правами администратора. Проще всего это сделать через строку поиска. Можно также воспользоваться более продвинутой консолью «PowertShell» (используем клавиши + X).
После этого вводим команду:
wmic qfe list brief /format:table
Вы увидите список всех обновлений. Они сразу отсортированы по дате, но будьте внимательны, так как формат даты тут немного не стандартный, и первое число – это месяц, а второе – дата.
Чтобы очистить обновление, выбираем нужную цифру и вписываем команду вида:
wusa /uninstall /kb:номер_обновы
Подтверждаем действие и перезагружаем комп.
Отключение всех или конкретных обновлений
Да, обновление мы удалили, но ведь оно попытается обновиться вновь. В таком случае у нас есть два выбора. Первый – полностью отключение возможности обновления. На самом деле способов, как это сделать, очень много, поэтому советую ознакомиться с отдельной подробной инструкцией – по этой ссылке.
Второй способ – это отключить обновление конкретных пакетов. Делается все очень просто, с помощью официальной программы «Show or Hide Updates» от Microsoft вы выключаете конкретные апдейты, и они не устанавливаются к вам в систему.
ВНИМАНИЕ! На момент написания статьи Microsoft опять выключили поддержку этого приложения и удалила ссылку на его скачивания на официальном сайте. Зачем? – не понятно. Но программу все еще можно скачать со сторонних источников, и она рабочая. Поэтому ищем приложение, скачиваем и запускаем.
- При первом запуске программа коротко знакомит со своими функциями.
- На втором шаге выбираем «Hide Updates».
- Теперь выбираем те обновы, которые вы хотите скрыть – выделяем их галочкой.
- Ждем пока процедура закончится.