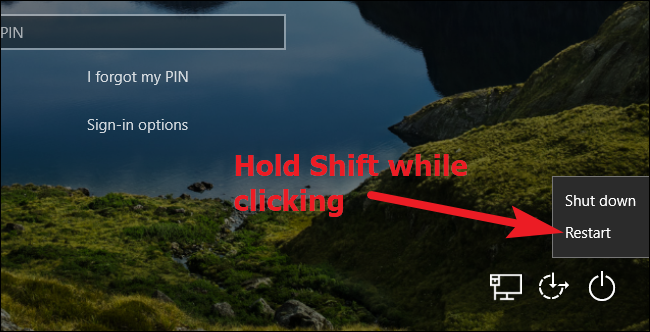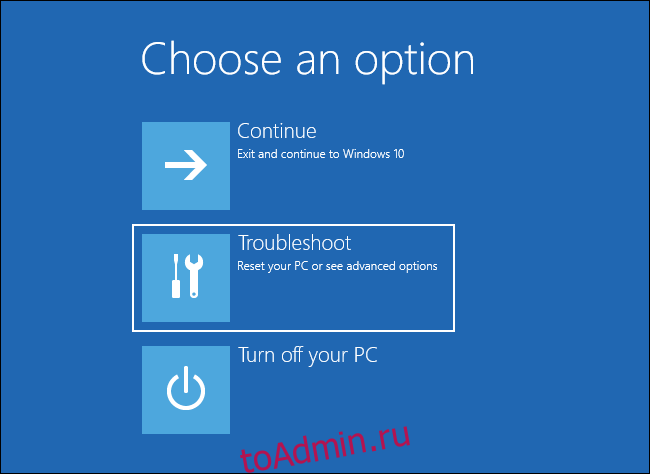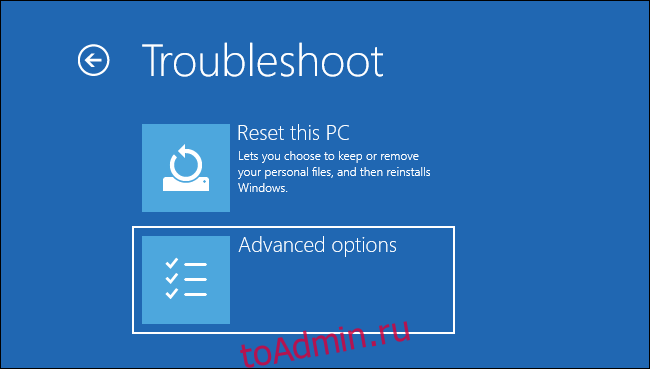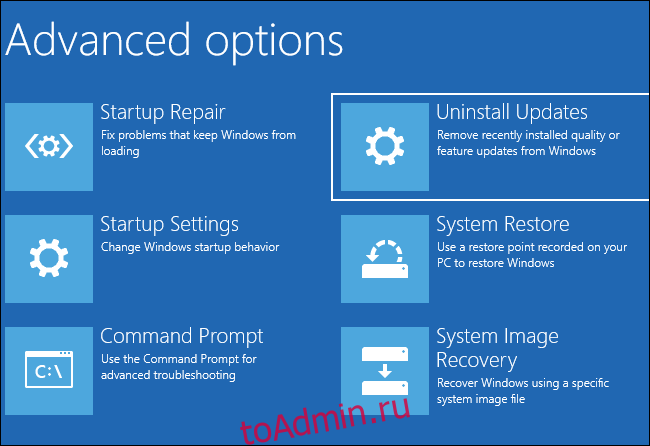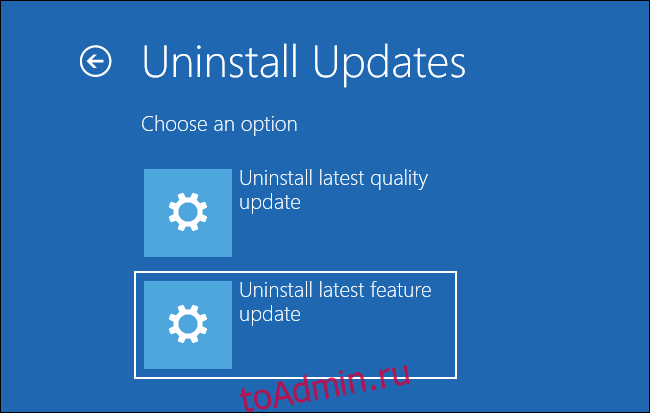Бывают ситуации, когда необходимо удалить обновление, а оно не удаляется. В предыдущей заметке указывал, что на ОС Windows 10 версии 2004 и 20H2, при попытке удалить обновление KB5000802, выдает сообщение:
Обновление безопасности для Microsoft Windows (KB5000802) является
обязательным компонентом для этого компьютера, поэтому удаление
невозможно.
В Сети, активно передается инструкция с remontka, где описан способ (продублирую его ниже в данной заметке), как можно удалить обновление, которое не удаляется. По указанной информации в статье, это был мой случай. Однако, в моей ситуации, мне не помогла данная информация.
Простой способ, удалить обновление через командную строку командой wusa /uninstall /kb:номер_обновления, не всегда срабатывает. Читаем информацию ниже и по ссылке. Особенно, если у вас проблема с обновлениями KB5000802 и KB5000808.
Проблема не только у меня. Можно найти достаточно информации, где у пользователей не удавалось найти нужные параметры, чтобы сделать обновление необязательным. Например: https://social.technet.microsoft.com/Forums/… И в свежих темах на форумах, где пользователи не могли удалить обновления KB5000802 и KB5000808, вызывающие проблемы с принтерами.
Нужна помощь? Есть вопросы, как все исправить и нет времени разбираться? Удаленное администрирование по доступным ценам:
- Удаленная IT-поддержка для пользователей СНГ (поддержка Windows/Linux серверов)
- Удаленная IT-поддержка для пользователей Украины и СНГ
В инструкции указано, что нужно найти файл с расширением .MUM и с начинающимся названием Package_for_KB_НОМЕР_ОБНОВЛЕНИЯ. В моем случае, такой файл отсутствовал. При помощи утилиты Dism++, мне удалось выяснить название нужного файла:
Нашел данный файл по пути C:WindowsservicingPackages
Открыл его в Блокноте, однако, параметр permanence=»permanent» в нем отсутствовал. Искал и в ручную и воспользовался поиском по файлу. Результат отрицательный:
Способ 1.
Данный способ, актуален для ОС Windows 10 и только в том случае, если вам необходимо удалить последние обновления. Чаще всего, это и нужно, ведь необходимость удалить обновления, возникает сразу после установки обновлений, которые вызывают проблемы.
Проверял сам способ на ОС Windows 10 версии 2004 и 20H2.
Чтобы удалить последнее обновление, открываем «Пуск» -> «Параметры» -> «Обновление и безопасность» -> «Восстановление».
Выбираем вариант «Особые варианты загрузки» и нажимаем «Перезагрузить сейчас»:
После перезагрузки, вам будет предложено выбрать варианты решения проблемы. Выбираем «Поиск и устранение неисправностей»:
Нажимаем «Удалить обновления»:
И выбираем «Удалить последнее исправление»*:
*Не ошибитесь при выборе варианта. Если выбрать вариант «Удалить последнее обновление компонентов», будет произведен откат на предыдущую версию системы, если это возможно.
В
моем случае, мне помог данный способ удалить не удаляемое обновление,
которое не удалялось через командную строку и выдавало сообщение (скрин
выше):
Обновление безопасности для Microsoft Windows (KB5000802) является
обязательным компонентом для этого компьютера, поэтому удаление
невозможно.
Способ 2.
Откройте «Блокнот или любой текстовый редактор от имени Администратора.
Можно использовать Notepad++.
Открываем поиск и вбиваем «Блокнот». Выбираем «Запуск от имени Администратора»:
В открывшемся Блокноте, открываем меню «Файл» -> «Открыть»:
В открывшемся окне «Открытие», выбираем в поле тип файлов «Все файлы (*.*)» и переходим в папку C:WindowsservicingPackages:
Ищем файл с расширением .mum, у которого имя будет начинаться с Package_for_KB_НОМЕР_ОБНОВЛЕНИЯ и выбрав нужное, нажимаем «Открыть»:
В открывшемся Блокноте, ищем параметр (в самом верху):
permanence=»permanent»
Измените параметр
permanent
на
removable
Должно стать так:
permanence=»removable»

И сохраняем изменения «Файл» -> «Сохранить»:
Подсказка.
Если не можете найти параметр permanence=»permanent», воспользуйтесь поиском в Блокноте. Для этого, в окне Блокнота открываем «Правка» -> «Найти»:
В открывшемся окне поиска, вставляем параметр:
permanence=»permanent»
ставим галочку напротив «Обтекание текстом» и нажимаем «Найти»:
Теперь, вы сможете удалить не удаляемое обновление.
Как удалить быстро обновление?
Данным способом, можно удалить только те обновления, которые Microsoft не отмечает как «Важные». Например, в приведенном выше примере, мы рассмотрели ситуацию, когда данный способ, не позволял удалить важное обновление Windows. Во всех остальных ситуациях, вы можете использовать нижеприведенные способы.
По теме: «Почему не удаляются обновления в ОС Windows 10?»
Способ 1.
На мой взгляд, самый простой и быстрый способ, это открыть командную строку от имени Администратора и выполнить команду (скопируйте команду ниже и вставьте ее в командную строку):
wmic qfe list brief /format:table
и нажать Enter.
Мы получим список обновлений, которые установлены на устройстве. Если нам известно обновление, которое необходимо удалить, выполняем команду:
wusa /uninstall /kb:номер_обновления
Например: wusa /uninstall /kb:5000802
Вместо 5000802, вам необходимо указать номер своего обновления.
Чтобы обновление не устанавливалось повторно, выберите отсрочку обновлений на 7 дней. Для
этого, откройте Пуск -> Параметры -> Обновление и безопасность
-> Центр обновления Windows и выберите пункт «Приостановить
обновления на 7 дн.»:
Таким образом можно приостановить установку обновлений максимум до 35 дней.
По теме: «Как заблокировать установку конкретного обновления в ОС Windows 10, не отключая поиск и установку обновлений полностью?»
Вы также можете скачать и запустить готовые reg-файлы для отключения или включения автоматического обновления Windows 10. Скачать с Google Диск.
Способ 2.
Можно воспользоваться утилитой WuMgr (Update Manager for Windows) для удаления обновлений. Инструмент имеет открытый исходный код.
Вы можете ознакомится с преимуществами WuMgr в заметке: «Миф или реальность: «Как в ОС Windows 10, взять под свой полный контроль установку обновлений?»»
Скачайте инструмент с Github.
Распакуйте архив в любую папку и запустите утилиту от имени Администратора (исполняемый файл: wumgr.exe). В открывшемся окне, выберите «Установленные обновления» и нажмите на «Поиск»:
Ждем результат:
После поиска, снова нажимаем на «Установленные обновления» и выбираем то обновление, которое хотим удалить. После, нажимаем «Удалить»:
Дождитесь окончания удаления и перезагрузите устройство.
Повторюсь, что так, можно удалить только те обновления, которые не отмечены в Microsoft как «Важные».
Добавлено 15.03.2021
Можно попробовать удалить обновление при помощи DISM. Но, процесс не гарантирован. Судя по всему, в ОС Windows 10 версии 2004 и выше, что то изменилось в обновлениях*. Более оптимальный вариант, использовать MSDaRT. Достаточно загрузится с диска MSDaRT (разрядность должна совпадать), выбрать «Диагностика» -> «Microsoft Diagnostics and Recovery Toolset». В списке утилит нужно выбрать «Hotfix Uninstal» («Удаление исправлений»).
В любом случае, пробуйте сначала откатить обновление штатными средствами (инструкции выше). Можно проверить контрольные точки восстановления и откатиться на них (до момента установки проблемного обновления).
*Перепроверю точно и добавлю информацию позже.
Проверил. При помощи DISM, не всегда удается удалить обновление. В моем случае, мне не удалось удалить обновление КВ5000802 на ОС Windows 10 версии 20H2 при помощи DISM: «Удалить обновление при помощи DISM.»
Более того, сегодня обнаружил, что не удается на некоторых машинах, выполнить откат, как описано выше. Ниже, продублирую информацию с ошибкой:
Выбираем «Удалить последнее обновление»:
Выбираем свою учетку:
Указываем пароль от учетки (если есть, если нету пароля, оставляем поле пустым):
Подтверждаем удаление:
Ждем результат:
И получаем отказ:
Повторюсь, что только в субботу (13.03.2021) успешно удалял обновление КВ5000802 с ОС Windows 10 версии 20H2 на ряде компьютеров, о чем писал выше. Поэтому, пробуйте. Исходя из информации на форумах, это происходит у ряда пользователей. Одни могут удалить обновление КВ5000802, другие не могут.
Добавлено 02.04.2021
«Как заблокировать поиск и установку обновлений в ОС Windows 10?»
Будут вопросы, уточнения, поправки – пишите в комментариях. Ваша информация, может помочь другим.
Содержание
- Как откатиться и удалить Windows 10 версии 20H2 Update
- Удалите Windows 10 версии 20H2 Update.
- Как вернуться к предыдущей версии Windows 10 после обновления
- Как сделать откат обновления Windows 10
- Важная информация
- Вернуться к предыдущей версии Windows 10
- Удалить обновление Windows 10 версии 20H2 и вернутся к предыдущей сборке.
- Выполнить откат к более ранней сборке Windows 10.
- Не устраивает Windows 11? Как можно откатиться на Windows 10
- Полезные ссылки
- Наиболее распространенные причины возвращения к предыдущей версии
- Восстановление предыдущей версии Windows после обновления до ОС MS Windows 11
- 1 способ восстановления предыдущей версии Windows
- 2 способ восстановления предыдущей версии Windows
- 3 способ восстановления предыдущей версии Windows
- Управление периодом отката к предыдущей версии в ОС MS Windows 11
- 1 вариант
- 2 вариант
- Можно ли сделать откат обновлений Windows?
- Откат основного обновления Windows (включая откат сборки Windows Insider)
- Удалите незначительное или накопительное обновление Windows
- Использование настроек Windows
- Использование командной строки
Как откатиться и удалить Windows 10 версии 20H2 Update
Если после установки обновления Windows 10 версии 20H2 у вас возникнут проблемы или проблемы с ним, вы можете удалить его и вернуться или вернуться к предыдущей версии Windows. Большинство из вас могут быть знакомы с инструкциями, но для тех из вас, кто не знаком, этот пост поможет вам удалить последнее обновление компонентов Windows 10 с вашего компьютера.
Удалите Windows 10 версии 20H2 Update.
Чтобы удалить это обновление функции, вам нужно будет открыть меню «Пуск». Затем нажмите на Настройки связь.
Открыв панель настроек, нажмите Обновление и безопасность и здесь выберите Восстановление настройки.
Затем нажмите на Начать кнопка под Вернуться к более ранней сборке раздел.
Процесс начнется, и вам будет задано несколько вопросов в информационных целях о том, почему вы возвращаетесь к предыдущей сборке Windows 10.
Сделайте необходимое и нажмите Следующий двигаться дальше. Если хотите, у вас есть шанс Отмена сейчас же.
Вы должны помнить, что когда вы вернетесь, вы потеряете изменения настроек или приложения, которые вы могли установить после обновления до текущей сборки.
Windows 10 предложит проверить наличие обновлений. Возможно, были выпущены какие-то новые исправления!
Не забудьте записать свой пароль или учетные данные для входа, так как вам потребуется ввести их после завершения процесса.
Нажмите «Далее», и вы получите благодарность за то, что опробовали эту сборку.
Как только вы будете полностью уверены, нажмите на Вернуться к предыдущей сборке и начнется процесс обновления.
На всякий случай вы можете также сделать резервную копию своих данных перед тем, как начать.
Как только вы это сделаете, вы можете отложить установку обновлений Windows на Windows 10.
Связанный совет: Как продлить или увеличить период отката для удаления обновления Windows 10.
Источник
Как вернуться к предыдущей версии Windows 10 после обновления
Ожидается, что 26-28 мая 2020 года Microsoft начнет распространять обновление May 2020 Update для Windows 10, и пользователи «десятки», которые не участвуют в программе Windows Insider, наконец-то смогут получить многочисленные новые функции.
Пользователи смогут выбрать опцию «Загрузить и установить» для «Обновление функций до Windows 10, версия 2004» в Центре обновления Windows или воспользоваться утилитами Media Creation Tool, Помощник по обновлению до Windows 10, чтобы обновиться с сохранением всех персональных файлов, настроек, установленных программ и драйверов.
Большинство изменений в May 2020 Update являются полезными и ожидаемыми для многих пользователей. Тем не менее, если в системе после обновления возникли проблемы, и вы оказались в ситуации, когда необходимо вернуться на предыдущую сборку, Microsoft предоставляет простое решение для отката до предыдущей установленной версии Windows 10.
Как сделать откат обновления Windows 10
Важная информация
После установки новой версии Windows 10 вы сможете без проблем вернуться к предыдущей версии в течение 10 дней. Вы также можете изменить период доступности отката максимум до 60 дней.
Столкнувшись с серьезными проблемами, некоторые пользователи захотят вернуться на предыдущую версию Windows 10, которая работала стабильно и бесперебойно. После установки новой версии Windows 10 у всех пользователей есть 10 дней, чтобы протестировать её и при желании сделать откат.
Вернуться к предыдущей версии Windows 10
Источник
Удалить обновление Windows 10 версии 20H2 и вернутся к предыдущей сборке.
Публикация: 6 June 2020 Обновлено: 22 October 2020
Windows 10 (версия 20H2) будет автоматически загружаться и устанавливаться как бесплатное обновление в Октябре 2020 года, на поддерживаемых устройствах. Выпуски новых версий научили нас не спешить с их установкой из-за потенциальных ошибок и проблем совместимости.
По крайней мере, в течение первых нескольких недель ожидается, что на небольшом количестве компьютеров появятся проблемы, и по этой причине Windows 10 включает в себя возможность удаления обновления (версия 20H2) для отката к предыдущей версии. Microsoft автоматически обновляет систему с помощью Центра обновления. Компания также выпустит образы ISO для чистой установки в автономном режиме.
Если вы установили новую сборку Windows 10 и у вас возникают проблемы совместимости ранее установленных приложений с этим обновлением, или ваши проблема связанна с установленным оборудованием (драйверами). В любом случае, важно знать, что у вас есть возможность удалить новую и вернутся к предыдущей системе, где вы не испытывали подобных проблем с Windows 10.
Примечание: Можно вернуть старую версию Windows 10, только, если вы не удалили папку Windows.old. Если вы уже удалили ее, то единственным доступным вариантом для вас будет выполнить чистую установку предыдущей версии операционной системы.
Когда новая версия Windows 10 установлена, ОС создает резервную копию ранее установленной сборки в папке Windows.old на системном диске (C:). Файлы, хранящиеся в этой папке, позволят вам вернуться к предыдущей сборке в течении 10 дней после обновления. Это позволяет восстановить более старую версию ОС без потери файлов, таких как документы, изображения, музыка и другие файлы. Для большинства пользователей 10-дневное запас времени более чем достаточен. Тем не менее, есть пользователи, которые хотели бы вернуться к предыдущей версии после 10-дневного периода времени. Это особенно верно для пользователей, которые используют свои ПК время от времени.
Примечание: Если вы удалили папку Windows.old с помощью функции «Очистка диска или Контроль памяти», восстановление предыдущей сборки будет невозможно.
Прежде чем продолжить:
Убедитесь, что у вас достаточно места на диске C: . Рекомендуется, чтобы свободное место на вашем диске в два раза превышало размер вашей папки Windows.old, чтобы позволить ОС перемещать и копировать свои файлы.
Имейте в виду, что Windows 10 снова попытается установить последнюю доступную версию системы поверх старой версии Windows 10, которую вы пытаетесь восстановить. Возможно, вам захочется временно отключить сетевое подключение.
Убедитесь, что ваша учетная запись пользователя имеет права административные. Теперь следуйте приведенным ниже инструкциям.
В этом руководстве вы узнаете, как удалить обновление Windows 10, чтобы вернуться к предыдущей сборке на вашем ПК.
Выполнить откат к более ранней сборке Windows 10.
Вот и все.
Если новая версия Windows 10 вам нравится, подходит для ваших задач и вы не собираетесь ее удалять, выполнять откат к предыдущей версии операционной системы, то вы можете безопасно очистить ваш диск и получить обратно до 40 гигабайт на системном диске, удалив лишние файлы из предыдущей версии Windows. После того, как вы сделаете это с помощью инструмента очистки диска, процедура отката будет невозможна.
Источник
Не устраивает Windows 11? Как можно откатиться на Windows 10
Операционная система Windows 11 позволяет пользователям Windows в течение определенного количества дней после обновления откатиться назад
Полезные ссылки
Наиболее распространенные причины возвращения к предыдущей версии
Файлы предыдущей версии операционной системы сохраняются в папке Windows.old, которые могут быть использованы для отката к ОС MS Windows 10.
Рис.1 Месторасположение папки Windows.old
Восстановление предыдущей версии Windows после обновления до ОС MS Windows 11
1 способ восстановления предыдущей версии Windows
Рис.2 Выбор раздела для восстановления предыдущей версии Windows
Рис.3 Выбор раздела для восстановления предыдущей версии Windows
Рис.4 Инструмент отката к предыдущей версии Windows
Рис.5 Инструмент отката к предыдущей версии Windows
Рис.6 Инструмент отката к предыдущей версии Windows
Рис.7 Инструмент отката к предыдущей версии Windows
Рис.8 Инструмент отката к предыдущей версии Windows
Рис.9 Восстановление предыдущей версии Windows
2 способ восстановления предыдущей версии Windows
В случае, когда из-за непредвиденных ошибок в процессе обновления нет возможности запустить среду Windows, можно воспользоваться загрузочным носителем с операционной системой для запуска среды восстановления операционной системы.
Если существует возможность запуска операционной системы, среду восстановления можно запустить следующим образом: при нажатой клавиши Shift нажать кнопку Пуск и выбрать Перезагрузка.
Рис.10 Выбор языка, формата времени и метода ввода с клавиатуры
Рис.11 Восстановление системы
Рис.12 Поиск и устранение неисправностей
Рис.13 Дополнительные параметры
Рис.14 Выбор инструмента для восстановления предыдущей версии Windows
Рис.15 Запуск процесса восстановления предыдущей версии Windows
Рис.16 Запуск процесса восстановления предыдущей версии Windows
Запуститься процесс восстановления предыдущей версии ОС MS Windows.
3 способ восстановления предыдущей версии Windows
Рис.19 Запуск процесса восстановления предыдущей версии Windows
Управление периодом отката к предыдущей версии в ОС MS Windows 11
Наиболее востребованные варианты запуска cmd от имени администратора:
1 вариант
Рис.17 Запуск окна Выполнить
2 вариант
Рис.18 Запуск командной строки от имени администратора
Рис.20 Отображение информации о периоде восстановления предыдущей версии Windows
При использовании данной команды период времени отката будет увеличен до 60 дней, это максимально возможное значение. Если количество дней будет указано свыше, то автоматически установится период в 10 дней.
Рис.21 Изменение периода восстановления предыдущей версии Windows
Рис.22 Результат изменения периода восстановления предыдущей версии Windows
Отсчет времени до завершения периода восстановления предыдущей версии начинается с момента обновления системы до ОС MS Windows 11, а не с момента выполнения команды.
Источник
Можно ли сделать откат обновлений Windows?
Microsoft предлагает несколько способов удаления стабильного обновления в Windows 10. Вы также можете откатить обновления Windows, включая обновления функций и накопительные обновления. Если вы используете Windows Insider, то вы также можете откатить и удалить последнюю версию установленной сборки Windows Insider.
Мы обсудим все три сценария один за другим.
Действия по откату основного обновления Windows и Windows Insider одинаковы.
Обратите внимание, что откат к предыдущей сборке приведет к отмене любых изменений, внесенных в компьютер, включая настройки, персонализацию, установку или удаление приложений и т.д. в течение этого периода.
Откат основного обновления Windows (включая откат сборки Windows Insider)
Если вы недавно установили крупное обновление функций (скоро появится Windows 10 версии 20H2) и оно не работает в вашей системе, вы можете понизить или откатить обновление в течение первых 10 дней после установки.
Чтобы откатить обновление Windows:
Как только компьютер снова загрузится, вы можете проверить, что устройство теперь откатилось к своей предыдущей сборке, введя winver в Run.
Через 10 дней Windows удалит временную резервную копию последней сборки с системного диска. Если вы будете следовать приведенным выше инструкциям, вы получите следующую ошибку:
Вы также можете вручную удалить предыдущую папку установки Windows, чтобы сэкономить место на жестком диске.
Поскольку этот метод может вернуть вас только к ранее установленной сборке, вы не можете вернуться к более старым сборкам/версиям. Для этого вам нужно будет полностью восстановить вашу систему или выполнить новую установку Windows.
Удалите незначительное или накопительное обновление Windows
Есть два способа удалить накопительное или незначительное обновление из Windows 10:
Использование настроек Windows
Использование командной строки
Если вас не устраивают последние обновления Windows, вы можете отключить обновления Windows навсегда, но это не рекомендуется, особенно для систем, подключенных к Интернету. Обновления Windows содержат исправления безопасности для многих уязвимостей. Поэтому всегда рекомендуется поддерживать вашу систему в актуальном состоянии.
Источник
Windows 10 (версия 20H2) будет автоматически загружаться и устанавливаться как бесплатное обновление в Октябре 2020 года, на поддерживаемых устройствах. Выпуски новых версий научили нас не спешить с их установкой из-за потенциальных ошибок и проблем совместимости.
По крайней мере, в течение первых нескольких недель ожидается, что на небольшом количестве компьютеров появятся проблемы, и по этой причине Windows 10 включает в себя возможность удаления обновления (версия 20H2) для отката к предыдущей версии. Microsoft автоматически обновляет систему с помощью Центра обновления. Компания также выпустит образы ISO для чистой установки в автономном режиме.
Если вы установили новую сборку Windows 10 и у вас возникают проблемы совместимости ранее установленных приложений с этим обновлением, или ваши проблема связанна с установленным оборудованием (драйверами). В любом случае, важно знать, что у вас есть возможность удалить новую и вернутся к предыдущей системе, где вы не испытывали подобных проблем с Windows 10.
Примечание: Можно вернуть старую версию Windows 10, только, если вы не удалили папку Windows.old. Если вы уже удалили ее, то единственным доступным вариантом для вас будет выполнить чистую установку предыдущей версии операционной системы.
Когда новая версия Windows 10 установлена, ОС создает резервную копию ранее установленной сборки в папке Windows.old на системном диске (C:). Файлы, хранящиеся в этой папке, позволят вам вернуться к предыдущей сборке в течении 10 дней после обновления. Это позволяет восстановить более старую версию ОС без потери файлов, таких как документы, изображения, музыка и другие файлы. Для большинства пользователей 10-дневное запас времени более чем достаточен. Тем не менее, есть пользователи, которые хотели бы вернуться к предыдущей версии после 10-дневного периода времени. Это особенно верно для пользователей, которые используют свои ПК время от времени.
Примечание: Если вы удалили папку Windows.old с помощью функции «Очистка диска или Контроль памяти», восстановление предыдущей сборки будет невозможно.
Прежде чем продолжить:
Убедитесь, что у вас достаточно места на диске C: . Рекомендуется, чтобы свободное место на вашем диске в два раза превышало размер вашей папки Windows.old, чтобы позволить ОС перемещать и копировать свои файлы.
Имейте в виду, что Windows 10 снова попытается установить последнюю доступную версию системы поверх старой версии Windows 10, которую вы пытаетесь восстановить. Возможно, вам захочется временно отключить сетевое подключение.
Убедитесь, что ваша учетная запись пользователя имеет права административные. Теперь следуйте приведенным ниже инструкциям.
В этом руководстве вы узнаете, как удалить обновление Windows 10, чтобы вернуться к предыдущей сборке на вашем ПК.
Выполнить откат к более ранней сборке Windows 10.
- Откройте приложение «Параметры», нажмите на значок шестеренки в меню «Пуск» или используйте сочетание клавиш Win + I.
- Перейдите в раздел «Обновление и безопасность» → «Восстановление».
- В разделе «Вернуть компьютер в исходное состояние» нажмите кнопку «Начать».
- Через пару секунд вам будет предложено указать причину, по которой вы удаляете выпуск. Вы можете выбрать одну из следующих причин:
- — Мои приложения или устройства не работают в этой сборке;
- — Использовать ранние сборки было проще;
- — Более ранние сборки работали быстрее;
- — Более ранние сборки были более надежными;
- — Другая причина;
- Затем вам будет предложено проверить последние обновления и посмотреть, можно ли решить проблему.
- После этого Windows 10 напомнит вам, что вам нужно знать пароль учетной записи пользователя в ранее установленной операционной системе.
- В последнем приглашении говорится: «Спасибо, что решили использовать эту сборку». Вам нужно нажать кнопку «Вернуться к предыдущей Windows».
- Windows 10 удалит текущую сборку и вернет предыдущую версию Windows с которой не было проблем. Будьте терпеливы, процесс займет некоторое время, как и установка новой сборки.
Вот и все.
Если новая версия Windows 10 вам нравится, подходит для ваших задач и вы не собираетесь ее удалять, выполнять откат к предыдущей версии операционной системы, то вы можете безопасно очистить ваш диск и получить обратно до 40 гигабайт на системном диске, удалив лишние файлы из предыдущей версии Windows. После того, как вы сделаете это с помощью инструмента очистки диска, процедура отката будет невозможна.
Статьи по теме:
Что нового в Windows 10 версии 20H2
Что такое Windows 10 версии 20H2.
Windows 10 Прямая загрузка ISO-файла (x64 и x86)
Windows 10 Дополнительные параметры запуска опция — Удалить обновление.
Как предотвратить установку обновления Windows 10
Как в Windows 10 остановить загрузку обновлений.
Некоторая часть пользователей сталкивается с ситуациями, когда после последнего обновления Windows, компьютер начинает работать со сбоями, или операционная система вообще перестает запускаться на ПК. Даже, если на вашем компьютере не случались подобные проблемы, вы, скорее всего, слышали о неполадках с Windows 10, возникших после установки некоторых обновлений.)
Накопительные обновления для операционной системы Windows выходят с обычной периодичностью примерно раз в месяц. Они включают в себя патчи безопасности, исправления или улучшения для работы системы.
Содержание:
- Как удалить обновление Windows 10 — 1 способ
- Удаление обновления Windows в командной строке — 2 способ
- Удаление последнего обновления Windows 10 из среды восстановления Windows RE
- Выводы статьи
Почему после установки обновлений Windows 10 на некоторых компьютерах возникают проблемы? В большинстве случаев, это результат конфликтов между программным и аппаратным обеспечением.
В мире имеется огромное количество конфигураций компьютеров, а проверить все на практике до выпуска обновления не представляется возможным даже теоретически. Поэтому возникновение проблем неизбежно из-за несовместимости драйверов, компонентов и прочих составляющих операционной системы.
Для решения проблемы с работой операционной системы можно использовать следующие способы:
- восстановление системы с помощью точки восстановления;
- удаление последнего обновления Windows.
Если эти способы не решили проблему, пользователь может воспользоваться другими дополнительными вариантами:
- восстановление Windows из резервной копии системы;
- сброс системы в исходное состояние;
- чистая установка Windows с помощью функции «Новый запуск»;
- переустановка операционной системы.
Прежде, чем воспользоваться дополнительными способами, имеет смысл применить более простые варианты решения проблемы. В этом руководстве вы найдете инструкции, как удалить последнее обновление Windows с помощью разных способов.
При благоприятных обстоятельствах, можно удалить обновления из работающей Windows. Если из-за неполадки операционная система перестанет загружаться на компьютере, то для решения этой проблемы, мы разберем способ удаления последнего обновления из среды восстановления Windows RE.
Обновления Windows имеют описание и идентификатор типа: «KB:набор_цифр» (это выглядит примерно так: KB4507453), по которому его можно найти на компьютере, или прочитать об этом информацию в интернете.
Как удалить обновление Windows 10 — 1 способ
Сначала мы рассмотрим несколько способов для удаления последних обновлений из работающей системы. На ПК имеются следующие условия: в работе Windows возникают проблемы, но операционная система запускается и в ней можно выполнять необходимые операции.
Данный способ удаления обновлений одинаково работает в операционных системах Windows 10, Windows 8.1, Windows 8, Windows 7.
Выполните следующие действия:
- Войдите в меню «Пуск», нажмите на «Параметры».
- В окне «Параметры Windows» откройте «Обновление и безопасность».
- В разделе «Центр обновления Windows» нажмите на опцию «Просмотр журнала обновлений».
- В окне «Просмотр журнала обновлений» нажмите на ссылку «Удаление обновлений».
- В окне «Установленные обновления» выделите обновление, которое потребовалось удалить с ПК, затем щелкните по нему правой кнопкой мыши, а в контекстном меню выберите «Удалить».
Удаление обновления Windows в командной строке — 2 способ
Удалить последнее обновление операционной системы или старые обновления Windows 10 можно при помощи системного инструмента: командной строки Windows.
В Windows 10 раз в полгода выпускается «большое» или «крупное» обновление, при котором происходит переустановка системы с сохранением данных. В результате, в Windows 10 обнуляется количество установленных обновлений, поэтому их общее количество невелико.
Пользователю потребуется выполнить следующие шаги:
- Запустите командную строку от имени администратора одним из удобных способов.
- В окне интерпретатора командной строки введите команду, а затем нажмите на клавишу «Enter» для выполнения команды.
wmic qfe list brief /format:table
- В окне командной строки появится список установленных обновлений с обозначениями типа: «KB:номер_обновления». Выполните команду для удаления конкретного обновления:
wusa /uninstall /kb:номер_обновления
- В окне с запросом от автономного установщика обновлений Windows согласитесь на удаление обновления программного обеспечения (окно с запросом может не появиться).
- Выполните перезагрузку компьютера.
Удаление последнего обновления Windows 10 из среды восстановления Windows RE
В операционной системе Windows имеется среда восстановления Windows RE, с помощью которой можно выполнить работы по восстановлению системы. Вход в среду восстановления осуществляется из работающей системы, с Диска восстановления или с установочного образа Windows, записанного на загрузочную флешку или DVD диск.
Сейчас мы рассмотрим случай, когда операционная система Windows 10 не запускается, после установки последнего обновления. Из-за этого пользователь не может воспользоваться способами, описанными выше в этой статье.
Начиная с версии Windows 10 1809, в среде восстановления WinPE появилась функция для удаления последнего установленного обновления. В случае возникновения неполадок, пользователь имеет возможность удалить недавнее накопительное обновление, или вернуться к более ранней версии Windows.
Нам понадобится загрузочный носитель: заранее созданный Диск восстановления Windows, загрузочная флешка, или установочный диск Windows 10.
Необходимо выполнить следующие действия (я показываю на примере использования загрузочной флешки Windows 10):
- Загрузитесь на ПК с заранее созданного загрузочного носителя.
- В окне программы установки Windows нажмите на кнопку «Далее».
- В открывшемся окне нажмите на пункт «Восстановление системы», который находится в левом нижнем углу окна.
- В окне «Выбор действия» выберите «Поиск и устранение неисправностей».
- В окне «Дополнительные параметры» станут доступными параметры восстановления системы.
- Нажмите на параметр «Удалить обновления».
В окне «Удалить обновления» предлагается на выбор два действия:
- Удалить последнее исправление — удаление последнего накопительного обновления.
- Удалить последнее обновление компонентов — возвращение к предыдущей версии Windows, если еще не прошли 10 дней, после обновления системы до новой версии.
Нам подходит первый вариант, предложенный системой.
- Нажмите на опцию «Удалить последнее исправление».
- В окне «Удалить последнее исправление» выберите целевую операционную систему.
- В следующем окне нажмите на кнопку «Удалить исправление».
- На ПК запустится процесс удаления последнего обновления.
- После завершения процесса удаления накопительного обновления, нажмите на кнопку «Готово».
- В окне «Выбор действия» нажмите на кнопку «Продолжить», для выхода из среды восстановления Windows.
После перезагрузки компьютера, произойдет запуск операционной системы Windows 10.
Выводы статьи
Если, после установки накопительных обновлений, в операционной системе Windows 10 начались проблемы и неполадки, необходимо удалить с компьютера последнее установленное обновление. Существует несколько способов для решения этой проблемы. Часть способов можно применить из работающей системы. При невозможности загрузки Window, удалить последнее обновление можно из среды восстановления Windows RE.
Похожие публикации:
- Как удалить неустановленные обновления Windows — 2 способа
- Как отключить зарезервированное хранилище Windows 10
- Удаление обновлений Windows 7 — 3 способа
- Как отключить обновления в Windows 10 — 5 способов
- Новый запуск — автоматическая чистая установка Windows 10
You wish to uninstall/rollback a Windows 10 update for one of the reasons listed above, but don’t know how? Well, read on and you’ll be on your way to getting the answer.
There are two different types of updates in Windows 10 – major updates(or builds) and typical updates. And in this article you’ll learn:
- How to uninstall major build updates
- Via Settings
- Via Windows Recovery Environment (Windows RE)
- How to uninstall typical Windows updates
- Via Settings
- Via Command Prompt
- Pro tip – What to do next after uninstalling Windows 10 updates
Just to be on the safe side, you may want to back up your data before you begin.
1.1. How to uninstall major build updates via Settings
Builds, or major build updates, are like new versions of Windows. You can only uninstall a build within the first 10 days after installing it. So if it’s more than 10 days since you installed the latest build, it’s possible that you can’t find the Go back to the previous version of Windows 10 section in Settings, which is mentioned below.
To roll back a build in Windows 10, you can:
- Type recovery in the Windows search box, and select Recovery options.
- Under the Go back to the previous version of Windows 10 section, click on the Get started button.
Note: if you don’t see the Go back to the previous version of Windows 10 section (see screenshot below), you can then try the next method or try uninstalling typical Windows updates instead.
- Select a reason why you’re going back to the previous version of Windows 10, and click Next.
-
Click No, thanks.
Note: you can click Check for updates if you want to check for updates instead.
-
Click Next.
-
Click Next.
-
Click Go back to the earlier build and Windows will begin to restore.
1.2. How to uninstall major build updates via Windows RE
In addition, you can also enter Windows 10 WinRE(Windows Recovery Environment) to undo Windows 10 update.
- Click on the Start
button and the power icon
.
- Hold down the Shift key on your keyboard and click on Restart.
- When the Choose an option screen appears, select Troubleshoot.
- Select Advanced options.
- Select Go back to the previous version.
- Click Go back to the previous version to begin the process.
2.1. How to uninstall typical Windows updates via Settings
In addition to some major build updates, Windows also releases minor updates regularly. If necessary, you can also choose to uninstall these typical Windows updates. See the steps here.
- Type update in the Windows search box, and select Check for updates from the results.
- In the Settings window, click on View update history in the right pane.
- Click on Uninstall updates.
- In the Microsoft Windows section, right-click on the Windows update you wish to uninstall and select Uninstall.
Note: By this way, you are only allowed to remove the updates installed after the latest “build”.
- Save any open files and close all programs, and click Yes.
- Click Restart Now.
2.2. How to uninstall typical Windows updates via Command Prompt
Another way to uninstall typical Windows updates is through Command Prompt. It’s a bit complicated, compared with other methods above. You may follow the instructions below.
- In the Windows search box, type cmd
- From the results, right-click on Command Prompt and select Run as administrator.
- In Command Prompt, type or coy-paste the following command:
wmic qfe list brief /format:table
and press Enter to view a list of all installed Windows Update packages (like the screenshot below). - Type the command you want to use below, and press Enter.
- Command: wusa /uninstall /kb:updateID
Meaning: Uninstall update and prompt to confirm uninstall and restart computer. - Command: wusa /uninstall /kb:updateID /quiet
Meaning: Silently uninstall update without user interaction. Automatically restart computer as needed - Command: wusa /uninstall /kb:updateID /quiet /norestart
Meaning: Silently uninstall update without user interaction, and will not restart computer. You will need to manually restart computer later. - Command: wusa /uninstall /kb:updateID /quiet /warnrestart:seconds
Meaning: Silently uninstall update and warn user for so many specified seconds before automatically restarting computer - Command: wusa /uninstall /kb:updateID /quiet /promptrestart
Meaning: Silently uninstall update and prompt to restart computer as needed - Command: wusa /uninstall /kb:updateID /quiet /forcerestart
Meaning: Silently uninstall update without user interaction. Forcefully close applications and restart computerSubstitute updateID in the commands above with the actual KB number of the update you want to uninstall.
Substitute seconds in the warn command above with how many seconds you want to be warned before automatically restarting the computer.
For example: wusa /uninstall /kb:3058109 /quiet /warnrestart:30
- Command: wusa /uninstall /kb:updateID
- You may be prompted to restart your PC to finish uninstalling the update.
And now you’ve uninstalled Windows 10 updates by yourself. Feel good, right? Yet, to fully enjoy you Windows PC, there’s something else you’d better check for. Read on and find it out in Pro tip.
3. Pro tip – What to do next after uninstalling Windows 10 updates
Uninstalling Windows updates could lead to some driver updates automatically removed from your PC. And outdated drivers could create various problems. To lessen the risk of driver issues, you’d better keep all the drivers on you computer up to date. You can do so by looking for one driver after another on the device manufacturer’s website and follow their instructions, which requires time and computer skills.
If you don’t have the time, patience or computer skills to update your drivers manually, you can do it automatically with Driver Easy.
Driver Easy will automatically recognize your system and find the correct drivers for it. You don’t need to know exactly what system your computer is running, you don’t need to risk downloading and installing the wrong driver, and you don’t need to worry about making a mistake when installing.
You can update your drivers automatically with either the FREE or the Pro version of Driver Easy. But with the Pro version it takes just 2 clicks:
- Download and install Driver Easy.
- Run Driver Easy and click the Scan Now button. Driver Easy will then scan your computer and detect any problem drivers.
- Click Update All to automatically download and install the correct version of all the drivers that are missing or out of date on your system (this requires the Pro version – you’ll be prompted to upgrade when you click Update All).
Note: You can do it for free if you like, but it’s partly manual.If you have any issue with Driver Easy, please contact Driver Easy’s support team at support@drivereasy.com for advice. You should attach the URL of this article so they can help you better.
All the best!
1
1 people found this helpful
You wish to uninstall/rollback a Windows 10 update for one of the reasons listed above, but don’t know how? Well, read on and you’ll be on your way to getting the answer.
There are two different types of updates in Windows 10 – major updates(or builds) and typical updates. And in this article you’ll learn:
- How to uninstall major build updates
- Via Settings
- Via Windows Recovery Environment (Windows RE)
- How to uninstall typical Windows updates
- Via Settings
- Via Command Prompt
- Pro tip – What to do next after uninstalling Windows 10 updates
Just to be on the safe side, you may want to back up your data before you begin.
1.1. How to uninstall major build updates via Settings
Builds, or major build updates, are like new versions of Windows. You can only uninstall a build within the first 10 days after installing it. So if it’s more than 10 days since you installed the latest build, it’s possible that you can’t find the Go back to the previous version of Windows 10 section in Settings, which is mentioned below.
To roll back a build in Windows 10, you can:
- Type recovery in the Windows search box, and select Recovery options.
- Under the Go back to the previous version of Windows 10 section, click on the Get started button.
Note: if you don’t see the Go back to the previous version of Windows 10 section (see screenshot below), you can then try the next method or try uninstalling typical Windows updates instead.
- Select a reason why you’re going back to the previous version of Windows 10, and click Next.
-
Click No, thanks.
Note: you can click Check for updates if you want to check for updates instead.
-
Click Next.
-
Click Next.
-
Click Go back to the earlier build and Windows will begin to restore.
1.2. How to uninstall major build updates via Windows RE
In addition, you can also enter Windows 10 WinRE(Windows Recovery Environment) to undo Windows 10 update.
- Click on the Start
button and the power icon
.
- Hold down the Shift key on your keyboard and click on Restart.
- When the Choose an option screen appears, select Troubleshoot.
- Select Advanced options.
- Select Go back to the previous version.
- Click Go back to the previous version to begin the process.
2.1. How to uninstall typical Windows updates via Settings
In addition to some major build updates, Windows also releases minor updates regularly. If necessary, you can also choose to uninstall these typical Windows updates. See the steps here.
- Type update in the Windows search box, and select Check for updates from the results.
- In the Settings window, click on View update history in the right pane.
- Click on Uninstall updates.
- In the Microsoft Windows section, right-click on the Windows update you wish to uninstall and select Uninstall.
Note: By this way, you are only allowed to remove the updates installed after the latest “build”.
- Save any open files and close all programs, and click Yes.
- Click Restart Now.
2.2. How to uninstall typical Windows updates via Command Prompt
Another way to uninstall typical Windows updates is through Command Prompt. It’s a bit complicated, compared with other methods above. You may follow the instructions below.
- In the Windows search box, type cmd
- From the results, right-click on Command Prompt and select Run as administrator.
- In Command Prompt, type or coy-paste the following command:
wmic qfe list brief /format:table
and press Enter to view a list of all installed Windows Update packages (like the screenshot below). - Type the command you want to use below, and press Enter.
- Command: wusa /uninstall /kb:updateID
Meaning: Uninstall update and prompt to confirm uninstall and restart computer. - Command: wusa /uninstall /kb:updateID /quiet
Meaning: Silently uninstall update without user interaction. Automatically restart computer as needed - Command: wusa /uninstall /kb:updateID /quiet /norestart
Meaning: Silently uninstall update without user interaction, and will not restart computer. You will need to manually restart computer later. - Command: wusa /uninstall /kb:updateID /quiet /warnrestart:seconds
Meaning: Silently uninstall update and warn user for so many specified seconds before automatically restarting computer - Command: wusa /uninstall /kb:updateID /quiet /promptrestart
Meaning: Silently uninstall update and prompt to restart computer as needed - Command: wusa /uninstall /kb:updateID /quiet /forcerestart
Meaning: Silently uninstall update without user interaction. Forcefully close applications and restart computerSubstitute updateID in the commands above with the actual KB number of the update you want to uninstall.
Substitute seconds in the warn command above with how many seconds you want to be warned before automatically restarting the computer.
For example: wusa /uninstall /kb:3058109 /quiet /warnrestart:30
- Command: wusa /uninstall /kb:updateID
- You may be prompted to restart your PC to finish uninstalling the update.
And now you’ve uninstalled Windows 10 updates by yourself. Feel good, right? Yet, to fully enjoy you Windows PC, there’s something else you’d better check for. Read on and find it out in Pro tip.
3. Pro tip – What to do next after uninstalling Windows 10 updates
Uninstalling Windows updates could lead to some driver updates automatically removed from your PC. And outdated drivers could create various problems. To lessen the risk of driver issues, you’d better keep all the drivers on you computer up to date. You can do so by looking for one driver after another on the device manufacturer’s website and follow their instructions, which requires time and computer skills.
If you don’t have the time, patience or computer skills to update your drivers manually, you can do it automatically with Driver Easy.
Driver Easy will automatically recognize your system and find the correct drivers for it. You don’t need to know exactly what system your computer is running, you don’t need to risk downloading and installing the wrong driver, and you don’t need to worry about making a mistake when installing.
You can update your drivers automatically with either the FREE or the Pro version of Driver Easy. But with the Pro version it takes just 2 clicks:
- Download and install Driver Easy.
- Run Driver Easy and click the Scan Now button. Driver Easy will then scan your computer and detect any problem drivers.
- Click Update All to automatically download and install the correct version of all the drivers that are missing or out of date on your system (this requires the Pro version – you’ll be prompted to upgrade when you click Update All).
Note: You can do it for free if you like, but it’s partly manual.If you have any issue with Driver Easy, please contact Driver Easy’s support team at support@drivereasy.com for advice. You should attach the URL of this article so they can help you better.
All the best!
1
1 people found this helpful
Содержание
- Как удалить установленные обновления в Windows 10, если компьютер не загружается
- Как удалить недавно установленные обновления если компьютер не загружается
- Как удалить недавно установленные обновления если компьютер не загружается и у вас нет установочной флешки
- Записки IT специалиста
- Как удалить пакет обновления, если загрузить систему невозможно
- Установочный диск или Windows PE
- Microsoft Diagnostics and Recovery Toolset
- Как удалить обновления windows 10
- Как удалить обновления Windows 10
- Удаление обновлений через Панель управления
- Удаление обновлений с помощью командной строки
- Временное отключение обновлений и их автоматической загрузки
- Откат после неудачного обновления
- Как удалить значок обновлений
Как удалить установленные обновления в Windows 10, если компьютер не загружается
В данной статье показаны действия, с помощью которых можно удалить установленные обновления в Windows 10, если компьютер не загружается.
Разработчики операционной системы Windows 10 добавили новую опцию в среду восстановления системы (в особые варианты загрузки), которая позволяет удалить недавно установленные обновления компонентов или исправления которые вызывают различные проблемы.
Если после установки какого-либо обновления возникли проблемы с компьютером и операционная система не загружается, то можно удалить недавно установленные обновления используя опцию Удалить обновления.
Также для восстановления работоспособности компьютера можно использовать точку восстановления, но по умолчанию функция защиты системы отключена и соответственно точки восстановления не создаются или не создавались, или были удалены, или нет подходящей точки восстановления, но теперь используя опцию Удалить обновления, можно устранить проблемы, даже если ваш компьютер не загружается.
Как удалить недавно установленные обновления если компьютер не загружается
Если компьютер не загружается, то чтобы удалить недавно установленные обновления понадобится загрузочная флешка (диск) с Windows 10. Выполните загрузку с установочного носителя и на экране выбора региональных параметров нажмите кнопку Далее.
На следующем экране нажмите на ссылку Восстановление системы
На экране «Выбор действия» выберите Поиск и устранение неисправностей
Далее, на экране «Дополнительные параметры» выберите Удалить обновления .
Затем, на экране «Удалить обновления» нажмите Удалить последнее обновление компонентов
На экране «Удалить последнее обновление компонентов» выберите целевую операционную систему.
Теперь, на экране «Удалить последнее обновление компонентов» нажмите кнопку Удалить обновление компонентов.
Ваши личные файлы не будут затронут, но будут потеряны все изменения, внесенные в приложения и параметры с момента последнего обновления.
Процесс удаления займет некоторое время, при этом ваш компьютер перезагрузится несколько раз при удалении обновлений.
Как удалить недавно установленные обновления если компьютер не загружается и у вас нет установочной флешки
Также, можно удалить недавно установленные обновления в Windows 10 если компьютер не загружается и у вас нет установочной флешки (диска). Для этого нужно запустить режим автоматического восстановления системы.
Чтобы запустить автоматическое восстановление в Windows 10, достаточно 3 раза подряд прервать загрузку системы кнопкой отключения питания.
На 4 раз запустится среда автоматического восстановления системы, и вы увидите экран Preparing Automatic Repair (Подготовка Автоматического Восстановления).
Затем ненадолго появится экран Диагностика компьютера .
Далее, на экране «Автоматическое восстановление» нажмите кнопку Дополнительные параметры .
На экране «Выбор действия» выберите Поиск и устранение неисправностей
На экране «Диагностика» выберите Дополнительные параметры .
Далее, на экране «Дополнительные параметры» выберите Удалить обновления .
Затем, на экране «Удалить обновления» нажмите Удалить последнее обновление компонентов
Теперь, на экране «Удалить последнее обновление компонентов» нажмите кнопку Удалить обновление компонентов.
Далее начнется процесс удаления, который займет некоторое время, при этом ваш компьютер перезагрузится несколько раз при удалении обновлений.
Используя рассмотренные выше действия, можно удалить установленные обновления в Windows 10, если компьютер не загружается.
Записки IT специалиста
Технический блог специалистов ООО»Интерфейс»
- Главная
- Как удалить пакет обновления, если загрузить систему невозможно
Как удалить пакет обновления, если загрузить систему невозможно

Основная проблема, она же несомненное достоинство, Windows-систем — это их разнообразие. Количество возможных сочетаний аппаратного обеспечения и работающего на нем ПО подсчитать практически нереально, поэтому, как тщательно не тестируй обновления, всегда может найтись такая комбинация железа и софта, которая окажется несовместимой с данным обновлением. Чаще всего проблемы связаны со сторонними драйверами или низкоуровневым ПО, работающем на уровне ядра.
Отдельный разговор — нелицензионные системы. Чаще всего обход активации осуществляется патчем и заменой ядра. Это уже само по себе небезопасно и чревато потенциальными проблемами, а при обновлениях, затрагивающих ядро вы рискуете получить отказ системы, что уже не раз происходило. Также подвержены этому недостатку и различные любительские сборки, доступные в сети интернет, многие сборщики сразу включаю в систему патченное ядро или принудительно запускают активатор сразу после установки, не проверяя наличие и валидность ключа системы.
Так произошло и в минувший вторник патчей. Очередное обновление безопасности KB3045999 для Windows 7 при перезагрузке приводило к «синему экрану смерти» (BSOD).

Не будем обсуждать моральные и юридические аспекты использования нелицензионного ПО, пусть каждый решает этот вопрос самостоятельно, а лучше рассмотрим способы восстановления работы системы.
Установочный диск или Windows PE
Это самый доступный, хотя и не самый простой способ. Подойдет любой диск от совместимой системы, единственное условие — соблюдение разрядности. Также следует помнить об обратной совместимости, т.е. для восстановления Windows 7 вы можете использовать диски не только от Windows 7 и Server 2008 R2, но и Windows 8 / Server 2012. В ряде случаев можно попробовать использовать диск от более ранней системы, но при этом не все возможности могут быть доступны, например, реализовать нижеприведенные инструкции с диском от Windows Vista / Server 2008 не получится.
Если вы используете Windows PE, то он также должен быть создан на базе текущей версии ОС или более поздней, разрядность также должна совпадать.
Загрузимся с установочного диска и на экране, предлагающем установку ОС выберем пункт Восстановление системы.





После чего следует уточнить какую букву получил системный диск. При стандартной разметке это будет буква D, букву С получит служебный раздел. Для проверки выполним:

В выводе находим номер необходимого обновления и копируем имя пакета, если оно неизвестно, то удалите все пакеты с датой последнего обновления.

Для удаления пакета выполните команду:
где в качестве опции PackageName укажите имя пакета, полученное на предыдущем шаге.
 Microsoft Diagnostics and Recovery Toolset
Microsoft Diagnostics and Recovery Toolset
Набор инструментов диагностики и восстановления ( Microsoft Diagnostics and Recovery Toolset, MSDaRT) — средство, основанное на ERD Commander от Sysinternals и доступное по подписке Software Assurance (SA), однако его несложно найти в сети. Для работы с Windows 7 потребуется MSDaRT не ниже версии 6.5, актуальной является версия 8.0
Загружаемся с диска MSDaRT, помните, что обязательным требованием является соблюдение разрядности, и на первом экране, после выбора языка (в нашем случае используется версия 8.0), выбираем Диагностика:



Как видим, работа с MSDaRT гораздо удобнее, чем с командной строкой, но требует подготовиться к возможным нештатным ситуациям заранее.
В обоих случаях после удаления проблемного обновления следует перезагрузиться и тщательно проанализировать причины сбоя. Надеемся, что данный материал поможет вам быстро восстановить работоспособность системы после неудачного обновления.
Как удалить обновления windows 10
Как удалить обновления Windows 10
Обновления Windows 10 созданы компанией Microsoft в рамках ежемесячного апдейта Patch Tuesday. Они вызывают большое количество проблем на компьютерах с этой операционной системой (ОС), таких как: постоянное зависание, произвольная перезагрузка, разные сбои при инсталляции программ, удаление данных на ПК либо полный крах ОС. Все больше пользователей задаются вопросом: как удалить обновления Виндовс 10, поскольку их установка занимает продолжительное время, иногда они устанавливаются не правильно, из-за чего происходят системные ошибки в ОС. Обновления могут не поддерживать установленные драйверы и приводят к неисправностям, что связаны с их работой. Рассмотрим некоторые способы очистки обновлений.
Удаление обновлений через Панель управления
- Кликните правой кнопкой мыши (ПКМ) на меню “Пуск” и выберите “Панель Управления”. В появившемся окне нажмите “Программы и компоненты”.
- В меню слева нажмите на дополнительное меню “Просмотр установленных обновлений” . Файлы в списке будут отсортированы по дате, что облегчит поиск последнего установленного апдейта. Просто нажмите на нем ПКМ и кликните “Удалить”. Таким образом можно очистить любые другие апдейты. В открывшемся окне подтверждения удаления поставьте “Да” и выполните перезагрузку компьютера.
Удаление обновлений с помощью командной строки
Командная строка позволяет совершать массу операций, связанных с ОС, многие из которых сложно осуществить при помощи стандартного интерфейса. Увы, многие пользователи не желают пользоваться командной строкой лишь по неосведомленности. Для удаления при помощи консоли, следуйте инструкции:
- Кликните ПКМ по меню “Пуск” и выберите открытие консоли с правами администратора, щелкнув по соответствующей строке.
- Вашему взгляду откроется окно, это и есть консоль. Теперь можно вводить в нее различные команды, работая с компьютером. Введите «wmic qfe list brief / format: table» и нажмите клавишу “Enter”. Эта команда выведет на экран список апдейтов. Обратите внимание на код обновления, он понадобится для последующих действий в удалении.
- Далее введите в консоль «wusa / uninstall / kb: [код обновления]» и нажмите клавишу “Enter” для форматирования удаления.
- После введения команды откроется окно автономного установщика обновления Виндовс. которое запросит подтверждение выполнения действия. Нажмите “Да”. Иногда процесс удаления происходит автоматически без предупреждающего окна.
Временное отключение обновлений и их автоматической загрузки
Чтобы не удалять каждый раз ненужные файлы с компьютера, можно просто отключить их загрузку, поставив запрет на автоматическую загрузку. В этом поможет следующая инструкция:
- Нажмите ПКМ на ярлыке “Этот компьютер” и в появившемся меню кликните по строке “Управление”. В появившемся окне выберите раздел “Службы и приложения”. Дважды кликните ЛКМ на “Службы”.
- Найдите в списке службу под названием “Центр обновления Windows” и дважды нажмите на нее. Эта служба, как правило, расположена в самом конце в соответствии с алфавитным порядком. Кликните двойным нажатием ЛКМ по ней.
- В появившемся окне откройте вкладку “Общие” и обратите внимание на параметр “Тип запуска”. Значение может быть “автоматическим” по умолчание. Чтобы отключить обновления измените его значение на тип “отключена”.
- Нажмите “Применить” и “ОК”, выполните перезагрузку компьютера.
Откат после неудачного обновления
Чтобы выполнить откат обновления Windows 10 к предыдущей версии ОС, нужно зайти в меню “Пуск”, нажать на рядок “Обновления и безопасность”. В появившемся окне кликнуть на “Восстановление”, а затем нажать ЛКМ “Вернуться к предыдущей версии Windows 10”. Система предложит ответить на вопрос о причине проводимых действий. Среди них:
- несовместимость новой версии с необходимым вам программным обеспечением (ПО);
- удобство предыдущих версий;
- скорость работы предыдущих версий;
- более высокая надежность предыдущих версий;
- другое.
Выберите один из предложенных ответов и кликните клавишу “Далее”.
Другим вариантом является откат Виндовс 10 в процессе его загрузки. Нажмите на кнопку “Перезагрузка” в меню “Пуск”, выберите “Диагностика” – “Дополнительные параметры” – “Восстановление системы”. При открытии окна запуска нажмите на “Далее”, отметив галочкой функцию “Показать другие точки”. Выберите необходимую точку восстановления и нажмите “Далее”, подтвердите действие в последующих окнах и перезагрузите компьютер.
Компания Microsoft позволяет произвести откат системы до старой версии Windows 10 на протяжении десяти дней после его инсталляции. Если не получается удалить обновления, всегда есть возможность переустановить систему.
Очищение журнала обновлений
“Журнал обновлений Windows” позволяет настроить параметры обновлений, очистить установленные либо запустить обновление системы. Для очищения журнала обновлений достаточно открыть меню “Пуск”, выбрать “Параметры” и среди открывшегося списка кликнуть ЛКМ на меню “Обновление и безопасность”. Откройте вкладку “Центр обновления Windows” и нажмите на меню “Журнал обновлений”. Здесь можно увидеть все установленные на ПК обновления с дополнительной информацией о них. Чтобы их очистить, нажмите ЛКМ на кнопке “Удалить обновления”. Подтвердите действие в открывшемся окне.
Как удалить значок обновлений
Иконка обновлений часто появляется на ПК при автоматическом обновлении системы (происходит автозагрузка при каждом включении ПК). Для того, чтобы значок не показывался, нужно выполнить следующие действия:
- зайти в меню “Пуск”, выбрать “Панель управления”;
- нажать на элемент панели управления “Программы и компоненты”;
- кликните “Просмотр установленных обновлений” и в правой части окна найдите раздел “Microsoft Windows”;
- в появившемся списке ищем нужное “KB3035583”, удалите его с помощью ПКМ и пункта “Удалить”.
Если вы недавно установили обновление Windows и у вас возникла проблема, вот как удалить обновление, чтобы попытаться устранить проблему:
-
В отображемом списке найдите обновление, которое нужно удалить, а затем выберите «Удалить» рядом с ним.
Примечание: Некоторые обновления невозможно удалить.
Если вы недавно установили обновление Windows и у вас возникла проблема, вот как удалить обновление, чтобы попытаться устранить проблему:
-
Нажмите кнопку «Пуск», а затем выберите параметры > «& Security > клиентский компонент Центра обновления Windows > Просмотр журнала обновлений> обновлений удаления».
Просмотр параметров журнала обновлений
-
Выберите и удерживайте (или щелкните правой кнопкой мыши) обновление, которое требуется удалить, а затем выберите «Удалить».
Примечание: Некоторые обновления невозможно удалить.
В данной статье показаны действия, с помощью которых можно удалить установленные обновления в Windows 10, если компьютер не загружается.
Разработчики операционной системы Windows 10 добавили новую опцию в среду восстановления системы (в особые варианты загрузки), которая позволяет удалить недавно установленные обновления компонентов или исправления которые вызывают различные проблемы.
Если после установки какого-либо обновления возникли проблемы с компьютером и операционная система не загружается, то можно удалить недавно установленные обновления используя опцию Удалить обновления.
Также для восстановления работоспособности компьютера можно использовать точку восстановления, но по умолчанию функция защиты системы отключена и соответственно точки восстановления не создаются или не создавались, или были удалены, или нет подходящей точки восстановления, но теперь используя опцию Удалить обновления, можно устранить проблемы, даже если ваш компьютер не загружается.
Как удалить недавно установленные обновления если компьютер не загружается
Если компьютер не загружается, то чтобы удалить недавно установленные обновления понадобится загрузочная флешка (диск) с Windows 10. Выполните загрузку с установочного носителя и на экране выбора региональных параметров нажмите кнопку Далее.
На следующем экране нажмите на ссылку Восстановление системы
На экране «Выбор действия» выберите Поиск и устранение неисправностей
Далее, на экране «Дополнительные параметры» выберите Удалить обновления.
Затем, на экране «Удалить обновления» нажмите Удалить последнее обновление компонентов
На экране «Удалить последнее обновление компонентов» выберите целевую операционную систему.
Теперь, на экране «Удалить последнее обновление компонентов» нажмите кнопку Удалить обновление компонентов.
Ваши личные файлы не будут затронут, но будут потеряны все изменения, внесенные в приложения и параметры с момента последнего обновления.
Процесс удаления займет некоторое время, при этом ваш компьютер перезагрузится несколько раз при удалении обновлений.
Как удалить недавно установленные обновления если компьютер не загружается и у вас нет установочной флешки
Также, можно удалить недавно установленные обновления в Windows 10 если компьютер не загружается и у вас нет установочной флешки (диска). Для этого нужно запустить режим автоматического восстановления системы.
Чтобы запустить автоматическое восстановление в Windows 10, достаточно 3 раза подряд прервать загрузку системы кнопкой отключения питания.
На 4 раз запустится среда автоматического восстановления системы, и вы увидите экран Preparing Automatic Repair (Подготовка Автоматического Восстановления).
Затем ненадолго появится экран Диагностика компьютера.
Далее, на экране «Автоматическое восстановление» нажмите кнопку Дополнительные параметры.
На экране «Выбор действия» выберите Поиск и устранение неисправностей
На экране «Диагностика» выберите Дополнительные параметры.
Далее, на экране «Дополнительные параметры» выберите Удалить обновления.
Затем, на экране «Удалить обновления» нажмите Удалить последнее обновление компонентов
Теперь, на экране «Удалить последнее обновление компонентов» нажмите кнопку Удалить обновление компонентов.
Далее начнется процесс удаления, который займет некоторое время, при этом ваш компьютер перезагрузится несколько раз при удалении обновлений.
Используя рассмотренные выше действия, можно удалить установленные обновления в Windows 10, если компьютер не загружается.
Как обычно, Microsoft медленно выпускает обновление Windows 10 October 2020 Update (20H2) для проверки на наличие ошибок. Если на вашем компьютере возникла проблема после установки обновления, вот как вернуться к предыдущей версии Windows 10.
Windows 10 дает вам всего десять дней на удаление больших обновлений, таких как обновление за октябрь 2020 года. Это достигается за счет сохранения файлов операционной системы из предыдущей версии Windows 10. Когда вы удалите обновление, Windows 10 вернется к той, на которой работала ваша предыдущая система. Вероятно, это будет майское обновление 2020 года.
Эти старые файлы операционной системы занимают гигабайты места. Итак, через десять дней Windows автоматически удалит их. Это экономит место на диске, но предотвращает откат без переустановки Windows 10 с нуля.
Как удалить обновление за октябрь 2020 г.
Если Windows работает нормально и вы можете использовать операционную систему в обычном режиме, вы можете удалить обновление в настройках.
Сначала откройте приложение «Настройки» (вы можете нажать Windows + i, чтобы быстро запустить его) и перейдите в «Обновление и безопасность»> «Восстановление».
В разделе «Вернуться к предыдущей версии Windows 10» нажмите «Начать». Пройдите через интерфейс мастера, который откатится. Windows предложит вам перезагрузить компьютер.
Если вы не видите эту опцию здесь, прошло больше десяти дней или вы вручную удалили старые установочные файлы Windows. Вы больше не можете удалить обновление, поэтому вам придется либо жить с ним (и ждать исправлений ошибок), либо перезагрузить компьютер, либо переустановить старую версию Windows 10.
Как удалить обновление, если Windows не загружается
Вы также можете вернуться к более старой версии Windows 10 из среды восстановления. Это особенно полезно, если ваша система Windows не загружается должным образом — например, если она продолжает отображаться с синим экраном или дает сбой при каждой загрузке или входе в систему.
Windows автоматически покажет этот интерфейс, если ваш компьютер испытывает проблемы с загрузкой. Вы также можете открыть его, удерживая клавишу Shift, когда вы нажимаете опцию «Перезагрузить» на экране входа в Windows 10 или в меню «Пуск».
Когда появится синее меню «Выберите вариант», нажмите «Устранение неполадок».
Щелкните «Дополнительные параметры», чтобы просмотреть дополнительные параметры.
Нажмите «Удалить обновления», чтобы удалить обновление, подобное октябрьскому обновлению 2020 года.
Выберите «Удалить последнее обновление функций», чтобы удалить крупное обновление, такое как обновление за октябрь 2020 г. Они известны как «обновления функций». Термин «качественное обновление» относится к небольшим исправлениям, например к тем, которые поступают каждый месяц во вторник.
Если вы не видите этот параметр здесь, в Windows больше нет файлов старой операционной системы, и вы не можете удалить обновление.
Следуйте инструкциям на экране. Вам нужно будет выбрать учетную запись пользователя Windows и указать ее пароль, чтобы продолжить.
Что делать, если вы не можете удалить обновление?
Как мы уже упоминали, у вас есть только десять дней, чтобы удалить обновление. Если вы решите удалить старые файлы операционной системы с помощью такого инструмента, как Windows Disk Cleanup, в первые десять дней, у вас их меньше.
Чтобы решить любые проблемы, которые могут у вас возникнуть, вы можете перезагрузить компьютер или переустановить Windows 10.
Сначала попробуйте перезагрузить компьютер — если вы укажете Windows, чтобы она сохраняла ваши личные файлы, вы можете сохранить их при эффективной переустановке Windows. Однако после этого вам придется установить все свои программы.
Если проблема, с которой вы столкнулись, незначительна, вы также можете попробовать немного подождать. Microsoft регулярно выпускает обновления, и обновление может решить проблему, с которой вы столкнулись.


































.jpg)



















































 Microsoft Diagnostics and Recovery Toolset
Microsoft Diagnostics and Recovery Toolset