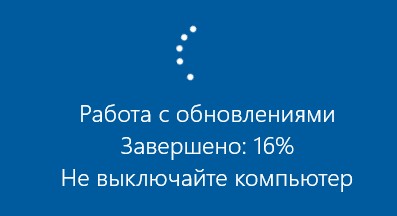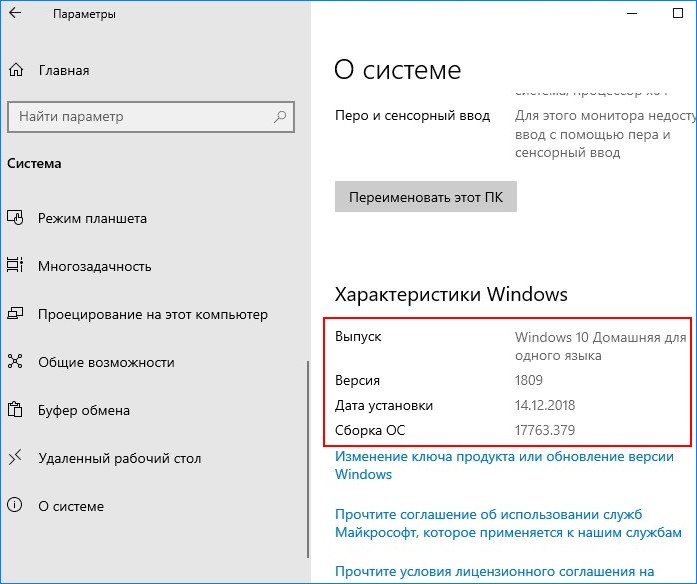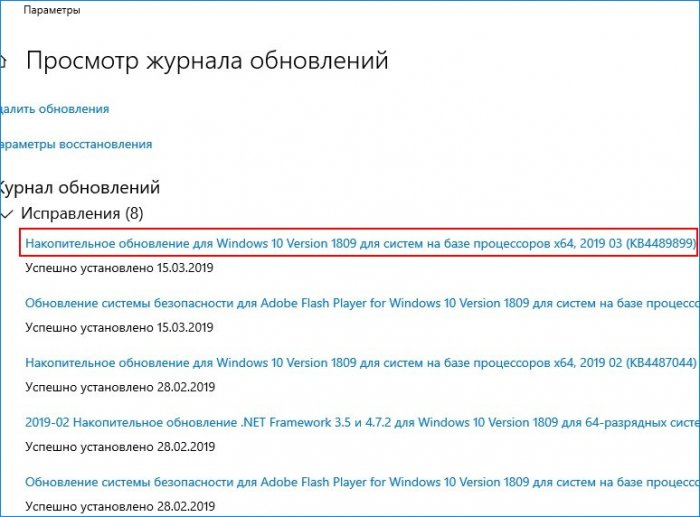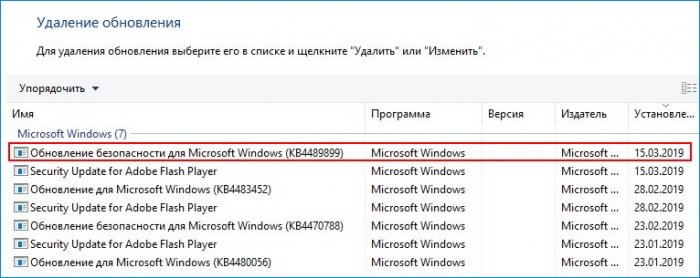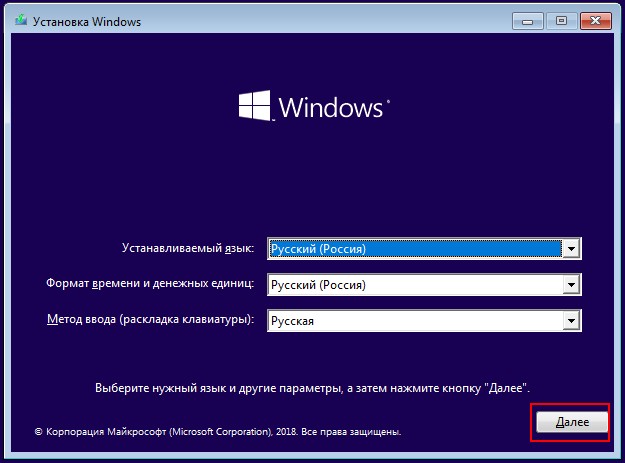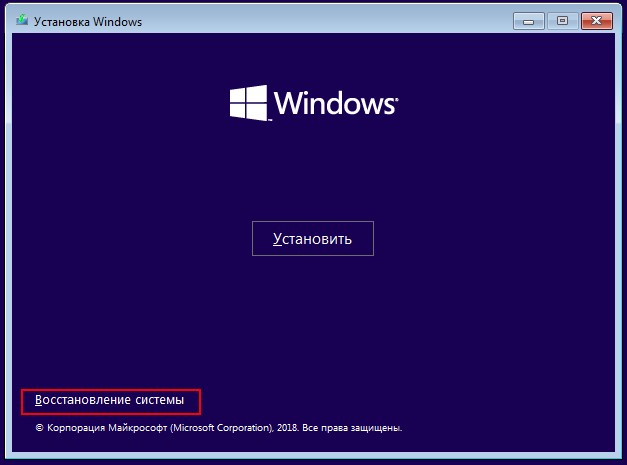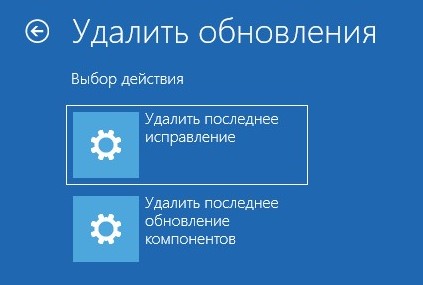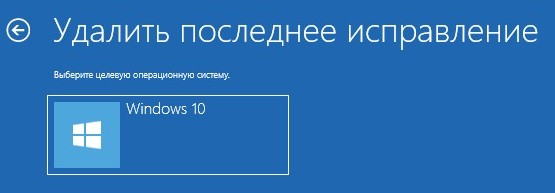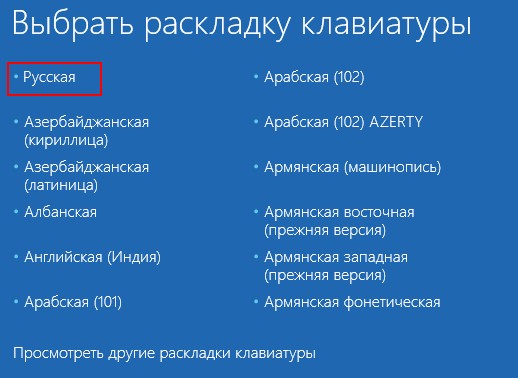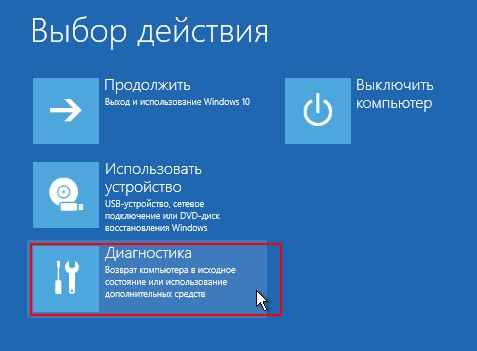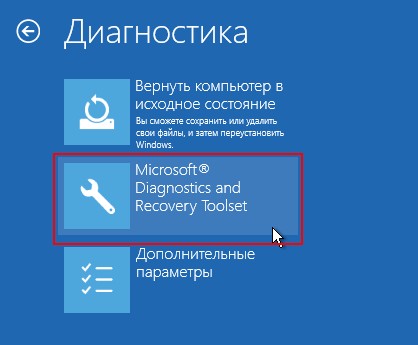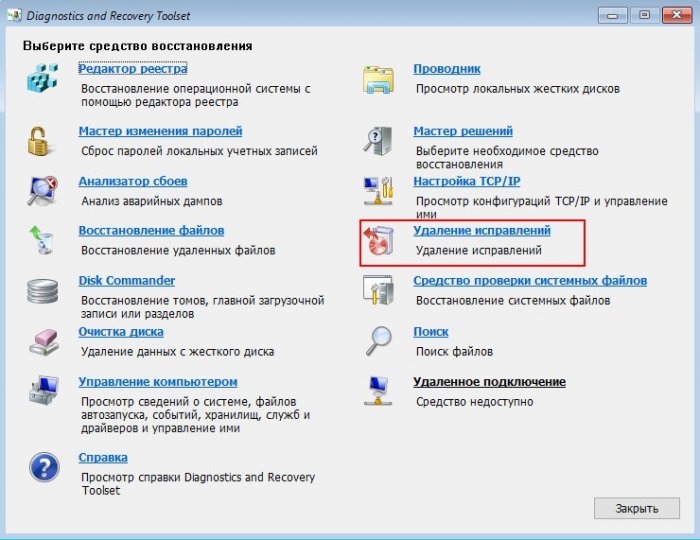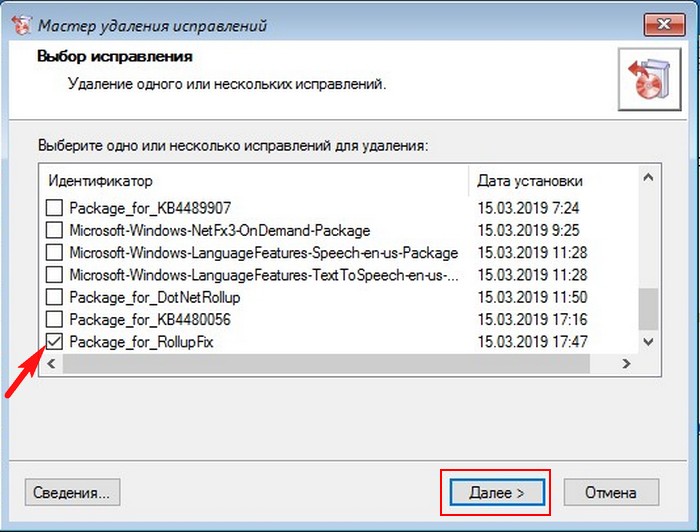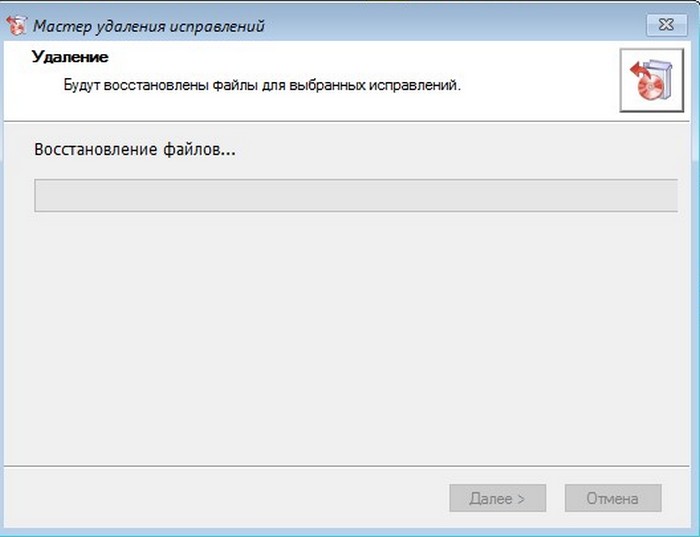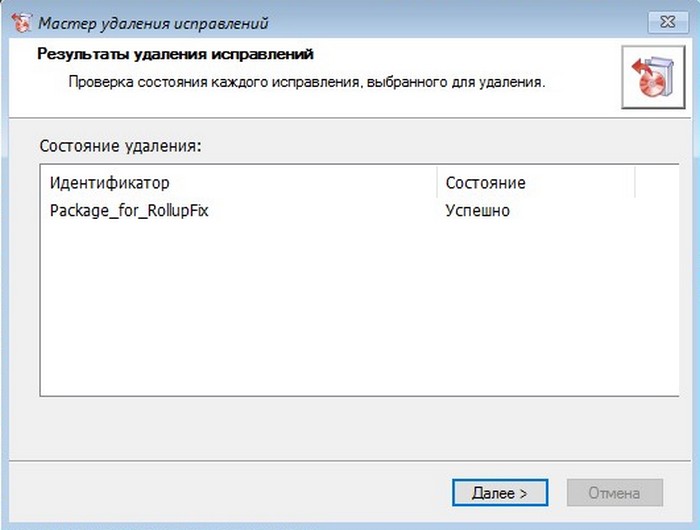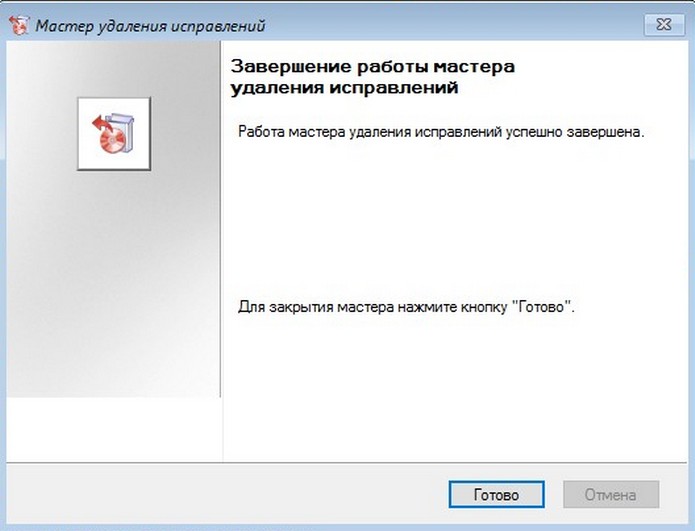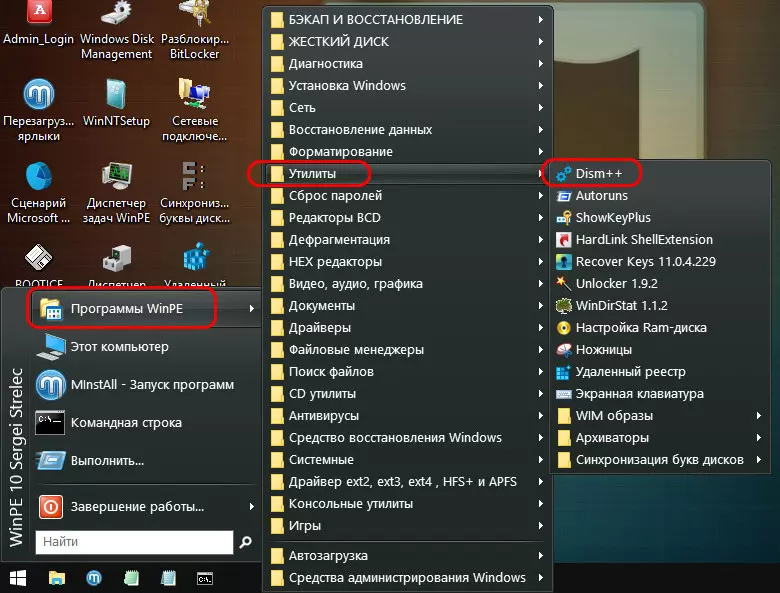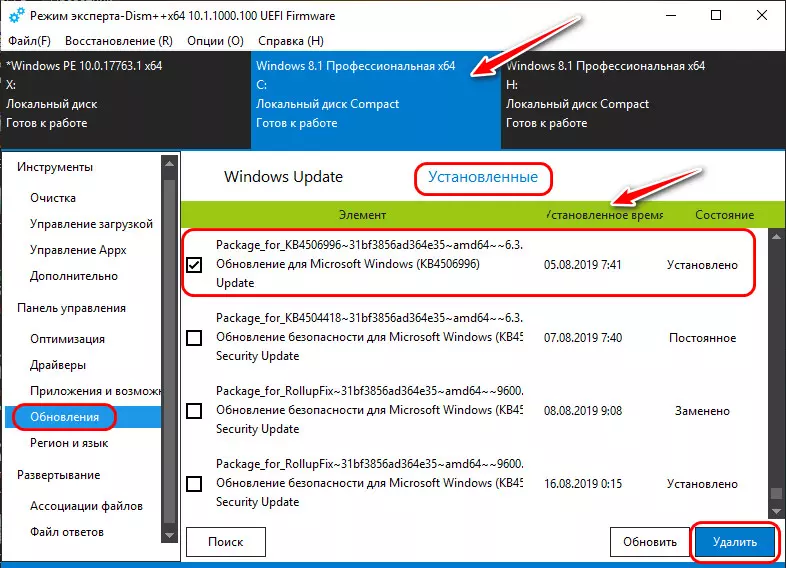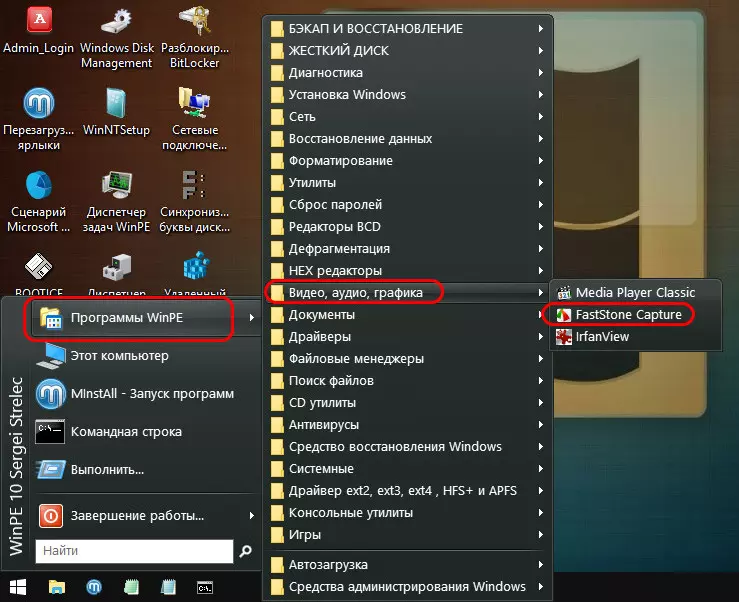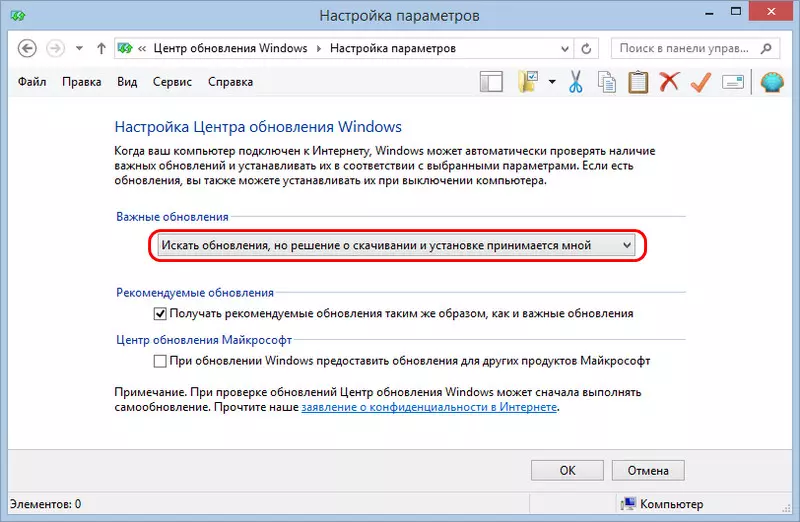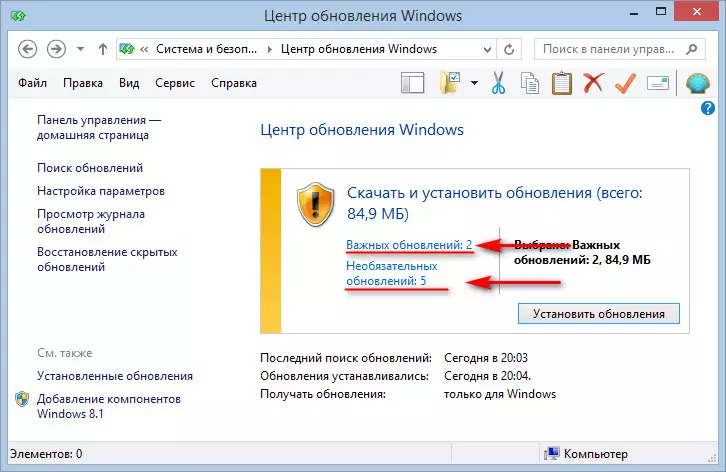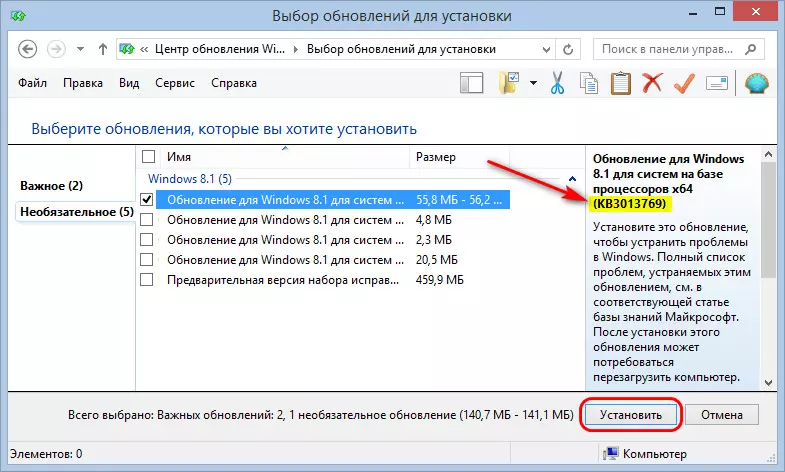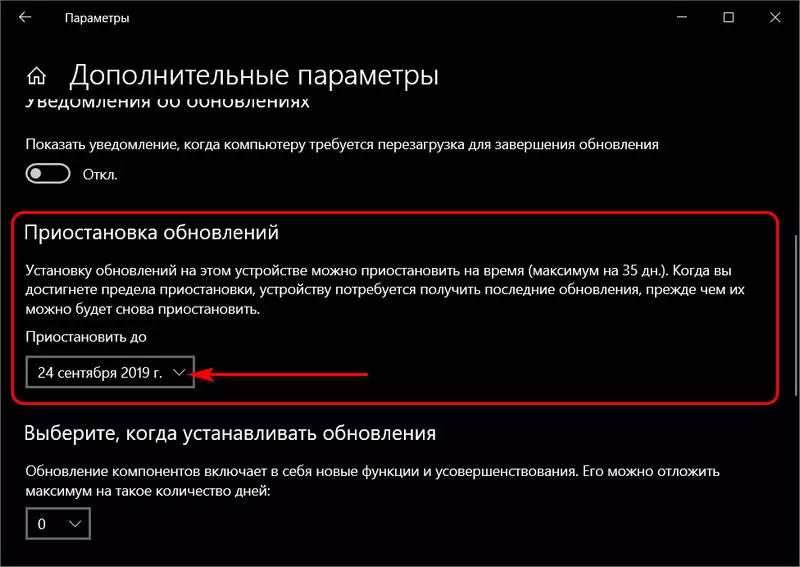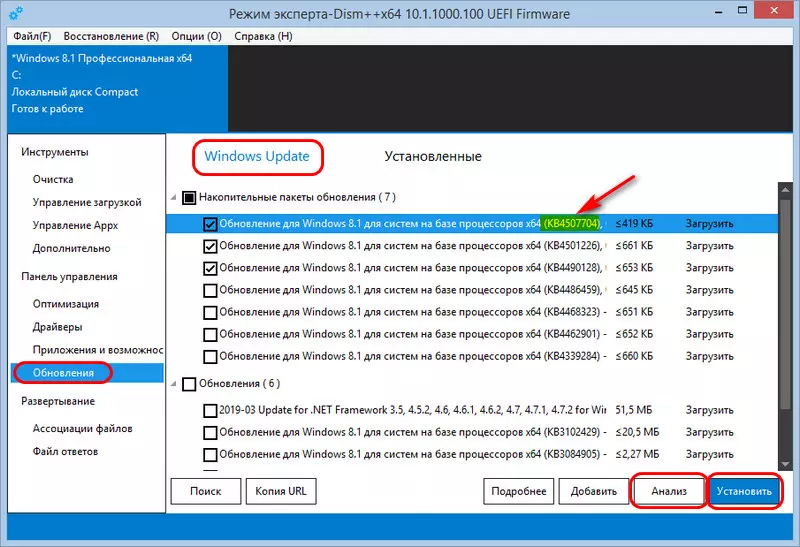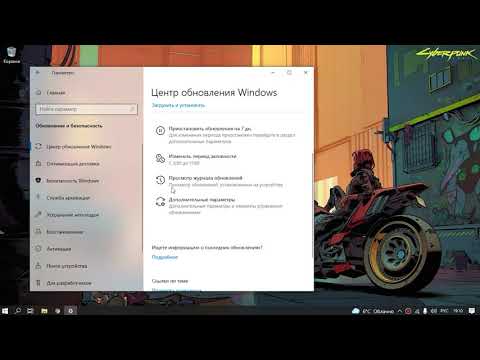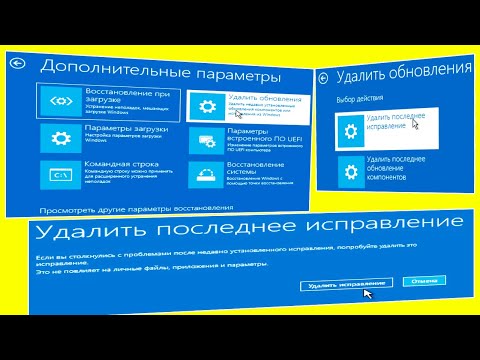Известный факт: иногда обновления безопасности, внедряемые компанией Microsoft в Windows, вызывают проблемы в работе самой операционной системы или стороннего софта. Они даже могут зариться на пользовательские данные и провоцировать появление BSOD. Ну и, как следствие, мы можем иметь неспособность системы загружаться. История выпуска неудачных патчей безопасности компанией Microsoft с длиннющей и седой бородой.
По первому же фидбэку компания предпринимает усилия с целью устранения проблем, вызванных такими обновлениями, и поставляет обновления-исправления. Но, на минуточку, она поставляет их позже, по факту выявления проблем и разработки их решений.
Что же делать, если вы попали в такую ситуацию: проблемное обновление безопасности стало причиной появления BSOD, и вы не можете запустить Windows? Естественно, ни о каком ожидании, пока Microsoft исправит ситуацию не может быть и речи, всё нужно решать самому здесь и сейчас аварийными средствами. Одним из таких средств является MSDaRT – LiveDisk восстановления Windows. Как с его помощью удалить проблемное обновление?
Итак, проблемное обновление Microsoft. Если оно спровоцировало только тормоза и глюки Windows, но сама система при этом запускается и работает, можем не ждать, пока Microsoft исправит ситуацию, а удалить обновление. В среде работающей Windows это делается в разделе «Программы и компоненты» системной панели управления.
В этом разделе кликаем ссылку просмотра установленных обновлений.
Ищем в списке проблемное, для списка можем установить сортировку представления по датам, чтобы проще было искать проблемное обновление, оно будет в числе тех, что от свежих дат установки. Находим его, дважды кликаем и удаляем.
Но ежели Windows не загружается, удалять такое проблемное обновление нам придётся с использованием аварийного LiveDisk’а. И вот одним из таких LiveDisk’ов является MSDaRT – диск реанимации Windows от самой компании Microsoft, среда WinPE с минималистичным набором инструментов для аварийных случаев. В числе этих инструментов есть специальный мастер удаления исправлений – тех самых проблемных обновлений безопасности. Официально дистрибутив MSDaRT доступен только пользователям корпоративного ресурса Microsoft VLSC, но ISO-образ MSDaRT для создания загрузочного носителя можно скачать на многих торрент-трекерах Рунета в раздачах от различных сборщиков софта. Таже MSDaRT, являя собой небольшую подборку реанимационных инструментов, интегрирован во многие мощные функциональные аварийные WinPE от различных сборщиков. В нашем случае мы будем использовать один из таких WinPE, это WinPE от Sergei Strelec с интегрированным MSDaRT. Скачать используемый нами WinPE можно на сайте сборщика — Sergeistrelec.Ru.
Записываем скачанный WinPE на флешку, загружаемся с флешки. В запустившейся среде WinPE в меню «Пуск» выбираем средство восстановления Windows.
Это средство запустится в отдельной надстройке. В ней указываем раскладку, в нашем случае русскую.
Далее входим в раздел диагностики.
И вот здесь запускаем MSDaRT.
Теперь нам необходимо указать оперируемую Windows, это нужно на тот случай, если их на компьютере установлено несколько. Мы же указываем единственную.
И вот перед нами окно, оно же меню MSDaRT. В нём мы выбираем «Удаление исправлений».
Жмём «Далее» в начальном окошке мастера.
Выбираем обновление из списка. Можем ориентироваться на его кодовое название (по типу KB4532693), если мы знаем точно, что именно это обновление причиняет проблемы. Но в мастере удаления исправлений MSDaRT не все обновления будут значиться с кодовыми названиями, у них может быть другой идентификатор, тогда мы просто ориентируемся на дату и время установки. Удаляем последнее из обновлений – отмечаем его галочкой и жмём «Далее».
Ждём, пока мастер проведёт свою работу.
И вот перед нами результат: мастер рапортует об удалённом исправлении.
Жмём «Готово».
И пытаемся запустить Windows. Если в систему внедрялось не одно обновление, а патч, состоящий из нескольких обновлений, при этом удаление самого последнего обновления не решило проблему, с помощью мастера удаления исправлений MSDaRT по очереди удаляем каждое обновление, внедрённое в дату установки патча. Если проблему решить удастся, и Windows после проведённых действий загрузится, первым делом в работающей операционной системе необходимо заблокировать установку проблемного обновления или в принципе на время приостановить получение обновлений.
Загрузка…

Научиться настраивать MikroTik с нуля или систематизировать уже имеющиеся знания можно на углубленном курсе по администрированию MikroTik. Автор курса, сертифицированный тренер MikroTik Дмитрий Скоромнов, лично проверяет лабораторные работы и контролирует прогресс каждого своего студента. В три раза больше информации, чем в вендорской программе MTCNA, более 20 часов практики и доступ навсегда.
Основная проблема, она же несомненное достоинство, Windows-систем — это их разнообразие. Количество возможных сочетаний аппаратного обеспечения и работающего на нем ПО подсчитать практически нереально, поэтому, как тщательно не тестируй обновления, всегда может найтись такая комбинация железа и софта, которая окажется несовместимой с данным обновлением. Чаще всего проблемы связаны со сторонними драйверами или низкоуровневым ПО, работающем на уровне ядра.
Отдельный разговор — нелицензионные системы. Чаще всего обход активации осуществляется патчем и заменой ядра. Это уже само по себе небезопасно и чревато потенциальными проблемами, а при обновлениях, затрагивающих ядро вы рискуете получить отказ системы, что уже не раз происходило. Также подвержены этому недостатку и различные любительские сборки, доступные в сети интернет, многие сборщики сразу включаю в систему патченное ядро или принудительно запускают активатор сразу после установки, не проверяя наличие и валидность ключа системы.
Так произошло и в минувший вторник патчей. Очередное обновление безопасности KB3045999 для Windows 7 при перезагрузке приводило к «синему экрану смерти» (BSOD).

Не будем обсуждать моральные и юридические аспекты использования нелицензионного ПО, пусть каждый решает этот вопрос самостоятельно, а лучше рассмотрим способы восстановления работы системы.
Установочный диск или Windows PE
Это самый доступный, хотя и не самый простой способ. Подойдет любой диск от совместимой системы, единственное условие — соблюдение разрядности. Также следует помнить об обратной совместимости, т.е. для восстановления Windows 7 вы можете использовать диски не только от Windows 7 и Server 2008 R2, но и Windows 8 / Server 2012. В ряде случаев можно попробовать использовать диск от более ранней системы, но при этом не все возможности могут быть доступны, например, реализовать нижеприведенные инструкции с диском от Windows Vista / Server 2008 не получится.
Если вы используете Windows PE, то он также должен быть создан на базе текущей версии ОС или более поздней, разрядность также должна совпадать.
Загрузимся с установочного диска и на экране, предлагающем установку ОС выберем пункт Восстановление системы.





После чего следует уточнить какую букву получил системный диск. При стандартной разметке это будет буква D, букву С получит служебный раздел. Для проверки выполним:
dir d:
DISM /Image:D: /Get-PackagesВ выводе находим номер необходимого обновления и копируем имя пакета, если оно неизвестно, то удалите все пакеты с датой последнего обновления.

Для удаления пакета выполните команду:
DISM /Image:D: /Remove-Package /PackageName:Package_for_KB3045999~31bf3856ad364e35~amd64~~6.1.1.1где в качестве опции PackageName укажите имя пакета, полученное на предыдущем шаге.
 Microsoft Diagnostics and Recovery Toolset
Microsoft Diagnostics and Recovery Toolset
Набор инструментов диагностики и восстановления (Microsoft Diagnostics and Recovery Toolset, MSDaRT) — средство, основанное на ERD Commander от Sysinternals и доступное по подписке Software Assurance (SA), однако его несложно найти в сети. Для работы с Windows 7 потребуется MSDaRT не ниже версии 6.5, актуальной является версия 8.0
Загружаемся с диска MSDaRT, помните, что обязательным требованием является соблюдение разрядности, и на первом экране, после выбора языка (в нашем случае используется версия 8.0), выбираем Диагностика:



Как видим, работа с MSDaRT гораздо удобнее, чем с командной строкой, но требует подготовиться к возможным нештатным ситуациям заранее.
В обоих случаях после удаления проблемного обновления следует перезагрузиться и тщательно проанализировать причины сбоя. Надеемся, что данный материал поможет вам быстро восстановить работоспособность системы после неудачного обновления.
Научиться настраивать MikroTik с нуля или систематизировать уже имеющиеся знания можно на углубленном курсе по администрированию MikroTik. Автор курса, сертифицированный тренер MikroTik Дмитрий Скоромнов, лично проверяет лабораторные работы и контролирует прогресс каждого своего студента. В три раза больше информации, чем в вендорской программе MTCNA, более 20 часов практики и доступ навсегда.
Не все папки Windows одинаково полезны. Этот вывод для себя сделали уже многие пользователи. Некоторые папки в системе могут занимать очень много места, но не всегда нужными данными. Если с папкой снимков системы (точками восстановления) мы худо-бедно разобрались, то как подступиться к папке WinSxS знают пока не все. В этой статье я расскажу, что это за папка, почему она занимает так много места и как ее следует приводить в порядок.
Почему WinSxS такая большая?
В папке WinSxS нет ничего загадочного. Windows отправляет в нее «снимки» системных файлов, которые затрагивает очередное обновление. Отсюда и смысл этой папки — обеспечение отката системы после обновления, если она стала работать неправильно или нестабильно. Претензии к папке WinSxS связаны с чудовищным размером, который показывают инструменты исследования жесткого диска, вроде .
А загадки-то никакой и нет. Реальный размер папки WinSxS много меньше — виноваты «жесткие ссылки».
«Жесткая ссылка» — завоевание файловой системы NTFS. В реальности файл один, а «жестких ссылок» на него может быть много. Но они, с точки зрения файлового менеджера, являются совершенно отдельными файлами с размером, как у файла, на который ссылаются. Но в реальности их размер нулевой.
Когда стандартные инструменты вычисляют размер папки WinSxS, то им сообщается самих файлов без учета того, что это «жесткие ссылки». В реальности размер папки WinSxS не такой большой и редко достигает 15 Гб. Однако при больших обновлениях, которых последнее время выходит много, размер этой папки вызывает вопросы.
Как правильно очищать папку WinSxS?
Ответ зависит от версии операционной системы, которую вы используете.
Windows 7
В Windows 7 следует установить обновление SP1 или пакет с номером KB2852386. Дело в том, что разработчики включили очистку этой папки в системную утилиту очистки диска. Там этот пункт называется «Очистка обновлений Windows».
Осуществляется удаление старых файлов следующим способом. Удаляются все файлы, которые относятся к обновлениям, установленным раньше, чем 30 дней назад.
Windows 8
В Windows 8 папка WinSxS претерпела небольшие, но важные изменения. Теперь в ней хранятся не просто старые файлы, а сжатые старые файлы. Это значительно снижает реальный физический размер папки.
Начиная с Windows 8, вы можете посмотреть реальный размер WinSxS следующей командой «Dism.exe /Online /Cleanup-Image /AnalyzeComponentStore»
. Для этого потребуется вызвать системную утилиту «Командная строка» («cmd») от имени администратора.
Штатное средство очистки диска здесь всегда умело очищать обновления Windows, как это описано для Windows 7 SP1.
Windows 8.1 и 10
В Windows 8.1 появилось дополнительная функция удаления всех старых версий компонентов Windows. Делается это командой «Dism.exe /Online /Cleanup-Image /StartComponentCleanup /ResetBase».
Внимание! Используйте нештатные команды только если свободное место просто катастрофически ценно. Во всех остальных случаях «очистка диска» даст вполне удовлетворительный результат. А безопасность системы за счет 30-дневного моратория на удаление обновлений, будет выше.
Обновление системы Windows 10 может привести как к улучшению её производительности, так и к появлению ошибок. Во втором случае необходимо удалить проблемные обновления. Вы можете стереть зависшие, неустановленные, установленные и юбилейные обновления, а также стереть их кэш. После того как вы произведёте удаление, не забудьте отключить автоматическую загрузку обновлений.
Можно ли удалять
Удалять обновления можно, так как такая возможность предусмотрена разработчиками Windows. Удаление можно произвести стандартными приложениями, поэтому вызвать какие-либо неполадки это не должно. Стирать можно как уже установленные обновления, задействованные в данный момент, так и старые или только скачанные, ещё не установленные, обновления.
Как удалить обновления Windows 10
Обновления, которые уже успели установиться на ваш компьютер, можно удалить системными средствами, без сторонних программ, так же как и все остальные типы обновлений. Но сделать это можно несколькими способами: при помощи панели управления, настройки параметров компьютера и выполнения команд. Помните, для работы с обновлениями вам потребуются права администратора, так что выполняйте все действия с учётной записи, имеющей эти права.
При помощи параметров системы
- Раскройте параметры системы, например, используя поисковую строку Windows.
Открываем программу «Параметры»
-
Переходим к блоку «Обновления и безопасность»
- Выберите раздел «Центр обновлений».
Переход к разделу «Центр обновлений»
- Находясь в настройках центра обновлений, раскройте журнал обновлений.
Раскрываем журнал обновлений
- Используйте кнопку «Удалить обновления», чтобы перейти к общей информации об установленных апгрейдах.
Нажимаем на кнопку «Удалить обновления»
- Выделите обновление, которое вредит вашей системе, и используйте кнопку «Удалить».
Выделяем обновление и нажимаем кнопку «Удалить»
- Учтите, что для удаления большинства обновлений придётся перезапустить систему, поэтому заранее сохраните все несохраненные проекты, чтобы не потерять их.
Нажимаем кнопку «Да»
При помощи панели управления
Этот способ позволяет стереть обновления при помощи того же списка, что был описан в предыдущем методе, но переход к нему будет осуществляться по-другому:
- Раскройте панель управления компьютером, например, через поисковую строку Windows.
Открываем панель управления через поисковую строку Windows
- Измените внешний вид панели, выбрав категорию «Крупные значки», и зайдите в раздел «Программы и компоненты».
Переходим к разделу «Программы и компоненты»
- Перейдите к просмотру установленных обновлений.
Переходим к просмотру установленных обновлений
- Выберите обновление, которое мешает вашей системе, и кликнете по кнопке «Удалить».
Кликаем по кнопке «Удалить»
- Подтвердите действие и дождитесь, пока система удалит обновление. Учтите, что для удаления большинства обновлений потребуется перезагрузка компьютера, поэтому заранее сохраните все несохраненные проекты, чтобы не потерять их.
Подтверждаем то, что обновление нужно удалить
Через выполнение команд
- Разверните командную строку, прибегнув к использованию прав администратора.
Открываем командную строку от имени администратора
- Используйте команду wmic qfe list brief /format:table, чтобы просмотреть список установленных обновлений и их уникальные номера, которые понадобятся для удаления. Уникальные номера начинаются с KB.
Выполняем команду wmic qfe list brief /format:table
- Используйте команду wusa /uninstall /kb:уникальные_цифры_обновления, чтобы стереть нужное обновление. Учтите, что буквы KB и цифры разделены двоеточием, а не написаны подряд.
Выполняем команду wusa /uninstall /kb:уникальные_цифры_обновления
- Подтвердите действие.
Соглашаемся с удалением
- Выберите, хотите ли вы перезагрузиться сейчас или стоит сделать это позже. Обновление не будет полностью удалено до тех пор, пока компьютер не перезагрузится.
Выбираем, перезагрузить компьютер сейчас или позже
Видео: удаление обновлений
Через стороннюю программу
Это дополнительный способ, к которому стоит прибегать только в том случае, если предыдущие в вашем случае не помогают решить проблему, так как это самый долгий, хоть и несложный, вариант.
- Сначала нужно создать восстановительный сторонний носитель с программой ERD Commander, которую можно бесплатно скачать с официального сайта разработчика. Но перед этим необходимо подготовить этот носитель: вставьте флешку в порт, дождитесь, пока она распознается системой, и, находясь в проводнике, кликнете по ней правой кнопкой мыши, выберите пункт «Форматировать».
Выбираем функцию «Форматировать»
- Отформатируйте флешку в формат FAT32 или NTFS, чтобы на ней не осталось ничего лишнего.
Выбираем формат форматирования
- Теперь запишите на неё скачанный образ ERD Commander, для этого кликнете по образу правой кнопки мыши, выберите пункт «Монтирование» и укажите, на какой носитель необходимо монтировать образ.
Выбираем пункт «Монтировать»
- Выключите компьютер, не вынимая флешку. Начните его запуск, и как только появятся первые признаки того, что компьютер начал включаться, нажмите несколько раз клавишу Delete, чтобы войти в BIOS. Клавиша может быть отличной от Delete, какую использовать вместо неё зависит от модели вашей материнской платы. Но во время начала загрузки системы вы увидите подсказку, в которой будет сказано, с помощью какой клавиши можно войти в BIOS.
Входим в BIOS, нажав клавишу Delete
- Находясь в параметрах BIOS, перейдите к разделу Boot или «Загрузка» в русской версии.
Переходим к разделу Boot
- Вы должны изменить порядок загрузки так, чтобы компьютер начинал включение с созданного вами носителя, а не с жёсткого диска, поэтому в открывшемся меню поставьте на первое место имя флешки вместо жёсткого диска.
Ставим флешку на первое место
- Сохраните внесённые изменения и выйдите из BIOS, система начнёт загружаться заново, но запустится не Windows, а ERD Commander.
Сохраняем изменения и выходим из BIOS
- Выбираем вашу версию операционной системы.
Выбираем вашу версию ОС
- Выбираем вариант «Запуск различных средств восстановления MSDaRT», а потом функцию «Удаление исправлений».
Выбираем вариант «Запуск различных средств восстановления MSDaRT»
- Выберите то обновлений, которое необходимо удалить.
- После проведения удаления, вы получите отчёт о том, какие обновления были удалены. Готово, можно возвращаться к работе с системой, заново изменив порядок загрузки в BIOS так, чтобы он начинался с жёсткого диска.
Обновление успешно удалено
Удаление юбилейного апдейта
Юбилейное обновление — это глобальное обновления, которое обычно имеет круглую версию, например, «Обновление v2.0». Удалить такое обновление можно, но при условии, что с момента установки глобального обновления не прошло 10 суток:
- Зайдите в параметры компьютера, например, используя поисковую строку Windows.
Открываем параметры компьютера
- Перейдите к блоку «Обновления и безопасность».
Выбираем раздел «Обновление и безопасность»
- Выберите блок «Восстановление».
Переходим к блоку «Восстановление»
- Выполните откат к более ранней сборке. Этот процесс может занять некоторое время, в течение которого вы не должны выключать компьютер и прерывать процедуру любыми другими способами.
Начинаем откат системы до предыдущей сборки
Как удалить скаченные, неустановленные, зависшие
Все скаченные обновления находятся в памяти компьютера в формате обычных файлов, которые вы можете скопировать, чтобы перенести на другой компьютер, или удалить. Среди этих файлов находятся зависшие и неустановленные обновления. Эти файлы иногда называют «Кэш обновлений».
Отключение загрузки определённого апдейта с помощью сторонней программы
Если вы удалили некое обновление, то через некоторое время оно загрузится и установится заново, так как система поймёт, сверившись с базой данных, что его не хватает на компьютере, и выполнит установку. Чтобы избежать этого, воспользуемся официальной программой от Microsoft — Show or Hide Updates, которую можно скачать с их официального сайта.
- Запустив приложение, выполните поиск неустановленных обновлений, кликнув по кнопке «Далее».
Нажимаем кнопку Next
- Выберите режим Hide updates, чтобы перейти к сокрытию обновлений.
Отмечаем обновления, которые не должны устанавливаться самостоятельно
Отключение установки всех обновлений
По умолчанию обновления скачиваются и устанавливаются в автоматическом режиме, чтобы этого избежать, необходимо изменить параметры системы. Учтите, что для работы с некоторыми программами вам могут понадобиться последние версии обновлений, поэтому отключать самостоятельную установку рекомендуется не всегда.
Стандартным методом
- Запустите окошко «Выполнить», зажав комбинацию клавиш Win+R на клавиатуре.
Выбираем службу «Центр обновлений Windows»
- Откроются свойства службы, в которых нужно нажать кнопку «Остановить», чтобы отключить поиск обновлений до ближайшей перезагрузки компьютера, и выставить тип запуска «Отключена», чтобы центр обновлений никогда не запускался и, соответственно, не мог искать и устанавливать обновления.
Отключаем службу и меняем тип запуска на «Отключена»
С помощью сторонней программы
Если стандартный способ вам по каким-то причинам не подходит, вы можете воспользоваться сторонней программой Win Updates Disabler, портативная версия которой распространяется бесплатно и не требует установки
Что делать, если обновления не удаляются
Если у вас не получается удалить обновления, то попробуйте следующие методы:
- проведите процесс удаления через командную строку, запущенную от имени администратора, или стороннюю программу. Два этих способа подробно описаны выше в пункте «Удаление установленных обновлений»;
- откатите систему до точки восстановления, созданную тогда, когда обновление ещё не было установлено, или пройдите процесс восстановления системы. Для первого способа вам понадобится точка восстановления, созданная вами или системой в автоматическом режиме, для второго способа — образ системы, записанный на сторонний носитель. Также вы можете выполнить сброс Windows, который вернёт систему к первоначальным настройкам. Учтите, что в некоторых случаях, все данные, хранящиеся на компьютере, могут быть утеряны, поэтому заранее сохраните их на сторонний надёжный носитель, чтобы не потерять;
- если вышеприведенные способы не помогли, то переустанавливайте систему и отключайте автоматическое обновление, чтобы контролировать самостоятельное, какие обновления устанавливать, а какие нет.
Откат системы
Осуществить откат до точки восстановления, чтобы удалить обновление, можно следующими действиями:
- Через поисковую строчку Windows найдите раздел «Восстановление».
Откройте раздел «Восстановление» через поисковую строку Windows
- Кликнете по кнопке «Запустить восстановление системы», для этого действия понадобятся права администратора.
Выберите точки восстановления и откатите систему
Очищение истории журнала
Очищение журнала обновлений может привести к поломке системы, поэтому выполнять эту операцию рекомендуется только в крайнем случае. Часты случаи, когда после очищения у пользователей слетала Windows или возникали другие проблемы с системой. Заранее создайте точку восстановления системы и сохраните все важные файлы на стороннем носителе, чтобы не потерять их. Если вы все же решились очистить историю, то откройте командную строку с правами администратора и выполните следующие команды поочерёдно:
- net stop wuauserv
- del %systemroot%SoftwareDistributionDataStoreLogsedb.log
- net start wuauserv
Готово, журнал должен быть чист, возможно, необходимо будет перезагрузить компьютер.
Установленные и неустановленные обновления можно удалить стандартными методами или с помощью сторонней программы. После удаления обновления не забудьте запретить устанавливать его заново, иначе система будет восстанавливать его каждый раз после того, как будет замечать пропажу.
Можно ли удалять обновления? По многим причина возникает необходимость в удалении обновлений Windows 7. Часто бывает так, что после автоматической установки обновления, перестаёт работать какая либо из программ, оборудование стало работать хуже из-за перегруза или стали появляться ошибки.
Причины могут быть разнообразными: бывают такие обновления которые вносят непосредственно изменения в ядро самой операционной системы Windows 7, что влечёт за собой сбой работы драйверов. Причин и вариантов может быть масса. Конечно, лучше не трогать обновления которые устанавливаются на ваш компьютер, они как правило полезные для операционной системы, но всё же для предотвращения негативных последствий мы рассмотрим основные способы их удаления.
Как удалить обновления
Удаление обновления через панель управления
Если вам необходимо удалить обновления в последних версиях Windows 7, вы можете это сделать в соответсвуещем пункте в Панели управления:
1. Вам необходимо зайти в панель управления и найти пункт «Центр обновления Windows ».
2. Вторым вашим шагом станет необходимость найти ссылку «Установленные обновления».
4. Вам необходимо выбрать обновления Windows 7, и нажимаете удалить, после вы подтверждаете удаление обновления.
После завершения удаления система вам предложит перезагрузить компьютер. Это необходимо сделать для того что бы система заново обновилась и не реагировала на фрагменты из удалённого обновления.
Удалить обновление через командную строку
В системе Windows имеется специальный инструмент «Автономный установщик обновлений». Если вы его вызовите через командную строку (пуск, выполнить, cmd, Enter)
вы так же сможете удалить обновление из Windows 7. Для этого вам необходимо использовать команду следующего типа: wusa.exe /uninstall /kb:2222222. В данной команде kb:2222222 – это идентификационный номер обновления которые вам необходимо удалить.
В заключении я скажу — что мы рассмотрели основные принципы и этапы удаления обновления на вашей ОС, но если вы не хотите заморачиваться, а обновления для вас не столь важны — вы можете попытаться полностью отключить автоматическое обновления Windows 7.
Приветствую всех пользователей, желающих больше узнать о своем компьютере, с вами снова Тришкин Денис.
В какой-то момент многие обладатели сложных вычислительных устройств сталкиваются с ситуацией, когда у них заканчивается место на системном диске. Это связано с постоянным обновлением Windows, засоренным рабочим столом или недостаточной первоначальной разметкой томов. Последняя проблема решается с помощью увеличения объема. Главный экран очищается своими руками. Но как удалить старые обновления Windows 7? Ведь первоначально сделать это было невозможно. Не стоит волноваться – способ существует.
Во время установки системных обновлений, старые файлы заменяются новыми и при этом остаются на компьютере. Их можно найти в каталоге WinSxS, который находится в папке Windows. Такой подход позволяет в любой момент отказаться от последнего дополнения, в результате чего компьютер останется в полной работоспособности.
Но с другой стороны, по мере постоянного обновления ОС, папка существенно растет в размерах. Так, получается, что чем дольше Windows установлен на компьютере, тем больше размер каталога WinSxS. Это волнует многих пользователей, особенно обладателей небольших системных томов.
С самого начала в Windows не было встроенных возможностей для удаления. Так что приходилось различными «темными» путями обходить защиту и все же очищать желаемый каталог.
В итоге корпорация Microsoft приняла решение выпустить обновление KB2852386. Именно оно позволяет распрощаться с неиспользуемыми версиями дополнений. Этот продукт представляет собой мастер очистки дисков в ОС и называется Windows Cleanup Tool.
Важно! Обновление не является обязательным. Оно устанавливается на соответствующей вкладке в мастере. Или же его можно скачать вручную.
Требования к установке
( )
Нужно знать, что это дополнение подходит только для Windows 7, обновленный до SP1.
В случае скачивания утилиты вручную с сайта компании, пользователям предлагается подтвердить подлинность ОС с помощью программ. Если установка через встроенные возможности – валидация не проводится.
Как удалить старые обновления?
( )
Первое, что многие хотят знать, даже не то как, а можно ли удалять вообще эти файлы? Смело могу ответить – да. Ведь они все равно уже не используются системой.
Итак, чтобы удалить неиспользуемые файлы с диска C, нужно:
Автоматизирование процесса на нескольких устройствах
( )
Если есть необходимость эту процедуру осуществить сразу на нескольких устройствах – нет необходимости на каждом проводить долгий список процедур. Стоит просто автоматизировать систему.
Это осуществляется с помощью реестра, в который вносятся небольшие корректировки.
Для этого в: HKEY_LOCAL_MACHINESOFTWAREMicrosoftWindowsCurrentVersionExplorerUpdate Cleanup
создается параметр DWORD
, которому присваиваем значение «2
» и называем StateFlags0022
. Последние две цифры могут быть разными, главное – их запомнить.
Нередко случается так, что загруженные обновления программного обеспечения мы не устанавливаем по каким-либо причинам. Все это время они хранятся на жестком диске, занимая определенный его объем. Также многие программы постоянно напоминают о готовых к установке обновлениях, которые нам не нужны. В этом случае вы можете удалить эти файлы самостоятельно.
Инструкция
Привет друзья! На днях, один клиент нашего сервиса обратился с такой проблемой. После установки очередного обновления Windows 10 его ноутбук перестал загружаться.
Так как ноутбук был на гарантии, он конечно первым делом обратился в официальный сервисный центр производителя компьютерного устройства в нашем городе, где ему предложили произвести полную переустановку ОС, естественно при этом терялись все личные данные и установленные программы. Наш клиент отказался и стал обращаться в другие сервисные центры по ремонту, где ему предлагали то же самое, а именно переустановку операционной системы или откат к исходному состоянию, что опять же гарантировало потерю большей части личных файлов и всех установленных программ, кстати, цена этого отката была везде одинаковой — 1000 рублей.
Как удалить обновления в Windows 10, если операционная система не загружается
Конечно в данном случае можно обойтись без восстановления исходных настроек и тем более без полной переустановки операционной системы. Нужно просто удалить одно или несколько последних обновлений в Windows 10, которые вероятно установились с ошибками, сделать это можно даже в том случае, если Windows не загружается. После удаления обновлений можно создать точку восстановления и установить последний апдейт вручную.
Сделать это очень просто. Предлагаю два варианта, выберите тот, который вам более всего подходит.
Для примера возьмём ноутбук клиента с Windows 10 версия 1809 (сборка 17763.379),
с самым последним накопительным обновлением KB4489899 (именно оно присваивает десятой винде номер сборки 17763.379)
Удалить любое обновление в работающей операционной системе очень просто и на эту тему есть отдельная статья.
Если же ваш компьютер не загружается, то делаем так.
Способ №1. Создаём загрузочную флешку с Windows 10 и загружаем с помощью неё проблемный компьютер или ноутбук.
Далее.
Восстановление системы.
Поиск и устранение неисправностей.
Удалить обновления.
Удалить последнее исправление.
Windows 10.
Удалить исправление.
Готово.
Перезагружаемся и входим в операционную систему.
Способ №2.
Создаём загрузочную флешку Microsoft Diagnostic and Recovery Toolset (MSDaRT) и загружаем с неё наш ПК.
Диагностика.
Microsoft Diagnostic and Recovery Toolset (MSDaRT)
Windows 10.
Удаление исправлений.
Отмечаем галочкой последнее обновление «Package for RollupFix» и жмём «Далее».
Далее.
Готово.
Перезагрузка.
Необходимость удалить предыдущую версию Windows может возникнуть по многим причинам. Чаще всего, это установка новой версии ОС. В этом случае при загрузке может появиться дополнительное меню с требованием указать, какую конкретно версию операционки Необходимо выбрать для дальнейшего использования.
Второй, достаточно распространённой причиной является глобальный апдейт ОС. К примеру, обновление Виндовс 10 вышедшее в мае 2019 года. Такие обновления оставляют на некоторое время файлы старой версии, занимающие достаточно много места на жёстком диске. В частности, старый Windows 10 в виде папки windows.old мог занимать от 10 до 28 гигабайт. Не каждый ПК, не говоря уже о ноутбуках, мог позволить себе пожертвовать такой объём памяти даже для временного хранения старых файлов.
Для решения вышеописанных проблем существует несколько способов удаления предыдущей версии Windows. Они достаточно универсальны и могут сработать, как на Веиндовсе 10, так и на более ранних версиях.
Live CD
При наличии загрузочного диска (Live CD) удаление предыдущей версии операционной системы выполняется следующим образом:
- На диске выбирается способ загрузки «Рабочий стол»;
- Выполняется вход в «Мой компьютер»;
- Среди имеющихся в каталоге папок необходимо найти windows.old;
- Вызвав меню, необходимо активизировать одну из характеристик — «Стать владельцем папки»;
- После этого выполнить удаление, активировав стандартную функцию Виндовс.
Следует отметить, что данный способ удаления не является оптимальным. Определённые системные файлы, которые являются частью Windows и связаны с каталогами и файлами расположенными внутри этой папки находятся за её пределами. В случае такого способа удаления они останутся на диске и продолжат занимать место.
Через системные функции
Удаление файлов (временных и льгов) старой версии Windows 10 стандартными средствами осуществляется следующим образом:
- Выполнить вход в системную панель «Параметры» (Win+I);
- Перейти в закладку «Система»;
- С левой стороны найти и нажать название раздела «Память устройства»;
- Включить функцию контроля памяти — с правой стороны окна, вверху;
- Запустить на выполнение;
- Система автоматически найдёт старые и временные файлы предыдущие версии Windows и удалит их;
- Автоматическая очистка, в зависимости от текущих настроек операционной системы, сработает через 3-10 дней;
- При необходимости можно нажать на кнопку принудительной активации функции «Очистить сейчас».
Командная строка
Стереть предыдущий старый Windows через командную — это один из наиболее надёжных способов удаления. Но при этом все удалённые файлы не подлежат восстановлению, так как процесс деинсталляции осуществляется на низком уровне, параллельно со сканированием сектора жёсткого диска:
В командной строке меню пуск необходимо набрать — CMD (запускается контекстное меню и вызывается обработчик событий);
- Вводится команда для удаления rd /s c:windows.old,
- где rd или rmdir — команда для удаления директории;
- /s — удаление всех файлов из директории, в том числе скрытых;
- c:windows.old — путь к удаляемой дериктории и её имя.
Подводя итоги
Прежде чем удалить предыдущий старый Windows, необходимо извлечь из каталога «Корзина», «Мои документы», «Загрузки» все файлы которые ещё могут пригодиться. Кроме того, после такого удаления невозможно будет «откатить» старую версию операционной системы. Поэтому решение о выполнении данной процедуры следует принимать взвешенно.
Вы тут: Главная → Windows → Как удалить последнее накопительное обновление, если Windows 10 не загружается
В Windows 10 1809 появилась возможность удалить последнее накопительное обновление из среды восстановления. Ее добавили без фанфар – я наткнулся случайно и не нашел упоминаний в инсайдерском списке изменений и прочей документации.
К удалению из Windows RE приходится прибегать в случаях, когда система не загружается после установки обновления, а точек восстановления нет.
Новая функция полезна, но на отдельную статью в блоге она бы не тянула, если бы не терминологические изыски Microsoft (мои подписи на картинке не случайны). Однако сначала инструкции.
[+] Сегодня в программе
Инструкции по удалению обновления
- Войдите в среду восстановления.
- Перейдите в Поиск и устранение неисправностей – Дополнительные параметры – Удалить обновления.
- Выберите:
- Удалить последнее исправление, чтобы удалить последнее накопительное обновление с исправлениями работы ОС и системы безопасности.
- Удалить последнее обновление компонентов, чтобы вернуться к предыдущей версии ОС, если с момента обновления до новой версии не истекли 10 дней либо заданный вами срок ( ТГ | ВК).
Дальше от вас требуется лишь подтверждение действий. Если вы удалили последнее исправление из-за возникших проблем, после входа в систему логично поставить обновления на паузу.
Краткая история вопроса
Удалять обновления из RE можно было с помощью DISM еще в Windows 7. В принципе, ничего сложного – одна команда выводит список пакетов, вторая – удаляет пакет с нужным именем.
dism /image:c: /get-packages dism /image:c: /remove-package /packagename:"SomePackageName"
Однако для неподготовленного человека этот способ не слишком дружелюбен – сначала надо определиться с буквами дисков, дальше страшная командная строка, огромный список пакетов, из которого нужно выбрать правильный для удаления…
Откат к предыдущей версии появился в Windows 10 и получил свою плитку в меню RE, но он не имеет отношения к удалению последнего исправления. Теперь есть и оно – всего несколько щелчков мышью. Главное – не заблудиться в двух соснах!
Терминология
С терминами в этой сфере у Microsoft всегда было непросто, а в русском переводе – совсем тяжко. Обновлением называлось как исправление (update), так и установка новой версии поверх текущей (upgrade).
В Windows 10 компания перешла на новую внешнюю терминологию (ниже в скобках – официальный русский перевод). Внутренняя терминология сложнее, но я уже разбирал B, C и D.
Quality update (исправление)
К этой категории относятся:
- пакет с исправлениями работы ОС и системы безопасности
- обновление сервисного стека
- обновление .NET Framework
- новая версия Adobe Flash
Все эти исправления заменяют предыдущие. Первые три являются накопительными, а для Flash просто устанавливается последняя версия.
Читайте также про терминологию quality update preview!
В среде восстановления не уточняется, какое именно последнее исправление будет удалено. Но имеется в виду первый пункт списка выше, потому что прочие не могут уронить систему.
Feature update (обновление компонентов)
Это — установка новой версии Windows 10 поверх текущей (например, 1803 → 1903 или 1809 → 1903). Способ установки значения не имеет, будь то Windows Update, помощник по обновлению, или установочная флэшка.
Очевидно, Microsoft в своей терминологии избавляется от сложного процесса upgrade в пользу простой операции update. Действительно, процесс обновления до новой версии укладывается в пару щелчков мышью и отлично работает.
Однако у компании есть печальная традиция выдумывать непонятные термины, причем без оглядки на локализацию (один Focus Assist чего стоит).
В итоге приходится разъяснять не только сам термин, но и его адский перевод. Хотя формально при установке новой версии ОС компоненты тоже обновляются.
Но еще прячется по углам недобитый враг © Когда в среде восстановления выбор уже сделан и ходу назад нет, появляется предательское сообщение 
Заключение
Инструменты восстановления Windows 10 продолжают эволюционировать, упрощая и автоматизируя процесс. Так, для новых моделей Surface Pro и Book появилось даже восстановление из облака Microsoft (чистая установка фабричного образа).
Возможно, в будущем подтянутся и ОЕМы. Но на мой взгляд овчинка выделки не стоит – быстрее сделать сброс к исходному состоянию, так хоть личные файлы сохранятся. А чистая установка из облака – это уже для совсем беспомощных в тупике.
В комментариях напишите, приходилось ли вам удалять последнее исправление или использовать прочие функции среды восстановления Windows 10, скажем, в течение года. Как прошло?
Папка Windows.old встраивается автоматически при обновлении с ранних версий операционной системы (ОС) до последних. Удаление директории позволит сэкономить место на жестком диске, но лишит возможности восстановления к исходной редакции ОС. Папка занимает много места на накопителе, обычно более 15 гигабайт. Зачастую система блокирует и скрывает доступ к каталогу с целью избежать критических повреждений при неправильном использовании.
Удаление вручную
Шаг 1. Войдите в директорию диска с установленной системой.
Входим в директорию диска с установленной системой
Шаг 2. Выделите папку Windows.old, и воспользуйтесь комбинацией «Shift+Del». По запросу подтвердите удаление.
Подтверждаем удаление
На заметку! Не удаляйте папку в корзину через контекстное меню или клавишей «Del». Очистка винчестера не будет произведена – данные в корзине все равно занимают место.
Как освободить несколько десятков гигабайт после установки Windows 10 Creators Update
11 апреля Microsoft выпустит Windows 10 Creators Update. Некоторые пользователи уже смогли его установить с помощью специальной утилиты Microsoft. Это обновление устанавливается как отдельная сборка, поэтому оно сохраняет установочные файлы и предыдущую версию операционной системы для того, чтобы вы могли откатиться обратно в случае возникновения проблем. Эти файлы удалятся самостоятельно через несколько недель, но если вам не хватает свободного места на компьютере, вы можете избавиться от них.
Полностью удалить все файлы из папки Windows.old и папки с дистрибутивом Windows 10 Creators Update обычным способом (через «Проводник» или сторонний файловый менеджер) не получится, поскольку они защищены, потребуется использовать системную утилиту «Очистка диска». Запустите «Проводник», нажмите правой кнопкой мыши на букву диска, куда установлена операционная система (чаще всего C), и в появившемся меню выберите опцию «Свойства». Во вкладке «Общие» нажмите на кнопку «Очистка диска», а затем «Очистить системные файлы». Утилита покажет, какие файлы можно безболезненно удалить. Поставьте галочку напротив ненужных вам данных, в том числе предыдущей версии Windows, нажмите ОК и подтвердите действие нажатием на кнопку «Удалить данные». Таким образом можно удалить временные файлы, занимающие в накопителе несколько десятков гигабайт. Менее радикальный способ очистки диска — через «Параметры». Откройте стартовое меню, выберите «Параметры», перейдите к разделу «Система» и найдите меню «Хранилище». Нажмите на название диска, место на котором вам нужно освободить, и подождите какое-то время, пока Windows 10 подсчитает объём данных. Вы увидите общий размер и место, отданное под тот или иной тип информации (системные файлы, приложения, музыка, видео и так далее). Смело можно удалять временные файлы, файлы, хранящиеся в корзине, и файлы, относящиеся к предыдущей версии Windows.
Имейте в виду, что после удаления копии предыдущей сборки Windows 10 вы не сможете откатиться обратно, то есть вам придётся остаться на Creators Update. Если у вас всё же возникнет необходимость вернуться к более старой версии Windows 10, придётся производить чистую установку с помощью ISO-файла или установочного носителя.
www.iguides.ru
Удаление через командную строку
Фактически данный метод тоже является удалением вручную, однако деинсталляция проводится на низком уровне, что гарантирует лучший результат, за счет попутного сканирования секторов винчестера.
Шаг 1. Для вызова командной строки в меню «Пуск» в строке «Найти программы и файлы» нужно ввести команду cmd, вызвать контекстное меню и запустить обработчик от имени администратора.
Вводим команду cmd
Шаг 2. Для удаления директории введите команду «rmdir /s c:windows.old».
Вводим команду «rmdir /s c:windows.old»
На заметку! Вместо команды rmdir можно использовать rd. Обратите внимание на синтаксис – команда нечувствительна к регистру, то есть «RMDIR» и «rmdir» как равнозначны, так и равновозможны. При этом, обратите внимание на прописывание директории – если папка, предназначенная для удаления носит имя « Windows.old», а вы укажете «windows.old», то удалено ничего не будет.
Шаг 3. Подтвердите удаление папки Windows.old, нажав клавишу «n» и «enter».
Подтверждаем удаление папки Windows.old, нажав клавишу «n» и «enter»
На заметку! Ключ «/s» позволяет удалить директорию, включая все подпапки и скрытые файлы. Если добавить ключ «/q», то подтверждения запроса не потребуется, однако, во избежание удаления неверной папки, запрос лучше оставить.
Live CD
Ещё один почти стопроцентный способ удалить старую Виндовс, ставшую ненужной после установки новой, — воспользоваться продуктом для развёртывания операционной системы без необходимости установки. На примере C9PE процесс выглядит следующим образом:
- Пользователь запускается с Live CD и выбирает один из доступных способов загрузки рабочего стола.
- Ждёт, пока загрузится информация.
- И, открыв меню «Мой компьютер».
- Кликает правой клавишей мыши по заголовку папки с ненужными данными.
- Выбирает опцию «Стать владельцем».
- После чего удаляет каталог стандартным способом.
Важно: в зависимости от файловой системы и других параметров системного диска он может не отображаться в меню «Мой компьютер». В этом случае пользователю следует попробовать другие способы удалить старую Винду или скачать и запустить Live CD от другого разработчика.
Удаление через утилиту «Очистка диска»
Шаг 1. Для вызова утилиты в строке «Найти программы и файлы» нужно ввести строку «Очистка диска», и запустить программу от имени администратора.
В строке «Найти программы и файлы» вводим строку «Очистка диска» и запускаем программу от имени администратора
Шаг 2. Выберите устройство, на котором следует выполнить очистку, и нажмите «ОК».
Выбираем устройство, на котором следует выполнить очистку и нажимаем «ОК»
Шаг 3. Дождитесь окончания процесса анализа. Оценка производится по разделам винчестера.
Дожидаемся окончания процесса анализа
Шаг 4. По окончанию анализа будет выведено окно, с перечислением возможных пунктов предназначенных для удаления разделов. Запустите процесс анализа очистки системных файлов, щелкнув по соответствующей кнопке.
Запускаем процесс анализа очистки системных файлов
Шаг 5. Выберите устройство, на котором следует выполнить очистку, и нажмите «ОК».
Выбираем устройство, на котором следует выполнить очистку и нажимаем «ОК»
Шаг 6. Дождитесь окончания процесса анализа. Оценка производится по разделам винчестера.
Дожидаемся окончания процесса анализа
Шаг 7. Выделите пункт «Предыдущие установки Windows» и нажмите «ОК».
Выделяем пункт «Предыдущие установки Windows» и нажимаем «ОК»
Шаг 8. Дождитесь окончание процесса очистки.
Видео — Как удалить старый виндовс после установки нового
В определённой степени любопытные пользователи, или же владельцы персонального компьютера, столкнувшиеся с проблемой нехватки места на диске, наверняка после апгрейда на Windows 10 обнаружили на системном диске компьютера папку с таинственным названием Windows.old. Кому-то из читателей уже известно, что эта папка фактически выполняет функцию бэкапа, чтобы при желании откатиться на предыдущий выпуск операционной системы все необходимые для работы системы файлы остались нетронутыми. И наконец, среди этих пользователей нашлись те, кто твёрдо решил, что остаётся на Windows 10 окончательно и бесповоротно, и что оставлять папку такого большого размера (больше 15 ГБ) на диске – непозволительная роскошь. Если вы решили удалить папку Windows.old, эта статья для вас.
Автоматическое удаление
Всё же, напомним про основную функцию этой папки – резервная копия системных файлов прошлого выпуска Windows. Если вы поймёте, что Windows 10 вам не по душе или, того хуже, работает неправильно, вы сможете воспользоваться функцией отката и не переустанавливать систему заново с нуля. Такая возможность предоставляется вам в течение 28 дней с момента обновления до Windows 10. В конце этого срока вы лишитесь возможности вернуть прошлую версию Windows, и папка Windows.old будет удалена. Если для вас не принципиально освобождение места, то нужно совершить всего одно действие:
- Подождите 28 дней с момента обновления до Windows 10, папка удалится автоматически.
Использование средства очистки диска
Если же удаление папки раньше срока для вас принципиально, или если папка вдруг сама не удалилась в назначенный срок, то можно для удаления папки воспользоваться системным средством очистки диска.
- Через Пуск (Начальный экран) или Поиск в Windows найдите приложение «Очистка диска».
- В окне выбора устройства убедитесь, что выбран системный диск, нажмите «OK».
- Некоторое время система будет искать файлы для удаления.
- В окне «Очистка диска (С:)» нажмите кнопку «Очистить системные файлы» и разрешите действие в запросе Контроля учётных записей, если такой запрос появится.
- Если снова появится запрос выбора диска, повторите пункт 2.
- Вы снова увидите окно очистки диска, но уже без прежней кнопки. Теперь в списке ненужных файлов отыщите пункт «Предыдущие установки Windows», обязательно отметьте его галочкой. Если нет уверенности, стоит ли удалять другие предложенные файлы, просмотрите список и снимите галочки с сомнительных пунктов. Например, с пункта Корзина, где могут храниться случайно удалённые важные файлы. Windows однозначно не предложит вам удалить личные данные или необходимые для работы системы файлы. Нажмите «OK», чтобы начать процесс очистки диска. В окне с предупреждением дайте своё согласие на удаление. Рис. 4.
- После завершения процедуры окно мастера очистки диска закроется.
Ручное удаление
Как и любую другую папку, Windows.old можно попытаться удалить привычным способом. Как и для любой другой системной папки, вряд ли удаление удастся завершить полностью из-за недостаточных прав. Поэтому для полного ручного удаления лучше воспользоваться командной строкой.
- Нажмите сочетание клавиш «Win+X», в открывшемся меню выберите Командную строку с правами администратора.
- По порядку выполните в ней четыре команды из списка ниже (т.е. вставив одну команду, нажмите Enter и повторите эти действия для остальных). Первая команда сменит текущий каталог на диск C, вторая снимет все атрибуты папки Windows.old, третья сделает владельцем папки группу администраторов, четвёртая удалит её и её содержимое с компьютера.cd C:attrib -r -a -s -h C:Windows.old /S /Dtakeown /f Windows.old /a /r
rd /s /q Windows.old
Опубликовано: 26.01.2016
Как удалить Windows.old в Windows 10
dontfear.ru
Полное удаление Windows 7 путем форматирования
Иногда возникает ситуация, когда необходимо не просто удалить операционную систему, но и «почистить» жесткий диск, на котором она была установлена. Этот вариант предусматривает форматирование раздела, на котором была установлена операционная система. Как правило, такой вариант является лучшим с точки зрения подготовки ПК к чистой установке.
Под чистой установкой подразумевается установка ОС на компьютер в таком виде, в каком он выходит с конвейера. Иными словами вы будете устанавливать операционную систему так, будто на ПК ее до того не было. Но тут есть один важный момент – не стоит забывать, что раздел жесткого диска будет очищен полностью. Вы удалите не только операционную систему, но и вообще все данные, хранящиеся на диске. Если у вас на компьютере жесткий диск заранее разделен на несколько разделов, этот вариант именно для вас. Если же у вас один раздел, используйте этот метод только когда вам не нужно сохранить важные данные. На крайний случай можно скинуть все важное на внешний жесткий диск и спокойно отформатировать свой диск. При этом лучше «разбить» его на несколько разделов – отдельно для ОС и программ и отдельно для файлов.
Осуществить это просто – еще при установке операционной системы вам будет предложено отформатировать или удалить раздел. Тем же, кто желает распределить место на диске с учетом своих требований – разные файловые системы, подготовка к установке нескольких ОС, — стоит воспользоваться сторонними приложениями, которые могут работать с загрузочного диска. Такие приложения значительно облегчат процесс форматирования и предоставят вам огромный набор инструментов для работы с разделами диска.
( 2 оценки, среднее 4.5 из 5 )
Проблемные обновления Windows – далеко не редкостное явление. У Microsoft давно существует традиция приносить в своём официальном блоге извинения за выпущенные обновления, которые приводят к тем или иным багам, заходу в тупик самого процесса обновления, а иногда даже могут вызывать неспособность компьютера загружаться. Всему виной, по заверению Microsoft, невероятное разнообразие аппаратного обеспечения со своей спецификой и сложность обустройства самой Windows. Как удалить проблемное обновление Windows, если оно стало причиной неспособности компьютера загружаться?
1. Удаление проблемного обновления с помощью LiveDisk’а
Если какое-то обновление Windows стало причиной проблемной её работы, проблемной настолько, что нет возможности ждать, пока Microsoft выявит этот факт и исправит в пакете следующих обновлений, причину проблемной работы операционной системы необходимо устранить. И удалить проблемное обновление. Это делается штатными средствами системы, в Центре обновления или различными сторонними программами с функционалом для обслуживания Windows. Если же компьютер из-за проблемного обновления не может загрузиться, необходимо запуститься с LiveDisk’а с одной из таких сторонних программ и удалить обновление. Таким LiveDisk’ом может быть среда WinPE by Sergei Strelec, в составе которой поставляется программа Dism++ – комплексное бесплатное средство для чистки, оптимизации Windows и работы с её образами.
Скачиваем LiveDisk на сайте его сборщика Sergeistrelec.Ru. Записываем на флешку. Загружаем компьютер с LiveDisk’а. Запускаем программу Dism++.
Вверху окна Dism++ есть лента с обнаруженными системными образами, где будут отображаться все установленные на компьютере операционные системы и среда WinPE самого LiveDisk’а. И вот в этой ленте необходимо переключиться на нужную нам Windows. Далее идём в раздел «Обновления», в нём переключаемся на вкладку «Установленные». Увидим все установленные системные обновления. Сортируем их перечень по времени установки. Отмечаем галочками все обновления от даты, после которой компьютер перестал загружаться. И далее нужно будет нажать кнопку «Удалить».
Но прежде нажатия кнопки удаления можно зафиксировать проблемные обновления, сделав скриншот окна Dism++ с помощью входящего в состав LiveDisk’а скриншотера.
Далее жмём кнопку удаления, дожидаемся завершения процесса. И, собственно, всё – можно пробовать запускать компьютер с жёсткого диска.
2. Отключение обновлений и выборочная их установка
После успешного запуска системы, чтобы проблема не возникла вновь, необходимо отключить обновления. И, пока не выяснится точная причина проблемы, обновления желательно устанавливать вручную, за исключением тех, что, вероятно, стали причиной краха Windows.
В Windows 7 и 8.1 возможность выборочной установки обновлений реализована штатно. Мы просто устанавливаем в настройках Центра обновления тип их поставки – только поиск без скачивания и установки.
И далее в самом Центре выбираем, какие обновления хотим скачать и установить.
При выборе смотрим код обновления (типа КВ3013769), сверяем его с зафиксированными на скриншоте кодами возможных проблемных обновлений, и, если коды не совпадают, устанавливаем обновления.
В Windows 10 штатной возможности выборочного скачивания и установки обновлений нет, но есть вариант приостановить поставку всех обновлений максимум на 35 дней. Реализуется этот вариант в дополнительных параметрах Центра обновления.
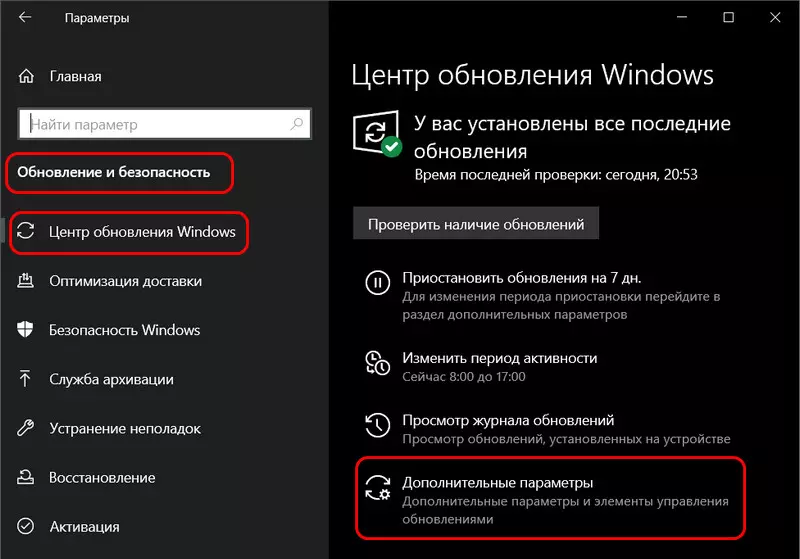
Теоретически за срок более чем месяц Microsoft должна решить проблему с обновлением, приводящим систему к краху. Но если доверия софтверному гиганту нет, обновления Windows 10 можно отключить с использованием сторонних средств. И устанавливать их выборочно, например, с помощью той же программы Dism++. Её можно скачать на сайте создателей www.chuyu.me. Для установки обновлений, как и при их удалении, идём в тот же раздел программы «Обновления», но в этот раз нам нужна вкладка «Windows Update». В ней жмём кнопку «Анализ», галочкой отмечаем обновления для установки, смотрим, чтобы их код не совпадал зафиксированным на скриншоте кодом возможных проблемных обновлений. И в итоге нажимаем «Установить».
Видео
Как удалить обновления Windows 10, если компьютер не запускаетсяСкачать
Новое обновление WINDOWS 10 21H2 и проблемы связанные с ним. Как откатить проблемное обновление!Скачать
Как удалить обновление Windows 10, когда не работают параметрыСкачать
Удалить обновления в Дополнительные параметры восстановления Windows 10Скачать
Очистка меню загрузки
После того как вы установили новую операционную систему в тот же раздел, у вас может появиться проблема в виде меню, которое при загрузке предлагает выбрать, какую ОС выбрать. Эту проблему решить достаточно просто.
После всех перечисленных действий операционная система загрузится в обычном режиме и меню с выбором операционной системы больше не появится.
В том, как удалить старые установки Windows нет ничего сложного, главное — определиться со способом выполнения. Теперь вы можете приступать и к настройкам звука на компьютере, и к настройке драйверов, сети и прочего со спокойной душой. Помните: для того чтобы избежать процедуры удаления предыдущих версий операционных систем, рекомендуется проводить установку Windows на заранее отформатированный раздел. Тем самым вы спасете свою новую операционную систему от мусора в виде программ и файлов предыдущей версии Windows.
Источник
Чтобы сделать это, Вы можете очистить диск с помощью специализированных утилит очистки для удаления мусорных файлов, временных файлов Интернет-активности и содержимого корзины. Однако, предыдущая версия Windows все равно будет занимать значительную долю хранилища.
Имейте в виду, что, выполняя последующее инструкции, Вы подтверждаете свой полный переход на Windows 10, потому что вернуться назад стандартными системными средствами уже не получится.
В большинстве случаев данные рекомендации следует выполнять хотя бы после месяца использования Windows 10. Во время первого месяца Вы протестируете нововведения системы: новое меню Пуск, новые способы организации мультизадачности, браузер Microsoft Edge, планшетный режим и новый Центр уведомлений. Если Вы не видите для себя перспектив в новой ОС, у Вас будет возможность вернуться к предыдущей системе Windows во время первого месяца использования.
Уничтожаем все начисто
Вы можете запустить классическое приложение “Очистка диска”, вбив запрос в поисковую строку на панели задач и выбрав появившийся ярлык.
В открывшейся вкладке “Очистка диска” Вы можете выбрать все временные файлы и начать очистку вашего цифрового пространства.
Чтобы удалить файлы предыдущей системы Windows, нажмите на кнопку “Очистить системные файлы” в левом нижнем углу. Затем программа попросит выбрать диск, который требуется очистить. Выберите диск, на который была установлена старая система, например, диск “Локальный диск (C)”.
Windows просканирует системные расположения и выведет пересчитанный список файлов для удаления. В новом списке Вы увидите пункт “Предыдущие установки Windows”.
На тестовой машине размер предыдущей установки равнялся 16,7 гигабайт памяти, на вашей системе данное значение может отличаться. Осталось выполнить очистку.
Как потом вернуться к старой системе?
После удаления файлов предыдущей установки Windows, Вы не сможете восстановить вашу систему до состояния, предшествующего обновлению до Windows 10 стандартными системными средствами. Тем не менее, существуют способы вернуться к предыдущей версии Windows.
Если ваша система поставлялась с загрузочным носителем, например, DVD-диском, который содержит файлы ОС, предварительно установленное ПО и необходимые драйвера, Вы сможете использовать данный носитель для восстановления системы.
Если Вы создали носитель для восстановления системы непосредственно перед обновлением до Windows 10, Вы также сможете применить его для возвращения к предыдущей системе. Носитель для восстановления системы выполняет ту же функцию, что и установочный диск для старых систем Windows. Вы можете создавать диски или USB устройства флеш-памяти для восстановления на Windows 7, 8 или 8.1, но вам обязательно нужно будет создать их до обновления до Windows 10.
Если Вы уже обновились до Windows 10, но не создали носитель восстановления системы, Вам доступны два варианта.
После успешного восстановления, Вы можете создать собственный носитель восстановления и затем повторно перейти на Windows 10. Наличие носителя восстановления системы будет всегда являться вашим планом Б.
Предупреждение
Если Вы захотите восстановиться до предыдущей системы с помощью носителя для восстановления в будущем, Вам также нужно создать резервные копии персональных файлов. Скорее всего, при использовании носителя система будет удалена для установки заводского образа. Это означает, что Вы получите чистую копию Windows 7, 8 или 8.1, как, когда Вы только купили ПК.
Live CD
Ещё один почти стопроцентный способ удалить старую Виндовс, ставшую ненужной после установки новой, — воспользоваться продуктом для развёртывания операционной системы без необходимости установки. На примере C9PE процесс выглядит следующим образом:
- Пользователь запускается с Live CD и выбирает один из доступных способов загрузки рабочего стола.
- Ждёт, пока загрузится информация.
- И, открыв меню «Мой компьютер».
- Кликает правой клавишей мыши по заголовку папки с ненужными данными.
- Выбирает опцию «Стать владельцем».
- После чего удаляет каталог стандартным способом.
Важно: в зависимости от файловой системы и других параметров системного диска он может не отображаться в меню «Мой компьютер». В этом случае пользователю следует попробовать другие способы удалить старую Винду или скачать и запустить Live CD от другого разработчика.
Удаление через командную строку
Фактически данный метод тоже является удалением вручную, однако деинсталляция проводится на низком уровне, что гарантирует лучший результат, за счет попутного сканирования секторов винчестера.
Шаг 1. Для вызова командной строки в меню «Пуск» в строке «Найти программы и файлы» нужно ввести команду cmd, вызвать контекстное меню и запустить обработчик от имени администратора.
Вводим команду cmd
Шаг 2. Для удаления директории введите команду «rmdir /s c:windows.old».
Вводим команду «rmdir /s c:windows.old»
На заметку! Вместо команды rmdir можно использовать rd. Обратите внимание на синтаксис – команда нечувствительна к регистру, то есть «RMDIR» и «rmdir» как равнозначны, так и равновозможны. При этом, обратите внимание на прописывание директории – если папка, предназначенная для удаления носит имя « Windows.old», а вы укажете «windows.old», то удалено ничего не будет.
Шаг 3. Подтвердите удаление папки Windows.old, нажав клавишу «n» и «enter».
Подтверждаем удаление папки Windows.old, нажав клавишу «n» и «enter»
На заметку! Ключ «/s» позволяет удалить директорию, включая все подпапки и скрытые файлы. Если добавить ключ «/q», то подтверждения запроса не потребуется, однако, во избежание удаления неверной папки, запрос лучше оставить.
Как удалить папку Windows.old на Windows 10
Удалить папку Windows.old не так просто как кажется. Если попробуем провести очистку через корзину (правой кнопкой по папке — удалить), скорее всего получим ошибку типа «Нет доступа» или «Файл занят другим процессом». Поэтому подходя к удалению заветной директории необходимо учитывать эти обстоятельства. Всего есть несколько правильных способов для удаления Windows.old.
Удаление с использованием функции очистки диска
«Очистка диска» — это стандартная утилита Windows для удаления с любого раздела винчестера мусора и ненужных файлов. Характерно, что в Microsoft одновременно считают Windows.old и нужной папкой и хламом одновременно.
- В поиске Windows вводим «Очистка диска» и щёлкаем по лучшему соответствию.
- Выбираем системный диск (по умолчанию C) и нажимаем OK.
- Ожидаем пока мастер очистки сформирует список для удаления, обязательно ставим галочку напротив «Предыдущие установки Windows». Нажимаем OK и ожидаем, пока утилита закончит работу.
Удаление может проходить весьма долго. На моей памяти был случай, когда очистка диска длилась больше двух часов. Потому советую набраться терпения.
EasyBSD
Удобная, простая в использовании программа, позволяющая подредактировать список загрузки, не вызывая «Конфигурации системы». Пользователю, желающему удалить старую Виндовс после установки новой, не нужно знать, как зайти в БИОС, и не придётся пользоваться командной строкой — весь процесс укладывается в несколько кликов мышью:
- Скачав (ссылка — techspot.com), инсталлировав и запустив программу, нужно переключиться на вкладку «Редактировать меню загрузки».
- Выделить щелчком мыши старую ОС и нажать на расположенную справа вверху кнопку «Удалить».
- Подтвердить желание удалить запись из списка загрузки.
- Нажать на кнопку «Сохранить» и закрыть программу.
Совет: если по ошибке была удалена не та запись о запуске Винды, восстановить список в исходном виде можно, перейдя на вкладку «Добавить запись» и отметив подходящий вариант в верхнем поле.
Удаление из списка загрузки
Как правило, процесс удаления старой Винды заключается в том, что пользователь стирает с жёсткого диска возникающую при установке новой ОС папку Windows.old. В целом такое решение совершенно правильно, и именно об этом процессе будет рассказано в следующих разделах — но даже при полном удалении каталога при включении компьютера продолжит появляться окошко выбора операционной системы.
Чтобы убрать его радикально (со всеми содержащимися на диске или в виртуальном разделе данными), придётся удалить Виндовс 7 (или другую ОС) с компьютера. Другой вариант подразумевает использование окошка «Конфигурация системы»:
- Открыть «Панель управления» и перейти в раздел «Система и безопасность».
- Ввести в поисковой строке «Администрирование» и кликнуть по появившемуся слева заголовку.
- В разделе с тем же названием дважды щёлкнуть по ярлыку «Конфигурация системы».
- Переключиться на вкладку «Загрузка».
- Отметить в верхнем списке старую Винду, которую требуется удалить после установки новой, и нажать на соответствующую кнопку.
- Последовательно кликнуть «Применить».
- После чего решить, когда должен быть перезагружен компьютер — без этого шага изменения не вступят в силу.
Важно: необходимо внимательно следить, какую именно запись о запуске Виндовс удаляет владелец компьютера — восстановить старые параметры списка не так просто, как сократить его на одну или несколько позиций.
Удаление старой версии Windows 10
Система заботится о пользователе, а потому не позволит ему просто так удалить даже обработанный материал. Чтобы избавить память любимого устройства от постороннего хлама, придется прибегнуть к нескольким хитрым приемам.
Стандартными средствами
Способ для тех, кто не располагает дополнительными возможностями, утилитами, программам, да и вообще привык идти самым длинным путем.
Через очистку диска
Специальная утилита в каталоге Виндовс под названием cleanmgr.exe справится с ненужным системным мусором.
Командная строка
Способ для людей, которые хоть немного понимают системные коды и знают, что с их помощью можно быстро навести порядок в ПК.
CCleaner
Этот бесплатный универсальный уборщик давно снискал любовь пользователей всех мастей. Он быстро уничтожает системный мусор, очищает кэш и следит, чтобы подобный хлам не копился на компьютере в неимоверных количествах. Несомненным плюсом утилиты считается то, что она может справиться с «заковыристыми» файлами, которые не так-то просто удалить по привычной схеме.
Прежде чем удалять Виндовс олд, рекомендуется проверить ее на предмет важных файлов и сделать их резервные копии в другом месте.
Существует еще несколько утилит, которые помогут избавиться от ненужного системного хлама. Это, например, Take Ownership Pro. После установки она будет отображаться отдельным пунктом проводника в контекстном меню файла. Это очень облегчает задачу. Чем больше размер ненужного файла, тем дольше приложение будет его удалять. Пригодится тем, кто много сидит в сети, но при этом не хочет доверять чистку системы автоматическим уборщикам.
Источник
Автоматическая очистка
Было бы неплохо выполнять эту операцию автоматически, и Microsoft это предусмотрели. Начиная с Fall Creators Update появилась функция удаления старых установочных файлов спустя 10 дней после обновления операционной системы.
2. Перейдите в первый раздел «Система».
3. Посетите подраздел «Память устройства».
4. Активируйте опцию «Контроль памяти».
5. Щелкните по ссылке «Изменить способ автоматического…».
6. О если нужно удалить немедленно нажмите «Очистить сейчас».
Также можете избавиться от остального мусора, который захламляет системный том: временные файлы, содержимое Корзины, пакеты для установки драйверов, эскизы изображений и прочее.
Зачем нужна старая версия и можно ли ее удалять
Windows old – это безобидная папка, которая возникает на компьютере в нескольких случаях:
Папка расположена в корне диска С. Она может дублироваться с именами, отличающимися номенклатурой 000, 001, 002. Все зависит от частоты переустановок. Хотя хранение такого количества старых версий уже должно напрячь, ведь они захламляют память и тормозят работу.
Windows old не столь бесполезна, как кажется на первый взгляд. Она пригодится, если понадобится восстановить отдельные файлы из старой ОС. Можно даже сделать полный откат назад с ее помощью (в крайнем случае). В ней хранятся файлы предыдущей установки: системные, пользовательские и программные.
В целом, после обновления особой необходимости хранить папку со старой системой нет, однако удалить ее не так-то просто. Компьютер устанавливает на нее особые права, так что при попытке зачистки обычным способом ничего не выйдет.















 Microsoft Diagnostics and Recovery Toolset
Microsoft Diagnostics and Recovery Toolset