Привет друзья! На днях, один клиент нашего сервиса обратился с такой проблемой. После установки очередного обновления Windows 10 его ноутбук перестал загружаться.
Так как ноутбук был на гарантии, он конечно первым делом обратился в официальный сервисный центр производителя компьютерного устройства в нашем городе, где ему предложили произвести полную переустановку ОС, естественно при этом терялись все личные данные и установленные программы. Наш клиент отказался и стал обращаться в другие сервисные центры по ремонту, где ему предлагали то же самое, а именно переустановку операционной системы или откат к исходному состоянию, что опять же гарантировало потерю большей части личных файлов и всех установленных программ, кстати, цена этого отката была везде одинаковой — 1000 рублей.
Как удалить обновления в Windows 10, если операционная система не загружается
Конечно в данном случае можно обойтись без восстановления исходных настроек и тем более без полной переустановки операционной системы. Нужно просто удалить одно или несколько последних обновлений в Windows 10, которые вероятно установились с ошибками, сделать это можно даже в том случае, если Windows не загружается. После удаления обновлений можно создать точку восстановления и установить последний апдейт вручную.
Сделать это очень просто. Предлагаю два варианта, выберите тот, который вам более всего подходит.
Для примера возьмём ноутбук клиента с Windows 10 версия 1809 (сборка 17763.379),
с самым последним накопительным обновлением KB4489899 (именно оно присваивает десятой винде номер сборки 17763.379)
Удалить любое обновление в работающей операционной системе очень просто и на эту тему есть отдельная статья.
Если же ваш компьютер не загружается, то делаем так.
Способ №1. Создаём загрузочную флешку с Windows 10 и загружаем с помощью неё проблемный компьютер или ноутбук.
Далее.
Восстановление системы.
Поиск и устранение неисправностей.
Удалить обновления.
Удалить последнее исправление.
Windows 10.
Удалить исправление.
Готово.
Перезагружаемся и входим в операционную систему.
Способ №2.
Создаём загрузочную флешку Microsoft Diagnostic and Recovery Toolset (MSDaRT) и загружаем с неё наш ПК.
Диагностика.
Microsoft Diagnostic and Recovery Toolset (MSDaRT)
Windows 10.
Удаление исправлений.
Отмечаем галочкой последнее обновление «Package for RollupFix» и жмём «Далее».
Далее.
Готово.
Перезагрузка.
В данной статье показаны действия, с помощью которых можно удалить установленные обновления в Windows 10, если компьютер не загружается.
Разработчики операционной системы Windows 10 добавили новую опцию в среду восстановления системы (в особые варианты загрузки), которая позволяет удалить недавно установленные обновления компонентов или исправления которые вызывают различные проблемы.
Если после установки какого-либо обновления возникли проблемы с компьютером и операционная система не загружается, то можно удалить недавно установленные обновления используя опцию Удалить обновления.
Также для восстановления работоспособности компьютера можно использовать точку восстановления, но по умолчанию функция защиты системы отключена и соответственно точки восстановления не создаются или не создавались, или были удалены, или нет подходящей точки восстановления, но теперь используя опцию Удалить обновления, можно устранить проблемы, даже если ваш компьютер не загружается.
Как удалить недавно установленные обновления если компьютер не загружается
Если компьютер не загружается, то чтобы удалить недавно установленные обновления понадобится загрузочная флешка (диск) с Windows 10. Выполните загрузку с установочного носителя и на экране выбора региональных параметров нажмите кнопку Далее.
На следующем экране нажмите на ссылку Восстановление системы
На экране «Выбор действия» выберите Поиск и устранение неисправностей
Далее, на экране «Дополнительные параметры» выберите Удалить обновления.
Затем, на экране «Удалить обновления» нажмите Удалить последнее обновление компонентов
На экране «Удалить последнее обновление компонентов» выберите целевую операционную систему.
Теперь, на экране «Удалить последнее обновление компонентов» нажмите кнопку Удалить обновление компонентов.
Ваши личные файлы не будут затронут, но будут потеряны все изменения, внесенные в приложения и параметры с момента последнего обновления.
Процесс удаления займет некоторое время, при этом ваш компьютер перезагрузится несколько раз при удалении обновлений.
Как удалить недавно установленные обновления если компьютер не загружается и у вас нет установочной флешки
Также, можно удалить недавно установленные обновления в Windows 10 если компьютер не загружается и у вас нет установочной флешки (диска). Для этого нужно запустить режим автоматического восстановления системы.
Чтобы запустить автоматическое восстановление в Windows 10, достаточно 3 раза подряд прервать загрузку системы кнопкой отключения питания.
На 4 раз запустится среда автоматического восстановления системы, и вы увидите экран Preparing Automatic Repair (Подготовка Автоматического Восстановления).
Затем ненадолго появится экран Диагностика компьютера.
Далее, на экране «Автоматическое восстановление» нажмите кнопку Дополнительные параметры.
На экране «Выбор действия» выберите Поиск и устранение неисправностей
На экране «Диагностика» выберите Дополнительные параметры.
Далее, на экране «Дополнительные параметры» выберите Удалить обновления.
Затем, на экране «Удалить обновления» нажмите Удалить последнее обновление компонентов
Теперь, на экране «Удалить последнее обновление компонентов» нажмите кнопку Удалить обновление компонентов.
Далее начнется процесс удаления, который займет некоторое время, при этом ваш компьютер перезагрузится несколько раз при удалении обновлений.
Используя рассмотренные выше действия, можно удалить установленные обновления в Windows 10, если компьютер не загружается.
Если вы недавно установили обновление Windows и у вас возникла проблема, вот как удалить обновление, чтобы попытаться устранить проблему:
-
В отображемом списке найдите обновление, которое нужно удалить, а затем выберите «Удалить» рядом с ним.
Примечание: Некоторые обновления невозможно удалить.
Если вы недавно установили обновление Windows и у вас возникла проблема, вот как удалить обновление, чтобы попытаться устранить проблему:
-
Нажмите кнопку «Пуск», а затем выберите параметры > «& Security > клиентский компонент Центра обновления Windows > Просмотр журнала обновлений> обновлений удаления».
Просмотр параметров журнала обновлений
-
Выберите и удерживайте (или щелкните правой кнопкой мыши) обновление, которое требуется удалить, а затем выберите «Удалить».
Примечание: Некоторые обновления невозможно удалить.
Вы тут: Главная → Windows → Как удалить последнее накопительное обновление, если Windows 10 не загружается
В Windows 10 1809 появилась возможность удалить последнее накопительное обновление из среды восстановления. Ее добавили без фанфар – я наткнулся случайно и не нашел упоминаний в инсайдерском списке изменений и прочей документации.
К удалению из Windows RE приходится прибегать в случаях, когда система не загружается после установки обновления, а точек восстановления нет.
Новая функция полезна, но на отдельную статью в блоге она бы не тянула, если бы не терминологические изыски Microsoft (мои подписи на картинке не случайны). Однако сначала инструкции.
[+] Сегодня в программе
Инструкции по удалению обновления
- Войдите в среду восстановления.
- Перейдите в Поиск и устранение неисправностей – Дополнительные параметры – Удалить обновления.
- Выберите:
- Удалить последнее исправление, чтобы удалить последнее накопительное обновление с исправлениями работы ОС и системы безопасности.
- Удалить последнее обновление компонентов, чтобы вернуться к предыдущей версии ОС, если с момента обновления до новой версии не истекли 10 дней либо заданный вами срок ( ТГ | ВК).
Дальше от вас требуется лишь подтверждение действий. Если вы удалили последнее исправление из-за возникших проблем, после входа в систему логично поставить обновления на паузу.
Краткая история вопроса
Удалять обновления из RE можно было с помощью DISM еще в Windows 7. В принципе, ничего сложного – одна команда выводит список пакетов, вторая – удаляет пакет с нужным именем.
dism /image:c: /get-packages dism /image:c: /remove-package /packagename:"SomePackageName"
Однако для неподготовленного человека этот способ не слишком дружелюбен – сначала надо определиться с буквами дисков, дальше страшная командная строка, огромный список пакетов, из которого нужно выбрать правильный для удаления…
Откат к предыдущей версии появился в Windows 10 и получил свою плитку в меню RE, но он не имеет отношения к удалению последнего исправления. Теперь есть и оно – всего несколько щелчков мышью. Главное – не заблудиться в двух соснах!
Терминология
С терминами в этой сфере у Microsoft всегда было непросто, а в русском переводе – совсем тяжко. Обновлением называлось как исправление (update), так и установка новой версии поверх текущей (upgrade).
В Windows 10 компания перешла на новую внешнюю терминологию (ниже в скобках – официальный русский перевод). Внутренняя терминология сложнее, но я уже разбирал B, C и D.
Quality update (исправление)
К этой категории относятся:
- пакет с исправлениями работы ОС и системы безопасности
- обновление сервисного стека
- обновление .NET Framework
- новая версия Adobe Flash
Все эти исправления заменяют предыдущие. Первые три являются накопительными, а для Flash просто устанавливается последняя версия.
Читайте также про терминологию quality update preview!
В среде восстановления не уточняется, какое именно последнее исправление будет удалено. Но имеется в виду первый пункт списка выше, потому что прочие не могут уронить систему.
Feature update (обновление компонентов)
Это — установка новой версии Windows 10 поверх текущей (например, 1803 → 1903 или 1809 → 1903). Способ установки значения не имеет, будь то Windows Update, помощник по обновлению, или установочная флэшка.
Очевидно, Microsoft в своей терминологии избавляется от сложного процесса upgrade в пользу простой операции update. Действительно, процесс обновления до новой версии укладывается в пару щелчков мышью и отлично работает.
Однако у компании есть печальная традиция выдумывать непонятные термины, причем без оглядки на локализацию (один Focus Assist чего стоит).
В итоге приходится разъяснять не только сам термин, но и его адский перевод. Хотя формально при установке новой версии ОС компоненты тоже обновляются.
Но еще прячется по углам недобитый враг © Когда в среде восстановления выбор уже сделан и ходу назад нет, появляется предательское сообщение 
Заключение
Инструменты восстановления Windows 10 продолжают эволюционировать, упрощая и автоматизируя процесс. Так, для новых моделей Surface Pro и Book появилось даже восстановление из облака Microsoft (чистая установка фабричного образа).
Возможно, в будущем подтянутся и ОЕМы. Но на мой взгляд овчинка выделки не стоит – быстрее сделать сброс к исходному состоянию, так хоть личные файлы сохранятся. А чистая установка из облака – это уже для совсем беспомощных в тупике.
В комментариях напишите, приходилось ли вам удалять последнее исправление или использовать прочие функции среды восстановления Windows 10, скажем, в течение года. Как прошло?
Некоторая часть пользователей сталкивается с ситуациями, когда после последнего обновления Windows, компьютер начинает работать со сбоями, или операционная система вообще перестает запускаться на ПК. Даже, если на вашем компьютере не случались подобные проблемы, вы, скорее всего, слышали о неполадках с Windows 10, возникших после установки некоторых обновлений.)
Накопительные обновления для операционной системы Windows выходят с обычной периодичностью примерно раз в месяц. Они включают в себя патчи безопасности, исправления или улучшения для работы системы.
Содержание:
- Как удалить обновление Windows 10 — 1 способ
- Удаление обновления Windows в командной строке — 2 способ
- Удаление последнего обновления Windows 10 из среды восстановления Windows RE
- Выводы статьи
Почему после установки обновлений Windows 10 на некоторых компьютерах возникают проблемы? В большинстве случаев, это результат конфликтов между программным и аппаратным обеспечением.
В мире имеется огромное количество конфигураций компьютеров, а проверить все на практике до выпуска обновления не представляется возможным даже теоретически. Поэтому возникновение проблем неизбежно из-за несовместимости драйверов, компонентов и прочих составляющих операционной системы.
Для решения проблемы с работой операционной системы можно использовать следующие способы:
- восстановление системы с помощью точки восстановления;
- удаление последнего обновления Windows.
Если эти способы не решили проблему, пользователь может воспользоваться другими дополнительными вариантами:
- восстановление Windows из резервной копии системы;
- сброс системы в исходное состояние;
- чистая установка Windows с помощью функции «Новый запуск»;
- переустановка операционной системы.
Прежде, чем воспользоваться дополнительными способами, имеет смысл применить более простые варианты решения проблемы. В этом руководстве вы найдете инструкции, как удалить последнее обновление Windows с помощью разных способов.
При благоприятных обстоятельствах, можно удалить обновления из работающей Windows. Если из-за неполадки операционная система перестанет загружаться на компьютере, то для решения этой проблемы, мы разберем способ удаления последнего обновления из среды восстановления Windows RE.
Обновления Windows имеют описание и идентификатор типа: «KB:набор_цифр» (это выглядит примерно так: KB4507453), по которому его можно найти на компьютере, или прочитать об этом информацию в интернете.
Как удалить обновление Windows 10 — 1 способ
Сначала мы рассмотрим несколько способов для удаления последних обновлений из работающей системы. На ПК имеются следующие условия: в работе Windows возникают проблемы, но операционная система запускается и в ней можно выполнять необходимые операции.
Данный способ удаления обновлений одинаково работает в операционных системах Windows 10, Windows 8.1, Windows 8, Windows 7.
Выполните следующие действия:
- Войдите в меню «Пуск», нажмите на «Параметры».
- В окне «Параметры Windows» откройте «Обновление и безопасность».
- В разделе «Центр обновления Windows» нажмите на опцию «Просмотр журнала обновлений».
- В окне «Просмотр журнала обновлений» нажмите на ссылку «Удаление обновлений».
- В окне «Установленные обновления» выделите обновление, которое потребовалось удалить с ПК, затем щелкните по нему правой кнопкой мыши, а в контекстном меню выберите «Удалить».
Удаление обновления Windows в командной строке — 2 способ
Удалить последнее обновление операционной системы или старые обновления Windows 10 можно при помощи системного инструмента: командной строки Windows.
В Windows 10 раз в полгода выпускается «большое» или «крупное» обновление, при котором происходит переустановка системы с сохранением данных. В результате, в Windows 10 обнуляется количество установленных обновлений, поэтому их общее количество невелико.
Пользователю потребуется выполнить следующие шаги:
- Запустите командную строку от имени администратора одним из удобных способов.
- В окне интерпретатора командной строки введите команду, а затем нажмите на клавишу «Enter» для выполнения команды.
wmic qfe list brief /format:table
- В окне командной строки появится список установленных обновлений с обозначениями типа: «KB:номер_обновления». Выполните команду для удаления конкретного обновления:
wusa /uninstall /kb:номер_обновления
- В окне с запросом от автономного установщика обновлений Windows согласитесь на удаление обновления программного обеспечения (окно с запросом может не появиться).
- Выполните перезагрузку компьютера.
Удаление последнего обновления Windows 10 из среды восстановления Windows RE
В операционной системе Windows имеется среда восстановления Windows RE, с помощью которой можно выполнить работы по восстановлению системы. Вход в среду восстановления осуществляется из работающей системы, с Диска восстановления или с установочного образа Windows, записанного на загрузочную флешку или DVD диск.
Сейчас мы рассмотрим случай, когда операционная система Windows 10 не запускается, после установки последнего обновления. Из-за этого пользователь не может воспользоваться способами, описанными выше в этой статье.
Начиная с версии Windows 10 1809, в среде восстановления WinPE появилась функция для удаления последнего установленного обновления. В случае возникновения неполадок, пользователь имеет возможность удалить недавнее накопительное обновление, или вернуться к более ранней версии Windows.
Нам понадобится загрузочный носитель: заранее созданный Диск восстановления Windows, загрузочная флешка, или установочный диск Windows 10.
Необходимо выполнить следующие действия (я показываю на примере использования загрузочной флешки Windows 10):
- Загрузитесь на ПК с заранее созданного загрузочного носителя.
- В окне программы установки Windows нажмите на кнопку «Далее».
- В открывшемся окне нажмите на пункт «Восстановление системы», который находится в левом нижнем углу окна.
- В окне «Выбор действия» выберите «Поиск и устранение неисправностей».
- В окне «Дополнительные параметры» станут доступными параметры восстановления системы.
- Нажмите на параметр «Удалить обновления».
В окне «Удалить обновления» предлагается на выбор два действия:
- Удалить последнее исправление — удаление последнего накопительного обновления.
- Удалить последнее обновление компонентов — возвращение к предыдущей версии Windows, если еще не прошли 10 дней, после обновления системы до новой версии.
Нам подходит первый вариант, предложенный системой.
- Нажмите на опцию «Удалить последнее исправление».
- В окне «Удалить последнее исправление» выберите целевую операционную систему.
- В следующем окне нажмите на кнопку «Удалить исправление».
- На ПК запустится процесс удаления последнего обновления.
- После завершения процесса удаления накопительного обновления, нажмите на кнопку «Готово».
- В окне «Выбор действия» нажмите на кнопку «Продолжить», для выхода из среды восстановления Windows.
После перезагрузки компьютера, произойдет запуск операционной системы Windows 10.
Выводы статьи
Если, после установки накопительных обновлений, в операционной системе Windows 10 начались проблемы и неполадки, необходимо удалить с компьютера последнее установленное обновление. Существует несколько способов для решения этой проблемы. Часть способов можно применить из работающей системы. При невозможности загрузки Window, удалить последнее обновление можно из среды восстановления Windows RE.
Похожие публикации:
- Как удалить неустановленные обновления Windows — 2 способа
- Как отключить зарезервированное хранилище Windows 10
- Удаление обновлений Windows 7 — 3 способа
- Как отключить обновления в Windows 10 — 5 способов
- Новый запуск — автоматическая чистая установка Windows 10
Как вы все наверное уже заметили, Windows 10 — это живой организм, который постоянно дорабатывается и меняется. С каждой последующей сборкой в операционную систему добавляются новые функции, улучшения и исправляются ошибки и недочеты. Чего стоит только процесс плавного переноса настроек из Панели Управления в новый интерфейс Настройки, ну да ладно. Все эти изменения «десятки» происходят путем установки обновлений, которые скачиваются из Интернета и устанавливаются в удобное, а чаще — в НЕудобное для вас время.
И вот одна из весьма распространенных проблем: после установки очередного обновления Windows 10 перестала загружаться. Это досадно. А для неопытных пользователей это просто катастрофа. Ведь компьютер не загружается и непонятно, каким образом можно исправить ситуацию и вернуть ПК в рабочее состояние.
Конечно же, многие сейчас скажут, что нужно просто взять и переустановить систему с нуля. Да, это проблему решит и, более того, это самый надежный способ. Однако, в ряде случаев такое решение может не устроить пользователя. Почему? Например, нет времени на переустановку и настройку Windows 10 с «чистого листа». А может быть, на рабочем столе и в других папках на диске C: остались важные файлы.
Так вот в этой статье мы расскажем о том, как можно удалить обновления системы, после установки которых компьютер перестал загружаться, без переустановки Windows 10. Данная возможность будет доступна в Windows 10 начиная с версии 1809 (Redstone 5).
Шаг 1. Первым делом необходимо создать загрузочный носитель с Windows 10. Подробно о том, как создать его, мы писали в этой статье.
Шаг 2. Загрузитесь с загрузочной флешки. Для этого нужно перезагрузить ПК (если он не загружается и застревает на синем или черном экране можно просто нажать кнопку Reset на системном блоке), а потом вызвать Boot меню. На разных компьютерах для отображения меню загрузки нужно нажать разные клавиши. Чаще всего это F8, F11 или F12. В меню нужно выбрать USB HDD или название вашей флешки:
после этого нужно нажать любую клавишу, когда вы увидите Press any key…
Шаг 3. На следующем экране необходимо выбрать язык (в большинстве случаев просто нажать Далее):
Шаг 4. Теперь выберите Восстановление системы:
Шаг 5. Теперь нужно выбрать Поиск и устранение неисправностей → Удалить обновления → Удалить последнее обновление компонентов:

После этого — выберите вашу копию Windows 10 (в большинстве случаев она будет единственной):
И наконец подтвердите удаление:
После этого ПК будет перезагружен и Windows 10 будет восстановлен.
Windows 10 не загружается после установки обновлений? Проблемное обновление может привести к тому, что компьютер не будет загружаться или застрянет в бесконечном цикле перезагрузки. В этом руководстве мы покажем вам, как удалить обновления Windows 10, когда ваш компьютер больше не загружается.
Загрузите компьютер с установочного носителя Windows 10. Когда появится экран установки Windows, выберите язык, время и способ ввода с клавиатуры, затем нажмите «Далее».
Нажмите ссылку «Восстановить систему» в правом нижнем углу.
Вы попадете на расширенный экран запуска. Просто выберите вариант устранения неполадок.
На следующем экране вы можете удалить обновления Windows 10, используя опцию «Удалить обновления» или командную строку.
Способ 1:
Если вы выберете опцию «Удалить обновления», у вас будет две опции: удалить последнее обновление качества, удалить последнее обновление функции.
Обновления функций — технически новые версии Windows 10, которые становятся доступными два раза в год. В то время как качественные обновления (также известные как «накопительные обновления» или «Обновления безопасности») выпускаются каждый месяц.
Способ 2:
Если вы выберете параметр командной строки, вы можете вручную удалить обновления, которые были установлены в определенный день, выполнив следующие действия:
- Когда вы находитесь в командной строке, используйте команду DIR, чтобы найти букву диска, на котором установлена Windows 10. В моем случае Windows 10 находится на диске D:.
- Затем выполните следующую команду, чтобы получить список всех установленных обновлений в вашей системе. Убедитесь, что вы используете букву диска, которую вы нашли в шаге выше:
dism /Image:D: /get-packages /format:list
Если вам нужно найти подробную информацию (например, номер КБ) о конкретном пакете, введите эту команду:dism /Image:D: /get-packageinfo /PackageName:Package_Identity
- Теперь вы можете удалить проблемный пакет обновлений с помощью этой команды:
dism /Image:D: /Remove-Package /PackageName:Package_Identity
Это должно помочь.
Содержание
- Как удалить установленные обновления в Windows 10, если компьютер не загружается
- Как удалить недавно установленные обновления если компьютер не загружается
- Как удалить недавно установленные обновления если компьютер не загружается и у вас нет установочной флешки
- Записки IT специалиста
- Как удалить пакет обновления, если загрузить систему невозможно
- Установочный диск или Windows PE
- Microsoft Diagnostics and Recovery Toolset
- Как удалить обновления windows 10
- Как удалить обновления Windows 10
- Удаление обновлений через Панель управления
- Удаление обновлений с помощью командной строки
- Временное отключение обновлений и их автоматической загрузки
- Откат после неудачного обновления
- Как удалить значок обновлений
Как удалить установленные обновления в Windows 10, если компьютер не загружается
В данной статье показаны действия, с помощью которых можно удалить установленные обновления в Windows 10, если компьютер не загружается.
Разработчики операционной системы Windows 10 добавили новую опцию в среду восстановления системы (в особые варианты загрузки), которая позволяет удалить недавно установленные обновления компонентов или исправления которые вызывают различные проблемы.
Если после установки какого-либо обновления возникли проблемы с компьютером и операционная система не загружается, то можно удалить недавно установленные обновления используя опцию Удалить обновления.
Также для восстановления работоспособности компьютера можно использовать точку восстановления, но по умолчанию функция защиты системы отключена и соответственно точки восстановления не создаются или не создавались, или были удалены, или нет подходящей точки восстановления, но теперь используя опцию Удалить обновления, можно устранить проблемы, даже если ваш компьютер не загружается.
Как удалить недавно установленные обновления если компьютер не загружается
Если компьютер не загружается, то чтобы удалить недавно установленные обновления понадобится загрузочная флешка (диск) с Windows 10. Выполните загрузку с установочного носителя и на экране выбора региональных параметров нажмите кнопку Далее.
На следующем экране нажмите на ссылку Восстановление системы
На экране «Выбор действия» выберите Поиск и устранение неисправностей
Далее, на экране «Дополнительные параметры» выберите Удалить обновления .
Затем, на экране «Удалить обновления» нажмите Удалить последнее обновление компонентов
На экране «Удалить последнее обновление компонентов» выберите целевую операционную систему.
Теперь, на экране «Удалить последнее обновление компонентов» нажмите кнопку Удалить обновление компонентов.
Ваши личные файлы не будут затронут, но будут потеряны все изменения, внесенные в приложения и параметры с момента последнего обновления.
Процесс удаления займет некоторое время, при этом ваш компьютер перезагрузится несколько раз при удалении обновлений.
Как удалить недавно установленные обновления если компьютер не загружается и у вас нет установочной флешки
Также, можно удалить недавно установленные обновления в Windows 10 если компьютер не загружается и у вас нет установочной флешки (диска). Для этого нужно запустить режим автоматического восстановления системы.
Чтобы запустить автоматическое восстановление в Windows 10, достаточно 3 раза подряд прервать загрузку системы кнопкой отключения питания.
На 4 раз запустится среда автоматического восстановления системы, и вы увидите экран Preparing Automatic Repair (Подготовка Автоматического Восстановления).
Затем ненадолго появится экран Диагностика компьютера .
Далее, на экране «Автоматическое восстановление» нажмите кнопку Дополнительные параметры .
На экране «Выбор действия» выберите Поиск и устранение неисправностей
На экране «Диагностика» выберите Дополнительные параметры .
Далее, на экране «Дополнительные параметры» выберите Удалить обновления .
Затем, на экране «Удалить обновления» нажмите Удалить последнее обновление компонентов
Теперь, на экране «Удалить последнее обновление компонентов» нажмите кнопку Удалить обновление компонентов.
Далее начнется процесс удаления, который займет некоторое время, при этом ваш компьютер перезагрузится несколько раз при удалении обновлений.
Используя рассмотренные выше действия, можно удалить установленные обновления в Windows 10, если компьютер не загружается.
Записки IT специалиста
Технический блог специалистов ООО»Интерфейс»
- Главная
- Как удалить пакет обновления, если загрузить систему невозможно
Как удалить пакет обновления, если загрузить систему невозможно

Основная проблема, она же несомненное достоинство, Windows-систем — это их разнообразие. Количество возможных сочетаний аппаратного обеспечения и работающего на нем ПО подсчитать практически нереально, поэтому, как тщательно не тестируй обновления, всегда может найтись такая комбинация железа и софта, которая окажется несовместимой с данным обновлением. Чаще всего проблемы связаны со сторонними драйверами или низкоуровневым ПО, работающем на уровне ядра.
Отдельный разговор — нелицензионные системы. Чаще всего обход активации осуществляется патчем и заменой ядра. Это уже само по себе небезопасно и чревато потенциальными проблемами, а при обновлениях, затрагивающих ядро вы рискуете получить отказ системы, что уже не раз происходило. Также подвержены этому недостатку и различные любительские сборки, доступные в сети интернет, многие сборщики сразу включаю в систему патченное ядро или принудительно запускают активатор сразу после установки, не проверяя наличие и валидность ключа системы.
Так произошло и в минувший вторник патчей. Очередное обновление безопасности KB3045999 для Windows 7 при перезагрузке приводило к «синему экрану смерти» (BSOD).

Не будем обсуждать моральные и юридические аспекты использования нелицензионного ПО, пусть каждый решает этот вопрос самостоятельно, а лучше рассмотрим способы восстановления работы системы.
Установочный диск или Windows PE
Это самый доступный, хотя и не самый простой способ. Подойдет любой диск от совместимой системы, единственное условие — соблюдение разрядности. Также следует помнить об обратной совместимости, т.е. для восстановления Windows 7 вы можете использовать диски не только от Windows 7 и Server 2008 R2, но и Windows 8 / Server 2012. В ряде случаев можно попробовать использовать диск от более ранней системы, но при этом не все возможности могут быть доступны, например, реализовать нижеприведенные инструкции с диском от Windows Vista / Server 2008 не получится.
Если вы используете Windows PE, то он также должен быть создан на базе текущей версии ОС или более поздней, разрядность также должна совпадать.
Загрузимся с установочного диска и на экране, предлагающем установку ОС выберем пункт Восстановление системы.





После чего следует уточнить какую букву получил системный диск. При стандартной разметке это будет буква D, букву С получит служебный раздел. Для проверки выполним:

В выводе находим номер необходимого обновления и копируем имя пакета, если оно неизвестно, то удалите все пакеты с датой последнего обновления.

Для удаления пакета выполните команду:
где в качестве опции PackageName укажите имя пакета, полученное на предыдущем шаге.
 Microsoft Diagnostics and Recovery Toolset
Microsoft Diagnostics and Recovery Toolset
Набор инструментов диагностики и восстановления ( Microsoft Diagnostics and Recovery Toolset, MSDaRT) — средство, основанное на ERD Commander от Sysinternals и доступное по подписке Software Assurance (SA), однако его несложно найти в сети. Для работы с Windows 7 потребуется MSDaRT не ниже версии 6.5, актуальной является версия 8.0
Загружаемся с диска MSDaRT, помните, что обязательным требованием является соблюдение разрядности, и на первом экране, после выбора языка (в нашем случае используется версия 8.0), выбираем Диагностика:



Как видим, работа с MSDaRT гораздо удобнее, чем с командной строкой, но требует подготовиться к возможным нештатным ситуациям заранее.
В обоих случаях после удаления проблемного обновления следует перезагрузиться и тщательно проанализировать причины сбоя. Надеемся, что данный материал поможет вам быстро восстановить работоспособность системы после неудачного обновления.
Как удалить обновления windows 10
Как удалить обновления Windows 10
Обновления Windows 10 созданы компанией Microsoft в рамках ежемесячного апдейта Patch Tuesday. Они вызывают большое количество проблем на компьютерах с этой операционной системой (ОС), таких как: постоянное зависание, произвольная перезагрузка, разные сбои при инсталляции программ, удаление данных на ПК либо полный крах ОС. Все больше пользователей задаются вопросом: как удалить обновления Виндовс 10, поскольку их установка занимает продолжительное время, иногда они устанавливаются не правильно, из-за чего происходят системные ошибки в ОС. Обновления могут не поддерживать установленные драйверы и приводят к неисправностям, что связаны с их работой. Рассмотрим некоторые способы очистки обновлений.
Удаление обновлений через Панель управления
- Кликните правой кнопкой мыши (ПКМ) на меню “Пуск” и выберите “Панель Управления”. В появившемся окне нажмите “Программы и компоненты”.
- В меню слева нажмите на дополнительное меню “Просмотр установленных обновлений” . Файлы в списке будут отсортированы по дате, что облегчит поиск последнего установленного апдейта. Просто нажмите на нем ПКМ и кликните “Удалить”. Таким образом можно очистить любые другие апдейты. В открывшемся окне подтверждения удаления поставьте “Да” и выполните перезагрузку компьютера.
Удаление обновлений с помощью командной строки
Командная строка позволяет совершать массу операций, связанных с ОС, многие из которых сложно осуществить при помощи стандартного интерфейса. Увы, многие пользователи не желают пользоваться командной строкой лишь по неосведомленности. Для удаления при помощи консоли, следуйте инструкции:
- Кликните ПКМ по меню “Пуск” и выберите открытие консоли с правами администратора, щелкнув по соответствующей строке.
- Вашему взгляду откроется окно, это и есть консоль. Теперь можно вводить в нее различные команды, работая с компьютером. Введите «wmic qfe list brief / format: table» и нажмите клавишу “Enter”. Эта команда выведет на экран список апдейтов. Обратите внимание на код обновления, он понадобится для последующих действий в удалении.
- Далее введите в консоль «wusa / uninstall / kb: [код обновления]» и нажмите клавишу “Enter” для форматирования удаления.
- После введения команды откроется окно автономного установщика обновления Виндовс. которое запросит подтверждение выполнения действия. Нажмите “Да”. Иногда процесс удаления происходит автоматически без предупреждающего окна.
Временное отключение обновлений и их автоматической загрузки
Чтобы не удалять каждый раз ненужные файлы с компьютера, можно просто отключить их загрузку, поставив запрет на автоматическую загрузку. В этом поможет следующая инструкция:
- Нажмите ПКМ на ярлыке “Этот компьютер” и в появившемся меню кликните по строке “Управление”. В появившемся окне выберите раздел “Службы и приложения”. Дважды кликните ЛКМ на “Службы”.
- Найдите в списке службу под названием “Центр обновления Windows” и дважды нажмите на нее. Эта служба, как правило, расположена в самом конце в соответствии с алфавитным порядком. Кликните двойным нажатием ЛКМ по ней.
- В появившемся окне откройте вкладку “Общие” и обратите внимание на параметр “Тип запуска”. Значение может быть “автоматическим” по умолчание. Чтобы отключить обновления измените его значение на тип “отключена”.
- Нажмите “Применить” и “ОК”, выполните перезагрузку компьютера.
Откат после неудачного обновления
Чтобы выполнить откат обновления Windows 10 к предыдущей версии ОС, нужно зайти в меню “Пуск”, нажать на рядок “Обновления и безопасность”. В появившемся окне кликнуть на “Восстановление”, а затем нажать ЛКМ “Вернуться к предыдущей версии Windows 10”. Система предложит ответить на вопрос о причине проводимых действий. Среди них:
- несовместимость новой версии с необходимым вам программным обеспечением (ПО);
- удобство предыдущих версий;
- скорость работы предыдущих версий;
- более высокая надежность предыдущих версий;
- другое.
Выберите один из предложенных ответов и кликните клавишу “Далее”.
Другим вариантом является откат Виндовс 10 в процессе его загрузки. Нажмите на кнопку “Перезагрузка” в меню “Пуск”, выберите “Диагностика” – “Дополнительные параметры” – “Восстановление системы”. При открытии окна запуска нажмите на “Далее”, отметив галочкой функцию “Показать другие точки”. Выберите необходимую точку восстановления и нажмите “Далее”, подтвердите действие в последующих окнах и перезагрузите компьютер.
Компания Microsoft позволяет произвести откат системы до старой версии Windows 10 на протяжении десяти дней после его инсталляции. Если не получается удалить обновления, всегда есть возможность переустановить систему.
Очищение журнала обновлений
“Журнал обновлений Windows” позволяет настроить параметры обновлений, очистить установленные либо запустить обновление системы. Для очищения журнала обновлений достаточно открыть меню “Пуск”, выбрать “Параметры” и среди открывшегося списка кликнуть ЛКМ на меню “Обновление и безопасность”. Откройте вкладку “Центр обновления Windows” и нажмите на меню “Журнал обновлений”. Здесь можно увидеть все установленные на ПК обновления с дополнительной информацией о них. Чтобы их очистить, нажмите ЛКМ на кнопке “Удалить обновления”. Подтвердите действие в открывшемся окне.
Как удалить значок обновлений
Иконка обновлений часто появляется на ПК при автоматическом обновлении системы (происходит автозагрузка при каждом включении ПК). Для того, чтобы значок не показывался, нужно выполнить следующие действия:
- зайти в меню “Пуск”, выбрать “Панель управления”;
- нажать на элемент панели управления “Программы и компоненты”;
- кликните “Просмотр установленных обновлений” и в правой части окна найдите раздел “Microsoft Windows”;
- в появившемся списке ищем нужное “KB3035583”, удалите его с помощью ПКМ и пункта “Удалить”.

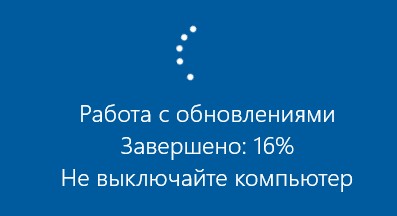
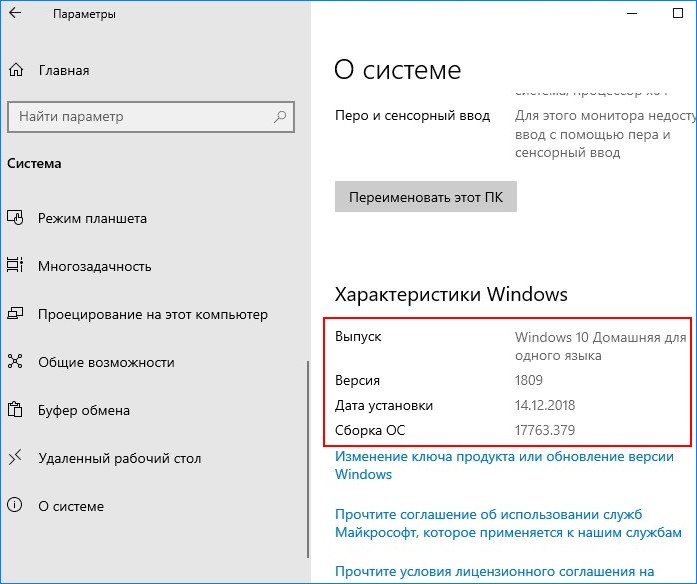
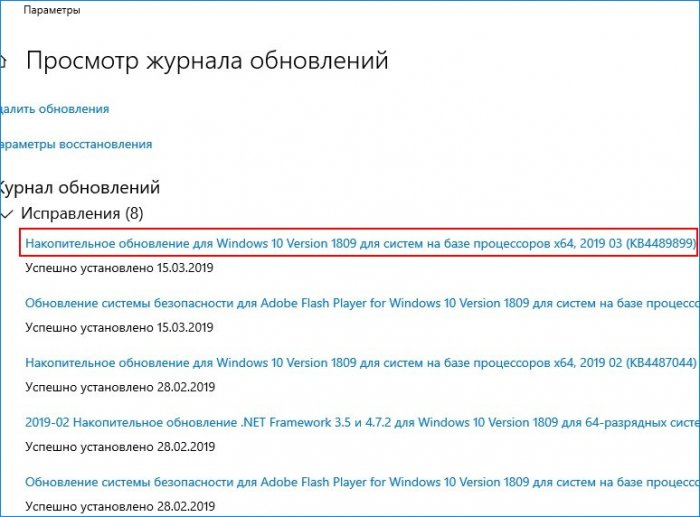
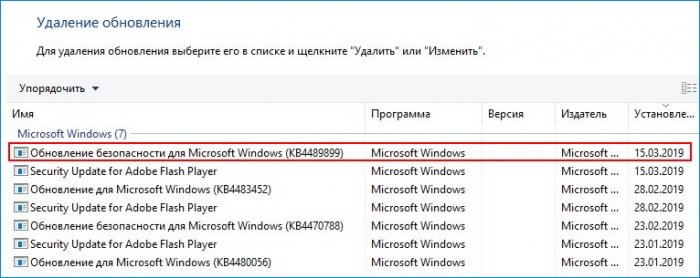
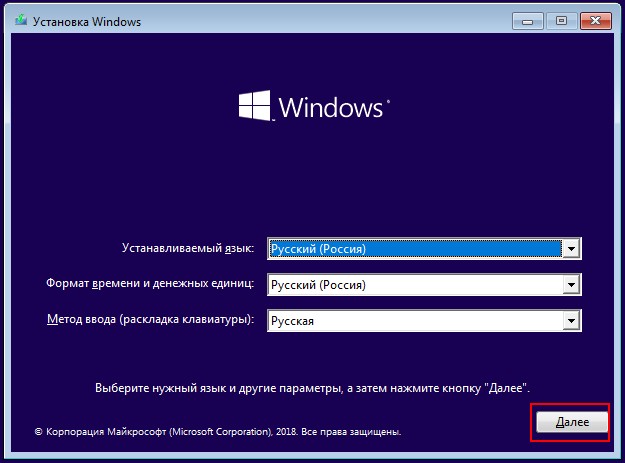
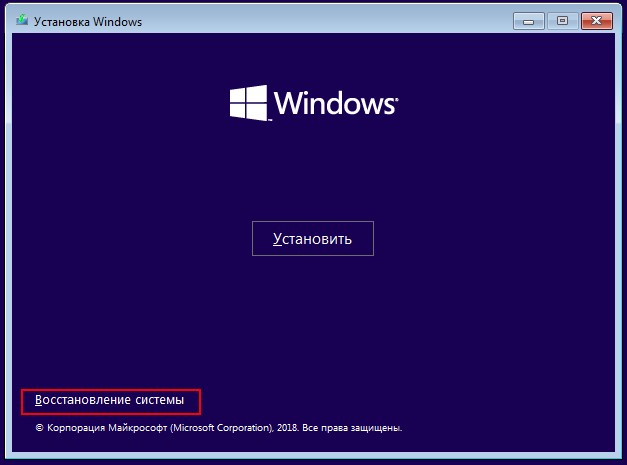


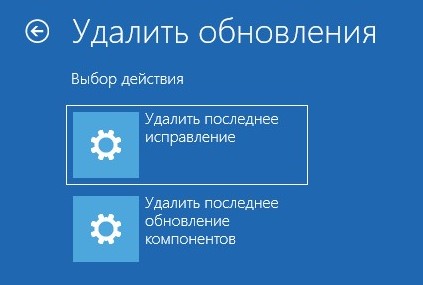
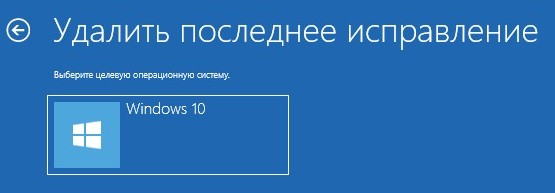




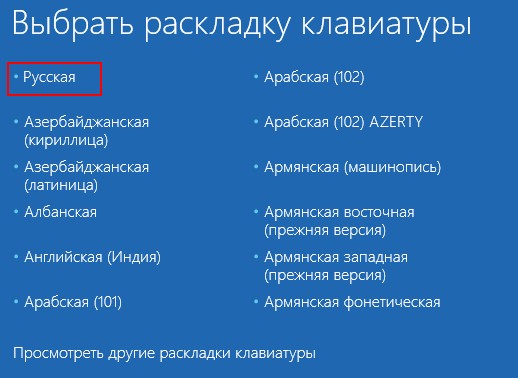
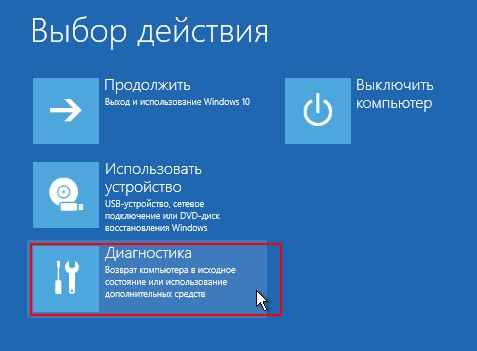
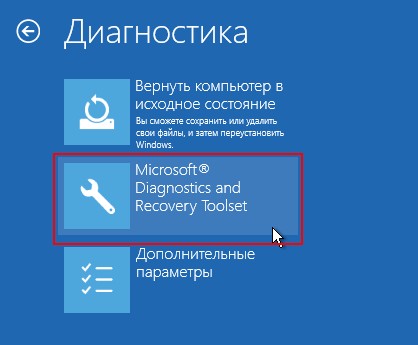

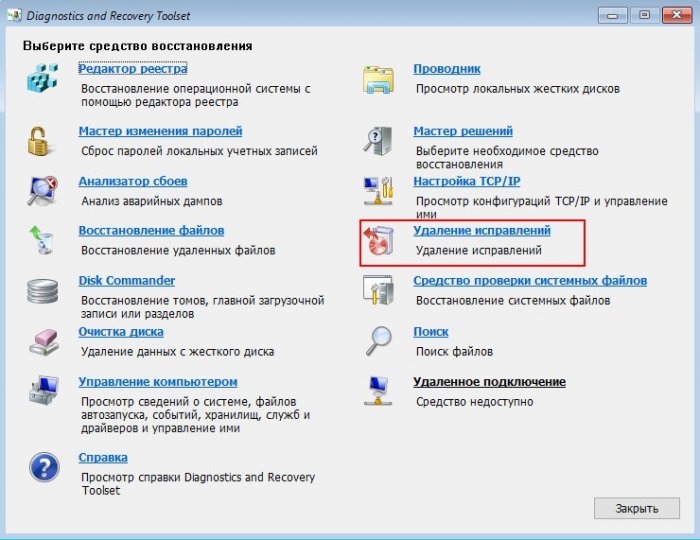
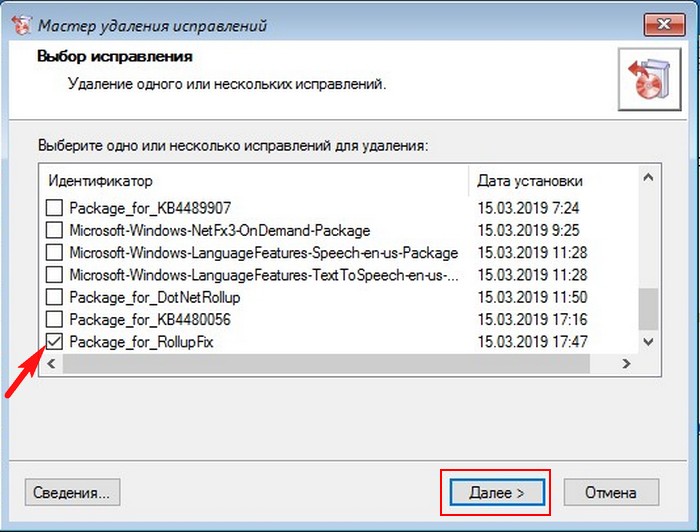
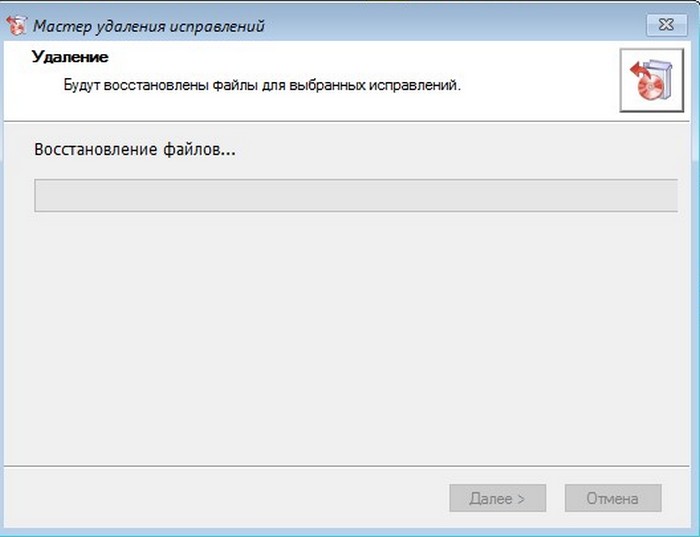
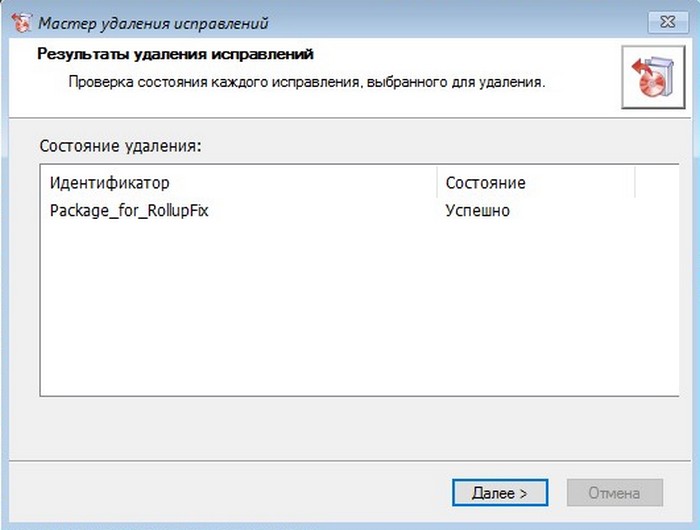
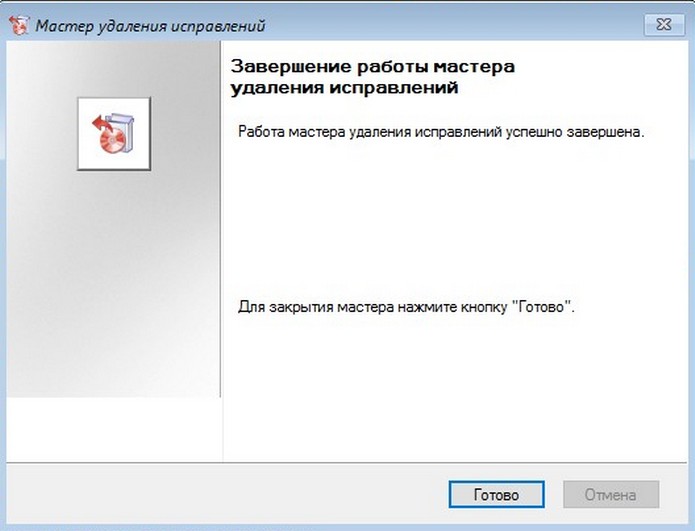












































 Microsoft Diagnostics and Recovery Toolset
Microsoft Diagnostics and Recovery Toolset








