VPN — это отличные сервисы для обеспечения зашифрованного соединения через Интернет. К сожалению, L2TP VPN, не работающая в Windows 11, в последнее время стала распространенной проблемой, и многие пользователи столкнулись с проблемой «Не удается подключиться к VPN». Ошибка попытки подключения L2TP при попытке подключения к VPN.
Эта ошибка возникает сразу после установки нового патча обновления Microsoft KB5009543. В этом случае Windows VPN не может установить защищенное соединение с сервером через протокол туннелирования второго уровня (L2TP). Интернет-провайдеры используют этот протокол для запуска VPN-соединений.
Ошибка возникает как из VPN, так и из Windows. Таким образом, очень важно проверить источники и причины ошибок, прежде чем принимать какие-либо меры. В этом руководстве показано, как устранить эту проблему.
Почему появляется сообщение об ошибке соединения L2TP?
Это сообщение об ошибке является одной из наиболее распространенных ошибок при подключении к L2TP. Основная причина появления этой ошибки заключается в том, что вы неправильно настроили соединение для подключения к серверу L2TP.
Соответственно сервер не отвечает. Другая возможная причина — отключен протокол CHAP v2. Сообщение об ошибке соединения L2TP также появляется по следующим причинам:
- Неправильные настройки сервера
- Заблокированное соединение антивирусом или брандмауэром
- Отсутствует сертификат машины на VPN-сервере
- VPN или клиент находится за NAT
Об этой ошибке сообщают многие пользователи, когда пытаются подключиться к VPN. Если вы устанавливаете конфигурацию VPN вручную, убедитесь, что вы используете предварительно общий ключ.
Итак, убедитесь, что вы включили конфигурации L2TP в маршрутизаторе. Если ни один из них не работает, мы предоставим вам решения, как исправить неработающую Windows 11 L2TP VPN. Давайте начнем.
Несколько пользователей жалуются, что это сообщение об ошибке появляется, когда они недавно использовали встроенный Microsoft VPN после пакета обновлений Microsoft.
Таким образом, решения для решения этой проблемы просты. На самом деле, есть шесть способов решить эту проблему. Давайте углубимся в них.
Что делать, если L2TP VPN в Windows 11 не работает?
1. Удалите пакет обновления KB5009543.
- Сначала откройте « Настройки », нажав клавиши « Windows+ I» или щелкнув правой кнопкой мыши меню « Пуск » и выбрав « Настройки ».
- Теперь выберите Центр обновления Windows , затем выберите История обновлений.
- Выбрав эту опцию, вы увидите список обновлений Windows. Прокрутите список вниз и нажмите « Удалить обновления ».
- Щелкните правой кнопкой мыши пакет обновления KB5009543 и выберите « Удалить ».
- Перезагрузите компьютер.
Поскольку проблема возникает из-за последнего обновления, которое Windows предлагает для обновлений безопасности, этот метод является самым простым способом исправить неработающие проблемы L2TP VPN.
2. Переустановите сетевой адаптер VPN.
- Откройте диалоговое окно «Выполнить», нажав клавиши быстрого доступа Windows+ R.
- Чтобы открыть Диспетчер устройств, введите в поле devmgmt.msc и нажмите OK.
- Найдите свой сетевой адаптер VPN в списке сетевых адаптеров , затем щелкните его правой кнопкой мыши и выберите « Удалить устройство ».
- Перезагрузите компьютер.
- Переустановите VPN.
Сетевой адаптер является одной из причин ошибки попытки подключения L2TP. Вы можете решить эту проблему, просто переустановив драйверы сетевого адаптера. Теперь проверьте, решена ли проблема. Если нет, перейдите к следующему решению.
3. Активируйте протокол Microsoft MS-CHAP v2.
- Нажмите горячие клавиши Windows+ R, чтобы открыть диалоговое окно « Выполнить ».
- Затем введите ncpa.cpl и нажмите Enter клавишу.
- В окне « Сетевые подключения » щелкните правой кнопкой мыши VPN-подключение и выберите параметр « Свойства ».
- Перейдите на вкладку « Безопасность » и выберите параметр « Разрешить эти протоколы », затем установите флажок « Microsoft-CHAP версии 2 ».
- Выберите «ОК » и повторно подключитесь к VPN.
Протокол проверки подлинности вызов-рукопожатие (CHAP) — это протокол проверки подлинности, который проверяет пользователей или узлы для предотвращения сетевых атак повторного воспроизведения. Иногда активация этого протокола позволяла решить проблему неработающей L2TP VPN в Windows 11.
4. Используйте сторонний VPN
Private Internet Access (PIA VPN) — это VPN с рядом ключевых функций, одной из которых является совместимость со всеми операционными системами и платформами. Эта совместимость позволила клиентам PIA использовать программное обеспечение, не сталкиваясь с ошибками, связанными с Windows, такими как L2TP в Windows 11.
Не говоря уже о том, что у него есть политика отсутствия журналов, что означает, что он не собирает данные и не хранит историю просмотров от клиентов, что делает его одним из самых безопасных доступных VPN.
Кроме того, программное обеспечение PIA имеет очень простой пользовательский интерфейс, который легко настроить. И последнее, но не менее важное: этот VPN включает в себя аварийный выключатель, раздельное туннелирование, поддержку торрентов и другие функции, которые гарантируют, что пользователь может использовать его без каких-либо проблем.
5. Создайте новый раздел реестра UDP.
- Откройте Run , нажав комбинацию клавиш Windows+R
- После этого введите Regedit и выберите ОК , чтобы открыть реестр Windows.
- Когда появится окно редактора реестра , перейдите в следующий каталог:
HKEY_LOCAL_MACHINESYSTEMCurrentControlSetServicesPolicyAgent - Теперь щелкните меню «Правка », выберите « Создать », а затем выберите « Значение DWORD (32-разрядное)».
- После этого переименуйте значение в AssumeUDPEncapsulationContextOnSendRule и нажмите Enter клавишу.
- Теперь дважды щелкните только что созданное значение, установите для параметра « Значение данных » значение 2 и нажмите Enter.
- Перезагрузите компьютер.
Иногда VPN не может подключиться из-за ключа реестра. Это связано с тем, что вся важная информация и настройки, связанные с VPN, хранятся в разделах реестра.
Таким образом, решение состоит в том, чтобы изменить их, создав новый реестр инкапсуляции UDP. Теперь проверьте, исправлена ли ошибка L2TP VPN не работает на вашем ПК с Windows 11.
6. Отключить идентификатор поставщика
Когда на вашем компьютере установлен пакет Windows KB5009543, соединения IPSEC больше не работают. Microsoft рекомендует отключить Vendor ID в настройках на стороне сервера, чтобы решить эту проблему.
В зависимости от того, какой VPN вы используете, отключение Vendor ID зависит от сервера.
7. Включите расширения протокола LCP.
- Нажмите комбинацию клавиш Windows+ , Rчтобы открыть « Выполнить», затем введите ncpa.cpl и нажмите « ОК ».
- Теперь в окне « Сетевое подключение » щелкните правой кнопкой мыши VPN-подключение и выберите « Свойства ».
- На этом шаге перейдите на вкладку « Параметры » и нажмите кнопку « Настройки PPP ».
- Установите флажок « Включить расширения LCP », затем нажмите « ОК » и перейдите к последнему шагу.
- Повторно подключитесь к VPN и проверьте, решена ли проблема.
Протокол управления каналом (LCP) используется для установки, настройки и тестирования данных в настройках PPP. Однако иногда из-за таких причин, как сторонние, соединение L2TP не работает.
Как работает L2TP?
Туннельный протокол уровня 2 соединяет VPN-клиент с VPN-сервером, назначая IP-адрес каждому пользователю. Он использует две конечные точки для установления туннеля.
Как только соединение между двумя конечными точками установлено, уровень PPP инкапсулируется для передачи мультипротокольных данных. Затем провайдер запускает PPP-соединение.
После инициации соединения PPP одна конечная точка принимает соединение. Затем в туннеле выделяется слот. Таким образом, соединение ожидает ответа от другой конечной точки.
Тем временем соединение проверяется и создается виртуальный интерфейс PPP. Когда этот процесс завершен, фреймы ссылок перемещаются по туннелю. Наконец, другая конечная точка принимает кадры и удаляет инкапсуляцию L2TP.
Последнее накопительное обновление Windows 11 KB5009543 не позволяет VPN установить соединение и показывает пользователям сообщение об ошибке «Попытка подключения L2TP не удалась».
Надеюсь, есть некоторые обходные пути для решения этой проблемы. Однако самый быстрый способ исправить неработающую Windows 11 L2TP VPN — удалить пакет обновления KB5009543.
Обратите внимание, что если у вас возникли проблемы с L2TP в Windows 10, решения могут немного отличаться. Дайте нам знать, какой из них сработал для вас в области комментариев ниже.
Время прочтения
2 мин
Просмотры 199K
Похоже Microsoft решила сделать оригинальный новогодний подарок и продлить новогодние праздники ещё немного, выпустив обновление делающее невозможным VPN-подключение по протоколу L2TP, который часто используется для удалённой работы. То что обновления Windows, приносят не только исправления но и новые баги — уже не новость. Однако ввиду того что данная проблема носит широкий характер из-за большой вероятности появления и большого распространения удалённой работы решил что неплохо бы предупредить сообщество.
Итак, обновления от 11 января 2022 года, которые, вероятно, и являются причиной данной проблемы:
- Windows 10 — KB5009543 (также упоминается KB5008876)
- Windows 11 — KB5009566 (также упоминается KB5008880)
Упомянутые в скобках обновления пришли параллельно с проблемными, судя по комментариям они к рассматриваемой проблеме отношения не имеют.
Стоит отметить что обновление не в 100 % случаях приводит к проблеме, частично это зависит от конечной точки к которой осуществляется подключение. Проблема наблюдается как при создании нового подключения так и для уже для настроенных подключений.
Если обновление уже установлено в качестве решения проблемы на данный момент предлагается только откат обновления, например следующим PowerShell-скриптом (требуются админские права).
if (get-hotfix -id KB5009543) {
wusa /uninstall /kb:5009543
}
if (get-hotfix -id KB5009566) {
wusa /uninstall /kb:5009566
}В комментариях отметили что обновление KB5009624 для Windows Server 2012 R2, также вышедшее накануне, вызывает проблемы с виртуальными машинами Hyper-V.
При появлении других решений добавлю их в конце публикации.
Если обновление ещё не установлено — рекомендуется воспользоваться функцией приостановки обновлений.
Обсуждение проблемы на Reddit (и хейт «в пользу» Microsoft)
UPD:
В комментариях сообщают что сломалось не само L2TP, а варианты авторизации MS-Chap и EAP, поэтому возможна неработоспособность других подключений, использующих эти алгоритмы.
Также предлагают отключить или ослабить IPSec, однако это снижает безопасность подключения, и не помогает, если на сервере VPN настроено строгое шифрование (поэтому самым актуальным на данный момент являет решение с откатом обновления).
От себя пожелаю больше благ и меньше багов в Новом Году! ✨
11 января 2022 года вышли обновления для Windows 10 и Windows 11, из-за которых некоторые пользователи этих систем больше не могут подключиться к VPN через протокол L2TP с ошибкой 789: «Попытка L2TP-подключения не удалась из-за ошибки, произошедшей на уровне безопасности во время согласований с удаленным компьютером».
По истине новогодний подарок преподнесла нам корпорация Microsoft, выпустив обновления, «ломающие» подключение через VPN по протоколу L2TP на Windows 11 и Windows 10 2004 / 20H1 / 21H1 с ошибкой: «Ошибка: 789: Попытка L2TP-подключения не удалась из-за ошибки, произошедшей на уровне безопасности во время согласований с удаленным компьютером».
К слову, этот тип подключения весьма широко применяется в организациях и на предприятиях, особенно в условиях удалённой работы в текущее время.
И так, обновления от 11 января 2022 года, которые являются причиной данной проблемы:
- Windows 10 – KB5009543
- Windows 11 – KB5009566
Так же в некоторых источниках упоминаются обновления KB5008876 и KB5008880.
Стоит отметить, что данные обновления не всегда и не у каждого «ломают» подключение к VPN, так как по большей части это зависит от конфигурации конечного оборудования, к которому происходит попытка подключения.
Пока что единственное действенное решение проблемы – удалить проблемные обновления.
Сделать это можно с помощью командной строки (CMD) или PowerShell:
wusa /uninstall /kb:5009543 – для Windows 10
wusa /uninstall /kb:5009566 – для Windows 11
Или через Панель управления: Программы и компоненты – Просмотр установленных обновлений.
В этом окне следует найти одно из перечисленных обновлений и нажать «Удалить»
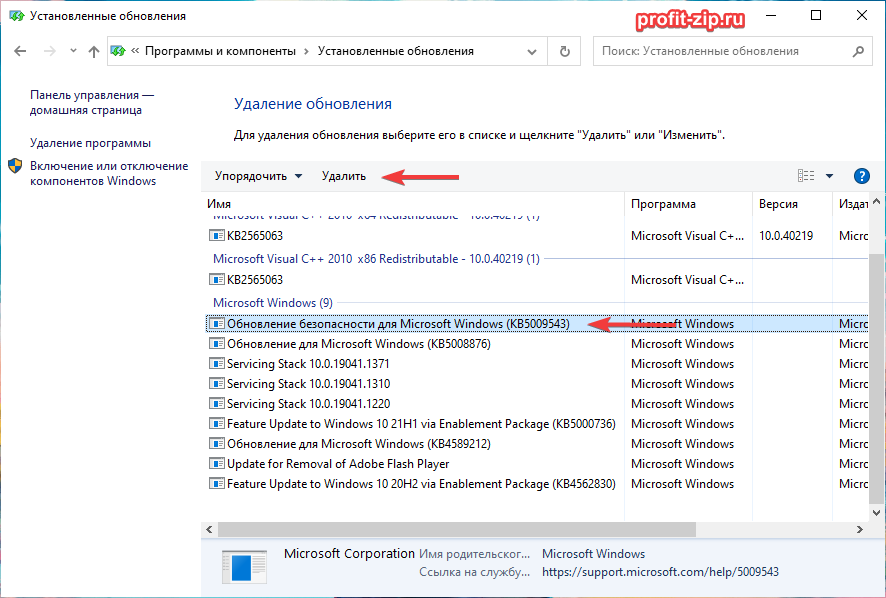
Кроме того, рекомендуем временно приостановить процесс загрузки и установки обновлений через приложение «Параметры»: Обновление и безопасность – Центр обновления Windows – Дополнительные параметры – Приостановка обновлений – Приостановить до, выбрать самую позднюю возможную дату.
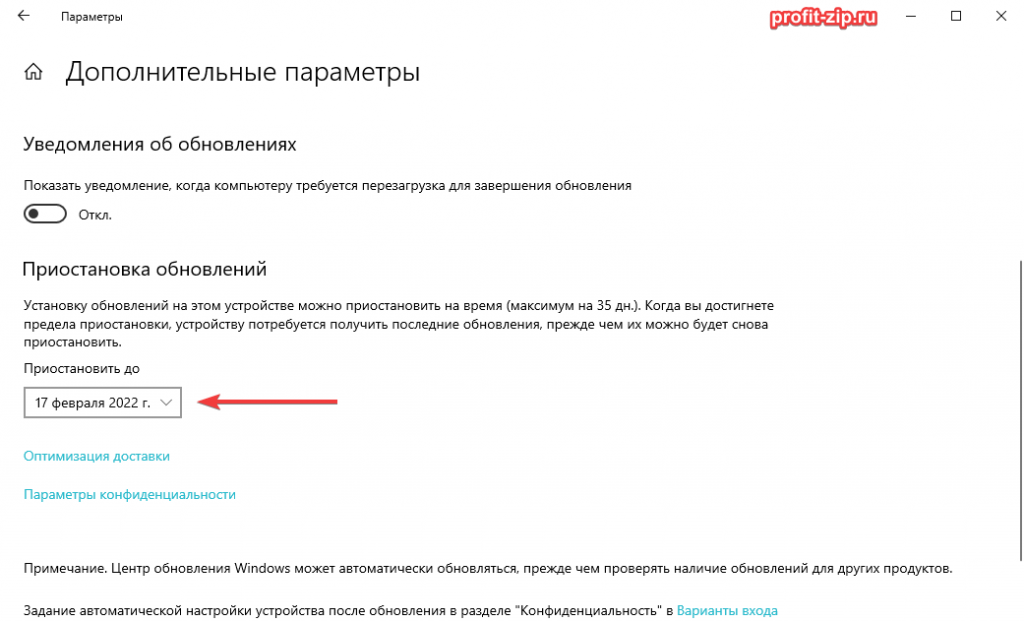
Или Вы можете воспользоваться утилитой от Microsoft, позволяющей запретить установку одного конкретного обновления: WUShowHide.
Скачать WUShowHide можно по ссылкам: wushowhide.zip / wushowhide.diagcab
Всегда полезно обновлять свои компьютеры и устройства с помощью последних обновлений Windows 10. Однако время от времени обновление может привести к сбою компьютера или вызвать другие проблемы. Это, вероятно, когда вам нужно удалить обновления Windows.
Итак, как вы собираетесь удалять обновления Windows 10 вручную? Есть пять способов сделать это, давайте рассмотрим их один за другим.
1. Использование приложения «Настройки»
Нажмите на меню «Пуск» и найдите приложение «Настройки». Перейдите к «Обновление и безопасность» — последний вариант в приложении «Настройки».
На следующем экране нажмите «Просмотр истории обновлений».
Первая опция в верхней части следующего экрана — «Удалить обновления». Нажмите здесь.
Это приведет вас к панели управления, где вы увидите все установленные обновления, включая обновления для Windows 10.
Обновления, перечисленные в разделе Microsoft Windows, включают обновления Windows. Выберите обновление, которое хотите удалить, и нажмите «Удалить» вверху. Кроме того, вы можете кликнуть правой кнопкой мыши обновление и выбрать «Удалить».
Появится окно подтверждения с вопросом, действительно ли вы хотите удалить обновление, нажмите «Да» и обновление будет удалено с вашего компьютера.
2. Использование панели управления
Из предыдущего метода мы знаем, что мы должны перейти в раздел «Установленные обновления» на панели управления для удаления обновлений. Вместо навигации по приложению «Настройки» мы можем перейти туда напрямую из панели управления.
Откройте панель управления. Нажмите «Удалить программу» в категории «Программы».
В левой части следующего экрана вы увидите опцию «Просмотр установленных обновлений».
Это приведет вас к экрану установленных обновлений. Остальная часть процесса остается такой же, как и для предыдущего метода.
Таким образом, вы выбираете обновление, которое хотите удалить, и нажимаете «Удалить» в верхней части окна. Кроме того, вы можете щелкнуть правой кнопкой мыши обновление и выбрать «Удалить». Вы увидите всплывающее окно с запросом на подтверждение удаления обновления. Нажмите «Да», и обновление будет удалено.
3. Использование PowerShell или командной строки
Также можно просмотреть и удалить обновления Windows 10 с помощью PowerShell или командной строки.
Найдите командную строку или PowerShell в меню «Пуск». Кликните правой кнопкой мыши и выберите «Запуск от имени администратора».
После запуска выбранной вами программы введите следующую команду, чтобы просмотреть все обновления:
wmic qfe list brief /format:tableВыполнение этой команды отобразит таблицу всех обновлений Windows 10, установленных на вашем компьютере. Найдите обновления, которые вы хотите удалить.
Определив обновления, введите следующую команду WUSA (автономный установщик Центра обновления Windows — встроенная утилита, управляющая обновлениями Windows), чтобы начать удаление:
wusa /uninstall /kb:HotFixIDЗамените «HotFixID» идентификационным номером обновления. Идентификаторы HotFixID перечислены в списке обновлений, полученных с помощью предыдущей команды.
Например, если вы хотите удалить обновление, указанное в таблице с HotFixID KB4601554, вы должны использовать следующую команду:
wusa /uninstall /kb:4601554Нажмите Enter, и на экране появится диалоговое окно с вопросом, уверены ли вы в удалении обновления. Нажмите Да, чтобы продолжить. Либо нажмите Y на клавиатуре.
Обновление Windows 10 будет удалено через несколько секунд.
4. Использование пакетного файла
Предыдущий метод позволяет удалять по одному обновлению за раз. Если у вас есть несколько обновлений, которые вы хотите удалить, создайте пакетный сценарий, содержащий команды WUSA.
Вы можете удалить эти обновления, не открывая никаких окон, и пропустить перезагрузку, добавив /quiet и /norestart в командную строку.
Откройте блокнот и введите следующий текст:
@echo off
wusa /uninstall /kb:4601554 /quiet /norestart
wusa /uninstall /kb:4561600 /quiet /norestart
ENDНажмите «Файл» -> «Сохранить как» и сохраните файл как файл .bat.
Добавьте командные строки для всех обновлений, которые вы хотите удалить, и внесите соответствующие изменения в номер базы знаний.
Запустите пакетный файл.
Никакие окна не будут открываться, и вам не будет предложено перезагрузить компьютер. Если вы хотите автоматически перезагружаться после удаления всех обновлений, добавьте shutdown -r в конце пакетного файла.
Если Windows не загружается ни в обычном, ни в безопасном режиме, и вы считаете, что проблема связана с обновлением, пока не переходите к резервной копии, чтобы восстановить компьютер. У вас есть последнее средство.
Нажмите и удерживайте кнопку питания компьютера во время загрузки, чтобы выключить его, а затем снова нажмите кнопку питания, чтобы включить его. Теперь вы должны увидеть параметры восстановления Windows почти так же, как если бы вы загружались в безопасном режиме.
Перейдите к разделу «Устранение неполадок» -> «Дополнительные параметры» и нажмите «Удалить обновления».
Теперь вы увидите возможность удалить последнее обновление качества или обновление функций. Удалите его, и это, вероятно, позволит вам загрузиться в Windows.
Примечание. Вы не увидите список установленных обновлений, как в Панели управления. Итак, пока вы можете загрузиться в Windows, используйте методы, которые мы обсуждали ранее. Используйте параметры восстановления Windows в крайнем случае.
Теперь держитесь подальше от проблем с обновлением Windows 10
Теперь вы знаете все способы удаления обновлений Windows 10 вручную. Знание этого может пригодиться, когда новое обновление вызывает проблему, и вы хотите удалить последнее обновление Windows 10.
Даже если вы не можете загрузиться в Windows, последний метод поможет вам решить проблему и позволит снова загрузиться в Windows. Если ваш компьютер продолжает давать сбой после удаления обновлений, маловероятно, что обновления были причиной проблемы.
Если у вас при подключение VPN на windows 10, 7 или 11 вылетает сообщение с ошибкой: “Попытка L2TP-подключения не удалась из-за ошибки, произошедшей на уровне безопасности во время согласований с удаленным компьютером” в данной статье я расскажу как решить данную ошибку.
Всем привет! 2022 год начался с того, что все сотрудники начали один за другим жаловаться на то что при подключении VPN вылетают предупреждения:
- Попытка L2TP-подключения не удалась из-за ошибки, произошедшей на уровне безопасности во время согласований с удаленным компьютером
- Не удалось установить связь по сети между компьютером и VPN-сервером, так как удаленный сервер не отвечает. Возможная причина: одно из сетевых устройств(таких как брандмауэры, NAT, маршрутизаторы и т.п.) между компьютером и удаленным сервером не настроено для разрешения VPN-подключений
В своем офисе я использую оборудования от фирмы Микротик (Mikrotik) и не наблюдал за ним ничего такого, что могло как то повлиять на работу L2TP сервера, поэтому предполагаю, что это накатились какие то обновления на windows

Попытка L2TP-подключения не удалась из-за ошибки (Ошибка 789)
Для решения это ошибки делаем следующее:
- открываем реестр
- ищем ветку
HKEY_LOCAL_MACHINESystemCurrentControlSetServicesRasmanParameters - создаем параметр ProhibitIpSec со значением 1
- после внесения перезагружаем windows
- продуем подключиться по VPN
- радуемся жизни и ставим лайки! (но если инструкция не помогла пишите в комментах, будем разбираться)
Если вам не помог этот вариант, просьба убедиться в том, что у вас параметр ProhibitIpSec скопировался правильно и в конце не стоит пробел!!!! Этот способ 100% рабочий и я сам не мог понять почему не получался этот вариант у моих читателей пока не увидел, что этот параметр многие копировали с пробелом!!!!
Обновление Windows делает невозможным подключение через VPN (L2TP)
UPD. спасибо за комментарий моего читателя который прислал статью на информацию об этой проблеме
Итак, обновления от 11 января 2022 года, которые, вероятно, и являются причиной данной проблемы:
- Windows 10 — KB5009543 (также упоминается KB5008876)
- Windows 11 — KB5009566 (также упоминается KB5008880)
Упомянутые в скобках обновления пришли параллельно с проблемными, судя по комментариям они к рассматриваемой проблеме отношения не имеют.
Стоит отметить что обновление не в 100 % случаях приводит к проблеме, частично это зависит от конечной точки к которой осуществляется подключение. Проблема наблюдается как при создании нового подключения так и для уже для настроенных подключений.
Если обновление уже установлено в качестве решения проблемы на данный момент предлагается только откат обновления, например следующим PowerShell-скриптом (требуются админские права).
if (get-hotfix -id KB5009543) { wusa /uninstall /kb:5009543 }
if (get-hotfix -id KB5009566) { wusa /uninstall /kb:5009566 }
После новогодних праздников Microsoft вновь подкинуло нам ряд обновлений, поломавших работу VPN L2TP ipsec в Windows 10. Пользователи стали массово жаловаться на невозможность установить соединение с сервером.
Попытка L2TP-подключения не удалась из-за ошибки, произошедшей на уровне безопасности во время согласований с удаленным компьютером
Уж не знаю какие баги исправляли, но складывается впечатление, что в Microsoft вообще не заморачиваются с тестированием обновлений.
Проблемы с VPN-подключением стали наблюдаться начиная с 11 января 2022 года и продолжаются по сей день. Вот список проблемных обновлений:
- Windows 10 – KB5009543 и KB5008876
- Windows 10 LTSC – KB5009557
- Windows 11 — KB5009566
В Microsoft признали проблему (ссылка) и обещали предоставить обновление в предстоящем выпуске. Пока же рекомендуют использовать обходной путь с отключением Vendor ID:
Workaround: To mitigate the issue for some VPNs, you can disable Vendor ID within the server-side settings. Note: Not all VPN servers have the option to disable Vendor ID from being used. (по их словам решение отключить Vendor ID)
Однако, рекомендованный Microsoft обходной путь с отключение vendor id, не подходит для VPN пользователей, работающих за NAT. Потому наиболее правильным вариантом решения проблемы с подключением, будет полностью снести данные обновления с помощью PowerShell:
wusa /uninstall /kb:5009543
wusa /uninstall /kb:5008876
Подписывайтесь на канал
Яндекс.Дзен
и узнавайте первыми о новых материалах, опубликованных на сайте.

Бывают ситуации, когда необходимо удалить обновление, а оно не удаляется. В предыдущей заметке указывал, что на ОС Windows 10 версии 2004 и 20H2, при попытке удалить обновление KB5000802, выдает сообщение:
Обновление безопасности для Microsoft Windows (KB5000802) является
обязательным компонентом для этого компьютера, поэтому удаление
невозможно.
В Сети, активно передается инструкция с remontka, где описан способ (продублирую его ниже в данной заметке), как можно удалить обновление, которое не удаляется. По указанной информации в статье, это был мой случай. Однако, в моей ситуации, мне не помогла данная информация.
Простой способ, удалить обновление через командную строку командой wusa /uninstall /kb:номер_обновления, не всегда срабатывает. Читаем информацию ниже и по ссылке. Особенно, если у вас проблема с обновлениями KB5000802 и KB5000808.
Проблема не только у меня. Можно найти достаточно информации, где у пользователей не удавалось найти нужные параметры, чтобы сделать обновление необязательным. Например: https://social.technet.microsoft.com/Forums/… И в свежих темах на форумах, где пользователи не могли удалить обновления KB5000802 и KB5000808, вызывающие проблемы с принтерами.
Нужна помощь? Есть вопросы, как все исправить и нет времени разбираться? Удаленное администрирование по доступным ценам:
- Удаленная IT-поддержка для пользователей СНГ (поддержка Windows/Linux серверов)
- Удаленная IT-поддержка для пользователей Украины и СНГ
В инструкции указано, что нужно найти файл с расширением .MUM и с начинающимся названием Package_for_KB_НОМЕР_ОБНОВЛЕНИЯ. В моем случае, такой файл отсутствовал. При помощи утилиты Dism++, мне удалось выяснить название нужного файла:
Нашел данный файл по пути C:WindowsservicingPackages
Открыл его в Блокноте, однако, параметр permanence=»permanent» в нем отсутствовал. Искал и в ручную и воспользовался поиском по файлу. Результат отрицательный:
Способ 1.
Данный способ, актуален для ОС Windows 10 и только в том случае, если вам необходимо удалить последние обновления. Чаще всего, это и нужно, ведь необходимость удалить обновления, возникает сразу после установки обновлений, которые вызывают проблемы.
Проверял сам способ на ОС Windows 10 версии 2004 и 20H2.
Чтобы удалить последнее обновление, открываем «Пуск» -> «Параметры» -> «Обновление и безопасность» -> «Восстановление».
Выбираем вариант «Особые варианты загрузки» и нажимаем «Перезагрузить сейчас»:
После перезагрузки, вам будет предложено выбрать варианты решения проблемы. Выбираем «Поиск и устранение неисправностей»:
Нажимаем «Удалить обновления»:
И выбираем «Удалить последнее исправление»*:
*Не ошибитесь при выборе варианта. Если выбрать вариант «Удалить последнее обновление компонентов», будет произведен откат на предыдущую версию системы, если это возможно.
В
моем случае, мне помог данный способ удалить не удаляемое обновление,
которое не удалялось через командную строку и выдавало сообщение (скрин
выше):
Обновление безопасности для Microsoft Windows (KB5000802) является
обязательным компонентом для этого компьютера, поэтому удаление
невозможно.
Способ 2.
Откройте «Блокнот или любой текстовый редактор от имени Администратора.
Можно использовать Notepad++.
Открываем поиск и вбиваем «Блокнот». Выбираем «Запуск от имени Администратора»:
В открывшемся Блокноте, открываем меню «Файл» -> «Открыть»:
В открывшемся окне «Открытие», выбираем в поле тип файлов «Все файлы (*.*)» и переходим в папку C:WindowsservicingPackages:
Ищем файл с расширением .mum, у которого имя будет начинаться с Package_for_KB_НОМЕР_ОБНОВЛЕНИЯ и выбрав нужное, нажимаем «Открыть»:
В открывшемся Блокноте, ищем параметр (в самом верху):
permanence=»permanent»
Измените параметр
permanent
на
removable
Должно стать так:
permanence=»removable»

И сохраняем изменения «Файл» -> «Сохранить»:
Подсказка.
Если не можете найти параметр permanence=»permanent», воспользуйтесь поиском в Блокноте. Для этого, в окне Блокнота открываем «Правка» -> «Найти»:
В открывшемся окне поиска, вставляем параметр:
permanence=»permanent»
ставим галочку напротив «Обтекание текстом» и нажимаем «Найти»:
Теперь, вы сможете удалить не удаляемое обновление.
Как удалить быстро обновление?
Данным способом, можно удалить только те обновления, которые Microsoft не отмечает как «Важные». Например, в приведенном выше примере, мы рассмотрели ситуацию, когда данный способ, не позволял удалить важное обновление Windows. Во всех остальных ситуациях, вы можете использовать нижеприведенные способы.
По теме: «Почему не удаляются обновления в ОС Windows 10?»
Способ 1.
На мой взгляд, самый простой и быстрый способ, это открыть командную строку от имени Администратора и выполнить команду (скопируйте команду ниже и вставьте ее в командную строку):
wmic qfe list brief /format:table
и нажать Enter.
Мы получим список обновлений, которые установлены на устройстве. Если нам известно обновление, которое необходимо удалить, выполняем команду:
wusa /uninstall /kb:номер_обновления
Например: wusa /uninstall /kb:5000802
Вместо 5000802, вам необходимо указать номер своего обновления.
Чтобы обновление не устанавливалось повторно, выберите отсрочку обновлений на 7 дней. Для
этого, откройте Пуск -> Параметры -> Обновление и безопасность
-> Центр обновления Windows и выберите пункт «Приостановить
обновления на 7 дн.»:
Таким образом можно приостановить установку обновлений максимум до 35 дней.
По теме: «Как заблокировать установку конкретного обновления в ОС Windows 10, не отключая поиск и установку обновлений полностью?»
Вы также можете скачать и запустить готовые reg-файлы для отключения или включения автоматического обновления Windows 10. Скачать с Google Диск.
Способ 2.
Можно воспользоваться утилитой WuMgr (Update Manager for Windows) для удаления обновлений. Инструмент имеет открытый исходный код.
Вы можете ознакомится с преимуществами WuMgr в заметке: «Миф или реальность: «Как в ОС Windows 10, взять под свой полный контроль установку обновлений?»»
Скачайте инструмент с Github.
Распакуйте архив в любую папку и запустите утилиту от имени Администратора (исполняемый файл: wumgr.exe). В открывшемся окне, выберите «Установленные обновления» и нажмите на «Поиск»:
Ждем результат:
После поиска, снова нажимаем на «Установленные обновления» и выбираем то обновление, которое хотим удалить. После, нажимаем «Удалить»:
Дождитесь окончания удаления и перезагрузите устройство.
Повторюсь, что так, можно удалить только те обновления, которые не отмечены в Microsoft как «Важные».
Добавлено 15.03.2021
Можно попробовать удалить обновление при помощи DISM. Но, процесс не гарантирован. Судя по всему, в ОС Windows 10 версии 2004 и выше, что то изменилось в обновлениях*. Более оптимальный вариант, использовать MSDaRT. Достаточно загрузится с диска MSDaRT (разрядность должна совпадать), выбрать «Диагностика» -> «Microsoft Diagnostics and Recovery Toolset». В списке утилит нужно выбрать «Hotfix Uninstal» («Удаление исправлений»).
В любом случае, пробуйте сначала откатить обновление штатными средствами (инструкции выше). Можно проверить контрольные точки восстановления и откатиться на них (до момента установки проблемного обновления).
*Перепроверю точно и добавлю информацию позже.
Проверил. При помощи DISM, не всегда удается удалить обновление. В моем случае, мне не удалось удалить обновление КВ5000802 на ОС Windows 10 версии 20H2 при помощи DISM: «Удалить обновление при помощи DISM.»
Более того, сегодня обнаружил, что не удается на некоторых машинах, выполнить откат, как описано выше. Ниже, продублирую информацию с ошибкой:
Выбираем «Удалить последнее обновление»:
Выбираем свою учетку:
Указываем пароль от учетки (если есть, если нету пароля, оставляем поле пустым):
Подтверждаем удаление:
Ждем результат:
И получаем отказ:
Повторюсь, что только в субботу (13.03.2021) успешно удалял обновление КВ5000802 с ОС Windows 10 версии 20H2 на ряде компьютеров, о чем писал выше. Поэтому, пробуйте. Исходя из информации на форумах, это происходит у ряда пользователей. Одни могут удалить обновление КВ5000802, другие не могут.
Добавлено 02.04.2021
«Как заблокировать поиск и установку обновлений в ОС Windows 10?»
Будут вопросы, уточнения, поправки – пишите в комментариях. Ваша информация, может помочь другим.
















































