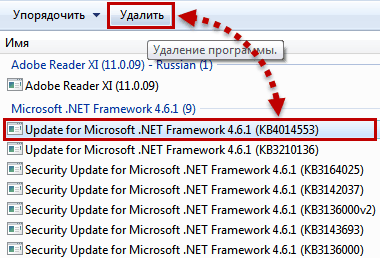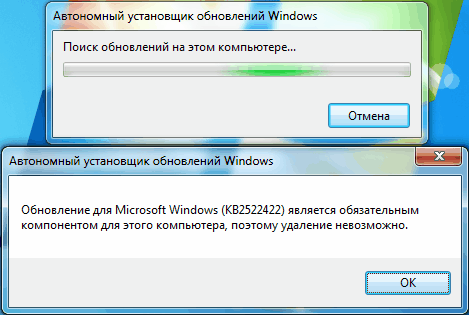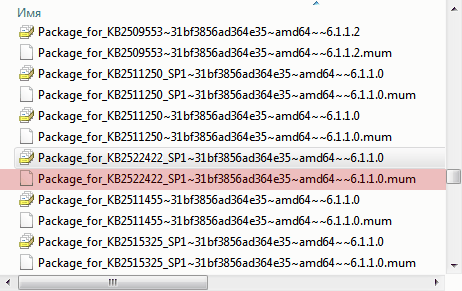Бывают ситуации, когда необходимо удалить обновление, а оно не удаляется. В предыдущей заметке указывал, что на ОС Windows 10 версии 2004 и 20H2, при попытке удалить обновление KB5000802, выдает сообщение:
Обновление безопасности для Microsoft Windows (KB5000802) является
обязательным компонентом для этого компьютера, поэтому удаление
невозможно.
В Сети, активно передается инструкция с remontka, где описан способ (продублирую его ниже в данной заметке), как можно удалить обновление, которое не удаляется. По указанной информации в статье, это был мой случай. Однако, в моей ситуации, мне не помогла данная информация.
Простой способ, удалить обновление через командную строку командой wusa /uninstall /kb:номер_обновления, не всегда срабатывает. Читаем информацию ниже и по ссылке. Особенно, если у вас проблема с обновлениями KB5000802 и KB5000808.
Проблема не только у меня. Можно найти достаточно информации, где у пользователей не удавалось найти нужные параметры, чтобы сделать обновление необязательным. Например: https://social.technet.microsoft.com/Forums/… И в свежих темах на форумах, где пользователи не могли удалить обновления KB5000802 и KB5000808, вызывающие проблемы с принтерами.
Нужна помощь? Есть вопросы, как все исправить и нет времени разбираться? Удаленное администрирование по доступным ценам:
- Удаленная IT-поддержка для пользователей СНГ (поддержка Windows/Linux серверов)
- Удаленная IT-поддержка для пользователей Украины и СНГ
В инструкции указано, что нужно найти файл с расширением .MUM и с начинающимся названием Package_for_KB_НОМЕР_ОБНОВЛЕНИЯ. В моем случае, такой файл отсутствовал. При помощи утилиты Dism++, мне удалось выяснить название нужного файла:
Нашел данный файл по пути C:WindowsservicingPackages
Открыл его в Блокноте, однако, параметр permanence=»permanent» в нем отсутствовал. Искал и в ручную и воспользовался поиском по файлу. Результат отрицательный:
Способ 1.
Данный способ, актуален для ОС Windows 10 и только в том случае, если вам необходимо удалить последние обновления. Чаще всего, это и нужно, ведь необходимость удалить обновления, возникает сразу после установки обновлений, которые вызывают проблемы.
Проверял сам способ на ОС Windows 10 версии 2004 и 20H2.
Чтобы удалить последнее обновление, открываем «Пуск» -> «Параметры» -> «Обновление и безопасность» -> «Восстановление».
Выбираем вариант «Особые варианты загрузки» и нажимаем «Перезагрузить сейчас»:
После перезагрузки, вам будет предложено выбрать варианты решения проблемы. Выбираем «Поиск и устранение неисправностей»:
Нажимаем «Удалить обновления»:
И выбираем «Удалить последнее исправление»*:
*Не ошибитесь при выборе варианта. Если выбрать вариант «Удалить последнее обновление компонентов», будет произведен откат на предыдущую версию системы, если это возможно.
В
моем случае, мне помог данный способ удалить не удаляемое обновление,
которое не удалялось через командную строку и выдавало сообщение (скрин
выше):
Обновление безопасности для Microsoft Windows (KB5000802) является
обязательным компонентом для этого компьютера, поэтому удаление
невозможно.
Способ 2.
Откройте «Блокнот или любой текстовый редактор от имени Администратора.
Можно использовать Notepad++.
Открываем поиск и вбиваем «Блокнот». Выбираем «Запуск от имени Администратора»:
В открывшемся Блокноте, открываем меню «Файл» -> «Открыть»:
В открывшемся окне «Открытие», выбираем в поле тип файлов «Все файлы (*.*)» и переходим в папку C:WindowsservicingPackages:
Ищем файл с расширением .mum, у которого имя будет начинаться с Package_for_KB_НОМЕР_ОБНОВЛЕНИЯ и выбрав нужное, нажимаем «Открыть»:
В открывшемся Блокноте, ищем параметр (в самом верху):
permanence=»permanent»
Измените параметр
permanent
на
removable
Должно стать так:
permanence=»removable»

И сохраняем изменения «Файл» -> «Сохранить»:
Подсказка.
Если не можете найти параметр permanence=»permanent», воспользуйтесь поиском в Блокноте. Для этого, в окне Блокнота открываем «Правка» -> «Найти»:
В открывшемся окне поиска, вставляем параметр:
permanence=»permanent»
ставим галочку напротив «Обтекание текстом» и нажимаем «Найти»:
Теперь, вы сможете удалить не удаляемое обновление.
Как удалить быстро обновление?
Данным способом, можно удалить только те обновления, которые Microsoft не отмечает как «Важные». Например, в приведенном выше примере, мы рассмотрели ситуацию, когда данный способ, не позволял удалить важное обновление Windows. Во всех остальных ситуациях, вы можете использовать нижеприведенные способы.
По теме: «Почему не удаляются обновления в ОС Windows 10?»
Способ 1.
На мой взгляд, самый простой и быстрый способ, это открыть командную строку от имени Администратора и выполнить команду (скопируйте команду ниже и вставьте ее в командную строку):
wmic qfe list brief /format:table
и нажать Enter.
Мы получим список обновлений, которые установлены на устройстве. Если нам известно обновление, которое необходимо удалить, выполняем команду:
wusa /uninstall /kb:номер_обновления
Например: wusa /uninstall /kb:5000802
Вместо 5000802, вам необходимо указать номер своего обновления.
Чтобы обновление не устанавливалось повторно, выберите отсрочку обновлений на 7 дней. Для
этого, откройте Пуск -> Параметры -> Обновление и безопасность
-> Центр обновления Windows и выберите пункт «Приостановить
обновления на 7 дн.»:
Таким образом можно приостановить установку обновлений максимум до 35 дней.
По теме: «Как заблокировать установку конкретного обновления в ОС Windows 10, не отключая поиск и установку обновлений полностью?»
Вы также можете скачать и запустить готовые reg-файлы для отключения или включения автоматического обновления Windows 10. Скачать с Google Диск.
Способ 2.
Можно воспользоваться утилитой WuMgr (Update Manager for Windows) для удаления обновлений. Инструмент имеет открытый исходный код.
Вы можете ознакомится с преимуществами WuMgr в заметке: «Миф или реальность: «Как в ОС Windows 10, взять под свой полный контроль установку обновлений?»»
Скачайте инструмент с Github.
Распакуйте архив в любую папку и запустите утилиту от имени Администратора (исполняемый файл: wumgr.exe). В открывшемся окне, выберите «Установленные обновления» и нажмите на «Поиск»:
Ждем результат:
После поиска, снова нажимаем на «Установленные обновления» и выбираем то обновление, которое хотим удалить. После, нажимаем «Удалить»:
Дождитесь окончания удаления и перезагрузите устройство.
Повторюсь, что так, можно удалить только те обновления, которые не отмечены в Microsoft как «Важные».
Добавлено 15.03.2021
Можно попробовать удалить обновление при помощи DISM. Но, процесс не гарантирован. Судя по всему, в ОС Windows 10 версии 2004 и выше, что то изменилось в обновлениях*. Более оптимальный вариант, использовать MSDaRT. Достаточно загрузится с диска MSDaRT (разрядность должна совпадать), выбрать «Диагностика» -> «Microsoft Diagnostics and Recovery Toolset». В списке утилит нужно выбрать «Hotfix Uninstal» («Удаление исправлений»).
В любом случае, пробуйте сначала откатить обновление штатными средствами (инструкции выше). Можно проверить контрольные точки восстановления и откатиться на них (до момента установки проблемного обновления).
*Перепроверю точно и добавлю информацию позже.
Проверил. При помощи DISM, не всегда удается удалить обновление. В моем случае, мне не удалось удалить обновление КВ5000802 на ОС Windows 10 версии 20H2 при помощи DISM: «Удалить обновление при помощи DISM.»
Более того, сегодня обнаружил, что не удается на некоторых машинах, выполнить откат, как описано выше. Ниже, продублирую информацию с ошибкой:
Выбираем «Удалить последнее обновление»:
Выбираем свою учетку:
Указываем пароль от учетки (если есть, если нету пароля, оставляем поле пустым):
Подтверждаем удаление:
Ждем результат:
И получаем отказ:
Повторюсь, что только в субботу (13.03.2021) успешно удалял обновление КВ5000802 с ОС Windows 10 версии 20H2 на ряде компьютеров, о чем писал выше. Поэтому, пробуйте. Исходя из информации на форумах, это происходит у ряда пользователей. Одни могут удалить обновление КВ5000802, другие не могут.
Добавлено 02.04.2021
«Как заблокировать поиск и установку обновлений в ОС Windows 10?»
Будут вопросы, уточнения, поправки – пишите в комментариях. Ваша информация, может помочь другим.

Однако, для некоторых из обновлений кнопка «Удалить» отсутствует, а при попытке удаления с помощью командной строки вы получите уведомление автономного установщика обновлений Windows: «Обновление для Microsoft Windows является обязательным компонентом для этого компьютера, поэтому удаление невозможно». На самом деле, даже в такой ситуации мы можем удалить неудаляемое обновление и в этой инструкции подробно о том, как именно это сделать.
Как сделать обновление, которое не удаляется не обязательным
Причина, по которой некоторые обновления Windows 10 не удаляются и считаются обязательным компонентом для компьютера, заключается в том, что соответствующий параметр содержится в их файле конфигурации. И мы это можем изменить.
В примере ниже используется встроенный текстовый редактор Блокнот для внесения необходимых изменений, но это может быть и любой иной редактор для работы с простым неформатированным текстом, главное запускать его от имени Администратора.
- Запустите текстовый редактор, например, Блокнот, от имени Администратора. Для этого в Windows 10 можно найти его в поиске на панели задач, затем нажать по найденному результату правой кнопкой мыши и выбрать нужный пункт контекстного меню.
- В Блокноте в меню выберите «Файл» — «Открыть», в поле «Тип файла» обязательно укажите «Все файлы» и перейдите в папку C:WindowsservicingPackages.
- Найдите файл, имя которого будет начинаться с Package_for_KB_НОМЕР_ОБНОВЛЕНИЯ и иметь расширение .MUM. Обратите внимание: для каждого обновления есть много похожих файлов, нам нужен без порядкового номера между Package и For. Откройте его в Блокноте.
- В верхней части этого файла найдите пункт permanence=»permanent» и измените слово в кавычках на «removable».
- Сохраните файл. Если он не сохраняется сразу, а открывает диалог сохранения, значит вы запустили текстовый редактор не от имени администратора.
На этом процедура завершена: теперь с точки зрения Windows 10 наше обновление не является обязательным для компьютера и его удаление возможно: кнопка «Удалить» появится в списке установленных обновлений панели управления.
Удаление в командной строке с помощью wusa.exe /uninstall также будет проходить без ошибок.
Примечание: для тех обновлений, которые поставлялись прямо в дистрибутиве Windows 10 (т.е. которые присутствуют в списке обновлений сразу после чистой установки ОС) таких файлов конфигурации может не быть.
Содержание
- Как удалить обновление, которое не удаляется в Windows 10
- Как сделать обновление, которое не удаляется не обязательным
- Удаление загруженных обновлений в Windows 10
- Способ 1: Ручное удаление через «Проводник»
- Способ 2: Очистка диска
- Способ 3: Стороннее программное обеспечение
- Как удалить обновления Windows 10
- Удаление обновлений через Параметры или Панель управления Windows 10
- Как удалить обновления Windows 10 с помощью командной строки
- Как отключить установку определенного обновления
Как удалить обновление, которое не удаляется в Windows 10

Однако, для некоторых из обновлений кнопка «Удалить» отсутствует, а при попытке удаления с помощью командной строки вы получите уведомление автономного установщика обновлений Windows: «Обновление для Microsoft Windows является обязательным компонентом для этого компьютера, поэтому удаление невозможно». На самом деле, даже в такой ситуации мы можем удалить неудаляемое обновление и в этой инструкции подробно о том, как именно это сделать.
Как сделать обновление, которое не удаляется не обязательным
Причина, по которой некоторые обновления Windows 10 не удаляются и считаются обязательным компонентом для компьютера, заключается в том, что соответствующий параметр содержится в их файле конфигурации. И мы это можем изменить.
В примере ниже используется встроенный текстовый редактор Блокнот для внесения необходимых изменений, но это может быть и любой иной редактор для работы с простым неформатированным текстом, главное запускать его от имени Администратора.
- Запустите текстовый редактор, например, Блокнот, от имени Администратора. Для этого в Windows 10 можно найти его в поиске на панели задач, затем нажать по найденному результату правой кнопкой мыши и выбрать нужный пункт контекстного меню.
- В Блокноте в меню выберите «Файл» — «Открыть», в поле «Тип файла» обязательно укажите «Все файлы» и перейдите в папку C:WindowsservicingPackages.
- Найдите файл, имя которого будет начинаться с Package_for_KB_НОМЕР_ОБНОВЛЕНИЯ и иметь расширение .MUM. Обратите внимание: для каждого обновления есть много похожих файлов, нам нужен без порядкового номера между Package и For. Откройте его в Блокноте.
- В верхней части этого файла найдите пункт permanence=»permanent» и измените слово в кавычках на «removable».
- Сохраните файл. Если он не сохраняется сразу, а открывает диалог сохранения, значит вы запустили текстовый редактор не от имени администратора.
На этом процедура завершена: теперь с точки зрения Windows 10 наше обновление не является обязательным для компьютера и его удаление возможно: кнопка «Удалить» появится в списке установленных обновлений панели управления.
Удаление в командной строке с помощью wusa.exe /uninstall также будет проходить без ошибок.
Примечание: для тех обновлений, которые поставлялись прямо в дистрибутиве Windows 10 (т.е. которые присутствуют в списке обновлений сразу после чистой установки ОС) таких файлов конфигурации может не быть.
Источник
Удаление загруженных обновлений в Windows 10
Важно! Представленные в статье инструкции выполняются на примере Windows 10 версии 21H2 (19044.1466). Это стоит учитывать, потому что в других сборках операционной системы могут быть незначительные отличия, связанные с графическим оформлением и месторасположением некоторых элементов интерфейса. Узнать информацию о своем ПК можно в свойствах, что поможет сделать отдельная статья на нашем сайте.
Способ 1: Ручное удаление через «Проводник»
Каждое обновление, которое впоследствии устанавливается на компьютер, предварительно загружается в определенную директорию на системном диске. При необходимости удалить эти данные можно вручную, воспользовавшись файловым менеджером.
Важно! Все описанные далее действия подразумевают наличие у пользователя прав администратора. В противном случае удалить обновления Windows 10 не удастся.
- Откройте файловый менеджер «Проводник», воспользовавшись ярлыком «Этот компьютер» на рабочем столе или значком на панели задач.
Если описанным методом запустить менеджер файлов не получается, обратитесь за помощью к другой статье, размещенной на нашем сайте.
Подробнее: Как открыть «Проводник» в Windows 10
«Windows» → «SoftwareDistribution» → «Download» . 

Обратите внимание! После выполнения инструкции файлы скачанных обновлений не будут стерты с компьютера, они переместятся в «Корзину». При необходимости их можно удалить оттуда безвозвратно, для этого следует воспользоваться соответствующей опций в контекстном меню.
Способ 2: Очистка диска
В операционной системе есть специальный инструмент, с помощью которого можно удалять мусорные файлы, чтобы увеличить количество свободного пространства на накопителе. Потребуется сделать следующее:
- Откройте меню поиска по системе. Для этого воспользуйтесь сочетанием горячих клавиш Win + S или кликните мышкой по соответствующей области на панели задач.
- Впишите запрос «Очистка диска» и в результатах щелкните по значку одноименного приложения.
- Дождитесь завершения сканирования дискового пространства, после чего при необходимости выберите из списка системный диск. В основном меню утилиты щелкните по кнопке «Очистить системные файлы».
- Будет произведено повторное сканирование выбранного диска, после этого в списке «Удалить следующие файлы» установите отметки напротив пунктов «Пакеты драйверов устройств» и «Временные файлы». Затем щелкните по кнопке «ОК».
- Подтвердите удаление выбранных данных, нажав в появившемся диалоговом окне по кнопке «Удалить файлы».
Будет инициализирован процесс очистки диска. После завершения процедуры скачанные обновления удалятся. Стоит отметить, что посредством программы «Очистка диска» можно избавиться от большего числа мусорных файлов в системе. Об этом и многом другом рассказано в отдельной статье на нашем сайте.
Подробнее: Как очистить кэш на компьютере Windows 10
Способ 3: Стороннее программное обеспечение
Загруженные на компьютер временные файлы обновлений — это кэш операционной системы. Многие приложения от сторонних разработчиков позволяют в автоматическом режиме очищать эти данные, и на нашем сайте есть отдельный материал, посвященный решениям для очистки кэша на компьютере.
В качестве примера далее будет использовано приложение Advanced System Care, скачать которое можно бесплатно с официального сайта разработчика.
- После установки запустите программу и в главном меню установите отметку напротив пункта «Удаление мусора», после чего кликните по кнопке «ПУСК». Чтобы максимально оптимизировать работу компьютера, выберите все предлагаемые параметры.
- Дождитесь завершения процесса сканирования операционной системы. На экран будет выведена информация о количестве мусорных файлов. Чтобы от них избавиться, нажмите по кнопке «Исправить».
- Ожидайте окончания процедуры, после чего перезагрузите ПК.
Обратите внимание! Во время работы за компьютером мусорные файлы скапливаются постоянно, поэтому рекомендуется проводить чистку систематически. Это позволит не только оптимизировать многие процессы операционной системы, но и снизит риск возникновения критических ошибок.
Источник
Как удалить обновления Windows 10

В этой инструкции — три простых способа удаления обновлений Windows 10, а также способ сделать так, чтобы конкретные удаленные обновления не устанавливалось в дальнейшем. Для использования описанных способов требуется иметь права администратора на компьютере. Также может быть полезно: Как полностью отключить обновления Windows 10.
Примечание: Для некоторых обновлений при использовании способов ниже может отсутствовать кнопка «Удалить», а при удалении с помощью командной строки вы можете получить сообщение: «Обновление для Microsoft Windows является обязательным компонентом для этого компьютера, поэтому удаление невозможно», в этой ситуации используйте руководство: Как удалить обязательное обновление Windows 10, которое не удаляется.
Удаление обновлений через Параметры или Панель управления Windows 10
Первый способ — использовать соответствующий пункт в интерфейсе параметров Windows 10. Для удаления обновлений в данном случае потребуется выполнить следующие шаги.
- Зайдите в параметры (например, с помощью клавиш Win+I или через меню Пуск) и откройте пункт «Обновление и безопасность».
- В разделе «Центр обновления Windows» нажмите «Журнал обновлений».
- Вверху журнала обновлений нажмите «Удалить обновления».
- Вы увидите список установленных обновлений. Выберите то, которое требуется удалить и нажмите кнопку «Удалить» вверху (или используйте контекстное меню по правому клику мыши).
- Подтвердите удаление обновления.
- Дождитесь завершения операции.
Попасть список обновлений с возможностью удалить их можно и через Панель управления Windows 10: для этого зайдите в панель управления, выберите «Программы и компоненты», а затем в списке слева выберите пункт «Просмотр установленных обновлений». Последующие действия будут теми же, что и в пунктах 4-6 выше.
Как удалить обновления Windows 10 с помощью командной строки
Еще один способ удаления установленных обновлений — использование командной строки. Порядок действий будет следующим:
- Запустите командную строку от имени Администратора и введите следующую команду
- wmic qfe list brief /format:table
- В результате выполнения этой команды вы увидите список установленных обновлений вида KB и номер обновления.
- Для удаления ненужного обновления используйте следующую команду.
- wusa /uninstall /kb:номер_обновления
- Далее потребуется подтвердить запрос автономного установщика обновлений на удаление выбранного обновления (запрос может и не появиться).
- Дождитесь завершения удаления. После этого, если это необходимо для окончания удаления обновления, появится запрос о перезагрузке Windows 10 — выполните перезагрузку.
Примечание: если на шаге 5 использовать команду wusa /uninstall /kb:номер_обновления /quiet то обновление будет удалено без запроса подтверждения, а перезагрузка автоматически выполнена в случае, если необходима.
Как отключить установку определенного обновления
Через короткое время после выхода Windows 10 Microsoft выпустила специальную утилиту Show or Hide Updates (Показать или скрыть обновления), позволяющую отключить установку определенных обновлений (а также обновление выбранных драйверов, о чем ранее писалось в руководстве Как отключить обновление драйверов Windows 10).
Скачать утилиту можно с официального сайта Майкрософт. (ближе к концу страницы пункт «Загрузить пакет Показать или скрыть обновления»), а после её запуска потребуется выполнить следующие шаги
- Нажмите «Далее» и подождите некоторое время, пока будет выполняться поиск обновлений.
- Нажмите Hide Updates (скрыть обновления) для того, чтобы отключить выбранные обновления. Вторая кнопка — Show Hidden Updates (показать скрытые обновления) позволяет в дальнейшем просмотреть список отключенных обновлений и снова задействовать их.
- Отметьте обновления, которые не следует устанавливать (в списке будут не только обновления, но и драйверы оборудования) и нажмите «Далее».
- Дождитесь завершения «устранения неполадок» (а именно — отключение поиска центром обновлений и установки выбранных компонентов).
На этом всё. Дальнейшая установка выбранного обновления Windows 10 будет отключена, пока вы снова ее не включите с помощью той же утилиты (или пока Майкрософт что-то не предпримет).
Источник
Название Удаление обязательных обновлений не до конца раскрывает смысл описываемого в статье, поскольку не совсем понятно, что именно имеется в вижу под термином «обязательный». Материал можно было бы озаглавить как удаление обновлений, которые не удаляются или удаление неудаляемых обновлений, но тогда не совсем понятно, по каким причинам они вдруг стали неудаляемыми: по воле разработчика или из-за ошибок с хранилищем компонентов. Есть еще вариант обозначить как удаление обновлений, не предназначенных для удаления, но это как-то избыточно, что ли.
Совсем недавно открыл для себя одну любопытную особенность некоторых обновлений: они не удаляются стандартными средствами операционной системы. На практике возникла ситуация, в которой я никак не мог удалить из системы «битое» обновление. По мере углубления в тематику вопроса выяснилось, что в Windows существуют разные типы обновлений, и что частный случай невозможности удаления некоторых из них вовсе не является следствием какой-либо локальной ошибки, а отражает скорее особенность. Судя по всему, объясняется это архитектурными нюансами механизма обновлений. На практике сложно создать такую систему взаимосвязей обновлений, в которой каждое обновление будет полностью автономно, то есть независимо от остальных, и, соответственно, может быть удалено без каких-либо последствий. Но еще более важно то, что некоторые обновления для системы действительно критичны, поскольку достаточно глубоко в неё интегрированы. Например сам механизм обновления (стек обслуживания) обеспечивается набором модулей (инсталлятор, библиотеки и прч), которые необходимы для установки последующих обновлений и от которых зависит работоспособность механизма в целом. Соответственно, все обновления стека обслуживания, вносящие алгоритмические изменения, не могут быть просто удалены, поскольку тогда станут недоступными некоторые особенности этих алгоритмов, при помощи которых уже были установлены последующие пакеты обновлений. Удаление подобных обновлений чревато для системы серьезными последствиями, такими как разрушение хранилища компонентов, и как следствие, потенциальные проблемы с работоспособностью самой операционной системы. На самом деле так уж всё страшно, поскольку подобных обязательных (неудаляемых) обновлений, например в системе Windows 7, насчитывается всего-то около десятка 
Проблема
С точки зрения технического специалиста, установка и удаление системных обновлений относятся к типу тривиальных задач. В наш век глобальной сети Интернет, обновления в систему устанавливаются постоянно, часто вовсе незаметно для пользователя. Обновления представляют собой исправления безопасности различных компонентов, модули, содержащие дополнительный функционал уже существующих приложений, а так же новое программное обеспечение. Однако, наряду с задачами установки обновлений, зачастую встают и задачи удаления системных обновлений. Причины на то могут быть совершенно разнообразными, начиная от необходимости банально переустановить какое-либо из обновлений для достижения корректной работоспособности и заканчивая необходимостью исправления проблем зависимостей и целостности хранилища компонентов.
Система предоставляет несколько способов удаления обновлений из системы, например через компонент Центр обновления Windows, апплет Установленные обновления. В этом случае пользователь просто выделяет щелчком левой копки мыши (маркирует) интересующее его обновление и по щелчку правой кнопки мыши открывает меню Удалить, либо выбирает одноименный пункт из верхней панели:
тут всё тривиально. Но с обязательными обновлениями всё несколько сложнее, поскольку при аналогичных действиях мы не видим привычных элементов управления:
при попытке выполнить удаление данного компонента из командной строки при помощи утилиты wusa:
wusa /uninstall /kb:2522422
выдается ошибка: Обновление для Microsoft Windows является обязательным компонентом для этого компьютера, поэтому удаление невозможно.
В этом случае у специалиста возникает резонный вопрос: за что вы так со мной? 
Решение
Изменения, описываемые в данном разделе, могут привести к неработоспособности хранилища компонентов!! Приводимые в разделе действия Вы выполняете на свой страх и риск!!
Поэтому действуйте крайне аккуратно, желательно сделав полный бэкап системы либо создав точку восстановления. Главное понимать, зачем Вы всё это делаете. Если Вам необходимо исправить последствия кривого обновления, то удалите обязательное обновление, а затем установите его вновь. При удачном раскладе после удаления/переустановки неудаляемого обновления Вам удастся исправить последствия кривого обновления, однако при худшем сценарии развития событий, Вы приведете систему в нерабочее состояние, поскольку обновление может оказаться ключевым. Итогом может стать повреждение хранилища компонентов с ошибкой STATUS_SXS_COMPONENT_STORE_CORRUPT.
На каком уровне обеспечивается неудаляемость подобных обязательных обновлений? На уровне параметров в конфигурационных .mum-файлах.
.mum-файл (Microsoft Update Manifest/Манифест обновления Майкрософт) — конфигурационный файл обновления Windows формата XML, содержащий параметры пакета: наименование, идентификатор, язык установки, зависимости, флаги действий и прочие. Используется в качестве идентификатора (символического имени) сервиса (стека) обслуживания с целью выполнения над пакетом операций включения/отключения/удаления посредством различных сервисных утилит (например, Диспетчера пакетов (pkgmgr)). Файл манифеста содержит в своем имени наименование обслуживаемого обновления и размещается в каталоге %WinDir%servicingPackages;
А где содержатся и откуда появляются в системе сами .mum-файлы? А они содержатся в .msu-файлах установки, которые приезжают в систему через Центр обновления Windows либо скачиваются и устанавливаются пользователем вручную в виде файлов с расширением .msu, например Windows6.1-KB2639308-x64.msu.
.msu-файл (Microsoft System Update/Пакет обновления Майкрософт) — изолированный пакет Центра обновления Microsoft, содержащий в своем составе метаданные (описывающие каждой пакет обновления, содержащейся в .msu-файле), один или несколько .cab-файлов (каждый .cab-файл содержит модули отдельного обновления), .xml-файл (описывающий пакет обновления, используется Автономным установщиком обновлений Windows wusa.exe для выполнения процесса инсталляции обновления), файл свойств (файл содержит строки свойств, которые использует утилита wusa.exe.
В .mum-файле есть параметр с именем permanence, принимающий два значения: removable и permanent. Пакеты обновления, которые не желательно удалять из системы, разработчики Microsoft объявляют как «постоянный» (permanent), тогда как все остальные (обычные) пакеты обновления маркируются как «удаляемые» (removable). Поэтому, процесс изменения типа обновления с неудаляемого на удаляемое сводится к изменению данного параметра в соответствующем .mum-файле.
Общий алгоритм действий
По просьбе читателей алгоритм действий приводится для максимально широкой аудитории пользователей, поэтому я попытался описать процесс на доступном уровне.
- После инсталляции типового системного обновления соответствующие .mum-файлы размещаются внутри каталога %Windir%servicingPackages. Поэтому, открываем в C:Windowsservicing, ставим курсор на подкаталог Packages.
- Зачастую наблюдается проблема с доступом к объектам в директории %Windir%servicingPackages, поскольку разрешения на полный доступ выставляются только для системной учетной записи
TrustedInstaller. Поэтому, для внесения изменений в права доступа нажимаем на каталоге Packages правую кнопку мыши, выбираем пункт Свойства и затем переходим во вкладку Безопасность. В открывшемся окне сразу за разделом «Группы и пользователи» нажимаем кнопку Изменить, затем жмем Добавить, в открывшемся окне, в поле ввода пишем Все, жмем Проверить имена, выбираем из найденного, жмем OK, затем выставляем для вновь добавленной группы полные права. Закрываем окно, в основном окне Безопасность, в самом низу жмем кнопку Дополнительно, в открывшемся вновь окне, во вкладке «Разрешения» выделяем только что созданную группу (Все), жмем кнопку Изменить разрешения, далее в самом низу нового окна отмечаем чекбокс «Заменить все разрешения дочернего объекта на разрешения, наследуемые от этого объекта», везде нажимаем ОК, закрывая все окна. - Заходим в директорию Packages, ищем в ней .mum-файл(ы), относящиеся к удаляемому обновлению. Обычно они имеют имя, содержащее в себе полное название искомого пакета. В случае нахождения нескольких .mum-файлов, можно отредактировать все.
- Открываем (каждый) найденный файл на редактирование:
1
2
3
4
5
6
7
8
9
10
11
12
13
14
15
16
17
18
19
20
21
22
23
24
25
<?xml version=»1.0″ encoding=»utf-8″?>
<assembly xmlns=»urn:schemas-microsoft-com:asm.v3″ manifestVersion=»1.0″ description=»Fix for KB2522422″ displayName=»default» company=»Microsoft Corporation» copyright=»Microsoft Corporation» supportInformation=»http://support.microsoft.com/?kbid=2522422″ creationTimeStamp=»2011-03-12T18:34:51Z» lastUpdateTimeStamp=»2011-03-12T18:34:51Z»>
<assemblyIdentity name=»Package_for_KB2522422″ version=»6.1.1.0″ language=»neutral» processorArchitecture=»amd64″ publicKeyToken=»31bf3856ad364e35″ />
<package identifier=»KB2522422″ applicabilityEvaluation=»deep» releaseType=»Update» restart=»possible» permanence=»permanent»>
<parent buildCompare=»EQ» serviceCompare=»EQ» integrate=»separate» disposition=»detect»>
<assemblyIdentity name=»Microsoft-Windows-Foundation-Package» language=»neutral» version=»6.1.7601.17514″ processorArchitecture=»amd64″ publicKeyToken=»31bf3856ad364e35″ buildType=»release» />
<assemblyIdentity name=»Microsoft-Windows-Foundation-Package» version=»6.1.7600.16385″ processorArchitecture=»amd64″ language=»neutral» buildType=»release» publicKeyToken=»31bf3856ad364e35″ versionScope=»nonSxS» />
<assemblyIdentity name=»Microsoft-Windows-Printing-ServerCore-Package» language=»neutral» version=»6.1.7601.17514″ processorArchitecture=»amd64″ publicKeyToken=»31bf3856ad364e35″ buildType=»release» />
<assemblyIdentity name=»Microsoft-Windows-Printing-ServerCore-Package» language=»neutral» version=»6.1.7600.16385″ processorArchitecture=»amd64″ publicKeyToken=»31bf3856ad364e35″ buildType=»release» />
<assemblyIdentity name=»WinEmb-Printing» language=»neutral» version=»6.1.7601.17514″ processorArchitecture=»amd64″ publicKeyToken=»31bf3856ad364e35″ buildType=»release» />
<assemblyIdentity name=»WinEmb-Printing» language=»neutral» version=»6.1.7600.16385″ processorArchitecture=»amd64″ publicKeyToken=»31bf3856ad364e35″ buildType=»release» />
</parent>
<installerAssembly name=»Microsoft-Windows-ServicingStack» version=»6.0.0.0″ language=»neutral» processorArchitecture=»amd64″ versionScope=»nonSxS» publicKeyToken=»31bf3856ad364e35″ />
<update name=»2522422-23_neutral_PACKAGE»>
<package integrate=»hidden»>
<assemblyIdentity name=»Package_for_KB2522422_SP1″ version=»6.1.1.0″ language=»neutral» processorArchitecture=»amd64″ publicKeyToken=»31bf3856ad364e35″ />
</package>
</update>
<update name=»2522422-24_neutral_PACKAGE»>
<package integrate=»hidden»>
<assemblyIdentity name=»Package_for_KB2522422_RTM» version=»6.1.1.0″ language=»neutral» processorArchitecture=»amd64″ publicKeyToken=»31bf3856ad364e35″ />
</package>
</update>
</package>
</assembly>
- Ищем строку, содержащую слово permanence, заменяя значение параметра на permanence=»removable». В приведенном выше примере это строка под номером
4. Далее закрываем файл с сохранением произведенных изменений. - Производим подобные действия для всех .mum-файлов, ассоциированных с требуемым неудаляемым пакетом обновления, поскольку с некоторыми обновлениями могут быть ассоциированы два и более .mum-файлов.
- После окончания процесса правки закрываем все окна, относящиеся к обновлениям. В некоторых случаях изменения вступают в силу мгновенно, то есть обновление станет доступным для удаления сразу после открытия и переиндексации в разделе Установленные обновления, в остальных же случаях может потребоваться перезагрузка.
Всегда полезно обновлять свои компьютеры и устройства с помощью последних обновлений Windows 10. Однако время от времени обновление может привести к сбою компьютера или вызвать другие проблемы. Это, вероятно, когда вам нужно удалить обновления Windows.
Итак, как вы собираетесь удалять обновления Windows 10 вручную? Есть пять способов сделать это, давайте рассмотрим их один за другим.
1. Использование приложения «Настройки»
Нажмите на меню «Пуск» и найдите приложение «Настройки». Перейдите к «Обновление и безопасность» — последний вариант в приложении «Настройки».
На следующем экране нажмите «Просмотр истории обновлений».
Первая опция в верхней части следующего экрана — «Удалить обновления». Нажмите здесь.
Это приведет вас к панели управления, где вы увидите все установленные обновления, включая обновления для Windows 10.
Обновления, перечисленные в разделе Microsoft Windows, включают обновления Windows. Выберите обновление, которое хотите удалить, и нажмите «Удалить» вверху. Кроме того, вы можете кликнуть правой кнопкой мыши обновление и выбрать «Удалить».
Появится окно подтверждения с вопросом, действительно ли вы хотите удалить обновление, нажмите «Да» и обновление будет удалено с вашего компьютера.
2. Использование панели управления
Из предыдущего метода мы знаем, что мы должны перейти в раздел «Установленные обновления» на панели управления для удаления обновлений. Вместо навигации по приложению «Настройки» мы можем перейти туда напрямую из панели управления.
Откройте панель управления. Нажмите «Удалить программу» в категории «Программы».
В левой части следующего экрана вы увидите опцию «Просмотр установленных обновлений».
Это приведет вас к экрану установленных обновлений. Остальная часть процесса остается такой же, как и для предыдущего метода.
Таким образом, вы выбираете обновление, которое хотите удалить, и нажимаете «Удалить» в верхней части окна. Кроме того, вы можете щелкнуть правой кнопкой мыши обновление и выбрать «Удалить». Вы увидите всплывающее окно с запросом на подтверждение удаления обновления. Нажмите «Да», и обновление будет удалено.
3. Использование PowerShell или командной строки
Также можно просмотреть и удалить обновления Windows 10 с помощью PowerShell или командной строки.
Найдите командную строку или PowerShell в меню «Пуск». Кликните правой кнопкой мыши и выберите «Запуск от имени администратора».
После запуска выбранной вами программы введите следующую команду, чтобы просмотреть все обновления:
wmic qfe list brief /format:tableВыполнение этой команды отобразит таблицу всех обновлений Windows 10, установленных на вашем компьютере. Найдите обновления, которые вы хотите удалить.
Определив обновления, введите следующую команду WUSA (автономный установщик Центра обновления Windows — встроенная утилита, управляющая обновлениями Windows), чтобы начать удаление:
wusa /uninstall /kb:HotFixIDЗамените «HotFixID» идентификационным номером обновления. Идентификаторы HotFixID перечислены в списке обновлений, полученных с помощью предыдущей команды.
Например, если вы хотите удалить обновление, указанное в таблице с HotFixID KB4601554, вы должны использовать следующую команду:
wusa /uninstall /kb:4601554Нажмите Enter, и на экране появится диалоговое окно с вопросом, уверены ли вы в удалении обновления. Нажмите Да, чтобы продолжить. Либо нажмите Y на клавиатуре.
Обновление Windows 10 будет удалено через несколько секунд.
4. Использование пакетного файла
Предыдущий метод позволяет удалять по одному обновлению за раз. Если у вас есть несколько обновлений, которые вы хотите удалить, создайте пакетный сценарий, содержащий команды WUSA.
Вы можете удалить эти обновления, не открывая никаких окон, и пропустить перезагрузку, добавив /quiet и /norestart в командную строку.
Откройте блокнот и введите следующий текст:
@echo off
wusa /uninstall /kb:4601554 /quiet /norestart
wusa /uninstall /kb:4561600 /quiet /norestart
ENDНажмите «Файл» -> «Сохранить как» и сохраните файл как файл .bat.
Добавьте командные строки для всех обновлений, которые вы хотите удалить, и внесите соответствующие изменения в номер базы знаний.
Запустите пакетный файл.
Никакие окна не будут открываться, и вам не будет предложено перезагрузить компьютер. Если вы хотите автоматически перезагружаться после удаления всех обновлений, добавьте shutdown -r в конце пакетного файла.
Если Windows не загружается ни в обычном, ни в безопасном режиме, и вы считаете, что проблема связана с обновлением, пока не переходите к резервной копии, чтобы восстановить компьютер. У вас есть последнее средство.
Нажмите и удерживайте кнопку питания компьютера во время загрузки, чтобы выключить его, а затем снова нажмите кнопку питания, чтобы включить его. Теперь вы должны увидеть параметры восстановления Windows почти так же, как если бы вы загружались в безопасном режиме.
Перейдите к разделу «Устранение неполадок» -> «Дополнительные параметры» и нажмите «Удалить обновления».
Теперь вы увидите возможность удалить последнее обновление качества или обновление функций. Удалите его, и это, вероятно, позволит вам загрузиться в Windows.
Примечание. Вы не увидите список установленных обновлений, как в Панели управления. Итак, пока вы можете загрузиться в Windows, используйте методы, которые мы обсуждали ранее. Используйте параметры восстановления Windows в крайнем случае.
Теперь держитесь подальше от проблем с обновлением Windows 10
Теперь вы знаете все способы удаления обновлений Windows 10 вручную. Знание этого может пригодиться, когда новое обновление вызывает проблему, и вы хотите удалить последнее обновление Windows 10.
Даже если вы не можете загрузиться в Windows, последний метод поможет вам решить проблему и позволит снова загрузиться в Windows. Если ваш компьютер продолжает давать сбой после удаления обновлений, маловероятно, что обновления были причиной проблемы.
by Radu Tyrsina
Radu Tyrsina has been a Windows fan ever since he got his first PC, a Pentium III (a monster at that time). For most of the kids of… read more
Published on November 14, 2018
In this article, we are going to be talking about two November 2018 Patch Tuesday updates – KB4467708 and KB4464455. Both these updates are quality improvement updates and do not contain any new operating system features.
KB4467708: OS Build 17763.134
Improvements and Fixes
The KB4467708 (Version: OS Build 17763.134) update includes the following improvement:
[Provides] protections against an additional subclass of speculative execution side-channel vulnerability known as Speculative Store Bypass (CVE-2018-3639) for AMD-based computers. These protections aren’t enabled by default.
Other fixes include:
- A reported problem that users were being prevented from signing into a Microsoft account (MSA) if they were signing in a second time as a different user.
- A problem with file system access to Internet of Things (IoT) Universal Windows Platform (UWP) apps that require this capability, which was being denied.
- When running automated tests or installing a physical keyboard, the on-screen keyboard appeared. This should no longer happen.
Security updates for the following programs are also included in this package:
- Microsoft Edge
- Windows Scripting
- Internet Explorer
- Windows App Platform and Frameworks
- Windows Graphics
- Windows Media
- Windows Kernel
- Windows Server
- Windows Wireless Networking
KB4467708 issues
Fortunately, there’s only one known issue on the list. Some users cannot set Win32 program defaults for certain apsp and files using the Open with… command or Settings > Apps > Default apps.
This bug comes as no surprise as we already reported about it in a previous post. We also compiled a list of solutions to fix it.
If you would like to run this update as a stand-alone package, use the Microsoft Update Catalog. For more information, check out Microsoft’s support page.
- READ ALSO: How to block Windows 10 October Update install
KB4464455: OS Build 17763.107
Improvements and Fixes
The KB4467708 (Version: OS Build 17763.107) update includes the following improvement:
Addresses an issue that incorrectly implies that user policies have not been applied after configuring a user rights Group Policy setting. Reporting tools, such as RSOP.MSC or Gpresult.exe /h, do not show the user rights policies or display a red “X” instead.
Other fixes include:
- Internet Explorer performance degrading when using roaming profiles or not using Microsoft Compatibility List.
- Time zone information issues.
- When turning on displays on some servers, a black screen was appearing.
- Long delays were being reported when user were taking photos using the Camera app.
- The performance issue with vSwitch on network interface cards (NIC) that do not support Large Send Offload (LSO) and Checksum Offload (CSO) has been improved.
- Issues concerning applications losing IPv4 connectivity when IPv6 is unbound have been solved.
- Finally, reports that issues concerning connectivity breaking on guest VMs on the server when applications inject the low-resource flag on packets have been resolved.
Keep in mind that, just like KB4467708, update KB4467708 is also affected by the default app bug.
If you would like to run this update as a stand-alone package, use the Microsoft Update Catalog. Go to Microsoft’s official support page to learn more about this patch.
As always, if you have installed any earlier updates, only new fixes contained in KB4467708 and KB4464455 packages will be downloaded and installed on your device.
RELATED STORIES YOU SHOULD CHECK OUT:
- How to update outdated drivers in Windows 10
- Full Fix: Windows 10 automatic update problems
- Here’s why you should set your PC on Automatic Update
Still having issues? Fix them with this tool:
SPONSORED
If the advices above haven’t solved your issue, your PC may experience deeper Windows problems. We recommend downloading this PC Repair tool (rated Great on TrustPilot.com) to easily address them. After installation, simply click the Start Scan button and then press on Repair All.
Newsletter
by Radu Tyrsina
Radu Tyrsina has been a Windows fan ever since he got his first PC, a Pentium III (a monster at that time). For most of the kids of… read more
Published on November 14, 2018
In this article, we are going to be talking about two November 2018 Patch Tuesday updates – KB4467708 and KB4464455. Both these updates are quality improvement updates and do not contain any new operating system features.
KB4467708: OS Build 17763.134
Improvements and Fixes
The KB4467708 (Version: OS Build 17763.134) update includes the following improvement:
[Provides] protections against an additional subclass of speculative execution side-channel vulnerability known as Speculative Store Bypass (CVE-2018-3639) for AMD-based computers. These protections aren’t enabled by default.
Other fixes include:
- A reported problem that users were being prevented from signing into a Microsoft account (MSA) if they were signing in a second time as a different user.
- A problem with file system access to Internet of Things (IoT) Universal Windows Platform (UWP) apps that require this capability, which was being denied.
- When running automated tests or installing a physical keyboard, the on-screen keyboard appeared. This should no longer happen.
Security updates for the following programs are also included in this package:
- Microsoft Edge
- Windows Scripting
- Internet Explorer
- Windows App Platform and Frameworks
- Windows Graphics
- Windows Media
- Windows Kernel
- Windows Server
- Windows Wireless Networking
KB4467708 issues
Fortunately, there’s only one known issue on the list. Some users cannot set Win32 program defaults for certain apsp and files using the Open with… command or Settings > Apps > Default apps.
This bug comes as no surprise as we already reported about it in a previous post. We also compiled a list of solutions to fix it.
If you would like to run this update as a stand-alone package, use the Microsoft Update Catalog. For more information, check out Microsoft’s support page.
- READ ALSO: How to block Windows 10 October Update install
KB4464455: OS Build 17763.107
Improvements and Fixes
The KB4467708 (Version: OS Build 17763.107) update includes the following improvement:
Addresses an issue that incorrectly implies that user policies have not been applied after configuring a user rights Group Policy setting. Reporting tools, such as RSOP.MSC or Gpresult.exe /h, do not show the user rights policies or display a red “X” instead.
Other fixes include:
- Internet Explorer performance degrading when using roaming profiles or not using Microsoft Compatibility List.
- Time zone information issues.
- When turning on displays on some servers, a black screen was appearing.
- Long delays were being reported when user were taking photos using the Camera app.
- The performance issue with vSwitch on network interface cards (NIC) that do not support Large Send Offload (LSO) and Checksum Offload (CSO) has been improved.
- Issues concerning applications losing IPv4 connectivity when IPv6 is unbound have been solved.
- Finally, reports that issues concerning connectivity breaking on guest VMs on the server when applications inject the low-resource flag on packets have been resolved.
Keep in mind that, just like KB4467708, update KB4467708 is also affected by the default app bug.
If you would like to run this update as a stand-alone package, use the Microsoft Update Catalog. Go to Microsoft’s official support page to learn more about this patch.
As always, if you have installed any earlier updates, only new fixes contained in KB4467708 and KB4464455 packages will be downloaded and installed on your device.
RELATED STORIES YOU SHOULD CHECK OUT:
- How to update outdated drivers in Windows 10
- Full Fix: Windows 10 automatic update problems
- Here’s why you should set your PC on Automatic Update
Still having issues? Fix them with this tool:
SPONSORED
If the advices above haven’t solved your issue, your PC may experience deeper Windows problems. We recommend downloading this PC Repair tool (rated Great on TrustPilot.com) to easily address them. After installation, simply click the Start Scan button and then press on Repair All.
Newsletter
Содержание
- Вариант 1: Windows запускается
- Способ 1: В работающей системе
- Способ 2: Пакетное удаление скриптом
- Вариант 2: Windows не запускается
- Вопросы и ответы
К средствам «Командной строки» при удалении накопительных обновлений чаще всего приходится прибегать, если по какой-то причине их не удается удалить обычным способом. Если Windows 10 все еще загружается, воспользуйтесь следующими решениями.
Способ 1: В работающей системе
Способ подойдет, если нужно удалить одно конкретное обновление или вы готовы делать это поштучно.
- Откройте от имени администратора «Командную строку» либо консоль «Windows PowerShell» из контекстного меню кнопки «Пуск» или другим известным и удобным вам способом.
- Выполните команду
wmic qfe list brief /format:table, чтобы вывести список установленных обновлений. Обратите внимание на колонку «Status» или «HotFixID» (в «PowerShell») — она содержит номера пакетов обновлений вида KB. - Чтобы удалить ненужное обновление, выполните команду вида
wusa /uninstall /kb:ID, где ID — номер обновления. Если появится окошко с просьбой подтвердить операцию, нажмите в нем «Да». - Дождитесь завершения процедуры деинсталляции обновления и перезагрузите компьютер.

Способ 2: Пакетное удаление скриптом
Если вам нужно удалить несколько обновлений, есть смысл воспользоваться командным файлом, создать который вы можете сами.
- С помощью команды
wmic qfe list brief /format:tableв консоли или другим способом определите номера ненужных обновлений. - Создайте в «Блокноте» текстовый файл и вставьте в него следующие команды:
@echo off
wusa /uninstall /kb:ID /quiet /norestart
END
Продублируйте вторую команду столько раз, сколько хотите удалить обновлений, а ID замените на номер каждого удаляемого пакета. - Сохраните файл с произвольным названием, но обязательно с расширением CMD или BAT.
- Запустите созданный командный файл от имени администратора.


Выждав несколько минут, перезагрузите компьютер. Если хотите автоматизировать процесс полностью, в конец скрипта нужно добавить команду shutdown -r.
Вариант 2: Windows не запускается
Если Windows 10 не загружается, удалять обновления придется в загрузочной среде WinPE, для чего вам понадобится установочный диск или флешка с дистрибутивом Windows той же разрядности. Для этих же целей сгодится любой спасательный диск с интерпретатором CMD на борту.
Читайте также: Как загрузиться с установочной флешки / диска
- Загрузите компьютер с установочной флешки, а когда на экране появится окно мастера-установщика, нажмите комбинацию клавиш Shift + F10, чтобы открыть «Командную строку».
- Определите буквы разделов жесткого диска, для чего последовательно выполните эти команды:
diskpart
list volume
exit - Определив букву системного тома, выведите список обновлений, для чего выполните команду
DISM /Image:V: /Get-Packages /format:table. - В результате вы получите список обновлений с указанием их полных имен.
- Если вам известен номер обновления, которое хотите удалить, можете добавить в команду фильтр
find "ID", где ID — номер пакета, смотрите скриншот ниже. - Чтобы удалить обновление, скопируйте полное его имя, сформируйте и выполните команду
DISM /Image:V: /Remove-Package /packagename:full-name, где full-name — имя удаляемого пакета.

Если вы не знаете, какое именно обновление вызвало проблему, можете удалить их все по очереди. Правда, в данном случае использование консоли будет не самым удобным вариантом, так как для удаления всех последних патчей и обновлений в среде восстановления Windows 10 предусмотрена отдельная функция.
Подробнее: Удаление обновлений в Windows 10
Еще статьи по данной теме: