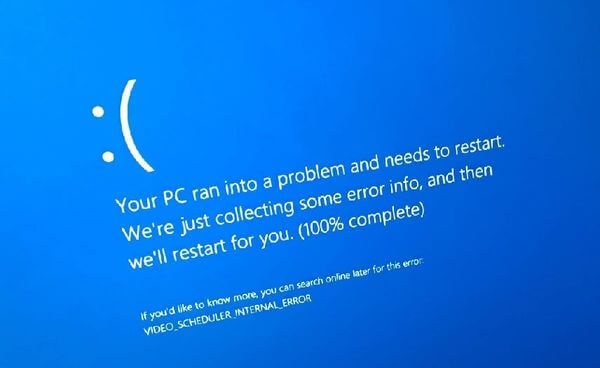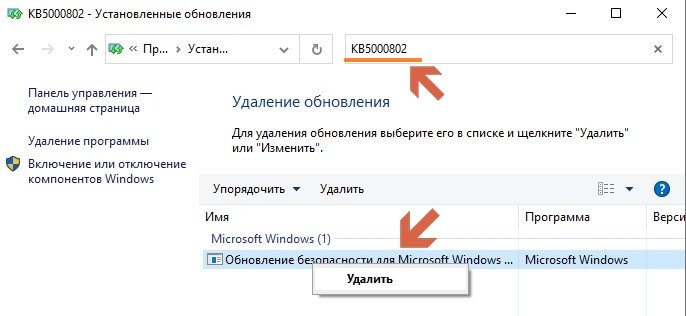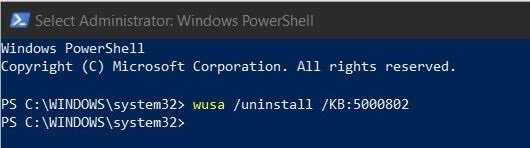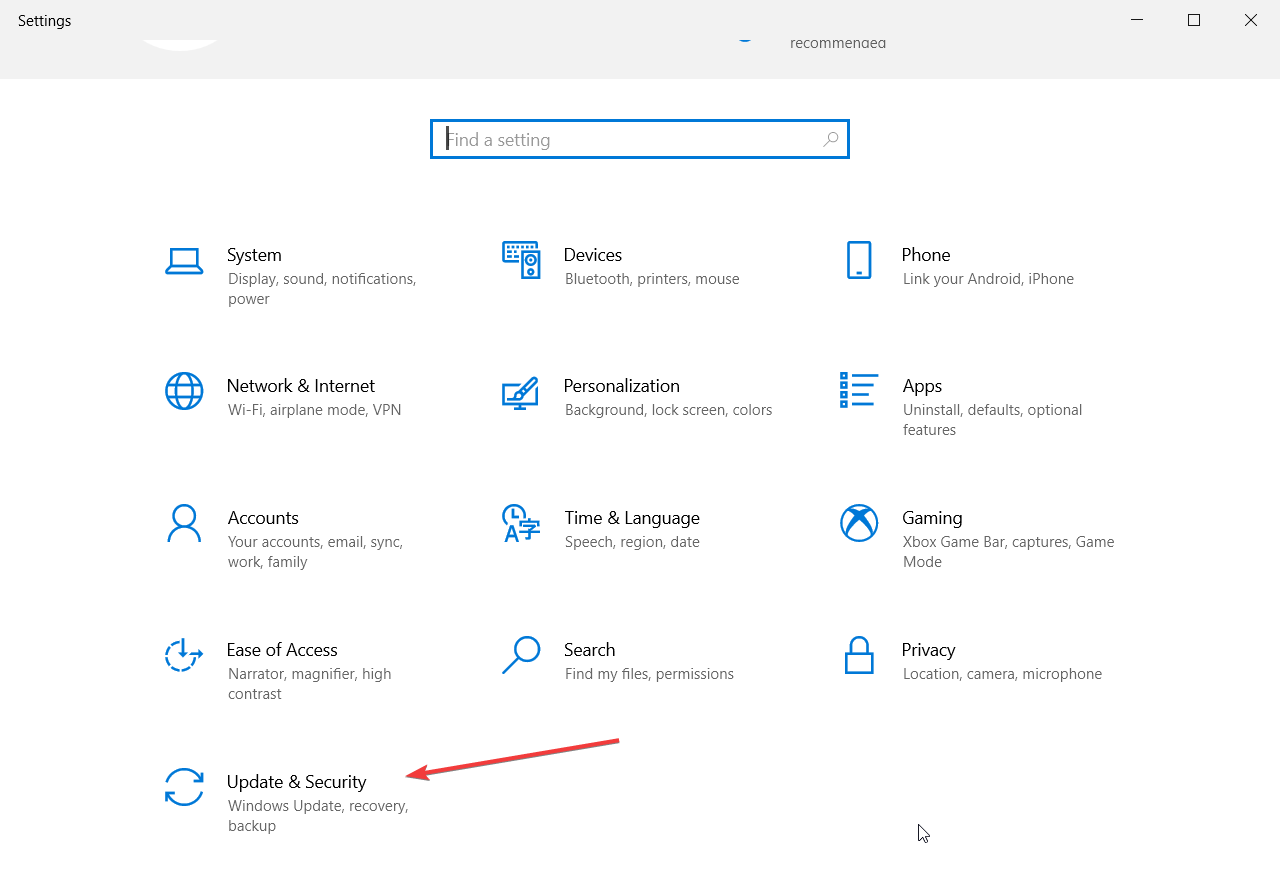Бывают ситуации, когда необходимо удалить обновление, а оно не удаляется. В предыдущей заметке указывал, что на ОС Windows 10 версии 2004 и 20H2, при попытке удалить обновление KB5000802, выдает сообщение:
Обновление безопасности для Microsoft Windows (KB5000802) является
обязательным компонентом для этого компьютера, поэтому удаление
невозможно.
В Сети, активно передается инструкция с remontka, где описан способ (продублирую его ниже в данной заметке), как можно удалить обновление, которое не удаляется. По указанной информации в статье, это был мой случай. Однако, в моей ситуации, мне не помогла данная информация.
Простой способ, удалить обновление через командную строку командой wusa /uninstall /kb:номер_обновления, не всегда срабатывает. Читаем информацию ниже и по ссылке. Особенно, если у вас проблема с обновлениями KB5000802 и KB5000808.
Проблема не только у меня. Можно найти достаточно информации, где у пользователей не удавалось найти нужные параметры, чтобы сделать обновление необязательным. Например: https://social.technet.microsoft.com/Forums/… И в свежих темах на форумах, где пользователи не могли удалить обновления KB5000802 и KB5000808, вызывающие проблемы с принтерами.
Нужна помощь? Есть вопросы, как все исправить и нет времени разбираться? Удаленное администрирование по доступным ценам:
- Удаленная IT-поддержка для пользователей СНГ (поддержка Windows/Linux серверов)
- Удаленная IT-поддержка для пользователей Украины и СНГ
В инструкции указано, что нужно найти файл с расширением .MUM и с начинающимся названием Package_for_KB_НОМЕР_ОБНОВЛЕНИЯ. В моем случае, такой файл отсутствовал. При помощи утилиты Dism++, мне удалось выяснить название нужного файла:
Нашел данный файл по пути C:WindowsservicingPackages
Открыл его в Блокноте, однако, параметр permanence=»permanent» в нем отсутствовал. Искал и в ручную и воспользовался поиском по файлу. Результат отрицательный:
Способ 1.
Данный способ, актуален для ОС Windows 10 и только в том случае, если вам необходимо удалить последние обновления. Чаще всего, это и нужно, ведь необходимость удалить обновления, возникает сразу после установки обновлений, которые вызывают проблемы.
Проверял сам способ на ОС Windows 10 версии 2004 и 20H2.
Чтобы удалить последнее обновление, открываем «Пуск» -> «Параметры» -> «Обновление и безопасность» -> «Восстановление».
Выбираем вариант «Особые варианты загрузки» и нажимаем «Перезагрузить сейчас»:
После перезагрузки, вам будет предложено выбрать варианты решения проблемы. Выбираем «Поиск и устранение неисправностей»:
Нажимаем «Удалить обновления»:
И выбираем «Удалить последнее исправление»*:
*Не ошибитесь при выборе варианта. Если выбрать вариант «Удалить последнее обновление компонентов», будет произведен откат на предыдущую версию системы, если это возможно.
В
моем случае, мне помог данный способ удалить не удаляемое обновление,
которое не удалялось через командную строку и выдавало сообщение (скрин
выше):
Обновление безопасности для Microsoft Windows (KB5000802) является
обязательным компонентом для этого компьютера, поэтому удаление
невозможно.
Способ 2.
Откройте «Блокнот или любой текстовый редактор от имени Администратора.
Можно использовать Notepad++.
Открываем поиск и вбиваем «Блокнот». Выбираем «Запуск от имени Администратора»:
В открывшемся Блокноте, открываем меню «Файл» -> «Открыть»:
В открывшемся окне «Открытие», выбираем в поле тип файлов «Все файлы (*.*)» и переходим в папку C:WindowsservicingPackages:
Ищем файл с расширением .mum, у которого имя будет начинаться с Package_for_KB_НОМЕР_ОБНОВЛЕНИЯ и выбрав нужное, нажимаем «Открыть»:
В открывшемся Блокноте, ищем параметр (в самом верху):
permanence=»permanent»
Измените параметр
permanent
на
removable
Должно стать так:
permanence=»removable»

И сохраняем изменения «Файл» -> «Сохранить»:
Подсказка.
Если не можете найти параметр permanence=»permanent», воспользуйтесь поиском в Блокноте. Для этого, в окне Блокнота открываем «Правка» -> «Найти»:
В открывшемся окне поиска, вставляем параметр:
permanence=»permanent»
ставим галочку напротив «Обтекание текстом» и нажимаем «Найти»:
Теперь, вы сможете удалить не удаляемое обновление.
Как удалить быстро обновление?
Данным способом, можно удалить только те обновления, которые Microsoft не отмечает как «Важные». Например, в приведенном выше примере, мы рассмотрели ситуацию, когда данный способ, не позволял удалить важное обновление Windows. Во всех остальных ситуациях, вы можете использовать нижеприведенные способы.
По теме: «Почему не удаляются обновления в ОС Windows 10?»
Способ 1.
На мой взгляд, самый простой и быстрый способ, это открыть командную строку от имени Администратора и выполнить команду (скопируйте команду ниже и вставьте ее в командную строку):
wmic qfe list brief /format:table
и нажать Enter.
Мы получим список обновлений, которые установлены на устройстве. Если нам известно обновление, которое необходимо удалить, выполняем команду:
wusa /uninstall /kb:номер_обновления
Например: wusa /uninstall /kb:5000802
Вместо 5000802, вам необходимо указать номер своего обновления.
Чтобы обновление не устанавливалось повторно, выберите отсрочку обновлений на 7 дней. Для
этого, откройте Пуск -> Параметры -> Обновление и безопасность
-> Центр обновления Windows и выберите пункт «Приостановить
обновления на 7 дн.»:
Таким образом можно приостановить установку обновлений максимум до 35 дней.
По теме: «Как заблокировать установку конкретного обновления в ОС Windows 10, не отключая поиск и установку обновлений полностью?»
Вы также можете скачать и запустить готовые reg-файлы для отключения или включения автоматического обновления Windows 10. Скачать с Google Диск.
Способ 2.
Можно воспользоваться утилитой WuMgr (Update Manager for Windows) для удаления обновлений. Инструмент имеет открытый исходный код.
Вы можете ознакомится с преимуществами WuMgr в заметке: «Миф или реальность: «Как в ОС Windows 10, взять под свой полный контроль установку обновлений?»»
Скачайте инструмент с Github.
Распакуйте архив в любую папку и запустите утилиту от имени Администратора (исполняемый файл: wumgr.exe). В открывшемся окне, выберите «Установленные обновления» и нажмите на «Поиск»:
Ждем результат:
После поиска, снова нажимаем на «Установленные обновления» и выбираем то обновление, которое хотим удалить. После, нажимаем «Удалить»:
Дождитесь окончания удаления и перезагрузите устройство.
Повторюсь, что так, можно удалить только те обновления, которые не отмечены в Microsoft как «Важные».
Добавлено 15.03.2021
Можно попробовать удалить обновление при помощи DISM. Но, процесс не гарантирован. Судя по всему, в ОС Windows 10 версии 2004 и выше, что то изменилось в обновлениях*. Более оптимальный вариант, использовать MSDaRT. Достаточно загрузится с диска MSDaRT (разрядность должна совпадать), выбрать «Диагностика» -> «Microsoft Diagnostics and Recovery Toolset». В списке утилит нужно выбрать «Hotfix Uninstal» («Удаление исправлений»).
В любом случае, пробуйте сначала откатить обновление штатными средствами (инструкции выше). Можно проверить контрольные точки восстановления и откатиться на них (до момента установки проблемного обновления).
*Перепроверю точно и добавлю информацию позже.
Проверил. При помощи DISM, не всегда удается удалить обновление. В моем случае, мне не удалось удалить обновление КВ5000802 на ОС Windows 10 версии 20H2 при помощи DISM: «Удалить обновление при помощи DISM.»
Более того, сегодня обнаружил, что не удается на некоторых машинах, выполнить откат, как описано выше. Ниже, продублирую информацию с ошибкой:
Выбираем «Удалить последнее обновление»:
Выбираем свою учетку:
Указываем пароль от учетки (если есть, если нету пароля, оставляем поле пустым):
Подтверждаем удаление:
Ждем результат:
И получаем отказ:
Повторюсь, что только в субботу (13.03.2021) успешно удалял обновление КВ5000802 с ОС Windows 10 версии 20H2 на ряде компьютеров, о чем писал выше. Поэтому, пробуйте. Исходя из информации на форумах, это происходит у ряда пользователей. Одни могут удалить обновление КВ5000802, другие не могут.
Добавлено 02.04.2021
«Как заблокировать поиск и установку обновлений в ОС Windows 10?»
Будут вопросы, уточнения, поправки – пишите в комментариях. Ваша информация, может помочь другим.
Вы поставили обновление Windows 10 и теперь при печати появляется синий экран? Вот как устранить эту неполадку.
В рамках вторничных патчей за март 2021 года Microsoft представила обновление KB5000802 для устройств под управлением Windows 10 версий 20H2, 2004 и даже 21H1 в бета-канале. Хотя обновление предназначалось для решения проблем, связанных с безопасностью, вскоре после его установки некоторые пользователи начали сообщать о синем экране смерти (BSoD).
По данным Microsoft, синий экран вызван ошибкой APC_INDEX_MISMATCH при попытке печати из некоторых приложений. Многие пользователи сообщают, что ошибка может произойти при печати чего-либо с Kyocera, Ricoh, Zebra и других принтеров, а также при попытке отправить задание на печать из Блокнота, Office и других приложений.
Microsoft заявила, что изучила данную проблему, исправляющий её патч уже был выпущен. Для тех, кто не может установить его прямо сейчас, вариантом решения остаётся удаление обновления KB5000802 из Windows 10.
В этом кратком руководстве по Windows 10 будет рассказано, как удалить обновление KB5000802, если оно вызывает проблемы в работе вашего компьютера. Если же вы не устанавливали это обновление, будет показано, как предотвратить его автоматическую загрузку и установку.
Как удалить обновление KB5000802 из Windows 10
Чтобы удалить обновление KB5000802 для устранения проблем с синим экраном при печати в Windows 10, выполните следующие действия:
- Откройте приложение «Параметры».
- Перейдите в раздел «Обновление и безопасность».
- Перейдите в подраздел «Центр обновления Windows».
- Нажмите кнопку «Просмотр журнала обновлений».
- Нажмите ссылку «Удалить обновления».
- Выберите обновление безопасности для Microsoft Windows (KB5000802).
- Нажмите кнопку «Удалить».
- Нажмите кнопку «Да».
- Нажмите кнопку «Перезагрузить сейчас».
После выполнения этих действий обновление будет удалено и устройство вернётся к предыдущей сборке. Проблемы этого обновления будут устранены.
Эта ошибка печати также затрагивает более старые версии, включая Windows 10 1909 с обновлением KB5000808, версию 1809 с обновлением KB5000822 и версию 1803 с обновлением KB5000809. Если вы используете одну из этих версий, обновления удаляются так же.
Как пропустить обновление KB5000802 в Windows 10
Если обновление ещё не установлено, приостановка автоматических обновлений может помочь предотвратить его появление на вашем компьютере.
- Откройте приложение «Параметры».
- Перейдите в раздел «Обновление и безопасность».
- Перейдите в подраздел «Центр обновления Windows».
- Нажмите на кнопку «Дополнительные параметры».
- В разделе «Приостановить обновления» используйте раскрывающееся меню «Приостановить до» и выберите последнюю доступную дату.
После выполнения этих действий центр обновления Windows больше не будет пытаться установить накопительные обновления до даты, указанной в настройках.
Хотя не рекомендуется использовать компьютер без обновлений обслуживания и безопасности, вы также можете отключить центр обновления Windows с помощью редактора локальной групповой политики и реестра.
Добавлено: Microsoft выпустила обновление KB5001567для решения проблемы. Перейдите в центр обновления Windows и нажмите кнопку «Проверить наличие обновлений», а затем «Загрузить и установить».
Содержание
- Как удалить обновление KB5000802 в Windows 10
- Как удалить обновление KB5000802, чтобы избавиться от проблемы с синим экраном в Windows 10
- Как удалить обновление KB5000802 из Windows 10
- Как пропустить обновление KB5000802 в Windows 10
- Обновления KB5000802 и KB5000808 для Windows 10 вызывают сбой BSOD
- Сбой связан с win32kfull.sys
- Как исправить сбой BSOD в win32kfull.sys
- Обновление Windows 10 KB5000802 (март) вызывает сбой ПК с BSOD
- Windows 10 KB5000802 вызывает BSOD win32kfull.sys
- Как исправить BSOD win32kfull.sys после обновления в марте 2022 года
- Синий экран смерти (BSOD) после обновлений KB5000802 и KB5000808
- Кого затронула эта проблема?
- Как предотвратить появление синего экрана после обновлений KB5000802 или KB5000808?
- Что делать, если обновление KB5000802 не удаляется?
Как удалить обновление KB5000802 в Windows 10
Многие пользователи Windows 10 столкнулись с тем, что обновление за март 2022 года (патч KB5000802) работает не совсем корректно и у некоторых пользователей при печати на принтерах Kyocera, Ricoh и Zebra виндовс крашится и вылетает синий экран BSOD с кодом остановки «APC_INDEX_MISMATCH for win32kfull.sys». Чтобы избавится от этого надо удалить обновление KB5000802, после чего синий экран больше не выскочит и можно будет пользоваться принтером без проблем.
Для того, чтобы устранить проблему, Вы можете воспользоваться одним из двух представленных ниже способов:
Способ 1. Нажмите комбинацию клавиш Win+R и введите команду appwiz.cpl и нажмите кнопку «ОК». В открывшемся окне в меню кликните на ссылку «Просмотр установленных обновлений».
В строке поиска введите номер обновления — KB5000802. Ниже будет показано найденный апдейт. Кликаем по нему правой кнопкой мыши и нажимаем на кнопку «Удалить».
Способ 2. Кликните правой кнопкой мыши по кнопке «Пуск» и в меню выберите пункт «Командная строка (Администратор)» или «PowerShell (Администратор)».
После того как откроется командная строка введите команду:
Для Windows 10 v2004 или 20H2:
wusa /uninstall /kb:5000802
Для Windows 10 1909 или 1903:
wusa /uninstall /kb:5000808
Дождитесь окончания выполнения команды, после чего перезагрузите компьютер. Более при печати на принтерах Kyocera, Ricoh и Zebra синий экран Windows 10 более появляться не должен!
Источник
Как удалить обновление KB5000802, чтобы избавиться от проблемы с синим экраном в Windows 10
Вы поставили обновление Windows 10 и теперь при печати появляется синий экран? Вот как устранить эту неполадку.
В рамках вторничных патчей за март 2022 года Microsoft представила обновление KB5000802 для устройств под управлением Windows 10 версий 20H2, 2004 и даже 21H1 в бета-канале. Хотя обновление предназначалось для решения проблем, связанных с безопасностью, вскоре после его установки некоторые пользователи начали сообщать о синем экране смерти (BSoD).
По данным Microsoft, синий экран вызван ошибкой APC_INDEX_MISMATCH при попытке печати из некоторых приложений. Многие пользователи сообщают, что ошибка может произойти при печати чего-либо с Kyocera, Ricoh, Zebra и других принтеров, а также при попытке отправить задание на печать из Блокнота, Office и других приложений.
Microsoft заявила, что изучила данную проблему, исправляющий её патч уже был выпущен. Для тех, кто не может установить его прямо сейчас, вариантом решения остаётся удаление обновления KB5000802 из Windows 10.
В этом кратком руководстве по Windows 10 будет рассказано, как удалить обновление KB5000802, если оно вызывает проблемы в работе вашего компьютера. Если же вы не устанавливали это обновление, будет показано, как предотвратить его автоматическую загрузку и установку.
Как удалить обновление KB5000802 из Windows 10
Эта ошибка печати также затрагивает более старые версии, включая Windows 10 1909 с обновлением KB5000808, версию 1809 с обновлением KB5000822 и версию 1803 с обновлением KB5000809. Если вы используете одну из этих версий, обновления удаляются так же.
Как пропустить обновление KB5000802 в Windows 10
После выполнения этих действий центр обновления Windows больше не будет пытаться установить накопительные обновления до даты, указанной в настройках.
Хотя не рекомендуется использовать компьютер без обновлений обслуживания и безопасности, вы также можете отключить центр обновления Windows с помощью редактора локальной групповой политики и реестра.
Добавлено: Microsoft выпустила обновление KB5001567для решения проблемы. Перейдите в центр обновления Windows и нажмите кнопку «Проверить наличие обновлений», а затем «Загрузить и установить».
Источник
Обновления KB5000802 и KB5000808 для Windows 10 вызывают сбой BSOD
Обновлено: 19.03.2022: Microsoft выпускает второе по счету обновление для Windows 10, которое исправляет проблемы с печатью, включая KB5001649 и KB5001648.
Обновлено: 16.03.2022: Microsoft выпустила серию внеочередных обновлений, включая KB5001567 и KB5001566, которые исправляют проблемы сбоя BSOD «APC_INDEX_MISMATCH win32kfull.sys» при печати на устройствах Windows 10 и Windows Server.
Обновлено: 11.03.2022: Microsoft расследует ошибку APC_INDEX_MISMATCH с синим экраном, которая возникает при попытке печати на определенных принтерах после установки KB5000802 и KB5000808.
9 марта 2022 года, во «Вторник Патчей» компания Microsoft выпустила ежемесячное накопительное обновление KB5000802 для Windows 10, версия 21H1, 20H2 и 2004. Сразу после релиза пользователи Windows 10 стали сообщать о возникновении стоп-ошибок с отображением «синего экрана смерти» (Blue Screen of Death, BSOD).
Ситуация усугубляется тем, что KB5000802 является автоматическим обновлением, т.е. оно в автоматическом режиме скачивается и устанавливается у большинства клиентов. В результате они не могут повлиять на ситуацию и сталкиваются со сбоями BSOD против своей воли.
Судя по отчетам пользователей, стоп-ошибки возникают на компьютерах с принтерами. Windows 10 полностью вылетает и выдает синий экран смерти с описанием ошибки «APC_INDEX_MISMATCH for win32kfull.sys».
Впервые проблема была обнаружена одним из пользователей, который столкнулся с множественными сбоями на компьютерах в своей организации. Он рассказал:
Данное обновление, по всей видимости, приводит к отображению синего экрана при печати с использованием драйверов Kyocera Universal Print. Уже было как минимум 20 подтвержденных случаев на 4 разных устройствах, и это всего за один час рабочего времени».
В сообщениях о сбоях фигурируют принтеры Kyocera, Ricoh, Zebra и другие.
Точный масштаб проблемы неизвестен, но количество сообщений об ошибках на веб-ресурсах растет. Тревожным является тот факт, что Windows 10 просто вылетает, когда пользователи нажимают кнопку «Печать» в таких приложениях, как Блокнот, Microsoft Office и т.д.
Пользователи Windows 10, версия 1909 сталкиваются с аналогичной проблемой после установки KB5000808.
Сбой связан с win32kfull.sys
На Reddit несколько системных администраторов также подтвердили, что обновление KB5000802 блокирует печать с использованием принтеров Kyocera. При этом не помогает ни один обходной путь, кроме принудительного удаления обновления.
Один из пользователей поделился:
Мне удалось решить проблему на нескольких рабочих станциях путем удаления обновления с помощью команды wusa /uninstall /kb:5000802. Windows 10 2004 и 20H2, похоже, имеют одинаковые проблемы с BSOD. Я также пытался обновить драйверы до последней версии KX Universal Printer Driver (v.8.1.1109), но данные меры не привели к результату.
Отдельные пользователи сообщают, что Microsoft временно приостановила развертывание накопительного обновления за март 2022 года. Тем не менее, некоторые пользователи все еще видят накопительное обновление на странице Центра обновления Windows.
Как исправить сбой BSOD в win32kfull.sys
В качестве временного решения предлагается удалить обновление и подождать выхода исправления. Для удаления KB5000802 (или KB5000808) выполните следующие действия:
Еще один обходной путь заключался в переходе на драйверы принтера Microsoft PCL6.
Выполнив указанные выше действия, снова откройте то же приложение «Параметры» и приостановите обновления.
Источник
Обновление Windows 10 KB5000802 (март) вызывает сбой ПК с BSOD
Windows 10 с патчем KB5000802 (обновление за март 2022 года) работала с ошибками у некоторых владельцев ПК, при этом несколько пользователей сообщили, что неудачное обновление вызывает ошибки Blue Screen of Death при использовании принтеров.
Что еще хуже, KB5000802 – это автоматическое обновление безопасности, что означает, что оно было загружено и установлено автоматически у некоторых пользователей.
Накопительное обновление за март 2022 года, судя по сообщениям на онлайн-форумах, вызывает проблемы у ПК с принтерами. По имеющимся данным, Windows 10 полностью вылетает и выдает Синий экран смерти с кодом остановки «APC_INDEX_MISMATCH for win32kfull.sys».
Проблема была впервые подтверждена одним из наших читателей, который сказал нам, что обновление вызывает BSOD при использовании принтеров в их организации:
Сообщения о сбоях принтеров включают Kyocera, Ricoh, Zebra и другие.
Больше всего беспокоит то, что Windows 10 просто вылетает, когда пользователи пытаются распечатать через Блокнот, Office и другие приложения. Это происходит только тогда, когда ваше устройство использует уязвимый принтер / драйвер печати.
Для пользователей Windows 10 версии 1909 аналогичная проблема возникает после установки KB5000808.
Windows 10 KB5000802 вызывает BSOD win32kfull.sys
Некоторые пользователи также сообщили, что Microsoft временно приостановила развертывание накопительного обновления за март 2022 года, в то время как другие заявили, что они все еще видят накопительное обновление на странице Центра обновления Windows.
Как исправить BSOD win32kfull.sys после обновления в марте 2022 года
В приведенной выше команде вам нужно будет заменить идентификатор KB на тот, который вы хотите удалить.
Если вы используете v2004 или 20H2, команда будет wusa /uninstall /kb:5000802. Для версии 1909/1903 это команда wusa /uninstall /kb:5000808.
Другой обходной путь заключался в переходе на драйверы принтера Microsoft PCL6 или полном удалении принтеров (включая драйверы).
Выполнив указанные выше действия, снова откройте то же приложение «Параметры» и приостановите обновления.
Источник
Синий экран смерти (BSOD) после обновлений KB5000802 и KB5000808
После установки обновлений KB5000802 и KB5000808 многие пользователи Windows 10 столкнулись с синим экраном смерти (BSOD). Почему это происходит не у всех и как избавиться от этого мы сегодня и обсудим.
Кого затронула эта проблема?
Синий экран появляется не у всех пользователей Windows 10. Основные критерии компьютеров, находящихся в зоне риска: процессор семейства Intel, Windows 10 с включенными обновлениями, установлены драйвера МФУ Kyocera.
В самом вверху нажимаем на «Удалить обновления». Откроется новое окно со списком установленных обновлений. Находим нужное нам и удаляем. Более подробно процесс можно посмотреть на видео ниже.
Не забываем после удаления обновления — обязательно необходимо перезагрузить компьютер.
Как предотвратить появление синего экрана после обновлений KB5000802 или KB5000808?
На сегодняшний день (13.03.2022 года) корпорация Microsoft ничего с решением этой проблемы не сделала. Отдельная ветка в community уже есть, но реакции пока нет. Поэтому как вариант решения этой проблемы — отложить установку обновлений. Wondows 10 позволяет сделать это максимум на 4 недели. Вполне достаточно, чтобы они решили эту проблему.
Более подробно процесс можно посмотреть на видео ниже.
Update от 15.03.2022 г.
Что делать, если обновление KB5000802 не удаляется?
Участились случаи, когда обновление KB5000802 не удаляется. На сегодняшний день корпорация Microsoft выпустила обновление KB5001567, которое должно решить проблему.
Есть один нюанс- это обновление не ставится автоматически — его нужно скачивать самостоятельно. Что для этого нужно:
При нажатии на кнопку Загрузить откроется новое окно и загрузка должна начаться самостоятельно. Если этого не произошло — необходимо нажать на ссылку вида windows10.0-kb5001567-arm64_7b9a00e98520c487d5c5ca1df3c944193d13e971.msu правой кнопкой мыши и выбрать — Сохранить ссылку/объект как…
Более подробно на видео ниже.
Если у вас остались вопросы или все равно не можете решить проблему обновлений KB5000802 и KB5000808 — пишите в комментарии.
Источник
Многие пользователи Windows 10 столкнулись с тем, что обновление за март 2021 года (патч KB5000802) работает не совсем корректно и у некоторых пользователей при печати на принтерах Kyocera, Ricoh и Zebra виндовс крашится и вылетает синий экран BSOD с кодом остановки «APC_INDEX_MISMATCH for win32kfull.sys». Чтобы избавится от этого надо удалить обновление KB5000802, после чего синий экран больше не выскочит и можно будет пользоваться принтером без проблем.
Для того, чтобы устранить проблему, Вы можете воспользоваться одним из двух представленных ниже способов:
Способ 1. Нажмите комбинацию клавиш Win+R и введите команду appwiz.cpl и нажмите кнопку «ОК». В открывшемся окне в меню кликните на ссылку «Просмотр установленных обновлений».
В строке поиска введите номер обновления — KB5000802. Ниже будет показано найденный апдейт. Кликаем по нему правой кнопкой мыши и нажимаем на кнопку «Удалить».
Способ 2. Кликните правой кнопкой мыши по кнопке «Пуск» и в меню выберите пункт «Командная строка (Администратор)» или «PowerShell (Администратор)».
После того как откроется командная строка введите команду:
Для Windows 10 v2004 или 20H2:
wusa /uninstall /kb:5000802
Для Windows 10 1909 или 1903:
wusa /uninstall /kb:5000808
Дождитесь окончания выполнения команды, после чего перезагрузите компьютер. Более при печати на принтерах Kyocera, Ricoh и Zebra синий экран Windows 10 более появляться не должен!
by Claudiu Andone
Oldtimer in the tech and science press, Claudiu is focused on whatever comes new from Microsoft. His abrupt interest in computers started when he saw the first Home… read more
Updated on July 30, 2021
- The Windows 10 KB5000802 and KB5000808 cumulative updates are causing BSoD errors when using network printers.
- Microsoft rolled back the cumulative updates so if you didn’t install them yet, you are safe now.
- KB5000802 and KB5000808 are causing an APC_INDEX_MISMATCH stop code but it cannot be solved by updating the drivers.
- The only solution to fix this problem, for now, is to force uninstall the updates.
Microsoft just released the new KB5000802 and KB5000808 cumulative updates for Windows 10 but unfortunately, they already started creating problems for a lot of users.
The updates released yesterday are causing Blue Screen of Death crashes when printing to network printers.
Apparently, after the new updates, some users experienced BSoD errors while trying to use a network printer in Windows.
Here’s how one of them is complaining on Reddit:
Hey Jen, several folks over in r/sysadmin, myself included, are seeing a BSOD post-update (on at least Win10 20H2 so far) when sending print jobs to any Windows Server printer share using a type 3 Kyocera KX driver. (i.e., type 4 KX driver and other generic type 3/4 drivers don’t exhibit the issue)
Another user comments on the same Reddit post about the same issue hinting at uninstalling the update to fix the issue:
Same here using Ricoh printers over LAN. With different models and different driver versions. At the moment uninstalling this update is the solution.
How can I fix the Windows 10 network printing issue?
1. What are the errors triggered by KB5000802 and KB5000808?
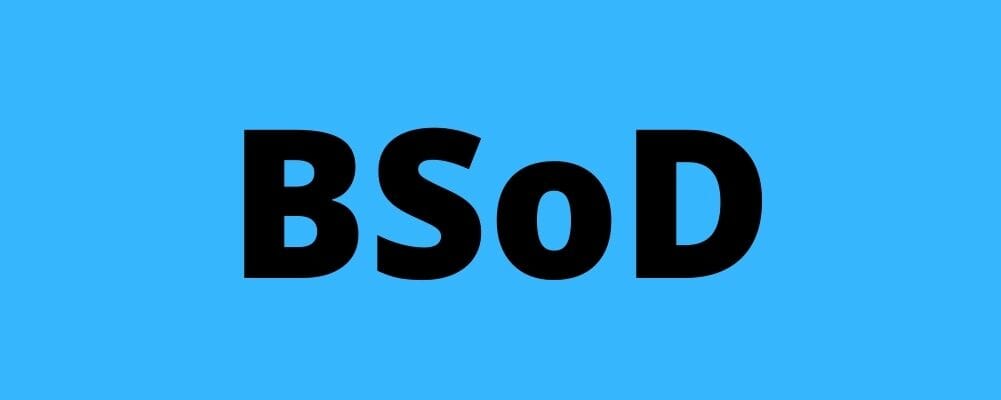
Until now, from the user testimonials, the brands affected by these printing bugs are Kyocera, Dymo, and Rycoh.
The BSoD error triggered by the updates is the APC_INDEX_MISMATCH which we already covered. However, updating the printer driver recommended in that solution didn’t work this time.
In the meantime, Microsoft has been notified about the issue and they rolled back the updates from the Windows Update.
However, they are still available in the Microsoft Update Catalog so the first step to stop this problem is to avoid installing the KB5000802 and KB5000808 updates.
Update: Microsoft acknowledged the issue and resolved it with the out-of-band update KB5001649, so if you check for updates and install the KB5001649, the issue will be resolved.
To check for updates, type updates in Windows search and select Check for updates. You should see the Cumulative Update for Windows 10 Version 20H2 for x64-based Systems (KB5001649).
Click on Download and install button under it to proceed with the installation.
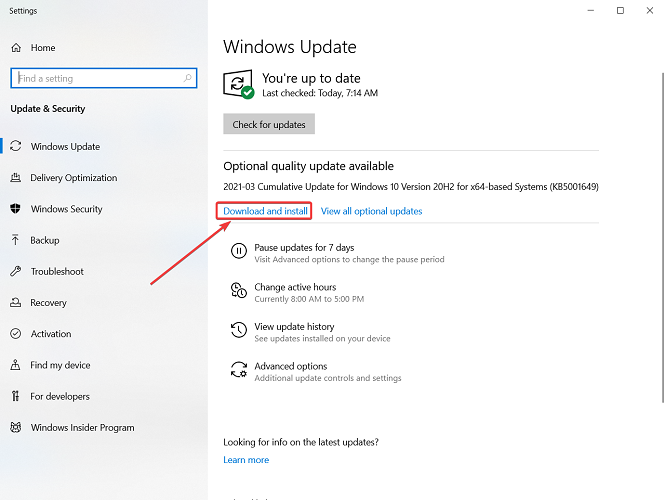
If you can’t find it and didn’t install it already, you can also find it in the Microsoft Update Catalog.
2. Force uninstall the KB updates

Some PC issues are hard to tackle, especially when it comes to corrupted repositories or missing Windows files. If you are having troubles fixing an error, your system may be partially broken.
We recommend installing Restoro, a tool that will scan your machine and identify what the fault is.
Click here to download and start repairing.
One of the best solutions for fixing this problem and going back to normal printer usage until now is to force uninstall the KB updates.
So, if you are one of those who already installed the new KB5000802 and KB5000808 updates, you can fix this by running the following commands in an elevated Command Prompt window and pressing enter after each one:
wusa /uninstall /kb:5000802wusa /uninstall /kb:5000808The first command is for uninstalling the KB5000802 update and the second is for uninstalling the KB5000808 update.
3. Manually uninstall the updates
- Press the Windows key + I to open Settings.
- Click on Update & Security and go to Windows Update.
- Click on View Update History.
- Click on the Uninstall updates option.
- Locate the update and hit the Uninstall button.
Another great solution would be to rollback your system to a previous restore point.
If you don’t know how to create a restore point, we have an excellent article that will guide you all the way.
4. Enable Direct Printing
- Identify the exact name of your printer.
- Type cmd in the search tab in Windows and click on Run as administrator to open Command prompt with administrator privileges.
- Paste the following command and press Enter to run it (make sure you replace printername with the actual name of your printer):
rundll32 printui.dll,PrintUIEntry /Xg /n "printername"- That will tell you information about the Direct Printing status.
- If Direct Printing is OFF, paste the following command and press Enter:
rundll32 printui.dll,PrintUIEntry /Xs /n "printername" attributes +direct
5. Use a third-party tool to get rid of BSoD errors
Because BSoD errors never have a clear cause, it’s hard to pinpoint exactly what measures should be taken to fix them, so you’re only solution is to use a software tool that can go through several troubleshooting procedures.

Restoro is powered by an online database that features the latest functional system files for Windows 10 PCs, allowing you to easily replace any elements that can cause a BSoD error.
This software can also help you by creating a restore point before starting the repairs, enabling you to easily restore the previous version of your system if something goes wrong.
This is how you can fix registry errors using Restoro:
- Download and install Restoro.
- Launch the application.
- Wait for the software to identify stability issues and possible corrupted files.
- Press Start Repair.
- Restart your PC for all the changes to take effect.
As soon as the fixing process is completed, your PC should work without problems, and you will not have to worry about BSoD errors or slow response times ever again.
⇒ Get Restoro
Disclaimer: This program needs to be upgraded from the free version in order to perform some specific actions.
6. Uninstall and reinstall the drivers
6.1 Uninstall the printer driver
- Right-click the Start button and select Device Manager from the list.
- Extend the Printers section, right-click your printer, and select Uninstall device.
- Restart your PC. The system will install a default driver for your printer.
One of our readers managed to solve this problem by deleting the drivers, so make sure you try this also.
6.2 Update the drivers automatically
The manual remove of the driver will trigger the system to install a default driver that might not be the best for your printer.
Of course, you can also visit the manufacturer’s website, download the exact driver and install it but it’s a lot easier to use a dedicated, third party tool like the one recommended below.
It’s light, easy to install, and it will repair or update all your drivers in a fraction of the time needed for the manual procedure.
⇒ Get DriverFix
We hope that you managed to get back to your printing activities after uninstalling the updates. Do you have any other solutions? Let us know in the comments below so that others can also benefit.
Still having issues? Fix them with this tool:
SPONSORED
If the advices above haven’t solved your issue, your PC may experience deeper Windows problems. We recommend downloading this PC Repair tool (rated Great on TrustPilot.com) to easily address them. After installation, simply click the Start Scan button and then press on Repair All.
Newsletter
by Claudiu Andone
Oldtimer in the tech and science press, Claudiu is focused on whatever comes new from Microsoft. His abrupt interest in computers started when he saw the first Home… read more
Updated on July 30, 2021
- The Windows 10 KB5000802 and KB5000808 cumulative updates are causing BSoD errors when using network printers.
- Microsoft rolled back the cumulative updates so if you didn’t install them yet, you are safe now.
- KB5000802 and KB5000808 are causing an APC_INDEX_MISMATCH stop code but it cannot be solved by updating the drivers.
- The only solution to fix this problem, for now, is to force uninstall the updates.
Microsoft just released the new KB5000802 and KB5000808 cumulative updates for Windows 10 but unfortunately, they already started creating problems for a lot of users.
The updates released yesterday are causing Blue Screen of Death crashes when printing to network printers.
Apparently, after the new updates, some users experienced BSoD errors while trying to use a network printer in Windows.
Here’s how one of them is complaining on Reddit:
Hey Jen, several folks over in r/sysadmin, myself included, are seeing a BSOD post-update (on at least Win10 20H2 so far) when sending print jobs to any Windows Server printer share using a type 3 Kyocera KX driver. (i.e., type 4 KX driver and other generic type 3/4 drivers don’t exhibit the issue)
Another user comments on the same Reddit post about the same issue hinting at uninstalling the update to fix the issue:
Same here using Ricoh printers over LAN. With different models and different driver versions. At the moment uninstalling this update is the solution.
How can I fix the Windows 10 network printing issue?
1. What are the errors triggered by KB5000802 and KB5000808?
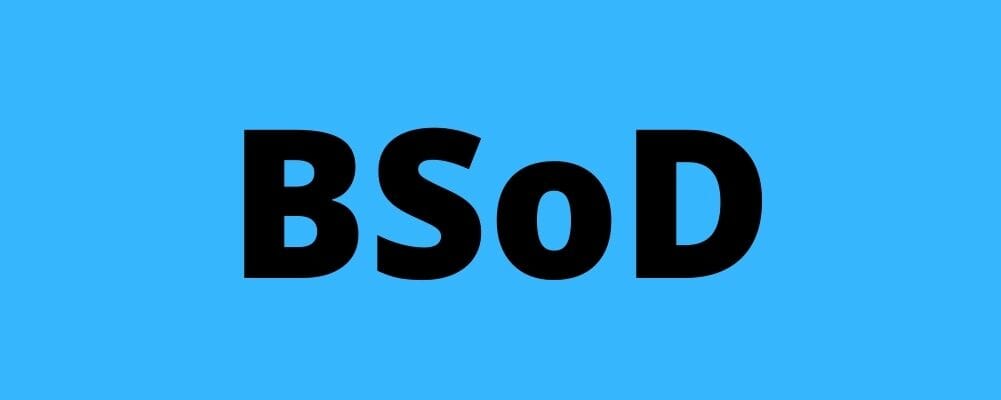
Until now, from the user testimonials, the brands affected by these printing bugs are Kyocera, Dymo, and Rycoh.
The BSoD error triggered by the updates is the APC_INDEX_MISMATCH which we already covered. However, updating the printer driver recommended in that solution didn’t work this time.
In the meantime, Microsoft has been notified about the issue and they rolled back the updates from the Windows Update.
However, they are still available in the Microsoft Update Catalog so the first step to stop this problem is to avoid installing the KB5000802 and KB5000808 updates.
Update: Microsoft acknowledged the issue and resolved it with the out-of-band update KB5001649, so if you check for updates and install the KB5001649, the issue will be resolved.
To check for updates, type updates in Windows search and select Check for updates. You should see the Cumulative Update for Windows 10 Version 20H2 for x64-based Systems (KB5001649).
Click on Download and install button under it to proceed with the installation.
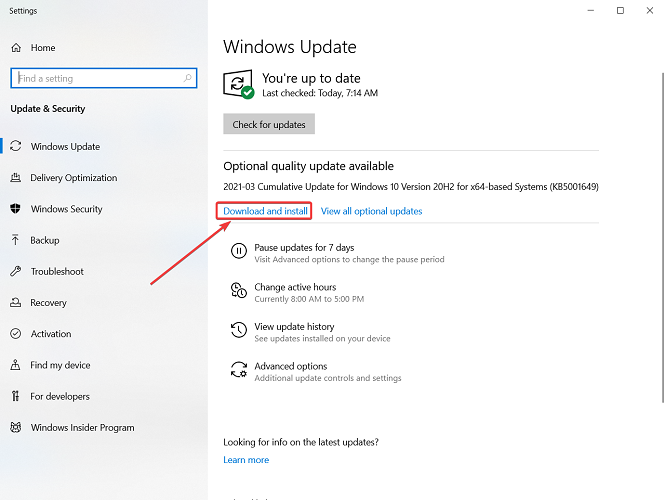
If you can’t find it and didn’t install it already, you can also find it in the Microsoft Update Catalog.
2. Force uninstall the KB updates

Some PC issues are hard to tackle, especially when it comes to corrupted repositories or missing Windows files. If you are having troubles fixing an error, your system may be partially broken.
We recommend installing Restoro, a tool that will scan your machine and identify what the fault is.
Click here to download and start repairing.
One of the best solutions for fixing this problem and going back to normal printer usage until now is to force uninstall the KB updates.
So, if you are one of those who already installed the new KB5000802 and KB5000808 updates, you can fix this by running the following commands in an elevated Command Prompt window and pressing enter after each one:
wusa /uninstall /kb:5000802wusa /uninstall /kb:5000808The first command is for uninstalling the KB5000802 update and the second is for uninstalling the KB5000808 update.
3. Manually uninstall the updates
- Press the Windows key + I to open Settings.
- Click on Update & Security and go to Windows Update.
- Click on View Update History.
- Click on the Uninstall updates option.
- Locate the update and hit the Uninstall button.
Another great solution would be to rollback your system to a previous restore point.
If you don’t know how to create a restore point, we have an excellent article that will guide you all the way.
4. Enable Direct Printing
- Identify the exact name of your printer.
- Type cmd in the search tab in Windows and click on Run as administrator to open Command prompt with administrator privileges.
- Paste the following command and press Enter to run it (make sure you replace printername with the actual name of your printer):
rundll32 printui.dll,PrintUIEntry /Xg /n "printername"- That will tell you information about the Direct Printing status.
- If Direct Printing is OFF, paste the following command and press Enter:
rundll32 printui.dll,PrintUIEntry /Xs /n "printername" attributes +direct
5. Use a third-party tool to get rid of BSoD errors
Because BSoD errors never have a clear cause, it’s hard to pinpoint exactly what measures should be taken to fix them, so you’re only solution is to use a software tool that can go through several troubleshooting procedures.

Restoro is powered by an online database that features the latest functional system files for Windows 10 PCs, allowing you to easily replace any elements that can cause a BSoD error.
This software can also help you by creating a restore point before starting the repairs, enabling you to easily restore the previous version of your system if something goes wrong.
This is how you can fix registry errors using Restoro:
- Download and install Restoro.
- Launch the application.
- Wait for the software to identify stability issues and possible corrupted files.
- Press Start Repair.
- Restart your PC for all the changes to take effect.
As soon as the fixing process is completed, your PC should work without problems, and you will not have to worry about BSoD errors or slow response times ever again.
⇒ Get Restoro
Disclaimer: This program needs to be upgraded from the free version in order to perform some specific actions.
6. Uninstall and reinstall the drivers
6.1 Uninstall the printer driver
- Right-click the Start button and select Device Manager from the list.
- Extend the Printers section, right-click your printer, and select Uninstall device.
- Restart your PC. The system will install a default driver for your printer.
One of our readers managed to solve this problem by deleting the drivers, so make sure you try this also.
6.2 Update the drivers automatically
The manual remove of the driver will trigger the system to install a default driver that might not be the best for your printer.
Of course, you can also visit the manufacturer’s website, download the exact driver and install it but it’s a lot easier to use a dedicated, third party tool like the one recommended below.
It’s light, easy to install, and it will repair or update all your drivers in a fraction of the time needed for the manual procedure.
⇒ Get DriverFix
We hope that you managed to get back to your printing activities after uninstalling the updates. Do you have any other solutions? Let us know in the comments below so that others can also benefit.
Still having issues? Fix them with this tool:
SPONSORED
If the advices above haven’t solved your issue, your PC may experience deeper Windows problems. We recommend downloading this PC Repair tool (rated Great on TrustPilot.com) to easily address them. After installation, simply click the Start Scan button and then press on Repair All.
Newsletter
Если вы недавно установили обновление Windows и у вас возникла проблема, вот как удалить обновление, чтобы попытаться устранить проблему:
-
В отображемом списке найдите обновление, которое нужно удалить, а затем выберите «Удалить» рядом с ним.
Примечание: Некоторые обновления невозможно удалить.
Если вы недавно установили обновление Windows и у вас возникла проблема, вот как удалить обновление, чтобы попытаться устранить проблему:
-
Нажмите кнопку «Пуск», а затем выберите параметры > «& Security > клиентский компонент Центра обновления Windows > Просмотр журнала обновлений> обновлений удаления».
Просмотр параметров журнала обновлений
-
Выберите и удерживайте (или щелкните правой кнопкой мыши) обновление, которое требуется удалить, а затем выберите «Удалить».
Примечание: Некоторые обновления невозможно удалить.

Однако, для некоторых из обновлений кнопка «Удалить» отсутствует, а при попытке удаления с помощью командной строки вы получите уведомление автономного установщика обновлений Windows: «Обновление для Microsoft Windows является обязательным компонентом для этого компьютера, поэтому удаление невозможно». На самом деле, даже в такой ситуации мы можем удалить неудаляемое обновление и в этой инструкции подробно о том, как именно это сделать.
Как сделать обновление, которое не удаляется не обязательным
Причина, по которой некоторые обновления Windows 10 не удаляются и считаются обязательным компонентом для компьютера, заключается в том, что соответствующий параметр содержится в их файле конфигурации. И мы это можем изменить.
В примере ниже используется встроенный текстовый редактор Блокнот для внесения необходимых изменений, но это может быть и любой иной редактор для работы с простым неформатированным текстом, главное запускать его от имени Администратора.
- Запустите текстовый редактор, например, Блокнот, от имени Администратора. Для этого в Windows 10 можно найти его в поиске на панели задач, затем нажать по найденному результату правой кнопкой мыши и выбрать нужный пункт контекстного меню.
- В Блокноте в меню выберите «Файл» — «Открыть», в поле «Тип файла» обязательно укажите «Все файлы» и перейдите в папку C:WindowsservicingPackages.
- Найдите файл, имя которого будет начинаться с Package_for_KB_НОМЕР_ОБНОВЛЕНИЯ и иметь расширение .MUM. Обратите внимание: для каждого обновления есть много похожих файлов, нам нужен без порядкового номера между Package и For. Откройте его в Блокноте.
- В верхней части этого файла найдите пункт permanence=»permanent» и измените слово в кавычках на «removable».
- Сохраните файл. Если он не сохраняется сразу, а открывает диалог сохранения, значит вы запустили текстовый редактор не от имени администратора.
На этом процедура завершена: теперь с точки зрения Windows 10 наше обновление не является обязательным для компьютера и его удаление возможно: кнопка «Удалить» появится в списке установленных обновлений панели управления.
Удаление в командной строке с помощью wusa.exe /uninstall также будет проходить без ошибок.
Примечание: для тех обновлений, которые поставлялись прямо в дистрибутиве Windows 10 (т.е. которые присутствуют в списке обновлений сразу после чистой установки ОС) таких файлов конфигурации может не быть.
Microsoft имеет известную и долгую историю выпуска обновлений с ошибками. То же самое и с обновлением KB5000802, и ошибка в обновлении вызывает проблему BSOD (синий экран смерти).
Проблема возникает (после применения обновления KB5000802), когда пользователь пытается распечатать документ, но сталкивается с BSOD со следующим типом сообщения:
APC_INDEX_MISMATCH для win32kfull.sys
Центр обновления Windows — KB5000802 BSOD с кодом остановки APC_INDEX_MISMATCH для win32kfull.sys
Проблема BSOD не ограничивается конкретным производителем принтеров, даже некоторые пользователи сообщали, что BSOD произошел даже при использовании программного принтера (например, Microsoft Print to PDF).
Решение 1. Установите внеполосное обновление
Microsoft постоянно получала жалобы на BSOD, вызванные обновлением KB5000802. Итак, редмондский гигант выпустил внеполосное обновление. В этом случае установка исправления Microsoft может решить проблему. Сообщается, что упомянутое обновление не удалось применить через канал Центра обновления Windows в Настройках.
- Запустите веб-браузер и перейдите к Веб-сайт каталога Центра обновления Windows.
- Теперь в поле поиска найдите обновление в соответствии с версией вашей ОС, как описано ниже: Windows 10 / Server Version 20H2, найдите KB5001567 Windows 10 / Server Version 2004, найдите KB5001567 Windows 10 / Server Version 1909, найдите KB5001566 Windows 10 / Server версии 1809, найдите KB5001568 Windows 10 версии 1803, найдите KB5001565
- Например, если вы используете Windows 10 версии 20H2, найдите KB5001567 и затем загрузите упомянутое обновление.
Найдите и загрузите обновление KB5001567 с веб-сайта каталога обновлений
- Затем запустите загруженное обновление от имени администратора и следуйте инструкциям, чтобы завершить процесс.
- Теперь перезагрузите компьютер и проверьте, решена ли проблема с BSOD.
Решение 2. Переустановите драйвер принтера и настройте порт принтера.
Проблема BSOD может возникнуть, если драйвер принтера вашей системы поврежден или несовместим с обновлением KB5000802. В этом случае переустановка драйвера принтера может решить проблему.
- Сначала отключите компьютер от принтера (если он подключен напрямую), а затем загрузите последнюю версию драйвера для вашего принтера с веб-сайта OEM.
- Затем щелкните правой кнопкой мыши кнопку меню «Пуск» (или Windows) и в меню «Быстрый доступ» выберите «Диспетчер устройств».
Откройте диспетчер устройств вашей системы
- Теперь разверните параметр «Принтеры» и щелкните правой кнопкой мыши свой принтер.
- Затем выберите «Удалить устройство» и в появившемся окне установите флажок «Удалить программное обеспечение драйвера для этого устройства».
Удалите принтер из диспетчера устройств и удалите его драйвер
- Теперь нажмите кнопку «Удалить» и дождитесь завершения удаления принтера.
- Затем перезагрузите компьютер (если ваш принтер поставлялся с программным обеспечением принтера, удалите его также в настройках приложений и функций) и переустановите драйвер принтера, чтобы проверить, не вызывает ли печать проблему BSOD.
- Если проблема не исчезнет, удалите драйвер принтера, перезагрузите систему и установите драйвер PCL 6 для вашего принтера (некоторые функции вашего принтера могут не работать с драйвером PCL6), чтобы проверить, решена ли проблема BSOD.
Если проблема не исчезнет, то, скорее всего, порт принтера в настройках Windows настроен неправильно, и его правильная настройка может решить проблему.
- Нажмите клавишу Windows и в поле поиска введите: Управление печатью. Затем откройте Управление печатью.
Открыть управление печатью
- Теперь на левой панели разверните Серверы печати и выберите свою систему.
- Затем разверните опцию «Принтеры» и на правой панели дважды щелкните проблемный принтер.
Откройте свой принтер в консоли управления печатью.
- Теперь перейдите на вкладку «Порты» и проверьте, правильно ли настроен порт принтера (вы можете посетить веб-сайт OEM, чтобы узнать правильную конфигурацию порта вашего принтера). Например, если вы используете сетевой принтер и его порт изменен на IPP (протокол Интернет-печати, порт Windows по умолчанию для Интернета), то изменение его на TCP / IP может решить проблему.
Выберите правильный порт вашего принтера
- Если порт настроен неправильно, добавьте / измените порт в соответствии с документацией / руководством OEM-производителя, а затем проверьте, решена ли проблема BSOD во время печати.
Если параметр «Управление печатью» недоступен на шаге 1, вы можете добавить его в «Настройки»> «Приложения»> «Дополнительные функции»> «Добавить компонент»> «Найдите и добавьте консоль управления печатью».
Установите функцию консоли управления печатью
Сообщается, что проблема вызвана ошибкой в обновлении KB5000802, и ни одно из вышеупомянутых решений не помогло вам, тогда нет другого выбора, кроме как удалить ошибочное обновление KB5000802. .
- Нажмите клавишу Windows и откройте Настройки.
- Теперь выберите «Обновление и безопасность» и на правой панели откройте «Просмотр истории обновлений».
Просмотр истории обновлений вашей системы
- Затем нажмите Удалить обновления и выберите обновление KB5000802.
Открыть удаление обновлений
- Теперь нажмите «Удалить» и дождитесь завершения удаления обновления.
Удалите обновление KB5000802.
- Затем перезагрузите компьютер и проверьте, очищена ли система от ошибки BSOD.
Если обновление отображается в разделе «Обновления качества», но не может быть удалено указанным выше способом.
Обновление KB5000802 отображается в качественных обновлениях, но отсутствует на панели удаления обновлений
Затем вы можете использовать командную строку для удаления обновления:
- Нажмите клавишу Windows и в строке поиска введите: Командная строка. Теперь в списке результатов щелкните правой кнопкой мыши результат командной строки и выберите «Запуск от имени администратора». Вы можете попробовать то же самое в PowerShell (Admin).
Откройте командную строку от имени администратора
- Теперь выполните следующее: wusa / uninstall / kb: 5000802
Удалите обновление KB5000802 через командную строку
- Теперь разрешите удаление обновления и перезагрузите компьютер.
- После перезагрузки проверьте, решена ли проблема BSOD.
После удаления обновления вы можете отложить обновление KB8000502. Кроме того, убедитесь, что оптимизация доставки в настройках обновления и безопасности отключена, чтобы обновление нельзя было загрузить с других компьютеров.
Если проблема не исчезнет, вы можете попытаться восстановить систему до более ранней даты (до того, как обновление попадет в вашу систему), а затем заблокировать конкретное обновление.