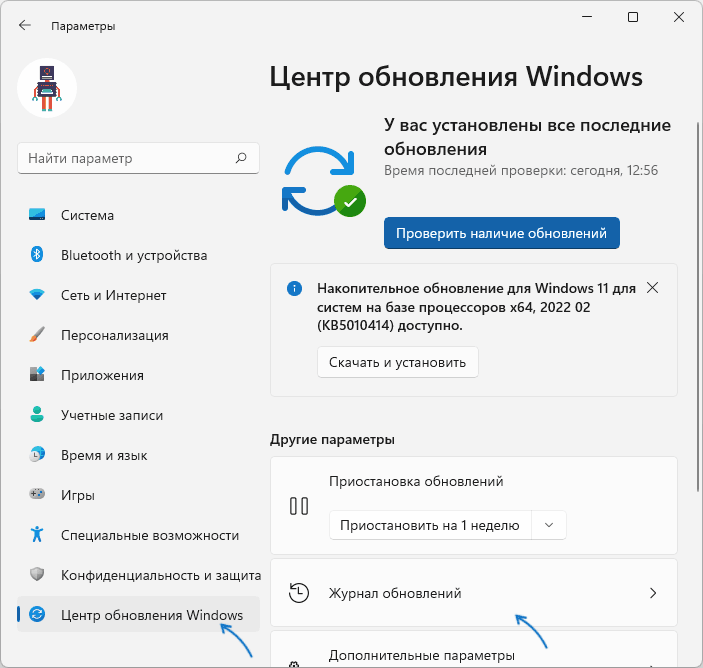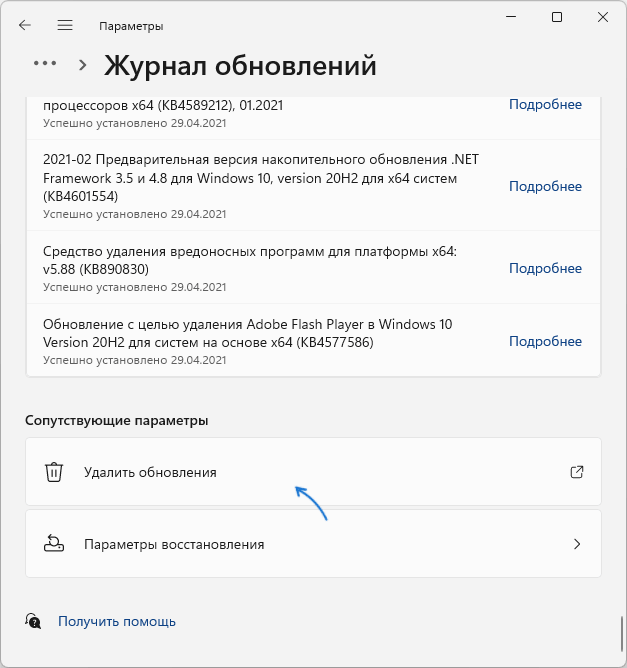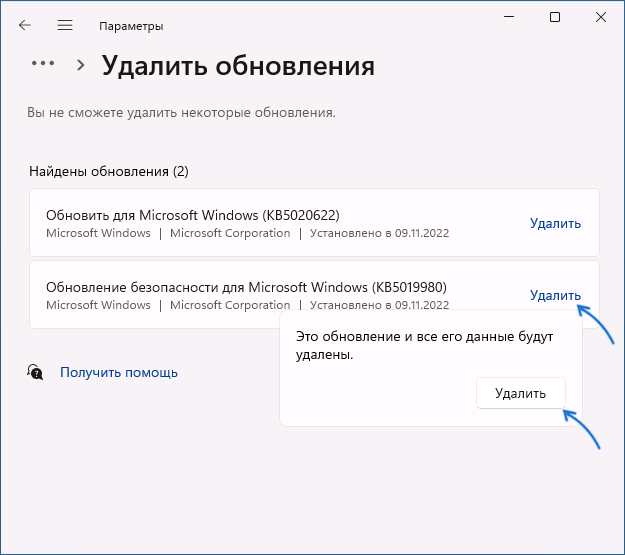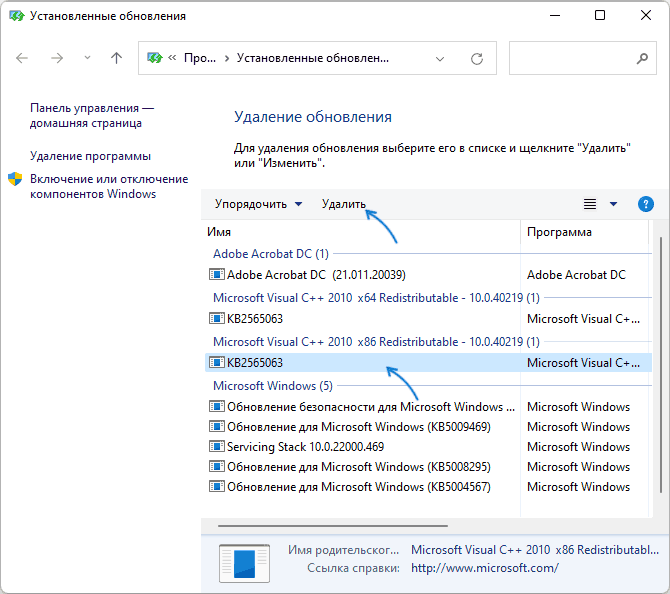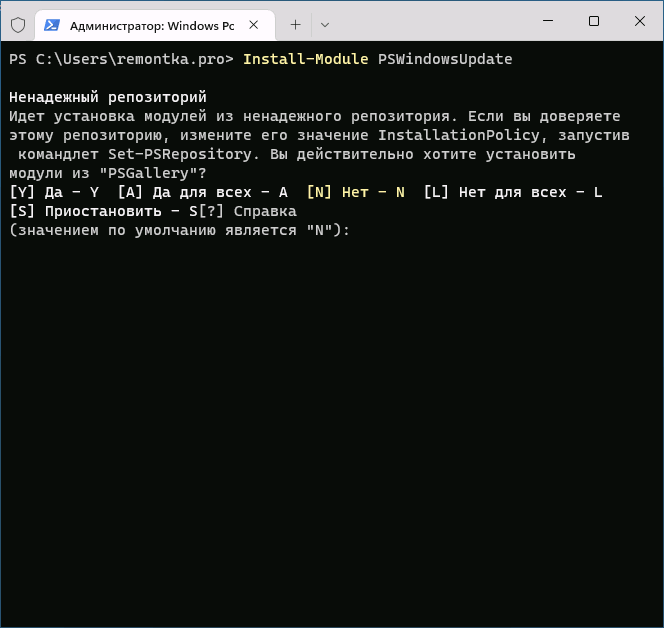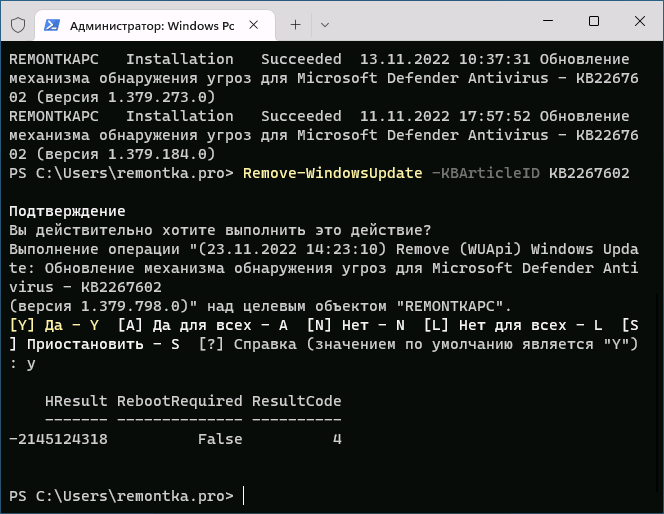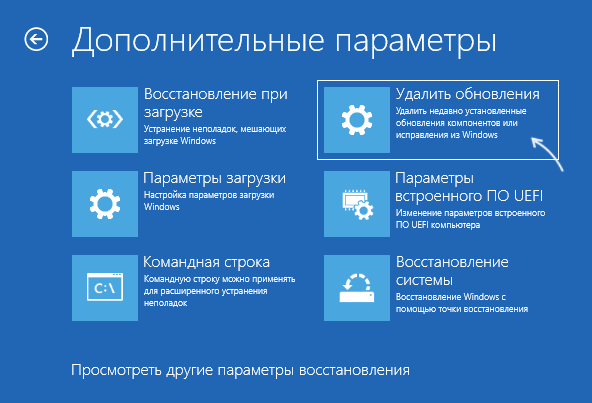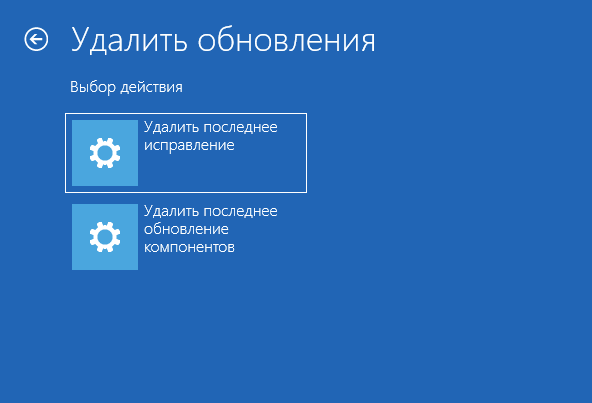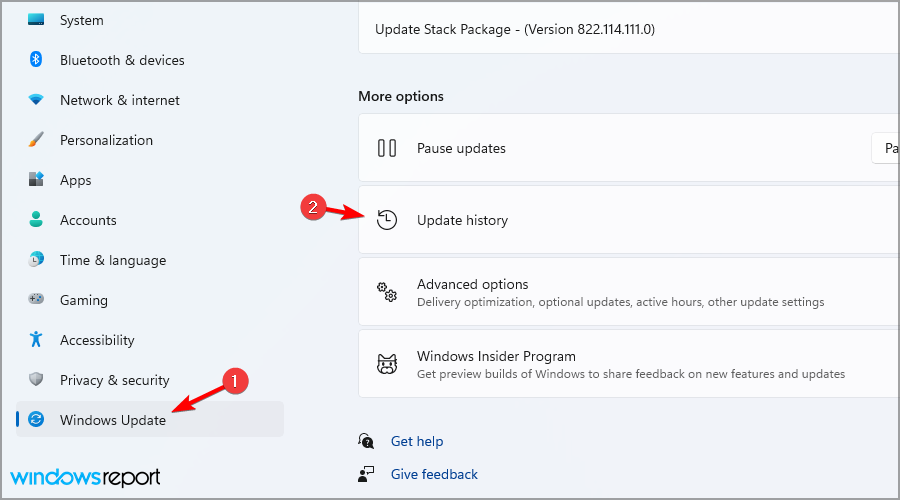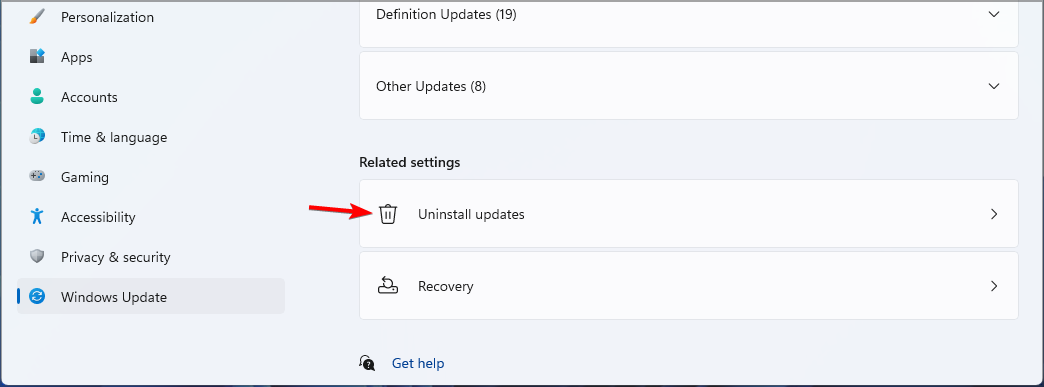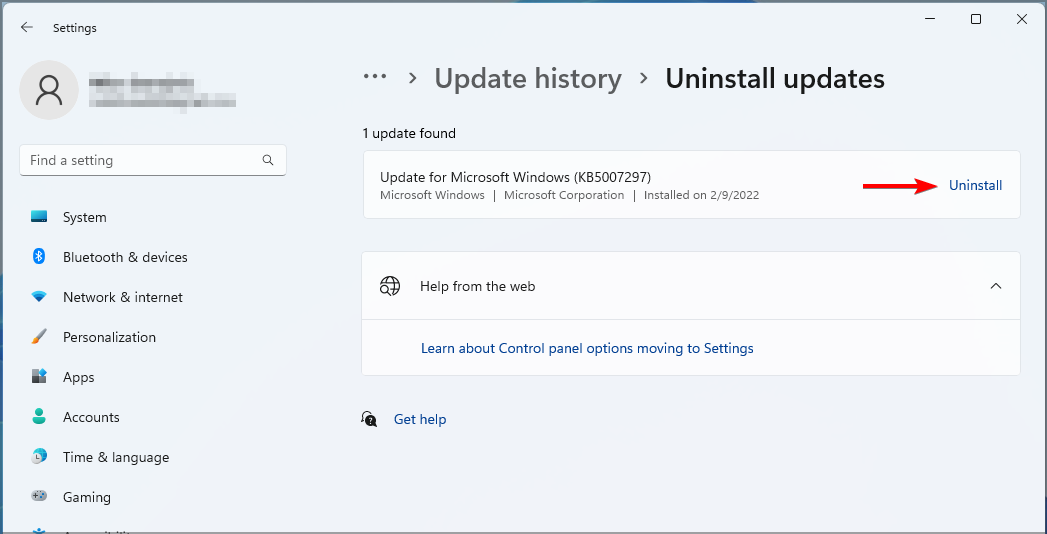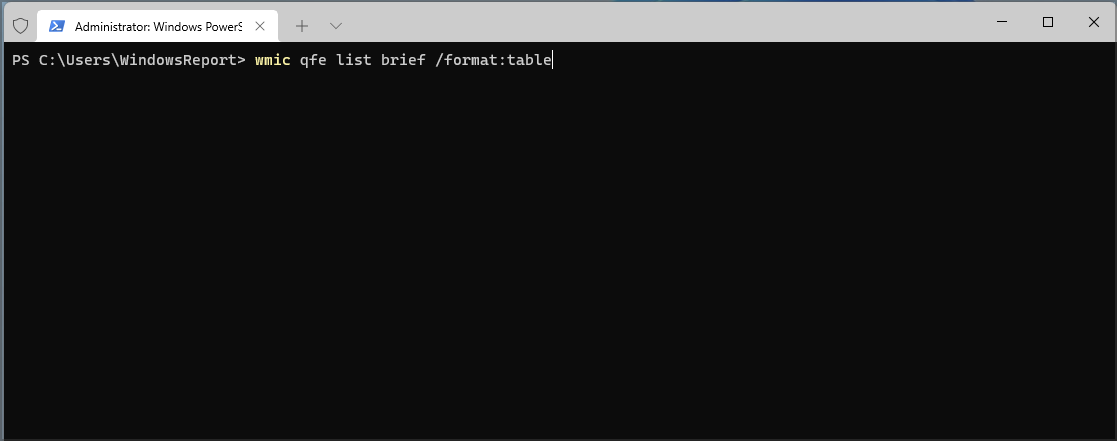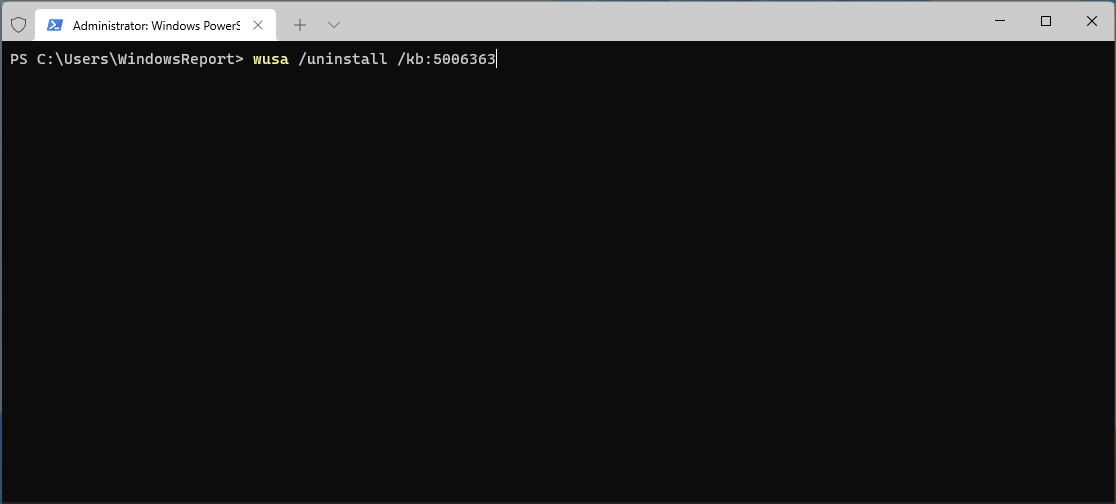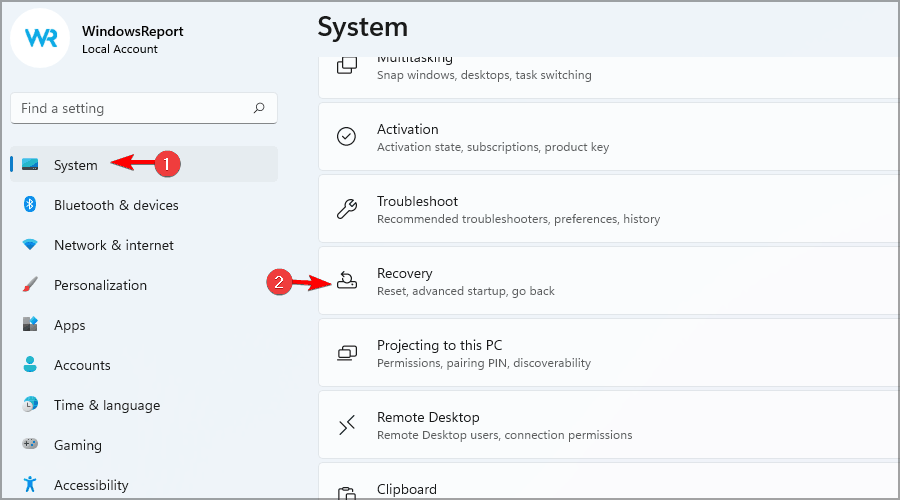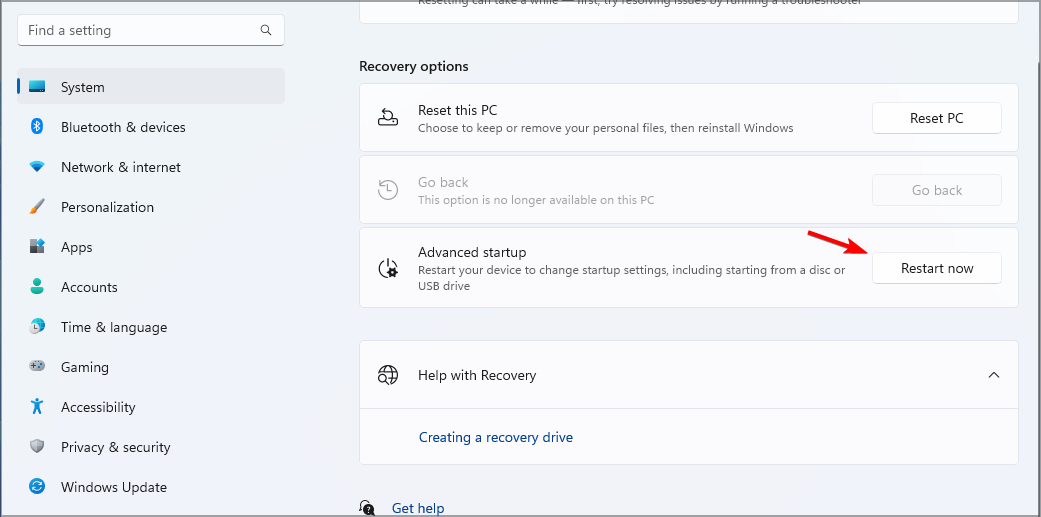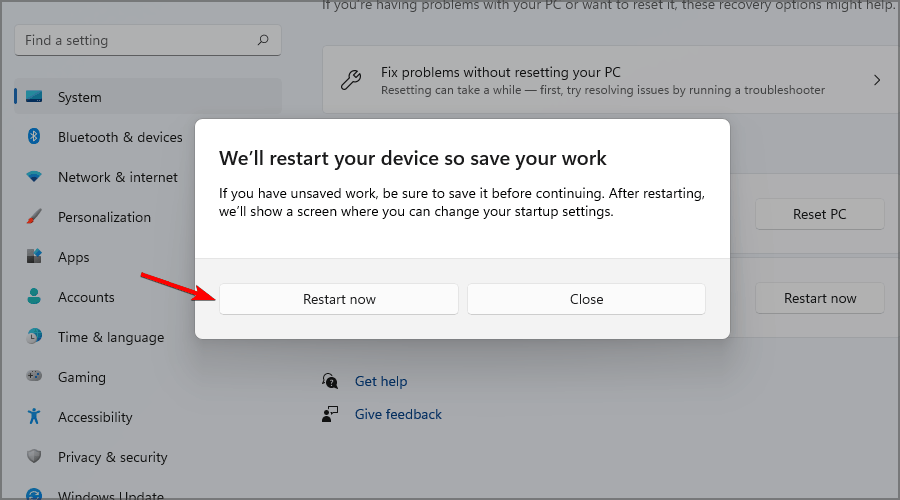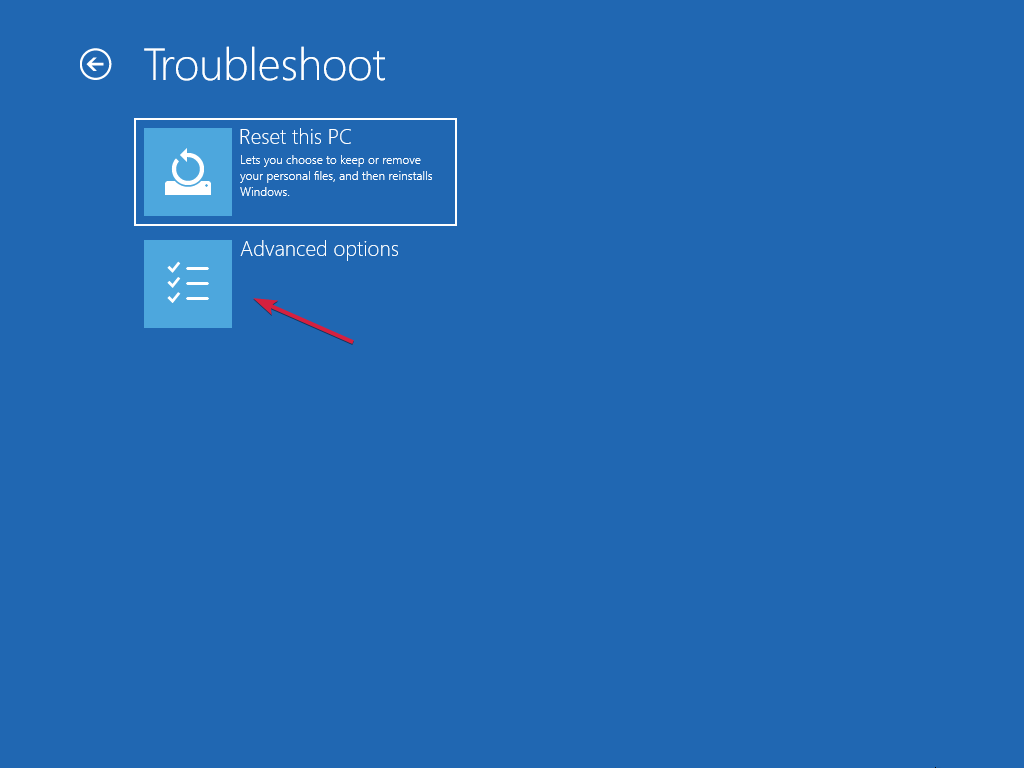На днях мы рассказывали, как можно уже сейчас
обновиться до Windows 10 версии 21H2
, при этом часто появлялись вопросы: «А можно ли это удалить в последствии?» Конечно же можно! Во-первых, если вы использовали точку восстановления или резервное копирование, то вы можете откатиться до последней актуальной версии, а во-вторых, вы можете воспользоваться удалением последнего обновления через Центр обновления Windows.
Также есть возможность удалить активацию версии 21H2, если вы через Командную строку удалите переключатель обновлений. Ниже представлены команды как для русской сборки, так и для английской версии Windows 10
Команды для русской версии Windows 10
Dism /Online /Remove-Package:C:WindowsservicingPackagesmicrosoft-windows-product-data-21h2-ekb-package~31bf3856ad364e35~amd64~~10.0.19041.1023.mum
Dism /Online /Remove-Package:C:WindowsservicingPackagesmicrosoft-windows-product-data-21h2-ekb-package~31bf3856ad364e35~amd64~ru-RU~10.0.19041.1023.mum
Dism /Online /Remove-Package:C:WindowsservicingPackagesmicrosoft-windows-product-data-21h2-ekb-wrapper-package~31bf3856ad364e35~amd64~~10.0.19041.1023.mum
Dism /Online /Remove-Package:C:WindowsservicingPackagesmicrosoft-windows-product-data-21h2-ekb-wrapper-package~31bf3856ad364e35~amd64~ru-RU~10.0.19041.1023.mum
Dism /Online /Remove-Package:C:WindowsservicingPackagesmicrosoft-windows-updatetargeting-clientos-21h2-ekb-package~31bf3856ad364e35~amd64~~10.0.19041.1023.mum
Dism /Online /Remove-Package:C:WindowsservicingPackagesmicrosoft-windows-updatetargeting-clientos-21h2-ekb-package~31bf3856ad364e35~amd64~ru-RU~10.0.19041.1023.mum
Dism /Online /Remove-Package:C:WindowsservicingPackagesmicrosoft-windows-updatetargeting-clientos-21h2-ekb-wrapper-package~31bf3856ad364e35~amd64~~10.0.19041.1023.mum
Dism /Online /Remove-Package:C:WindowsservicingPackagesmicrosoft-windows-updatetargeting-clientos-21h2-ekb-wrapper-package~31bf3856ad364e35~amd64~ru-RU~10.0.19041.1023.mumКоманды для английской версии Windows 10
Dism /Online /Remove-Package:C:WindowsservicingPackagesmicrosoft-windows-product-data-21h2-ekb-package~31bf3856ad364e35~amd64~~10.0.19041.1023.mum
Dism /Online /Remove-Package:C:WindowsservicingPackagesmicrosoft-windows-product-data-21h2-ekb-package~31bf3856ad364e35~amd64~en-US~10.0.19041.1023.mum
Dism /Online /Remove-Package:C:WindowsservicingPackagesmicrosoft-windows-product-data-21h2-ekb-wrapper-package~31bf3856ad364e35~amd64~~10.0.19041.1023.mum
Dism /Online /Remove-Package:C:WindowsservicingPackagesmicrosoft-windows-product-data-21h2-ekb-wrapper-package~31bf3856ad364e35~amd64~en-US~10.0.19041.1023.mum
Dism /Online /Remove-Package:C:WindowsservicingPackagesmicrosoft-windows-updatetargeting-clientos-21h2-ekb-package~31bf3856ad364e35~amd64~~10.0.19041.1023.mum
Dism /Online /Remove-Package:C:WindowsservicingPackagesmicrosoft-windows-updatetargeting-clientos-21h2-ekb-package~31bf3856ad364e35~amd64~en-US~10.0.19041.1023.mum
Dism /Online /Remove-Package:C:WindowsservicingPackagesmicrosoft-windows-updatetargeting-clientos-21h2-ekb-wrapper-package~31bf3856ad364e35~amd64~~10.0.19041.1023.mum
Dism /Online /Remove-Package:C:WindowsservicingPackagesmicrosoft-windows-updatetargeting-clientos-21h2-ekb-wrapper-package~31bf3856ad364e35~amd64~en-US~10.0.19041.1023.mumВ июне нам должны будут более подробно рассказать про Windows 10 версии 21H2, а пока мы можем только ее активировать без наглядных изменений.
Microsoft ежемесячно выпускает обновления для усиления безопасности и повышения стабильности работы поддерживаемых версий операционных систем Windows. Поскольку Windows установлена на миллиардах компьютеров с миллионами сочетаний аппаратных компонентов и программного обеспечения, ежемесячные обновления могут не только помогать, но и вредить, принося незамеченные в процессе их создания ошибки.
В таких случаях система иногда автоматически откатывает обновление и возвращается к состоянию, в котором она была до его установки. В других случаях пользователю приходится самому искать и удалять неудачное обновление. К счастью, сделать это нетрудно. На всякий случай необходимо знать, как именно удаляются обновления Windows 11.
Способ устранения обновлений зависит от версии Windows 11. Первоначальная Windows 11 заставляет использовать панель управления. В последней версии всё происходит внутри приложения «Параметры».
Windows 11 позволяет удалять не все обновления. Например, нельзя удалить прошивку Surface. Также нельзя удалять обновления драйверов и BIOS из приложения «Параметры», даже если оттуда же они и были установлены через центр обновления Windows. Всё это относится и к «большим» обновлениям Windows 11. Существует отдельный инструмент возврата к предыдущей версии Windows.
Совет: узнайте номер вашей версии Windows 11 и сборки, нажав Win + R и введя команду winver.
Как удалить обновления на Windows 11 21H2 (сборка 22000):
Откройте приложение Параметры > Центр обновления Windows > Журнал обновлений.
Нажмите «Удалить обновления». Откроется классическая панель управления.
Выберите обновление для удаления, нажмите «Удалить».
Подтвердите удаление и подождите завершения удаления. Нужно будет перезагрузить компьютер. Закройте все приложения заранее и сохраните работу в приложениях вроде Word.
Как удалить обновления на Windows 11 версии 22H2 и новее
С версии 22H2 и новее удаление обновлений полностью происходит в приложении «Параметры».
Откройте «Параметры» (Win + I или через меню «Пуск»).
Перейдите в Центр обновления Windows > Журнал обновлений.
Внизу в разделе «Сопутствующие параметры» есть кнопка «Удалить обновления». Нажмите на неё.
Найдите обновление для удаления, нажмите кнопку «Удалить» рядом с ним.
Подтвердите удаление, нажав «Удалить» во всплывающем окне.
Дождитесь удаления и перезагрузите компьютер.
Евгений Тарасов
Автор, новостной редактор.
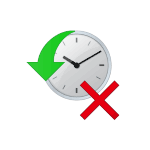
В этой инструкции подробно о том, как удалить обновления Windows 11 различными способами. Внимание: если требуется удалить обновление до Windows 11 с предыдущей версии системы, используем шаги, описанные в статье Как отменить обновление до Windows 11.
Удаление обновлений в Параметрах или Панели управления
Основной способ удаления обновлений — использование интерфейса «Параметры» в Windows 11, в случае ранних версий системы — с последующим переходом в список установленных обновлений в панели управления. Порядок действий будет следующим:
- Зайдите в Параметры через меню Пуск или нажмите клавиши Win+I на клавиатуре.
- В параметрах перейдите в раздел «Центр обновления Windows» и откройте пункт «Журнал обновлений».
- Вы увидите список установленных обновлений, разбитых на категории «Исправления», «Обновления драйверов», «Обновления определений», «Другие обновления».
- Внизу списка, в разделе «Сопутствующие параметры» нажмите «Удалить обновления».
- В последних версиях Windows 11 в результате откроется список установленных обновлений. Нажмите «Удалить» справа от обновления, которое вы хотели бы удалить. Подтвердите удаление.
- В Windows 11 ранних версий откроется интерфейс панели управления для удаления обновлений. Те обновления, которые есть в списке, можно удалить. Достаточно выбрать конкретное обновление, нажать кнопку «Удалить» вверху и подтвердить удаление.
В ранних версиях Windows 11 можете не использовать интерфейс «Параметров» для того, чтобы перейти в список установленных обновлений. Если открыть панель управления, а в ней — пункт «Программы и компоненты», слева вы увидите ссылку «Просмотр установленных обновлений», которая сразу приведет вас к 5-му шагу.
Удаление займёт некоторое время, а по завершении процесса может потребоваться перезагрузка компьютера.
Учитывайте, что не все установленные обновления будут отображаться в списке «Удалить обновления». Если нужного вам обновления нет, обратите внимание на последний раздел этой инструкции, возможно, решение найдётся там.
Удаление обновлений Windows 11 в командной строке (Терминале Windows)
В случае если предыдущий метод не подходит, можно использовать терминал Windows 11 (а также командную строку или PowerShell) для удаления обновлений. Необходимые шаги:
- Запустите командную строку от имени администратора (как это сделать), терминал или PowerShell также подойдут.
- Введите команду
wmic qfe list brief /format:table
и нажмите Enter.
- Отобразится список обновлений с их идентификаторами вида KB_НОМЕР.
- Для удаления какого-либо обновления введите команду
wusa /uninstall /kb:номер_обновления
- Подтвердите удаления обновления и дождитесь завершения процесса.
- При появлении запроса о перезагрузке компьютера, выполните её.
Как и в предыдущем случае, не все обновления будут отображаться в списке и подлежать удалению.
В Windows PowerShell
Ещё одна возможность для удаления обновлений — использование модуля PSWindowsUpdate для PowerShell:
- Запустите Терминал Windows или Windows PowerShell от имени Администратора (можно нажать правой кнопкой мыши по кнопке «Пуск» и выбрать нужный пункт контекстного меню), введите команду
Install-Module PSWindowsUpdate
нажмите Enter и подтвердите установку модуля вводом латинской A.
- Введите команду
Get-WUHistory | Select-Object -First ЧИСЛО
заменив «число» на количество последних обновлений, которые вы хотите увидеть
- Используйте команду
Remove-WindowsUpdate -KBArticleID KB9999999
для удаления выбранного обновления по его номеру (в примере команды — KB9999999 с последующим подтверждением удаления.
- Дождитесь завершения удаления обновления. Если в результате вы увидите, что удаление завершилось с кодом -2145124318, это говорит о том, что удаление выбранного обновления не удалось и, вероятно, этим способом его удалить не удастся.
Удаление обновлений Windows 11 в среде восстановления (если система не загружается)
Следующая возможность удалить обновления Windows 11 — среда восстановления. В среду восстановления можно зайти и на работающей системе (инструкция Как зайти в среду восстановления Windows 11 содержит способы как для работающей Windows 11 так и для ситуации проблем с её запуском), но часто это можно сделать и в случаях, когда ОС перестала запускаться (обычно по кнопке «Дополнительные параметры»).
В среде восстановления:
- Откройте пункт «Поиск и устранение неисправностей», а в нём — «Дополнительные параметры».
- Нажмите «Удалить обновления. Удалить недавно установленные обновления компонентов или исправления из Windows».
- Выберите одно из действий — «Удалить последнее исправление» (обычно требуется именно это) или «Удалить последнее обновление компонентов».
- Подтвердите удаление обновления и дождитесь его завершения.
Удаление обновлений рассмотренным способом не всегда срабатывает исправно, но иногда может помочь в восстановлении работоспособности системы. На всякий случай напомню: если у вас есть возможность зайти в среду восстановления, вы всегда можете сбросить Windows 11 к заводским настройкам.
Использование точек восстановления для удаления установленных обновлений
Если на вашем компьютере включены автоматические точки восстановления, с их помощью также можно удалить недавно установленные обновления.
- Зайдите в Панель управления — Восстановление — Запуск восстановления системы. Или нажмите клавиши Win+R на клавиатуре, введите rstrui.exe и нажмите Enter.
- В первом окне нажмите «Далее». После этого вы сможете выбрать точку восстановления (отметьте пункт «Показать другие точки восстановления»). Нажмите «Далее» после выбора.
- Нажмите «Готово» для запуска восстановления системы к выбранной предыдущей дате. Процесс может занять продолжительное время.
Если всё прошло успешно, параметры системы вернутся к выбранной предыдущей дате, в том числе будут отменены и изменения, выполненные в рамках установленного обновления.
Учитывайте, что некоторые из устанавливаемых обновлений помечаются как «обязательные» и выполнение их удаления не всегда возможно. Но вы можете попробовать подход, описанный в статье (изначально написана для Windows 10, но может пригодиться и в Windows 11): Как удалить обновление, которое не удаляется в Windows.
В этом руководстве мы покажем вам, как удалить обновление Windows 11 22H2 и перейти на Windows 11 21H2. Последняя сборка ОС выводит на первый план множество заслуживающих внимания функций. Некоторым из них удалось привлечь внимание масс, включая вкладки в проводнике, панель поиска на панели задач, новый диспетчер задач, обновленное диалоговое окно и другие. Однако это только одна сторона медали, так как это обновление также содержит немало ошибок.
Наблюдается значительное падение скорости обмена файлами SMB, драйверы принтеров вызывают довольно много проблем, подключение к удаленному рабочему столу не работает, а Nvidia GeForce Experience приводит к заиканиям и пропаданию кадров. Поэтому, если все эти ошибки мешают вашему повседневному рабочему процессу, лучше всего удалить обновление Windows 11 22H2 и перейти на Windows 21H2. И в этом руководстве мы покажем вам, как это сделать. Следуйте вместе.
- Откройте меню «Настройки» с помощью сочетания клавиш Windows + I.
- Затем выберите «Система» с левой стороны и перейдите в «Восстановление».
- Теперь нажмите «Вернуться» в разделе «Параметры восстановления».
- Затем выберите ту же причину и нажмите «Далее».
- После этого нажмите «Нет, спасибо»> «Далее»> «Далее»> «Вернуться к предыдущей сборке».
- Теперь дождитесь завершения понижения версии. После этого ваш компьютер загрузится на 22H1.
Вот и все. Это были шаги по удалению обновления Windows 11 22H2 и переходу на Windows 21H2. Если у вас есть какие-либо вопросы относительно вышеупомянутых шагов, сообщите нам об этом в комментариях. Мы вернемся к вам с решением в ближайшее время.
Содержание
- Вариант 1: Удаление скачанных файлов обновления
- Способ 1: Ручное удаление файлов
- Способ 2: Использование встроенного средства очистки памяти
- Способ 3: Очистка временных файлов через сторонний софт
- Вариант 2: Удаление установленных ранее обновлений
- Способ 1: Приложение «Параметры»
- Способ 2: «Панель управления»
- Способ 3: Использование функции «Назад»
- Способ 4: «Терминал Windows»
- Способ 5: Средство восстановления Windows
- Вопросы и ответы
Вариант 1: Удаление скачанных файлов обновления
Начнем с разбора ситуации, когда обновление только скачалось, но еще не было установлено в Windows 11. В таком случае оно хранится в виде одного или нескольких временных файлов, которые обычно удаляются после инсталляции. Если очистить их сейчас, никакой установки и не произойдет. Сделать это можно несколькими разными методами, о которых и пойдет речь далее.
Способ 1: Ручное удаление файлов
На системном разделе жесткого диска или SSD есть место, где хранятся временные файлы обновления операционной системы. Следовательно, их можно удалить вручную, но сначала эти объекты надо отыскать. Для выполнения поставленной задачи следуйте описанной далее инструкции.
- Откройте «Проводник» удобным для вас методом и перейдите в нем по пути
C:WindowsSoftwareDistributionDownload. Эту строку можете просто вставить в адресное поле и нажать Enter для быстрого перехода. - В папке отобразится список всех загруженных файлов, которые связаны с установкой будущего обновления. Если вы решили, что инсталляция апдейта вам не нужна, их можно удалить.
- Выделите все и нажмите в любом месте правой кнопкой мыши. В появившемся контекстном меню щелкните по значку с изображением корзины и подтвердите удаление компонентов. В завершение можете очистить «Корзину», после чего процесс удаления загруженных обновлений будет считаться успешно выполненным.

Способ 2: Использование встроенного средства очистки памяти
В Windows 11, как и в предыдущих версиях данного семейства операционных систем, присутствует инструмент, позволяющий регулировать использование памяти. В нем есть средство очистки временных файлов, под которые и подпадают загруженные компоненты будущего обновления. Удаление производится буквально в несколько кликов.
- Откройте меню «Пуск» и перейдите в «Параметры», щелкнув по значку с изображением шестеренки.
- В новом окне выберите раздел «Система» и найдите категорию «Память».
- В ней подождите несколько секунд, пока система произведет анализ используемого дискового пространства. После этого нажмите по шкале «Временные файлы», чтобы открыть ее в детальном представлении.
- Установите галочку возле пункта «Очистка обновлений Windows». Остальные галочки можно снять, если не желаете выполнять комплексную очистку диска прямо сейчас.
- Щелкните по «Удалить файлы», чтобы запустить процесс очистки.
- Появится предупреждение о том, что данные будут безвозвратно удалены. Подтвердите его, кликнув по «Продолжить». Удаление займет несколько минут, после чего вы можете убедиться в том, что места на диске стало значительно больше как раз за счет того, что были удалены файлы обновления, которые часто занимают от 500 МБ до нескольких гигабайт.

Способ 3: Очистка временных файлов через сторонний софт
Как вы уже знаете из предыдущего метода, скачанные файлы обновления Windows относятся ко временным. Их можно очистить при помощи специальных программ, которых существует достаточно большое количество. Давайте разберемся с их использованием на примере CCleaner, а далее вы сможете самостоятельно подобрать другое приложение, если это по каким-то причинам вас не устраивает.
Скачать CCleaner
- Запустите программу, перейдите к разделу «Стандартная очистка» и выберите раздел «Windows».
- В нем можете снять все ненужные галочки и оставить только возле пункта «Временные файлы». Затем понадобится нажать кнопку «Анализ».
- Ожидайте окончания этого процесса и получения информации о том, сколько места можно освободить, удалив временные файлы. Вы можете отталкиваться от этих данных, чтобы понять, были ли найдены файлы обновлений Windows (как вы уже знаете, занимают они довольно много места). Нажмите кнопку «Очистка», чтобы подтвердить удаление файлов и закончить выполнение операции.

CCleaner — не единственная в своем роде программа, предназначенная для очистки временных файлов и мусора на компьютере. Существуют и другие тематические решения, которые могут оказаться полезными. Более детально о таких читайте в другой статье на нашем сайте. Можете выбрать совершенно любой софт, чтобы при помощи его удалить ненужные скачанные файлы обновлений для Windows 11.
Читайте также: Программы для очистки мусора на компьютере
Вариант 2: Удаление установленных ранее обновлений
Теперь остановимся на ситуациях, когда обновление в Windows 11 уже установлено и требует удаления. Это может быть связано как с появившимися неполадками, так и проблемами с производительностью или личными пожеланиями пользователя. Методов деинсталляции существует несколько, поэтому вы можете выбрать любой из них, какой посчитаете более удобным.
Способ 1: Приложение «Параметры»
Проще всего удалить уже установленные обновления в Windows 11 — использовать меню, переход в которое осуществляется через приложение «Параметры». В нем вы увидите список всех апдейтов, сможете выбрать требуемое и в несколько кликов удалить его без вреда для функционирования операционной системы. Однако учитывайте, что этот метод актуален только для небольших обновлений, чаще всего такие пакеты апдейтов имеют приставку «KB», являются средствами обновления безопасности или небольшими исправлениями.
- Откройте меню «Пуск» и перейдите в «Параметры».
- На панели слева выберите раздел «Центр обновления Windows» и справа нажмите по кнопке «Журнал обновлений».
- Внизу вы найдете пункт «Удалить обновления», нажатие по которому и перенаправит вас к соответствующему окну.
- В нем ознакомьтесь со списком обновлений и дважды щелкните левой кнопкой мыши по тому, от которого хотите избавиться.
- Остается только подтвердить это действие, дождаться его окончания и перезагрузить компьютер, поскольку только после этого все изменения вступят в силу.

Способ 2: «Панель управления»
Доступ к тому же самому меню для удаления обновлений можно получить через «Панель управления». Мы бы рекомендовали использовать этот метод, если по каким-то причинам вам не подходит предыдущий. Принцип действий в этом случае практически не отличается.
- Откройте меню «Пуск» и через поиск отыщите «Панель управления».
- После перехода к соответствующему окну найдите значок «Программы и компоненты» и кликните по его названию дважды левой кнопкой мыши.
- Вы будете перемещены к списку со всеми установленными на ПК программами, но вас интересует другой раздел. Для перехода к нему на панели слева нажмите по надписи «Просмотр установленных обновлений».
- Теперь ознакомьтесь с перечнем доступных для удаления обновлений, выберите интересующее и завершите деинсталляцию.

Способ 3: Использование функции «Назад»
Обратим ваше внимание на то, что иногда в Windows 11 устанавливаются довольно крупные обновления, влияющие на общее функционирование операционной системы. Они не всегда сразу работают полностью корректно, поэтому может понадобиться откат обновления. Специально для этого разработчики добавили функцию «Назад», которая будет активной как минимум 10 дней с момента установки того самого крупного апдейта.
- Откройте меню «Пуск» и перейдите в «Параметры».
- На панели слева выберите раздел «Центр обновления Windows» и перейдите в «Дополнительные параметры».
- Откройте категорию «Восстановление», где и предстоит найти рассматриваемую функцию.
- Если кнопка «Назад» активна, значит, можете нажать по ней и следовать отобразившейся на экране инструкции, чтобы вернуть компьютер в состояние до установки последнего пакета обновлений.

Способ 4: «Терминал Windows»
Многие действия в Windows 11 можно выполнить без непосредственного обращения к графическому интерфейсу. Относится это и к удалению доступных обновлений, что осуществляется путем использования доступных в PowerShell утилит. Более наглядно остановимся на данном методе и разберем каждый его шаг.
- Для начала щелкните по кнопке «Пуск» правой кнопкой мыши и из появившегося контекстного меню выберите пункт «Терминал Windows (Администратор»).
- После загрузки консоли введите команду
wmic qfe list brief /format:table, чтобы получить список всех доступных обновлений. - Ознакомьтесь с результатами, посмотрите на дату установки и название каждого апдейта, чтобы найти среди них тот, который нужно удалить.
- Введите команду
wusa /uninstall /kb:номер_обновления, заменив номер_обновления на кодовое название необходимого апдейта. - Подтвердите появившееся на экране уведомление, чтобы завершить удаление.

Способ 5: Средство восстановления Windows
Последний метод направлен на тех пользователей, кто не может удалить обновление непосредственно из среды Windows. Это может быть связано с несколькими разными ситуациями, включая использование установленных файлов приложениями, из-за чего их не удается удалить в текущем сеансе операционной системы. В таких случаях на помощь приходит среда восстановления, переход в которую с дальнейшими действиями осуществляется следующим образом:
- В приложении «Параметры» на панели слева выберите раздел «Центр обновления Windows», затем перейдите в «Дополнительные параметры».
- Нажмите по плитке «Восстановление».
- Теперь остается только найти блок «Расширенные параметры запуска» и нажать «Перезагрузить сейчас», чтобы перезапустить ПК с получением доступа к расширенным параметрам запуска.
- После загрузки соответствующего меню выберите пункт «Удалить обновления».
- Можете выбрать вариант удаления последних исправлений или удаление компонентов, отталкиваясь от того, для каких целей вы решили избавиться от апдейтов.
- Появится уведомление, которое необходимо прочитать. Если вы готовы завершить деинсталляцию, нажмите кнопку с соответствующим названием.
- Дождитесь завершения данной операции. В конце компьютер будет загружен в штатном режиме, и вы сможете проверить, удалось ли решить поставленную задачу.

Если вы недавно установили обновление Windows и у вас возникла проблема, вот как удалить обновление, чтобы попытаться устранить проблему:
-
В отображемом списке найдите обновление, которое нужно удалить, а затем выберите «Удалить» рядом с ним.
Примечание: Некоторые обновления невозможно удалить.
Если вы недавно установили обновление Windows и у вас возникла проблема, вот как удалить обновление, чтобы попытаться устранить проблему:
-
Нажмите кнопку «Пуск», а затем выберите параметры > «& Security > клиентский компонент Центра обновления Windows > Просмотр журнала обновлений> обновлений удаления».
Просмотр параметров журнала обновлений
-
Выберите и удерживайте (или щелкните правой кнопкой мыши) обновление, которое требуется удалить, а затем выберите «Удалить».
Примечание: Некоторые обновления невозможно удалить.
В некоторых случаях пользователю необходимо знать, как удалить обновление Windows 11, чтобы решить ту или иную проблему на своем компьютере. Иногда случается, что на ПК возникают неполадки из-за установки обновлений для ОС Windows.
Операционная система Windows является самым популярным программным обеспечением в мире, на котором работает огромное количество устройств. Для поддержки рабочего состояния и устранения различных проблем, корпорация Microsoft выпускает регулярные обновления Windows, содержащие улучшения производительности, исправления ошибок и устраняющие бреши в области безопасности.
Содержание:
- Можно ли удалять обновления Windows на ПК
- Как удалить последнее обновление Windows 11 — 1 способ
- Как удалить старые обновления Windows 11 через панель управления
- Как удалить обновления Windows через командную строку или PowerShell
- Удаление обновления Windows 11 из среды восстановления
- Выводы статьи
- Как удалить обновление в Windows 11 (видео)
Порой случается, что установка обновлений Windows приводит к появлению проблем в работе программного обеспечения или оборудования на компьютере.
Подобные проблемы случаются в основном из-за огромного количества конфигураций аппаратного обеспечения, которые должны учитываться операционной системой Windows при установке и обновлениях. В том числе из-за того, что в такой ситуации предусмотреть все невозможно.
Можно ли удалять обновления Windows на ПК
Хотя технические эксперты всегда рекомендуют обновлять ПК с Windows с помощью новейшего программного обеспечения, бывают случаи, когда установка нового обновления системы снижает производительность вашего устройства или вызывает неполадки с работой некоторого оборудования на компьютере.
Обновления Windows иногда могут влиять на скорость и производительность вашего ПК. Обновление может привести к сбою программного обеспечения или использовать дополнительную оперативную память, замедлить работу ПК и, в результате затруднить работу с Windows в целом.
Бывает, что после обновлений Windows перестают работать некоторые устройства на компьютере. В большинстве случаев, Майкрософт оперативно выпускает решения, исправляющие неполадки, но не всегда пользователь может ждать некоторое время до получения необходимых исправлений.
В этой ситуации имеет смысл вернуться к предыдущему обновлению Windows, или удалить недавно установленное обновление с вашего устройства. Вы можете удалить последнее обновление Windows 11, если оно вызывает проблемы.
В результате вы сможете использовать свой компьютер без удаленного обновления Windows, чтобы продолжить решать текущие практические задачи на своем устройстве без сбоев и неполадок.
В этом руководстве мы предложили четыре метода, которые вы можете использовать для удаления обновлений Windows 11 на вашем компьютере.
Как удалить последнее обновление Windows 11 — 1 способ
В этой инструкции мы используем один из самых простых способов для удаления обновления Windows 11 с помощью приложения «Параметры».
Выполните следующие действия:
- Щелкните правой кнопкой мыши по меню «Пуск».
- В открывшемся контекстном меню выберите «Параметры».
- Из левой панели меню перейдите во вкладку «Центр обновления Windows».
- Нажмите на опцию «Журнал обновлений».
- Откроется окно со списком установленных обновлений на данном компьютере. Прокрутите вниз и в разделе «Сопутствующие параметры» выберите «Удалить обновления».
- В окне «Установленные обновления» вы увидите список последних обновлений с датами их установки.
- Выделите самое последнее обновление, щелкните по нему правой кнопкой мыши, а затем нажмите «Удалить».
- После удаления обновления перезагрузите компьютер.
Как удалить старые обновления Windows 11 через панель управления
В операционной системе Windows 11 до сих пор используется приложение «Панель управления», с помощью которого можно решить некоторые задачи по настройке компьютера. Сама Панель управления намеренно запрятана в параметрах системы, поэтому мы расскажем, как использовать этот инструмент в наших целях.
Пройдите несколько шагов:
- Нажмите на значок поиска, расположенный на панели задач, и введите «панель управления».
- Нажмите «Открыть», чтобы запустить приложение «Панель управления» на вашем ПК.
- В окне панели управления выберите параметр «Просмотр: Крупные значки», расположенный в правом верхнем углу окна приложения.
- Нажмите на «Программы и компоненты».
- В открывшемся окне выберите опцию «Просмотр установленных обновлений».
- В окне «Установленные обновления» в разделе «Microsoft Windows» щелкните правой кнопкой мыши по последнему установленному обновлению, а затем выберите «Удалить».
- Выполните перезагрузку ПК.
Как удалить обновления Windows через командную строку или PowerShell
Вы также можете удалить обновление Windows 11 с помощью Терминала Windows, используя встроенные системные инструменты: командную строку или PowerShell. Для выполнения нашей операции подходит любое из этих системных средств.
Проделайте следующее, чтобы удалить файлы обновления Windows 11:
- Щелкните правой кнопкой мыши по меню «Пуск».
- В контекстном меню нажмите на «Терминал Windows (администратор)».
- В окне терминала можно выбрать подходящее вам средство: PowerShell или командную строку.
- Введите следующую команду в окне терминала, а затем нажмите «Enter»:
wmic qfe list /format:table
- В окне консоли вы увидите список последних обновлений Windows вместе с номером базы знаний. Запишите номер обновления Windows, которое вы хотите удалить.
- Далее выполните следующую команду:
wusa /uninstall /kb:XXXXXXX
Замените «ХХХХХХХ» на номер недавно записанного обновления Windows.
- Следуйте инструкциям на экране, чтобы удалить обновление Windows с помощью терминала.
- Перезагрузите Windows.
Удаление обновления Windows 11 из среды восстановления
Вы можете использовать среду восстановления Windows (WinRE), чтобы быстро избавиться от проблемного обновления Windows 11. В некоторых ситуациях из-за системных сбоев вам будет проблематично воспользоваться вышеперечисленными методами.
Среда восстановления Windows специально предназначена для проведения восстановительных мероприятий на компьютере, в случае возникновения серьезных неполадок.
Если компьютер не загружается, нажмите и удерживайте кнопку питания, чтобы перезагрузить устройство. Выполните этот процесс примерно 3-4 раза, пока не увидите экран «Автоматическое восстановление».
В других случаях можно войти в среду WinRE с помощью загрузочной флешки с записанным дистрибутивом Windows или непосредственно из работающего ПК.
Выполните следующие шаги:
- В окне выбора действия нажмите на «Поиск и устранение неисправностей».
- В окне «Диагностика» выберите «Дополнительные параметры».
- В списке дополнительных параметров на экране компьютера нажмите на «Удалить обновления».
- В окне «Удалить обновления» необходимо подтвердить выбор действия:
- Удалить последнее исправление.
- Удалить последнее обновление компонентов.
В нашем случае подходит удаление последнего исправления.
- В окне «Удалить последнее исправление» нажмите на кнопку «Удалить исправление».
- После этого, последнее обновление Windows 11 будет удалено с компьютера.
- Через некоторое время нажмите на кнопку «Готово», чтобы продолжить использование компьютера в обычном режиме.
Выводы статьи
Если на вашем ПК появились проблемы после установки обновления Windows, вы можете удалить проблемное программное обеспечение со своего компьютера. В этой ситуации можно воспользоваться несколькими различными методами для удаления обновления Windows 11 на вашем устройстве.
Удаление проблемного обновления Windows 11 выполняется с помощью приложений «Параметры» или «Панель управления», в командной строке или Windows PowerShell, используя параметры восстановления в среде восстановления Windows (Windows RE).
Как удалить обновление в windows 11 (видео)
Похожие публикации:
- Как установить пароль на папку в Windows — 3 способа
- Как скачать и установить Microsoft .NET Framework в Windows
- Удаление обновлений Windows 7 — 3 способа
- Как удалить драйвер с компьютера в Windows 10 и Windows 11
- Как исправить зависания Проводника Windows
Microsoft выпустила первое обновление функций для Windows 11. Это обновление называется Windows 11 2022 Update Version 22H2. Если вы установили это обновление и по какой-то причине хотите вернуться к предыдущей сборке Windows, вам необходимо выполнить откат или удалить обновление Windows 11 2022. В этой статье мы покажем вам, как откатить, удалить или понизить версию Windows 11 2022 Update версии 22H2.
Если вы столкнулись с проблемами после установки Windows 2022 Update или хотите остаться на той же версии еще немного, вы можете вернуться к предыдущей версии Windows 11. Следующие шаги помогут вам как откатить и удалить Windows 11 2022 Update.
- Откройте настройки Windows 11.
- Перейдите в Система > Восстановление.
- Щелкните Вернуться.
- Объясните, что вы хотите вернуться к предыдущей версии
- Нажмите «Далее» и дождитесь завершения отката.
Давайте рассмотрим все эти шаги подробно.
Откройте настройки Windows 11 и перейдите в «Система > Восстановление». На странице «Восстановление» нажмите «Вернуться» в разделе «Параметры восстановления».
Когда вы нажмете «Вернуться», откроется новое окно с вопросом о причине возврата к предыдущей сборке Windows. Если у вас возникли проблемы с обновлением Windows 11 2022, например, ваши приложения не работают или вы считаете, что предыдущая сборка была проще в использовании или быстрее, чем сборка Windows 11 22H2, вы можете выбрать нужный вариант. В противном случае выберите вариант «По другой причине». После этого нажмите Далее.
На следующем экране Windows попросит вас еще раз проверить наличие обновлений, чтобы, если обновление доступно, вы могли установить его, чтобы исправить проблемы, с которыми вы сталкиваетесь в настоящее время. На этом экране нажмите Нет, спасибо.
Если вы сменили пароль, убедитесь, что вы помните и старый пароль. В противном случае вы можете заблокировать свой компьютер. Нажмите «Далее», а затем «Вернуться к предыдущей сборке». После этого Windows начнет откат к более ранней сборке. Этот процесс займет время. Не прерывайте этот процесс и не выключайте компьютер во время отката обновления Windows.
Параметр «Вернуться» отсутствует или отображается серым цветом в Windows 11
Если параметр «Вернуться» отсутствует или неактивен на вашем компьютере, есть еще один способ удалить обновление Windows 11 2022. Следующие инструкции помогут вам удалить обновление Windows 11 2022.
- Откройте настройки Windows 11.
- Перейдите в «Центр обновления Windows > История обновлений».
- Прокрутите вниз и нажмите «Удалить обновления» в разделе «Связанные настройки».
- Выберите обновление, которое вы хотите удалить, и нажмите «Удалить».
Если у вас чисто установлено обновление Windows 11 2022, вы не найдете его в истории обновлений.
Надеюсь, это поможет.
СОВЕТ. Если папка Windows.old все еще существует на вашем устройстве, вы можете откатить Windows 11 по истечении 10-дневного ограничения, отредактировав реестр или используя команду PowerShell.
Как удалить обновление Windows 11?
Вы можете удалить обновление Windows 11 на странице истории обновлений в настройках Windows 11. Откройте настройки Windows 11 и перейдите в «Центр обновления Windows» > «История обновлений» > «Удалить обновления». Теперь выберите обновление, которое вы хотите удалить, и нажмите «Удалить».
Как вернуться к Windows 11 21H2?
В Windows 11 есть опция, позволяющая вернуться к предыдущим сборкам. Если вы хотите вернуться к Windows 11 21H2, откройте «Настройки Windows 11» и выберите «Система > Восстановление». Теперь нажмите «Вернуться» и следуйте инструкциям на экране, чтобы вернуться к Windows 11 21H2. Мы объяснили пошаговый процесс отката и удаления обновления Windows 11 2022 выше в этой статье.
Дополнительный совет: узнайте, как продлить период времени для удаления обновления Windows.
Как удалить и переустановить Windows 11?
Если вы удалите Windows 11, все ваши данные на диске C будут потеряны. Чтобы удалить и переустановить Windows 11, сначала загрузите ISO-образ Windows 11 с официального сайта Microsoft. Теперь скопируйте этот файл ISO на Pen Drive и сделайте этот Pen Drive загрузочным с помощью стороннего программного обеспечения, такого как Rufus. Кроме того, вы можете создать загрузочный установочный носитель Windows 11 с помощью Media Creation Tool. Теперь выполните чистую установку Windows 11 с этого флеш-накопителя.
Читать дальше: Windows 11 2022 Update версии 22H2 не устанавливается.
The Update History menu showcases all the installed updates on your device
by Milan Stanojevic
Milan has been enthusiastic about technology ever since his childhood days, and this led him to take interest in all PC-related technologies. He’s a PC enthusiast and he… read more
Updated on November 28, 2022
Reviewed by
Vlad Turiceanu
Passionate about technology, Windows, and everything that has a power button, he spent most of his time developing new skills and learning more about the tech world. Coming… read more
- To uninstall an update on Windows 11, it’s best to use Update history feature.
- More advanced users might want to try removing updates using the Terminal.
- To remove a recently installed build, you’ll need to use the advanced boot options.
Keeping your system up to date is crucial, but sometimes a bad update might come along and cause all sorts of issues with your PC.
Since the update process is automated, you can install one of these updates without even knowing, and when that happens, you’ll have a problem to deal with.
In that case, the best course of options would be to uninstall an update, and in today’s guide, we’re going to show you the best ways to do that.
Can I cancel a Windows 11 update?
It’s not possible to cancel a Windows 11 update that has started downloading, so you’ll have to go ahead and install it.
However, it’s possible to block updates by modifying your settings or changing the group policy.
How can I uninstall an update on Windows 11?
You can manually uninstall unwanted automatically installed updates from the Windows Updates Settings menu.
All you need to do is navigate to this menu and uninstall the specific update from the list of installed updates.
1. Press Windows key + I on your keyboard to open the Settings app.
2. Choose the Update & Security option.
3. Navigate to the Windows Update section and select Update history from the menu that opens.
4. Now click on Uninstall updates.
5. Locate the update you want to remove.
6. Click on the Uninstall button next to that update.
7. Wait until the removal process is complete.
2. Use the Terminal
- Press the Windows key + X and choose Windows Terminal (Admin).
- Enter the following code:
wmic qfe list brief /format:table - This will list the recently installed updates.
- Enter the following command to remove the update:
wusa /uninstall /kb:5006363 - When the confirmation dialog appears, click on Yes.
Follow the instructions on the screen to complete the process.
NOTE
In Step 4 make sure you change the KB number so that it matches the update you’re trying to remove.
3. Go back to the previous build
- Press the Windows key + I to open the Settings app.
- Navigate to System and then select Recovery.
- In the Advanced startup click on Restart now.
- When asked for confirmation click on Restart now.
- Next, navigate to Troubleshoot and select Advanced options.
- Select Uninstall updates and then go to Uninstall Latest Feature Update.
- Follow the instructions on the screen to complete the process.
- Windows 11’s download is stuck? Here’s what you should do
- How to delete failed Windows Updates in Windows 10/ 11/ 7
- A fatal error occurred while creating a TLS credential: 10013
- Windows 11 No Sleep Mode Option: 6 Ways to Fix It
- Error Code 2755: How to Fix This Windows Installer Issue
Can I uninstall Windows 11 after 10 days?
It’s possible to roll back from Windows 11, but this feature is available only for 10 days. If you don’t manage to do it then you’re stuck with the latest version.
You can always perform a clean install, but if you decide to do that, make sure to back up all your files.
As you can see, it’s pretty simple to uninstall an update on Windows 11, and if you encounter any issues with updates, be sure to try one of our solutions.
If a specific update is causing problems on your PC, you should read our guide on how to block Windows 11 updates to prevent them from installing.
What method do you use to remove updates? Let us know in the comments section below.