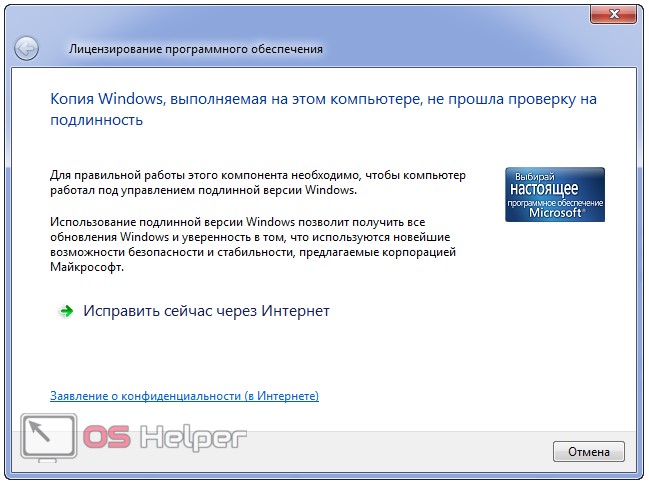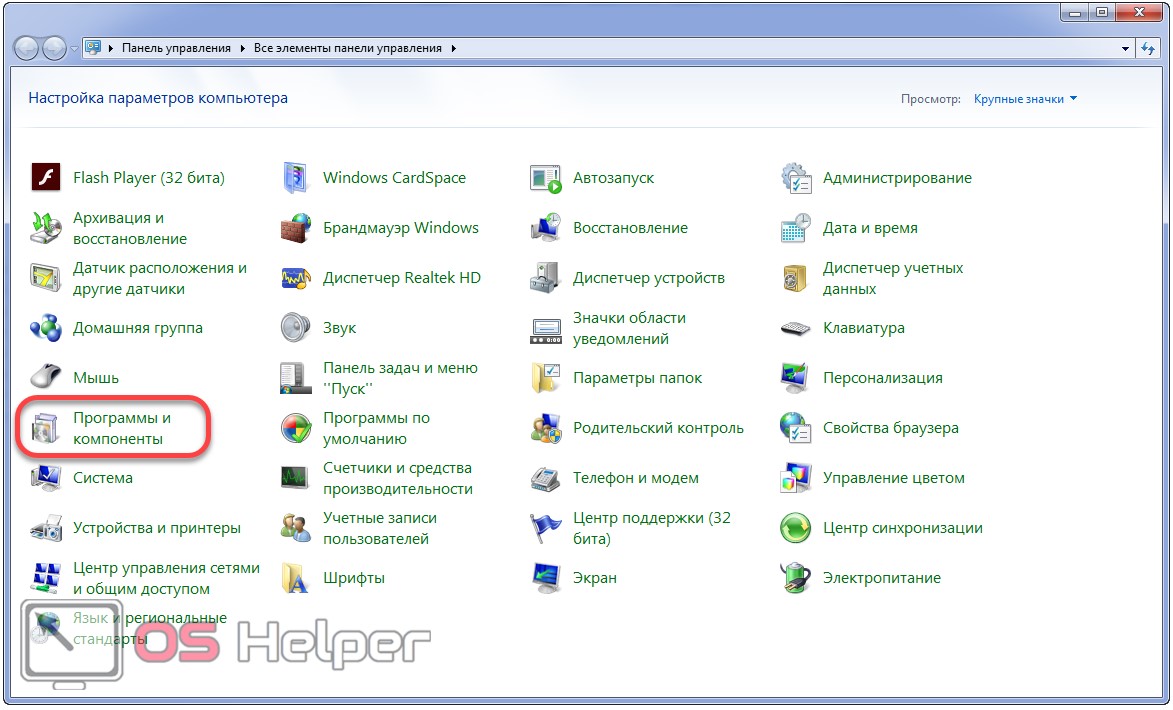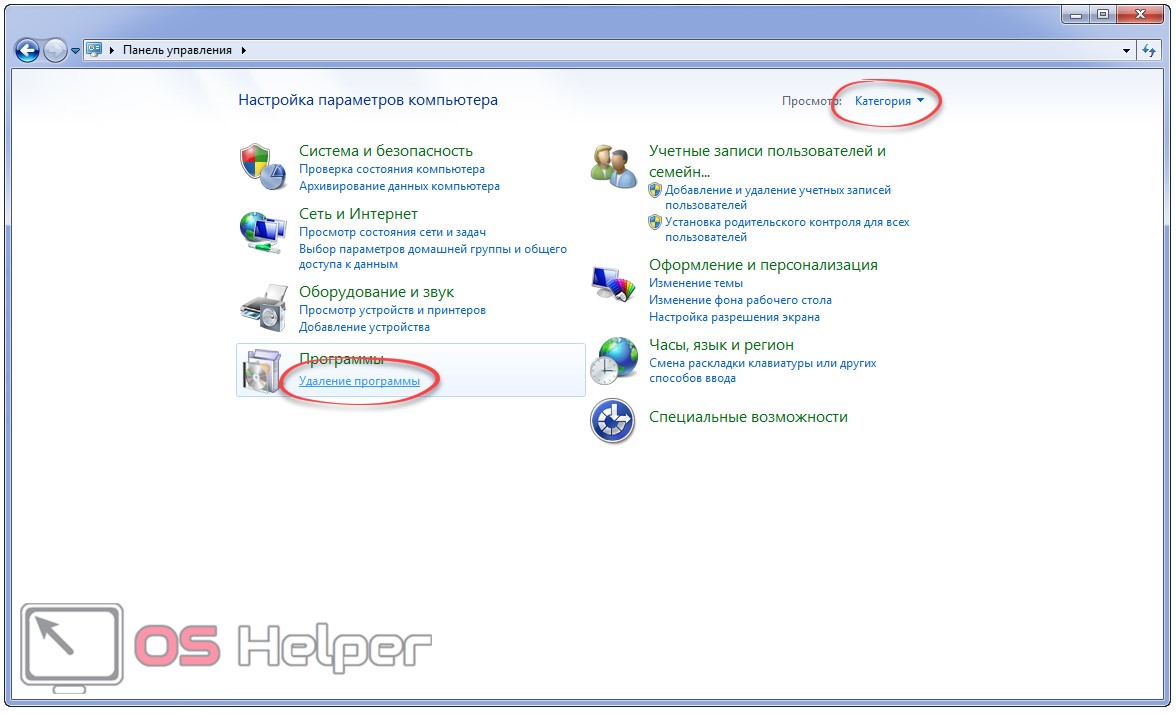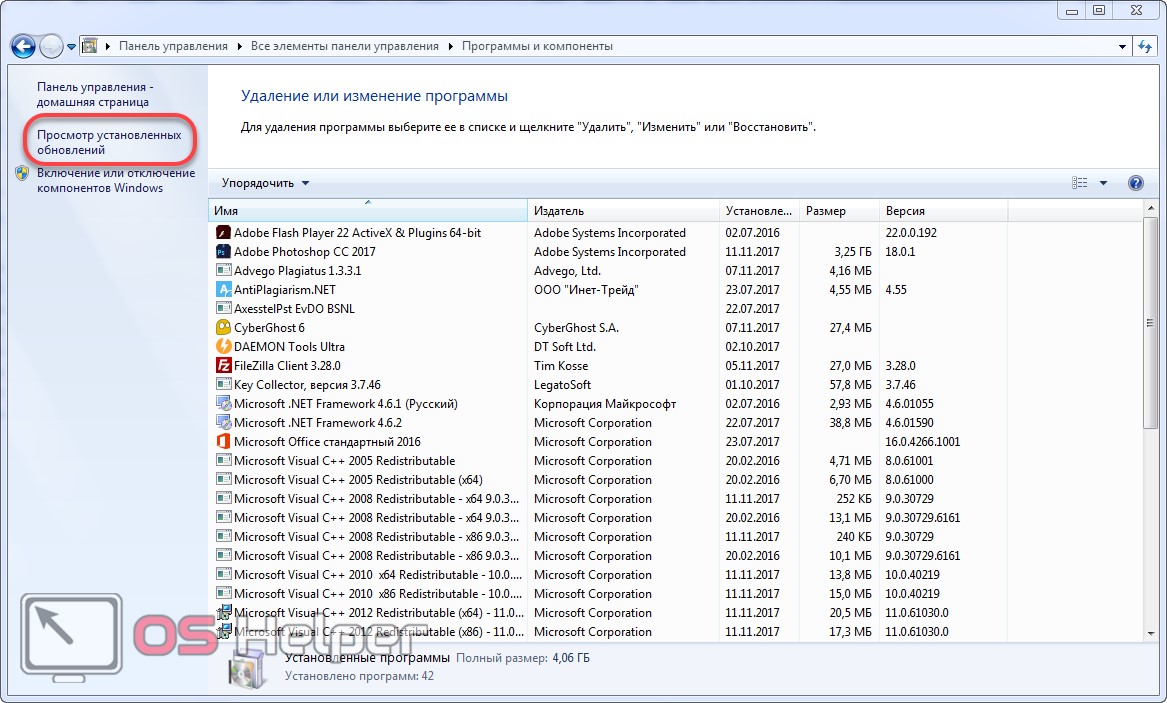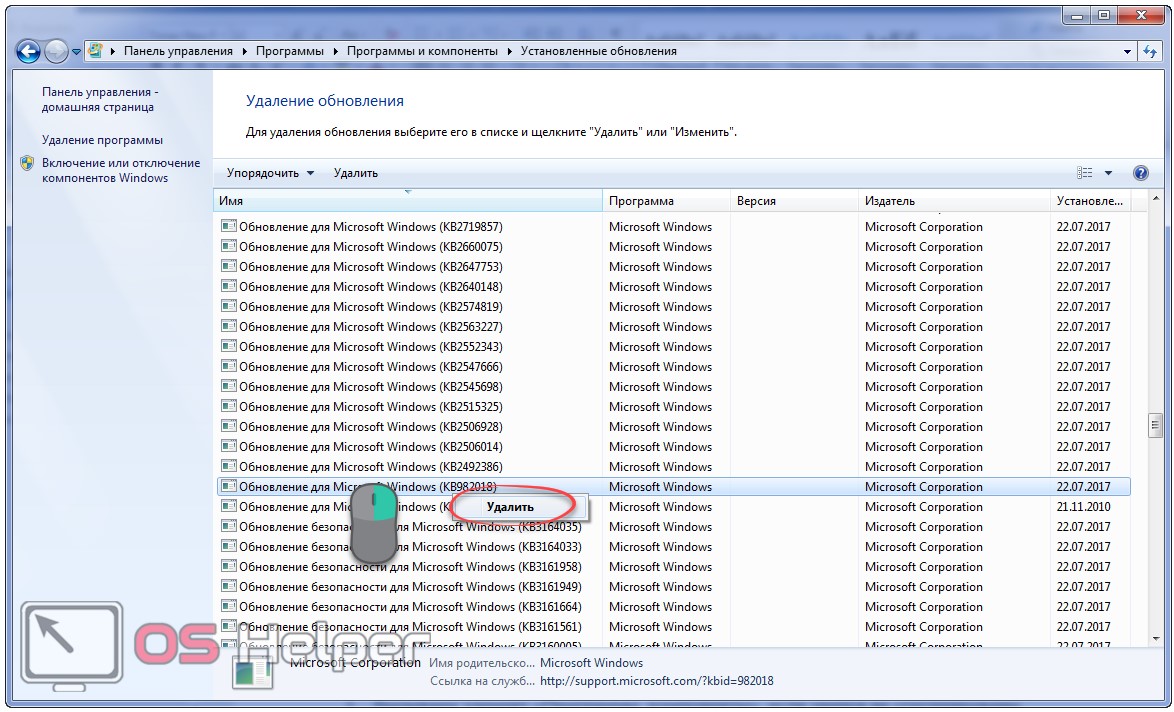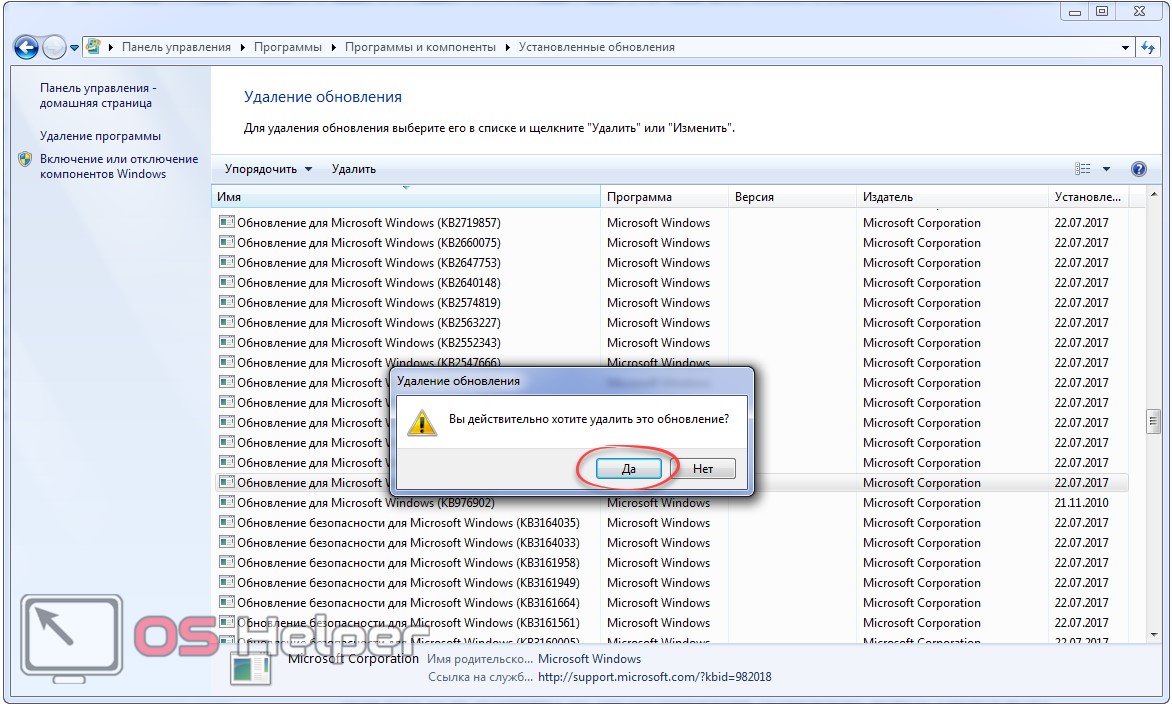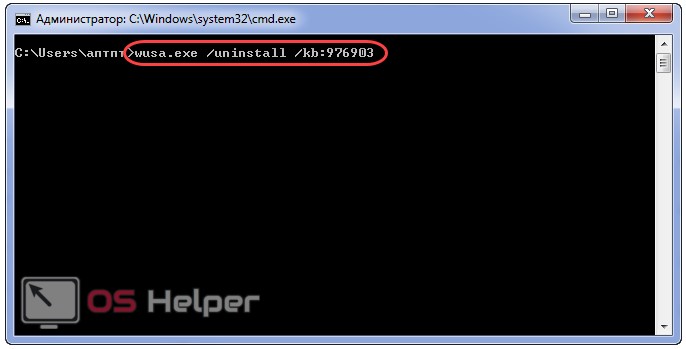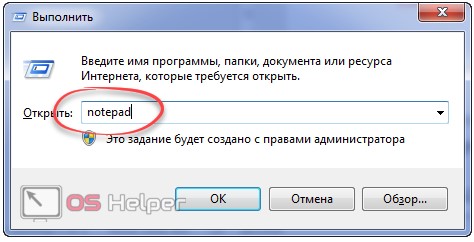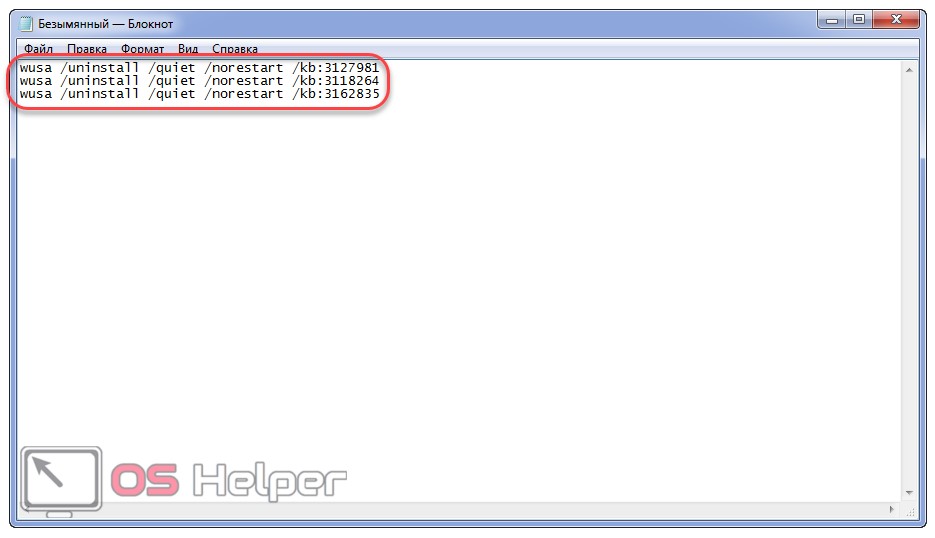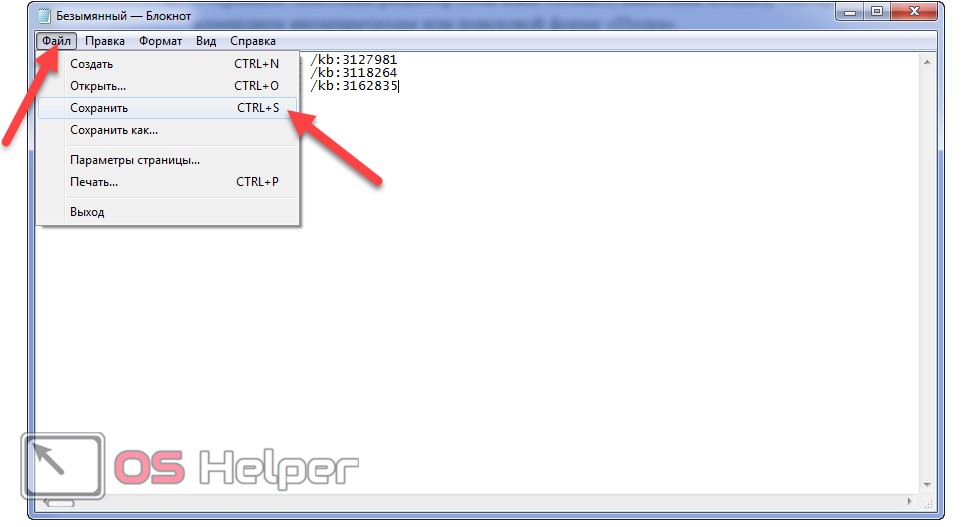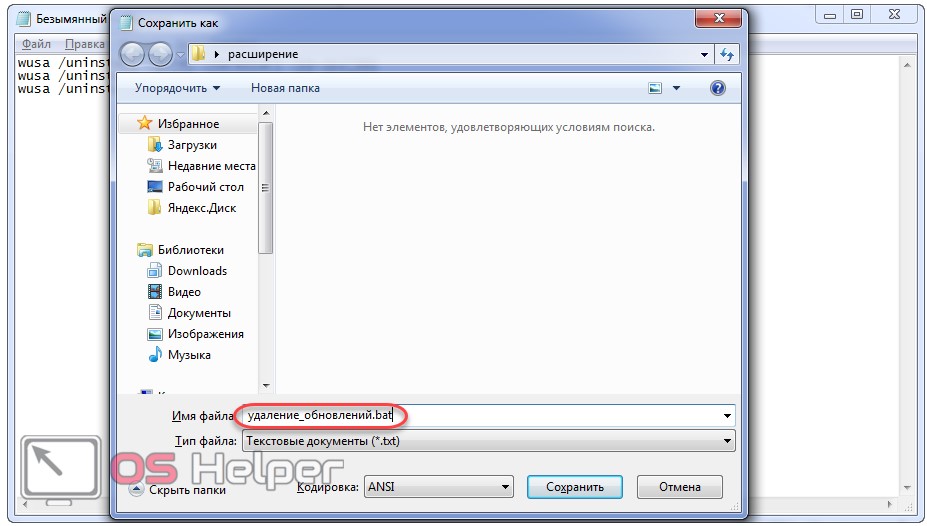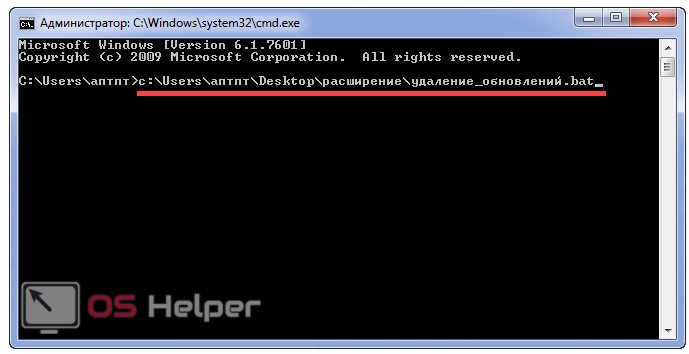Microsoft недавно выпустила новое обновление под названием Windows 7 Activation Technologies (KB971033), которое призвано устранить уязвимости в технологии активации Windows 7, которые эксплуатируются более чем в 70 известных утилитах активации, кряках и эксплоитах для Windows 7.
В том случае, если пользователь Windows 7 использует поддельную или пиратскую версию этой ОС, при загрузке и установке через Windows Update обновления KB971033, с его ОС начнут происходить всякие неприятности, как то: периодическая перезагрузка системы (раз в час), черный фон рабочего стола, а также начнут появляться постоянные напоминания о том, что он использует нелицензионную копию Windows.
Лучшей выходом для пользователей нелицинзионных или крякнутых версий Windows 7является рекомендация не устанавливать обновление KB970133, которое называется WATu (WAT update). Для тех же пользователей, который не повезло, и в их систему было установлено обновление KB970133, я предложу краткое руководство по его удалению , ведь KB970133 это совсем не обязательный патч :).
1. Перейдите Control Panel -> Programs -> Programs and Features -> Uninstall a program
2. Нажмите на кнопку Installed Updates(Просмотр установленных обновлений) в левой панели.
3. Найдите и выделите обновление Update for Microsoft Windows (KB971033).
4. Нажмите на Uninstall(Удалить).
5. В результате K971033 будет удалено из системы.
Пакет также может быть удален через командную строку с правами администратора :
В x86 (32-битной) системе:
dism /online /remove-package /PackageName:Microsoft-Windows-Security-WindowsActivationTechnologies-Package~31bf3856ad364e35~x86~~7.1.7600.16395
В x64 (64-разрядной версия) системе:
dism /online /remove-package /PackageName:Microsoft-Windows-Security-WindowsActivationTechnologies-Package~31bf3856ad364e35~amd64~~7.1.7600.16395
Стоит отметить, что в том случае, если ваша копия Windows признана пиратской, удаление обновления KB971033 WAT не сделает ее лицензионной. Лучшим способом обхода системы проверки подлинности системы является удаление любого кряка, активатора или загрузчика, а затем сбросить счетчик активаций Винды с помощью процедуры rearm. В том случае, если у вас есть ключ активации Windows 7, введите его в соответствующее окно. Затем выполните повторную проверку лицензионности системы, набрав в командной строке:
%SystemRoot%system32WatWatAdminSvc.exe /run
Проверка обычно занимает около 5 минут, а затем вы должны перезагрузить систему для того, чтобы все последствия WATu исчезли.
Альтернативным методом является восстановление системы до точки восстановления, созданной до установки KB971033. Либо же просто удалите свой кряк или активатор, а затем воспользуйтесь свежим кряком или OEM BIOS loader для Windows 7, а затем проведите повторную проверку системы, как описано выше.
По слухам из Microsoft в Windows 7 SP1 KB971033 будет установлен по умолчанию, и к тому времени обновление WAT KB971033 навряд ли можно будет отдельно удалить из системы. Тем не менее вы можете просто отключить работу WATu, не удаляя его из системы, для чего выполните следующую команду с правами админа:
takeown /f "%windir%System32Wat*" && icacls "%windir%System32Wat*" /deny *S-1-1-0:F
Далее удалите запланированные задания, которые используются для запуска WAT проверки подлинности. WATu использует стандартный Task Shedualer для проверки валидности системы системы, запускаясь первый раз сразу после установки, а потом каждые 90 дней. Отключите задания шедулера следующим образом:
schtasks /change /disable /tn "MicrosoftWindowsWindows Activation TechnologiesValidationTask“ && schtasks /change /disable /tn "MicrosoftWindowsWindows Activation TechnologiesValidationTaskDeadline“
Рекомендую также познакомиться со статьей на winitpro, в которой описано о том, как сделать так, чтобы компьютер не перегружался сам после установки обновлений Windows.
Борьба с пиратством, или серыми клиентами? При установке обновления Windows 7 на компьютер с не лицензионной копией программы, рабочий стол становится черный с водяными знаками. Сменить его невозможно. Плюсом, начинает периодически всплывать окно с предложением установить лицензионный Windows.
Таковы последствия обновления, скаченного, или установленного автоматически. Не секрет, что лицензионная версия программы стоит в районе 10 000 рублей. Не многие считают их трату оправданной. Поэтому, встает вопрос, как осуществить удаление последствий обновления Windows 7. На него и ответим.
Удаление последствий обновлений Windows 7
В окне, всплывающем после установки обновлений, есть два варианта кликов: «Узнать больше» и «Приобрести подлинную копию». Нажмешь на первый вариант – прочтешь талмуд о пиратстве, опасностях не лицензионных программ, возможных сбоях в их работе и недостатках. Кликнешь на второй пункт, запустишь процесс приобретения подлинной Винды. Посему, большинство предпочитают нажать крестик и закрыть окно.
Данные пользователя, при этом, не трогаются и производительность компьютера остается прежней. Но, что делать с черным экраном? А если на нем стояло фото любимого, ребенка? Да и вообще, черный экран как-то не позитивно, может вызывать вопросы. Постоянно всплывающее окно с предложением установить лицензионную программу может раздражать.
Возникает импульс организовать удаление обновлений Windows 7. К его реализации и приступим. Но, сначала, заметим, что удаление обновления может понадобиться и для официальной версии Винды. Во время скачки, может выключиться свет, или зависнуть комп. В этом случае желанное обновление часто устанавливается некорректно и тоже подлежит утилизации.
Придется повторить попытку. Если что, скачать усовершенствования можно здесь: http://support.microsoft.com/kb/971033/ru . Бывают и такие случаи, когда обновление в принципе некорректно. Пару раз компания Windows извещала своих клиентов о том, что запустила в работу усовершенствования с недочетами. Заводской брак, так сказать. Из-за такого комп может начать зависать. Поэтому, не стоит зависать самим. Приступаем к удалению.
Удаление обновлений Windows 7
Рассматриваем пример обновления КВ971033. Есть два пути избавления от него. Первый – программа для удаления обновлений Windws 7 через панель управления. В ней есть «Центр обновления Windows». Сама же панель находится в меню «Пуск». Зайдя в «Центр обновления Windows», переходим по ссылке «Установленные обновления». Она расположена в нижней части окна, в его левом углу. Выйдет список патчей. То есть, заодно с новым, можно организовать удаление старых обновлений Windows.
Не исключено, что патч всего один. Настораживать это не должно. Если более ничего не устанавливали, то и пополняться перечню неоткуда. В любом случае, патчи удаляются лишь после выделения мышью. Одно нажатие правой кнопки уведет в меню действий, где нужно нажать «Удалить». Два клика по правой клавиши мыши так же приведут к утилизации обновления. При загрузке виндовского патча сбои в работе компьютера бывают редко. Но, удаляя остальные обновления, желательно обращать внимание на отображающуюся дату их установки.
Возможно, удастся вспомнить и ту дату, когда комп начал «капризничать». Тогда, не только избавитесь от лицензионного напоминания и черного экрана, но и попутно устраните другое приложение, тормозящее работу процессора. Выделить для удаления одновременно несколько патчей нельзя. Поэтому, решив, кроме обновлений Windows 7, устранить и еще какие-то, придется отдавать отдельную команду для каждого.
Второй путь избавления от нежелательных улучшателей работоспособности программного обеспечения – удаление обновлений Windows 7 через командную строку. К ней обращаются, так же, в двух случаях. Убрать обновления через панель управления может не удастся. Причины бывают разные, от абсурдных до оправданных. Но, сейчас не об этом. Второй случай – желание удалить вместе с обновлением Windows еще пакет патчей. Если в основном меню это невозможно, то в командной строке получается избавиться от всего перечня одним кликом.
Запускается командная строка нажатием на клавиатуре Win + R. Появится окно, в которое вписывается команда: wisa.exe/uninstall/kb: <номер того, или иного патча>. За номером придется обратиться в отдел «Установленные обновления» из основного меню. Набрав команду, нажимаем «Ввод», точнее Enter. Где же здесь удаление одновременно нескольких обновлений? Для этой цели придется создать файл с расширением bat. Он формируется через текстовый редактор.
Открываешь его, создаешь файл со строками кода: wisa/uninstall/quiet/norestart/kb:1234567. Ключи uninstall и quiet в этом коде предотвращают появление окна подтверждения удаления для каждого патча. Блокируют ключи и автоматическую перезагрузку. Остается запустить батник. Имеется в виду не мужская рубашка, а текстовый файл с последовательностью команд, то есть, созданный bat.
Запуск состоится лишь в том случае, если файл находится в текущей папке. Теперь, остается спланировать будущее. Если не хотите, чтобы на компьютер устанавливались какие-либо обновления, блокируйте их наперед. Как это сделать, расскажем в финальной главе.
Отключение установки обновлений
Функция отключается через «Центр обновлений», что в меню «Пуск». В левой части окна есть раздел «Настройка параметров». Заходим в нее и выбираем «Не проверять наличие обновлений». Нажимаем «Ок». Вот, собственно, и все. Цель достигнута. Остается учесть, что удалить обновления, связанные с безопасностью операционной системы невозможно.
Зато, возможно восстановить любые из утилизированных патчей. Вдруг, передумаете, или удалите обновления лишь для интереса, в обучающих целях. Однако, восстановление работы патчей – отдельная тема, которой тоже не мешает поучиться. А пока, звучит звонок на перемену.
Видео об удалении обновления Windows 7
Видео об удалении обновления Windows 7 через командную строку
Что делать если появилось сообщение копия windows 7 не прошла проверку на подлинность? Это сообщение рано или поздно появится у тех пользователей РС, которые используют пиратскую версию windows 7 . Как избавиться от этого предупреждения и в дальнейшем не наступить на те же грабли? Об этом и пойдет речь в этой статье. В один прекрасный день, Вы как обычно включили свой РС, но вместо привычной картинки на рабочем столе, в нижнем правом углу увидели предупреждение (Ваша копия Windows 7 не является подлинной). Фон рабочего стола изменился на черный. В чем причина? Виной всему установленное обновление (KB971033) для Windows 7. При установке этого обновления оно проверяет установленную на компьютере копию Windows. Если обновление обнаруживает измененный файл, оно попытается восстановить его. Если вы решите не устранять ошибки проверки или не удалять средства эксплуатации уязвимостей активации, будет периодически выводится сообщение о том, что установленная на компьютере копия системы Windows 7 не является подлинной. Как все исправить? Рассмотрим пошаговую инструкцию.
Шаг №1. Находим и удаляем установленное обновление (KB971033) для Windows 7.
Правой кнопкой мыши нажимаем на значок (Компьютер>Свойства). Выбираем (Центр обновления Windows>Установленные обновления).
Ищем, среди установленных обновлений (Обновление для Microsoft Windows KB971033), выделяем и удаляем его.
Шаг №2. Остановить службу (Защита программного обеспечения sppsvc).
Переходим в (Пуск>Панель управления > Администрирование >Службы). Находим службу (Защита программного обеспечения). Если служба запущена нажать (Остановить).
Шаг №3. Удалить два скрытых файла ( 7B296FB0-376B-497e-B012-9C450E1B7327-5P-0.C7483456-A289-439d-8115-601632D005A0).
Делаем скрытые файлы, папки и диски видимыми. Для этого жмем кнопку (Пуск>Панель управления>Параметры папок). Выбираем (Вид). Снимаем галочку в чекбоксе (Скрывать расширения для зарегистрированных типов файлов) и активируем строку (Показывать скрытые файлы, папки и диски). Жмем (Применить>ОК).
Находим два скрытых файла (7B296FB0-376B-497e-B012-9C450E1B7327-5P-0.C7483456-A289-439d-8115-601632D005A0) и удаляем их. Для этого двойным щелчком левой кнопки мышки ( ЛКМ) открываем (Компьютер>Локальный диск С>Windows>System32) и удаляем два скрытых файла ( 7B296FB0-376B-497e-B012-9C450E1B7327-5P-0.C7483456-A289-439d-8115-601632D005A0).
Шаг №4. Запускаем службу (Защита программного обеспечения sppsvc).
Переходим в (Пуск>Панель управления > Администрирование >Службы). Находим службу (Защита программного обеспечения). Запускаем нажимая (Запустить службу). Перезагружаем компьютер. Надпись в правом нижнем углу должна исчезнуть.
Как запустить службу (Защита программного обеспечения — sppsvc)
Шаг №5. Чтобы windows больше не слетела с активации делаем обновление (KB971033) скрытым.
Правой кнопкой мыши нажимаем на значок (Компьютер>Свойства). Выбираем (Центр обновления Windows>Важные обновления). Среди них находим (KB971033) и делаем его скрытым, нажав на него правой кнопкой мышки. Больше оно не будет приходить от Microsoft.
Шаг №6. Активируем систему активатором.
Активатор Windows 7 Loader v2.2.1 — By Daz это самый лучший Активатор для для всех версий Windows 7 . Эта программа имеет несколько версий и каждая в состоянии активировать Windows 7 без ошибок.
__________________________________________
Первоисточник: http://bazanovv.ru/practicheskie-soveti/kopiya-windows7-ne-proshla-proverku-na-podlinnost

Данная ошибка (впрочем это не ошибка вовсе) появляется в случае неудачной проверки лицензии Windows обновлением Activation Technologies (KB971033). Это означает, что такого ключа нет в базе Microsoft, либо он уже используется на другом компьютере. Как вы наверняка уже поняли, обновление сие служит для выявления пиратских копий Windows.
Как это убрать?
Нужно проделать некоторые манипуляции, чтобы избавиться от надписи «Ваша копия Windows не является подлинной» и от черного экрана (что вместо заставки) тоже. Если вас интересуют какие-либо конкретные шаги, то можно воспользоваться оглавлением чуть ниже для быстрого перехода к определенному пункту в статье. Для устранения же этого недоразумения рекомендуется проделать все шаги по инструкции от начала до конца статьи. Приступим.
Оглавление (нажмите для быстрого перехода):
- Отключение автоматических обновлений
- Удаление обновления KB971033
- Если не удается обнаружить обновление KB971033
- Отключение службы SPPsvc и отображение скрытых файлов
- Удаление файлов с расширением .C7483456-A289-439d-8115-601632D005A0
- Редактирование реестра
- Что делать с обновлениями Windows?
- Последние штрихи
- Использование активатора
- Заключение
Отключение автоматических обновлений Windows 7
Для начала необходимо отключить автоматические обновления Windows, но потом мы все обратно вернем и включим (или нет).
Кстати: Подробно о том, включать или нет автоматические обновления и вообще нужно ли обновлять Windows, рассмотрено в этой статье. Очень рекомендуется для ознакомления.
Пойдем дальше. Теперь собственно, инструкция по отключению автоматических обновлений:
- Заходим в Пуск — Центр обновления Windows — Настройка параметров.
- Из выпадающего списка выбираем пункт «Искать обновления, но решение о загрузке и установке принимается мной».

Удаление обновления KB971033
Теперь, когда автоматические обновления отключены, необходимо найти и удалить обновление KB971033, то самое, что не дает спокойно жить и беспокоит своей активацией при загрузке системы.
- Для этого в том же «Центре обновлений Windows», внизу нажимаем на «Установленные обновления».
- В открывшемся окне ищем обновление KB971033.
- После того как нашли нужное обновление, необходимо его выделить и сверху нажать кнопку «Удалить».
Если обновление KB971033 не удается найти в списке
Если не удается найти обновление KB971033 в списке (хотя это и не сложно, если оно там есть) можно сделать по другому, а именно найти и удалить KB971033 через командную строку:
- Запустить командную строку (Пуск — поиск — cmd).
- Запустится командная строка, в ней необходимо написать:
wusa.exe /uninstall/KB:971033 и нажать Enter. Можно просто скопировать данную строчку и вставить в окне CMD мышью (ПКМ — Вставить), сочетания клавиш Windows, типа Ctrl+C/Ctrl+V в командной строке не работают.
После этого обновление KB971033 удалится.
Но на этом еще не все, необходимо сделать еще кое-что, дабы на 100% избавиться от сообщения «Ваша копия Windows не является подлинной».
Отображение скрытых файлов и отключение службы SPPsvc
Теперь временно необходимо отключить службу «sppsvc» и отобразить скрытые файлы системы, это позволит нам удалить файлы отвечающие за сообщение о не активированной Windows 7.
- Теперь необходимо в Панели управления перейти в Параметры папок — Вид.
- Снять галочку с пункта «Скрывать расширения для зарегистрированных типов файлов».
- Поставить галочку на пункт «Показывать скрытые файлы, папки и диски». Нажать кнопку «Применить» и закрыть окошко.
- Зайти в Панель управления — Администрирование — Службы.
- В списке найти «Защита программного обеспечения».
- Нажать на ней правой кнопкой мыши и выбрать пункт «Остановить».
После того как скрытые файлы отображены и служба Защиты программного обеспечения отключена, необходимо удалить 2 файла с системной папки Виндовс (C:WindowsSystem32), эти файлы так же не дают нам сменить заставку на рабочем столе и уведомляют, что копия Виндовс не является подлинной.
Удаление файлов с расширением .C7483456-A289-439d-8115-601632D005A0
Чтобы избавиться от них, достаточно скопировать — .C7483456-A289-439d-8115-601632D005A0 (не обязательно целиком, можно начало как на скриншоте ниже) и вставить в поиск под крестиком в окне системной папки (см. выше), нажать Enter.
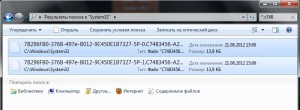
Редактирование реестра
Все что было сделано по инструкции выше, к сожалению, еще не избавит вас от проблемы с не активированной Windows 7 и сообщение «Ваша копия Windows не является подлинной» если и исчезнет, то может появиться снова, в самое неожиданное время.
Обычно, пользователи после данных манипуляций, предпочитают активировать систему с помощью специальных утилит, как например, Removewat и тому подобных, но не рекомендуется этого делать, потому что найти такую утилиту в Интернете и не подхватить вирусы, трояны или другой разновидности вредоносные программы вместе с ней практически нереально.
Для этого и написана данная инструкция, без использования активатора. Манипуляций сложных проводить не придется, к тому же чуть ниже можно найти способ внести изменения в реестр автоматически и даже не придется открывать Regedit (редактор реестра).
В прочем и в ручную никаких сложных действий не придется делать, с инструкцией все это проще чем кажется. Здесь же, в редакторе реестра, достаточно удалить один раздел, который и отвечает за проверку активации Windows.
- Зайти в Пуск, запустить диалоговое меню Выполнить.
- Ввести regedit — нажать Ок. Будет запущен редактор реестра Windows.
- Слева в колонке видны ветки, если нажать на одну из них откроется следующая ветвь, таким образом необходимо открывать ветки и дойти до раздела таким путем — «HKEY_LOCAL_MACHINE — SOFTWARE — Microsoft — Windows NT — CurrentVersion — Winlogon — Notify»
- В последней то и необходимо найти и удалить раздел WpaLogon.
После этого можно смело закрывать редактор реестра Виндовс.
Хотя в этом и нет ничего сложного, многим пользователям просто не хочется лезть в дебри реестра и что-то исправлять там вручную, по этому можно воспользоваться более простым способом — скачать этот архив, распаковать в любое место и запустить .Reg файл с распакованного архива, потребуется нажать кнопку подтверждения. Все, изменения внесены в реестр.
Но что делать с обновлениями системы?
Здесь необходимо кое-что учесть, совсем отключать автоматические обновления Windows не стоит (мы об этом уже говорили), но и пока включать их не нужно, а необходимо сделать следующее:
Открыть «Центр обновления Windows». Напоминаю: в самом начале статьи, при отключении автоматических обновлений мы выбрали пункт «Искать обновления, но решения о загрузке и установке принимается мной». Т.е. обновления будут найдены но не установятся на компьютер автоматически.
- Открыть список доступных обновлений.
- Найти среди них KB971033.
- Нажать на ней правой кнопкой мыши и выбрать пункт «Скрыть обновление».
Все, теперь можно включить автоматические обновления Windows 7. При последующих обновлениях пакет KB971033 будет игнорироваться системой.
Последние штрихи
Теперь, после всего что было сделано, а именно сделали вот что:
- Отключили автоматическое обновление Windows.
- Нашли и удалили обновление KB971033.
- Включили отображение скрытых файлов.
- Отключили службу Защиты ПО.
- Нашли и удалили 2 файла с расширением .C7483456-A289-439d-8115-601632D005A0
- Удалили раздел WpaLogon в Редакторе реестра Windows.
Так же, раз уж начали, то для профилактики удалите, либо просто переименуйте следующие файлы из директории:
C:WINDOWSsystem32
- LegitCheckControl.dll
- WgaLogon.dll
- WgaTray.exe
И еще из этой папки, копии двух предыдущих файлов:
C:WINDOWSsystem32DllCache
- WgaLogon.dll
- WgaTray.exe
Переходите по папкам, находите эти самые файлы и удаляете их (или переименовываете). Если вы уже внесли изменения в реестр, то файлы из папки System32 не найти, они уже удалились, а вот во втором случае (в папке DllCache) все равно необходимо избавиться от файлов вручную.
Вот теперь необходимо перезагрузить компьютер и проверить все ли в порядке. Если надпись пропала «Сборка 7601 (7600) Ваша копия Windows не является подлинной», то пора сменить фоновое изображение с рабочего стола. Так же, включить обратно службу «Защиты ПО» (Пуск -> Панель управления -> Администрирование -> Службы -> Защита программного обеспечения -> щелкнуть левой кнопкой мыши по ней и выбрать пункт «Запустить». И радоваться успешно проделанной работе.
Использование активатора
Если же, проблему так и не удалось устранить, при загрузке система снова просит ключ, а сообщение внизу экрана вновь появилась (или не пропадала вовсе), то можно прибегнуть к крайним мерам — использовать активатор или «кряк» по другому. К сожалению, на этом сайте вам не найти ссылки на скачивание всякого рода активаторов, т.к. ОКомпах.ру не занимается распространением пиратского ПО или программ, которые могут навредить пользователям.
Будьте осторожны, при поиске активатора в сети, часто этим пользуются мошенники и вымогатели, ничего не стоит подцепить вместе с таким активатором вирусы, шпионы и другого рода вредоносные программы.
Если же решились скачать и уверены, что активатор чист, то перед запуском необходимо отключить антивирусные программы, они видят активаторы как потенциально опасное программное обеспечение, которое может нанести вред компьютеру или пользователю.
Заключение
В данной статье описан процесс избавления от прохождения активации системы Windows 7. Инструкция данная может послужить «как вариант», но ни в коем случае не призывает использовать пиратское ПО, если же у вас лицензированная система и имеется ключ, то проще его ввести в окне активации и избавиться от назойливого сообщения раз и навсегда, законным путем.
Содержание
- Способы удаления
- Способ 1: «Панель управления»
- Способ 2: «Командная строка»
- Способ 3: Очистка диска
- Способ 4: Ручное удаление загруженных файлов
- Способ 5: Удаление загруженных обновлений через «Командную строку»
- Вопросы и ответы
Обновления помогают обеспечить максимальную эффективность и безопасность системы, её актуальность относительно меняющихся внешних событий. Тем не менее, в определенных случаях некоторые из них могут навредить системе: содержать в себе уязвимости из-за недоработки разработчиков или конфликтовать с установленным на компьютере программным обеспечением. Также бывают случаи, что был установлен ненужный языковой пакет, который не несет пользу для юзера, а только занимает место на жестком диске. Тогда встает вопрос удаления таких компонентов. Давайте узнаем, как можно это сделать на компьютере под управлением Виндовс 7.
Читайте также: Как отключить обновления на Виндовс 7
Способы удаления
Удалить можно как уже установленные в систему обновления, так и только их установочные файлы. Попробуем рассмотреть различные способы решения поставленных задач, в том числе и как отменить обновление системы Windows 7.
Способ 1: «Панель управления»
Наиболее популярным способом решения изучаемой проблемы является использование «Панели управления».
- Щелкните «Пуск». Перейдите в «Панель управления».
- Перейдите в раздел «Программы».
- В блоке «Программы и компоненты» выбирайте «Просмотр установленных обновлений».
Имеется и другой путь. Нажмите Win+R. В появившейся оболочке «Выполнить» вбейте:
wuappЩелкайте «OK».
- Открывается «Центр обновления». В левой части в самом низу расположен блок «См. также». Щелкните по надписи «Установленные обновления».
- Откроется список установленных компонентов Windows и некоторых программных продуктов, главным образом компании Microsoft. Тут вы можете видеть не только название элементов, но и дату их установки, а также код KB. Таким образом, если решено удалить компонент по причине возникающей ошибки или конфликта с другими программами, помня примерную дату возникновения ошибки, пользователь сможет отыскать в списке подозрительный элемент, основываясь на дате его установки в систему.
- Найдите тот объект, который желаете убрать. Если необходимо удалить именно компонент Виндовс, то ищите его в группе элементов «Microsoft Windows». Нажимайте по нему правой клавишей мышки (ПКМ) и выберите единственный вариант — «Удалить».
Также можете произвести выделение элемента списка левой клавишей мышки. А затем нажать на кнопку «Удалить», которая располагается над перечнем.
- Появится окошко, где задается вопрос, действительно ли вы желаете удалить выбранный объект. Если вы действуете осознанно, тогда жмите «Да».
- Выполняется процедура удаления.
- После этого может запуститься окошко (не всегда), в котором говорится, что для вступления в силу изменений нужно перезагрузить компьютер. Если вы желаете сделать это немедленно, то жмите «Перезагрузить сейчас». Если же большой срочности в устранении обновления нет, то нажимайте «Перезагрузить позже». В таком случае компонент будет полностью удален только после перезагрузки компьютера вручную.
- После того, как компьютер будет перезагружен, выбранные компоненты будут удалены полностью.
Другие компоненты в окне «Установленные обновления» удаляются по аналогии с удалением элементов Windows.
- Выделите нужный элемент, а затем кликните по нему ПКМ и выберите «Удалить» или нажмите на кнопку с аналогичным названием выше списка.
- Правда, в этом случае интерфейс открывающихся далее окон в процессе деинсталляции будет несколько другим, чем мы видели выше. Он зависит от того, обновление какого именно компонента вы удаляете. Впрочем, тут все довольно просто и достаточно следовать появляющимся подсказкам.
Важно отметить, что если у вас включена автоматическая установка, то удаленные компоненты через определенное время загрузятся вновь. В этом случае важно отключить возможность автоматического действия для того, чтобы можно было вручную выбирать, какие компоненты следует загружать, а какие нет.
Урок: Установка обновлений Windows 7 вручную
Способ 2: «Командная строка»
Изучаемую в данной статье операцию можно произвести также путем введения определенной команды в окно «Командной строки».
- Щелкните «Пуск». Выберите «Все программы».
- Переместитесь в каталог «Стандартные».
- Щелкайте ПКМ по «Командная строка». В перечне выбирайте «Запуск от имени администратора».
- Появляется окно «Командной строки». В него нужно ввести команду по следующему шаблону:
wusa.exe /uninstall /kb:*******Вместо символов «*******» нужно установить код KB того обновления, которое нужно удалить. Если вы этот код не знаете, как говорилось уже ранее, его можно посмотреть в списке установленных обновлений.
Например, если нужно удалить компонент безопасности с кодом KB4025341, то команда, введенная в командную строку, примет следующий вид:
wusa.exe /uninstall /kb:4025341После ввода нажимайте Enter.
- Начинается извлечение в автономном установщике обновлений.
- На определенном этапе появляется окошко, где вы должны подтвердить желание извлечь указанный в команде компонент. Для это нажимайте «Да».
- Автономный установщик выполняет процедуру удаления компонента из системы.
- По завершении этой процедуры для полного удаления, возможно, понадобится перезагрузить компьютер. Можете это предпринять обычным путем или, нажав на кнопку «Перезагрузить сейчас» в специальном диалоговом окне, если оно появится.
Кроме того, при удалении с помощью «Командной строки» можете использовать дополнительные атрибуты установщика. Полный их перечень можете просмотреть, введя в «Командную строку» следующую команду и нажав Enter:
wusa.exe /?
Откроется полный перечень операторов, которые можно применять в «Командной строке» во время работы с автономным установщиком, в том числе и при удалении компонентов.
Конечно, не все из данных операторов подойдут для описываемых в статье целей, но, например, если ввести команду:
wusa.exe /uninstall /kb:4025341 /quiet
объект KB4025341 будет удален без диалоговых окон. Если потребуется перезагрузка, то она произойдет автоматически без подтверждения пользователя.
Урок: Вызов «Командной строки» в Виндовс 7
Способ 3: Очистка диска
Но обновления находятся в Windows 7 не только в установленном состоянии. Перед установкой все они загружаются на винчестер и некоторое время хранятся там даже после установки (10 дней). Тем самым инсталляционные файлы все это время занимают место на винчестере, хотя по факту установка уже выполнена. Кроме того, бывают случаи, когда пакет загружен на компьютер, но пользователь, обновляясь вручную, не захотел его устанавливать. Тогда эти компоненты просто будут «болтаться» на диске неустановленными, только занимая пространство, которое можно было бы использовать под другие нужды.
Иногда случается и так, что обновление по вине сбоя не было полностью загружено. Тогда оно не только непродуктивно занимает место на винчестере, но и не дает системе полноценно обновляться, так как она считает данный компонент уже загруженным. Во всех этих случаях необходимо очистить ту папку, куда закачиваются обновления Windows.
Простейшим способом удаления закачанных объектов является очистка диска через его свойства.
- Щелкайте «Пуск». Далее перемещайтесь по надписи «Компьютер».
- Открывается окошко со списком подсоединенных к ПК носителей информации. Кликнете ПКМ по тому диску, где расположен Windows. В подавляющем большинстве случаев это раздел C. В перечне выберите «Свойства».
- Запускается окно свойств. Перейдите в раздел «Общие». Там щелкнете «Очистка диска».
- Выполняется оценка пространства, которое возможно очистить, удалив различные малозначащие объекты.
- Появляется окно с результатом того, что можно очистить. Но для наших целей нужно нажать на «Очистить системные файлы».
- Запускается новая оценка объема пространства, которое возможно очистить, но на этот раз с учетом системных файлов.
- Опять открывается окошко очистки. В области «Удалить следующие файлы» отображаются различные группы компонентов, которые можно удалить. Подлежащие удалению объекты помечены галочкой. У остальных элементов галочка снята. Для решения нашей задачи требуется установить галочки напротив пунктов «Очистка обновлений Windows» и «Файлы журнала обновления Windows». Напротив всех остальных объектов, если вы больше не желаете ничего чистить, галочки можно убрать. Для запуска процедуры очистки жмите «OK».
- Запускается окошко, в котором спрашивается, действительно ли пользователь желает удалить выбранные объекты. Также предупреждается, что удаление необратимо. Если пользователь уверен в своих действиях, то он должен нажать «Удалить файлы».
- После этого выполняется процедура удаления выбранных компонентов. После её завершения рекомендуется самостоятельно перезагрузить компьютер.
Способ 4: Ручное удаление загруженных файлов
Также компоненты можно удалить вручную из папки, куда они были закачаны.
- Для того, чтобы ничто не помешало процедуре, нужно временно отключить службу обновления, так как она может блокировать процесс ручного удаления файлов. Щелкайте «Пуск» и переходите в «Панель управления».
- Выбирайте «Система и безопасность».
- Далее щелкайте по «Администрирование».
- В перечне системных инструментов выбирайте «Службы».
Можно осуществить переход в окно управления службами и без использования «Панели управления». Вызовите утилиту «Выполнить», щелкнув Win+R. Вбейте:
services.mscЩелкайте «OK».
- Запускается окошко управления службами. Нажав на название колонки «Имя», постройте имена служб в алфавитной последовательности для удобства поиска. Найдите «Центр обновления Windows». Отметьте данный элемент и нажимайте «Остановить службу».
- Теперь запускайте «Проводник». В его адресную строку скопируйте следующий адрес:
C:WindowsSoftwareDistributionНажмите Enter или щелкните справа от строки по стрелке.
- В «Проводнике» открывается директория, в которой находятся несколько папок. Нас, в частности, будут интересовать каталоги «Download» и «DataStore». В первой папке хранятся сами компоненты, а во второй – журналы.
- Зайдите в папку «Download». Выделите все её содержимое, нажав Ctrl+A, и произведите удаление с помощью комбинации Shift+Delete. Использовать именно данную комбинацию необходимо потому, что после применения нажатия одиночной клавиши Delete содержимое будет отправлено в Корзину, то есть, будет фактически продолжать занимать определенное дисковое пространство. С помощью же комбинации Shift+Delete будет произведено полное безвозвратное удаление.
- Правда, вам ещё придется подтвердить свои намерения в миниатюрном окошке, которое появится после этого, нажав кнопку «Да». Теперь будет выполнено удаление.
- Затем переместитесь в папку «DataStore» и таким же образом, то есть, применив нажатие Ctr+A, а потом Shift+Delete, произведите удаление содержимого с последующим подтверждением своих действий в диалоговом окне.
- После того, как данная процедура выполнена, чтобы не терять возможность своевременно обновлять систему, снова переместитесь в окно управления службами. Отметьте «Центр обновления Windows» и нажимайте «Запустить службу».
Способ 5: Удаление загруженных обновлений через «Командную строку»
Загруженные обновления можете удалить и при помощи «Командной строки». Как и в предыдущих двух способах, это будет только удаление установочных файлов из кэша, а не откат установленных компонентов, как в первых двух способах.
- Запустите «Командную строку» с административными правами. Как это сделать, было подробно описано в Способе 2. Чтобы отключить службу введите команду:
net stop wuauservЖмите Enter.
- Далее введите команду, собственно, очищающую кэш загрузок:
ren %windir%SoftwareDistribution SoftwareDistribution.OLDСнова кликайте Enter.
- После очистки требуется снова запустить службу. Наберите в «Командной строке»:
net start wuauservНажимайте Enter.
В вышеописанных примерах мы увидели, что можно произвести удаление, как уже установленных обновлений, путем их отката, так и загрузочных файлов, которые закачаны на компьютер. Причем для каждой из указанных задач есть сразу по несколько способов решения: через графический интерфейс Windows и через «Командную строку». Каждый юзер может выбрать более подходящий к определенным условиям вариант.
Главная » windows 7 » Как удалить обновление kb971033 в windows 7
Как удалить KB971033 или боремся с технологией активации windows 7 (WATu)
Microsoft недавно выпустила новое обновление под названием windows 7 Activation Technologies (KB971033), которое призвано устранить уязвимости в технологии активации windows 7, которые эксплуатируются более чем в 70 известных утилитах активации, кряках и эксплоитах для windows 7.
В том случае, если пользователь windows 7 использует поддельную или пиратскую версию этой ОС, при загрузке и установке через windows Update обновления KB971033, с его ОС начнут происходить всякие неприятности, как то: периодическая перезагрузка системы (раз в час), черный фон рабочего стола, а также начнут появляться постоянные напоминания о том, что он использует нелицензионную копию windows.
Лучшей выходом для пользователей нелицинзионных или крякнутых версий windows 7является рекомендация не устанавливать обновление KB970133, которое называется WATu (WAT update). Для тех же пользователей, который не повезло, и в их систему было установлено обновление KB970133, я предложу краткое руководство по его удалению , ведь KB970133 это совсем не обязательный патч :).
1. Перейдите Control Panel -> Programs -> Programs and Features -> Uninstall a program
2. Нажмите на кнопку Installed Updates(Просмотр установленных обновлений) в левой панели.
3. Найдите и выделите обновление Update for Microsoft windows (KB971033).
4. Нажмите на Uninstall(Удалить).
5. В результате K971033 будет удалено из системы.
Пакет также может быть удален через командную строку с правами администратора :
В x86 (32-битной) системе:
dism /online /remove-package /PackageName:Microsoft-windows-Security-windowsActivationTechnologies-Package~31bf3856ad364e35~x86~~7.1.7600.16395
В x64 (64-разрядной версия) системе:
dism /online /remove-package /PackageName:Microsoft-windows-Security-windowsActivationTechnologies-Package~31bf3856ad364e35~amd64~~7.1.7600.16395
Стоит отметить, что в том случае, если ваша копия windows признана пиратской, удаление обновления KB971033 WAT не сделает ее лицензионной. Лучшим способом обхода системы проверки подлинности системы является удаление любого кряка, активатора или загрузчика, а затем сбросить счетчик активаций Винды с помощью процедуры rearm. В том случае, если у вас есть ключ активации windows 7, введите его в соответствующее окно. Затем выполните повторную проверку лицензионности системы, набрав в командной строке:
%SystemRoot%system32WatWatAdminSvc.exe /run
Проверка обычно занимает около 5 минут, а затем вы должны перезагрузить систему для того, чтобы все последствия WATu исчезли.
Альтернативным методом является восстановление системы до точки восстановления, созданной до установки KB971033. Либо же просто удалите свой кряк или активатор, а затем воспользуйтесь свежим кряком или OEM BIOS loader для windows 7, а затем проведите повторную проверку системы, как описано выше.
По слухам из Microsoft в windows 7 SP1 KB971033 будет установлен по умолчанию, и к тому времени обновление WAT KB971033 навряд ли можно будет отдельно удалить из системы. Тем не менее вы можете просто отключить работу WATu, не удаляя его из системы, для чего выполните следующую команду с правами админа:
takeown /f «%windir%System32Wat*» && icacls «%windir%System32Wat*» /deny *S-1-1-0:F
Далее удалите запланированные задания, которые используются для запуска WAT проверки подлинности. WATu использует стандартный Task Shedualer для проверки валидности системы системы, запускаясь первый раз сразу после установки, а потом каждые 90 дней. Отключите задания шедулера следующим образом:
schtasks /change /disable /tn «Microsoftwindowswindows Activation TechnologiesValidationTask“ && schtasks /change /disable /tn «Microsoftwindowswindows Activation TechnologiesValidationTaskDeadline“
Рекомендую также познакомиться со статьей на winitpro, в которой описано о том, как сделать так, чтобы компьютер не перегружался сам после установки обновлений windows.
winitpro.ru
Удаление и устранение последствий обновления KB971033 для windows 7
Борьба с пиратством, или серыми клиентами? При установке обновления windows 7 на компьютер с не лицензионной копией программы, рабочий стол становится черный с водяными знаками.
Сменить его невозможно. Плюсом, начинает периодически всплывать окно с предложением установить лицензионный windows.
Таковы последствия обновления, скаченного, или установленного автоматически. Не секрет, что лицензионная версия программы стоит в районе 10 000 рублей.
Не многие считают их трату оправданной. Поэтому, встает вопрос, как осуществить удаление последствий обновления windows 7. На него и ответим.
Сталкиваемся с проблемой
В окне, всплывающем после установки обновлений, есть два варианта кликов: «Узнать больше» и «Приобрести подлинную копию».
Нажмешь на первый вариант – прочтешь талмуд о пиратстве, опасностях не лицензионных программ, возможных сбоях в их работе и недостатках.
Кликнешь на второй пункт, запустишь процесс приобретения подлинной Винды. Посему, большинство предпочитают нажать крестик и закрыть окно.
Данные пользователя, при этом, не трогаются и производительность компьютера остается прежней. Но, что делать с черным экраном?
А если на нем стояло фото любимого, ребенка? Да и вообще, черный экран как-то не позитивно, может вызывать вопросы.
Постоянно всплывающее окно с предложением установить лицензионную программу может раздражать.
Возникает импульс организовать удаление обновлений windows 7. К его реализации и приступим.
Но, сначала, заметим, что удаление обновления может понадобиться и для официальной версии Винды.
Во время скачки, может выключиться свет, или зависнуть комп. В этом случае желанное обновление часто устанавливается некорректно и тоже подлежит утилизации.
Придется повторить попытку. Если что, скачать усовершенствования можно здесь: https://support.microsoft.com/kb/971033/ru
Бывают и такие случаи, когда обновление в принципе некорректно. Пару раз компания windows извещала своих клиентов о том, что запустила в работу усовершенствования с недочетами.
Заводской брак, так сказать. Из-за такого комп может начать зависать. Поэтому, не стоит зависать самим. Приступаем к удалению.
Удаление обновлений windows 7
Рассматриваем пример обновления КВ971033. Есть два пути избавления от него. Первый – программа для удаления обновлений Windws 7 через панель управления.
В ней есть «Центр обновления windows». Сама же панель находится в меню «Пуск». Зайдя в «Центр обновления windows», переходим по ссылке «Установленные обновления». Она расположена в нижней части окна, в его левом углу.
Выйдет список патчей. То есть, заодно с новым, можно организовать удаление старых обновлений windows. Не исключено, что патч всего один. Настораживать это не должно.
Если более ничего не устанавливали, то и пополняться перечню неоткуда. В любом случае, патчи удаляются лишь после выделения мышью.
Одно нажатие правой кнопки уведет в меню действий, где нужно нажать «Удалить». Два клика по правой клавиши мыши так же приведут к утилизации обновления.
При загрузке виндовского патча сбои в работе компьютера бывают редко. Но, удаляя остальные обновления, желательно обращать внимание на отображающуюся дату их установки.
Возможно, удастся вспомнить и ту дату, когда комп начал «капризничать». Тогда, не только избавитесь от лицензионного напоминания и черного экрана, но и попутно устраните другое приложение, тормозящее работу процессора.
Выделить для удаления одновременно несколько патчей нельзя. Поэтому, решив, кроме обновлений windows 7, устранить и еще какие-то, придется отдавать отдельную команду для каждого.
Второй путь избавления от нежелательных улучшателей работоспособности программного обеспечения – удаление обновлений windows 7 через командную строку.
К ней обращаются, так же, в двух случаях. Убрать обновления через панель управления может не удастся. Причины бывают разные, от абсурдных до оправданных.
Но, сейчас не об этом. Второй случай – желание удалить вместе с обновлением windows еще пакет патчей. Если в основном меню это невозможно, то в командной строке получается избавиться от всего перечня одним кликом.
Запускается командная строка нажатием на клавиатуре Win + R. Появится окно, в которое вписывается команда: wisa.exe/uninstall/kb: <номер того, или иного патча>.
За номером придется обратиться в отдел «Установленные обновления» из основного меню. Набрав команду, нажимаем «Ввод», точнее Enter.
Где же здесь удаление одновременно нескольких обновлений? Для этой цели придется создать файл с расширением bat. Он формируется через текстовый редактор.
Открываешь его, создаешь файл со строками кода: wisa/uninstall/quiet/norestart/kb:1234567. Ключи uninstall и quiet в этом коде предотвращают появление окна подтверждения удаления для каждого патча. Блокируют ключи и автоматическую перезагрузку.
Остается запустить батник. Имеется в виду не мужская рубашка, а текстовый файл с последовательностью команд, то есть, созданный bat.
Запуск состоится лишь в том случае, если файл находится в текущей папке. Теперь, остается спланировать будущее.
Если не хотите, чтобы на компьютер устанавливались какие-либо обновления, блокируйте их наперед. Как это сделать, расскажем в финальной главе.
Отключение установки обновлений
Функция отключается через «Центр обновлений», что в меню «Пуск». В левой части окна есть раздел «Настройка параметров».
Заходим в нее и выбираем «Не проверять наличие обновлений». Нажимаем «Ок». Вот, собственно, и все. Цель достигнута.
Остается учесть, что удалить обновления, связанные с безопасностью операционной системы невозможно.
Зато, возможно восстановить любые из утилизированных патчей. Вдруг, передумаете, или удалите обновления лишь для интереса, в обучающих целях.
Однако, восстановление работы патчей – отдельная тема, которой тоже не мешает поучиться. А пока, звучит звонок на перемену.
tvoi-uvelirr.ru
Удаление и устранение последствий обновления KB971033 для windows 7
Дорогие друзья, тема этого поста: Удаление обновления kb971033. Если у вас установлена windows 7, то вы наверняка слышали об обновлении KB971033. Для тех, кто не знает, что это за обновление, скажу, что это один из методов борьбы Microsoft с «пиратством».
Если у вас лицензия windows 7, то ничего страшного не произойдёт. Но если на вашем компьютере стоит не лицензионная копия windows 7, то после того, как вы установите себе это обновление (или оно установится автоматически), перед вами появится окно с двумя вариантами: «узнать больше» и «приобрести подлинную копию». Фон рабочего стола станет чёрным, с водяными знаками.
В общем, то, ваши данные не затронутся и производительность компьютера не понизится, но вам периодически будут надоедать сообщения о не лицензионной копии, и вы не сможете сменить фон рабочего стола, который так и будет чёрным и с водяными знаками.
Но мы не намерены ущемлять себя, и будем устранять эту проблему. Так как вы, скорее всего не захотите покупать лицензионную копию windows 7 за 9800 рублей, вот вам инструкция по удалению обновлений windows 7, а в данном случае по удалению обновления KB971033:
Прежде всего, скажу, что эта инструкция, конечно же, для ознакомления, и применяете вы её на свой страх и риск.
Как удалить обновление kb971033 в windows 7:
Идём:
-
Пуск Панель управления Система и безопасность
-
В пункте «Центр обновления windows» нажимаем: Просмотр установленных обновлений
-
В этом списке ищем обновление KB971033
-
Кликаем по нему правой клавишей мыши и нажимаем: Удалить.
Обновление Должно удалиться. Если не удалилось, перезагружаем компьютер.
После этого потребуется повторная активация windows.
Активатор можно скачать вот здесь
-
Жмём Пуск и пишем в поиске: «Командная строка», и выбираем появившийся пункт «Командная строка». Там мы пишем: slmgr –rearm (пробел перед «–rearm» нужен!)
-
Активируем скачанным или своим активатором windows.
Для того, чтобы это обновление не установилось снова, мы закроем доступ для обновления KB971033.
Идём:
-
Пуск Панель управления Система и безопасность Центр обновления windows
-
Нажимаем «Обязательные обновления», ищем это злополучное обновление KB971033
-
Жмём по нему правой клавишей мыши и выбираем «Скрыть обновление».
Вот и всё. Проблема решена. Мы сэкономили 9800 рублей, и поняли как это отменить на будущее.
Кстати, если вы мазохист, то можете скачать обновление KB971033 тут:https://support.microsoft.com/kb/971033/ru
Похожие статьи
max-blog.ru
Смотрите также
Выпущенное давеча обновление для Windows 7 предусматривает помимо прочего обновление технологии активации системы для версий «Домашняя базовая» (Home Basic), «Домашняя расширенная» (Home Premium), «Профессиональная» (Professional) и «Максимальная» (Ultimate).
Как видим в этом списке не достает еще одной версии Windows 7, а именно «Корпоративной«, т.е. Enterprise.
И тем не менее, судя по отзывам пользователей, хотя данный апдейт для Корпоративной Windows 7 и не предназначен, он каким-то образом таки попал на компы, системы которых контролируются через KMS-сервер.
По факту возникает неприятность, которую разработчик уже подтвердил и зафиксировал в перечне проблем, связанных с установкой обновления KB4480960:
After installing this update, some users are reporting the KMS Activation error, “Not Genuine”, 0xc004f200 on Windows 7 devices.
(… то есть, «после установки этого обновления некоторые из пользователей сообщают об ошибке активации KMS 0xc004f200 «Windows 7 не является подлинной»).
По неподтвержденному со стороны разработчика, но зато полезному в данном случае мнению, в этот раз проблема обусловлена тем, как сервер Microsoft отвечает на отправку стандартного набора ключей KMS. Также известно, что на данный момент времени более-менее эффективно решить её удавалось только путем удаления обновления KB971033, удаления кэша KMS и данных активации с «потерпевших» компов с последующей повторной активацией Windows 7 через KMS.
Но прежде стоит также попробовать следующий «обходной маневр»:
- net stop sppsvc
- del %windir%system327B296FB0-376B-497e-B012-9C450E1B7327-5P-0.C7483456-A289-439d-8115-601632D005A0 /ah
- del %windir%system327B296FB0-376B-497e-B012-9C450E1B7327-5P-1.C7483456-A289-439d-8115-601632D005A0 /ah
- net start sppsvc
- slmgr /ipk 33PXH-7Y6KF-2VJC9-XBBR8-HVTHH
- slmgr /ato
Если же не помогает, то вот еще о том,..
как устранить проблему с активацией Windows 7
Значит, по порядку:
- удаляем KB971033. Если обновление KB971033 не обнаружено, то далее:
- перезагружаемся;
- открываем командную строку с правами администратора (либо через такой скрипт для PowerShell);
- вводим следующий набор команд:
net stop sppsvc del %windir%system327B296FB0-376B-497e-B012-9C450E1B7327-5P-0.C7483456-A289-439d-8115-601632D005A0 /ah
del %windir%system327B296FB0-376B-497e-B012-9C450E1B7327-5P-1.C7483456-A289-439d-8115-601632D005A0 /ah
del %windir%ServiceProfilesNetworkServiceAppDataRoamingMicrosoftSoftwareProtectionPlatformtokens.dat
del %windir%ServiceProfilesNetworkServiceAppDataRoamingMicrosoftSoftwareProtectionPlatformcachecache.dat
net start sppsvc
slmgr /ipk 33PXH-7Y6KF-2VJC9-XBBR8-HVTHH
Обратите внимание: 33PXH-7Y6KF-2VJC9-XBBR8-HVTHH — это ключ для Windows 7 «Корпоративная». Ключи для других версий ОС смотрим здесь.
На чтение 8 мин Просмотров 1.3к. Опубликовано 24.01.2021
Содержание
- Сборка 7601 ваша копия windows не является подлинной как исправить как исправить?
- Как отключить обновления, устанавливающиеся автоматически?
- Каким образом удалить обновление «KB971033»?
- Если обновление KB971033 не удается найти в списке
- Отображение скрытых файлов и отключение службы SPPsvc
- Удаление файлов с расширением .C7483456-A289-439d-8115-601632D005A0
- Изменения в реестре
- Но что делать с обновлениями системы?
- Последние штрихи
- Активаторы
- В завершении
Microsoft недавно выпустила новое обновление под названием Windows 7 Activation Technologies (KB971033), которое призвано устранить уязвимости в технологии активации Windows 7, которые эксплуатируются более чем в 70 известных утилитах активации, кряках и эксплоитах для Windows 7.
В том случае, если пользователь Windows 7 использует поддельную или пиратскую версию этой ОС, при загрузке и установке через Windows Update обновления KB971033, с его ОС начнут происходить всякие неприятности, как то: периодическая перезагрузка системы (раз в час), черный фон рабочего стола, а также начнут появляться постоянные напоминания о том, что он использует нелицензионную копию Windows.
Лучшей выходом для пользователей нелицинзионных или крякнутых версий Windows 7является рекомендация не устанавливать обновление KB970133, которое называется WATu (WAT update). Для тех же пользователей, который не повезло, и в их систему было установлено обновление KB970133, я предложу краткое руководство по его удалению , ведь KB970133 это совсем не обязательный патч :).
1. Перейдите Control Panel -> Programs -> Programs and Features -> Uninstall a program
2. Нажмите на кнопку Installed Updates(Просмотр установленных обновлений) в левой панели.
3. Найдите и выделите обновление Update for Microsoft Windows (KB971033).
4. Нажмите на Uninstall(Удалить).
5. В результате K971033 будет удалено из системы.
Пакет также может быть удален через командную строку с правами администратора :
В x86 (32-битной) системе:
В x64 (64-разрядной версия) системе:
Стоит отметить, что в том случае, если ваша копия Windows признана пиратской, удаление обновления KB971033 WAT не сделает ее лицензионной. Лучшим способом обхода системы проверки подлинности системы является удаление любого кряка, активатора или загрузчика, а затем сбросить счетчик активаций Винды с помощью процедуры rearm. В том случае, если у вас есть ключ активации Windows 7, введите его в соответствующее окно. Затем выполните повторную проверку лицензионности системы, набрав в командной строке:
Проверка обычно занимает около 5 минут, а затем вы должны перезагрузить систему для того, чтобы все последствия WATu исчезли.
Альтернативным методом является восстановление системы до точки восстановления, созданной до установки KB971033. Либо же просто удалите свой кряк или активатор, а затем воспользуйтесь свежим кряком или OEM BIOS loader для Windows 7, а затем проведите повторную проверку системы, как описано выше.
По слухам из Microsoft в Windows 7 SP1 KB971033 будет установлен по умолчанию, и к тому времени обновление WAT KB971033 навряд ли можно будет отдельно удалить из системы. Тем не менее вы можете просто отключить работу WATu, не удаляя его из системы, для чего выполните следующую команду с правами админа:
Далее удалите запланированные задания, которые используются для запуска WAT проверки подлинности. WATu использует стандартный Task Shedualer для проверки валидности системы системы, запускаясь первый раз сразу после установки, а потом каждые 90 дней. Отключите задания шедулера следующим образом:
Рекомендую также познакомиться со статьей на winitpro, в которой описано о том, как сделать так, чтобы компьютер не перегружался сам после установки обновлений Windows.

Данный дефект возникает при неуспешной проверке лицензии системы обновлением «KB971033», что говорит об отсутствии такого ключа в «Microsoft» или же он приобретён другим пользователем компьютера. Такое обновление необходимо в целях выявления копий «Windows» пиратского типа.
Сборка 7601 ваша копия windows не является подлинной как исправить как исправить?
Для избавления от рассматриваемой здесь проблемы внимательно прочтите пошаговые указания о необходимых действиях.
Как отключить обновления, устанавливающиеся автоматически?
- Зайдите в «Пуск». В «Центре обновления Windows» отыщите и жмите «Настройка параметров».
- Сделайте выбор на «Искать обновления, но решение о загрузке и установке принимается мной».
Каким образом удалить обновление «KB971033»?
- В «Центре обновлений Windows» жмите «Установленные обновления».
- Ищите «KB971033».
- Выделите данное обновление и жмите «Удалить».
Если обновление KB971033 не удается найти в списке
Ищите через «Командную строку».
- Запустите программу из меню «Пуск» (“cmd”).
- Впишите в программе exe /uninstall/KB:971033и жмите «Enter». Для облегчения процесса ввода, копируйте в буфер и вставьте.
При правильных действиях ненужное вам обновление удалится.
Отображение скрытых файлов и отключение службы SPPsvc
Временно отключите службу и откройте доступ к скрытым файлам, что поможет вам в удалении файлов, связанных с уведомлением о не активированной системе.
- В «Панели управления» вам необходимы «Параметры папок», а там жмите «Вид».
- Снимите галочку, относящуюся к «Скрывать расширения для зарегистрированных типов файлов».
- Пометьте «Показывать скрытые файлы, папки и диски» и подтвердите «Применить». Окно можете закрыть.
- Зайдите в «Службы» в разделе «Администрирование» «Панели управления».
- Необходимо отыскать «Защита программного обеспечения» и кликнуть правой кнопкой мыши. Теперь выберите «Остановить».
После успешного совершения вышеописанных действий удалите два системных файла, не дающих нам управлять заставкой экрана и связанных с уведомлением об отсутствии подлинности системы.
Удаление файлов с расширением .C7483456-A289-439d-8115-601632D005A0
Для избавления от файлов с рассматриваемым расширением копируйте расширение и вставьте в поисковую строку, что правее адресной строки проводника. Её вы увидите под крестиком окна. Жмите «Enter».
Удалите файлы с данным расширением. Как правило, появится два файла.
Изменения в реестре
Вышеописанное не поможет вам в избавлении от ошибки подлинности системы, либо поможет временно. Не советую применять, как обычно делают некоторые, специальные утилиты подобно «Removewat», чтобы не подцепить вместе с ними вирусы и всё подобное.
Способ, предлагаемый мной, — это редактирование или изменение реестра.
- Зайдите в «Пуск» и запустите программу «Выполнить».
- Введите «regedit» и жмите «Ок».
- Слева следуйте пути «HKEY_LOCAL_MACHINE — SOFTWARE — Microsoft — Windows NT — CurrentVersion — Winlogon — Notify» и удалите там «WpaLogon». Закройте редактор.
Если вы не желаете залезать в редактор реестра, скачайте архив https://yadi.sk/d/HJdNj-ATnbLaV, осуществите распаковку и запуск файла «.reg». Подтвердите, и необходимые изменения внесутся в реестр.
Но что делать с обновлениями системы?
Примечу, что не нужно отключать автоматические обновления совсем. Пока следуйте таким шагам:
- Войдите в «Центр обновления Windows». Необходимый пункт вы уже выбрали, как описано выше.
- Откройте список обновлений.
- Найдите «KB971033».
- Скройте его, используя контекстном меню.
Благодаря скрытия система будет игнорировать данное обновление. Теперь включите автоматические обновления.
Последние штрихи
После вышеописанного осталось удаление или изменение названий файлов «LegitCheckControl.dll», «WgaLogon.dll» и «WgaTray.exe.» в «system32», в которой существует папка «DllCache», имеющая файлы «WgaLogon.dll» и «WgaTray.exe», с которыми следует проделать то же.
Осталось перезапустить систему и проверить результат на исчезновение ошибок.
Активаторы
Такие программы являются крайней мерой. Они относятся к пиратскому ПО, поэтому осторожно! Возможны случаи мошенничества или попадания вирусов или других вредоносных программ. Антивирусные программы видят такие активаторы как вредоносные программы, так что следует отключать антивирусы.
Минутку внимания, друзья! Предлагаю вам прочитать парочку полезных и недавно опубликованных статей, на тему какой браузер самый лучший или скачать видеоконтроллер vga совместимый для windows xp, а так же как пользоваться снапчатом на айфоне. Ну и на последок не пропустите узнать как зарегистрироваться в одноклассниках или почему ноутбук не включается черный экран.
В завершении
Здесь я описал как можно подробно об ошибке подлинности системы и об избавлении от проблемного обновления с помощью различных способов в основном без применения пиратских ПО. А именно, я рассмотрел — Сборка 7601 ваша копия windows не является подлинной как исправить. Не забывайте задавать вопросы в комментариях, а так же нажимать на кнопки соц.сетей. Добра всем!
Вас задолбала надпись в правом нижнем углу:
Windows 7 Сборка 7601 Ваша копия Windows не является подлинной
Исправить это легко! !
Вот что нужно делать:
Сначала заходим в Панель управления -> Параметры папок -> Вид:
1) Снять галочку с пункта Скрывать расширения для зарегистрированных типов файлов.
2) Поставить галочку на пункт Показывать скрытые файлы, папки и диски и жмем OK.
Далее выполняем следующие действия:
1. Остановить службу Защита программного обеспечения sppsvc. Зайти в Панель управления -> Администрирование ->Службы . Найти службу Защита программного обеспечения, щёлкнуть правой кнопкой мыши на ней и если служба запущена нажатьОстановить.
2. Найти 2 скрытых файла в C:WindowsSystem32 с расширением .C7483456-A289-439d-8115-601632D005A0 и удалить их (их можно легко обнаружить через поиск) .
3. Снова зайти в Панель управления -> Администрирование ->Службы . Найти службу Защита программного обеспечения два раз кликаем по службе. Жмём запустить.
Выйдет окно активации Windows, жмём закрыть.
4. Активируем систему активатором. Скачать:
Не обращайте внимание на то, что прога 2009 года
На чтение 4 мин Просмотров 392 Опубликовано 07.07.2019
Для Windows 7 Microsoft выпускает только обновления, касающиеся её безопасности. Во всех остальных аспектах операционная система фактически не поддерживается, хотя ею и пользуются миллионы людей. После очередной переустановки, если на компьютере отсутствуют какие-то критические патчи, она предложит обзавестись ими через Центр обновлений. Обычно апдейты привносят положительные изменения в ОС, но есть и исключения. Давайте разберёмся, как удалить ненужные обновления Windows 7 всеми возможными способами.
Содержание
- Какие патчи можно убрать
- Инструментарий «Панели управления»
- Командная строка
- Видео инструкция
Какие патчи можно убрать
Прежде чем приступим к избавлению от обновлений, следует уяснить, что вместе с этим операционная система станет менее защищённой, в ней появятся залатанные до этого дыры, исправленные ошибки и т. д. – смотря какую функцию выполняет удаляемая заплатка.
Пользователи «Семёрки» чаще всего удаляют файлы KB971033 и KB976902. Что будет, если их убрать, и за что они отвечают? Это нежелательные для нелицензионных копий Windows 7 обновления. Первое удаляет фоновый рисунок, а при запуске системных программ и открытия «Панели управления» выводит оповещение об использовании нелицензионной версии ОС. Второе устраняет дыры в механизме активации операционной системы, что также приведёт к слёту активации.
Эту дыру использует несколько десятков утилит для активации.
Данные файлы – принуждение к легализации, но платить несколько тысяч рублей не обязательно. Скачанные и установленные патчи в Windows 7 легко удалить.
Инструментарий «Панели управления»
- Открываем «Панель управления».
- Дальше нужно убрать предупреждение – наверняка оно вас потревожит.
- Вызываем элемент «Программы, компоненты», если значки не сгруппированы.
В противоположном случае щёлкаем «Удаление программ».
- Активируем ссылку «Просмотр установленных…».
- Находим наш файл и через контекстное меню вызываем команду его деинсталляции.
- Подтверждаем выполнение действия.
На этом update удалён.
Командная строка
Таким образом можно отправить в корзину пару скачанных обновлений. Если необходимо сразу избавиться от нескольких патчей, лучше воспользоваться командной строкой. Для этого нужны права администратора, как и в первом случае.
- Запускаем её командой «cmd», которую вводим в текстовую строку окошка «Выполнить».
Его открываем через «Пуск» или при помощи клавиш [knopka]Win[/knopka] + [knopka]R[/knopka].
Для работы с пакетами апдейтов от Microsoft существует консольная утилита wusa.exe. Ею и воспользуемся.
- Вводим команду «wusa.exe /uninstall /kb:976903».
После запустится автономный установщик и выполнит удаление указанного компонента.
Как видим, через командную строку намного быстрее достичь поставленной цели, если объектов для деинсталляции несколько.
Избавиться от множества пакетов обновлений или стереть все сразу можно при помощи сценария, написанного самостоятельно.
- Открываем текстовый редактор (обычный блокнот), выполнив команду «notepad» в командном интерпретаторе или поисковой форме «Пуска».
- Вводим шаблонные строки вида «wusa /uninstall /quiet /norestart /kb:zzzzzzz» для каждого элемента, где в конце после двоеточия задаём номер ненужного компонента. Здесь:
- wusa – вызов утилиты для работы с патчами;
- uninstall – аргумент, который посылает программе команду удаления;
- quiet – автоматическое подтверждение операции;
- norestart – по завершении процедуры компьютер не будет перезагружен.
В итоге наш файл будет выглядеть подобным образом (см. скриншот), но с большим числом строк. Для избавления от пары элементов можно и предыдущим способом воспользоваться.
- Через пункт меню «Файл» выполняем команду сохранения документа.
- Выбираем директорию хранения, водим его название, а через точку расширение – пишем «bat».
- Для запуска файла дважды кликните по нему левой клавишей.
Чтобы увидеть результат работы пакетного файла, bat-ник лучше запускать в командной строке: вызываем её, прописываем путь к скрипту и жмём [knopka]Ввод[/knopka].
Чтобы запретить Windows 7 устанавливать новые заплатки, отключаем Центр обновлений.
Видео инструкция
Мы узнали, зачем операционной системе нужны патчи, как их удалить по одному и пакетно без применения стороннего программного обеспечения. В прикреплённом ролике можете посмотреть, как это делается, с комментариями специалистов.







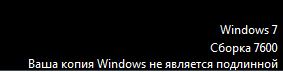
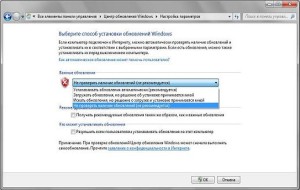
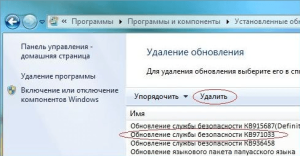
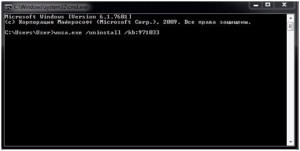
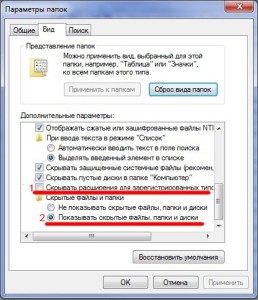
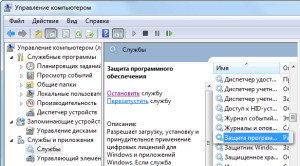
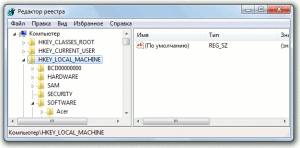
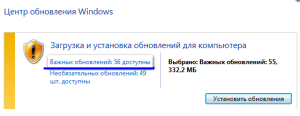
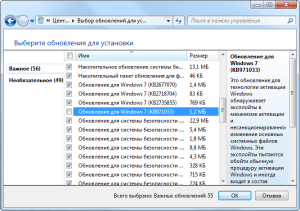



























































 Минутку внимания, друзья! Предлагаю вам прочитать парочку полезных и недавно опубликованных статей, на тему какой браузер самый лучший или скачать видеоконтроллер vga совместимый для windows xp, а так же как пользоваться снапчатом на айфоне. Ну и на последок не пропустите узнать как зарегистрироваться в одноклассниках или почему ноутбук не включается черный экран.
Минутку внимания, друзья! Предлагаю вам прочитать парочку полезных и недавно опубликованных статей, на тему какой браузер самый лучший или скачать видеоконтроллер vga совместимый для windows xp, а так же как пользоваться снапчатом на айфоне. Ну и на последок не пропустите узнать как зарегистрироваться в одноклассниках или почему ноутбук не включается черный экран.