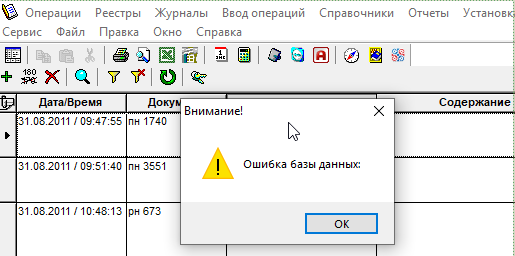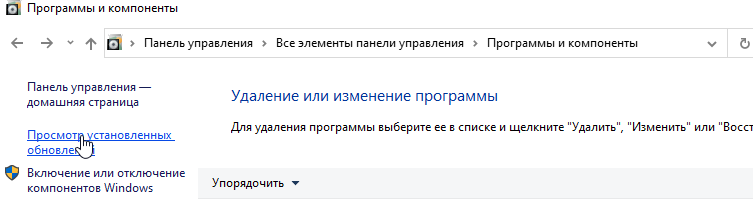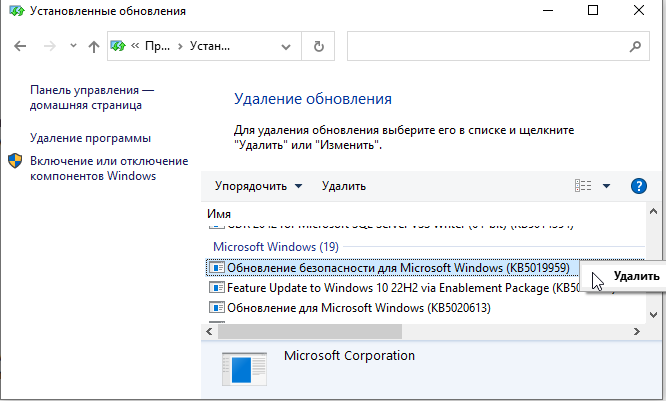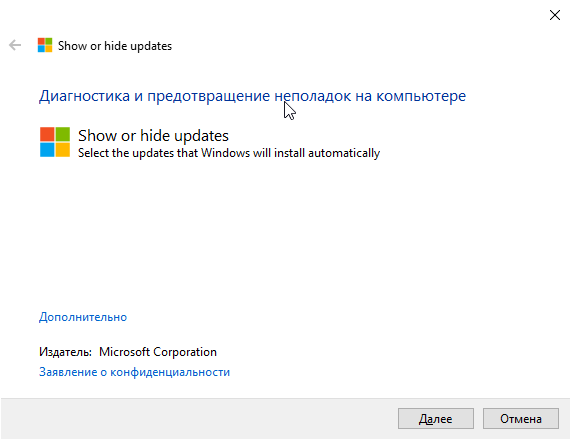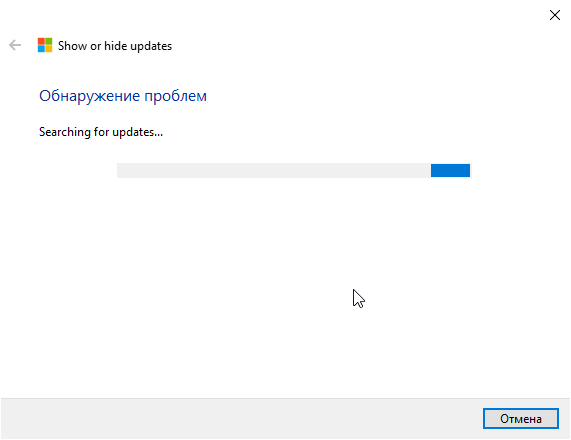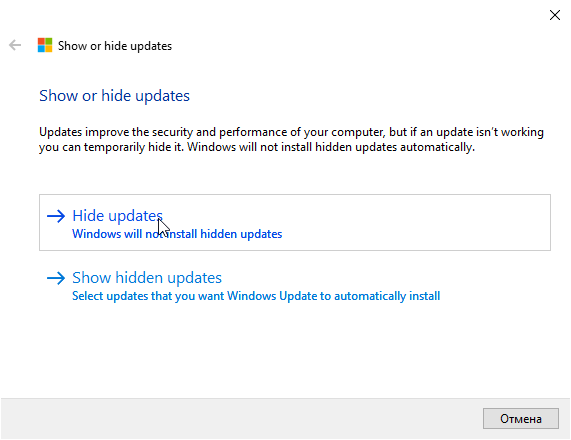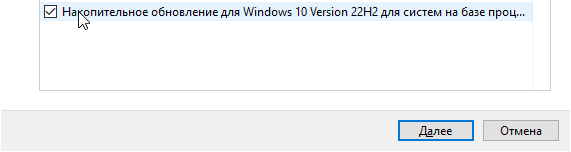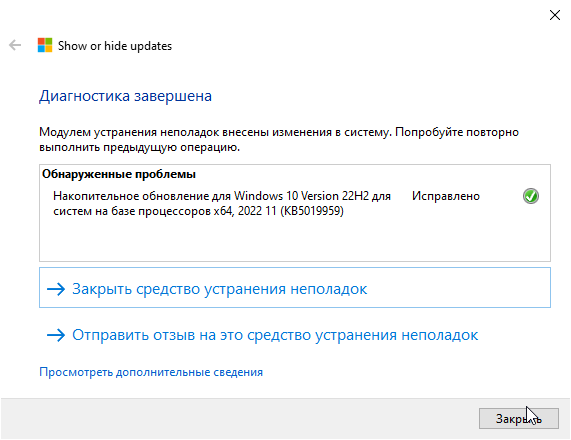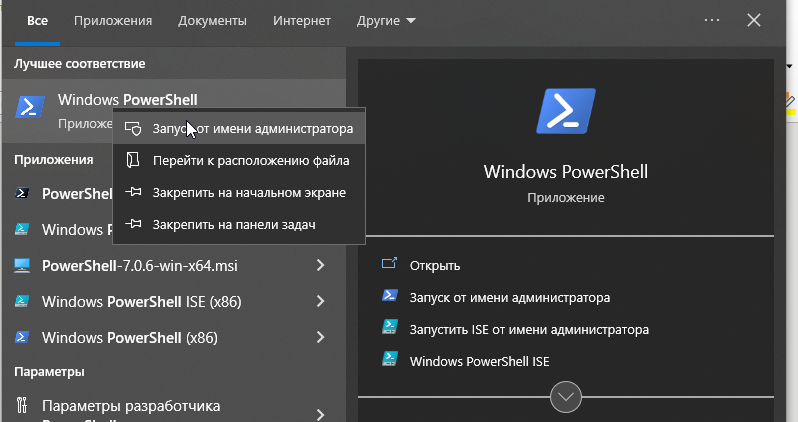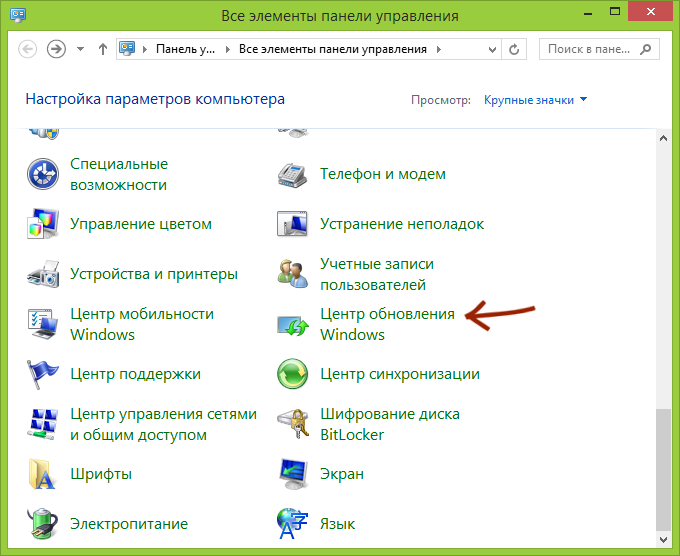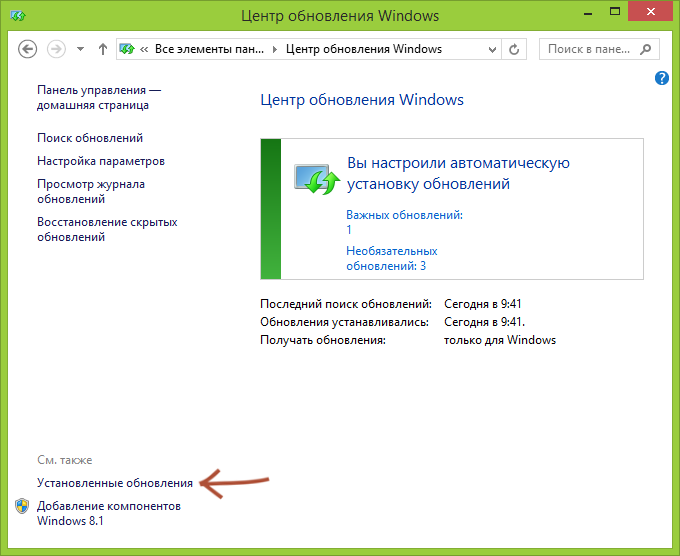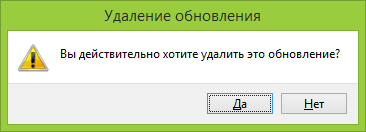Название Удаление обязательных обновлений не до конца раскрывает смысл описываемого в статье, поскольку не совсем понятно, что именно имеется в вижу под термином «обязательный». Материал можно было бы озаглавить как удаление обновлений, которые не удаляются или удаление неудаляемых обновлений, но тогда не совсем понятно, по каким причинам они вдруг стали неудаляемыми: по воле разработчика или из-за ошибок с хранилищем компонентов. Есть еще вариант обозначить как удаление обновлений, не предназначенных для удаления, но это как-то избыточно, что ли.
Совсем недавно открыл для себя одну любопытную особенность некоторых обновлений: они не удаляются стандартными средствами операционной системы. На практике возникла ситуация, в которой я никак не мог удалить из системы «битое» обновление. По мере углубления в тематику вопроса выяснилось, что в Windows существуют разные типы обновлений, и что частный случай невозможности удаления некоторых из них вовсе не является следствием какой-либо локальной ошибки, а отражает скорее особенность. Судя по всему, объясняется это архитектурными нюансами механизма обновлений. На практике сложно создать такую систему взаимосвязей обновлений, в которой каждое обновление будет полностью автономно, то есть независимо от остальных, и, соответственно, может быть удалено без каких-либо последствий. Но еще более важно то, что некоторые обновления для системы действительно критичны, поскольку достаточно глубоко в неё интегрированы. Например сам механизм обновления (стек обслуживания) обеспечивается набором модулей (инсталлятор, библиотеки и прч), которые необходимы для установки последующих обновлений и от которых зависит работоспособность механизма в целом. Соответственно, все обновления стека обслуживания, вносящие алгоритмические изменения, не могут быть просто удалены, поскольку тогда станут недоступными некоторые особенности этих алгоритмов, при помощи которых уже были установлены последующие пакеты обновлений. Удаление подобных обновлений чревато для системы серьезными последствиями, такими как разрушение хранилища компонентов, и как следствие, потенциальные проблемы с работоспособностью самой операционной системы. На самом деле так уж всё страшно, поскольку подобных обязательных (неудаляемых) обновлений, например в системе Windows 7, насчитывается всего-то около десятка 
Проблема
С точки зрения технического специалиста, установка и удаление системных обновлений относятся к типу тривиальных задач. В наш век глобальной сети Интернет, обновления в систему устанавливаются постоянно, часто вовсе незаметно для пользователя. Обновления представляют собой исправления безопасности различных компонентов, модули, содержащие дополнительный функционал уже существующих приложений, а так же новое программное обеспечение. Однако, наряду с задачами установки обновлений, зачастую встают и задачи удаления системных обновлений. Причины на то могут быть совершенно разнообразными, начиная от необходимости банально переустановить какое-либо из обновлений для достижения корректной работоспособности и заканчивая необходимостью исправления проблем зависимостей и целостности хранилища компонентов.
Система предоставляет несколько способов удаления обновлений из системы, например через компонент Центр обновления Windows, апплет Установленные обновления. В этом случае пользователь просто выделяет щелчком левой копки мыши (маркирует) интересующее его обновление и по щелчку правой кнопки мыши открывает меню Удалить, либо выбирает одноименный пункт из верхней панели:
тут всё тривиально. Но с обязательными обновлениями всё несколько сложнее, поскольку при аналогичных действиях мы не видим привычных элементов управления:
при попытке выполнить удаление данного компонента из командной строки при помощи утилиты wusa:
wusa /uninstall /kb:2522422
выдается ошибка: Обновление для Microsoft Windows является обязательным компонентом для этого компьютера, поэтому удаление невозможно.
В этом случае у специалиста возникает резонный вопрос: за что вы так со мной? 
Решение
Изменения, описываемые в данном разделе, могут привести к неработоспособности хранилища компонентов!! Приводимые в разделе действия Вы выполняете на свой страх и риск!!
Поэтому действуйте крайне аккуратно, желательно сделав полный бэкап системы либо создав точку восстановления. Главное понимать, зачем Вы всё это делаете. Если Вам необходимо исправить последствия кривого обновления, то удалите обязательное обновление, а затем установите его вновь. При удачном раскладе после удаления/переустановки неудаляемого обновления Вам удастся исправить последствия кривого обновления, однако при худшем сценарии развития событий, Вы приведете систему в нерабочее состояние, поскольку обновление может оказаться ключевым. Итогом может стать повреждение хранилища компонентов с ошибкой STATUS_SXS_COMPONENT_STORE_CORRUPT.
На каком уровне обеспечивается неудаляемость подобных обязательных обновлений? На уровне параметров в конфигурационных .mum-файлах.
.mum-файл (Microsoft Update Manifest/Манифест обновления Майкрософт) — конфигурационный файл обновления Windows формата XML, содержащий параметры пакета: наименование, идентификатор, язык установки, зависимости, флаги действий и прочие. Используется в качестве идентификатора (символического имени) сервиса (стека) обслуживания с целью выполнения над пакетом операций включения/отключения/удаления посредством различных сервисных утилит (например, Диспетчера пакетов (pkgmgr)). Файл манифеста содержит в своем имени наименование обслуживаемого обновления и размещается в каталоге %WinDir%servicingPackages;
А где содержатся и откуда появляются в системе сами .mum-файлы? А они содержатся в .msu-файлах установки, которые приезжают в систему через Центр обновления Windows либо скачиваются и устанавливаются пользователем вручную в виде файлов с расширением .msu, например Windows6.1-KB2639308-x64.msu.
.msu-файл (Microsoft System Update/Пакет обновления Майкрософт) — изолированный пакет Центра обновления Microsoft, содержащий в своем составе метаданные (описывающие каждой пакет обновления, содержащейся в .msu-файле), один или несколько .cab-файлов (каждый .cab-файл содержит модули отдельного обновления), .xml-файл (описывающий пакет обновления, используется Автономным установщиком обновлений Windows wusa.exe для выполнения процесса инсталляции обновления), файл свойств (файл содержит строки свойств, которые использует утилита wusa.exe.
В .mum-файле есть параметр с именем permanence, принимающий два значения: removable и permanent. Пакеты обновления, которые не желательно удалять из системы, разработчики Microsoft объявляют как «постоянный» (permanent), тогда как все остальные (обычные) пакеты обновления маркируются как «удаляемые» (removable). Поэтому, процесс изменения типа обновления с неудаляемого на удаляемое сводится к изменению данного параметра в соответствующем .mum-файле.
Общий алгоритм действий
По просьбе читателей алгоритм действий приводится для максимально широкой аудитории пользователей, поэтому я попытался описать процесс на доступном уровне.
- После инсталляции типового системного обновления соответствующие .mum-файлы размещаются внутри каталога %Windir%servicingPackages. Поэтому, открываем в C:Windowsservicing, ставим курсор на подкаталог Packages.
- Зачастую наблюдается проблема с доступом к объектам в директории %Windir%servicingPackages, поскольку разрешения на полный доступ выставляются только для системной учетной записи
TrustedInstaller. Поэтому, для внесения изменений в права доступа нажимаем на каталоге Packages правую кнопку мыши, выбираем пункт Свойства и затем переходим во вкладку Безопасность. В открывшемся окне сразу за разделом «Группы и пользователи» нажимаем кнопку Изменить, затем жмем Добавить, в открывшемся окне, в поле ввода пишем Все, жмем Проверить имена, выбираем из найденного, жмем OK, затем выставляем для вновь добавленной группы полные права. Закрываем окно, в основном окне Безопасность, в самом низу жмем кнопку Дополнительно, в открывшемся вновь окне, во вкладке «Разрешения» выделяем только что созданную группу (Все), жмем кнопку Изменить разрешения, далее в самом низу нового окна отмечаем чекбокс «Заменить все разрешения дочернего объекта на разрешения, наследуемые от этого объекта», везде нажимаем ОК, закрывая все окна. - Заходим в директорию Packages, ищем в ней .mum-файл(ы), относящиеся к удаляемому обновлению. Обычно они имеют имя, содержащее в себе полное название искомого пакета. В случае нахождения нескольких .mum-файлов, можно отредактировать все.
- Открываем (каждый) найденный файл на редактирование:
1
2
3
4
5
6
7
8
9
10
11
12
13
14
15
16
17
18
19
20
21
22
23
24
25
<?xml version=»1.0″ encoding=»utf-8″?>
<assembly xmlns=»urn:schemas-microsoft-com:asm.v3″ manifestVersion=»1.0″ description=»Fix for KB2522422″ displayName=»default» company=»Microsoft Corporation» copyright=»Microsoft Corporation» supportInformation=»http://support.microsoft.com/?kbid=2522422″ creationTimeStamp=»2011-03-12T18:34:51Z» lastUpdateTimeStamp=»2011-03-12T18:34:51Z»>
<assemblyIdentity name=»Package_for_KB2522422″ version=»6.1.1.0″ language=»neutral» processorArchitecture=»amd64″ publicKeyToken=»31bf3856ad364e35″ />
<package identifier=»KB2522422″ applicabilityEvaluation=»deep» releaseType=»Update» restart=»possible» permanence=»permanent»>
<parent buildCompare=»EQ» serviceCompare=»EQ» integrate=»separate» disposition=»detect»>
<assemblyIdentity name=»Microsoft-Windows-Foundation-Package» language=»neutral» version=»6.1.7601.17514″ processorArchitecture=»amd64″ publicKeyToken=»31bf3856ad364e35″ buildType=»release» />
<assemblyIdentity name=»Microsoft-Windows-Foundation-Package» version=»6.1.7600.16385″ processorArchitecture=»amd64″ language=»neutral» buildType=»release» publicKeyToken=»31bf3856ad364e35″ versionScope=»nonSxS» />
<assemblyIdentity name=»Microsoft-Windows-Printing-ServerCore-Package» language=»neutral» version=»6.1.7601.17514″ processorArchitecture=»amd64″ publicKeyToken=»31bf3856ad364e35″ buildType=»release» />
<assemblyIdentity name=»Microsoft-Windows-Printing-ServerCore-Package» language=»neutral» version=»6.1.7600.16385″ processorArchitecture=»amd64″ publicKeyToken=»31bf3856ad364e35″ buildType=»release» />
<assemblyIdentity name=»WinEmb-Printing» language=»neutral» version=»6.1.7601.17514″ processorArchitecture=»amd64″ publicKeyToken=»31bf3856ad364e35″ buildType=»release» />
<assemblyIdentity name=»WinEmb-Printing» language=»neutral» version=»6.1.7600.16385″ processorArchitecture=»amd64″ publicKeyToken=»31bf3856ad364e35″ buildType=»release» />
</parent>
<installerAssembly name=»Microsoft-Windows-ServicingStack» version=»6.0.0.0″ language=»neutral» processorArchitecture=»amd64″ versionScope=»nonSxS» publicKeyToken=»31bf3856ad364e35″ />
<update name=»2522422-23_neutral_PACKAGE»>
<package integrate=»hidden»>
<assemblyIdentity name=»Package_for_KB2522422_SP1″ version=»6.1.1.0″ language=»neutral» processorArchitecture=»amd64″ publicKeyToken=»31bf3856ad364e35″ />
</package>
</update>
<update name=»2522422-24_neutral_PACKAGE»>
<package integrate=»hidden»>
<assemblyIdentity name=»Package_for_KB2522422_RTM» version=»6.1.1.0″ language=»neutral» processorArchitecture=»amd64″ publicKeyToken=»31bf3856ad364e35″ />
</package>
</update>
</package>
</assembly>
- Ищем строку, содержащую слово permanence, заменяя значение параметра на permanence=»removable». В приведенном выше примере это строка под номером
4. Далее закрываем файл с сохранением произведенных изменений. - Производим подобные действия для всех .mum-файлов, ассоциированных с требуемым неудаляемым пакетом обновления, поскольку с некоторыми обновлениями могут быть ассоциированы два и более .mum-файлов.
- После окончания процесса правки закрываем все окна, относящиеся к обновлениям. В некоторых случаях изменения вступают в силу мгновенно, то есть обновление станет доступным для удаления сразу после открытия и переиндексации в разделе Установленные обновления, в остальных же случаях может потребоваться перезагрузка.
В этой статье мы ответим на вопрос, как удалить обновления Windows 7, если по каким-либо причинам необходимо удалить одно или несколько установленных накопительных обновлений. После установки обновления, в работе компьютера могут возникнуть проблемы.
При установке обновления вносятся изменения в операционную систему Windows 7. Из-за этого, может возникнуть конфликт драйверов, перестанут работать некоторые программы и т. п.
Содержание:
- Удаление обновлений Windows 7 — 1 способ
- Как удалить обновление Windows 7 через командную строку — 2 способ
- Как удалить сразу несколько обновлений Windows 7 — 3 способ
- Выводы статьи
Для возвращения системе прежней работоспособности, необходимо удалить файлы обновления Windows 7. Можно ли удалять обновления Windows 7?
Да, пользователь имеет возможности для удаления проблемного обновления с компьютера. Иногда, обновления устанавливаются «криво», поэтому удаление, а потом переустановка обновления может решить проблему.
Стоит ли удалить обновление Windows 7, каждый пользователь решает самостоятельно, в зависимости от возникшей проблемы.
Я рекомендую устанавливать обновления для Windows 7, потому что в них содержатся патчи безопасности и исправления для операционной системы. С установленными обновлениями, компьютер будет более защищен от возможных угроз.
В этом руководстве мы рассмотрим, как удалить последние обновления Windows 7 или удаление обновлений в пакетном режиме.
Удаление обновлений Windows 7 — 1 способ
Использование Панели управления: самый простой способ для удаления установленных обновлений операционной системы.
- Войдите в меню «Пуск», запустите «Панель управления».
- Щелкните по опции «Центр обновления Windows».
- В окне «Центр обновления Windows» нажмите на ссылку «Установленные обновления», которая находится в левом нижнем углу окна.
В окне «Удаление обновления» находится список установленных обновлений. У почти каждого установленного обновления имеется свой номер в виде обозначения: KB:XXXXXXX (X — номер из цифр).
- Нажмите на нужное обновления правой кнопкой мыши, в контекстном меню выберите «Удалить».
- В окне с предупреждением согласитесь на удаление обновления системы.
- Перезагрузите компьютер.
Как удалить обновление Windows 7 через командную строку — 2 способ
Сейчас мы выполним удаление обновления Windows 7 через командную строку, с помощью встроенного средства операционной системы.
Нам потребуется выполнить одну или две команды, в зависимости от ситуации. Если, вам известен номер проблемного обновления, можно сразу удалить это конкретное обновление. В другом случае, сначала можно вывести список всех установленных обновлений, чтобы затем удалить ненужное.
- Запустите командную строку от имени администратора.
- В окне интерпретатора командной строки выполните команду, для получения списка установленных обновлений:
wmic qfe list brief /format:table
В окне командной строки отображаются номера обновлений и даты установки в операционную систему.
- Выберите обновление, а затем выполните команду, введя номер обновления:
wusa /uninstall /kb:номер_обновления
- После удаления обновления, выполните перезагрузку ПК.
Как удалить сразу несколько обновлений Windows 7 — 3 способ
В некоторых ситуациях, требуется удалить все обновления Windows 7 сразу, или несколько обновлений за один раз. Решить данную проблему можно с помощью выполнения команды пакетного «.bat» файла.
В этой статье используются два варианта: один файл удаляет только некоторые накопительные обновления, которые пользователь внесет в файл с расширением «.bat», другой пакетный файл удаляет все установленные обновления, которые можно удалить из операционной системы.
Для удаления нескольких обновлений Windows 7 за один раз, необходимо самостоятельно создать файл с расширением «.bat».
Выполните несколько последовательных шагов:
- Откройте программу Блокнот.
- Введите несколько команд подобного вида (каждая команда с новой строки):
wusa /uninstall /quiet /norestart /kb:XXXXXXX (XXXXXXX — номер обновления)
В каждой команде имеются следующие элементы:
- wusa — запуск автономного установщика обновлений Windows;
- uninstall — аргумент для удаления;
- quiet — автоматическое подтверждения действия;
- norestart — выполнение операции без перезагрузки компьютера;
- kb:XXXXXXX — номер обновления, которое необходимо удалить.
- В программе блокнот войдите в меню «Файл», выберите «Сохранить как…».
- В поле «Тип файла:» выберите «Все файлы», а в поле «Имя файла» введите устраивающее вас название, к которому добавьте расширение «.bat». У вас должно получится примерно так: «uninstall_update.bat».
- Выберите директорию на компьютере, куда нужно сохранить пакетный файл, а затем нажмите на кнопку «Сохранить».
- Для запуска выполнения операции два раза щелкните левой кнопкой мыши по пакетному файлу.
- После удаления обновлений перезагрузите ПК.
Для того, чтобы контролировать процесс выполнения и узнать о завершении процесса удаления, имеет смысл запустить пакетный файл в командной строке.
- Запустите командную строку от имени администратора.
- В окне командной строки введите полный путь до места расположения «.bat» файла, нажмите на клавишу «Enter».
В данном случае, пакетный файл находится на Рабочем столе.
Для удаления всех обновлений Windows 7, которые возможно удалить, нужно использовать готовый пакетный файл.
Создайте пакетный «BAT» файл со следующим содержимым:
@echo off
color 0A
mode con: cols=41 lines=20
setlocal enabledelayedexpansion
cd /d "%~dp0"
reg query "HKEY_USERSS-1-5-19Environment" /v TEMP 2>&1 | findstr /I /C:REG_EXPAND_SZ 2>&1 > NUL && (call :UNINSTUPD) || (call :NOADMIN)
>nul pause& exit /b
:UNINSTUPD
echo.
echo Please wait
echo.
echo По окончании компьютер будет перезагружен
echo.
echo Удаленные обновления %DATE%>>"%~dp0UninstallUpdatesLog.txt"
>nul reg add HKCUSOFTWAREMicrosoftWindowsCurrentVersionRunOnce /v "UninstallUpdatesLog" /d "%~dp0UninstallUpdatesLog.txt" /f
for /f %%a in ('wmic qfe get hotfixid^| more +1') do (
for /f "tokens=* delims=KB" %%b in ("%%a") do (
echo Удаляется KB:%%b
start /wait wusa.exe /uninstall /KB:%%b /quiet /norestart
echo !time:~0,-3! KB:%%b>> "%~dp0UninstallUpdatesLog.txt"
)
)
shutdown /r /t 0
exit /b
:NOADMIN
echo.
echo.
echo Запустите скрипт от имени администратора
>nul pause
exit /b
Выполните следующие действия:
- Запустите файл на компьютере для выполнения удаления всех пакетных обновлений.
- После завершения операции, компьютер автоматически перезагрузится.
Готовый пакетный файл можно скачать здесь. Распакуйте архив, поместите пакетный файл с расширением «.bat» в нужное место на ПК, а затем запустите выполнение от имени администратора.
Выводы статьи
После установки пакетного обновления, в операционной системе Windows 7 могут возникнуть неполадки в системе, или проблемы с работой установленных программ. Для устранения проблемы необходимо удалить обновление, вызвавшее сбои в работе системы или приложений. Имеется несколько способов для удаления проблемного установленного обновления: можно удалить за один раз одно или несколько обновлений, или сразу удалить все обновления Windows 7.
Похожие публикации:
- Переустановка Windows 7 без диска, флешки и BIOS
- Как перенести папку загрузки Windows — 3 способа
- Как заблокировать запуск программы в Windows
- Восстановление загрузчика Windows 7 — 3 способа
- Как поставить таймер выключения компьютера Windows 7 — 5 способов
Содержание
- Способы удаления
- Способ 1: «Панель управления»
- Способ 2: «Командная строка»
- Способ 3: Очистка диска
- Способ 4: Ручное удаление загруженных файлов
- Способ 5: Удаление загруженных обновлений через «Командную строку»
- Вопросы и ответы
Обновления помогают обеспечить максимальную эффективность и безопасность системы, её актуальность относительно меняющихся внешних событий. Тем не менее, в определенных случаях некоторые из них могут навредить системе: содержать в себе уязвимости из-за недоработки разработчиков или конфликтовать с установленным на компьютере программным обеспечением. Также бывают случаи, что был установлен ненужный языковой пакет, который не несет пользу для юзера, а только занимает место на жестком диске. Тогда встает вопрос удаления таких компонентов. Давайте узнаем, как можно это сделать на компьютере под управлением Виндовс 7.
Читайте также: Как отключить обновления на Виндовс 7
Способы удаления
Удалить можно как уже установленные в систему обновления, так и только их установочные файлы. Попробуем рассмотреть различные способы решения поставленных задач, в том числе и как отменить обновление системы Windows 7.
Способ 1: «Панель управления»
Наиболее популярным способом решения изучаемой проблемы является использование «Панели управления».
- Щелкните «Пуск». Перейдите в «Панель управления».
- Перейдите в раздел «Программы».
- В блоке «Программы и компоненты» выбирайте «Просмотр установленных обновлений».
Имеется и другой путь. Нажмите Win+R. В появившейся оболочке «Выполнить» вбейте:
wuappЩелкайте «OK».
- Открывается «Центр обновления». В левой части в самом низу расположен блок «См. также». Щелкните по надписи «Установленные обновления».
- Откроется список установленных компонентов Windows и некоторых программных продуктов, главным образом компании Microsoft. Тут вы можете видеть не только название элементов, но и дату их установки, а также код KB. Таким образом, если решено удалить компонент по причине возникающей ошибки или конфликта с другими программами, помня примерную дату возникновения ошибки, пользователь сможет отыскать в списке подозрительный элемент, основываясь на дате его установки в систему.
- Найдите тот объект, который желаете убрать. Если необходимо удалить именно компонент Виндовс, то ищите его в группе элементов «Microsoft Windows». Нажимайте по нему правой клавишей мышки (ПКМ) и выберите единственный вариант — «Удалить».
Также можете произвести выделение элемента списка левой клавишей мышки. А затем нажать на кнопку «Удалить», которая располагается над перечнем.
- Появится окошко, где задается вопрос, действительно ли вы желаете удалить выбранный объект. Если вы действуете осознанно, тогда жмите «Да».
- Выполняется процедура удаления.
- После этого может запуститься окошко (не всегда), в котором говорится, что для вступления в силу изменений нужно перезагрузить компьютер. Если вы желаете сделать это немедленно, то жмите «Перезагрузить сейчас». Если же большой срочности в устранении обновления нет, то нажимайте «Перезагрузить позже». В таком случае компонент будет полностью удален только после перезагрузки компьютера вручную.
- После того, как компьютер будет перезагружен, выбранные компоненты будут удалены полностью.
Другие компоненты в окне «Установленные обновления» удаляются по аналогии с удалением элементов Windows.
- Выделите нужный элемент, а затем кликните по нему ПКМ и выберите «Удалить» или нажмите на кнопку с аналогичным названием выше списка.
- Правда, в этом случае интерфейс открывающихся далее окон в процессе деинсталляции будет несколько другим, чем мы видели выше. Он зависит от того, обновление какого именно компонента вы удаляете. Впрочем, тут все довольно просто и достаточно следовать появляющимся подсказкам.
Важно отметить, что если у вас включена автоматическая установка, то удаленные компоненты через определенное время загрузятся вновь. В этом случае важно отключить возможность автоматического действия для того, чтобы можно было вручную выбирать, какие компоненты следует загружать, а какие нет.
Урок: Установка обновлений Windows 7 вручную
Способ 2: «Командная строка»
Изучаемую в данной статье операцию можно произвести также путем введения определенной команды в окно «Командной строки».
- Щелкните «Пуск». Выберите «Все программы».
- Переместитесь в каталог «Стандартные».
- Щелкайте ПКМ по «Командная строка». В перечне выбирайте «Запуск от имени администратора».
- Появляется окно «Командной строки». В него нужно ввести команду по следующему шаблону:
wusa.exe /uninstall /kb:*******Вместо символов «*******» нужно установить код KB того обновления, которое нужно удалить. Если вы этот код не знаете, как говорилось уже ранее, его можно посмотреть в списке установленных обновлений.
Например, если нужно удалить компонент безопасности с кодом KB4025341, то команда, введенная в командную строку, примет следующий вид:
wusa.exe /uninstall /kb:4025341После ввода нажимайте Enter.
- Начинается извлечение в автономном установщике обновлений.
- На определенном этапе появляется окошко, где вы должны подтвердить желание извлечь указанный в команде компонент. Для это нажимайте «Да».
- Автономный установщик выполняет процедуру удаления компонента из системы.
- По завершении этой процедуры для полного удаления, возможно, понадобится перезагрузить компьютер. Можете это предпринять обычным путем или, нажав на кнопку «Перезагрузить сейчас» в специальном диалоговом окне, если оно появится.
Кроме того, при удалении с помощью «Командной строки» можете использовать дополнительные атрибуты установщика. Полный их перечень можете просмотреть, введя в «Командную строку» следующую команду и нажав Enter:
wusa.exe /?
Откроется полный перечень операторов, которые можно применять в «Командной строке» во время работы с автономным установщиком, в том числе и при удалении компонентов.
Конечно, не все из данных операторов подойдут для описываемых в статье целей, но, например, если ввести команду:
wusa.exe /uninstall /kb:4025341 /quiet
объект KB4025341 будет удален без диалоговых окон. Если потребуется перезагрузка, то она произойдет автоматически без подтверждения пользователя.
Урок: Вызов «Командной строки» в Виндовс 7
Способ 3: Очистка диска
Но обновления находятся в Windows 7 не только в установленном состоянии. Перед установкой все они загружаются на винчестер и некоторое время хранятся там даже после установки (10 дней). Тем самым инсталляционные файлы все это время занимают место на винчестере, хотя по факту установка уже выполнена. Кроме того, бывают случаи, когда пакет загружен на компьютер, но пользователь, обновляясь вручную, не захотел его устанавливать. Тогда эти компоненты просто будут «болтаться» на диске неустановленными, только занимая пространство, которое можно было бы использовать под другие нужды.
Иногда случается и так, что обновление по вине сбоя не было полностью загружено. Тогда оно не только непродуктивно занимает место на винчестере, но и не дает системе полноценно обновляться, так как она считает данный компонент уже загруженным. Во всех этих случаях необходимо очистить ту папку, куда закачиваются обновления Windows.
Простейшим способом удаления закачанных объектов является очистка диска через его свойства.
- Щелкайте «Пуск». Далее перемещайтесь по надписи «Компьютер».
- Открывается окошко со списком подсоединенных к ПК носителей информации. Кликнете ПКМ по тому диску, где расположен Windows. В подавляющем большинстве случаев это раздел C. В перечне выберите «Свойства».
- Запускается окно свойств. Перейдите в раздел «Общие». Там щелкнете «Очистка диска».
- Выполняется оценка пространства, которое возможно очистить, удалив различные малозначащие объекты.
- Появляется окно с результатом того, что можно очистить. Но для наших целей нужно нажать на «Очистить системные файлы».
- Запускается новая оценка объема пространства, которое возможно очистить, но на этот раз с учетом системных файлов.
- Опять открывается окошко очистки. В области «Удалить следующие файлы» отображаются различные группы компонентов, которые можно удалить. Подлежащие удалению объекты помечены галочкой. У остальных элементов галочка снята. Для решения нашей задачи требуется установить галочки напротив пунктов «Очистка обновлений Windows» и «Файлы журнала обновления Windows». Напротив всех остальных объектов, если вы больше не желаете ничего чистить, галочки можно убрать. Для запуска процедуры очистки жмите «OK».
- Запускается окошко, в котором спрашивается, действительно ли пользователь желает удалить выбранные объекты. Также предупреждается, что удаление необратимо. Если пользователь уверен в своих действиях, то он должен нажать «Удалить файлы».
- После этого выполняется процедура удаления выбранных компонентов. После её завершения рекомендуется самостоятельно перезагрузить компьютер.
Способ 4: Ручное удаление загруженных файлов
Также компоненты можно удалить вручную из папки, куда они были закачаны.
- Для того, чтобы ничто не помешало процедуре, нужно временно отключить службу обновления, так как она может блокировать процесс ручного удаления файлов. Щелкайте «Пуск» и переходите в «Панель управления».
- Выбирайте «Система и безопасность».
- Далее щелкайте по «Администрирование».
- В перечне системных инструментов выбирайте «Службы».
Можно осуществить переход в окно управления службами и без использования «Панели управления». Вызовите утилиту «Выполнить», щелкнув Win+R. Вбейте:
services.mscЩелкайте «OK».
- Запускается окошко управления службами. Нажав на название колонки «Имя», постройте имена служб в алфавитной последовательности для удобства поиска. Найдите «Центр обновления Windows». Отметьте данный элемент и нажимайте «Остановить службу».
- Теперь запускайте «Проводник». В его адресную строку скопируйте следующий адрес:
C:WindowsSoftwareDistributionНажмите Enter или щелкните справа от строки по стрелке.
- В «Проводнике» открывается директория, в которой находятся несколько папок. Нас, в частности, будут интересовать каталоги «Download» и «DataStore». В первой папке хранятся сами компоненты, а во второй – журналы.
- Зайдите в папку «Download». Выделите все её содержимое, нажав Ctrl+A, и произведите удаление с помощью комбинации Shift+Delete. Использовать именно данную комбинацию необходимо потому, что после применения нажатия одиночной клавиши Delete содержимое будет отправлено в Корзину, то есть, будет фактически продолжать занимать определенное дисковое пространство. С помощью же комбинации Shift+Delete будет произведено полное безвозвратное удаление.
- Правда, вам ещё придется подтвердить свои намерения в миниатюрном окошке, которое появится после этого, нажав кнопку «Да». Теперь будет выполнено удаление.
- Затем переместитесь в папку «DataStore» и таким же образом, то есть, применив нажатие Ctr+A, а потом Shift+Delete, произведите удаление содержимого с последующим подтверждением своих действий в диалоговом окне.
- После того, как данная процедура выполнена, чтобы не терять возможность своевременно обновлять систему, снова переместитесь в окно управления службами. Отметьте «Центр обновления Windows» и нажимайте «Запустить службу».
Способ 5: Удаление загруженных обновлений через «Командную строку»
Загруженные обновления можете удалить и при помощи «Командной строки». Как и в предыдущих двух способах, это будет только удаление установочных файлов из кэша, а не откат установленных компонентов, как в первых двух способах.
- Запустите «Командную строку» с административными правами. Как это сделать, было подробно описано в Способе 2. Чтобы отключить службу введите команду:
net stop wuauservЖмите Enter.
- Далее введите команду, собственно, очищающую кэш загрузок:
ren %windir%SoftwareDistribution SoftwareDistribution.OLDСнова кликайте Enter.
- После очистки требуется снова запустить службу. Наберите в «Командной строке»:
net start wuauservНажимайте Enter.
В вышеописанных примерах мы увидели, что можно произвести удаление, как уже установленных обновлений, путем их отката, так и загрузочных файлов, которые закачаны на компьютер. Причем для каждой из указанных задач есть сразу по несколько способов решения: через графический интерфейс Windows и через «Командную строку». Каждый юзер может выбрать более подходящий к определенным условиям вариант.
Если вы недавно установили обновление Windows и у вас возникла проблема, вот как удалить обновление, чтобы попытаться устранить проблему:
-
В отображемом списке найдите обновление, которое нужно удалить, а затем выберите «Удалить» рядом с ним.
Примечание: Некоторые обновления невозможно удалить.
Если вы недавно установили обновление Windows и у вас возникла проблема, вот как удалить обновление, чтобы попытаться устранить проблему:
-
Нажмите кнопку «Пуск», а затем выберите параметры > «& Security > клиентский компонент Центра обновления Windows > Просмотр журнала обновлений> обновлений удаления».
Просмотр параметров журнала обновлений
-
Выберите и удерживайте (или щелкните правой кнопкой мыши) обновление, которое требуется удалить, а затем выберите «Удалить».
Примечание: Некоторые обновления невозможно удалить.
Windows 7
- 20.06.2020
- 184 468
- 89
- 27.03.2022
- 570
- 556
- 14
- Содержание статьи
- Описание ошибки
- Исправление ошибки 80092004
- Установка обновлений Windows 7
- Вирусное заражение
- Комментарии к статье ( 89 шт )
- Добавить комментарий
Описание ошибки
При попытке установить некоторые обновления Windows (к примеру KB4519108, KB4516065, KB4535102), можно наткнутся на ошибку, со следующим текстом:
Код 80092004: Произошла неизвестная ошибка Windows Update.
Исправление ошибки 80092004
Установка обновлений Windows 7
Одной из самых частых причин, которые могут привести к появлению данной ошибки — это отсутствие необходимых обновлений Windows 7. Для исправления ошибки нужно скачать и установить обновления KB4474419 и KB4490628. Скачать эти обновления можно по ссылкам ниже, где нужно выбрать нужную версию системы и нажать кнопку «Загрузить», после чего, в появившемся окне кликнуть на длинную ссылку для загрузки:
Для скачивания не рекомендуется использовать браузер Internet Explorer — в противном случае, возможны проблемы с загрузкой обновлений с данного сайта.
Скачать KB4474419
- Скачать KB4474419 из каталога Центра обновлений Windows (для 32 и 64 бит)
- Скачать KB4474419 через торрент (для 32 и 64 бит) (как скачать?)
Скачать KB4490628
- Скачать KB4490628 из каталога Центра обновлений Windows (для 32 и 64 бит)
- Скачать KB4490628 через торрент (для 32 и 64 бит) (как скачать?)
После установки данных обновлений потребуется перезагрузка, после чего можно попробовать повторно установить проблемные обновления Windows, которые до этого выдавали ошибку 80092004.
Вирусное заражение
Одной из возможных причин — это заражение системы вирусами или другим вредоносным программным обеспечением, которое может повредить работу системы, в том числе и работу Центра обновлений Windows. Для исключения подобного варианта, стоит проверить свой компьютер на вирусы — даже в том случае, если у Вас уже установлен антивирус. Для этой есть специальные антивирусные сканеры, например Dr.Web CureIt! или Kaspersky Virus Removal Tool — про их использование, можно прочитать в этой статье.
Многие операционные системы семейства Windows имеют одну неприятную особенность — они автоматически устанавливают выходящие для них обновления. Но, как известно, не все обновления одинаково полезны, и некоторые из них могут вызывать сбои в работе компьютера разной степени запущенности. Поэтому и перед пользователями часто встает вопрос, как удалить обновления Виндовс.
Благо такой механизм предусмотрен в самой операционной системе, и выдумывать здесь ничего не придется. Более того, существует даже несколько способов удалить уже установленные обновления. О них мы сейчас и расскажем. Тем же, кто не хочет заниматься удалением апдейтов, может пригодиться наша статья о том, как отключить обновление Windows.
Содержание
- Как удалить обновление Windows 10
- Как удалить обновление Windows 7
- Удаляем обновления Windows 11
Как удалить обновление Windows 10
Как мы и писали, есть несколько способов удаления обновлений Windows 10. Начнем с самого простого.
Удаляем обновление через «Параметры»
- Кликните правой кнопкой мыши по меню «Пуск» и выберите в выпадающем списке «Параметры».
- Перейдите в раздел «Обновление и безопасность» и найдите там пункт «Центр обновления Windows».
- Кликните «Просмотр журнала обновлений» -> «Удалить обновления».
- Выберите нужное обновление в открывшемся списке и нажмите «Удалить».
- Подтвердите удаление выбранного обновления и дождитесь завершения операции.
Как удалить обновление Windows через командную строку
Этот способ удаления обновления Microsoft Windows подойдет тем, кто привык работать с командной строкой, а в нашем случае оболочкой Windows PowerShell.
- Запустите PowerShell от имени Администратора.
- Введите команду wmic qfe list brief /format:table. Она выведет список установленных обновлений, где можно найди дату апдейта и его номер.
- Для удаления обновления введите wusa /uninstall /kb:номер_обновления, подставив вместо слов «номер_обновления» его номер (цифры после букв KB).
Подтвердите удаление обновления и дождитесь завершения операции. В некоторых случаях для этого может потребоваться перезагрузить компьютер, о чем система сообщит дополнительно. Но учтите, что таким образом можно удалить не все обновления Windows.
Как удалить обязательные обновления Windows
Помимо «обычных» для Windows выходят и так называемые обязательные обновления. Их нельзя удалить ни одним из официальных способов, поскольку Microsoft считает их важными и относит к обязательному компоненту системы. Информация об этом содержится в конфигурационном файле апдейта, и вот его-то нам и нужно изменить для того, чтобы обновление изменило свой статус и могло быть удалено.
- Найдите текстовый редактор «Блокнот» в меню поиска операционной системы и запустите его от имени Администратора.

- В Блокноте нажмите Файл -> Открыть и переключитесь в режим отображения всех файлов («Все файлы» в выпадающем списке напротив поля названия документа).
- Перейдите в папку WindowsservicingPackages на системном накопителе.
- Найдите в открывшемся перед вами большом списке файлы с названием, начинающимся на «Package_for_KB» (без кавычек), и обратите внимание на те из них, которые содержат номер проблемного обновления. Их будет два, выберите файл с расширением MUM.
- Нажмите кнопку «Открыть». Найдите в тексте кода параметр «permanence», измените его значение с «permanent» на «removable» и нажмите кнопку закрытия файла. В диалоговом окне подтвердите его изменение.
После этого проблемное обязательное обновление изменит свой статус, и его можно будет удалить любым из описанных нами выше способов.
Как удалить обновление Windows 7
Несмотря на то, что Windows 7 уже довольно давно официально «мертва», у этой операционной системы до сих пор имеется немало активных пользователей. Соответственно, остается актуальным и вопрос о том, как удалить последние обновления Windows 7. Как и в случае с «десяткой», сделать это можно несколькими способами.
- Перейдите в Пуск -> Панель управления -> Программы.
- Откройте «Просмотр установленных обновлений» в разделе «Программы и компоненты».
- Найдите в открывшемся списке проблемное обновление. Это можно сделать, сверив его номер, или, например, сопоставив время начала сбоев и дату установки апдейта.
- Нажмите на нужное обновление правой кнопкой мыши и выберите «Удалить», после чего подтвердите удаления и дождитесь завершения процедуры. В некоторых случаях для вступления изменений в силу может потребоваться перезагрузка компьютера.
Еще одним вариантом, как удалить скачанные обновления Windows 7, может стать командная строка.
- Запустите командную строку от имени Администратора.
- Введите команду wusa.exe /uninstall /kb:номер_обновления и нажмите Enter.
- Подтвердите удаление и дождитесь его завершения. Как и в предыдущем случае, для полного удаления апдейта может потребоваться перезагрузка компьютера.
Кстати, чтобы избежать необходимости подтверждения удаления и / или перезагрузки ПК, можно использовать команду wusa.exe /uninstall /kb: номер_обновления /quiet. Она удалит апдейт без каких-либо диалоговых окон, а, если потребуется, самостоятельно перезагрузит компьютер.
Удаляем обновления Windows 11
Способ, как удалить ненужное обновление Windows 11, практически не отличается от такового для десятой версии операционной системы Microsoft. Нам также потребуется войти в «Параметры», найти там «Центр обновления Windows» и открыть журнал обновлений.
- Найдите там раздел «Сопутствующие параметры» и перейдите в «Удалить обновления».
- Найдите в открывшемся списке нужное обновление и нажмите кнопку «Удалить».
- Подтвердите удаление, дождитесь завершения процедуры и при необходимости перезагрузите компьютер.
Для удаления обновления через командную строку:
- Запустите командную строку или PowerShell от имени Администратора.
- Введите команду wmic qfe list brief /format:table, которая покажет список, установленных обновлений. Запомните код нужного апдейта после букв «KB».
- Введите wusa /uninstall /kb:номер_обновления, подставив вместо слов «номер обновления» цифры, которые вы запомнили в предыдущем пункте.
- Подтвердите удаление, дождитесь его завершения и при необходимости перезагрузите компьютер.
Кроме того, вы можете «удалить» установленные обновления, воспользовавшись одной из точек восстановления, созданных до его установки. Таким образом, вы, по сути, откатите операционную систему до предыдущего состояния, когда такого апдейта в ней еще не было.
Читайте также
- Как открыть диспетчер устройств: 8 способов
- Локальная учетная запись Windows: как ее создать, удалить или изменить
Содержание
- Удаление обновлений Windows 7 — 3 способа
- Удаление обновлений Windows 7 — 1 способ
- Как удалить обновление Windows 7 через командную строку — 2 способ
- Как удалить сразу несколько обновлений Windows 7 — 3 способ
- Выводы статьи
- Записки IT специалиста
- Как удалить пакет обновления, если загрузить систему невозможно
- Установочный диск или Windows PE
- Microsoft Diagnostics and Recovery Toolset
- Как тремя способами удалить обновления Windows 7
- Что даёт обновление Windows
- Зачем удалять обновления
- Удаление патчей через Панель управления
- Используем командную строку
- Автоматическое удаление нескольких обновлений
- Как отключить обновления
- Видео по теме
- Очистка обновлений Windows 7
- Как удалить ненужные обновления в Windows 7
- Через «Панель управления»
- С помощью «Командной строки»
- Как удалить загруженные обновления Windows 7
- Вручную
- Через «Командную строку»
- Посредством утилиты «Очистка диска»
- Заключение
- Как удалить обновление Windows, если оно все сломало?
- Способ первый: через Панель управления
- Способ второй: через командную строку
- Способ третий: утилита от Microsoft
Удаление обновлений Windows 7 — 3 способа
В этой статье мы ответим на вопрос, как удалить обновления Windows 7, если по каким-либо причинам необходимо удалить одно или несколько установленных накопительных обновлений. После установки обновления, в работе компьютера могут возникнуть проблемы.
При установке обновления вносятся изменения в операционную систему Windows 7. Из-за этого, может возникнуть конфликт драйверов, перестанут работать некоторые программы и т. п.
Для возвращения системе прежней работоспособности, необходимо удалить файлы обновления Windows 7. Можно ли удалять обновления Windows 7?
Да, пользователь имеет возможности для удаления проблемного обновления с компьютера. Иногда, обновления устанавливаются «криво», поэтому удаление, а потом переустановка обновления может решить проблему.
Стоит ли удалить обновление Windows 7, каждый пользователь решает самостоятельно, в зависимости от возникшей проблемы.
В этом руководстве мы рассмотрим, как удалить последние обновления Windows 7 или удаление обновлений в пакетном режиме.
Удаление обновлений Windows 7 — 1 способ
Использование Панели управления: самый простой способ для удаления установленных обновлений операционной системы.
В окне «Удаление обновления» находится список установленных обновлений. У почти каждого установленного обновления имеется свой номер в виде обозначения: KB:XXXXXXX (X — номер из цифр).
Как удалить обновление Windows 7 через командную строку — 2 способ
Сейчас мы выполним удаление обновления Windows 7 через командную строку, с помощью встроенного средства операционной системы.
Нам потребуется выполнить одну или две команды, в зависимости от ситуации. Если, вам известен номер проблемного обновления, можно сразу удалить это конкретное обновление. В другом случае, сначала можно вывести список всех установленных обновлений, чтобы затем удалить ненужное.
В окне командной строки отображаются номера обновлений и даты установки в операционную систему.
Как удалить сразу несколько обновлений Windows 7 — 3 способ
В некоторых ситуациях, требуется удалить все обновления Windows 7 сразу, или несколько обновлений за один раз. Решить данную проблему можно с помощью выполнения команды пакетного «.bat» файла.
В этой статье используются два варианта: один файл удаляет только некоторые накопительные обновления, которые пользователь внесет в файл с расширением «.bat», другой пакетный файл удаляет все установленные обновления, которые можно удалить из операционной системы.
Для удаления нескольких обновлений Windows 7 за один раз, необходимо самостоятельно создать файл с расширением «.bat».
Выполните несколько последовательных шагов:
В каждой команде имеются следующие элементы:
В данном случае, пакетный файл находится на Рабочем столе.
Для удаления всех обновлений Windows 7, которые возможно удалить, нужно использовать готовый пакетный файл.
Создайте пакетный «BAT» файл со следующим содержимым:
Выполните следующие действия:
Выводы статьи
После установки пакетного обновления, в операционной системе Windows 7 могут возникнуть неполадки в системе, или проблемы с работой установленных программ. Для устранения проблемы необходимо удалить обновление, вызвавшее сбои в работе системы или приложений. Имеется несколько способов для удаления проблемного установленного обновления: можно удалить за один раз одно или несколько обновлений, или сразу удалить все обновления Windows 7.
Источник
Записки IT специалиста
Технический блог специалистов ООО»Интерфейс»
Как удалить пакет обновления, если загрузить систему невозможно
Так произошло и в минувший вторник патчей. Очередное обновление безопасности KB3045999 для Windows 7 при перезагрузке приводило к «синему экрану смерти» (BSOD).

Не будем обсуждать моральные и юридические аспекты использования нелицензионного ПО, пусть каждый решает этот вопрос самостоятельно, а лучше рассмотрим способы восстановления работы системы.
Установочный диск или Windows PE
Если вы используете Windows PE, то он также должен быть создан на базе текущей версии ОС или более поздней, разрядность также должна совпадать.
Загрузимся с установочного диска и на экране, предлагающем установку ОС выберем пункт Восстановление системы.





После чего следует уточнить какую букву получил системный диск. При стандартной разметке это будет буква D, букву С получит служебный раздел. Для проверки выполним:

В выводе находим номер необходимого обновления и копируем имя пакета, если оно неизвестно, то удалите все пакеты с датой последнего обновления.

Для удаления пакета выполните команду:
где в качестве опции PackageName укажите имя пакета, полученное на предыдущем шаге.
 Microsoft Diagnostics and Recovery Toolset
Microsoft Diagnostics and Recovery Toolset
Загружаемся с диска MSDaRT, помните, что обязательным требованием является соблюдение разрядности, и на первом экране, после выбора языка (в нашем случае используется версия 8.0), выбираем Диагностика:



Как видим, работа с MSDaRT гораздо удобнее, чем с командной строкой, но требует подготовиться к возможным нештатным ситуациям заранее.
В обоих случаях после удаления проблемного обновления следует перезагрузиться и тщательно проанализировать причины сбоя. Надеемся, что данный материал поможет вам быстро восстановить работоспособность системы после неудачного обновления.
Источник
Как тремя способами удалить обновления Windows 7
Все пользователи современных компьютеризированных устройств (будь это компьютер, телефон или любой другой гаджет) хотя бы раз сталкивались с ситуацией, когда какая-либо программа или даже операционная система просит произвести обновление. В случае с Windows патчи (то есть обновления) появляются, чуть ли не каждый день.
С одной стороны это хорошо — ведь день ото дня технологии становятся всё совершенней и, чтобы компьютер шагал в ногу со временем, требуется хотя бы иногда обновлять установленные на нём программы и операционную систему в целом.
Что даёт обновление Windows
Как известно, в мире нет ничего совершенного. Это же можно сказать и о работе современных операционных системах, включая Windows. После официального релиза ОС проходит ещё очень много времени, чтобы система могла одинаково эффективно работать на всех компьютерах.
Время от времени разработчики получают от пользователей различные жалобы на плохую работу ОС. Чтобы исправить неполадки, создателям Windows приходится выпускать патчи в виде файлов, хранящихся на официальных серверах. Как раз эти файлы и скачивает система, чтобы затем использовать их для решения тех или иных неполадок в работе.
Таким образом, своевременное скачивание обновлений Windows — это, своего рода, гарантия работоспособности системы от разработчиков.
Зачем удалять обновления
К сожалению, загруженные обновления не всегда идут на пользу компьютеру. Связано это с тем, что они иногда не подходят под конкретную машину пользователя. Ведь сегодня на рынке высоких технологий конкурирует между собой большое число производителей материнских плат, видеокарт, процессоров и прочих компьютерных компонентов. Эти компоненты создаются на разных заводах с использованием, хотя бы немного отличающихся между собой исходных материалов, что часто приводит к неполадкам в работе Windows на конкретном компьютере.
Именно в таких случаях обновления приводят не к улучшению, а наоборот, ухудшению работоспособности ОС. Обычно это случается после установки, так называемых, необязательных патчей. Эти обновления, как правило, не важны для системы в целом, а лишь для некоторых программ. Опытные пользователи чаще всего даже не скачивают патчи с пометкой «Необязательное» или вообще решают отключить обновления, защищая тем самым себя и компьютер от лишних проблем.
Как бы там ни было, чтобы вернуть систему в рабочее состояние после очередного патча, требуется произвести откат, а именно — удаление таких обновлений.
Сделать это можно разными способами. Рассмотрим наиболее простые.
Удаление патчей через Панель управления
Самый простой способ удалить патчи вручную в Windows 7 — воспользоваться системным инструментом. Для начала необходимо зайти в «Центр обновления Windows» через Панель управления. Последняя находится в меню «Пуск».
Здесь вам следует найти раздел «Центр обновления Windows» и перейти в него.
Чтобы просмотреть список установленных на данный момент патчей, перейдите по ссылке «Установленные обновления», что расположена в левом углу нижней части окна.
В представленном списке вы увидите сразу несколько патчей (а может в вашем случае там будет всего одно), которые были уже установлены на компьютере.
Вам нужно лишь выделить патч, который вы хотите удалить, кликнуть по его имени правой кнопкой мыши и выбрать соответствующий пункт из выпадающего списка (можно также просто кликнуть два раза по названию). Предварительно обратите внимание на дату установки того патча, который вы пытаетесь удалить. Если вы примерно помните тот день, после которого ваш компьютер начал «капризничать», тогда выберите из списка патч, установленный именно в тот момент. Сразу после этого действия компьютер должен перезагрузиться.
Если вам понадобилось полностью удалить сразу несколько патчей, то к сожалению, разом сделать это не получится. Имеется в виду, что невозможно выделить определённое количество патчей, поэтому придётся каждый удалять по очереди.
Используем командную строку
Если вам по каким-то причинам не удаётся удалить тот или иной патч через Панель управления, либо вы хотите упростить процесс удаления множества обновлений, можно воспользоваться командной строкой — она также способна выполнить эту задачу.
Для начала запустите её, нажав на клавиатуре Win + R и вписав в появившееся окошко команду cmd
В открывшемся окне нужно написать команду wusa.exe /uninstall /kb: и нажать «Ввод» (под «номер» подразумевается номер того или иного патча). Его можно найти в разделе «Установленные обновления», о котором было сказано выше.
Узнать полную информацию о возможностях программы wusa.exe можно запустив команду wusa /?
После вводы команды и нажатия кнопки Enter появится окно со справочной информацией:
Если вы точно знаете (например, увидели на каком-нибудь форуме), какое из важных или необязательных обновлений привело к неполадкам в работе компьютера, то пишите именно его номер.
Автоматическое удаление нескольких обновлений
Если ваша цель — удалить большое количество обновлений, то проще выполнить такую процедуру, создав файл с расширением bat. Для этого откройте текстовый редактор и создайте файл, содержащий строки такого кода: wusa /uninstall /quiet /norestart /kb:1234567
Вот как это выглядит на примере (создан файл updatedel.bat):
Ключи quite и norestart нужны для того, чтобы предотвратить появление окна подтверждения удаления для каждого обновления и автоматическую перезагрузку.
Далее, в командной строке запустите ваш батник. Учтите, что файл должен располагаться в текущей папке, иначе он не будет запущен:
Как отключить обновления
Если вы не хотите, чтобы ваш Windows обновлялся, можно отключить эту функцию в настройках. Для этого:
Видео по теме
Источник
Очистка обновлений Windows 7
Чтобы удалить обновления Windows 7, которые скачались, необходимо перейти в соответствующую директорию на жестком диске и выполнить очистку файлов. В качестве альтернативы можно воспользоваться «Командной строкой». Для деинсталляции уже установленных апдейтов нужно применить специальные средства.
Как удалить ненужные обновления в Windows 7
Удаление апдейтов, которые уже скачаны и установлены, производится путем использования средств операционной системы (ОС) — необходимо запустить специальное меню, в котором выбрать объекты для деинсталляции. В качестве альтернативы можно воспользоваться консольной командной.
Важно! Рекомендуется удалять только устаревшие обновления.
Через «Панель управления»
Удалять установленные старые или последние обновления удобно через « Панель управления ». Пошаговое руководство:
С помощью «Командной строки»
Выполнить те же действия можно с помощью консоли, которую обязательно нужно открыть от лица суперпользователя. Пошаговое руководство:
Как удалить загруженные обновления Windows 7
Скаченные неустановленные пакеты данных помещаются в специальную папку на системном диске. При необходимости можно выполнить их удаление.
Обратите внимание! Очистка обновлений Windows 7 таким способом производится зачастую в случаях, когда новые апдейты не могут установиться.
Вручную
При использовании ручного метода необходимо предварительно отключить специальную службу, после чего произвести стандартное удаление файлов на винчестере. Пошаговое руководство:
Важно! После выполнения всех действий необходимо повторно включить службу.
Через «Командную строку»
Посредством возможностей консоли можно очистить носитель от скаченных пакетов службы апдейта. Пошаговое руководство:
Посредством утилиты «Очистка диска»
В ОС предустановлена утилита для очистки ненужных данных с компьютера. Руководство по использованию:
Заключение
Неопытным пользователям для выполнения поставленной задачи рекомендуется применять средства с графическим интерфейсом — « Панель управления », « Очистка диска ». Использование консольных команд требует определенных навыков и при неверном выполнении может навредить системе. Ручной метод затрачивает много времени в сравнении с другими.
Источник
Как удалить обновление Windows, если оно все сломало?
Что делать, если свежее обновление Windows все испортило, и как предотвратить его установку? Читайте три способа в нашей статье.
Автоматические обновления Windows могут вызывать проблемы — с Windows 10 такое случалось уже несколько раз! И мы уже рассказывали самый простой способ отключить автоматическое обновление, чтобы оно ничего не ломало. Но если это уже произошло, расскажем три простейших способа, как удалить обновления Windows.
Способ первый: через Панель управления
Этот способ лучше всего подходит для Windows 7, но сгодится и тем, кто ищет, как удалить обновления Windows 10. Для того чтобы избавиться от проблемного апдейта, вызовите Панель управления — либо через меню Пуск, либо через поиск по системе (в Windows 8/10).
В Панели управления выберите пункт Программы и компоненты, а в меню слева — Просмотр установленных обновлений.
Щелкните правой кнопкой по обновлению, которое вызывает проблемы, и выберите Удалить.
Сообщите системе, можно ли удалять обновления Windows, нажав ОК. Обновление будет удалено.
Способ второй: через командную строку
Этот способ универсальный — он позволяет как удалить обновления Windows 7, так и справиться с проблемой в Windows 8/10. В поиске Windows введите cmd, и найденное приложение Командная строка запустите от имени администратора:
В запущенной командной строке введите команду:
Будет выведен список всех установленных обновлений в виде таблицы:
Для того чтобы удалить последнее обновление Windows, используйте следующую команду:
Если для того, чтобы удалить установленные обновления, нужна перезагрузка компьютера, ПК будет перезапущен автоматически.
Способ третий: утилита от Microsoft
Сама Microsoft, обеспокоившись тем, что пользователи часто интересуются, можно ли удалить обновления Windows, выпустила специальную утилиту, которая предупреждает установку ненужных вам обновлений. Она называется Show or Hide Updates и скачивается прямо с официального сайта MS.
После запуска утилиты выполните следующие действия:
Кстати, о безопасности при обновлении можно подумать заранее: вот вам гид по подготовке ПК к обновлению Windows.
Еще о борьбе с неполадками Windows:
Источник
Время от времени Microsoft предоставляет накопительные обновления ОС Windows: обновления безопасности и, скажем так, модернизации системы.
Однако, работая на компьютере, нередки ситуации, когда обновляясь, система не смогла установить накопительное обновление, и тогда в Центре обновления Windows высвечивается сообщение об ошибке установки обновления: «с установкой данного обновления возникли проблемы, поэтому оно не было установлено на ПК»…
Настройки по умолчанию обусловят процесс установки обновлений Windows в автоматическом режиме, однако же, частенько приходится вмешиваться в процессы Виндовс… итак: удаляем обновления, установка которых прошла с ошибками — Windows 7, 8 и 10:
-
удаляем установленные и НЕ установленные обновления Windows
-
удаление неудавшихся обновлений Виндовс
-
удалить скачанные обновления Windows с помощью утилиты Очистка диска
-
удаление скачанных, но неустановленных обновлений Windows
удаляем установленные и НЕ установленные обновления Windows
Следует знать, что процесс установки обновлений ОС Windows осуществляется поэтапно: первым делом (этапом) на компьютер загружаются (скачиваются) необходимые файлы обновления, а уж вторым… система, скажем так, выполняет эти обновления — устанавливает на компьютер…
Как понимаете, в сложном процессе установки накопительных обновлений (обновлений вообще), естественным образом, как это ни странно звучит, могут совершаться ошибки…
Где именно произошла ошибка, вопрос сложный (да и вряд ли требует обязательного ответа для начинающего пользователя) однако !! следует понимать, что практически всегда ошибки закрадываются на втором этапе установок обновлений! а это значит, что обновления уже были загружены на компьютер!! и теперь занимают свободное (полезное) место на диске!
И вот в подобных случаях в Центре обновления Windows всплывает оповещение пользователю «Ошибка обновления» — установить не удалось! что сигнализирует о необходимости принять какие-то меры.
Что-нить типа такого, как на картинке, будет в Центре обновления Виндовс:
открыть Центр возможно так: Мой компьютер/Открыть параметры/Обновление и безопасность…
1 — можно повторить установку обновления.
2 — либо, эти неудавшиеся (вместе со скачанными и установочными файлами) так сказать обновления удалить.
Первый пункт решается просто! перезагружаем компьютер, и далее заходим в Центр обновления и повторяем (в ручную) попутку установки обновлений на ПК, кликая ссылку «Повторить»…
Однако цель этой инструкции —
вернуться к оглавлению ↑
удаление неудавшихся обновлений Виндовс
…освобождая полезное место на системном диске С, будет полезна эта статья, в которой рассказывается что делать и как избавиться от временных файлов подкачки и подобного мусора ОС.
Я лично всегда удалю неудавшиеся установки обновлений… ибо ошибка, есть ошибка… И коли вы разделяете мою точку зрения, тогда — вперёд…
Варианты удаления обновлений прекрасно отработают в Windows 7, Windows 8, Windows 8.1, Windows 10…
Отключаем обновления Windows 10 — 8 рабочих способов
В этой статье, по шагам, опишу некоторые действующие способы отключить автоматический поиск и установку обновлений Windows 10.
Если не устанавливаются приложения из магазина Windows 10
Если при попытке скачать из магазина Виндовс 10 какие либо приложения, программы, обновления… возникают проблемы с установкой, то эта статья будет весьма кстати для прочтения.
Перед выполнением удаления неустановленных или поврежденных обновлений Windows, создайте точку восстановления операционной системы.
…итак — как
вернуться к оглавлению ↑
удалить скачанные обновления Windows с помощью утилиты Очистка диска
Очистка диска, это помимо действия пользователя, ещё и имя системной утилиты: Очистка диска.
Встроенные системные утилиты Windows, о которых нужно знать! 11 инструментов
Использование встроенных утилит операционной системы Windows, в большинстве случаев бесспорно оправдано!
Что ж… рассмотрим встроенные системные утилиты Windows по порядку: 11 штук
Требую нам операцию возможно осуществить в несколько простых шагов, вот они:
- в поисковом окне (иконка как правило рядышком с иконкой Пуск) вводим фразу «очистка диска».
- запускаем найденное приложение непременно от имени администратора.
- стартует запуск приложения Очистка диска: утилита оценивает бесполезный объем, который возможно безболезненно с компьютера удалить. Ждём…
Потом в окошке «Очистка диска (C:)», во вкладке же «Очистка диска» установим флажки (галочки в чекбоксах) напротив пунктов «Очистка обновлений Windows» и»Файлы журнала обновления Windows»…
В некоторых сборках ОС Windows 7, Windows 8, Windows 8.1 и стартовых версиях десятки, чтобы получить доступ к опциям очистки обновлений, отыщите и нажмите «Очистить системные файлы»…
в итоге — не забываем тюкнуть ОК и перезагрузить компьютер !!
вернуться к оглавлению ↑
удаление скачанных, но неустановленных обновлений Windows
Этот вариант удаленя неустановленных обновлений — вручную.
Как догадываетесь, в этом случае требуется самостоятельно удалить ненужные файлы с диска С.
Шаги будут такими:
- запускаем утилиту (окошко Выполнить) Win + R
- Вводим команду services.msc …ОК…
- откроется окно «Службы» отыщем службу «Центр обновления Windows», тюкнем по строке правой кнопкой мыши, и в контекстном меню выбираем «Остановить»!
Полезные команды для утилиты Выполнить
Команды, которые будут расписаны в статье, а их порядка 150 — отработают в различных версиях операционных систем Windows: от Windows 7, до Windows 10.
(у меня уже остановлены обновления, а у вас возможно, будет выбор — выбираем Остановить)
следующим шагом открываем Проводник (Мой компьютер), проходим по такому пути:
C:WindowsSoftwareDistribution…отыскиваем папку: «SoftwareDistribution»…
…а внутри этой папки ищем подпапки «DataStore» и другую «Download»…
Хотя ОС Виндовс по умолчанию, примерно через 10 дней после установки, самостоятельно удалит файлы обновлений, однако !! данные неустановленных обновлений остаются на диске!! их желательно, освобождая место на диске, удалить!
- удаляем всё содержимое папок «DataStore» и «Download». (К слову: в этих подпапках находятся все-все скачанные, установленные и неустановленные обновления, а так же кэш обновлений Windows…)…
Установленные обновления затронуты не будут, так как их данные уже перешли из этих временных папок в недра системы!!
- теперь нам снова требуется запустить «Центр обновления Windows», ля этого вновь открываем (как описано выше) «Службы» и — запускаем!
- Перезагружаемся системой…
Итогом можете открыть «Центр обновления Windows» и воспользоваться поиском новых актуальных обновлений … установите, если требуется…
А если вам требуется отключить обновления Видовс вообще, сохраняя привычную работоспособность системы (как поступают многие пользователи) тогда воспользуйтесь этой инструкцией, перейдя по ссылке расположенной выше по тексту.
К слову, посмотрите скриншот ниже — у меня неустановленных обновлений набралось аж много больше 8 ГИГОВ !! Каково!?
Общаемся в чате Телеграма задаем вопросы авторам COMPLITRA.RU
Windows 10 — удаляем временные файлы: очистка системы, ускорение системы
Если что-то не ясно и остались вопросы, делитесь ими в комментариях…
все статьи: Сергей Кролл ATs владелец, автор cайта COMPLITRA.RU
…веб разработчик студии ATs media — запросто с WordPress
занимаюсь с 2007-года веб разработкой — преимущественно работаю с WordPress в студии ATs media
Удаление обновления Windows
Бывают случаи, когда обновление ОП Microsoft Windows приводят к неработоспособности некоторых программ или компонентов системы. Такое случилось в ноябре 2022 года, когда было выпущено обновление «Ежемесячный набор исправлений качества системы безопасности для систем Windows 11 2022 г.». Для Windows 8.1 и Windows Server 2012 R2 это обновление KB5020023 и 5021294, для систем Windows 10 это обновление KB5019959, KB5020030 (включает в себя KB5019959, поэтому может его скрывать) и KB5021233. Для Windows 11 это KB5019961, KB5019157 и KB5021234. Установка этих обновлений приводит к неработоспособности MS SQL Server, что в свою очередь приводит к ошибкам в программе Инфо-Бухгалтер 10, использующей MS SQL Server в качестве СУБД.
Например, при попытке вызвать операцию на редактирование появлялось такое окно (Рис. 0):
Рис.0 Ошибка в программе после установки обновления Windows
Чтобы вернуть работоспособность программы следует удалить это исправление и сделать его скрытым, чтобы система не пыталась установить его вновь.
Удалить обновление можно по пути «Панель управления / Программы и компоненты / Просмотр установленных обновлений» (рис.1). Также можно вызвать программу Appwiz.cpl в строке Выполнить.
Рис.1 Переход к просмотру списка Просмотр установленных обновлений
Далее необходимо найти в списке удаляемое обновление и удалить его. Возможно, потребуется перезагрузка компьютера. Необходимо выполнить все предлагаемые системой действия, чтобы они вступили в силу (Рис. 2).
Рис.2 Удаление проблемного обновления системы
Также не будет лишним и скрытие проблемного обновления Windows, чтобы установщик не попытался его снова установить, тем самым опять делая программу Инфо-Бухгалтер 10 нерабочей.
Для этого надо запустить программу wushowhide.diagcab, доступную на сайте компании по адресу: http://download.microsoft.com/download/F/2/2/F22D5FDB-59CD-4275-8C95-1BE17BF70B21/wushowhide.diagcab
Описание работы программы доступно на сайте в статье «Как скрыть или восстановить скрытые обновления в Windows 10» по адресу https://answers.microsoft.com/ru-ru/windows/forum/all/%D0%BA%D0%B0%D0%BA/ecb5e593-4151-4a3e-84c7-686a2335e31f
Необходимо запустить программу (Рис.3), нажать кнопку Далее (Рис.4), потом выбрать пункт скрытия обновления (Рис.5) и выбрать проблемное обновление для скрытия (Рис.6), после чего нажать Далее и дождаться успешного завершения процесса скрытия обновления (Рис.7). При необходимости можно по аналогии и сделать скрытое ранее обновление вновь видимым для системы установки обновлений Windows.
Рис.3 Запуск программы скрытия обновлений
Рис.4 Поиск обновлений Windows
Рис.5 Скрытие обновления
Рис.6 Скрытие обновления
Рис.7 Успешное завершение скрытия обновления
Существует также возможность удаления и скрытия обновлений из командной строки Powershell (запускается по имени программы powershell в пункте Выполнить или с помощью поиска программы в системе по горячей клавише Win+Q) :
1) Чтобы посмотреть список установленных обновлений, введите команду:
Get-WmiObject win32_quickfixengineering | select HotFixID, InstalledOn | sort InstalledOn
2) Если увидите в списке проблемные обновления, то удалить их можно командой
wusa.exe /uninstall /kb:НомерОбновления
причем номер обновления указывается без префикса KB
для Windows 8:
wusa.exe /uninstall /kb:5020023
wusa.exe /uninstall /kb:5021294
для Windows 10:
wusa.exe /uninstall /kb:5019959
wusa.exe /uninstall /kb:5020030
wusa.exe /uninstall /kb:5021233
для Windows 11:
wusa.exe /uninstall /kb:5019961
wusa.exe /uninstall /kb:5019157
wusa.exe /uninstall /kb:5021234
Возможно, что потребуется перезагрузка Windows.
После того как обновления удалены и перезагружена ОС, можно попробовать пометить их скрытыми, чтобы очередная попытка их установки не приводила к проблемам. Для этого необходимо запустить среду powershell от администратора (Рис.8)
Рис.8 Запуск среды powershell от администратора
и выполнить следующие действия:
1) установить неограниченную политику выполнения
Set-ExecutionPolicy Unrestricted
1а) проверить, что она установилась
Get-ExecutionPolicy
2) установить модуль PSWindowsUpdate
Install-Module -Name PSWindowsUpdate
3) показать все доступные для установки обновления
Get-WUList
4) скрыть получится только те, что указаны в списке, полученном на предыдущем шаге
Hide-WindowsUpdate -KBArticleID KBNumber
где KBNumber — полный номер обновления (например, KB5019961)
для Windows 8:
Hide-WindowsUpdate -KBArticleID KB5020023
Hide-WindowsUpdate -KBArticleID KB5021294
для Windows 10:
Hide-WindowsUpdate -KBArticleID KB5019959
Hide-WindowsUpdate -KBArticleID KB5020030
Hide-WindowsUpdate -KBArticleID KB5021233
для Windows 11:
Hide-WindowsUpdate -KBArticleID KB5019961
Hide-WindowsUpdate -KBArticleID KB5019157
Hide-WindowsUpdate -KBArticleID KB5021234
5) рекомендуется вернуть ограниченную политику выполнения
Set-ExecutionPolicy Restricted

Причины могут быть разными: к примеру, некоторые обновления могут вносить изменения в ядро операционной системы Windows 7 или Windows 8, что может повлечь за собой неправильную работу каких-либо драйверов. В общем-то, вариантов неприятностей много. И, несмотря на то, что я рекомендую устанавливать все обновления, а еще лучше предоставить это делать ОС самостоятельно, не вижу причины, чтобы не рассказать, как их удалить. Возможно вам также пригодятся материалы: Как удалить обновления Windows 10, Как отключить обновления Windows.
Удаление установленных обновлений через панель управления
Для того, чтобы удалить обновления в последних версиях Windows 7 и 8, вы можете воспользоваться соответствующим пунктом в Панели управления.
- Зайдите в панель управления — Центр обновления Windows.
- Слева внизу выберите ссылку «Установленные обновления».
- В списке вы увидите все установленные на данный момент обновления, их код (KBnnnnnnn) и дату установки. Таким образом, если ошибка стала проявлять себя после установки обновлений в конкретную дату, этот параметр может помочь.
- Вы можете выбрать обновление Windows, которое нужно удалить и нажать соответствующую кнопку. После этого нужно будет подтвердить удаление обновления.
По завершении вам будет предложено перезагрузить компьютер. Меня иногда спрашивают, нужно ли перезагружать его после каждого удаленного обновления. Отвечу: я не знаю. Вроде бы, ничего страшного не происходит, если это сделать после того, как нужное действие произведено над всеми обновлениями, но насколько это правильно у меня уверенности нет, так как я могу предположить некоторые ситуации, в которых не перезагрузка компьютера может вызвать сбои при удалении очередного обновления.
С этим способом разобрались. Переходим к следующему.
Как удалить установленные обновления Windows с помощью командной строки
В Windows присутствует такой инструмент как «Автономный установщик обновлений». Вызвав его с определенными параметрами из командной строки, вы можете удалить конкретное обновление Windows. В большинстве случаев, для удаления установленного обновления используют следующую команду:
wusa.exe /uninstall /kb:2222222
в которой kb:2222222 — это номер обновления, которое нужно удалить.
А ниже — полная справка по параметрам, которые можно использовать в wusa.exe.
Вот и все об удалении обновлений в операционной системе Windows. Напомню, в начале статьи была ссылка на информацию об отключении автоматического обновления, если вдруг эта информация вам интересна.

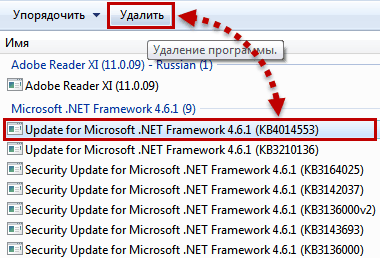

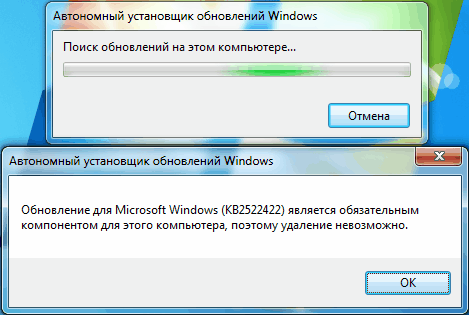
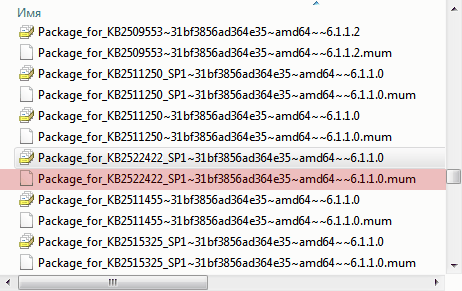





























































 Microsoft Diagnostics and Recovery Toolset
Microsoft Diagnostics and Recovery Toolset