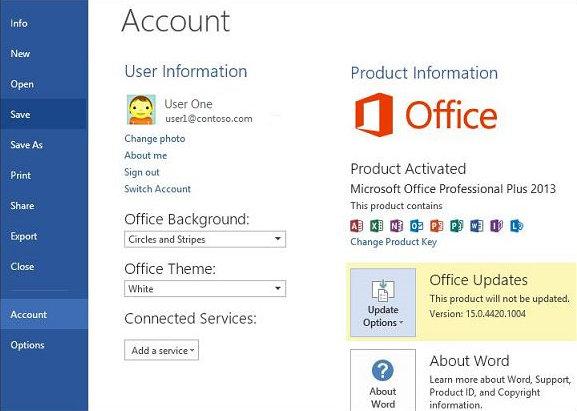Содержание
- Как ОТМЕНИТЬ обновление Microsoft Office?
- Как отключить обновления Microsoft Office
- Сведения о возможности удалить Office обновления
- Сводка
- Дополнительные сведения
- Требования по удалению Office с помощью средства Add or Remove Programs
- Как определить, можно ли удалить Office с помощью средства Add or Remove Programs
- Windows XP и Windows Server 2003
- Windows Vista и Windows Server 2008
- Известная проблема, которая может возникнуть при попытке удалить Office обновлений
- Компьютер отвечает необходимым требованиям, но удалить обновление нельзя
- Удаление обновления с помощью Windows установки
- Синтаксис команд
- Ссылки
- Как отменить обновление офиса в windows 10
- Видео: HUGE EGGS Surprise Toys Challenge with Inflatable water slide 2022.
- Отключить обновления для Office готовы к установке оповещений
- 1. Отключите обновления Office
- 2. Отредактируйте реестр
- 3. Удаление уведомлений об обновлении в Office 2013
- Автоматическое обновление Microsoft Office не включено
- Симптомы
- Причина
- Решение
- Добавление ключа реестра с помощью политики
- Приложения Microsoft 365 для предприятий, Office LTSC 2022, Office 2019 и Office 2016
- Office 2013
- Дополнительные сведения
Как ОТМЕНИТЬ обновление Microsoft Office?
Помощь в написании контрольных, курсовых и дипломных работ здесь.
Microsoft Office или Office 365
Привет. Есть ли существенная разница между Microsoft Office 2019 и Office 365. Какой стоит.
Как скачать Microsoft Office без вирусов с пошаговой инструкцией?
Подскажите пожалуйста, кто-нибудь как скачать Microsoft Office без вирусов с пошаговой инструкцией.
Как отменить автоматическое обновление перекрёстных ссылок
Вот такая проблема: в дипломе куча ссылок и многие обновлять нельзя, т.к. меняется падеж, число, в.
Как в Microsoft Office 12 включить панель инструментов?
Как в Microsoft Office 12 включить панель инструментов?
как активировать корпоративную версию microsoft office 2003?
Куплена лицензия на 100 машин. На офф. сайте предлагается скачать установочники, при нажатии на.
Как удалить программу Microsoft Office Excel 2007
Загрузил Microsoft Office 2014 но она не устанавливается,пишет «сначала удалите со своего ПК 32.

как прочитать файл mib с помощью c# Как переобразовать Mib файл в BD Microsoft Office Access.
Как работать в VB6 c Microsoft Graph из Microsoft Office 2000 на компьютере без офиса?
Kакие файлы я должен использовать,чтобы работать в VB6 c Microsoft Graph из Microsoft Office 2000.
Источник
Как отключить обновления Microsoft Office
Приложения Office 365, входящие также в состав пакетов Office 2019 и Office 2016, созданы таким образом, чтобы у пользователя всегда была актуальная версия, а поток новых функций и возможностей не иссякал каждый месяц. Чтобы реализовать этот подход, разработчики сделали систему обновлений Office автоматической и практически бесшовной. В отличие от Windows 10, приложения Office обновляются очень тихо и никогда не надоедают пользователю просьбами перезагрузить компьютер или приложения для установки новой версии. Из-за того, что система обновлений Office сделана крайне хорошо, пользователи редко задаются вопросом отключения обновлений Office. Все же иногда случается так, что пользователю не нравятся какие-то изменения в дизайне, функциях или принципах работы приложений или же в релиз уходит глючный апдейт. В таком случае отключение обновлений Office выглядит вполне разумным и даже правильным.
Опять же, в отличие от Windows 10, где обновления фактически являются принудительными, пользователи Office могут свободно отключить обновления всего в несколько кликов и на неопределенный период. Microsoft никак не ограничивает свою аудиторию в этом вопросе, что несомненно хорошо. Справедливости ради стоит отметить, что за годы использования Office 365 у нас никогда не возникала необходимость отключить обновления Office. Но ради общего развития и на всякий случай стоит изучить этот вопрос.
Итак, если вы хотите отключить обновления Office, вам надо сделать следующее:
Повторно включить обновления Office можно точно так же, как и отключали. Для этого нажмите Файл – Учетная запись, а затем щелкните большую желтую кнопку Параметры обновления в разделе Сведения о продукте и Включить обновления.
Источник
Сведения о возможности удалить Office обновления
Office 365 ProPlus переименован в Майкрософт 365 корпоративные приложения. Для получения дополнительной информации об этом изменении прочитайте этот блог.
Сводка
В этой статье содержатся дополнительные сведения о следующих темах, связанных с удалением Office обновлений:
Некоторые Office не могут быть удалены. Вот некоторые примеры:
Дополнительные сведения
Требования по удалению Office с помощью средства Add or Remove Programs
Компьютер, на который Microsoft Office, должен соответствовать следующим требованиям, чтобы использовать средство Add or Remove Programs для удаления Office обновлений:
Microsoft Windows версии 3.0 или версии 3.1 необходимо установить перед установкой съемного Office обновления.
Компьютер должен работать Windows Vista, Windows XP SP2, Windows Server 2008 или Windows Server 2003 SP1.
При установке любого из этих пакетов службы средство Add или Remove Programs обновляется для отображения обновлений Windows установки под именем продукта.
Удаление обновления Office XP требует, чтобы исходный источник установки был доступен. Удаление обновления Office 2003 года требует, чтобы исходный источник установки был доступен, если не используется функция Local Installation Source Office 2003 года.
Как определить, можно ли удалить Office с помощью средства Add or Remove Programs
Windows XP и Windows Server 2003
Чтобы определить, можно ли удалить Office с помощью средства Add or Remove Programs, выполните следующие действия:
Если кнопка Удалить доступна, можно удалить Office обновления.
Windows Vista и Windows Server 2008
Чтобы определить, можно ли использовать средство Add or Remove Programs для удаления обновления Office, выполните следующие действия:
Известная проблема, которая может возникнуть при попытке удалить Office обновлений
Компьютер отвечает необходимым требованиям, но удалить обновление нельзя
Эта проблема может возникнуть, если компьютер не соответствует необходимым требованиям во время установки обновления. Компьютер должен быть запущен Windows версии 3.0 или версии 3.1 перед установкой съемного обновления.
Удаление обновления с помощью Windows установки
Есть несколько случаев, когда при использовании средства Add or Remove Programs у вас нет возможности удалить обновление.
Если эта проблема возникает, вы можете удалить обновление с помощью Windows installer 3.1. Перераспределяемый системный компонент Windows installer 3.1 будет устанавливаться на следующих операционных системах:
Microsoft Windows 2000 Пакет обновления 3 (SP3) и Microsoft Windows 2000 Пакет обновления 4 (SP4)
Windows Оригинальная версия xp, Windows XP Пакет обновления 1 (SP1) и Windows XP SP2
Windows Оригинальная версия выпуска Server 2003
Windows Сервер 2003 SP1 уже включает Windows установки 3.1.
Дополнительные сведения о получении Windows installer 3.1 (v2) см. в WindowsInstaller 3.1 v2 (3.1.4000.2435).
Синтаксис команд
С Windows установки 3.1 можно удалить обновление, введя команду в диалоговом окне Run. Например, чтобы удалить обновление, нажмите кнопку Начните, нажмите кнопку Выполнить, введите следующую команду в поле Открыть, а затем нажмите кнопку ОК:
msiexec /package /uninstall «full_path_to_.msp_file» /qb
При попытке удалить Office обновления может потребоваться Office cd-ROM.
Ниже объясняется местообладатели для этой команды:
Ниже поясняются параметры этой команды:
Переключатель. Если вы используете переключатель, вам будет предложено, если обновление /qb /qb не является съемным. Если вы используете переключатель, вам не будет предложено удалить /passive обновление. Если вы используете переключатель и если обновление не является /qb съемным, вы получите следующее сообщение:
Uninstallation пакета исправлений не поддерживается.
Чтобы получить полный путь к файлу MSP, выполните следующие действия:
Один из извлеченных файлов должен быть файлом MSP. Это файл, на который необходимо указать при запуске команды для удаления Office обновления.
Вместо полного пути файла MSP можно также указать GUID патча. Например, удалить обновление, в котором код продукта «<0c9840e7-7f0b-c648-10f0-4641926fe463>«, и GUID патча :«, введите следующее в диалоговом окне Run:
В этой статье упомянуты программные продукты независимых производителей. Корпорация Майкрософт не дает никаких гарантий, подразумеваемых и прочих, относительно производительности и надежности этих продуктов.
Ссылки
Дополнительные сведения о том, как удалить обновления Office, установленные с помощью Windows версии 3.0 или версии 3.1, см. в рубке Uninstalling Patches.
Источник
Как отменить обновление офиса в windows 10
Видео: HUGE EGGS Surprise Toys Challenge with Inflatable water slide 2022.
Уведомления об обновлениях часто могут появляться в MS Office 2016. Эти уведомления об обновлениях гласят: « Обновления для Office готовы к установке, но сначала нам нужно закрыть некоторые приложения. »
Вы можете отключить эти уведомления об обновлениях, если они вам действительно не нужны. Вот как отключить уведомления об обновлении и обновлении для Office 2016 и 2013.
Отключить обновления для Office готовы к установке оповещений
1. Отключите обновления Office
В Office 2016 и 2013 включена опция, позволяющая отключить автоматическое обновление. Таким образом, вы можете выбрать опцию Отключить обновления, чтобы отключить обновления и отключить уведомления об обновлениях.
Обратите внимание, что вы также пропустите обновления Office. Таким образом можно отключить уведомления об обновлениях MS Office для Office 2016/13, установленных с подпиской Office 365.
2. Отредактируйте реестр
3. Удаление уведомлений об обновлении в Office 2013
Уведомление предоставляет возможность обновления Office 2013 до Office 2016. Это уведомление об обновлении появляется для подписчиков Office 365.
Тем не менее, выбор позже не отключает уведомление.
Вы можете удалить уведомления об обновлении с помощью утилиты Microsoft Easy fix. Нажмите на эту ссылку, чтобы загрузить утилиту Easy fix.
Затем вы можете открыть и запустить средство устранения неполадок Easy fix, которое автоматически настроит реестр, как требуется для удаления уведомления об обновлении Office.
Таким образом, вы можете отключить уведомления « Обновления для Office » и « Получить новый Office », которые появляются в MS Office.
Пользователи Office 365 ProPlus также могут отключить уведомления Office, выбрав « Отключено» для параметра « Включить автоматическое обновление групповой политики».
Источник
Автоматическое обновление Microsoft Office не включено
Office 365 ProPlus переименован в Майкрософт 365 корпоративные приложения. Для получения дополнительной информации об этом изменении прочитайте этот блог.
Симптомы
По умолчанию установки Microsoft Office настраиваются для автоматического обновления Office установки, когда новые обновления становятся общедоступными. Однако, если вы изучите раздел Учетной записи закулисья, вы увидите, что обновления отключены или команда по управлению обновлениями отключена или скрыта. Например, на следующем рисунке указывается, что обновления отключены в закулисье.
Причина
Эта проблема возникает, если обновления были отключены вручную или управляются с помощью параметров групповой политики.
Решение
Мы рекомендуем сохранить автоматическое обновление включено для Office, так как эта конфигурация позволяет Office автоматически обновляться с помощью последних исправлений и функций безопасности. Чтобы повторно включить автоматические обновления для Office, выполните следующие ниже действия.
Ручная настройка автоматических обновлений
Если ваша Office не управляется групповой политикой, можно вручную включить автоматические обновления, следуя этим шагам. Если вы не можете следовать этим шагам, так как управление параметрами обновления отключено или отсутствует, ваши обновления управляются групповой политикой.
Автоматические обновления, управляемые групповой политикой
Точно следуйте всем указаниям из этого раздела. Если неправильно изменить реестр, могут возникнуть серьезные проблемы. Прежде чем приступить к изменениям, создайте резервную копию реестра для восстановления на случай возникновения проблем.
Если вы не можете следовать шагам в разделе «Ручная настройка автоматических обновлений», это связано с отключением или отсутствием управления параметрами обновления из-за групповой политики. Например, на следующем рисунке показано управление параметрами обновления, когда параметр Enable Updates скрыт с помощью групповой политики:
Чтобы изучить данные реестра, связанные с настройками групповой политики, которые контролируют эту функцию, выполните следующие действия:
Откройте редактор реестра. Для этого необходимо сделать одно из следующих действий:
Найдите и выберите следующий ключ реестра:
Примечание: Если этого ключа нет в редакторе реестра, см. ниже, как добавить ключ реестра с помощью политики.
Приложения Microsoft 365 для предприятий, Office LTSC 2022, Office 2019 и Office 2016
Office 2013
Изучите следующие значения реестра в ключе OfficeUpdate:
DWORD: EnableAutomaticUpdates
Значения:
0 = отключены автоматические обновления
1 = включено автоматическое обновление
DWORD: HideEnableDisableUpdates
Значения:
1 = скрыть параметр меню, чтобы включить или отключить автоматические обновления
0 = показать параметр меню, чтобы включить или отключить автоматические обновления
Если у вас есть какие-либо вопросы или проблемы по поводу этих параметров политики, см. в записи администратора домена.
Добавление ключа реестра с помощью политики
Клавиша реестра добавляется автоматически при установке файлов ADMX/ADML. Выполните следующие действия:
Приложения Microsoft 365 для предприятий, Office LTSC 2022, Office 2019 и Office 2016
Всегда скачайте шаблоны АДМИНИСТРИРОВАНИЯ LATEST в нужное расположение:
Выберите кнопку Скачать.
Выберите либо x64, либо сборку x86.
Выберите Выполнить и следуйте подсказкам для установки программного обеспечения.
Обязательно сохраните ту же папку PolicyDefinitions с языковым языком, которая применима к вашей среде.
Office 2013
Обязательно сохраните ту же папку PolicyDefinitions с языковым языком, которая применима к вашей среде.
После копирования файлов административных шаблонов в AD DS вы найдете параметры политики обновления в статье Административные шаблоны политики конфигурации компьютеров Microsoft Office > > > 2016 (Machine) > Updates in the Group Policy Management Console. Вы также найдете описание настройки каждого параметра политики.
Дополнительные сведения
Дополнительные сведения о настройке параметров обновления с помощью GPO см. в пункте Настройка параметров обновления для Приложения Microsoft 365 для предприятий.
Источник
Удаление Office с компьютера
В этой статье представлены пошаговые инструкции о том, как удалить Office с ПК (ноутбука, настольного компьютера или трансформера). Если вы хотите удалить Office с компьютера Mac, см. статью Удаление Office для Mac.
Совет: При удалении Office вы удалите только приложения Office, а не файлы, документы и книги, созданные с их помощью.
Удаление Office для вашего типа установки
Действия по удалению Office зависят от типа установки. Наиболее распространенные типы установки: по технологии «нажми и работай» и с помощью установщика Microsoft Windows (MSI). Еще одним типом является установка Office из приложения Microsoft Store.
Выберите ниже вкладку Технология «нажми и работай» или MSI или Microsoft Store и следуйте инструкциям по удалению для вашего типа установки.
Не знаете, какой у вас тип установки?
Откройте приложение Office, чтобы проверить тип установки
Примечание: Если не удается открыть приложение для проверки типа установки, сначала попробуйте выполнить действия по удалению распространенного типа установки «нажми и работай» или MSI.
Создайте или откройте существующий файл и выберите Файл > Учетная запись (этот элемент также может называться Учетная запись Office).
В разделе сведений о продукте найдите кнопку О программе и проверьте наличие следующих элементов:
Технология «нажми и работай»
Для установок по технологии «нажми и работай» указана версия и номер сборки, а также фраза нажми и работай.
Следуйте приведенным ниже инструкциям для технологии «нажми и работай» или MSI.
Установки MSI не содержат версии и номера сборки.
Следуйте приведенным ниже инструкциям для технологии «нажми и работай» или MSI.
Для установок из Магазина Microsoft Store указана версия и номер сборки, а также фраза Microsoft Store.
Если вы используете этот тип установки, выберите вкладку Microsoft Store.
Если вы используете установку по технологии «нажми и работай» или MSI, удалите Office через панель управления или скачайте средство поддержки удаления. Если не удается удалить Office с помощью этих вариантов, попробуйте удалить его вручную.
Вариант 1. Удаление Office через панель управления
Откройте панель управления.
Совет: Если вы установили приложения Office в составе набора, например Office для дома и учебы или Office 365, выполните поиск по его имени. Чтобы найти отдельное приложение, выполните поиск по его имени, например Project или Visio.
В большинстве случаев отдельное приложение нельзя удалить, если оно входит в набор Office. Приложения можно удалять по отдельности, только если они были приобретены не в наборе.
Способ открытия панели управления зависит от версии Windows.
В поле поиска на панели задач введите панель управления, а затем выберите Панель управления.
Выберите раздел Программы, а затем — Программы и компоненты, щелкните правой кнопкой мыши продукт Microsoft Office и выберите команду Удалить.
Windows 8.1 или 8
Щелкните правой кнопкой мыши кнопку Пуск 
Выберите пункт Программы и компоненты, щелкните правой кнопкой мыши продукт Office и выберите команду Удалить.
Нажмите кнопку Пуск и выберите Панель управления.
В категории Программы выберите пункт Программы и компоненты.
Щелкните правой кнопкой мыши приложение Office, которое нужно удалить, и выберите команду Удалить.
Следуйте указаниям, чтобы завершить удаление.
Примечание: Если Office не указан в панели управления, возможно, вы используете установку из Магазина Microsoft Store. Вместо этого выберите вкладку Microsoft Store выше и следуйте указанным в ней инструкциям по удалению.
Выберите версию Office, которую вы хотите переустановить, и выполните указанные ниже действия.
Вариант 2. Полное удаление Office с помощью средства поддержки удаления
Нажмите расположенную ниже кнопку для скачивания и установки средства поддержки удаления.
Следуйте указанным ниже инструкциям, чтобы скачать средство поддержки удаления для соответствующего браузера.
Совет: Скачивание и установка средства может занять несколько минут. После завершения установки откроется окно удаления продуктов Office.
Microsoft Edge или Internet Explorer
В нижней части окна браузера нажмите кнопку Выполнить, чтобы запустить файл SetupProd_OffScrub.exe.
В левом нижнем углу щелкните правой кнопкой мыши SetupProd_OffScrub.exe и выберите пункт Открыть.
Во всплывающем окне нажмите кнопку Сохранить файл.
Затем в правом верхнем углу окна браузера FireFox нажмите стрелку загрузок и выберите SetupProd_OffScrub.exe.
Выберите версию, которую нужно удалить, и нажмите кнопку «Далее».
Следуйте остальным указаниям и при появлении запроса перезагрузите компьютер.
После перезагрузки компьютера средство удаления автоматически откроется для завершения последнего этапа процесса удаления. Следуйте остальным указаниям.
Выберите действия для версии Office, которую нужно установить или переустановить. Закройте средство удаления.
Удаление Office вручную
Если средству удаления Office не удается полностью удалить Office с вашего компьютера, вы можете сделать это вручную.
Удаление Office из параметров Windows 10
Выберите Пуск 

В разделе Приложения и возможности выберите версию Office, которую вы хотите удалить.
Примечание: Если вы установили целый набор Office, например для дома и учебы, либо оформили подписку на Office, выполните поиск по его имени. Если вы купили отдельное приложение Office, например Word или Visio, выполните поиск по имени приложения.
Нажмите кнопку Удалить.
Совет: Если вам не удается удалить установку из Магазина Microsoft Store с помощью параметров в Windows 10, попробуйте удалить Office вручную с помощью PowerShell, следуя инструкциям ниже.
Удаление Office вручную с помощью PowerShell
Щелкните правой кнопкой мыши кнопку Пуск 
В окне Windows PowerShell введите следующее:
Get-AppxPackage -name “Microsoft.Office.Desktop” | Remove-AppxPackage
Нажмите клавишу ВВОД.
Это займет несколько минут. После завершения появится новая командная строка.
Проверка удаления Office
В окне Windows PowerShell введите следующее:
Get-AppxPackage -name “Microsoft.Office.Desktop”
Нажмите клавишу ВВОД.
Отображение только командной строки без дополнительных сведений означает успешное удаление Office, и вы можете закрыть окно Windows PowerShell.
Переустановка Office
Примечание: Если не знаете, какая у вас операционная версия, см. статью Какая у меня версия операционной системы Windows?.
Скрипты для полного удаления старых версий Office
В рамках задачи по массовому обновлению Office до последней версии на компьютерах всех пользователей (по схеме развертывания Office 2016 через SCCM), нам понадобилось разработать простое решение для корректного автоматического удаления любых других ранее установленных на компьютерах версий Microsoft Office. Предполагается использовать данные скрипты в задания по автоматическому удалению / установке Office через пакеты SCCM.
В большинстве случаев, перед установкой новой версии Office, желательно удалить любые ранее установленные на компьютере версии MS Office (одновременное использование разных версий Office на одном компьютере поддерживается, но не рекомендуется из-за потенциальных проблем). Поэтому возникла необходимость разработать скрипты, которые бы корректно удаляли любую версию Office, ранее установленную на ПК.
VBS скрипты OffScrub
Рассмотрев несколько способов удаления ранее установленных версий Office, мы остановились на использовании скриптов OffScrub от службы Premier поддержки Microsoft. Скрипты OffScrub входят в состав пакетов официальных пакетов EasyFix (пакет принудительного удаления Office 2007 и 2010, если их не получается удалить стандартным способом из Панели Управления) Для удаления Office 2013 и 2016 используется другой инструмент – пакет O15CTRRemove.diagcab, в который также входят скрипты OffScrub (см. сноску чуть ниже)
Скрипты Offscrub — представляют собой vbs сценарии для автоматизации удаления продуктов из состава Office. Данные скрипты позволяют полностью очистить систему от следов ранее установленного Office, в независимости от его текущий работоспособности. Перечислим основные преимущества в использования Offscrub для удаления Office:
- Возможность удаления старой версии даже при отсутствии или повреждения исходных файлов установки или кэша Office
- Куст пользователя в реестре не затрагивается
- Обеспечивается полное удаление
- Удаление устаревших настроек и всех продуктов (в т.ч. Project, Visio, Visio Viewer)
Скрипт Remove-PreviousOfficeInstalls.ps1 из пакета O15CTRRemove.diagcab позволяет определить установленную версию Office и вызвать скрипт Offscrub*.vbs для соответствующей версии Office.
В первую очередь, необходимо скачать с сайта Microsoft файл FixIt для тех версий Office и Windows, которые используются в вашей инфраструктуре.
Скачать пакет O15CTRRemove.diagcab для разных версий Office и Windows можно со страницы (https://support.microsoft.com/en-us/kb/971179).
В следующей таблице я собрал ссылки на пакеты Microsoft для удаления разных версий Office в разных ОС.
| Версия Office | Windows 7 | Windows 8 | Windows 10 |
| Office 2003 | MicrosoftFixit20054.mini.diagcab | Отсутствует | |
| Office 2007 | MicrosoftFixit20052.mini.diagcab | Отсутствует | |
| Office 2010 | MicrosoftFixit20055.mini.diagcab | ||
| Office 2013 | Файл OffScrub_O15msi.vbs на GitHub | ||
| Office 2016 | Файл OffScrub_O16msi.vbs на GitHub | ||
| Office 365/ Click-To-Run | Файл OffScrubc2r.vbs на GitHub |
Качаем указанные файлы и сохраняем в каталог C:toolsOfficeUninstall. Файлы *.diagcab представляют собой обычные архивы в CAB формате, которые можно распаковать с помощью команды expand.
Итак, для удобства для каждой версии Office создадим отдельный каталог:
set OFFICEREMOVE=C:toolsOfficeUninstall
md «%OFFICEREMOVE%2003»
md «%OFFICEREMOVE%2007»
md «%OFFICEREMOVE%2010»
md «%OFFICEREMOVE%2013»
md «%OFFICEREMOVE%2016»
md «%OFFICEREMOVE%O365»
Теперь в каждый каталог из скачанных архивов diagcab распакуем только vbs файлы.
expand -i «%OFFICEREMOVE%MicrosoftFixit20054.mini.diagcab» -f:OffScrub*.vbs «%OFFICEREMOVE%2003»
expand -i «%OFFICEREMOVE%MicrosoftFixit20052.mini.diagcab» -f:OffScrub*.vbs «%OFFICEREMOVE%2007»
expand -i «%OFFICEREMOVE%MicrosoftFixit20055.mini.diagcab» -f:OffScrub*.vbs «%OFFICEREMOVE%2010»
И скопируем тужа же vbs файлы, для новых версий Office, скачанные с GitHub.
move /y «%OFFICEREMOVE%OffScrub_O15msi.vbs» «%OFFICEREMOVE%2013»
move /y «%OFFICEREMOVE%OffScrub_O16msi.vbs» «%OFFICEREMOVE%2016»
move /y «%OFFICEREMOVE%OffScrubc2r.vbs» «%OFFICEREMOVE%O365»
Таким образом, у нас появится такие vbs файлы:
- 2003OffScrub03.vbs
- 2007OffScrub07.vbs
- 2010OffScrub10.vbs
- 2013OffScrub_O15msi.vbs
- 2016OffScrub_O16msi.vbs
- O365OffScrubc2r.vbs
Список доступных аргументов любого vbs скрипта OffScrub можно получить так:
Microsoft Customer Support Service – Office 2016 MSI Removal Utility
OffScrub_O16msi.vbs helps to remove Office 2016 MSI Server and Client products
Usage: OffScrub_O16msi.vbs [List of config ProductIDs] [Options]
Особенности запуска vbs скриптов OffScrub через SCCM
Для того, чтобы скрипт удаления Office работал корректно на 64 битных версиях Windows, при запуске их 32-битным клиентом Configuration Manager, нужно запускать соответствующую версию cscript.exe. Поэтому на 64 битной системе для запуска сценариев нужно запускать процессор cscript.exe из каталога C:WindowsSysWOW64.
Данного функционала можно добиться скриптом NativeCScript.cmd:
@echo off
if «%PROCESSOR_ARCHITEW6432%»==»AMD64» (
«%SystemRoot%Sysnativecscript.exe» %*
) else (
«%SystemRoot%System32cscript.exe» %*
)
Готовый архив со всеми необходимыми файлами можно скачать с нашего сайта: OfficeUninstall.zip (1,4 Мб)
Скрипт полного удаления Office 2003
Команда ручного запуска скрипта полного удаления компонентов Office 2003 на компьютере будет выглядеть так:
Cscript.exe «%OFFICEREMOVE%2003OffScrub03.vbs” ALL /Quiet /NoCancel /Force /OSE
Если задание удаления запускается в виде пакета SCCM, команда удаления может выглядеть так:
«%SystemRoot%System32cmd.exe» /C «NativeCScript.cmd //B //NoLogo «2003OffScrub03.vbs» ALL /Quiet /NoCancel /Force /OSE»
Скрипт полного удаления Office 2007
Команда полного удаления компонентов Office 2007 для ручного запуска:
Cscript.exe «%OFFICEREMOVE%2007OffScrub07.vbs” ALL /Quiet /NoCancel /Force /OSE
Для запуска скрипта через задание SCCM:
«%SystemRoot%System32cmd.exe» /C «NativeCScript.cmd //B //NoLogo «2007OffScrub07.vbs» ALL /Quiet /NoCancel /Force /OSE»
Скрипт полного удаления Office 2010
Команда полного удаления Microsoft Office 2010 для ручного запуска:
Cscript.exe «%OFFICEREMOVE%2010OffScrub10.vbs” ALL /Quiet /NoCancel /Force /OSE
При запуске через Configuration Manager:
«%SystemRoot%System32cmd.exe» /C «NativeCScript.cmd //B //NoLogo «2010OffScrub10.vbs» ALL /Quiet /NoCancel /Force /OSE»
Скрипт полного удаления Office 2013
Команда полного удаления компонентов Microsoft Office 2013 для ручного запуска:
Cscript.exe «%OFFICEREMOVE%2013OffScrub_O15msi.vbs” ALL /Quiet /NoCancel /Force /OSE
Для запуска скрипта через задание SCCM:
«%SystemRoot%System32cmd.exe» /C «NativeCScript.cmd //B //NoLogo «2013OffScrub_O15msi.vbs» ALL /Quiet /NoCancel /Force /OSE»
Скрипт полного удаления Office 2016
Команда ручного запуска скрипта полного удаления компонентов Office 2016 на текущем будет выглядеть так:
Cscript.exe «%OFFICEREMOVE%2016OffScrub_O16msi.vbs” ALL /Quiet /NoCancel /Force /OSE
Удаление Office 2016 из пакета SCCM можно запустить такой командой:
«%SystemRoot%System32cmd.exe» /C «NativeCScript.cmd //B //NoLogo «2016OffScrub_O16msi.vbs» ALL /Quiet /NoCancel /Force /OSE»
Скрипт полного удаления Office Click to Run / Office 365
Команда полного удаления компонентов Office Click to Run / Office 365 для ручного запуска:
После обновлений, не запускается Microsoft Office 2010, Windows XP
Легкий способ автоматического удаления обновления.
Ошибки: Точка входа в процедуру GetDateFormatEx не найдена в библиотеке DLL Kernel32.dll. Конфигурация операционной системы не рассчитана на запуск данного приложения. Точка входа в процедуру Enumcalendarinfoexex не найдена в библиотеке DLL KERNEL32.dll.
Здравствуйте! Сегодня разберем проблему запуска office 2010, после обновлений, на операционной системе Windows XP. После установленных от Microsoft обновлений Office (KB4461522, KB2863821, КВ4461614, последнее KB4462157), все столкнулись с невозможностью запуска Word, Excel, Powerpoint приложений с пакета Ofiice.
Простой способ удаления последнего пакета KB4462157 обновления ввести команду
с помощью Командной строки «Command Promt» или команды «Выполнить», быстрая комбинация клавиш для запуска «⊞ Windows + R», либо «Пуск — Выполнить»
Command Prompt Run Uninstall KB Update Windows XP
Для этого скопируйте команду ниже:
Вставьте в окно команд и нажать кнопку «ОК». После это проверяем, запускаем Office, если требуется перезагружаем.
Кому нужны другие команды на удаления пактов обновления, пишите комментарии.
Чтобы решить проблему запуска вручную нужно выполнить следующие действия:
Зайти в панель управления системы
Запустить значок «установка и удаление программ»
Найти программу Майкрософт офис 2010, поставить галочку «показать обновления», теперь нужно внимательно пролистать все обновления, найти и удалить следующие обновления, которые начинаются так:
- Security Update for Microsoft Office 2010 (KB4461522) 32-Bit Edition
- Security Update for Microsoft Office 2010 (KB 2863821) 32-Bit Edition
- Security Update for Microsoft Office 2010 (КВ4461614) 32-Bit Edition
- Security Update for Microsoft Office 2010 (KB4462157) 32-Bit Edition
В некоторых случаях, после удаления, может потребоваться перезагрузка. Перезагружаем компьютер и проверяем, открываем документы. Эти обновления безопасности спустили Microsoft, им неинтересна судьба пользователей Windows XP, поэтому выходит критическая ошибка, которую мы обошли, удалением обновлений от Microsoft.
Как удалить обновления microsoft office
Вопрос
Здравствуйте. На чистую систему установила пробную версию Office 2010. после истечения срока решила удалить, из панели управления программа исчезла, но установить другую версию программы не смогла. Использовала ручной способ удаления пакета с компьютера. Но никаких результатов не дало.
Установка начинается, ввожу ключ, соглашаюсь с лицензионным соглашением. Но когда начинается сама установка, полоса проходит примерно полтора сантиметра и выходит ошибка, ее кода нет.
Помогите, сама уже не знаю, что делать. Сносить систему не хочется.
Ответы
Здравствуйте. На чистую систему установила пробную версию Office 2010. после истечения срока решила удалить, из панели управления программа исчезла, но установить другую версию программы не смогла. Использовала ручной способ удаления пакета с компьютера. Но никаких результатов не дало.
Установка начинается, ввожу ключ, соглашаюсь с лицензионным соглашением. Но когда начинается сама установка, полоса проходит примерно полтора сантиметра и выходит ошибка, ее кода нет.
Помогите, сама уже не знаю, что делать. Сносить систему не хочется.
Удаление или отмена установки набора Microsoft Office 2010
Удаление Microsoft Office 2010 с помощью Microsoft Fix it
Удаление Microsoft Office 2010 с помощью средства устранения неполадок при установке и удалении программ
ВНИМАНИЕ! Средство устранения неполадок, описанное в этом разделе, выполняет поиск обычных установочных MSI-файлов. Если в панели управления имеется запись «Microsoft Office нажми и работай 2010» (или Microsoft Office Click-to-Run 2010) и вы пытаетесь ее удалить, средство не сможет удалить установленный таким образом выпуск Office 2010.
Вы можете попробовать удалить набор Microsoft Office, запустив средство устранения неполадок при установке и удалении программ. Чтобы запустить средство, воспользуйтесь следующей статьей базы знаний Майкрософт:
Действие 5. Удаление подразделов Microsoft Office 2010 в реестре.
Внимание! При неправильном изменении реестра с помощью редактора реестра или иным способом могут возникнуть серьезные проблемы. требующие переустановки операционной системы. Корпорация Майкрософт не гарантирует разрешения этих проблем. Ответственность за изменение реестра несет пользователь.
Внимание! Эта статья содержит сведения об изменении реестра. Прежде чем это сделать, рекомендуется создать его резервную копию. Убедитесь в том, что знаете, как восстановить реестр в случае возникновения проблемы. Дополнительные сведения о создании резервной копии, восстановлении и изменении реестра см. в следующей статье базы знаний Майкрософт:
Найдите и удалите следующие разделы реестра Office 2010 (если они существуют). Для этого выполните действия, указанные ниже.
- Нажмите кнопку Пуск.
- Выберите пункты Все программы и Стандартные (пропустите этот шаг в ОС Windows XP).
- Щелкните пункт Выполнить и поле Открыть.
- Введите команду regedit и нажмите кнопку ОК.
- Щелкните следующий подраздел реестра:
HKEY_CURRENT_USERSoftwareMicrosoftOffice14.0
Пример. Введите значение DeletedKey02 для второго раздела, DeletedKey03 для третьего и так далее.
Примечание . Символ звездочки (*) в именах разделов представляет один или более символов в имени подраздела.
32-разрядные версии Microsoft Windows
- HKEY_CURRENT_USERSoftwareMicrosoftOffice14.0
- HKEY_LOCAL_MACHINESOFTWAREMicrosoftOffice14.0
- HKEY_LOCAL_MACHINESOFTWAREMicrosoftOfficeDeliverySourceEngineDownloads*0FF1CE>-*
- HKEY_LOCAL_MACHINESOFTWAREMicrosoftWindowsCurrentVersionUninstall*0FF1CE*
- HKEY_LOCAL_MACHINESOFTWAREMicrosoftWindowsCurrentVersionInstallerUpgrade Codes*F01FEC
- HKEY_LOCAL_MACHINESOFTWAREMicrosoftWindowsCurrentVersionInstallerUserDataS-1-5-18Products*F01FEC
- HKEY_LOCAL_MACHINESYSTEMCurrentControlSetServicesose
- HKEY_CLASSES_ROOTInstallerFeatures*F01FEC
- HKEY_CLASSES_ROOTInstallerProducts*F01FEC
- HKEY_CLASSES_ROOTInstallerUpgradeCodes*F01FEC
- HKEY_CLASSES_ROOTInstallerWin32Assemblies*Office14*
64-разрядные версии Microsoft Windows
- HKEY_CURRENT_USERSoftwareMicrosoftOffice14.0
- HKEY_LOCAL_MACHINESOFTWAREWow6432NodeMicrosoftOffice14.0
- HKEY_LOCAL_MACHINESOFTWAREWow6432NodeMicrosoftOfficeDeliverySourceEngineDownloads*0FF1CE>-*
- HKEY_LOCAL_MACHINESOFTWAREWow6432NodeMicrosoftWindowsCurrentVersionUninstall*0FF1CE*
- HKEY_LOCAL_MACHINESOFTWAREWow6432NodeMicrosoftWindowsCurrentVersionInstallerUpgradeCodes*F01FEC
- HKEY_LOCAL_MACHINESOFTWAREWow6432NodeMicrosoftWindowsCurrentVersionInstallerUserDataS-1-5-18Products*F01FEC
- HKEY_LOCAL_MACHINESYSTEMCurrentControlSetServicesose
- HKEY_CLASSES_ROOTInstallerFeatures*F01FEC
- HKEY_CLASSES_ROOTInstallerProducts*F01FEC
- HKEY_CLASSES_ROOTInstallerUpgradeCodes*F01FEC
- HKEY_CLASSES_ROOTInstallerWin32Asemblies*Office14*
Далее перейдите к следующим подразделам реестра:
- Найдите следующий раздел реестра:
32-разрядная система: HKEY_LOCAL_MACHINESOFTWAREMicrosoftWindowsCurrentVersionUninstall
64-разрядная система: HKEY_LOCAL_MACHINESOFTWAREWow6432NodeMicrosoftWindowsCurrentVersionUninstall - В меню Файл выберите пункт Экспорт, введите UninstallKey01 и нажмите кнопку Сохранить.
- В подразделе Uninstall, найденном при выполнении действия 1, выберите каждый подраздел и определите, назначены ли им следующие значения:
- Имя: UninstallString
- Данные: имя_файла путьOffice Setup ControllerSetup.exe путь
Примечание. В данном примере имя_файла — это заполнитель для имени программы установки, а путь является заполнителем для пути к файлу.
- Если подраздел содержит имя и данные, описанные в действии 3, выберите пункт Удалить в меню Правка. В противном случае перейдите к выполнению действия 5.
- Повторяйте действия 3 и 4 до тех пор, пока не удалите каждый подраздел, соответствующий условиям, описанным в действии 3.
- Закройте редактор реестра.
Действие 6. Перезагрузка компьютера
Не ищи Бога, не в камне, не в храме — ищи Бога внутри себя. Ищущий, да обрящет.
I thought I would post my findings here on how to uninstall an Office update from Microsoft, in this case KB4011626 which was causing issues after it’s release on Tuesday.
I first tried using the below method but this doesn’t works with office patches. If you do have windows patches you want to uninstall you can use this but it will need to run from either the system32 or syswow64 folders depending on your machines architecture
(x86 or x64) unless you use a command line in a task sequence and tick
wusa.exe /uninstall /kb:4011626 /quiet /norestart
Instead we have to use the below command:
msiexec /i {90160000-0011-0000-0000-0000000FF1CE} MSIPATCHREMOVE={9894BF35-19C1-4C89-A683-D40E94D08C77} /qn REBOOT=REALLYSUPPRESS
You can put the command in a .bat or .cmd file and then use a package with a standard program to deploy it out.
Please note that the uninstall will correct the issue without rebooting (although a reboot will be pending) but you will need to close and reopen Outlook for the problem to be resolved so you may want to put in a TaskKill Outlook.exe line.
You can find the product code and patch GUID by using your SCCM Console. Go to a device which has the patch installed, right-click and open Resource Explorer and click on ‘Hardware’ > ‘Installed Applications’ the type in the KB in the search bar. Otherwise
you can download the update, extract it and then right-click > Select Properties > Details tab > Origin > Revision number
There is a second Outlook patch for KB4011626 installed which applies to OneNote MUI which doesn’t need to be removed but if it does this is the command:
msiexec /i {90160000-001A-0409-0000-0000000FF1CE} MSIPATCHREMOVE={9894BF35-19C1-4C89-A683-D40E94D08C77} /qn REBOOT=REALLYSUPPRESS
This is a good article from microsoft to explain the process:
https://msdn.microsoft.com/en-us/library/windows/desktop/aa372104(v=vs.85).aspx
-
Edited by
Thursday, January 11, 2018 5:36 PM
I thought I would post my findings here on how to uninstall an Office update from Microsoft, in this case KB4011626 which was causing issues after it’s release on Tuesday.
I first tried using the below method but this doesn’t works with office patches. If you do have windows patches you want to uninstall you can use this but it will need to run from either the system32 or syswow64 folders depending on your machines architecture
(x86 or x64) unless you use a command line in a task sequence and tick
wusa.exe /uninstall /kb:4011626 /quiet /norestart
Instead we have to use the below command:
msiexec /i {90160000-0011-0000-0000-0000000FF1CE} MSIPATCHREMOVE={9894BF35-19C1-4C89-A683-D40E94D08C77} /qn REBOOT=REALLYSUPPRESS
You can put the command in a .bat or .cmd file and then use a package with a standard program to deploy it out.
Please note that the uninstall will correct the issue without rebooting (although a reboot will be pending) but you will need to close and reopen Outlook for the problem to be resolved so you may want to put in a TaskKill Outlook.exe line.
You can find the product code and patch GUID by using your SCCM Console. Go to a device which has the patch installed, right-click and open Resource Explorer and click on ‘Hardware’ > ‘Installed Applications’ the type in the KB in the search bar. Otherwise
you can download the update, extract it and then right-click > Select Properties > Details tab > Origin > Revision number
There is a second Outlook patch for KB4011626 installed which applies to OneNote MUI which doesn’t need to be removed but if it does this is the command:
msiexec /i {90160000-001A-0409-0000-0000000FF1CE} MSIPATCHREMOVE={9894BF35-19C1-4C89-A683-D40E94D08C77} /qn REBOOT=REALLYSUPPRESS
This is a good article from microsoft to explain the process:
https://msdn.microsoft.com/en-us/library/windows/desktop/aa372104(v=vs.85).aspx
-
Edited by
Thursday, January 11, 2018 5:36 PM
Перейдите в Панель управления «Аппаратное обеспечение и параметры SoundPower». Щелкните ссылку «Изменить настройки тарифного плана». Щелкните ссылку «Изменить настройки, которые в настоящее время недоступны». В поле «Выключить дисплей» выберите количество минут, по истечении которых дисплей выключится, и нажмите «Сохранить изменения».
Как отключить автоматические обновления для Microsoft Office?
Go в файл | Учетная запись (в Outlook это «Учетная запись Office») | Параметры обновления, затем выберите «Отключить обновления». Как только это будет сделано, появится четкое сообщение о статусе обновления. Обновления отключены до тех пор, пока не будут повторно включены.
Как отключить Microsoft Office 2007?
Откройте меню «Пуск» и нажмите «Панель управления». Нажмите Удалить программу.. Выберите ту версию Microsoft Office, которую вы хотите удалить, например Microsoft Office Enterprise 2007 или Microsoft Office Professional 2007 Trial. В открывшемся окне нажмите Да.
Удалите Office из настроек в Windows 10
- Выберите Пуск> Настройки. > Приложения.
- В разделе «Приложения и функции» выберите версию Office, которую вы хотите удалить. Примечание. Если вы установили пакет Office, например Office для дома и учебы, или у вас есть подписка на Office, выполните поиск по названию пакета. …
- Выберите Удалить.
Как отключить автоматические обновления в Windows 10?
Чтобы навсегда отключить автоматические обновления в Windows 10, выполните следующие действия:
- Откройте «Старт».
- Найдите gpedit. …
- Перейдите по следующему пути:…
- Дважды щелкните политику «Настроить автоматическое обновление» справа. …
- Установите флажок «Отключено», чтобы навсегда отключить автоматические обновления в Windows 10.…
- Нажмите кнопку Применить.
Как остановить обновления Microsoft?
Перейдите в «Конфигурация компьютера»> «Административные шаблоны»> «Компоненты Windows»> «Центр обновления Windows». Дважды щелкните «Настроить автоматические обновления». Выбирать «Отключено»В разделе« Настроенные автоматические обновления »слева и нажмите« Применить »и« ОК », чтобы отключить функцию автоматического обновления Windows.
Как перенести Microsoft Office Enterprise 2007 на новый компьютер?
Передача лицензии на Office 2007 другому пользователю
- Удалите Office 2007 на всех компьютерах исходного лицензиата.
- Получите исходные установочные диски Office 2007, любые копии, которые мог сделать первоначальный владелец, и подтверждение лицензии. …
- Установите и активируйте Office 2007 на своем ПК.
Как удалить поврежденный Microsoft Office 2007?
[Решение]
- 1 Подключитесь к Интернету и откройте URL-адрес http://support.microsoft.com/kb/971179/en-us.
- 2 Щелкните ссылку для загрузки, как показано на изображении ниже.
- 3 Загрузите инструмент исправления (размер файла около 300 КБ)
- 4 Запустите инструмент исправления, чтобы удалить MS Office 2007.
Как удалить все следы реестра Office 2007?
Щелкните подраздел правой кнопкой мыши, а затем выберите «Удалить» из контекстного меню. Вернитесь в «Текущая версия», разверните «Установщик» и затем щелкните правой кнопкой мыши «Коды обновления». Нажмите «Удалить», затем «Да».
Как удалить мою учетную запись Microsoft из Windows 10?
Как удалить свою рабочую или учебную учетную запись:
- Нажмите «Пуск», затем «Настройки».
- Щелкните Учетные записи в окне настроек.
- Щелкните вкладку Доступ к работе или учебе.
- Выберите учетную запись, которую хотите удалить, и нажмите «Отключить».
- Подтвердите, что хотите удалить учетную запись.
|
14 / 14 / 3 Регистрация: 24.05.2014 Сообщений: 1,001 |
|
|
1 |
|
|
28.09.2020, 08:42. Показов 34423. Ответов 7
Неожиданно для меня, office как-то скачал обновления и теперь при запуске любого приложения в пакете Microsoft Office сначала идёт это окно: а потом то: Как отменить обновление, сделать так, чтобы office не обновлялся при запуске?
__________________
0 |
|
14 / 14 / 3 Регистрация: 24.05.2014 Сообщений: 1,001 |
|
|
24.10.2020, 16:06 [ТС] |
2 |
|
Если кто-то столкнется с подобной проблемой, порядок действий:
1 |
|
31 / 30 / 8 Регистрация: 29.01.2016 Сообщений: 548 |
|
|
04.06.2021, 07:57 |
3 |
|
Отмечу, что штатный запрет на апдейт традиционно игнорируется. M$ виднее… Миниатюры
0 |
|
0 / 0 / 0 Регистрация: 13.08.2015 Сообщений: 9 |
|
|
18.08.2022, 10:15 |
4 |
|
вот такое справочное окно как убрать, стало всплывать ,там вообще 2007 офис стоит и не обновляется по update Миниатюры
0 |
|
0 / 0 / 0 Регистрация: 18.08.2019 Сообщений: 2 |
|
|
27.12.2022, 04:34 |
5 |
|
2) очищаем папки temp Да где эти папки temp? Всё кроме этого сделал, всё равно такое окно: Миниатюры
0 |
|
фрилансер 4474 / 3983 / 868 Регистрация: 11.10.2019 Сообщений: 10,490 |
|
|
27.12.2022, 06:36 |
6 |
|
—-
0 |
|
0 / 0 / 0 Регистрация: 18.08.2019 Сообщений: 2 |
|
|
27.12.2022, 06:39 |
7 |
|
вот же Там написано temp temp! Никакой не program files! Короче пофиг, была ошибка 0xc0000142 помогло вот что:
0 |
|
фрилансер 4474 / 3983 / 868 Регистрация: 11.10.2019 Сообщений: 10,490 |
|
|
27.12.2022, 06:51 |
8 |
|
kaisd, да, я уже понял, что не та папка
0 |
Оглавление:
- Как восстановить удаленный Microsoft Office?
- 1. Восстановите приложение Microsoft Office
- 2. Выполните восстановление системы
- 3. Откатить Windows 10 Build
Видео: Щенячий патруль НОВЫЕ СЕРИИ игра мультик для детей про щенков Paw Patrol Детский летсплей #ММ 2023
Недавние обновления для Microsoft Windows были скорее неудачей, чем хитом, и это стоило нескольким пользователям их файлов личных данных и удаления некоторых программ. Несколько пользователей сообщили, что после обновлений Windows 10 удалила приложение Microsoft Office из своей системы, как это видно на форумах сообщества Microsoft.
Обновление Windows удалило мое программное обеспечение MS Office
Во время одного из последних обновлений системы для окон мои программы MS Office, похоже, были удалены. Как мне их восстановить?
Следуйте этим советам по устранению неполадок, чтобы исправить Windows 10 удаленную проблему Microsoft Office в вашей системе.
Как восстановить удаленный Microsoft Office?
1. Восстановите приложение Microsoft Office
- Нажмите Windows Key + R, чтобы открыть Run.
- Введите Winword и нажмите ОК. Это должно открыть приложение Word, если оно не удалено или повреждено. Если это не открывает приложение Word, выполните следующие действия.
- Нажмите клавишу Windows + R.
- Введите control и нажмите OK, чтобы открыть панель управления.
- В Панели управления перейдите в Программы> Программы и компоненты.
- Найдите приложение Microsoft Office и выберите его.
- Нажмите на кнопку Изменить в верхней части.
- Откроется мастер восстановления Microsoft Office.
- Здесь у вас будет два варианта ремонта: « Быстрый ремонт » и « Онлайн ремонт ».
Быстрое восстановление — сначала выберите эту опцию и нажмите кнопку «Восстановить». Это быстро решит большинство проблем без подключения к интернету.
Online Repair — если Quick Repair не работает, попробуйте эту опцию. Это может исправить все проблемы, но занимает немного времени, чтобы закончить. Также требуется подключение к интернету.
- Выберите параметр, указанный выше, и нажмите кнопку «Восстановить». Следуйте инструкциям на экране, чтобы исправить любые проблемы с программой Microsoft Office.
- После завершения ремонта перезагрузите компьютер.
- Если восстановление прошло успешно, вы сможете открыть приложение Word прямо сейчас. Нажмите Windows Key + R, введите winword и нажмите OK для проверки.
Узнайте здесь, как полностью удалить Microsoft Office, чтобы выполнить чистую переустановку
2. Выполните восстановление системы
- Введите Restore в поле поиска и нажмите « Создать точку восстановления».
- В окне «Свойства системы» перейдите на вкладку « Защита системы ».
- Далее нажмите на кнопку « Восстановление системы».
- Нажмите Далее. Нажмите на Показать больше точек восстановления.
- Выберите тот, который был создан непосредственно перед обновлением и нажмите Далее.
- Прочитайте описание и нажмите кнопку Готово.
- Подождите, пока Windows 10 восстановит вашу систему до более ранней точки, где она работала без каких-либо проблем.
- После перезагрузки проверьте, можете ли вы получить доступ к приложению Microsoft Office.
3. Откатить Windows 10 Build
- Нажмите Windows + I, чтобы открыть настройки.
- Перейдите в раздел « Обновление и безопасность ».
- Перейдите на вкладку « Восстановление ».
- В разделе « Вернуться к предыдущей сборке» нажмите кнопку « Начать ».
- Следуйте инструкциям на экране, и вы сможете восстановить прежнюю сборку, а также вернуть приложение Office и другие файлы.
Примечание. Параметр «Откат» будет доступен только в течение 10 дней после установки сборки.
Исправлено: мой компьютер не может найти мой разжечь
В некоторых случаях Kindle вообще не отображается на вашем компьютере. Вот некоторые решения, которые вы можете попробовать, чтобы помочь вашему компьютеру обнаружить ваше устройство Kindle.
Исправлено: мой компьютер с Windows не распознает мой iPod
Некоторые пользователи заявили на форумах, что их ПК с Windows 10 не распознают подключенные iPod. Вот как можно решить эту проблему.
Если обновление Windows удалило пасьянс, запустите средство устранения неполадок приложений Магазина Windows, обновите приложение или восстановите Windows до предыдущей сборки

Центр обновлений Windows — это важная составляющая безопасности операционной системы от внешних и внутренних угроз. Однако служба ЦО также подвергается воздействию ошибок, что нарушает естественный ход улучшения системы апдейтами. В таких случаях пользователю необходимо вмешиваться в процесс обновления системы, для того чтобы ОС и дальше работала как часы.
Причины для удаления старых обновлений
Причины удаления старых обновлений могут быть самыми разнообразными:
- экономия места на диске;
- некачественное (нарушающее работу системы), устаревшее обновление;
- файлы апдейта установились с ошибкой и др.
Каждая из озвученных причин является достаточной для того, чтобы вмешаться в работу системы с целью её отладки.
Как показывает мой опыт, в операционных системах, которые работают полгода и больше, старые обновления удалять чуть ли необходимо. Во-первых, обновления захламляют системный диск, а чем больше на нём места, тем лучше работает Windows. Во-вторых — обновления могут накладываться друг на друга, из-за этого пути к файлам сбиваются, что также некорректно отображается на работоспособности системы.
Можно ли удалять обновления
Конечно, обновления можно удалять, но с некоторыми нюансами:
- апдейт нужно удалить правильно. Обычное удаление файлов приведёт к нежелательным последствиям, вплоть до краха операционной системы;
- не все обновления можно удалять. Некоторые, особенно те, которые относятся к «Защитнику Windows», жизненно необходимы для безопасной работы системы;
- необходимо аккуратно подходить к выбору удаляемого обновления. Вполне возможно, что оно не является старым и ненужным. А это значит, что система установит апдейт вновь.
Удаление старых обновлений
Если дело дошло до удаления неактуальных обновлений — у пользователя есть целый спектр возможностей провернуть процедуру деинсталляции. Можно ни в чём себе не отказывать: это и командная строка, и старый добрый журнал обновлений, и даже редко используемый инструмент очистки диска. Сам процесс удаления проходит аналогично деинсталляции простой программы, за одним лишь исключением — после необходимо перезагружать компьютер.
Удаление через «Панель управления»
Интерфейс элемента «Панель управления» (ПУ) с каждым обновлением Windows 10 все урезается в возможностях. Однако полностью его заменить «Параметрами» компьютера невозможно, и большинство апплетов по прежнему в полном рабочем состоянии. Удаление программ и обновлений не является исключением.
- Открываем окно «Этот компьютер», в адресной строке нажимаем на стрелочку вниз и в выпавшем окне выбираем «Панель управления».
Через проводник открываем «Панель управления» - В графе «Программы» нажимаем ссылку «Удаление программы».
В графе «Программы» нажимаем ссылку «Удаление программы» - В графе слева щёлкаем на «Просмотр установленных обновлений».
Открываем список обновлений через «Просмотр установленных обновлений» - Далее кликом мыши выбираем обновление, которое нужно удалить и нажимаем одноимённую кнопку, что появляется рядом с «Упорядочить».
Выбираем обновление, нажимаем «Удалить» для начала деинсталляции - Дальше просто: соглашаемся с удалением и ожидаем, когда процесс завершится. После рекомендуется сразу перезагрузить компьютер.
Для некоторых обновлений, особенно если речь идет о пакетах обновлений для Office перезагрузка не нужна. Но мой опыт показывает, что если компьютер не перезагрузить сразу и обратиться к удаленным файлам, можно столкнуться с некоторыми зависаниями и притормаживанием компьютера.
Удаление через «Параметры» Windows 10
Среда «Параметров» также предполагает возможность удаления программ, компонентов и обновлений системы.
- Нажимаем комбинацию клавиш Ctrl+I, в открывшемся окне выбираем элемент «Обновление и безопасность».
Выбираем апплет «Обновление и безопасность» - Во вкладке «Центр обновления Windows» щёлкаем на ссылку «Просмотреть журнал установленных обновлений».
Открываем список обновлений кнопкой «Просмотреть журнал установленных обновлений» - Далее нажимаем кнопку «Удалить обновления», что откроет элемент с интерфейсом «Панели управления», как показано выше в пункте 4. Удаление происходит аналогичным образом.
Удаление через командную строку
Инструмент «Командная строка» позволяет делать с операционной системой практически все — от перезапуска процессов и системы вцелом, до удаления программ и обновлений.
- Щёлкаем правой кнопкой мыши по значку Windows, что в левом нижнем углу экрана. В выпавшем меню выбираем «Командная строка (администратор)».
В выпавшем меню выбираем «Командная строка (администратор)» - В терминале прописываем команду wmic qfe list brief /format:table и запускаем в действие клавишей Enter. Команда покажет список всех установленных обновлений с индексами.
Команда wmic qfe list brief /format:table выводит список установленных обновлений - Далее вводим команду wusa /uninstall /kb:[ID], где вместо [ID] вписываем цифры после KB из второй колонки таблицы выведенной в командной строке.
- Перезагружаем компьютер.
Удаление через стороннюю программу
Современный рынок программ предлагает практически полный спектр «заменителей» стандартных утилит от Microsoft. Удаление программ и компонентов не является исключением. Подобные продукты зачастую более удобны в плане интерфейса и функциональности, по сравнению с утилитами Windows. Одна из подобных программ — Revo Uninstaller.
- Скачиваем и устанавливаем программу.
- Запускаем выполняющий файл. Во вкладке «Все программы» находим необходимое обновление, щёлкаем по нему правой кнопкой и выбираем пункт «Удалить» для начала деинсталляции.
Щелкаем правой кнопкой по обновлению и выбираем «Удалить» - После завершения удаления перезагружаем компьютер.
Через очистку системного диска
Единственный «верный» способ удаления действительно старых старых и ненужных обновлений — это системная утилита очистки диска. В этом случае система сама, в автоматическом режиме определит какие обновления можно удалить.
- Открываем «Панель управления», щёлкаем по графе «Система и безопасность».
Открываем «Панель управления», щёлкаем по графе «Система и безопасность» - В апплете «Администрирование» щёлкаем по кнопке «Освобождение места на диске».
В графе «Администрирование» выбираем «Освобождение места на диске» - Ожидаем, пока программа соберёт все данные по системе. Затем проверяем галочки у групп файлов, которые необходимо удалить и запускаем процесс очистки кнопкой OK.
Ставим галочку у пункта «Очистка обновлений Windows» и нажимаем OK
Процесс удаления обновлений очень долгий и его точно не стоит прерывать. Показанный выше случай, с удаление 2,66 ГБ файлов апдейтов длился больше часа.
Часто, в случаях, когда моргает интернет, происходят скачки напряжения и в некоторых других, скачивание обновлений может происходить с ошибками. В таких ситуациях нарушается работа службы обновления, она пытается обратиться к файлам, которые несут в себе ошибку, от этого весь процесс сбивается. Апдейты не могут установиться, или могут, но при этом несут в себе ошибку, что может повлиять на работоспособность всей системы. Требуется вмешательство пользователя, для устранения неполадок.
- Открываем «Панель управления», переходим по пути «Система и безопасность» — «Администрирование» — «Службы».
Переходим по пути «Система и безопасность» — «Администрирование» — «Службы» - В списке служб находим «Центр обновления Windows», двойным щелчком мыши вызываем свойства службы. Меняем фильтр «Типа запуска» на «Отключена» и сохраняем изменения кнопкой OK.
В свойстве службы меняем «Тип запуска» на «Отключена» и нажимаем OK - Перезагружаем компьютер. После чего с помощью любого файлового менеджера заходим в папку C:WindowsSoftwareDistributionDownload и удаляем все её содержимое. Это удалит весь кэш обновлений.
Выбираем и удаляем все файлы в папке - Если проблема с уже установленными обновлениями также присутствует, удаляем содержимое папки C:WindowsSoftwareDistributionDataStore.
Выбираем файлы в папке удаляем их - Далее аналогично выключению, включаем службу обновления Windows и перезагружаем компьютер.
- Повторяем процедуру поиска и установку обновлений.
Как убрать значок обновлений
У пользователей Windows 7, 8, 8.1 рано или поздно на панели уведомлений появится значок, который скажет, что система может обновиться до Windows 10. На самом деле это значит что обновление рано или поздно произойдёт чуть ли не насильственно, вопреки воле юзера. Если вы не хотите чтобы это произошло, необходимо просто удалить одно обновление.
- Заходим в список установленных обновлений «Панели управления», как показано выше.
- В таблице находим апдейт с номером KB3035583 и удаляем его.
Находим обновление KB3035583 и удаляем его - Для верности необходимо также удалить:
- Windows 7 — KB2952664, KB3021917;
- Windows 8 — KB2976978.
- Перезагружаем компьютер.
Запрет на установку отдельных обновлений
Корпорацией Microsoft предусмотрен специальных механизм для отмены установки определённых обновлений. Эта возможность особо не тиражируется, для того чтобы пользователи устанавливали абсолютно все предполагаемые обновления.
- Скачиваем утилиту с официального сайта. Другие источники использовать не рекомендуется, во избежание внедрения вредоносного кода.
- Запускаем скачанный файл. Нажимаем кнопку Hide updates.
Нажимаем кнопку Hide updates - Ставим галочки напротив пунктов обновлений, которые мы не хотим получать. И нажимаем кнопку «Далее». Ожидаем пока утилита применит изменения, после чего рекомендуется перезагрузить компьютер.
Ставим галочки напротив обновлений, которые не надо устанавливать и нажимаем «Далее»
Проблемы с удалением обновлений
Как показывает моя богатая практика с обновлениями «Десятки», проблем с удалениями практически не возникает. Единственное, что может повредить системе — это удаление актуальных и нужных апдейтов. Это повлечёт за собой нежелательные последствия и некорректную работу системных файлов. Потому очень важно удалять только старые и ненужные обновления, правильным образом чистить кэш обновлений.
Система подвержена так называемым внешним рискам, когда программные сбои не могут корректно выполнять свои задачи. Проблемы при удалении в подавляющем большинстве случаев бывают в двух случаях:
- при повреждении системных файлов вирусами;
- при повреждении системных или файлов обновлений ошибками дисков.
Первым делом, при возникновении любых ошибок операционной системы необходимо проверить компьютер на наличие вирусов и вредоносных программ. Для этого необходимо использовать больше одной программы, это увеличит возможность для обнаружения.
После проверки необходимо обратиться к сканированию системных файлов, а также файловой системы.
- Открываем командную строку от имени администратора.
- Поочерёдно вводим две команды:
- sfc /scannow — проверяет системные файлы и в случае необходимости восстанавливает недостающие элементы;
- chkdsk C: /f /r — проверяет диск на наличие ошибок и в случае необходимости исправляет повреждённые сектора.
- Обязательно дожидаемся окончания процесса. Каждая запущенная утилита работает довольно продолжительно время, иногда не один час.
Откат системы после неудачных обновлений
Обновление системы часто затрагивает основные системные файлы. Потому при возможных сбоях во время апдейта важные составляющие ОС могут быть повреждены настолько, что Windows просто перестанет грузиться. Для того чтобы не потерять важные данные рекомендуется регулярно создавать точки восстановления системы. Этот инструмент поможет вернуть ОС в работоспособное состояние, если обновления, вирусы или ошибки дисков приведут Windows к краху.
Для того чтобы воспользоваться инструментом точка восстановления при неработающей ОС нужно иметь загрузочную флешку Windows 10.
- В настройках BIOS меняем способ загрузки ОС на USB-HDD или аналогичный, в зависимости от производителя материнской карты.
- В окне с установкой нажимаем кнопку «Восстановление системы».
На экране установки нажимаем «Восстановление системы» - Далее выбираем «Поиск и устранение неисправностей».
Переходим в элемент «Поиск и устранение неисправностей» - Следующие пункты: «Дополнительные параметры» — «Восстановление системы».
Переходим по пути: «Дополнительные параметры» — «Восстановление системы» и выбираем точку для восстановления - Далее выбираем одну из последних сохранённых точек восстановления и ожидаем, пока программа установки не вернёт Windows в работоспособное состояние.
Судя по моему личному опыту, иногда точки восстановления недостаточно, чтобы вернуть систему в рабочее состояние. Лично я считаю, что лучше смириться и сделать чистую установку системы с самого свежего дистрибутива, на котором уже установлены все необходимые обновления. Если апдейт стал настолько криво, что слетела операционная система, нет никакой гарантии, что повторная установка не приведёт к такому же результату.
Видео: как запустить точку восстановления
Очищение журнала обновлений
Журнал обновлений содержит в себе информацию обо всех попытках установить системой обновления, драйверов и программ. По сути это бесполезная информация, которую также можно удалить.
- Проводим чистку диска C, как показано выше, предварительно поставив галочки напротив каждого предлагаемого для удаления пункта.
- Запускаем командную строку. Поочерёдно прописываем и запускаем в исполнение команды:
- net stop wuauserv;
- del %systemroot%SoftwareDistributionDataStoreLogsedb.log;
- net start wuauserv.
Вводим команды поочередно для очистки журнала обновлений
- Перезагружаем компьютер.
Стоит уточнить, что вышеописанная инструкция удалит только журнал обновлений, то есть информацию о них. Сами же апдейты будут в полном порядке, их перечень с возможностью удаления каждого отдельного обновления по-прежнему будет присутствовать в апплете «Панели управления».
Видео: как очистить журнал обновлений Windows 10
Удалить то или иное обновление ОС очень просто. Нужно просто не отходить от инструкций выше и не удалять ничего лишнего.
- Распечатать
Здравствуйте! Меня зовут Алексей. Мне 27 лет. По образованию — менеджер и филолог.
Оцените статью:
- 5
- 4
- 3
- 2
- 1
(38 голосов, среднее: 4.6 из 5)
Поделитесь с друзьями!
Перед установкой новой версии Microsoft Office на компьютере, рекомендуется удалить все предыдущие версии Office (одновременное использование разных версий Office на одном компьютере поддерживается, но не рекомендуется из-за потенциальных проблем). В этой статье мы рассмотрим несколько скриптов и утилит для автоматического удаления любых ранее установленных на компьютере версий Microsoft Office. Вы можете использовать данные скрипты в сценариях автоматической установки или удаления Office на компьютерах пользователей через SCCM, Intune, GPO, или другие средства развертывания.
Содержание:
- Автоматическое удаление Office с помощью утилиты Microsoft SaRa
- Удаление MSI версий Office с помощью Office Deployment Tool
- OffScrub: VBS скрипты для удаления MS Offce OffScrub
- Удаление Microsoft.Office.Desktop с помощью PowerShell
Автоматическое удаление Office с помощью утилиты Microsoft SaRa
Microsoft Support and Recovery Assistant (Microsoft SaRA, https://aka.ms/SaRA-FirstScreen) это утилита для диагностики и исправления ошибок Microsoft Office (включая Office 365, Microsoft 365, Outlook, Teams и т.д.). Microsoft SaRa предоставляет пользователям простой графический мастер для исправления типовых ошибок программ из пакета Office, установки, проверки активации и полного удаления MS Office. Утилиты MSFT SaRa вполне можно использовать для удаления Office на одном компьютере.
Кроме графической версии SaRa, доступна еще и консольная утилита SaRA_CommandLine, которую можно использовать для удаления пакета Office из командной строки. Соотвественно, вы можете исопльзовать ее в ваших сценариях автоматизации и скриптах. Поддерживаются все версии Windows, начиная с Windows 7 (с установленными .Net Framework 4.5) и заканчивая Windows 10 и 11.
Вы можете использовать консольную утилиту SaRA для удаления следующих версий Office: Office 365, Office 2021, 2019, 2016, 2013, 2010. Поддерживается удаление как MSI, так Click-to-Run (С2R) дистрибутивов Office.
Рассмотрим, как использовать SaRACmd для удаления любой версии Office:
- Скачайте последнею доступную версию SaRACmd https://aka.ms/SaRA_CommandLineVersionFiles (17.00.8256.000);
- Распакуйте архив в папку на диске;
- Запустите командную строку с правами администратора и перейдите в каталог с SaRACmd:
CD C:ToolsSaRACmd - Для удаления всех версий Office, которые установлены на компьютере, выполните команду:
SaRAcmd.exe -S OfficeScrubScenario –AcceptEula -Officeversion All - Если нужно удалить конкретную версию MS Office (например, только MS Office 2016), используйте такую команду:
SaRAcmd.exe -S OfficeScrubScenario -AcceptEula -Officeversion 2016 - Утилита SaRAcmd после окончания работы возвращает код ошибки. Например, если удаление выполнение успешно появится сообщение:
00: Successfully completed this scenario. We recommend you restart the computer to finish any remaining cleanup tasks. Scenario finished with exit code: [0].
Можно указать путь к каталогу, в который SaRAcmd должна записывать логи:
-LogFolder <Output Path>
.
Например, на моем компьютере утилита вернула ошибку:
06: Office programs are running. Please close all open Office programs and then re-run this scenario. Scenario finished with exit code: [6].
В моем случае удалению помешал установленный клиент MS Teams настроенный на автозапуск (возможно такая же проблема с MS Teams Chat, встроенный по умолчанию в Windows 11).
Поэтому перед запуском команды удаления нужно завершить все запущенные процессы Office. Можно завершить процессы с помощью PowerShell командлета Stop-Process:
Stop-Process -Name winword.exe -Confirm
Stop-Process -Name excel.exe -Confirm
И т.д.
Проверяются следующие процессы: lync, winword, excel, msaccess, mstore, infopath, setlang, msouc, ois, onenote, outlook, powerpnt, mspub, groove, visio, winproj, graph, teams.
Или с помощью taskkill:
taskkill /f /im excel.exe
taskkill /f /im teams.exe
...
Обратите внимание, что “под капотом” SaRAcmd выполняется скрипт OffScrubC2R.vbs для удаления продуктов Office Click To Run (C2R). Это видно в диспетчере задач по процессу cscript.exe, который выполняет файл OffScrubC2R.vbs из
%UserProfile%AppDataLocalTemp
.
Скрипты OffScrub описаны ниже в следующем разделе статьи.
Вы можете использовать утилиту SaRAcmd для удаления Office на удаленных компьютерах через PowerShell Remoting (Enter-PSSession или Invoke-Command)
Удаление MSI версий Office с помощью Office Deployment Tool
Если вы используете Microsoft Office Deployment Tool (ODT) для установки C2R версий Office 2019, 2021 или Microsoft 365 Apps на компьютерах компании, вы можете прямо во время установки удалить предыдущие MSI версии Office. Для этого в конфигурационный файл configuration.xml нужно добавить параметр
RemoveMSI
.
Пример конфигурационного файла:
<Configuration>
<Add OfficeClientEdition="64" Channel="Current" >
<Product ID="O365ProPlusRetail">
<Language ID="en-us" />
</Product>
</Add>
<RemoveMSI />
</Configuration>
Параметр RemoveMSI удалит все версии MS Office (2007, 2010, 2013, 2016), а также Office, Visio, Project, которые установлены с помощью Windows Installer (MSI).
OffScrub: VBS скрипты для удаления MS Offce OffScrub
Скрипты OffScrub представляют собой VBS сценарии для автоматизации удаления продуктов Microsoft Office. Данные скрипты позволяют полностью очистить систему от следов ранее установленного Office, в независимости от его текущий работоспособности. Данные скрипты широко используются сотрудниками Premier поддержки Microsoft (PFE). На текущий момент скрипты Offscrub не развиваются и являются Depreciated, но вы вполне можете использовать их OffScrub своих сценариях.
На данный момент скрипты OffScrub доступны в архивном GitHub репозитарии разработчиков Office: https://github.com/OfficeDev/Office-IT-Pro-Deployment-Scripts/tree/master/Office-ProPlus-Deployment/Remove-PreviousOfficeInstalls
Основные преимущества в использования OffScrub для удаления Office:
- Возможность удаления старой версии даже при отсутствии или повреждения исходных файлов установки или кэша Office;
- Куст пользователя в реестре не затрагивается;
- Обеспечивается полное удаление;
- Удаление устаревших настроек и всех продуктов (в т.ч. Project, Visio, Visio Viewer).
Как использовать скрипты OffScrub для удаления MS Office.
Я создал отдельный каталог для каждой версии Office:
set OFFICEREMOVE=C:toolsOfficeUninstall
md "%OFFICEREMOVE%2003"
md "%OFFICEREMOVE%2007"
md "%OFFICEREMOVE%2010"
md "%OFFICEREMOVE%2013"
md "%OFFICEREMOVE%2016"
md "%OFFICEREMOVE%O365"
Скачайте и сохраните каждый vbs файл из GitHub в собственный каталог. Должна получиться такая структура каталогов:
- 2003OffScrub03.vbs
- 2007OffScrub07.vbs
- 2010OffScrub10.vbs
- 2013OffScrub_O15msi.vbs
- 2016OffScrub_O16msi.vbs
- O365OffScrubc2r.vbs
Список доступных аргументов любого vbs скрипта OffScrub можно получить так:
OffScrub_O16msi.vbs /?
Microsoft Customer Support Service – Office 2016 MSI Removal Utility OffScrub_O16msi.vbs helps to remove Office 2016 MSI Server and Client products Usage: OffScrub_O16msi.vbs [List of config ProductIDs] [Options]
Чтобы скрипт удаления Office работал корректно на 64 битных версиях Windows, при запуске их 32-битным клиентом Configuration Manager (SCCM), нужно запускать соответствующую версию cscript.exe. Поэтому на 64 битной системе для запуска сценариев нужно запускать процессор cscript.exe из каталога
C:WindowsSysWOW64
.
Данного функционала можно добиться скриптом NativeCScript.cmd:
@echo off
if "%PROCESSOR_ARCHITEW6432%"=="AMD64" (
"%SystemRoot%Sysnativecscript.exe" %*
) else (
"%SystemRoot%System32cscript.exe" %*
)
Готовый архив со всеми необходимыми файлами можно скачать с нашего сайта: OfficeUninstall.zip (1,4 Мб)
Ниже указаны команды для полного удаления различных версий Microsoft Office:
| Версия | Команда |
| Office 2003 |
Cscript.exe "%OFFICEREMOVE%2003OffScrub03.vbs” ALL /Quiet /NoCancel /Force /OSEКоманда для удаления через SCCM: "%SystemRoot%System32cmd.exe" /C "NativeCScript.cmd //B //NoLogo "2003OffScrub03.vbs" ALL /Quiet /NoCancel /Force /OSE"
|
| Office 2007 |
Cscript.exe "%OFFICEREMOVE%2007OffScrub07.vbs” ALL /Quiet /NoCancel /Force /OSESCCM: "%SystemRoot%System32cmd.exe" /C "NativeCScript.cmd //B //NoLogo "2007OffScrub07.vbs" ALL /Quiet /NoCancel /Force /OSE"
|
| Office 2010 |
Cscript.exe "%OFFICEREMOVE%2010OffScrub10.vbs” ALL /Quiet /NoCancel /Force /OSESCCM: "%SystemRoot%System32cmd.exe" /C "NativeCScript.cmd //B //NoLogo "2010OffScrub10.vbs" ALL /Quiet /NoCancel /Force /OSE"
|
| Office 2013 |
Cscript.exe "%OFFICEREMOVE%2013OffScrub_O15msi.vbs” ALL /Quiet /NoCancel /Force /OSESCCM: "%SystemRoot%System32cmd.exe" /C "NativeCScript.cmd //B //NoLogo "2013OffScrub_O15msi.vbs" ALL /Quiet /NoCancel /Force /OSE"
|
| Office 2016 |
Cscript.exe "%OFFICEREMOVE%2016OffScrub_O16msi.vbs” ALL /Quiet /NoCancel /Force /OSESCCM: "%SystemRoot%System32cmd.exe" /C "NativeCScript.cmd //B //NoLogo "2016OffScrub_O16msi.vbs" ALL /Quiet /NoCancel /Force /OSE"
|
| Office 365 (C2R) |
Cscript.exe "%OFFICEREMOVE%C2ROffScrubc2r.vbs” ALL /Quiet /NoCancel /Force /OSESCCM: "%SystemRoot%System32cmd.exe" /C "NativeCScript.cmd //B //NoLogo "C2ROffScrubc2r.vbs" ALL /Quiet /NoCancel /OSE"
|
В состав проекта Remove-PreviousOfficeInstalls на Git входит скрипт Remove-PreviousOfficeInstalls.ps1, который должен автоматически определять установленную на компьютере версию MS Office и вызывать один из Offscrub*.vbs скриптов.
Удаление Microsoft.Office.Desktop с помощью PowerShell
Обратите внимание, что Windows 10 / Windows 11 часто поставляются с предустановленным UWP приложением Microsoft.Office.Desktop.Apps из Microsoft Store. Для удаления такой версии Office из Windows нужно использовать PowerShell:
Get-AppxProvisionedPackage -online | %{if ($_.packagename -match "Microsoft.Office.Desktop") {$_ | Remove-AppxProvisionedPackage -AllUsers}}
Также вы можете использовать команды Get-Package, Uninstall-Package для удаления любого приложения в Windows:
Get-Package -Name "*Office*" | Uninstall-Package