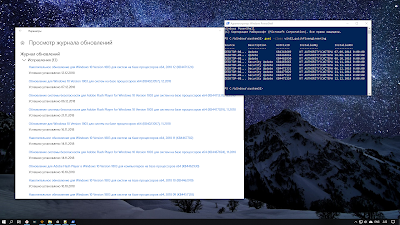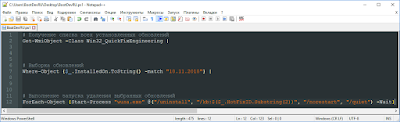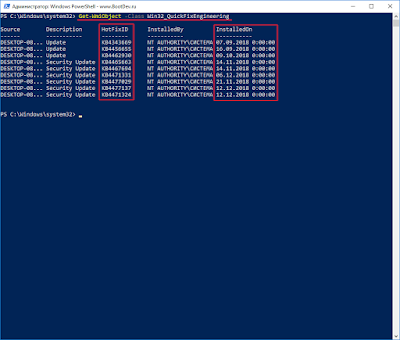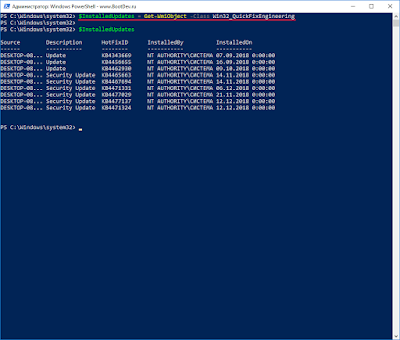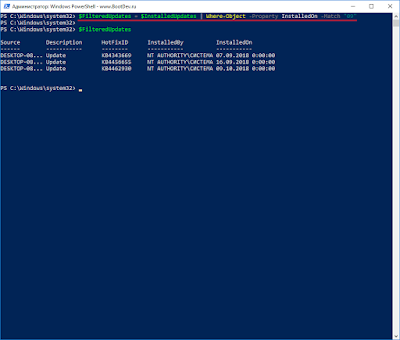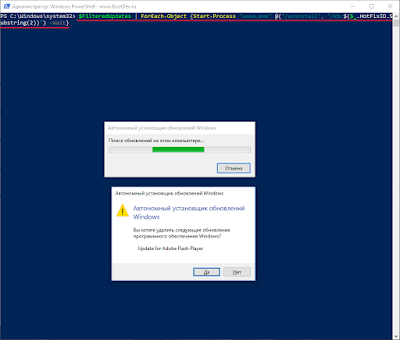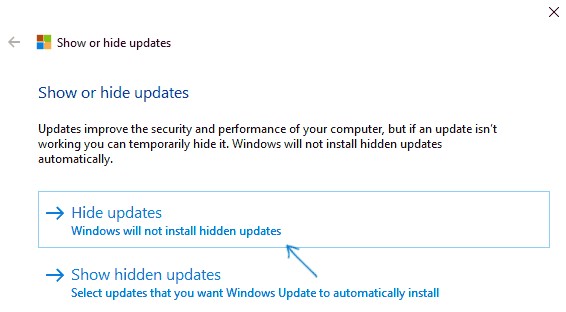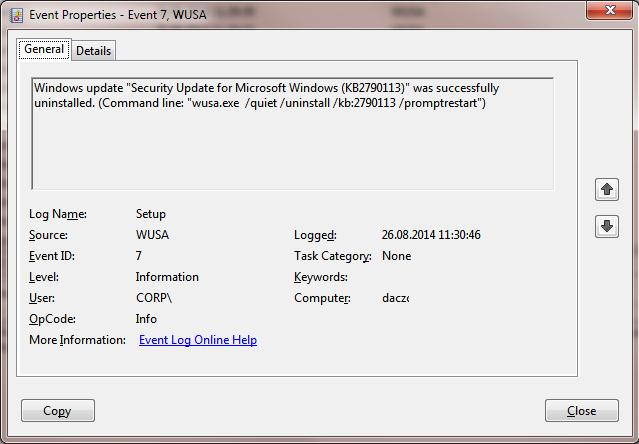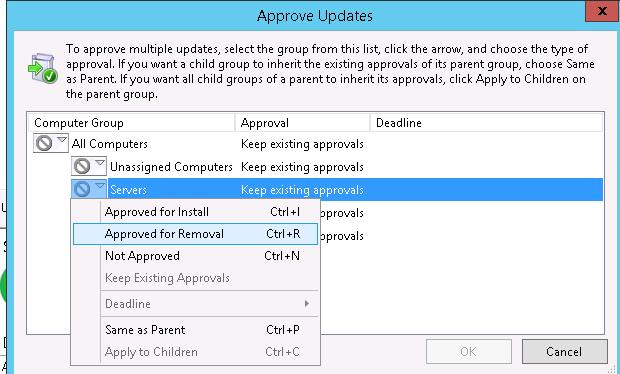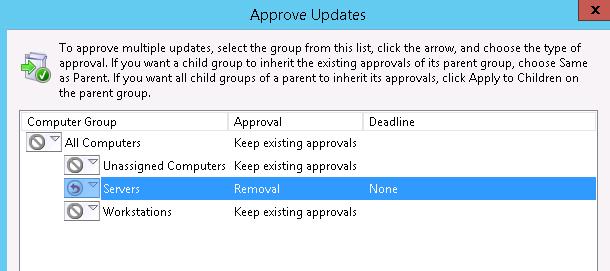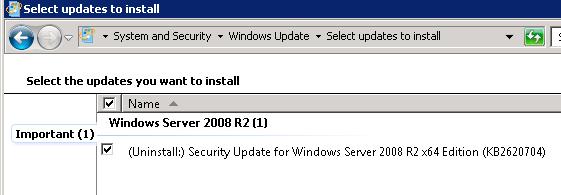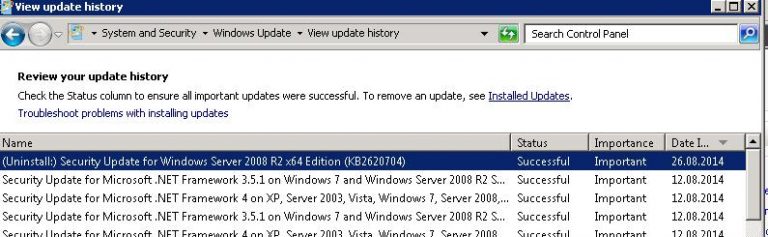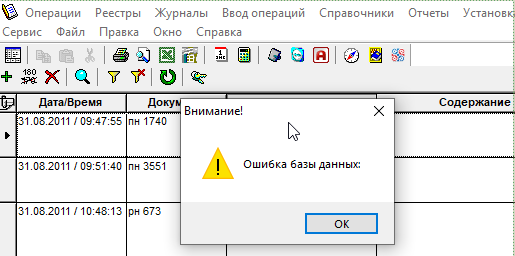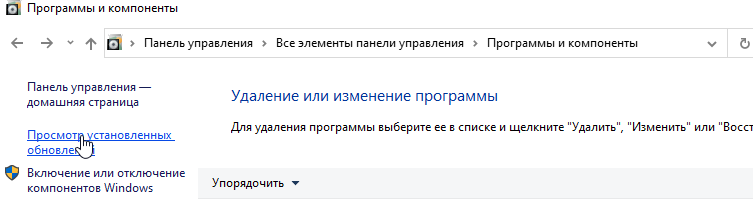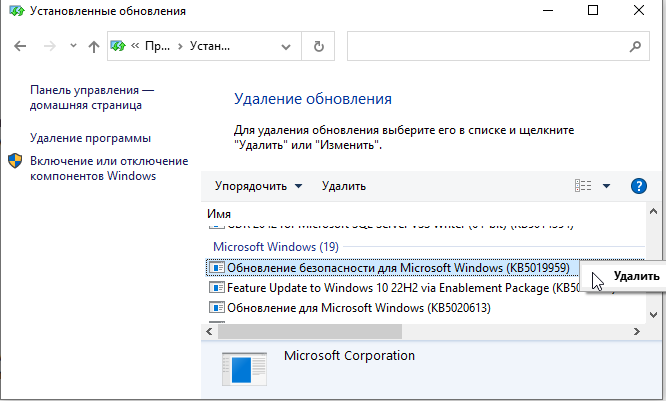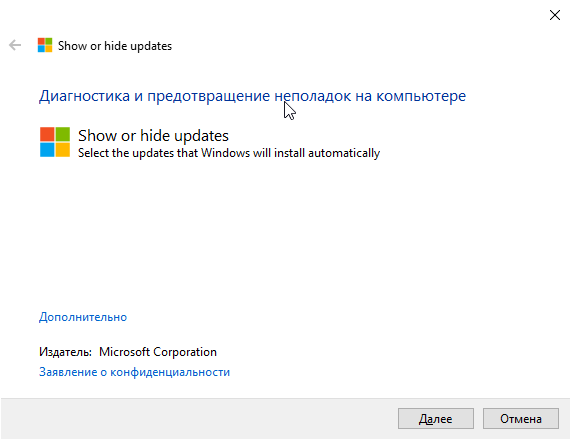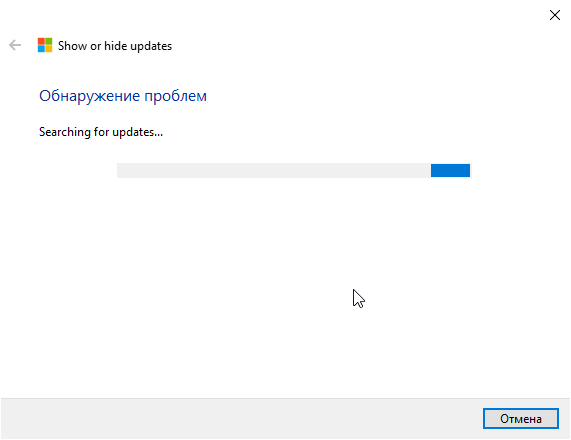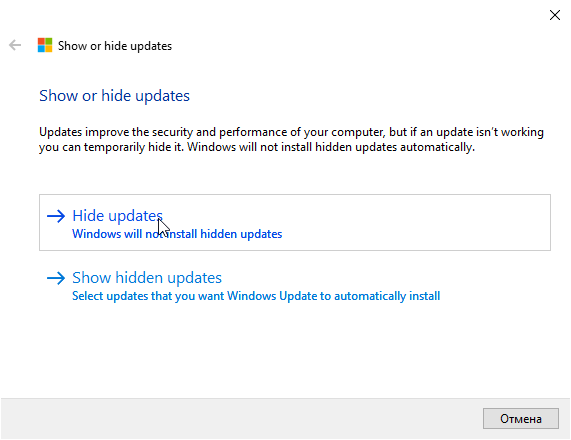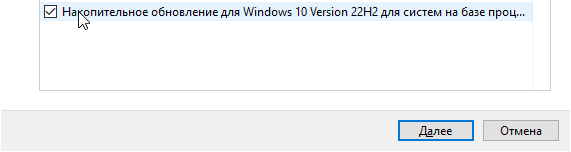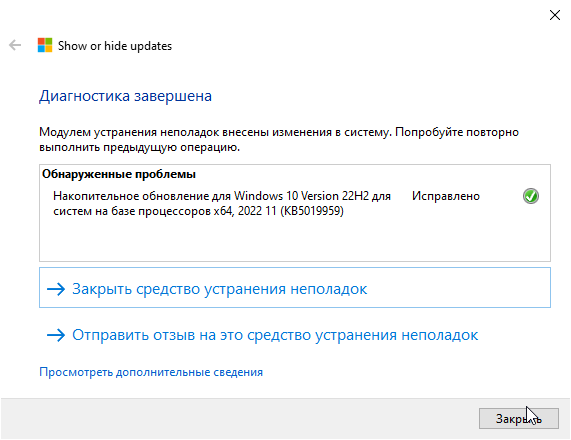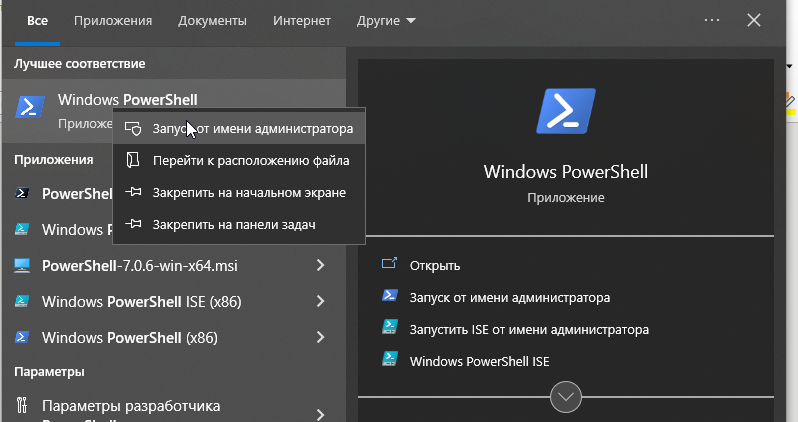Как удалить все установленные обновления Windows за определенную дату? Комфортно решить поставленную задачу поможет командная оболочка PowerShell.
Содержание
- Команда удаления
- Разбор команды
- Сокращенная версия команды удаления
- Удаление всех обновлений
- Итог
Команда удаления
Команда удаления установленных обновлений за указанную дату, выглядит следующим образом:
Get-WmiObject -Class Win32_QuickFixEngineering | Where-Object {$_.InstalledOn.ToString() -match "10.11.2018"} | ForEach-Object {Start-Process "wusa.exe" @("/uninstall", "/kb:$($_.HotFixID.Substring(2))", "/norestart", "/quiet") -Wait}Место указания даты, отмечено в коде. Дата указывается в следующем формате: Число.Месяц.Год, Месяц.Год, Год. То есть, можно выполнить удаление всех обновлений за конкретный день, за месяц, или за весь год в целом. Хочу заметить, что формат даты намного гибче. Но об этом в следующем разделе.
Выполнять данную команду нужно в запущенной оболочке PowerShell от имени администратора.
Разбор команды
Разберем, как работает команда удаления обновлений из предыдущего раздела. Команда, или конвейер команд, состоит из трех подкоманд. Первая, выполняет получение списка всех установленных обновлений. Вторая, выполняет выборку обновлений за указанную дату. Третья, выполняет запуск процесса удаления выбранных обновлений.
Получаем список всех установленных обновлений Windows в PowerShell.
Get-WmiObject -Class Win32_QuickFixEngineeringИнтересующие поля, в полученном выводе, это HotFixID, номер пакета обновления, и InstalledOn, время установки обновления. Сохраним полученный объект в переменную $InstalledUpdates, для возможности дальнейшего использования последующими командами.
$InstalledUpdates = Get-WmiObject -Class Win32_QuickFixEngineeringОтфильтруем полученный объект по дате (поле InstalledOn). Для этого потребуется перебрать все элементы сохраненного объекта, и выбрать среди них те записи, дата которых нам необходима.
# Выбор обновлений, строка даты которых содержит подстроку "09"
$InstalledUpdates | Where-Object -Property InstalledOn -Match "09"
# Выбор обновлений, строка даты которых содержит подстроку "12"
$InstalledUpdates | Where-Object -Property InstalledOn -Match "12"
# Выбор обновлений, строка даты которых содержит подстроку "09" или "12"
$InstalledUpdates | Where-Object -Property InstalledOn -Match "09|12"Сохраним отфильтрованный список в переменную $FilteredUpdates.
$FilteredUpdates = $InstalledUpdates | Where-Object -Property InstalledOn -Match "09"Выполним команду удаления обновлений отфильтрованного списка. PowerShell не содержит командлета для выполнения удаления указанных обновлений, поэтому воспользуемся утилитой wusa.
Выполним обход фильтрованного списка, и осуществим подстановку значения поля HotFixID, каждого элемента, в команду запуска утилиты wusa.
Команда удаления указанного обновления с помощью wusa выглядит так:
wusa /uninstall /kb:номер_обновления /norestart /quietНомер обновления, в нашем случае, это значение поля HotFixID, но без первых двух букв KB. Теперь осуществим вызов этой команды, для каждого элемента фильтрованного списка обновлений.
$FilteredUpdates | ForEach-Object {Start-Process "wusa.exe" @("/uninstall", "/kb:$($_.HotFixID.Substring(2))", "/norestart", "/quiet") -Wait}На скриншоте выше, я намеренно исключил аргументы /norestart и /quiet из команды запуска wusa. Сделано это чтобы продемонстрировать запуск удаления обновлений.
Сокращенная версия команды удаления
Команду удаления из первого раздел можно немного сократить используя псевдонимы.
gwmi Win32_QuickFixEngineering | ? InstalledOn -Match "10.11.2018" | %{start "wusa.exe" @("/uninstall", "/kb:$($_.HotFixID.Substring(2))", "/norestart", "/quiet") -Wait}Удаление всех обновлений
Команда удаления всех обновлений, почти полностью похожа на команду удаления по указанной дате. Единственным отличием является то, что нет блока выборки. То есть, мы получаем список всех обновлений системы, и выполняем их удаление.
gwmi Win32_QuickFixEngineering | %{start "wusa.exe" @("/uninstall", "/kb:$($_.HotFixID.Substring(2))", "/norestart", "/quiet") -Wait}Итог
В статье было рассмотрено: Как с помощью PowerShell выполнить удаление обновлений Windows за указанную дату? Как удалить обновление Windows через командную строку? Как удалить все обновления Windows с помощью PowerShell?
Если обычные способы удалить забагованное обновление Windows 10 не работают, то можно попробовать сделать это из командной строки или PowerShell. В этом посте я расскажу, как это сделать для одного обновления, и автоматизировать процесс с помощью bat-файла.
1. Удаление обновления Windows с помощью PowerShell или командной строки
Запустите командную строку или PowerShell с правами администратора.
После запуска выбранной вами программы введите следующую команду для просмотра всех обновлений:
wmic qfe list brief /format:table
Выполнение этой команды отобразит таблицу всех обновлений Windows 10, которые были установлены на вашем компьютере. Найдите обновления, которые вы хотите удалить.
После определения обновлений введите команду WUSA (Windows Update Standalone Installer — встроенная утилита, управляющая обновлениями Windows), чтобы начать удаление:
wusa /uninstall /kb:HotFixIDЗамените «HotFixID» на идентификационный номер обновления. Идентификаторы HotFixID перечислены в списке обновлений, полученных с помощью предыдущей команды.
Например, если вы хотите удалить перечисленное в таблице обновление с HotFixID KB4601554, вы можете использовать следующую команду:
wusa /uninstall /kb:4601554Нажмите Enter, и на экране появится диалоговое окно с вопросом, уверены ли вы в удалении обновления.
Обновление Windows 10 будет удалено через несколько минут.
2. Автоматизируем ручное обновление
Предыдущий метод позволяет удалять по одному обновлению за раз. Если необходимо удалить несколько обновлений, создайте batch script, содержащий команды WUSA.
Вы можете удалить эти обновления, не открывая никаких окон, и пропустить перезагрузку, добавив /quiet и /norestart в командную строку.
Откройте блокнот и введите следующий текст:
@echo off
wusa /uninstall /kb:4601554 /quiet /norestart
wusa /uninstall /kb:4561600 /quiet /norestart
ENDНажмите Файл > Сохранить как и сохраните файл как .bat-файл.

Добавьте строки команд для всех обновлений, которые вы хотите удалить, и внесите соответствующие изменения в номер KB.
Запустите файл.
Никакие окна не откроются, и вам не будет предложено перезагрузиться. Если вы хотите автоматически перезагрузиться после удаления всех обновлений, добавьте shutdown -r в конец скрипта.
Вот и всё.
Спасибо, что читаете! На данный момент большинство моих заметок, статей и подборок выходит в telegram канале «Левашов». Обязательно подписывайтесь, чтобы не пропустить новости мира ИТ, полезные инструкции и нужные сервисы.
Респект за пост! Спасибо за работу!
Хотите больше постов в блоге? Подборок софта и сервисов, а также обзоры на гаджеты? Сейчас, чтобы писать регулярно и радовать вас большими обзорами, мне требуется помощь. Чтобы поддерживать сайт на регулярной основе, вы можете оформить подписку на российском сервисе Boosty. Или воспользоваться ЮMoney (бывшие Яндекс Деньги) для разовой поддержки:
Заранее спасибо! Все собранные средства будут пущены на развитие сайта. Поддержка проекта является подарком владельцу сайта.
Содержание
- Вариант 1: Windows запускается
- Способ 1: В работающей системе
- Способ 2: Пакетное удаление скриптом
- Вариант 2: Windows не запускается
- Вопросы и ответы
К средствам «Командной строки» при удалении накопительных обновлений чаще всего приходится прибегать, если по какой-то причине их не удается удалить обычным способом. Если Windows 10 все еще загружается, воспользуйтесь следующими решениями.
Способ 1: В работающей системе
Способ подойдет, если нужно удалить одно конкретное обновление или вы готовы делать это поштучно.
- Откройте от имени администратора «Командную строку» либо консоль «Windows PowerShell» из контекстного меню кнопки «Пуск» или другим известным и удобным вам способом.
- Выполните команду
wmic qfe list brief /format:table, чтобы вывести список установленных обновлений. Обратите внимание на колонку «Status» или «HotFixID» (в «PowerShell») — она содержит номера пакетов обновлений вида KB. - Чтобы удалить ненужное обновление, выполните команду вида
wusa /uninstall /kb:ID, где ID — номер обновления. Если появится окошко с просьбой подтвердить операцию, нажмите в нем «Да». - Дождитесь завершения процедуры деинсталляции обновления и перезагрузите компьютер.

Способ 2: Пакетное удаление скриптом
Если вам нужно удалить несколько обновлений, есть смысл воспользоваться командным файлом, создать который вы можете сами.
- С помощью команды
wmic qfe list brief /format:tableв консоли или другим способом определите номера ненужных обновлений. - Создайте в «Блокноте» текстовый файл и вставьте в него следующие команды:
@echo off
wusa /uninstall /kb:ID /quiet /norestart
END
Продублируйте вторую команду столько раз, сколько хотите удалить обновлений, а ID замените на номер каждого удаляемого пакета. - Сохраните файл с произвольным названием, но обязательно с расширением CMD или BAT.
- Запустите созданный командный файл от имени администратора.


Выждав несколько минут, перезагрузите компьютер. Если хотите автоматизировать процесс полностью, в конец скрипта нужно добавить команду shutdown -r.
Вариант 2: Windows не запускается
Если Windows 10 не загружается, удалять обновления придется в загрузочной среде WinPE, для чего вам понадобится установочный диск или флешка с дистрибутивом Windows той же разрядности. Для этих же целей сгодится любой спасательный диск с интерпретатором CMD на борту.
Читайте также: Как загрузиться с установочной флешки / диска
- Загрузите компьютер с установочной флешки, а когда на экране появится окно мастера-установщика, нажмите комбинацию клавиш Shift + F10, чтобы открыть «Командную строку».
- Определите буквы разделов жесткого диска, для чего последовательно выполните эти команды:
diskpart
list volume
exit - Определив букву системного тома, выведите список обновлений, для чего выполните команду
DISM /Image:V: /Get-Packages /format:table. - В результате вы получите список обновлений с указанием их полных имен.
- Если вам известен номер обновления, которое хотите удалить, можете добавить в команду фильтр
find "ID", где ID — номер пакета, смотрите скриншот ниже. - Чтобы удалить обновление, скопируйте полное его имя, сформируйте и выполните команду
DISM /Image:V: /Remove-Package /packagename:full-name, где full-name — имя удаляемого пакета.

Если вы не знаете, какое именно обновление вызвало проблему, можете удалить их все по очереди. Правда, в данном случае использование консоли будет не самым удобным вариантом, так как для удаления всех последних патчей и обновлений в среде восстановления Windows 10 предусмотрена отдельная функция.
Подробнее: Удаление обновлений в Windows 10
Еще статьи по данной теме:
Помогла ли Вам статья?
Всегда полезно обновлять свои компьютеры и устройства с помощью последних обновлений Windows 10. Однако время от времени обновление может привести к сбою компьютера или вызвать другие проблемы. Это, вероятно, когда вам нужно удалить обновления Windows.
Итак, как вы собираетесь удалять обновления Windows 10 вручную? Есть пять способов сделать это, давайте рассмотрим их один за другим.
1. Использование приложения «Настройки»
Нажмите на меню «Пуск» и найдите приложение «Настройки». Перейдите к «Обновление и безопасность» — последний вариант в приложении «Настройки».
На следующем экране нажмите «Просмотр истории обновлений».
Первая опция в верхней части следующего экрана — «Удалить обновления». Нажмите здесь.
Это приведет вас к панели управления, где вы увидите все установленные обновления, включая обновления для Windows 10.
Обновления, перечисленные в разделе Microsoft Windows, включают обновления Windows. Выберите обновление, которое хотите удалить, и нажмите «Удалить» вверху. Кроме того, вы можете кликнуть правой кнопкой мыши обновление и выбрать «Удалить».
Появится окно подтверждения с вопросом, действительно ли вы хотите удалить обновление, нажмите «Да» и обновление будет удалено с вашего компьютера.
2. Использование панели управления
Из предыдущего метода мы знаем, что мы должны перейти в раздел «Установленные обновления» на панели управления для удаления обновлений. Вместо навигации по приложению «Настройки» мы можем перейти туда напрямую из панели управления.
Откройте панель управления. Нажмите «Удалить программу» в категории «Программы».
В левой части следующего экрана вы увидите опцию «Просмотр установленных обновлений».
Это приведет вас к экрану установленных обновлений. Остальная часть процесса остается такой же, как и для предыдущего метода.
Таким образом, вы выбираете обновление, которое хотите удалить, и нажимаете «Удалить» в верхней части окна. Кроме того, вы можете щелкнуть правой кнопкой мыши обновление и выбрать «Удалить». Вы увидите всплывающее окно с запросом на подтверждение удаления обновления. Нажмите «Да», и обновление будет удалено.
3. Использование PowerShell или командной строки
Также можно просмотреть и удалить обновления Windows 10 с помощью PowerShell или командной строки.
Найдите командную строку или PowerShell в меню «Пуск». Кликните правой кнопкой мыши и выберите «Запуск от имени администратора».
После запуска выбранной вами программы введите следующую команду, чтобы просмотреть все обновления:
wmic qfe list brief /format:tableВыполнение этой команды отобразит таблицу всех обновлений Windows 10, установленных на вашем компьютере. Найдите обновления, которые вы хотите удалить.
Определив обновления, введите следующую команду WUSA (автономный установщик Центра обновления Windows — встроенная утилита, управляющая обновлениями Windows), чтобы начать удаление:
wusa /uninstall /kb:HotFixIDЗамените «HotFixID» идентификационным номером обновления. Идентификаторы HotFixID перечислены в списке обновлений, полученных с помощью предыдущей команды.
Например, если вы хотите удалить обновление, указанное в таблице с HotFixID KB4601554, вы должны использовать следующую команду:
wusa /uninstall /kb:4601554Нажмите Enter, и на экране появится диалоговое окно с вопросом, уверены ли вы в удалении обновления. Нажмите Да, чтобы продолжить. Либо нажмите Y на клавиатуре.
Обновление Windows 10 будет удалено через несколько секунд.
4. Использование пакетного файла
Предыдущий метод позволяет удалять по одному обновлению за раз. Если у вас есть несколько обновлений, которые вы хотите удалить, создайте пакетный сценарий, содержащий команды WUSA.
Вы можете удалить эти обновления, не открывая никаких окон, и пропустить перезагрузку, добавив /quiet и /norestart в командную строку.
Откройте блокнот и введите следующий текст:
@echo off
wusa /uninstall /kb:4601554 /quiet /norestart
wusa /uninstall /kb:4561600 /quiet /norestart
ENDНажмите «Файл» -> «Сохранить как» и сохраните файл как файл .bat.
Добавьте командные строки для всех обновлений, которые вы хотите удалить, и внесите соответствующие изменения в номер базы знаний.
Запустите пакетный файл.
Никакие окна не будут открываться, и вам не будет предложено перезагрузить компьютер. Если вы хотите автоматически перезагружаться после удаления всех обновлений, добавьте shutdown -r в конце пакетного файла.
Если Windows не загружается ни в обычном, ни в безопасном режиме, и вы считаете, что проблема связана с обновлением, пока не переходите к резервной копии, чтобы восстановить компьютер. У вас есть последнее средство.
Нажмите и удерживайте кнопку питания компьютера во время загрузки, чтобы выключить его, а затем снова нажмите кнопку питания, чтобы включить его. Теперь вы должны увидеть параметры восстановления Windows почти так же, как если бы вы загружались в безопасном режиме.
Перейдите к разделу «Устранение неполадок» -> «Дополнительные параметры» и нажмите «Удалить обновления».
Теперь вы увидите возможность удалить последнее обновление качества или обновление функций. Удалите его, и это, вероятно, позволит вам загрузиться в Windows.
Примечание. Вы не увидите список установленных обновлений, как в Панели управления. Итак, пока вы можете загрузиться в Windows, используйте методы, которые мы обсуждали ранее. Используйте параметры восстановления Windows в крайнем случае.
Теперь держитесь подальше от проблем с обновлением Windows 10
Теперь вы знаете все способы удаления обновлений Windows 10 вручную. Знание этого может пригодиться, когда новое обновление вызывает проблему, и вы хотите удалить последнее обновление Windows 10.
Даже если вы не можете загрузиться в Windows, последний метод поможет вам решить проблему и позволит снова загрузиться в Windows. Если ваш компьютер продолжает давать сбой после удаления обновлений, маловероятно, что обновления были причиной проблемы.
На моей практике уже не раз случалось, что свежие обновления безопасности для продуктов Microsoft, выпускаемые в рамках MS Patch Tuesday, вызывают проблемы в работе операционной системы Windows или стороннего ПО. Проблемы, вызываемые обновлениями, бывают как массовыми, встречающимися у большого количества пользователей, так и частными – встречающимися в редких сочетания определённой версии Windows ОС и некоторых приложений (яркий такой пример проблемы описан здесь).
Если обновление Windows (или Office) вызывает проблему на компьютерах многих пользователей, и это подтверждается специалистами Microsoft, обновление отзывается компанией и через некоторое время заменяется новым, в котором исправляются найденные ошибки. Если обновление Windows вызывает проблемы, пользователь или администратора может самостоятельно удалить уже установленные обновления безопасности.
В этой статье мы рассмотрим, как правильно удалить обновления в ОС Windows (статья относится к Windows 10, 8.1, 7 и Windows Server 2016, 2012/R2, 2008/R2). Данные способы удаления обновлений можно использовать, если вы установили обновление вручную из CAB или MSU файла, автоматически получили его из Интернета с серверов Windows Update или своего сервера WSUS.
Вы можете удалить обновления в Windows (Windows Server) несколькими способами:
Содержание:
- Удаляем обновление Windows вручную через Панель управления
- Как заблокировать (скрыть) конкретное обновление в Windows 10?
- WUSA.exe: Удаление обновлений Windows из командной строки
- Удаление обновлений на всех компьютерах домена через WSUS
- Удаление обновлений на компьютерах домена с помощью политик GPO
- Как удалить обновление, если Windows не грузится?
Внимание. Возможность удаления обновлений – это, в первую очередь, временное решение, к которому можно прибегнуть, чтобы, во-первых, быстро восстановить работоспособность системы или ПО, а во-вторых подтвердить факт, что проблема вызвана именно установкой нового обновления безопасности. О найденной проблеме рекомендуется сообщить в техподдержку Microsoft и дождаться появления новой версии обновлений. Ни в коем случае нельзя отключать автоматическое обновление системы, удалять обновления из соображений улучшения работы системы или освобождения места на диске (тем более в новых версиях Windows появился мастер очистки устаревших обновлений, позволяющий удалить старые версии обновленных файлов). В противном случае вы подвергаете серьезному риску безопасность своего компьютера!
Удаляем обновление Windows вручную через Панель управления
Рассмотрим, как удаляются обновления на примере Windows 10. Откройте меню Параметры (Settings) и перейдите в раздел Обновления и Безопасность (Update & Security) -> Центр обновления Windows (Windows update)-> Просмотр журнала обновлений (View Update History) -> Удалить обновления (Uninstall updates).
Также вы можете перейди в окно удаления обновлений через классическую Панель управления: Панель управления -> Программы -> Удаление программ (Control PanelProgramsPrograms and Features) и нажмите на кнопку “Просмотр установленных обновлений” (View installed updates).
В открывшемся окне появится список всех обновлений Windows и Office, установленных в системе. Найдите в списке нужное обновление (а если быть более точным, ненужное 🙂 ), выделите его, нажмите кнопку Удалить (Uninstall). Запуститься мастер удаления обновления.
шт
На вопрос: “вы действительно хотите удалить это обновление?” ответьте Да..
Дождитесь окончания удаления обновления. После завершения сценария удаления обновления, Windows может запросить перезагрузку системы.
Как заблокировать (скрыть) конкретное обновление в Windows 10?
Если ваш компьютер настроены на автоматическое обновление Windows через Windows Update или WSUS это обновление скорее всего опять установится на вашем компьютере. Но вы можете отключить установку конкретного обновления, скрыв его (заблокировав). Для этого нужно использовать официальную утилиту Microsoft Show or Hide Updates (Показывать или скрывать обновления) https://support.microsoft.com/ru-ru/help/3073930/how-to-temporarily-prevent-a-driver-update-from-reinstalling-in-window
- Запустите wushowhide.diagcab;
- В мастере выберите пункт Hide Updates (скрыть обновления);
- Выберите обнволение, которое вы хотите скрыть и нажмите Далее;
- После этого данное обновление не будет устанавливаться в Windows через систему автоматических обновлений. Вы можете убрать обновление из скрытых, выбрав его в пункте Show hidden updates (показать скрытые обновления).
WUSA.exe: Удаление обновлений Windows из командной строки
Обновления Windows можно удалить также и из командной строки. Для этих целей в системе предусмотрена утилита wusa.exe (Windows Update Standalone Installer – автономный установщик обновлений Windows).
Вы можете вывести список всех обновлений, установленных на компьютере, командой:
wmic qfe list brief /format:table
С помощью следующей команды, запущенной с правами администратора, мы удалим обновление KB2790655:
wusa.exe /uninstall /kb:2693643
Пользователь должен подтвердить удаление обновления.
Если обновление нужно удалить в «тихом» режиме без запроса пользователя и предупредить его о последующей перезагрузке системы, команда будет выглядеть так:
wusa.exe /quiet /uninstall /kb:2693643 /promptrestart
Если нужно подавить запрос на перезагрузку, используйте команду:
wusa.exe /quiet /uninstall /kb:2693643 /norestart
Также вы можете удалить обновление из PowerShell с помощью модуля PSWindowsUpdate. Используется командлет Remove-WindowsUpdate формат команды:
Remove-WindowsUpdate -KBArticleID KB2693643 -NoRestart
Событие удаление обновления Windows фиксируется в системном журнале Setup EventID 7 и источником WUSA:
Windows update «Security Update for Microsoft Windows (KB2693643)» was successfully uninstalled. (Command line: «wusa.exe /quiet /uninstall /kb:2693643 /promptrestart»).
Вы можете удалить обновление на удаленном компьютере с помощью PsExec, используется такой формат команды:
psexec.exe \remotePK C:WindowsSystem32wusa.exe /quiet /uninstall /kb:2693643/warnrestart:600
Удаление обновлений на всех компьютерах домена через WSUS
Если в вашей комании для установки обновлений на компьютеры домена используется корпоративный сервер WSUS, вы моежет удалить установленные одобренные обновления из консоли управления службы обновлений Update Services. Для этого щелкните ПКМ по ветке Updates и в меню выберите Search.
Укажите номер KB или бюллетеня безопасности, который требуется найти и нажмите Find Now. В списке, содержащем найденные обновления для разных версий Windows, выделите обновления, которые требуется удалить и выберите в меню пункт Approve.
Затем выберите группу компьютеров, которая вас интересует и в выпадающем списке выберите пункт Approved for Removal.
В нашем примере мы хотим удалить обновления на группе компьютеров, с именем Servers.
После процедуры обновления Windows на стороне клиентов WSUS (которая происходит по расписанию в соответствии с политикам WSUS и частотой синхронизации, которая задается параметром Automatic Update detection frequency, либо вы можете запустить цикл синхронизации вручную, набрав wuauclt /detectnow) в панели Windows Update соответствующее обновление появится с префиксом (Uninstall🙂 в названии.
После удаления обновления в журнале Windows Update History появится запись об этом событии.
Удаление обновлений на компьютерах домена с помощью политик GPO
Если вам нужно удалить определенное обновление на множестве компьютеров в домене Active Directory, в котором не используется WSUS, можно воспользоваться функционалом Startup/Shutdown скриптом групповых политик (GPO).
Для этого создайте новый объект GPO, нацеленный на нужную OU / сайт (пример таргетирования групповых политик на сайты AD описан здесь)/ или группу компьютеров. А затем в разделе Computer Configuration -> Policies -> Windows Settings -> Scripts (Startup/Shutdown) создайте новый скрипт с командой wusa из предыдущего раздела.
Также вы можете использовать PowerShell логон скрипты для удаления обновлений.
Как удалить обновление, если Windows не грузится?
Иногда случается, что не удается удалить обновление непосредственно из системы, т.к. Windows просто перестала загружаться после установки проблемного обновления. В этом случае, вероятно, вам придется загрузиться компьютер с загрузочного диска и удалять обновления через DISM (см статью https://winitpro.ru/index.php/2018/01/24/ne-zagruzhaetsya-windows-posle-ustanovki-obnovlenij/), или с помощью утилиты Hotfix uninstall из комплекта MSDaRT.
Итак, мы рассмотрели самые распространенные сценарии удаления обновлений на компьютерах под управлением Windows.
Обратите внимание, что нельзя удалить установленные обновления, если произведена очистка образа системы от старых версий компонентов с помощью мастера очистки диска (Cleanup Manager) или очистки хранилища компонентов (WinSxS ) командой:
Dism.exe /Online /Cleanup-Image /StartComponentCleanup /ResetBase
Многие операционные системы семейства Windows имеют одну неприятную особенность — они автоматически устанавливают выходящие для них обновления. Но, как известно, не все обновления одинаково полезны, и некоторые из них могут вызывать сбои в работе компьютера разной степени запущенности. Поэтому и перед пользователями часто встает вопрос, как удалить обновления Виндовс.
Благо такой механизм предусмотрен в самой операционной системе, и выдумывать здесь ничего не придется. Более того, существует даже несколько способов удалить уже установленные обновления. О них мы сейчас и расскажем. Тем же, кто не хочет заниматься удалением апдейтов, может пригодиться наша статья о том, как отключить обновление Windows.
Содержание
- Как удалить обновление Windows 10
- Как удалить обновление Windows 7
- Удаляем обновления Windows 11
Как удалить обновление Windows 10
Как мы и писали, есть несколько способов удаления обновлений Windows 10. Начнем с самого простого.
Удаляем обновление через «Параметры»
- Кликните правой кнопкой мыши по меню «Пуск» и выберите в выпадающем списке «Параметры».
- Перейдите в раздел «Обновление и безопасность» и найдите там пункт «Центр обновления Windows».
- Кликните «Просмотр журнала обновлений» -> «Удалить обновления».
- Выберите нужное обновление в открывшемся списке и нажмите «Удалить».
- Подтвердите удаление выбранного обновления и дождитесь завершения операции.
Как удалить обновление Windows через командную строку
Этот способ удаления обновления Microsoft Windows подойдет тем, кто привык работать с командной строкой, а в нашем случае оболочкой Windows PowerShell.
- Запустите PowerShell от имени Администратора.
- Введите команду wmic qfe list brief /format:table. Она выведет список установленных обновлений, где можно найди дату апдейта и его номер.
- Для удаления обновления введите wusa /uninstall /kb:номер_обновления, подставив вместо слов «номер_обновления» его номер (цифры после букв KB).
Подтвердите удаление обновления и дождитесь завершения операции. В некоторых случаях для этого может потребоваться перезагрузить компьютер, о чем система сообщит дополнительно. Но учтите, что таким образом можно удалить не все обновления Windows.
Как удалить обязательные обновления Windows
Помимо «обычных» для Windows выходят и так называемые обязательные обновления. Их нельзя удалить ни одним из официальных способов, поскольку Microsoft считает их важными и относит к обязательному компоненту системы. Информация об этом содержится в конфигурационном файле апдейта, и вот его-то нам и нужно изменить для того, чтобы обновление изменило свой статус и могло быть удалено.
- Найдите текстовый редактор «Блокнот» в меню поиска операционной системы и запустите его от имени Администратора.

- В Блокноте нажмите Файл -> Открыть и переключитесь в режим отображения всех файлов («Все файлы» в выпадающем списке напротив поля названия документа).
- Перейдите в папку WindowsservicingPackages на системном накопителе.
- Найдите в открывшемся перед вами большом списке файлы с названием, начинающимся на «Package_for_KB» (без кавычек), и обратите внимание на те из них, которые содержат номер проблемного обновления. Их будет два, выберите файл с расширением MUM.
- Нажмите кнопку «Открыть». Найдите в тексте кода параметр «permanence», измените его значение с «permanent» на «removable» и нажмите кнопку закрытия файла. В диалоговом окне подтвердите его изменение.
После этого проблемное обязательное обновление изменит свой статус, и его можно будет удалить любым из описанных нами выше способов.
Как удалить обновление Windows 7
Несмотря на то, что Windows 7 уже довольно давно официально «мертва», у этой операционной системы до сих пор имеется немало активных пользователей. Соответственно, остается актуальным и вопрос о том, как удалить последние обновления Windows 7. Как и в случае с «десяткой», сделать это можно несколькими способами.
- Перейдите в Пуск -> Панель управления -> Программы.
- Откройте «Просмотр установленных обновлений» в разделе «Программы и компоненты».
- Найдите в открывшемся списке проблемное обновление. Это можно сделать, сверив его номер, или, например, сопоставив время начала сбоев и дату установки апдейта.
- Нажмите на нужное обновление правой кнопкой мыши и выберите «Удалить», после чего подтвердите удаления и дождитесь завершения процедуры. В некоторых случаях для вступления изменений в силу может потребоваться перезагрузка компьютера.
Еще одним вариантом, как удалить скачанные обновления Windows 7, может стать командная строка.
- Запустите командную строку от имени Администратора.
- Введите команду wusa.exe /uninstall /kb:номер_обновления и нажмите Enter.
- Подтвердите удаление и дождитесь его завершения. Как и в предыдущем случае, для полного удаления апдейта может потребоваться перезагрузка компьютера.
Кстати, чтобы избежать необходимости подтверждения удаления и / или перезагрузки ПК, можно использовать команду wusa.exe /uninstall /kb: номер_обновления /quiet. Она удалит апдейт без каких-либо диалоговых окон, а, если потребуется, самостоятельно перезагрузит компьютер.
Удаляем обновления Windows 11
Способ, как удалить ненужное обновление Windows 11, практически не отличается от такового для десятой версии операционной системы Microsoft. Нам также потребуется войти в «Параметры», найти там «Центр обновления Windows» и открыть журнал обновлений.
- Найдите там раздел «Сопутствующие параметры» и перейдите в «Удалить обновления».
- Найдите в открывшемся списке нужное обновление и нажмите кнопку «Удалить».
- Подтвердите удаление, дождитесь завершения процедуры и при необходимости перезагрузите компьютер.
Для удаления обновления через командную строку:
- Запустите командную строку или PowerShell от имени Администратора.
- Введите команду wmic qfe list brief /format:table, которая покажет список, установленных обновлений. Запомните код нужного апдейта после букв «KB».
- Введите wusa /uninstall /kb:номер_обновления, подставив вместо слов «номер обновления» цифры, которые вы запомнили в предыдущем пункте.
- Подтвердите удаление, дождитесь его завершения и при необходимости перезагрузите компьютер.
Кроме того, вы можете «удалить» установленные обновления, воспользовавшись одной из точек восстановления, созданных до его установки. Таким образом, вы, по сути, откатите операционную систему до предыдущего состояния, когда такого апдейта в ней еще не было.
Читайте также
- Как открыть диспетчер устройств: 8 способов
- Локальная учетная запись Windows: как ее создать, удалить или изменить
Содержание
- Модуль PSWindowsUpdate: управление обновлениями Windows из PowerShell
- Установка модуля управления обновлениями PSWindowsUpdate
- Обзор команд модуля PSWindowsUpdate
- Управление обновлениями Windows на удаленных компьютерах через PowerShell
- Получаем список доступных обновлений Windows из PowerShell
- Install-WindowsUpdate: установка обновлений с помощью PSWindowsUpdate
- Get-WUHistory: просмотр истории установленных обновлений Windows
- Remove-WindowsUpdate: Удаление обновлений
- Hide-WindowsUpdate: как скрыть ненужные обновления с помощью PowerShell
- Я хочу удалить обновления Windows 10. Как это сделать?
- 1. Удалите обновления Windows 10 из приложения «Настройки».
- 2. Удалите обновления Windows 10 с панели управления
- 3. Удалите обновления Windows 10 из командной строки или PowerShell
- Как правильно удалять обновления в Windows 10 и Windows Server?
- Удаляем обновление Windows вручную через Панель управления
- Как заблокировать (скрыть) конкретное обновление в Windows 10?
- WUSA.exe: Удаление обновлений Windows из командной строки
- Удаление обновлений на всех компьютерах домена через WSUS
- Удаление обновлений на компьютерах домена с помощью политик GPO
- Как удалить обновление, если Windows не грузится?
- Table of Contents:
- 1. Удалите обновления Windows 10 из приложения «Настройки».
- 2. Удалите обновления Windows 10 с панели управления
- 3. Удалите обновления Windows 10 из командной строки или PowerShell.
- Какой ваш любимый способ удаления обновлений из Windows 10?
- Два способа удаления раздела, в окнах, без сторонних приложений
- 3 способа удаления (удаления) приложений на вашем iphone или ipad
- 4 способа удаления подключенных сетевых дисков в windows
- Как отключить обновление Windows 10 навсегда? 3 способа (Октябрь 2022).
Модуль PSWindowsUpdate: управление обновлениями Windows из PowerShell
Для управления обновлениями Windows из командной строки очень удобно использовать специальный PowerShell модуль – PSWindowsUpdate. Модуль PSWindowsUpdate не встроен в Windows и является сторонним модулем, доступным в галерее скриптов Technet. PSWindowsUpdate позволяет администраторам удаленно проверять, устанавливать, удалять и скрывать определенные обновления на компьютерах и рабочих станциях. Модуль PSWindowsUpdate особо ценен при использовании для управления обновлениями в Core редакциях Windows Server, в которых отсутствуют графический интерфейс, а также при настройке образа Windows в режиме аудита.
Установка модуля управления обновлениями PSWindowsUpdate
Если вы используете Windows 10, вы можете установить модуль PSWindowsUpdate из онлайн репозитория через менеджер пакетов PackageManagement всего одной командой:
В моем случае появилось предупреждение, что версия PSWindowsUpdate 1.5.2.6 уже установлена. Чтобы установить более новую версию, нужно запустить команду:
После окончания установки нужно проверить наличие пакета:
Если у вас установлена более старая версия Windows (Windows 7/8.1/ Windows Server 2008 R2/ 2012 R2) или отсутствует прямой доступ в Интернет, вы можете установить модуль PSWindowsUpdate вручную.
Модуль PSWindowsUpdate можно установить на любые поддерживаемые версии Windows, начиная с Vista / Windows Server 2008 с установленным PowerShell 2.0 (но рекомендуется PowerShell версии 3.0 и выше).
Чтобы сохранить модуль в сетевой каталог для дальнейшего импорта модуля на других компьютерах, выполните:
Обзор команд модуля PSWindowsUpdate
Список доступных командлетов модуля можно вывести так:
Вкратце опишем назначение команд модуля:
Управление обновлениями Windows на удаленных компьютерах через PowerShell
Чтобы управлять обновлениями на удаленных компьютерах, нужно добавить их имена в список доверенных хостов winrm:
Установите модуль PSWindowsUpdate на удаленных компьютерах и разрешите в файерволе доступ по динамическим RPC портам к процессу dllhost.exe.
Получаем список доступных обновлений Windows из PowerShell
Вывести список обновлений, доступных для данного компьютера на сервере обновлений можно с помощью команд Get-WindowsUpdate или Get-WUList.
Чтобы проверить список доступных обновлений на удаленном компьютере, выполните:
Get-WUList –ComputerName server2
Вы можете проверить, откуда должна получать обновления ваша ОС Windows. Выполните команду:
Как вы видите, компьютер настроен на получение обновлений с локального сервера WSUS (Windows Server Update Service = True). В этом случае вы должны увидесть список обновлений, одобренных для вашего компьютера на WSUS.
Если вы хотите просканировать ваш компьютер на серверах Microsoft Update (кроме обновлений Windows на этих серверах содержатся обновления Office и других продуктов) в Интернете, выполните команду:
Вы получаете предупреждение:
Чтобы разрешить сканирование на Microsoft Update, выполните команду:
Теперь можете выполнить сканирование на Microsoft Update. Как вы видите, в данном случае были найдены дополнительные обновления для Microsoft Visual C++ 2008 и Microsoft Silverlight.
Чтобы проверить версию агента Windows Update на компьютере, выполните команду:
Чтобы убрать определенные продукты или конкретные пакеты из списка обновлений, которые получает ваш компьютер, вы их можете исключить по:
Например, исключим из списка обновления драйверов, OneDrive и одну конкретную KB:
Install-WindowsUpdate: установка обновлений с помощью PSWindowsUpdate
Чтобы автоматически загрузить и установить все доступные обновления для вашей Windows, выполните:
Ключ AcceptAll включает одобрение установки для всех пакетов, а AutoReboot разрешает автоматическую перезагрузку Windows после установки обновлений.
Можете сохранить историю установи обновлений в лог файл (можно использовать вместо WindowsUpdate.log).
Можно установить только конкретные обновления по номерам KB:
В данном случае нужно подтверждать установку каждого обновления вручную.
Если вы хотите исключить некоторые обновления из списка на установку, выполните:
Модуль позволяет удаленно запустить установку обновлений сразу на нескольких компьютерах или серверах (на компьютерах должен присутствовать модуль PSWindowsUpdate). Это особенно удобно, так как позволяет администратору не заходить вручную на все сервера во время плановой установки обновлений. Следующая команда установит все доступные обновление на трех удаленных серверах:
В модуле PSWindowsUpdate 2.1 вместо командлета Invoke-WUInstall нужно использовать Invoke-WUJob. Этот командлет создает на удаленном компьютере задание планировщика, запускаемое от SYSTEM.
Поэтому в новых версиях модуля для удаленной установки обновлений используйте такую команду:
Можно установить обновления на удаленном компьютере и отправить email отчет администратору:
Get-WUHistory: просмотр истории установленных обновлений Windows
С помощью команды Get-WUHistory вы можете получить список обновлений, установленных на компьютере ранее автоматически или вручную.
Можно получить информацию о дате установки конкретного обновления:
Чтобы получить информацию об наличии установленного обновления на нескольких удаленных компьютерах, можно воспользоваться таким кодом:
Remove-WindowsUpdate: Удаление обновлений
Для корректного удаления обновлений используется командлет Remove-WindowsUpdate. Вам достаточно указать номер KB в качестве аргумента параметра KBArticleID. Чтобы отложить автоматическую перезагрузку компьютера можно добавить ключ –NoRestart :
Hide-WindowsUpdate: как скрыть ненужные обновления с помощью PowerShell
Вы можете скрыть определенные обновления, чтобы они никогда не устанавливались службой обновлений Windows Update на вашем компьютер (чаще всего скрывают обновления драйверов). Например, чтобы скрыть обновления KB2538243 и KB4524570, выполните такие команды:
или используйте alias:
Теперь при следующем сканировании обновлений с помощью команды Get-WUlist скрытые обновления не будут отображаться в списке доступных для установки патчей.
Вывести список обновлений, которые скрыты на данном компьютере можно так:
Обратите внимание, что в колонке Status у скрытых обновлений появился атрибут H (Hidden).
Отменить скрытие некоторых обновлений можно так:
Для тех, кто себя некомфортно чувствует в консоли PowerShell, для управления обновлениями Windows 10 могу порекомендовать графическую утилиту Windows Update MiniTool.
Источник
Я хочу удалить обновления Windows 10. Как это сделать?
Обычно рекомендуется установить все обновления Windows 10, доступные для ваших компьютеров и устройств. Однако время от времени некоторые обновления могут вызывать проблемы или сбои. Это те времена, когда вы, вероятно, хотите удалить эти обновления Windows 10. Как ты это делаешь? Как «удалить обновление для Windows 10», которое уже было загружено и установлено на вашем компьютере? Есть несколько различных способов решения этой проблемы, и мы поделимся ими в этом руководстве.
1. Удалите обновления Windows 10 из приложения «Настройки».
Запустите приложение «Настройки», нажав на кнопку в меню «Пуск». В приложении «Настройки» перейдите в раздел «Обновление и безопасность».
На странице Центра обновления Windows нажмите или коснитесь «Просмотреть историю обновлений».
Теперь вы видите окно «Просмотр истории обновлений». Первая ссылка на этой странице называется «Удалить обновления» — нажмите на нее.
Windows 10 открывает панель управления и показывает список «установленных обновлений». В список включены обновления для Windows 10, а также для другого программного обеспечения, установленного на вашем компьютере. Найдите раздел Microsoft Windows и найдите обновление, которое вы хотите удалить. Затем выберите его и нажмите кнопку «Удалить» из заголовка списка, или щелкните правой кнопкой мыши обновление и нажмите «Удалить» в контекстном меню.
Windows 10 попросит вас подтвердить, что вы хотите удалить это обновление. Ответьте Да, если вы все еще делаете, или Нет, если вы передумали.
2. Удалите обновления Windows 10 с панели управления
Вы также можете использовать только панель управления, если хотите удалить обновления из Windows 10.
Откройте панель управления (быстрый способ сделать это — найти ее) и нажать ссылку «Удалить программу» в разделе «Программы».
В левой части окна «Программы и компоненты» нажмите «Просмотр установленных обновлений».
Панель управления теперь открывает список «установленных обновлений». Он включает в себя обновления для Windows 10, а также для другого программного обеспечения, установленного на вашем компьютере. Найдите раздел Microsoft Windows и найдите обновление, которое вы хотите удалить. Затем выберите его и нажмите кнопку «Удалить» из заголовка списка, или щелкните правой кнопкой мыши обновление и нажмите «Удалить» в контекстном меню.
Windows 10 попросит вас подтвердить, что вы хотите удалить обновление. Нажмите или коснитесь Да, чтобы продолжить.
3. Удалите обновления Windows 10 из командной строки или PowerShell
Вы также можете удалить обновления Windows 10 с помощью командной строки или PowerShell.
Обновление теперь удаляется и должно быть сделано за пару минут.
Какой ваш любимый способ удаления обновлений из Windows 10?
Это методы, которые мы знаем для удаления обновлений из Windows 10. Какой из них вам нравится больше всего? Вы знаете другие методы? Кроме того, если у вас есть что добавить в это руководство, не стесняйтесь оставлять комментарии ниже.
Источник
Как правильно удалять обновления в Windows 10 и Windows Server?

Данную инструкцию размещаем у себя на ресурсе из-за того, что свежие обновления для продуктов Microsoft, выпускаемые в рамках MS Patch Tuesday, вызывают проблемы в работе операционной системы Windows или стороннего ПО, в частности работы программы TSLab или QUIK. Вообще совет для алготрейдеров, что используют удаленные сервера для торговли — отключите сразу все обновления Windows.
Проблемы, вызываемые обновлениями, бывают как массовыми, встречающимися у большого количества пользователей, так и частными – встречающимися в редких сочетания определённой версии Windows ОС и некоторых приложений (яркий такой пример проблемы описан здесь).
Внимание. Возможность удаления обновлений – это, в первую очередь, временное решение, к которому можно прибегнуть, чтобы, во-первых, быстро восстановить работоспособность системы или ПО, а во-вторых подтвердить факт, что проблема вызвана именно установкой нового обновления безопасности. О найденной проблеме рекомендуется сообщить в техподдержку Microsoft и дождаться появления новой версии обновлений. Ни в коем случае нельзя отключать автоматическое обновление системы, удалять обновления из соображений улучшения работы системы или освобождения места на диске (тем более в новых версиях Windows появился мастер очистки устаревших обновлений, позволяющий удалить старые версии обновленных файлов). В противном случае вы подвергаете серьезному риску безопасность своего компьютера!
Удаляем обновление Windows вручную через Панель управления
В открывшемся окне появится список всех обновлений Windows и Office, установленных в системе. Найдите в списке нужное обновление (а если быть более точным, ненужное), выделите его, нажмите кнопку Удалить (Uninstall). Запуститься мастер удаления обновления.
На вопрос: “вы действительно хотите удалить это обновление?” ответьте Да.
Дождитесь окончания удаления обновления. После завершения сценария удаления обновления, Windows может запросить перезагрузку системы.
Как заблокировать (скрыть) конкретное обновление в Windows 10?
Если ваш компьютер настроены на автоматическое обновление Windows через Windows Update или WSUS это обновление скорее всего опять установится на вашем компьютере. Но вы можете отключить установку конкретного обновления, скрыв его (заблокировав). Для этого нужно использовать официальную утилиту Microsoft Show or Hide Updates (Показывать или скрывать обновления) https://support.microsoft.com/ru-ru/help/3073930/how-to-temporarily-prevent-a-driver-update-from-reinstalling-in-window
1. Запустите wushowhide.diagcab;
2. В мастере выберите пункт Hide Updates (скрыть обновления);
3. Выберите обновление, которое вы хотите скрыть и нажмите Далее;
4. После этого данное обновление не будет устанавливаться в Windows через систему автоматических обновлений. Вы можете убрать обновление из скрытых, выбрав его в пункте Show hidden updates (показать скрытые обновления).
WUSA.exe: Удаление обновлений Windows из командной строки
Обновления Windows можно удалить также и из командной строки. Для этих целей в системе предусмотрена утилита wusa.exe (Windows Update Standalone Installer – автономный установщик обновлений Windows).
Вы можете вывести список всех обновлений, установленных на компьютере, командой:
С помощью следующей команды, запущенной с правами администратора, мы удалим обновление KB2790655:
Пользователь должен подтвердить удаление обновления.
Если обновление нужно удалить в «тихом» режиме без запроса пользователя и предупредить его о последующей перезагрузке системы, команда будет выглядеть так:
Если нужно подавить запрос на перезагрузку, используйте команду:
Также вы можете удалить обновление из PowerShell с помощью модуля PSWindowsUpdate. Используется командлет Remove-WindowsUpdate формат команды:
Событие удаление обновления Windows фиксируется в системном журнале Setup EventID 7 и источником WUSA:
Вы можете удалить обновление на удаленном компьютере с помощью PsExec, используется такой формат команды:
Удаление обновлений на всех компьютерах домена через WSUS
Если в вашей компании для установки обновлений на компьютеры домена используется корпоративный сервер WSUS, вы моежет удалить установленные одобренные обновления из консоли управления службы обновлений Update Services. Для этого щелкните ПКМ по ветке Updates и в меню выберите Search.
Укажите номер KB или бюллетеня безопасности, который требуется найти и нажмите Find Now. В списке, содержащем найденные обновления для разных версий Windows, выделите обновления, которые требуется удалить и выберите в меню пункт Approve.
Затем выберите группу компьютеров, которая вас интересует и в выпадающем списке выберите пункт Approved for Removal.
В нашем примере мы хотим удалить обновления на группе компьютеров, с именем Servers.
После процедуры обновления Windows на стороне клиентов WSUS (которая происходит по расписанию в соответствии с политикам WSUS и частотой синхронизации, которая задается параметром Automatic Update detection frequency, либо вы можете запустить цикл синхронизации вручную, набрав wuauclt /detectnow) в панели Windows Update соответствующее обновление появится с префиксом (Uninstall) в названии.
После удаления обновления в журнале Windows Update History появится запись об этом событии.
Удаление обновлений на компьютерах домена с помощью политик GPO
Если вам нужно удалить определенное обновление на множестве компьютеров в домене Active Directory, в котором не используется WSUS, можно воспользоваться функционалом Startup/Shutdown скриптом групповых политик (GPO).
Также вы можете использовать PowerShell логон скрипты для удаления обновлений.
Как удалить обновление, если Windows не грузится?
Иногда случается, что не удается удалить обновление непосредственно из системы, т.к. Windows просто перестала загружаться после установки проблемного обновления. В этом случае, вероятно, вам придется загрузиться компьютер с загрузочного диска и удалять обновления через DISM, или с помощью утилиты Hotfix uninstall из комплекта MSDaRT.
Итак, мы рассмотрели самые распространенные сценарии удаления обновлений на компьютерах под управлением Windows.
Обратите внимание, что нельзя удалить установленные обновления, если произведена очистка образа системы от старых версий компонентов с помощью мастера очистки диска (Cleanup Manager) или очистки хранилища компонентов (WinSxS) командой:
Вы уже сейчас можете записаться на Видео курс и научиться самому делать таких роботов и любых других!
Если же вам не хочется тратить время на обучение, то вы просто можете выбрать уже готовые роботы из тех, что представлены у нас!
Также можете посмотреть совершенно бесплатные наработки для МТ4, Квика, МТ5. Данный раздел также постоянно пополняется.
Не откладывайте свой шанс заработать на бирже уже сегодня!
Источник
Table of Contents:
Обычно рекомендуется установить все обновления Windows 10, доступные для ваших компьютеров и устройств. Однако время от времени некоторые обновления могут вызывать проблемы или сбои. Это те времена, когда вы, вероятно, хотите удалить эти обновления Windows 10. Как ты это делаешь? Как «удалить обновление для Windows 10», которое уже было загружено и установлено на вашем компьютере? Есть несколько различных способов решения этой проблемы, и мы поделимся ими в этом руководстве:
1. Удалите обновления Windows 10 из приложения «Настройки».
На странице Центра обновления Windows нажмите или коснитесь «Просмотреть историю обновлений».
Windows 10 открывает панель управления и показывает список «установленных обновлений». В список включены обновления для Windows 10, а также для другого программного обеспечения, установленного на вашем компьютере. Найдите раздел Microsoft Windows и найдите обновление, которое вы хотите удалить. Затем выберите его и нажмите кнопку « Удалить» из заголовка списка, или щелкните правой кнопкой мыши обновление и нажмите / нажмите « Удалить» в контекстном меню.
Windows 10 попросит вас подтвердить, что вы хотите удалить это обновление. Ответьте Да, если вы все еще делаете, или Нет, если вы передумали.
2. Удалите обновления Windows 10 с панели управления
Вы также можете использовать только панель управления, если хотите удалить обновления из Windows 10.
В левой части окна «Программы и компоненты» нажмите «Просмотр установленных обновлений».
Панель управления теперь открывает список «установленных обновлений». Он включает в себя обновления для Windows 10, а также для другого программного обеспечения, установленного на вашем компьютере. Найдите раздел Microsoft Windows и найдите обновление, которое вы хотите удалить. Затем выберите его и нажмите кнопку « Удалить» из заголовка списка, или щелкните правой кнопкой мыши обновление и нажмите / нажмите « Удалить» в контекстном меню.
Windows 10 попросит вас подтвердить, что вы хотите удалить обновление. Нажмите или коснитесь Да, чтобы продолжить.
3. Удалите обновления Windows 10 из командной строки или PowerShell.
Обновление теперь удаляется и должно быть сделано через пару минут.
Какой ваш любимый способ удаления обновлений из Windows 10?
Это методы, которые мы знаем для удаления обновлений из Windows 10. Какой из них вам нравится больше всего? Вы знаете другие методы? Кроме того, если у вас есть что добавить в это руководство, не стесняйтесь оставлять комментарии ниже.
Два способа удаления раздела, в окнах, без сторонних приложений
Как удалить раздел или диск, в Windows, используя Управление дисками или инструмент diskpart в CMD или PowerShell.
3 способа удаления (удаления) приложений на вашем iphone или ipad
Как удалить некоторые из установленных приложений с вашего iPhone или iPad. Как удалить приложения и игры, когда вам больше не нужно их использовать, чтобы освободить место для хранения.
4 способа удаления подключенных сетевых дисков в windows
Как удалить сопоставленные диски и сетевые местоположения (FTP, веб-сервер) в Windows, даже сопоставленные местоположения, которые не существуют.
Как отключить обновление Windows 10 навсегда? 3 способа (Октябрь 2022).
Источник
Обычно рекомендуется установить все обновления Windows 10, доступные для ваших компьютеров и устройств. Однако время от времени некоторые обновления могут вызывать проблемы или сбои. Это те времена, когда вы, вероятно, хотите удалить эти обновления Windows 10. Как ты это делаешь? Как «удалить обновление для Windows 10», которое уже было загружено и установлено на вашем компьютере? Есть несколько различных способов решения этой проблемы, и мы поделимся ими в этом руководстве.
Запустите приложение «Настройки», нажав на кнопку в меню «Пуск». В приложении «Настройки» перейдите в раздел «Обновление и безопасность».
На странице Центра обновления Windows нажмите или коснитесь «Просмотреть историю обновлений».
Теперь вы видите окно «Просмотр истории обновлений». Первая ссылка на этой странице называется «Удалить обновления» — нажмите на нее.
Windows 10 открывает панель управления и показывает список «установленных обновлений». В список включены обновления для Windows 10, а также для другого программного обеспечения, установленного на вашем компьютере. Найдите раздел Microsoft Windows и найдите обновление, которое вы хотите удалить. Затем выберите его и нажмите кнопку «Удалить» из заголовка списка, или щелкните правой кнопкой мыши обновление и нажмите «Удалить» в контекстном меню.
Windows 10 попросит вас подтвердить, что вы хотите удалить это обновление. Ответьте Да, если вы все еще делаете, или Нет, если вы передумали.
2. Удалите обновления Windows 10 с панели управления
Вы также можете использовать только панель управления, если хотите удалить обновления из Windows 10.
Откройте панель управления (быстрый способ сделать это — найти ее) и нажать ссылку «Удалить программу» в разделе «Программы».
В левой части окна «Программы и компоненты» нажмите «Просмотр установленных обновлений».
Панель управления теперь открывает список «установленных обновлений». Он включает в себя обновления для Windows 10, а также для другого программного обеспечения, установленного на вашем компьютере. Найдите раздел Microsoft Windows и найдите обновление, которое вы хотите удалить. Затем выберите его и нажмите кнопку «Удалить» из заголовка списка, или щелкните правой кнопкой мыши обновление и нажмите «Удалить» в контекстном меню.
Windows 10 попросит вас подтвердить, что вы хотите удалить обновление. Нажмите или коснитесь Да, чтобы продолжить.
3. Удалите обновления Windows 10 из командной строки или PowerShell
Вы также можете удалить обновления Windows 10 с помощью командной строки или PowerShell.
Начните с запуска командной строки или Powershell от имени администратора. Затем введите следующую команду: wmic qfe list brief /format:table.
Приведенная выше команда отображает все системные обновления, установленные для Windows 10. Определите обновление, которое вы хотите удалить, и введите следующую команду, чтобы удалить его: wusa /uninstall /kb:HotFixID, где HotFixID — идентификационный номер этого обновления.
В качестве примера предположим, что мы хотим удалить обновление KB4497464. Для этого нужно набрать: wusa /uninstall /kb:4497464. Нажмите Enter на клавиатуре, и Windows 10 загружает диалоговое окно, в котором спрашивается, уверены ли вы, что хотите удалить это обновление. Нажмите или коснитесь Да, или нажмите клавишу Y на клавиатуре, чтобы подтвердить действие.
Обновление теперь удаляется и должно быть сделано за пару минут.
Какой ваш любимый способ удаления обновлений из Windows 10?
Это методы, которые мы знаем для удаления обновлений из Windows 10. Какой из них вам нравится больше всего? Вы знаете другие методы? Кроме того, если у вас есть что добавить в это руководство, не стесняйтесь оставлять комментарии ниже.
Удаление обновления Windows
Бывают случаи, когда обновление ОП Microsoft Windows приводят к неработоспособности некоторых программ или компонентов системы. Такое случилось в ноябре 2022 года, когда было выпущено обновление «Ежемесячный набор исправлений качества системы безопасности для систем Windows 11 2022 г.». Для Windows 8.1 и Windows Server 2012 R2 это обновление KB5020023 и 5021294, для систем Windows 10 это обновление KB5019959, KB5020030 (включает в себя KB5019959, поэтому может его скрывать) и KB5021233. Для Windows 11 это KB5019961, KB5019157 и KB5021234. Установка этих обновлений приводит к неработоспособности MS SQL Server, что в свою очередь приводит к ошибкам в программе Инфо-Бухгалтер 10, использующей MS SQL Server в качестве СУБД.
Например, при попытке вызвать операцию на редактирование появлялось такое окно (Рис. 0):
Рис.0 Ошибка в программе после установки обновления Windows
Чтобы вернуть работоспособность программы следует удалить это исправление и сделать его скрытым, чтобы система не пыталась установить его вновь.
Удалить обновление можно по пути «Панель управления / Программы и компоненты / Просмотр установленных обновлений» (рис.1). Также можно вызвать программу Appwiz.cpl в строке Выполнить.
Рис.1 Переход к просмотру списка Просмотр установленных обновлений
Далее необходимо найти в списке удаляемое обновление и удалить его. Возможно, потребуется перезагрузка компьютера. Необходимо выполнить все предлагаемые системой действия, чтобы они вступили в силу (Рис. 2).
Рис.2 Удаление проблемного обновления системы
Также не будет лишним и скрытие проблемного обновления Windows, чтобы установщик не попытался его снова установить, тем самым опять делая программу Инфо-Бухгалтер 10 нерабочей.
Для этого надо запустить программу wushowhide.diagcab, доступную на сайте компании по адресу: http://download.microsoft.com/download/F/2/2/F22D5FDB-59CD-4275-8C95-1BE17BF70B21/wushowhide.diagcab
Описание работы программы доступно на сайте в статье «Как скрыть или восстановить скрытые обновления в Windows 10» по адресу https://answers.microsoft.com/ru-ru/windows/forum/all/%D0%BA%D0%B0%D0%BA/ecb5e593-4151-4a3e-84c7-686a2335e31f
Необходимо запустить программу (Рис.3), нажать кнопку Далее (Рис.4), потом выбрать пункт скрытия обновления (Рис.5) и выбрать проблемное обновление для скрытия (Рис.6), после чего нажать Далее и дождаться успешного завершения процесса скрытия обновления (Рис.7). При необходимости можно по аналогии и сделать скрытое ранее обновление вновь видимым для системы установки обновлений Windows.
Рис.3 Запуск программы скрытия обновлений
Рис.4 Поиск обновлений Windows
Рис.5 Скрытие обновления
Рис.6 Скрытие обновления
Рис.7 Успешное завершение скрытия обновления
Существует также возможность удаления и скрытия обновлений из командной строки Powershell (запускается по имени программы powershell в пункте Выполнить или с помощью поиска программы в системе по горячей клавише Win+Q) :
1) Чтобы посмотреть список установленных обновлений, введите команду:
Get-WmiObject win32_quickfixengineering | select HotFixID, InstalledOn | sort InstalledOn
2) Если увидите в списке проблемные обновления, то удалить их можно командой
wusa.exe /uninstall /kb:НомерОбновления
причем номер обновления указывается без префикса KB
для Windows 8:
wusa.exe /uninstall /kb:5020023
wusa.exe /uninstall /kb:5021294
для Windows 10:
wusa.exe /uninstall /kb:5019959
wusa.exe /uninstall /kb:5020030
wusa.exe /uninstall /kb:5021233
для Windows 11:
wusa.exe /uninstall /kb:5019961
wusa.exe /uninstall /kb:5019157
wusa.exe /uninstall /kb:5021234
Возможно, что потребуется перезагрузка Windows.
После того как обновления удалены и перезагружена ОС, можно попробовать пометить их скрытыми, чтобы очередная попытка их установки не приводила к проблемам. Для этого необходимо запустить среду powershell от администратора (Рис.8)
Рис.8 Запуск среды powershell от администратора
и выполнить следующие действия:
1) установить неограниченную политику выполнения
Set-ExecutionPolicy Unrestricted
1а) проверить, что она установилась
Get-ExecutionPolicy
2) установить модуль PSWindowsUpdate
Install-Module -Name PSWindowsUpdate
3) показать все доступные для установки обновления
Get-WUList
4) скрыть получится только те, что указаны в списке, полученном на предыдущем шаге
Hide-WindowsUpdate -KBArticleID KBNumber
где KBNumber — полный номер обновления (например, KB5019961)
для Windows 8:
Hide-WindowsUpdate -KBArticleID KB5020023
Hide-WindowsUpdate -KBArticleID KB5021294
для Windows 10:
Hide-WindowsUpdate -KBArticleID KB5019959
Hide-WindowsUpdate -KBArticleID KB5020030
Hide-WindowsUpdate -KBArticleID KB5021233
для Windows 11:
Hide-WindowsUpdate -KBArticleID KB5019961
Hide-WindowsUpdate -KBArticleID KB5019157
Hide-WindowsUpdate -KBArticleID KB5021234
5) рекомендуется вернуть ограниченную политику выполнения
Set-ExecutionPolicy Restricted
Всегда полезно обновлять свои компьютеры и различное оборудование с помощью последних обновлений операционной системы. Иногда обновление может привести к сбою вашего компьютера или вызвать другие непредвиденные проблемы. Возможно, именно в это время вам нужно удалить новые обновления Windows.
Итак, как удалить обновления Windows 10 вручную? Есть пять способов сделать это, давайте рассмотрим их один за другим.
1. Использование приложения «Настройки»
Щелкните меню «Пуск» и найдите приложение «Настройки». Перейти к Обновление и безопасность Последний вариант находится в приложении «Настройки».
На следующем экране коснитесь Просмотреть историю обновлений.
Первый вариант вверху следующего экрана: Удалить обновления. Нажмите здесь.
Эта опция перенесет вас в Панель управления, где вы увидите все установленные обновления, в том числе для Windows 10.
Он включает обновления, перечисленные в разделе под названием Microsoft Windows. Обновления Windows. Выберите обновление, которое хотите удалить, и нажмите «Удалить» вверху. Кроме того, вы можете щелкнуть обновление правой кнопкой мыши и выбрать «Удалить».
Появится окно подтверждения с вопросом, уверены ли вы, что хотите удалить, нажмите «Да», и обновление будет удалено с вашего компьютера.
2. Использование панели управления
Из предыдущего метода мы знаем, что для удаления обновлений необходимо перейти в раздел «Установленные обновления» панели управления. Вместо того, чтобы перемещаться по приложению «Настройки», всегда можно перейти прямо туда из Панели управления.
Откройте панель управления, выполнив поиск «Панель управления» в меню «Пуск». Нажмите Удалить программу в категории «Программное обеспечение».
В правой части следующего экрана вы увидите возможность просмотра установленных обновлений.
Эта опция перенесет вас на экран Установленные обновления. Дальнейшая часть процесса остается такой же, как и в предыдущем методе.
Короче говоря, вы можете выбрать обновление, которое хотите удалить, и нажать «Удалить» в верхней части окна. Кроме того, вы можете щелкнуть обновление правой кнопкой мыши и выбрать «Удалить». Вы увидите всплывающее окно с запросом подтверждения удаления обновления. Нажмите Да, и обновление будет удалено.
3. Используйте PowerShell или командную строку.
Также можно просматривать и удалять обновления Windows 10 с помощью PowerShell или командной строки.
Ищу команда или же PowerShell в стартовом меню. Щелкните правой кнопкой мыши соответствующий параметр и выберите Запустить от имени администратора.
После запуска выбранного вами приложения введите следующую команду, чтобы просмотреть все обновления:
wmic qfe list brief /format:table
При выполнении этой команды отобразится таблица всех обновлений Windows 10, установленных на вашем компьютере. Найдите обновления, которые хотите удалить.
После того, как вы выбрали обновления, введите следующую команду WUSA (Автономный установщик Центра обновления Windows — встроенная утилита, которая управляет обновлениями Windows), чтобы начать удаление:
wusa /uninstall /kb:HotFixID
Замените «HotFixID» на идентификационный номер обновления. HotFixID перечислены в списке обновлений, полученных с помощью предыдущей команды.
Например, если вы хотите удалить обновление, указанное в таблице, с помощью HotFixID KB4601554, вы должны использовать следующую команду:
wusa /uninstall /kb:4601554
Нажмите на Enter На вашем экране появится диалоговое окно с вопросом, действительно ли вы хотите удалить обновление. Щелкните Да, чтобы продолжить. Вместо этого коснитесь Y на клавиатуре.
Совместимое обновление Windows 10 будет удалено через несколько секунд.
4. Используйте командный файл.
Предыдущий метод позволяет удалять по одному обновлению за раз. Если у вас есть несколько обновлений, которые вы хотите удалить, создайте сценарий, содержащий команды WUSA.
Вы можете удалить эти обновления, не открывая никаких окон, и пропустить перезагрузку, добавив / тихо و / norestart в командную строку.
Откройте Блокнот и введите следующий текст:
@echo off wusa /uninstall /kb:4601554 /quiet /norestart wusa /uninstall /kb:4561600 /quiet /norestart END
Нажмите Файл -> Сохранить как И сохраните файл как файл .bat.
Добавьте командные строки для всех обновлений, которые вы хотите удалить, и внесите соответствующие изменения в номер метабазы.
Запустите командный файл.
Никакие окна не будут открываться, и вам не будет предложено перезагрузить компьютер. Если вы хотите перезапускаться автоматически после удаления всех обновлений, добавьте выключение-r в конце командного файла.
5. Использование среды Windows RE.
Если Windows не запускается нормально или в Безопасный режим Если вы считаете, что проблема связана с обновлением, не переходите к резервной копии, чтобы восстановить компьютер сейчас. У вас есть последнее средство.
Нажмите и удерживайте кнопку питания компьютера при включении, чтобы выключить его, затем снова нажмите кнопку питания, чтобы включить его. Теперь вы должны увидеть параметры восстановления Windows, как при загрузке в безопасном режиме.
Перейти к Устранение неполадок -> Дополнительные параметры И нажмите Удалить обновления.
Теперь вы увидите возможность удалить последнее качественное обновление или обновление функции. Удалите его, и это, скорее всего, позволит вам загрузиться в Windows.
Заметка: Вы не увидите список установленных обновлений, как в Панели управления. Поэтому, пока вы можете Загрузитесь в Windows Используйте методы, которые мы обсуждали ранее. В крайнем случае используйте параметры восстановления Windows.
Теперь вы знаете все способы удаления обновлений Windows 10 вручную. Знание этих вещей может пригодиться, когда новое обновление вызывает проблему, которую вы не ожидали, и вы хотите удалить последнее обновление Windows 10.
Даже если вы не можете загрузиться в Windows, последний метод поможет вам решить проблему и позволит перезапустить Windows. Если ваш компьютер продолжает давать сбой после удаления обновлений, маловероятно, что они являются причиной проблемы. Ты можешь видеть Самые распространенные ошибки Windows и как их исправить.