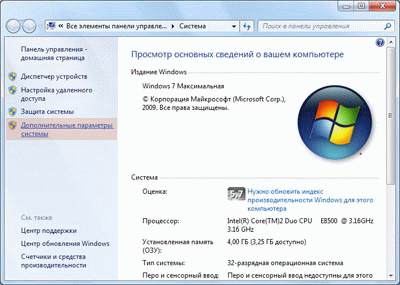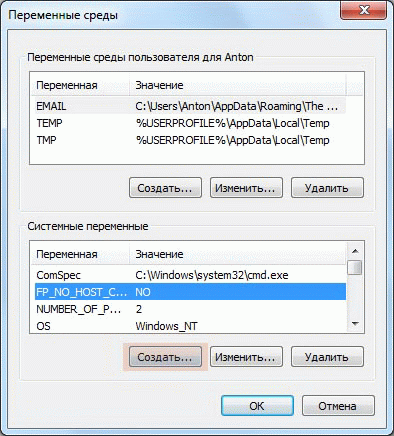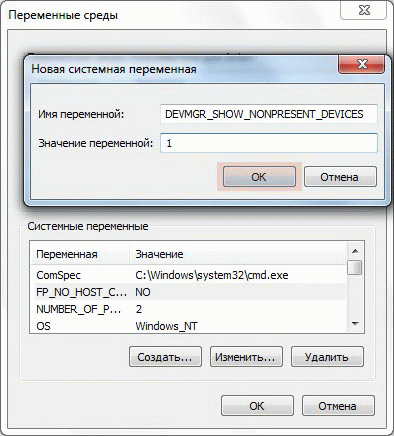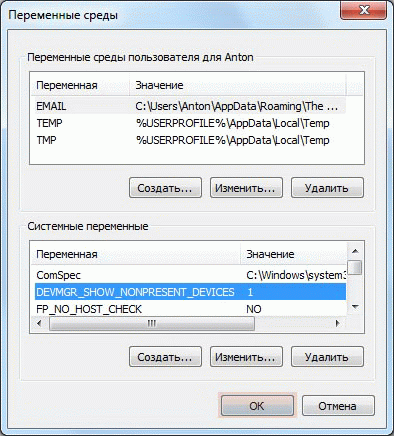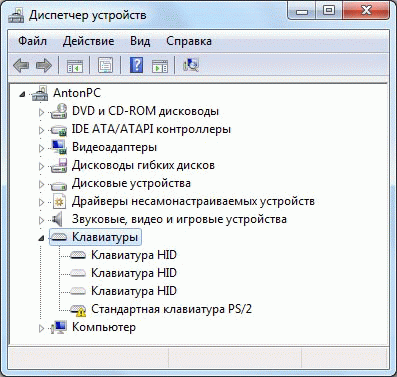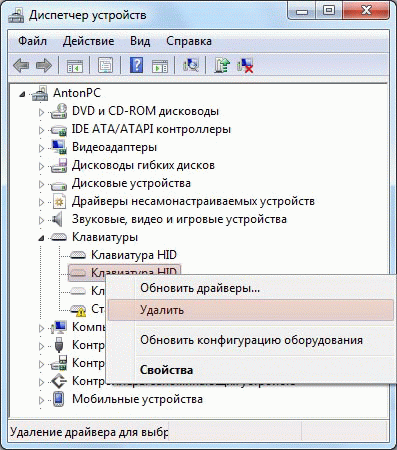Удаление неиспользуемых драйверов в Windows
В операционной системе помимо оборудования, которое постоянно в работе, всегда есть неиспользуемые устройства вообще, либо используемые крайне редко. Как же узнать неприменяемое оборудование, и как удалить эти устройства и их драйвера?
Как узнать неиспользуемое оборудование?
Чтобы Диспетчер устройств отображал список неиспользуемого оборудования, необходимо включить такую опцию (по умолчанию она выключена).
Нажмите клавиши Windows + Break/Pause.
Откроется окно Система, в котором следует нажать пункт Дополнительные свойства системы
Появится окно Свойства Системы. Перейдите во вкладку Дополнительно и в самом низу нажмите кнопку Переменные среды…
В разделе Системные переменные для создания новой переменной используйте кнопку Создать…
В дополнительном появившемся окне Новая системная переменная укажите имя и значение переменной
DEVMGR_SHOW_NONPRESENT_DEVICES=1
и, конечно же, ОК
Сразу можно убедиться, что необходимая переменная создалась, и нажать кнопку ОК
Как удалить драйвера неиспользуемого оборудования?
После того как включена опция отображения скрытых устройств, можно перейти к их просмотру и собственно удалению.
Для этого необходимо открыть Диспетчер устройств.
В главном меню Диспетчера устройств нажмите Вид —> Показать скрытые устройства
Откройте любой пункт, например, «Клавиатуры».
Скрытые и неиспользуемые устройства будут иметь затененные значки (они выглядят бледными по сравнению с включенным оборудованием).
Либо же эмблема такого оборудования будет иметь желтый восклицательный знак.
Выделите мышкой ненужное неиспользуемое устройство, щелкните правой кнопкой и укажите в контекстном меню пункт Удалить
Подтвердите удаление устройства кнопкой OK
Оборудование удалено, в списке Диспетчера устройств его больше нет
Точно таким же образом можно удалить все ненужные устройства из Диспетчера устройств.
Содержание
- 1 Как полностью удалить драйвера из системы Windows 7
- 1.1 Процедура удаления
- 1.2 1 метод: Через Диспетчер устройств
- 1.3 2 метод: С использованием встроенных средств Панели управления (ПУ)
- 1.4 3 метод: С применением сторонних приложений
- 2 Как удалить драйвера с компьютера Windows 7
- 2.1 Простейший способ
- 2.2 Диспетчер устройств
- 2.3 Утилита Threexy Driver Fusion
- 2.4 Приложение Driver Sweeper
- 3 Как удалить старые драйвера usb-устройств из Windows?
- 3.1 Поверхностная очистка
- 3.2 Глубокая очистка
- 3.3 Драйверы несамонастраиваемых устройств
- 3.4 Дисковые устройства
- 3.5 Автоматическое удаление утилитой USBDeview
- 3.6 Удаление всех драйверов USB-устройств
- 4 Как запретить установку устройства в Диспетчере устройств
- 4.1 Если вы узнали ситуацию, читаем как запретить установку устройства в Диспетчере устройств Windows
- 4.2 Удалим устройство и вычеркнем его из системной памяти
- 4.3 Запретим Windows устанавливать устройства: всё, что нужно, уже стоит
- 4.4 Уберём сообщение об установке программного обеспечения
- 4.5 Как запретить установку устройства или драйвера в Windows XP?
- 5 Как удалить драйвер устройства
- 5.1 Способ 1:
- 5.2 Удаление драйверов неиспользуемых устройств
- 5.3 Удаление неиспользуемых драйверов программой Driver Genius
- 5.4 Удаление неиспользуемых драйверов через диспетчер устройств
- 6 Как удалить установленные драйвера в ос windows различными способами
- 6.1 Для чего это нужно?
- 6.2 Удаление драйвера с помощью специального ПО
- 6.3 Удаление через диспетчер устройств операционной системы
- 6.4 Меры предосторожности
- 6.5 Заключение
- 6.6 Материалы по теме
- 7 Как удалить драйвера неиспользуемых устройств в Windows
- 7.1 Как удалить неиспользуемые драйвера
- 7.2 Что делать, если скрытые устройства не появляются в «Диспетчере устройств»
Чем старше система, работающая в ПК, тем больше ненужных и порой мешающих нормальному функционированию файлов и программ накапливается в памяти.
Чтобы избежать конфликтов при установке нового оборудования и в целом для оптимизации работы компьютера, рекомендуется своевременно очищать его от ПО уже неиспользуемого оборудования.
Процедура удаления
Масса ненужных и устаревших программ лишь мешает и снижает производительность компьютера, а также иногда пользователи инсталлируют драйвера со сторонних ресурсов, что приводит к серьезным сбоям в ОС, например, к таким, как появление синего экрана или сообщений о системных ошибках.
Поэтому владельцам компьютеров на Windows 7 необходимо знать, как правильно удалить драйвер из системы.
До начала выполнения нижеприведенной инструкции, рекомендуется создать точку восстановления ОС, чтобы при неудачных попытках вмешательства в программное обеспечение системы можно было воспользоваться откатом «Семерки» к работоспособному состоянию.
1 метод: Через Диспетчер устройств
Для удаления драйверов надо исполнить следующие последовательные шаги:
- В поисковой графе напечатать «cmd» и затем от значка консоли вызвать контекстное меню;
- Клацнуть «Запустить от имени Администратора»;
- В отобразившейся командной строке напечатать «SET DEVMGR_SHOW_NONPRESENT_DEVICES = 1»;
- Далее исполнить запрос «devmgmt.msc», которая откроет «Диспетчер устройств (ДУ)»;
- Также ДУ в Windows 7 можно вызвать чрез «Пуск», клацнув ПКМ по строчке «Компьютер»;
- Кликнуть «Свойства»;
- Затем в отобразившемся меню клацнуть «ДУ»;
- Войти в закладку «Вид»;
- Установить отметку в строчке показа скрываемых в обычном режиме устройств;
- Раскрыть раздел, в котором расположен планируемый для удаления компонент;
- Например, как видно из скриншота выше, за продолжительное время эксплуатации компьютера было подключено к нему несколько различных моделей приводов. Хотя, обычно, в текущий момент используется лишь одно наименование комплектующего устройства. Это касается всех разделов подключаемого оборудования: принтеры, мыши, USB-устройства и т.д. Очевидно, что компьютеры с долгим сроком службы требуют тщательной очистки. Но даже и владельцам новых ПК достаточно только прикинуть, сколько разных внешних носителей памяти они уже использовали, а каждая новая флешка требует для полноценной работы свои драйвера;
- Если пользователь производил замену графического адаптера в компьютере, то целесообразно будет произвести чистку соответствующего раздела;
- Необходимо выделить одно из уже неиспользуемых устройств и нажать «Ввод»;
- Далее войти в закладку «Драйвер»;
- Клацнуть на виртуальную кнопку «Сведения»;
- В отобразившемся меню пользователю будут доступны сведения о месторасположении программного обеспечения, интересующего его оборудования. Драйвера хранятся в системных каталогах на важной директории «Program Files», а также в директории «Windows» (если ОС 32-разрядная, то в папке «System32». Когда – x64, то в «SysWOW64»);
- С целью полностью избавиться от ненужного балласта, требуется клацнуть ПКМ на устройстве;
- Кликнуть «Удалить»;
- Поставить отметку в графу указанную красной стрелкой на скриншоте ниже и щелкнуть «Ok»;
- Готово. Теперь ПО отсутствующего оборудования удалено, а в случае необходимости его подключения когда-нибудь, будет возможность заново инсталлировать свежие драйвера с ресурса производителя устройства.
Руководствуясь описанной инструкцией можно последовательно избавиться от всех драйверов неиспользуемых устройств, но следует проявить осторожность и не удалять ПО, о назначении которого пользователь не уверен на сто процентов. Некорректное вмешательство в целостность системы может повлечь за собой негативные для нее последствия.
Если приведенную методику пользователь применить не имеет возможности в силу объективных причин, то ниже описаны методы с применением панели управления Windows 7 и сторонних программ.
2 метод: С использованием встроенных средств Панели управления (ПУ)
Потребуется сделать такие последовательные действия:
- Клацнуть «Пуск»;
- Открыть «ПУ»;
- Кликнуть «Программы и компоненты»;
- Выделить драйвер, подлежащий удалению;
- Клацнуть «Удалить»;
- Дождаться завершения процесса;
- Закрыть окно деинсталлятора;
- Готово. Ненужное ПО удалено совсем из компьютера и при необходимости можно из официального источника установить свежую версию драйвера.
3 метод: С применением сторонних приложений
Если в ПК функционирует Windows 7 или боле современная версия ОС от «Майкрософт», то с задачей поможет справиться специальная программа «Threexy Driver Fusion».
Она бесплатная и позволяет безопасно удалить ненужные драйвера, не затрагивая загрузочное программное обеспечение ПК.
Приложение имеет поддержку русскоязычного интерфейса, однако, только в англоязычной версии оно работает без сбоев, поэтому рекомендуется все действия по деинсталляции ПО производить в английской оболочке.
Необходимо выполнить следующие шаги:
- Войти в раздел «Driver family»;
- Указать вид оборудования, от ПО которого требуется избавиться;
- Написать производителя устройства;
- Клацнуть «Delete»;
- Затем подтвердить твердость своих намерений и нажать «Yes»;
- Перезапустить ПК;
- Готово.
В случае желания пользователя использовать программу с русскоязычным интерфейсом, подойдет утилита «Driver Sweeper».
Она тоже свободно распространяемая и безопасная в использовании, конечно, при определенной степени осторожности самого владельца компьютера.
Она оснащена простым интерфейсом и не затруднит эксплуатацию даже начинающим пользователем.
Нужно исполнить всего несколько следующих шагов:
- Открыть утилиту и клацнуть «Language»;
- Далее кликнуть «Russian»;
- Клацнуть «Apply»;
- Войти в раздел «Анализ и очистка»;
- Установить отметку в графе устройства, ПО которого планируется удалить и клацнуть «Анализ»;
- Поставить галочки в найденных записях и щелкнуть «Очистка»;
- Клацнуть «Ok»;
- Перезапустить ПК;
- Готово.
Источник: https://WindowsTune.ru/win7/devices7/kak-udalit-drajvera-s-kompyutera-windows-7.html
Как удалить драйвера с компьютера Windows 7
Со временем в операционной системе Виндовс 7 накапливается огромное число ненужных драйверов, большинство из которых принадлежат давно неиспользуемым устройствам.
К ним относятся различные виртуальные дисководы, подключаемые флеш-накопители.
Также после замены старого оборудования на новое (покупка видеокарты) необходимо удалить драйвер устройства, которое больше не будет использоваться.
Об этом и поговорим ниже на примере Windows 7, рассмотрев все простые для новичка методы решения проблемы.
Простейший способ
Легче всего удалить ненужный драйвер – воспользоваться инструментом, который входит в состав любой ОС семейства Windows. Это «Удаление программ».
- Вызываем «Панель управления».
- Находим пункт «Удаление программ» или «Программы и компоненты», в зависимости от способа визуализации ее элементов.
Спустя несколько секунд появится список инсталлированных в Windows 7 приложений, в число которых входят и некоторые драйверы, например, для звуковой и видеокарты.
- Выделяем ненужное ПО и кликаем «Удалить/Изменить» или вызываем эту команду через контекстное меню элемента.
- Следуем инструкциям деинсталлятора и выполняем перезагрузку компьютера по окончанию его работы.
Недостатком метода является то, что в списке присутствуют лишь единичные драйверы и касаются они, по большему счету, периферийных устройств: видеокарта, звуковая плата, принтер, модем.
Диспетчер устройств
Воспользоваться диспетчером устройств стоит в случае, когда необходимо удалить драйвера оборудования, которые не отображаются в списке «Программы и компоненты».
Здесь все устройства рассортированы по подразделам (мониторы, USB-контроллеры, дисковые накопители), поэтому с поиском ненужного драйвера в Windows 7 проблем быть не должно.
- Вызываем «Свойства» Моего компьютера.
- В открывшемся окне кликаем по ссылке «Диспетчер устройств».
- Разворачиваем категорию, где находится аппаратный компонент, программное обеспечение которого необходимо удалить, и вызываем соответствующую команду через контекстное меню элемента или пользуемся одноименной кнопкой панели инструментов.
Посмотрите ещё: Как настроить микрофон для компьютера с Windows 7
- Подтверждаем удаление программного обеспечения.
- Перезагружаем компьютер по окончании удаления.
В некоторых случаях придется отмечать флажком опцию, отвечающую за деинсталляцию сопутствующего программного обеспечения для полного удаления драйвера.
Если желаете избавиться от драйвера, который не отображается в диспетчере устройств по умолчанию, выполните такие действия.
- Вызовите «Вид» из главного меню приложения.
- Отмечаем опцию «Показать скрытые устройства».
Вследствие этого в окне появится дополнительная строка «Драйвера не самостоятельно настраиваемых устройств». В большинстве случаев здесь не стоит что-либо трогать, но в нашей ситуации после деинсталляции Bluestacks остался какой-то драйвер. Удалим его.
- Кликаем по иконке или имени элемента и вызываем его контекстное меню.
- Жмем «Удалить».
- Кликаем «Да» для немедленной перезагрузки Windows 7, вследствие чего выбранное программное обеспечение будет удалено.
Утилита Threexy Driver Fusion
Программа предназначена для работы с драйверами на компьютерах с Windows 7 и более новыми ОС от Microsoft.
Переключаться на русский язык крайне не рекомендуется, ибо работать с англоязычным интерфейсом проще, чем с переведенным посредством машины на русский.
- Переходим в «Driver family».
- Выбираем тип девайса, драйвера которого хотим удалить.
- Выбираем производителя оборудования, драйвера которого нужно удалить, и жмем «Delete».
- Кликаем «Yes» и перезагружаем Windows 7.
Недостатком утилиты является отсутствие списка установленных на ПК программ для управления функционированием устройств, из-за чего удаления ненужного ПО превращается в рутину.
Приложение Driver Sweeper
Еще одна бесплатная утилита, предназначена для деинсталляции программного обеспечения, управляющего функционированием оборудования.
- После запуска программы переключаем язык ее интерфейса на «Русский», кликнув «Language» в меню «Options».
- Выбираем «Russian» и жмем «Apply».
- Переходим в «Анализ и очистка».
- Выбираем разделы и жмем «Анализ» для поиска касающегося их софта.
Посмотрите ещё: Настройки IP адреса Windows 7
- Отмечаем флажками все пункты (как файлы, так и записи реестра) и кликаем «Очистка».
Перезагружаем Windows 7 для окончания деинсталляции.
(Visited 33 358 times, 11 visits today)
Источник: https://windowsprofi.ru/win7/kak-udalit-drajvera-s-kompyutera-windows-7.html
Как удалить старые драйвера usb-устройств из Windows?
Практически каждый пользователь подключает к компьютеру телефон, планшет, ридер, флешки и внешние HDD.
При работе с этими устройствами ОС Windows устанавливает их драйвера.
По окончании эксплуатации они не удаляются с компьютера (то есть постепенно накапливаются) и так же, как временные файлы, ненужные записи в реестре захламляют систему.
Вдобавок к этому, если устройства отсоединяются от USB порта некорректно (выдёргиваются без программного отключения функцией «Извлечь»), то установленные драйвера не только остаются в системе, но и ещё продолжают функционировать. Из-за чего нередко становятся причиной программного конфликта в процессе подключения другого USB-устройства (система «не видит» девайс, выдаёт ошибки, виснет).
Данная статья поможет вам избежать всех этих неприятностей: расскажет, как удалить драйвер неиспользуемого USB-накопителя или гаджета из операционной системы полностью, как автоматически деинсталлировать все USB-драйвера.
Поверхностная очистка
1. Откройте меню «Пуск».
2. Клацните правой кнопкой мышки в появившейся панели «Компьютер». В перечне команд выберите «Свойства».
3. В колонке слева клацните «Диспетчер устройств».
4. В окне диспетчера, в горизонтальном меню, откройте раздел «Вид» и нажмите «Показать скрытые устройства».
5. Откройте директорию «Контроллеры USB».
6. Удалите старый или неиспользуемый драйвер: клацните по его названию правой кнопкой → нажмите «Удалить».
Глубокая очистка
1. Удерживая клавишу «Win», нажмите клавишу «Pause/Break». Или откройте: Пуск → правой кнопкой «Компьютер» → Свойства.
2. В открывшемся окне, в левой панели, кликните «Дополнительные параметры системы».
3. На вкладке «Дополнительно» нажмите кнопку «Переменные среды».
4. В верхнем блоке щёлкните «Создать».
5. В окне «Новая пользовательская переменная»:
- в строке «Имя переменной» введите — devmgr_show_nonpresent_devices;
- в «Значение переменной» — 1.
6. Нажмите «OK» в панели переменной и в окне «Переменные среды».
7. Вернитесь в окно свойств системы (Win+Break) и клацните «Диспетчер устройств».
8. В диспетчере откройте: Вид → Показать скрытые…
9. Нажмите кнопку «Обновить конфигурацию… » (последняя в панели).
10. Иконки неиспользуемых драйверов в диспетчере окрашены в серый цвет (то есть можно удалить этот драйвер). Поочерёдно откройте следующие директории и уберите ненужные элементы (клик правой кнопкой по названию → Удалить):
Драйверы несамонастраиваемых устройств
Совет! В этой директории вы также можете удалить старые драйвера, установленные программами, которые уже деинсталлированы из Windows (например, пакет фаервола Comodo).
Дисковые устройства
В этом разделе устройств отображаются проинсталлированные драйвера флешек, ридеров, винчестеров. Прозрачные иконки объектов говорят о том, что они не используются (не подключены). А значит, от них можно смело избавляться.
11. По завершении очистки перезагрузите ПК.
Автоматическое удаление утилитой USBDeview
1. Скопируйте в адресную строку браузера эту ссылку — http://www.nirsoft.net/utils/usb_devices_view.html#DownloadLinks (официальный сайт утилиты). А затем нажмите «ENTER».
2. На открывшейся странице:
- если у вас 32-разрядная система, клацните первую ссылку «Download USBDeview»;
- если 64-x, вторую — «… for x64 systems».
3. Распакуйте скачанный архив: клацните по нему правой кнопкой → выберите «Извлечь всё… » → в окне «Распаковка… » нажмите «Извлечь».
4. Откройте распакованную папку. Запустите с правами администратора исполняемый файл USBDeview.
5. В окне утилиты отображается список всех установленных в систему драйверов. Красными «фишками» отмечены отключенные элементы.
Чтобы убрать драйвер из Windows, выделите его кликом мышки, а затем нажмите иконку «Корзина» в панели USBDeview. Или щёлкните по нему правой кнопкой и выберите в контекстном меню «Uninstall Selected Devices».
Примечание. Кроме функции удаления, USBDeview предоставляет возможность пользователю отключить/включить драйвер, посмотреть его свойства.
Удаление всех драйверов USB-устройств
Глобальную очистку драйверов можно выполнить утилитой DriveCleanup (ссылка для скачивания — http://uwe-sieber.de/files/drivecleanup.zip).
1. Распакуйте загруженный на компьютер архив.
2. Если у вас Windows 32-разрядная, откройте папку «Win32», если 64-х, соответственно, «x64».
3. Запустите от имени администратора файл «DriveCleanup».
После запуска утилита автоматически выполнит очистку. По завершении процедуры (когда в окне консоли появится сообщение «Press any key») нажмите любую клавишу.
Успехов в настройке системы!
Источник: https://izbavsa.ru/tehnika/kak-udalit-starye-drayvera-usb-ustroystv-windows
Как запретить установку устройства в Диспетчере устройств
Компьютер76 » Ошибки Windows » Как запретить установку устройства в Диспетчере устройств
30.01.2017
В статье описывается пример как запретить установку устройства в Диспетчере устройств Windows раз и навсегда.
Порой происходит ситуация, когда после установки на скорую руку драйверов в Windows прописывается такое устройство, которое не даёт системе нормально работать. А порой и просто запуститься.
Оно прочно “застревает” в Диспетчере устройств Windows, и даже после удаления с каждой последующей загрузкой система продолжает его устанавливать.
Пользователю либо приходится откатываться через восстановление системы (если успел создать точку), либо всякий раз удалять устройство в Диспетчере.
И драйвер-то известен, и устройство вы видите, а поделать, кажется, ничего нельзя. А Windows совсем новая… Но всякий раз загрузка системы сопровождается надоедливым окном:
Если вы узнали ситуацию, читаем как запретить установку устройства в Диспетчере устройств Windows
Работу будем проводить в несколько этапов. Чтобы наверняка. Следующие 4 пункта работают для Windows Vista/7/8, последний – для Windows XP (а вот здесь вас ждёт напряжённая работа). Не забываем про восстановление системы!
Удалим устройство и вычеркнем его из системной памяти
Нам сейчас придётся немного почистить память Windows. Будем удалять соответствующий устройству .inf файл, который располагается в корневой директории Windows %windir%inf . В поисковике Windows вы можете так и набрать. Вот она:
а вот и файлы устройств
Почти у каждого такого файла есть одноимённый файл с расширением .pnf. Ему тоже достанется… Затем мы подправим настройки групповой политики Windows. И, наконец, уберём мешающее предупреждение. Но сначала нам придётся убедиться в том, что:
- это устройство не зависит от других устройств и никак с ними не связано; а чтобы в том убедиться, помните, что…
- удаление “лишней” звуковой или видеокарты иногда сопровождается удалением ВСЕХ, а затем установкой только необходимой вам карт
- если удаляете ненужный Bluetooth, отключите сначала WiFi карту
- операцию лучше проводить в Безопасном режиме
Как запретить установку устройства в Windows Vista/7/8/10: удаляем его из Диспетчера устройств
- Чтобы найти нужный файл ненужного устройства, нам необходимо его вычленить в Диспетчере устройств Windows. Идём туда с помощью быстрой команды WIN + R, команда devmgmt.msc.
- Дважды щёлкнем по нему мышкой, вызвав его свойства.
- У меня, например, в системе прописался “левый” динамик, который постоянно конфликтует с работающим драйвером Realtek. Звук может пропасть прямо посреди сеанса Windows. Вот с ним-то я сейчас и справлюсь (у вас, конечно, свои проблемные устройства):
Я выбрал вкладку Сведения. А в ниспадающем окне Свойство найду Имя INF. Вот и оно:
- с именем в директории Windows я определился. Отправляемся туда, ищем искомые файла – их два, и удаляем:
- теперь Отключите и Удалите устройство во вкладке Драйвер
Запретим Windows устанавливать устройства: всё, что нужно, уже стоит
Да хватит, и правда. Система установлена, теперь дело за драйверами “родными”. Те, что загружаются из Центра обновлений, любят вступать с родными драйверами в конфликт. Так что идём в Редактор групповой политики. WIN+R, команда gpedit.msc. Нам нужен путь:
Конфигурация компьютера – Административные шаблоны – Система
Здесь нам интересны две настройки: Установка драйвера и Установка устройства. Я ограничусь настройкой второй, найду следующие пункты и Включу их в свойствах:
нажмите, чтобы увеличить
и
нажмите, чтобы увеличить
Уберём сообщение об установке программного обеспечения
Windows будет продолжать искать и находить устройство. И всякий раз она будет о том сообщать. А значит в нижней Панели задач справа внизу, в области уведомлений щёлкнем по стрелочке вверх и выберем Отключите и Удалите его во вкладке Драйвер Настроить:
Там легко найти соответствующие настройки и отключить их:
Как убрать устройство из списка Диспетчера устройств, я пока не придумал (треклятая функция Plug and Play ). Оно будет висеть там в виде неустановленного устройства с жёлтым значком, но мешать работе другого устройства уже не будет.
Как запретить установку устройства или драйвера в Windows XP?
C этой версией немного по-другому. И, конечно, сложнее. Пункт Имя INF не включается в Сведения об устройстве, а пункты и настройки групповой политики не так богаты, как в следующих версиях.
И заветных пунктов, которые напрямую теперь отвечают за установку устройств и драйверов пока ещё нет.
Так что метода по удалению и предотвращению постоянной установки устройства и драйвера в версии Windows XP выглядит так:
- заходим в систему в Безопасном режиме
- переходим по Компьютер – Свойства – вкладка Оборудование – выберем Никогда не использовать Windows Update …
- в строке Выполнить набираем команду на запуск утилиты Конфигурации устройства msconfig и во вкладке автозапуска уберём все службы, которые связаны с запуском конфликтующего устройства (при удалении видеодрайвера я обнаружил их целых две)
- заходим в Диспетчер устройств, дважды щёлкаем по ненужному устройству
- в свойствах и переходим во вкладку Драйвер. Найдём кнопку Сведения…
- последнее окно выводит всю информацию, связанное с устройством и драйверами к нему. Последние – это те, что заканчиваются на sys, dll, а иногда и на exe. И вот сейчас вам придётся их как-то запомнить и потом удалить. Вручную. А искать придётся в папках Windows, Windowssystem32 и Windowssystem32Drivers – так что удачи… Но это потом, а сейчас…
- вернёмся в Свойства устройства и перейдём во вкладку Сведения. Там нужно выцепить два параметра в ниспадающем списке сведений: Код экземпляра и Служба:
достаточно запомнить до значка &
- службу останавливаем в списке запущенных служб в консоли Управления компьютером, а вот Код экземпляра устройства пригодится для поиска устройства в папке inf Windows: это самый муторный процесс, который вас ожидает (от себя – встроенный поисковик справляется с этим крайне плохо, советую скачать со стороны) – введите этот самый код с поле по названию файла и заставьте искать его в составе файлов:
- и только теперь в Диспетчере устройств выбираем ненужное теперь устройство, Отключаем его и Удаляем:
- не забудьте заставить Windows не лазать за обновлениями (хотя какие там обновления – это же старушка XP…) и установим запретить установку устройства через узел обновлений:
Успехов
Источник: https://computer76.ru/2017/01/30/prevent-device-from-being-installed/
Как удалить драйвер устройства
В процессе настройки компьютера может возникнуть необходимость полного удаления определенного драйвера. Это может понадобиться в случае замены видеокарты или какого-то другого устройства компьютера на новое, установки нового драйвера вместо «проблемного» старого и в других подобных ситуациях.
Например, компания NVidia, являющаяся одним из основных разработчиков видеокарт, перед установкой новых драйверов своих устройств рекомендует полностью удалить с компьютера предыдущие.
В статье рассмотрены способы удаления как драйверов устройств, присутствующих в компьютере, так и устройств, которые когда-то подключались к компьютеру, но в данный момент уже не используются (неиспользуемые драйверы).
Важно. После удаления драйвера устройство, для которого он был предназначен, перестанет работать, или же будет работать не правильно. Не удаляйте драйвер, если Вам нечем его заменить. Особенно, если речь идет о сетевой карте, новый драйвер для которой Вы собираетесь скачать с Интернета.
Способ 1:
(удаление драйвера при помощи специальных программ)
Простых бесплатных программ для удаления драйверов существует не много. Хорошим вариантом является программа Driver Sweeper.
• Driver Sweeper:
⇒ Подробнее о программе | скачать >>>
Порядок удаления драйвера при помощи Driver Sweeper:
• скачать программу (см. ссылку выше), установить и запустить ее на компьютере;
• активировать русский язык интерфейса (это не обязательно, но так будет удобнее). Для активации русского языка в левой части окна программы нужно щелкнуть мышкой по пункту «Language», затем в его правой части, в выпадающем списке, выбрать вариант «Russian». После этого нажать кнопку «Apply»;
• когда программа переключится на русский язык, в левой части ее окна щелкнуть мышкой по пункту «Анализ и очистка». Затем в его правой части поставить флажок возле устройства, драйвер которого нужно удалить, после чего нажать кнопку «Анализ»;
• через некоторое время программа отобразит список файлов удаляемого драйвера, а также связанных с ними ключей системного реестра.
Если некоторые из них Вы хотите оставить, нужно снять находящиеся рядом с ними флажки.
Для удаления отмеченных флажками файлов жмем кнопку «Очистка» и подтверждаем удаление в появившемся диалоговом окне.
(через диспетчер устройств Windows)
• завершить все активные процессы, которые могут использовать удаляемый драйвер (чтобы они не препятствовали его удалению);
Напомню, что для завершения процесса необходимо открыть диспетчер задач Windows, перейти на вкладку «Процессы», выделить соответствующий процесс в списке и внизу окна нажать кнопку «Зашершить процесс».
О том, что какой-то процесс может использовать драйвер устройства, можно узнать из его описания. Например, процессы, имеющие отношение к видеокарте NVIDIA GeForce, в описании будут иметь слово NVIDIA (см.
изображение).
• открыть диспетчер устройств Windows;
• в списке найти устройство, драйвер которого нужно удалить, щелкнуть по нему правой кнопкой мышки и в появившемся меню выбрать пункт «Свойства»;
• в открывшемся окне перейти на вкладку «Драйвер», где нажать кнопку «Удалить»;
• в следующем окне поставить флажок возле «Удалить программы драйверов для этого устройства», нажать кнопку «ОК» и дождаться завершения процесса удаления.
В большинстве случаев указанных выше действий достаточно. Однако, этот способ не гарантирует полного удаления драйвера с компьютера.
В системе могут остаться некоторые файлы, а также связанные с ним ключи системного реестра. Обычно, это не создает никаких проблем.
Однако, если нужно полностью удалить драйвер, лучше использовать специальную программу (см. предыдущий способ).
Удаление драйверов неиспользуемых устройств
К компьютеру постоянно подключаются какие-то устройства (флешки, съемные диски, карт-ридеры, телефоны, принтеры и др.).
Для каждого из них в системе устанавливается драйвер.
После отключения устройства эти драйверы остаются в системе, занимают место на жестком диске и в целом замедляют работу компьютера. Их целесообразно удалить.
Проблема заключается в том, что неиспользуемые устройства по умолчанию не отображаются в диспетчере устройств Windows, а упомянутая выше программа Driver Sweeper способна найти только некоторые из них. Поэтому удалить неиспользуемые драйверы изложенными выше способами нельзя.
Есть два пути решения проблемы: использовать программу Driver Genius или же заставить компьютер отображать абсолютно все драйверы (в том числе неиспользуемые) и затем удалить их в обычном порядке через диспетчер устройств (см. выше). Теперь подробнее.
Удаление неиспользуемых драйверов программой Driver Genius
• Driver Genius:
⇒ Подробнее о программе | скачать >>>
Порядок действий:
• скачать, установить и запустить программу Driver Genius на компьютере;
• в левой части окна программы щелкнуть по пункту «Driver Cleanup».
• программа проанализирует компьютер и отобразит список неиспользуемых драйверов. В этом списке нужно отметить флажками устройства, драйверы которых Вы хотите удалить, затем внизу окна нажать кнопку «Next» и подтвердить удаление в появившемся диалоговом окне.
Преимуществом программы Driver Genius является то, что она обеспечивает легкую и простую очистку системы от лишних драйверов.
Однако, она удаляет не все неиспользуемые драйверы, а лишь те из них, которые могут негативно повлиять на работу компьютера.
Если Вам нужно более тщательно почистить компьютер от «драйверного мусора», придется сделать это «вручную».
Удаление неиспользуемых драйверов через диспетчер устройств
Порядок удаления драйверов через диспетчер устройств рассмотрен в этой статье выше (см. Способ 1 вначале статьи).
Однако, по умолчанию в диспетчере отображаются только устройства, подключенные к компьютеру.
Чтобы заставить его отображать абсолютно все устройства, для которых на компьютере установлены драйверы, необходимо:
• щелкнуть правой кнопкой мышки по значку «Компьютер» (на рабочем столе или в меню «Пуск») и в появившемся контекстном меню выбрать пункт «Свойства»;
• в левой части открывшегося окна щелкнуть мышкой по пункту «Дополнительные параметры системы»;
• в открывшемся окне перейти на вкладку «Дополнительно», где нажать кнопку «Переменные среды…»;
• в следующем окне под списком «Переменные среды пользователя…» нажать кнопку «Создать»;
• в появившемся окне создания новой переменной в поле «Имя переменной» напечатать devmgr_show_nonpresent_devices , в поле «Значение» поставить 1, после чего нажать кнопку ОК.
• затем нужно открыть диспетчер устройств, в его меню щелкнуть мышкой по пункту «Вид» и в появившемся списке опций активировать «Показывать скрытые устройства».
Теперь в диспетчере будут отображаться все устройства, драйверы которых установлены в системе.
Например, открыв раздел «Дисковые устройства», Вы увидите полный список флешек, которые когда-либо подключались к компьютеру.
При этом, те из них, которые в данный момент отключены от компьютера, будут отображаться более бледным цветом.
Источник: https://www.chaynikam.info/udalenie_drayvera.html
Как удалить установленные драйвера в ос windows различными способами
Всем привет, мои дорогие читатели!
Рад снова вас видеть в моем блоге! Вчера менял программное обеспечение на более свежие версии и столкнулся с таким фактом, что иногда приходится сносить старое ПО.
Сразу же возник вопрос — как удалить установленные драйвера? Ведь иногда, простым откатом не обойтись.
В этой статье, расскажу вам все способы, как это можно сделать безопасно и неповредив при этом свой ПК.
Для чего это нужно?
Иногда сносить драйвера не просто желательно, а необходимо. Если в случае обновления программ к ним всего лишь добавляются несколько файлов, то с системным ПО бывает абсолютно иначе. Производители порой полностью меняют структуру драйвера, например, на аудио девайсы.
Особенно с появлением нового DierctX. И в этом случае нужно удалить все старые версии драйверов. Сделать это можно несколькими способами и программами, о которых я и расскажу ниже. Кстати, это касается не только железа первичной важности и определенной ОС. Такое может понадобиться даже на современной windows 10.
Хочу сразу дать важное пояснение, не производите удаление, если у вас нет нового драйвера.
Помните, как только вы снесете ПО, операционная система попросту перестанет с ним работать, а то и вовсе его может отключить.
Поэтому, важно заранее иметь новую версию, или софт, с помощью которого его можно найти и инсталлировать.
Удаление драйвера с помощью специального ПО
Вариант хорош тем, что все делается быстро. Однако, качественную программу, да еще и бесплатную, найти достаточно сложно. Driver Sweeper – софт, который я сам попробовал.
Скачать можно отсюда. Загружайте и устанавливайте. После запуска на windows 7, или на любой другой системе, желательно, чтобы вы активировали сразу русский язык.
Это делается во вкладке Language.
Далее, у вас откроется вот такой интерфейс, как на рисунке ниже.
В левой части нужно нажать «анализ и очистка». У вас появятся все устройства, на которые ОС имеет драйвера, даже на принтер.
Выбирайте то железо, которое нужно избавить от старого ПО. Затем клацайте на кнопку Анализ. Система отобразит все файлы, которые связаны с этим девайсом.
Также, будут показаны части реестра, которые имеют к нему отношение.
Затем вам следует нажать кнопку «Очистка». Как только процесс завершится, закройте программу и перезагрузите ПК. Так делается и на стационарном компьютере, и на ноутбуке. Только поле этого можно ставить новый софт.
Есть еще одна программа, которая поможет вам в этом. Называется она Driver Genius. Скачать ее можно отсюда. Скачайте, установите и запустите ее. У вас откроется вот такое окошко.
Как показано на рисунке, нажимайте Driver Cleanup и выбирайте устройство. Затем кликайте кнопку «Next». Программа сама удалит все, что нужно, а вам только останется перезагрузить ПК.
Это безопасно и быстро, кстати, данный софт работает на всех версиях ОС, даже в windows xp и на на windows 8.
Удаление через диспетчер устройств операционной системы
Сначала нужно открыть диспетчер задач.
Нажмите правой кнопкой мыши на панели быстрого запуска, на каком-нибудь свободном месте, не занятым ярлыками и в появившемся меню выберете строчку с этим названием.
Нужно завершить все процессы, связанные с драйвером, который вы хотите удалить. Например, вы хотите снести ПО на ноутбуке, отвечающее за видеокарту, закрывайте все процессы, касающиеся изображения.
Теперь нужно зайти в панель управления и открыть диспетчер устройств. У вас появится окошко, как на изображении ниже.
В нем выберете нужный девайс, нажимаете правой кнопкой и выбираете вкладку «драйвер». Далее жмите «Удалить».
Появится следующее.
Поставьте галочку там, где указано и нажмите «Удалить».
В принципе, всего этого достаточно, однако, такой метод не до конца удаляет все файлы, связанные с устройством. Например, в реестре все равно останутся записи. Это неопасно, но в дальнейшем, без чистки реестра, это может затормозить систему.
Меры предосторожности
Установка новых драйверов, сопряженная с удалением старых, может вызвать проблемы. Например, драйвер вы снесете, а новый просто неустановится, вызвав при этом ошибку цифровой подписи.
Особенно такое случается с ПО на принтер или сканер. В этом случае перезагрузитесь в безопасном режиме.
Для этого перезапустите свою машину и нажмите F8, и выберете первую строчку.
Только после прогрузки операционной системы в этом режиме вы можете приступать к действиям.
В этом случае ОС просто отключает некоторые функции, которые блокируют некоторые действия связанные с подтверждением качественности софта.
А для операционных системы новых версий установить ПО без подписи драйверов просто является потенциально опасным действием. Поэтому приходится применять такой метод.
Заключение
В конце статьи хочу вас предупредить, что любая операция, которая здесь описана, должна производиться до конца. Не прерывайте процесс, связанный с удалением софта.
В противном случае ваша система будет тормозить. Самое плохое, что может случиться, это ошибки в реестре. Поправить вручную их будет очень сложно, поэтому важно довести до конца все процедуры.
Кстати, по этой теме есть отличное видео.
От себя я могу вам рекомендовать пользоваться специальными программами. Они не нанесут вред системе, и точно удалят все файлы, вязанные с драйверами. Весь софт бесплатен, я сам его протестировал.
Работают программы на всех версиях видны.
Кстати, некоторые действия могут потребовать разрешений самой системы, поэтому софт лучше всегда запускать только от имени администратора, в противном случае ничего не получится.
На этом я с вами прощаюсь! Надеюсь.
моя статья вам помогла, делитесь ей со своими друзьями в социальных сетях, ведь им тоже может понадобиться помощь! Также, подписывайтесь на обновления моего блога, ведь я собираю здесь только полезную информацию! Всего вам доброго, желаю не встречаться с компьютерными проблемами и до встречи в новых статьях!
style=»display:block» data-ad-client=»ca-pub-5060103952528628″ data-ad-slot=»7825679008″ data-ad-format=»auto»
data-full-width-responsive=»true»>
Материалы по теме
Источник: https://windwix.ru/kak-udalit-ustanovlennye-drajvera/
Как удалить драйвера неиспользуемых устройств в Windows
Каждое устройство при подключении к компьютеру под управлением Windows идентифицируется при помощи драйверов – программного обеспечения, без которого его работа невозможна.
В течение «жизни» стационарного компьютера или ноутбука к нему подключаются десятки, если не сотни устройств.
Внешние жесткие диски, флешки, сканеры, принтеры, геймпады, клавиатуры, мыши – это только часть аксессуаров, которые автоматически устанавливают свои драйвера на компьютер или пользователь делает это вручную.
Относится это не только к устройствах, которые подключаются внешне к компьютеру, но и к внутренним комплектующим – видеокарты, жесткие диски и прочее.
Если в течение нескольких лет на компьютере не переустанавливается операционная система с полным форматированием жесткого диска, в памяти компьютера сохраняются сотни драйверов, которые маловероятно, что пригодятся пользователю.
Удалить неиспользуемые драйвера легко, и в рамках данной статьи мы расскажем, как это сделать.
Перед тем как приступать к описанным ниже действиям, создайте точку резервного восстановления, чтобы к ней можно было вернуться, если возникнут проблемы из-за удаления лишних файлов.
Как удалить неиспользуемые драйвера
Привилегия удаления драйверов с компьютера доступна только администратору, поэтому перед тем как приступать к действиям, описанным ниже, убедитесь, что у вас есть достаточные права для этого. Для очистки компьютера от неиспользуемых драйверов проделайте следующее:
- Нажмите правой кнопкой мыши на меню «Пуск» и выберите пункт «Диспетчер устройств». Если у вас данного пункта там не оказалось, можно нажать на клавиатуре сочетание клавиш Windows+R, чтобы запустить команду «Выполнить», и прописать в открывшемся окне команду devmgmt.msc, после чего нажать «ОК»;
- Когда «Диспетчер устройств» будет открыт, в верхнем меню выберите «Вид» и в выпадающем списке поставьте галочку в пункте «Показать скрытые устройства». Это необходимо сделать, чтобы в списке доступных устройств также отобразились те, которые подключались к компьютеру ранее, но сейчас не задействованы.
Обратите внимание: В некоторых версиях операционной системы отображение скрытых устройств отключено на программном уровне. Если вы столкнулись с ситуацией, когда после установки указанной галочки скрытые устройства не появились, необходимо проделать действия, которые описаны ниже в статье в отдельном пункте.
- Далее раскройте любой из списков устройств, из которого вы хотите удалить неиспользуемые драйвера. Устройства, которые в данный момент не подключены к компьютеру, будут отображаться блекло. Не советуем удалять драйвера тех аксессуаров, которые позже вновь будут подключаться к компьютеру;
- После этого нажмите правой кнопкой на устройство и выберите пункт «Удалить». Появится окно подтверждения, в котором необходимо нажать «Да», если вы желаете удалить драйвер с компьютера.
Интересный факт: На компьютере драйвера даже одного устройства хранятся в нескольких папках.
Убедиться в этом довольно легко, необходимо на неиспользуемое устройство нажать правой кнопкой мыши и выбрать пункт «Свойства». Далее зайти на вкладку «Драйвер» и выбрать пункт «Сведения».
В графе «Файлы драйверов» будут отображаться десятки файлов, которые являются программным обеспечением всего одного устройства.
Что делать, если скрытые устройства не появляются в «Диспетчере устройств»
Как мы отметили выше, бывают ситуации, что в «Диспетчере устройств» не отображаются скрытые устройства даже после установки галочки (или данного пункта в меню вовсе нет). В такой ситуации необходимо проделать следующее, чтобы они появились:
- Запустите строку «Выполнить» комбинацией клавиш Windows+R и пропишите в ней следующую команду:
control.exe /name Microsoft.System
- Далее в левой части открывшегося окна выберите пункт «Дополнительные параметры системы»;
- Откроется окно, в котором необходимо перейти на вкладку «Дополнительно» и нажать кнопку «Переменные среды»;
- Теперь потребуется создать новый параметр переменной среды. Нажмите «Создать», и в открывшемся окне в верхней его части напишите название для среды:
devmgr_show_nonpresent_devices
Чтобы она была активна по умолчанию, в графе «Значение переменной» следует поставить цифру 1, после чего нажать «ОК».
Новая переменная среда будет создана, и в списке «Диспетчера устройств» появятся скрытые варианты, драйвера для которых можно удалить по инструкции, описанной выше.
(420 голос., 4,62 из 5)
Загрузка…
Источник: https://okeygeek.ru/kak-udalit-neispolzuemye-drajjvera-v-windows/
Доброго времени, читатели и гости блога. Часто при переносе Windows с машины на машину (виртуальную машину) в операционной системе остается много драйверов оборудования, которое фактически уже не участвует в работе, но может служить помехой. Давайте разберемся, как же определить не применяемое оборудование, и как удалить эти устройства и их драйвера?
Как определить неиспользуемое оборудование?
По умолчанию в Windows, опция отвечающая за отображение неиспользуемых устройств в Диспетчере задач отключена. Есть 2 пути включения отображения скрытого оборудования. Какой выбрать — решать Вам.
Примечание. Все вышеописанные действия необходимо делать с правами Администратора. Так же стоит отметить, что в данном деле главное не поудалять лишнего ) Иначе, система может просто не загрузиться. Это особенно относиться к драйверам и устройствам контроллеров жестких дисков.
Включение отображения неиспользуемого оборудования Windows через графический интерфейс
- Нажимаем клавиши Windows + Break/Pause. (Либо в «Панели управления» выбираем пункт «Система» )
- В открывшемся окне «Система» выбираем пункт «Дополнительные свойства системы».
- В открывшемся окне «Свойства Системы» на вкладке «Дополнительно» в самом низу нажмите кнопку «Переменные среды».
- В открывшемся окне «Переменные среды» в поле «Системные переменные» для создания новой переменной необходимо нажать кнопку «Создать…«
- В дополнительном появившемся окне «Новая системная переменная» укажите имя и значение переменной DEVMGR_SHOW_NONPRESENT_DEVICES=1.
- Ок-Ок-Ок. )))

Включение отображения неиспользуемого оборудования Windows через командную строку
- пуск -> выполнить (Либо нажать клавиши Windows + R) -> cmd -> OK
- Ввести Set devmgr_show_nonpresent_devices=1 , Нажать Enter
Примечание. В данном случае после перезагрузки эта опция отключится. В отличие от установки переменной через графический интерфейс.
Как удалить драйвера неиспользуемого оборудования?
Опцию отображения скрытых устройств включили, давайте теперь посмотрим сами устройства и удалим ненужное. Для этого открываем Диспетчер устройств Пуск -> Выполнить -> Devmgmt.msc -> OK. Чтобы устройства отобразились в «Диспетчере устройств», необходимо в меню «Вид» выбрать пункт «Показать скрытые устройства«. Теперь, если открыть любой пункт дерева (в котором предположительно имеются неиспользуемые устройства), то они будут иметь затененные значки, либо значки с желтым восклицательным знаком. Выделив устройство правой кнопкой мыши можно выбрать пункт «Удалить«. После подтверждения кнопкой Ок может потребоваться перезагрузка.
Оригинальная статья от Microsoft: http://support.microsoft.com/kb/315539/ru
С Уважением, Mc.Sim!
Теги: cmd, Microsoft Windows
Запустите Диспетчер устройств, нажав кнопку меню «Пуск», «Панель управления», «Оборудование и звук» и выбрав «Диспетчер устройств». Щелкните правой кнопкой мыши «Неизвестное USB-устройство» и выберите «Обновить программное обеспечение драйвера».
Могу ли я удалить неизвестное устройство в диспетчере устройств?
Имейте в виду, что простое удаление неизвестного устройства в диспетчере устройств не работает, если причиной неизвестного устройства является программа. Вы должны удалить программу, а затем перезагрузить компьютер..
В Windows 7 нажмите Windows Key + R, введите devmgmt. msc в диалоговое окно «Выполнить» и нажмите Enter. Доступ к диспетчеру устройств также можно получить из панели управления или с помощью поиска в меню «Пуск» или на экране «Пуск». Вы найдете неизвестные устройства и другие нефункционирующие устройства в разделе «Другие устройства».
Как исправить неизвестное устройство в Windows 7?
Это также распространено в Windows 7. Вы можете решить эту проблему, обновив драйверы.
…
Следуй этим шагам:
- Откройте Диспетчер устройств.
- Щелкните правой кнопкой мыши Неизвестное устройство и выберите Обновить программное обеспечение драйвера.
- Выберите Автоматический поиск обновленного программного обеспечения драйвера, после чего Windows автоматически установит новый драйвер.
Как удалить устройство из Windows 7?
Как безопасно удалить оборудование в Windows 7
- Щелкните значок «Безопасное извлечение оборудования» на панели задач рядом с часами. …
- Щелкните элемент, который хотите удалить, во всплывающем меню. …
- Когда вы видите всплывающее сообщение о том, что можно безопасно удалить оборудование, вы можете отключить устройство.
Как удалить устройство из диспетчера устройств?
Шаги
- На управляемом мобильном телефоне устройство, перейти к настройкам.
- Перейдите в Безопасность.
- Выберите Устройство Администратор и отключите его.
- В разделе «Настройки» выберите «Приложения».
- Выберите ManageEngine Mobile. Диспетчер устройств Plus и удалите агент MDM.
Как удалить неизвестное устройство из Windows 10?
Следуй этим шагам:
- Щелкните правой кнопкой мыши клавишу Windows и выберите Диспетчер устройств.
- Найдите свое неизвестное устройство, щелкните его правой кнопкой мыши и выберите «Обновить драйвер».
- Выберите Поиск автоматически для обновления программного обеспечения драйвера.
- Следуйте инструкциям на экране.
Как установить неизвестные драйверы в Windows 7?
Выполните следующие действия, чтобы вручную установить драйвер USB с помощью диспетчера устройств Windows 7.
- Щелкните правой кнопкой мыши [Мой компьютер] и выберите [Открыть]. …
- Подключите регистратор данных или сборщик данных к компьютеру с помощью кабеля USB. …
- Щелкните правой кнопкой мыши [Неизвестное устройство] и выберите [Обновить программное обеспечение драйвера (P)].
Как мне починить базовое системное устройство Windows 7?
Следуй этим шагам:
- В диспетчере устройств щелкните устройство правой кнопкой мыши и выберите «Обновить программное обеспечение драйвера…».
- Щелкните Автоматический поиск обновленного программного обеспечения драйвера. Затем Windows выполнит поиск и найдет для вас драйвер.
- Перезагрузите компьютер и проверьте, устранена ли проблема с драйвером базового системного устройства.
Как обновить драйверы для неизвестного устройства?
Вот как обновить драйвер через диспетчер устройств:
- Откройте Диспетчер устройств.
- Щелкните правой кнопкой мыши Неизвестное устройство и выберите Обновить программное обеспечение драйвера.
- Выберите параметр «Автоматический поиск обновленного программного обеспечения драйвера», после чего Windows автоматически установит новый драйвер.
Как исправить проблему с драйвером в Windows 7?
Чтобы обновить драйверы с помощью Центра обновления Windows
- Откройте Центр обновления Windows, нажав кнопку «Пуск». …
- На левой панели щелкните Проверить наличие обновлений. …
- На странице «Выберите обновления, которые вы хотите установить» найдите обновления для своих аппаратных устройств, установите флажок для каждого драйвера, который вы хотите установить, и нажмите «ОК».
Почему в моей сети есть неизвестное устройство?
Если вы видите странные устройства в своем сетевом менеджере, вероятно, что ваш Wi-Fi защищен с помощью протокола WPA (Wi-Fi Protected Access). … Если у устройства есть IP-адрес, значит, оно успешно подключено к вашему Wi-Fi. Windows Connect Now в Windows 10 и 8 работает и продолжает работать.
Что означает неизвестное устройство?
Неизвестное устройство имя устройства, указанное в диспетчере устройств, которое Windows не может идентифицировать или не имеет соответствующих драйверов для распознавания. На картинке показан пример того, как неизвестное устройство может отображаться в диспетчере устройств.
Как полностью удалить драйверы из Windows 7?
В Windows 7 действия аналогичны: откройте панель управления, перейдите в «Программы», затем в «Программы и компоненты» и найдите драйверы устройств, которые вы хотите удалить. Потом, щелкните или коснитесь Удалить и удалите эти плохие драйверы.
Как мне отключить мой телефон от Windows 7?
Нажмите кнопку «Пуск», а затем значок «Параметры». В окне «Настройки» найдите раздел «Телефон» и нажмите или коснитесь его. Выберите телефон, связь с которым хотите отключить, и отключите его на определенной веб-странице Microsoft.
Как удалить старые драйверы из Windows 7?
Вы можете щелкните правой кнопкой мыши драйвер и выберите в меню Удалить. чтобы удалить драйверы для этого старого оборудования.
Необходимость в удалении драйверов может возникнуть при замене комплектующих или периферийных устройств, а также при их обновлении до новой версии. В этой инструкции мы рассмотрим несколько способов, как удалить драйвер в операционной системе Windows 7, Windows 10 и Windows 11.
Панель управления
В большинстве случаев, установленные вручную драйверы можно удалять как обычные программы, то есть через «Панель управления». Для этого нужно открыть «Панель управления» (в Windows 10 и Windows 11 для этого нужно нажать Win-R и выполнить команду «control») и перейти в раздел «Программы – Удаление программы».
Здесь вы увидите список всех программ, которые установлены на вашем компьютере. Для того чтобы найти нужный драйвер можно воспользоваться поиском.
Для удаления драйвера просто кликните по нему правой кнопкой мышки и выберите вариант «Удалить» или «Удалить / Изменить».
После этого запустится установщик, отвечающий за установку и удаление программного обеспечения. С его помощью вы сможете удалить драйвер, точно также, как это делается в случае обычных программ.
Для завершения удаления перезагрузите компьютер.
Меню Параметры
Если вы пользуетесь Windows 10 или Windows 11, то вы можете удалить драйвер через меню «Параметры». Для этого откройте «Параметры» (например, с помощью комбинации клавиш Win-i) и перейдите в раздел «Приложения – Приложения и возможности».
В данном разделе будет точно такой же список установленных программ, как и в «Панели управления». Здесь вы сможете найти нужный драйвер и удалить его с компьютера.
В Windows 10 это выглядит так:
В Windows 11 это выглядит так:
После завершения удаления перезагрузите компьютер.
Диспетчер устройств
Также драйвер можно удалить через «Диспетчер устройств». Если вы пользуетесь операционной системой Windows 10, то для того, чтобы открыть «Диспетчер устройств» вы можете просто кликнуть правой кнопкой мыши по меню «Пуск» или нажать комбинацию клавиш Windows-X и выбрать соответствующий пункт меню.
В Windows 7 можно открыть «Панель управления» и перейти в раздел «Система и безопасность – Система – Диспетчер устройств».
Также можно просто нажать Win-R и выполнить команду «mmc devmgmt.msc». Этот вариант сработает во всех версиях Windows.
Так или иначе, перед вами появится окно «Диспетчера устройств». Здесь будут отображаться все устройства, которые подключены к вашему компьютеру. Для того чтобы удалить драйвер одного из устройств кликните на него правой кнопкой мышки и перейдите в «Свойства».
В свойствах выбранного устройства нужно перейти на вкладку «Драйвер» и нажать на кнопку «Удалить» или «Удалить устройство».
После этого появится окно для удаления устройства. Здесь нужно активировать опцию «Удалить программы драйверов для этого устройства» и нажать на кнопку «Удалить».
После завершения перезагрузите компьютер.
Неподключенные устройства
Нужно отметить, что после удаления драйвера операционная система Windows может попытаться сразу скачать новый драйвер из интернета и немедленно его установить. Это особенно актуально для Windows 10 и Windows 11, в которых это происходит очень быстро. Если вы не хотите, чтобы это происходило, то просто отключите интернет на то время пока вы удаляете и переустанавливаете драйверы.
Описанный выше способ предполагает, что устройство подключено к компьютеру. Если же вам нужно удалить драйвер отключенного устройства, то это требует некоторых дополнительных настроек. Для этого нужно нажать комбинацию клавиш Win-R и выполнить команду «sysdm.cpl».
После этого появится окно «Свойства системы». Здесь открываем вкладку «Дополнительно» и нажимаем на кнопку «Переменные среды».
В результате должно появиться окно «Переменные среды». Здесь нужно нажать на кнопку «Создать», которая находится в блоке «Переменные среды пользователя».
Дальше вводим имя переменной «devmgr_show_nonpresent_devices» и задаем ей значение «1», после чего закрываем все открытые окна нажатием на кнопку «ОК».
После этого возвращаемся в окно «Диспетчера устройств», открываем меню «Вид» и включаем опцию «Показать скрытые устройства».
После этого в окне «Диспетчера устройств» начнут отображаться устройства, которые сейчас не подключены к компьютеру, и вы сможете удалить их драйверы.
В большинстве случаев удаление драйверов через «Диспетчер устройств» работает хорошо. Но, после такого удаления на компьютере могут остаться файлы или записи в реестре. Если вы хотите добиться полного удаления драйверов, то для этого нужно использовать специализированные программы, которые мы рассмотрим ниже.
Driver Fusion
Driver Fusion (скачать) — это бесплатная программа для полного удаления драйверов, ранее известная как Driver Sweeper. Driver Fusion сканирует систему и находит все файлы и записи реестра, которые связаны с выбранным устройством. После этого пользователю предлается выполнить удаление драйвера и найденных файлов.
Чтобы воспользоваться этим способом запустите Driver Fusion и перейдите в раздел «Очиститель драйверов». Здесь нужно выбрать тип устройства (например, видеоадаптеры) и производителя (например, NVIDIA).
Дальше нужно подождать, пока программа просканирует компьютер.
После завершения сканирования нужно нажать на кнопку «Очистить».
После удаления перезагрузите компьютер.
Display Driver Uninstaller (DDU)
Display Driver Uninstaller или DDU (скачать) – бесплатная программа для удаления драйверов видеокарт от AMD и NVIDIA. DDU позволяет полностью удалить драйвер и все его следы в операционной системе.
Для этого нужно загрузить компьютер в безопасном режиме и запустить Display Driver Uninstaller. В программе нужно выбрать производителя видеокарты (AMD и NVIDIA) и нажать на кнопку «Удаление и перезагрузка».
После этого Display Driver Uninstaller выполнит удаление драйвера видеокарты и перезагрузит компьютер. Более подробно о программе Display Driver Uninstaller в статье:
- Как полностью удалить драйвер NVIDIA GeForce или AMD Radeon.
Посмотрите также:
- Как удалить драйвера видеокарты
- Как удалить старый драйвер
- Как удалить драйверы видеокарты NVIDIA GeForce GTX
- Как удалить драйвер видеокарты AMD Radeon
- Как полностью удалить драйвер NVIDIA GeForce или AMD Radeon
Как включить или выключить устройство с рабочего стола: что понадобится?
Единственным условием, что не даёт использовать настройку прямо сейчас – это утилита devcon.exe из состава Windows Driver Kit. Однако качать полный набор WDK для установки единственной и легковесной утилиты – не вариант.
Потому я предлагаю готовые файлы для скачивания. На одном лишь заостряю ваше внимание: версия скачиваемого файла CAB должна соответствовать версии Windows. Помните, что на момент прочтения статьи версия Windows может быть уже другой. А по предлагаемому мной варианту порядок установки devcon.exe прост:
- качаем нужную версию архивом
- распаковываем архив, выбираем разрядность версии Windows
- открываем CAB двойным щелчком (если devcon.exe уже распакован, пункт 4 пропускайте)
- копируем файл определённый для своей Windows файл и переименовываем его в devcon.exe
- перекидываем получившийся devcon.exe в папку System32 вашей Windows, что переведёт утилиту в разряд системных.
Запуск ярлыка от имени администратора
Как я уже упоминал, такая операция требует повышенных привилегий. Чтобы ограничиться обычным двойным щелчком мышью по ярлыку, не обыскивая контекстное меню, сразу разрешим его запуск с повышенными правами. В том же контекстном меню вернитесь к вкладке Ярлык и выберите Дополнительно. Что делать дальше – вы поняли:
Не забудьте Применить изменения. Всё тоже самое я проделаю и с ярлыком включения звука.
Ну, собственно, на этом я позволю себе закончить статью. В принципе тему и настройки можно продолжить. Так, если пожелаете спрятать окно консоли окончательно, к вашим услугам информация из статьи Как спрятать окно консоли cmd. Я усложнять статью не буду и пожелаю за сим всем успехов.
Как создать ярлык для команды удаления или включения устройства?
Да, всякий раз лазать в Диспетчер за ИД устройства – так это лучше просто оттуда же им и управлять. Мы создадим ярлык для работоспособной команды по образцу статьи Как создать ярлык для команды консоли cmd?
В поле расположения ярлыка укажем
C:WindowsSystem32cmd.exe /k devcon.exe disable “ИД” /quet
Например, для отключения того же звука и применяю команду:
C:WindowsSystem32cmd.exe /k devcon.exe disable "HDAUDIOFUNC_01&VEN_10EC&DEV_0269&SUBSYS_17AA5011&REV_1002" /quet
Если вам будут интересны подробности создания ярлыка для команд консоли, обратитесь по указанной ссылке. Назову произвольно:
Сразу же можно придать ярлыку подобающее изображение. Смените значок ярлыка, указав в строке, например, традиционный уже их склад :
C:Windowssystem32shell32.dll
Как удалить драйвера неиспользуемого оборудования?
После того как включена опция отображения скрытых устройств, можно перейти к их просмотру и собственно удалению.
Для этого необходимо
В главном меню Диспетчера устройств нажмите
Вид
–>
Показать скрытые устройства
Откройте любой пункт, например, «Клавиатуры».
Скрытые и неиспользуемые устройства будут иметь затененные значки (они выглядят бледными по сравнению с включенным оборудованием).
Либо же эмблема такого оборудования будет иметь желтый восклицательный знак.
Выделите мышкой ненужное неиспользуемое устройство, щелкните правой кнопкой и укажите в контекстном меню пункт
Удалить
Подтвердите удаление устройства кнопкой
OK
Оборудование удалено, в списке Диспетчера устройств его больше нет
Точно таким же образом можно удалить все ненужные устройства из Диспетчера устройств.
Как удалить отключённые устройства в Windows, скрытые в Диспетчере устройств от глаз пользователя?
Windows устроена таким образом, что она устанавливает каждое из вновь подключаемых к компьютеру устройств, храня в последующем о нём информацию. Причём пожизненно, если имеется ввиду срок работы самой Windows. И эти устройства иногда откровенно конфликтуют с существующими и вполне работоспособными, а иногда и вновь подключаемыми устройствами. И тем самым вводят пользователя в заблуждение, вызывая вопрос о работоспособности диска, карты, флешки, сканера… У системы таких укромных уголков, способных разрастаться и захламляться, немало. И конкретной функции по очистке и удалению, например, давно неиспользуемых устройств, нет.
В поисках готового решения я долго копался по сети, но оказалось, что большинство предлагаемых скриптов требовали настройки со стороны конечного пользователя. Сегодня я представлю вашему вниманию маленькую утилиту, которая как раз и призвана удалять неиспользуемые устройства с компьютера. Она портативна, установки не требует. Интерфейс англоязычный, но, поскольку данные читаются с русскоязычной локали Windows, главная часть информации будет доступна на русском (или другом языке).
Device Cleanup Tool это бесплатная программа, которая позволяет удалять отдельные или все сразу устаревшие, отключённые устройства из Windows. Фактически она дублирует в некоторых своих функциях Диспетчер устройств Windows с включённой функцией Показывать скрытые устройства:
А вот окно программы:
В отличие от Диспетчера Windows, в окне утилиты программно смонтированные и не-PnP (Plug-And-Play – подключаемые к портам) устройства не показаны, так что ваши действия не вызовут ошибки. При этом не нужно будет разворачивать все колонки с устройствами. Насколько я понимаю, информация об отключённых устройствах считывается утилитой из реестра:
HKEY_LOCAL_MACHINESYSTEMCurrentControlSetEnu
В такой ситуации система ведёт отсчёт времени подключения устройства либо с момента начала сеанса, либо (в подавляющем числе случаев) с момента установки системы и фактического его, устройства, подключения. Так что в параметре days вы увидите срок, с какого момента флешка или диск в системе не появлялись. Удаляем просто: либо каждое из устройств правой кнопкой мыши через Remove Device:
либо скопом и клавишей Delete:
Требование одно – работаем с правами администратора:
В общем, отличная утилитка, которая поможет избавить вас от вероятных проблем или при появлении реальных с работой уже существующих устройств. При этом удаление таких устройств абсолютно безопасно. При подключении такого устройства Windows просто заново его установит в течение нескольких секунд.
Скачать Device Cleanup Tool у хозяина или Скачать Device Cleanup Tool у меня
Успехов всем.
Как узнать неиспользуемое оборудование?
Чтобы
Диспетчер устройств
отображал список неиспользуемого оборудования, необходимо включить такую опцию (по умолчанию она выключена).
Нажмите клавиши
WindowsBreak/Pause
Откроется окно
Система
, в котором следует нажать пункт
Дополнительные свойства системы
Появится окно
Свойства Системы
. Перейдите во вкладку
Дополнительно
и в самом низу нажмите кнопку
Переменные среды…
В разделе
Системные переменные
для создания новой переменной используйте кнопку
Создать…
В дополнительном появившемся окне
Новая системная переменная
укажите имя и значение переменной
DEVMGR_SHOW_NONPRESENT_DEVICES=1
и, конечно же, ОК
Сразу можно убедиться, что необходимая переменная создалась, и нажать кнопку
ОК
Ошибка: ip-адрес уже назначен другому сетевому адаптеру
Главная проблема со скрытыми сетевыми адаптерами – вы не сможете назначить IP адрес старого сетевого адаптера новой сетевой карте. При попытке назначить старый IP адрес появляется предупреждение:
Microsoft TCP/IP
IP-адрес 192.168.1.50, который вы задали для этого сетевого адаптера, уже назначен другому адаптеру. Если обоим устройствам назначен один и тот же адрес и оба адаптеры активны, только один из них сможет его использовать. Это может привести к неполадкам в работе системы.
Вы хотите задать другой IP адрес для этого адаптера в списке IP-адресов в окне дополнительных параметров.
Удаление драйвера устройства
Данная статья является продолжением статьи об установке работающего драйвера для устройства Trendnet TU-S9. Дело в том, что при установке этого переходника в USB порт в «Диспетчере устройств» все подтягивается более свежий драйвер. Приходилось вручную менять драйвер в свойствах устройства. Как то мне это надоело, и я решил этот вопрос с подменой.
Поиск вывел меня на статью на сайте Майкрософт.
Далее делаю все согласно статье:
1) Запускаю командную строку с правами локального администратора.
2) Выполняем команду pnputil.exe -e > drivers.txt , получаем список всех драйверов.
3) Находим в списке нужный нам OEM#.inf
Опубликованное имя :
oem36.inf
Поставщик пакета драйвера: Prolific
Класс: Порты (COM и LPT)
Дата разработки и версия драйвера :
02/12/2007 3.0.1.0
Имя подписавшего : Microsoft Windows Hardware Compatibility Publisher
Опубликованное имя :
oem37.inf
Поставщик пакета драйвера: Prolific
Класс: Порты (COM и LPT)
Дата разработки и версия драйвера :
06/05/2021 3.6.78.350
Имя подписавшего : Microsoft Windows Hardware Compatibility Publisher
Видим, что в системе зарегистрированы 2 драйвера для устройства USB-to-Com. OEM36.INF нужный нам драйвер, OEM37.INF более свежий, который постоянно, при подключении устройства подтягивается в «Диспетчере устройств» и светит ошибкой «Код 10».
Его и надо удалить, чтобы жизнь не портил
4) pnputil.exe -d oem37.inf
Получил ответ:
Служебная программа PnP Майкрософт
Не удалось удалить пакет драйвера:С помощью указанного INF-файла сейчас было установлено одно или несколько устройств.
5) Удаляю принудительно с помощью ключа -f : pnputil.exe -f -d oem37.inf
Получил ответ:
Служебная программа PnP Майкрософт
Пакет драйвера успешно удален.
После этого, после подключения устройства Trendnet TU-S9, подтягивается правильный драйвер.
Удаление неиспользуемых драйверов в windows
В операционной системе помимо оборудования, которое постоянно в работе, всегда есть неиспользуемые устройства вообще, либо используемые крайне редко. Как же узнать неприменяемое оборудование, и как удалить эти устройства и их драйвера?
Удаление отключенных (несуществующих) устройств из системы windows
Зачастую при отключении устройства из компьютера, например сетевого
адаптера, информация о нем остается в системе, и в дальнейшем при
подключении нового аналогичного устройства ему присваивается индекс #2,
#3 и т.д.
При попытке присвоить новому сетевому адаптеру тот же ip-адрес, что и
был на старом извлеченном из компьютера сетевом адаптере, выдается
ошибка, что этот ip-адрес уже используется другим сетевым адаптером.
Чтобы удалить такое отключенное и не отображающееся в системе устройство, нужно сделать следующее:
1) Запустить командную строку командой cmd
2) В командной строке выполнить команду
set devmgr_show_nonpresent_devices=1
3) затем
start devmgmt.msc
и запустить Диспетчер устройств
4) В Диспетчере устройств в меню Вид поставить галку Показать скрытые устройства
5) Раскрыть нужную ветку, найти отсутсвующее устройство (оно будет затемненным) и удалить его.
Ссылка на базу знаний Microsoft с описанием подобной проблемы
http://support.microsoft.com/kb/269155
На чтение 4 мин. Просмотров 9.9k. Опубликовано 28.08.2019
Некоторые пользователи были немного озадачены всплывающим неподдерживаемым оборудованием , которое появляется в Windows 7 и 8.1. Во всплывающем окне указано, что ваш компьютер использует процессор, который не поддерживается в этой версии Windows, и вы не будете получать обновления .
Это всплывающее окно появляется, когда пользователи нажимают кнопку Проверить обновления . Он также может появляться более случайно после загрузки пользователями ноутбуков или настольных компьютеров Intel (Kaby Lake) и AMD (Bristol Ridge) седьмого поколения.

Всплывающее окно Неподдерживаемое оборудование дает понять, что пользователи не получат обновлений патчей для Windows 7 и 8.1. Это связано с тем, что пользователи используют ПК Intel и AMD, которые не поддерживают Windows 8.1 и 7. Недавно Microsoft подтвердила, что Win 10 является единственной платформой, поддерживающей процессоры Intel седьмого поколения, AMD Bristol Ridge и Qualcomm 8996.
Пользователи по-прежнему могут устанавливать Win 7 и 8.1 на системы с этими процессорами, но Microsoft не предоставляет никакой поддержки обновлений для этих платформ, когда они установлены на ПК Intel седьмого поколения, AMD Bristol Ridge или Qualcomm 8996.
Содержание
- Вот как пользователи могут удалять всплывающее окно с неподдерживаемым оборудованием.
- 1. Отключите Центр обновления Windows
- 2. Выберите опцию Никогда не проверять наличие обновлений в Win 7
- 3. Добавьте Wufuc в Windows
Вот как пользователи могут удалять всплывающее окно с неподдерживаемым оборудованием.
- Отключить Центр обновления Windows
- Выберите опцию Никогда не проверять наличие обновлений в Win 7
- Добавить Wufuc в Windows
1. Отключите Центр обновления Windows
Пользователи могут отключить всплывающее окно Неподдерживаемое оборудование , чтобы оно не появлялось после запуска Windows. Для этого пользователям нужно будет отключить Windows Update.
Нет особого смысла держать эту службу включенной, когда она не предоставляет никаких обновлений. Так пользователи могут отключить Центр обновления Windows в Win 8.1 и 7.
- Откройте «Выполнить» с помощью сочетания клавиш Windows + R.
-
Введите «services.msc» в текстовом поле «Открыть». Затем нажмите кнопку ОК , чтобы открыть окно, показанное ниже.
-
Дважды щелкните Центр обновления Windows, чтобы открыть окно службы.
- Нажмите Стоп , чтобы остановить службу.
- Нажмите кнопку Применить и выберите параметр ОК , чтобы выйти из окна.
- Откройте аксессуар Run еще раз.
- Введите «cmd» в текстовом поле «Выполнить». Затем нажмите горячую клавишу Ctrl + Shift + Enter, чтобы открыть командную строку с повышенными правами.
-
Введите sc delete wuauserv в командной строке и нажмите Return, чтобы удалить службу Центра обновления Windows.
2. Выберите опцию Никогда не проверять наличие обновлений в Win 7
- Однако обратите внимание, что пользователи Win 7 могут отключить автоматические обновления, выбрав параметр Никогда не проверять наличие обновлений . Чтобы выбрать эту опцию, введите «Центр обновления Windows» в поле поиска меню «Пуск».
- Нажмите Центр обновления Windows, чтобы открыть этот апплет Панели управления.
- Нажмите Изменить настройки в левой части панели управления, чтобы открыть дополнительные параметры.
- Затем выберите параметр Никогда не проверять наличие обновлений в раскрывающемся меню Важные обновления.
- Нажмите кнопку ОК .
3. Добавьте Wufuc в Windows
Тем не менее, пользователи могут по-прежнему получать обновления для Windows 8.1 и 7 на компьютерах Intel и AMD Bristol Ridge седьмого поколения с Wufuc. Wufuc – это программа, которая позволяет устанавливать обновления для Windows 7 и 8.1 на неподдерживаемых системах Intel и AMD Bristol Ridge седьмого поколения.
Эта программа ищет переключатели, которые запускают всплывающее окно Неподдерживаемое оборудование , чтобы пользователи Win 8.1 и 7 могли получать обновления. Таким образом, Wufuc может быть более предпочтительным решением, чем удаление Центра обновления Windows для некоторых пользователей.
- Чтобы добавить Wufuc в Windows, нажмите Активы на странице Wufuc Github.
- Затем выберите wufuc v1.0.1.201-x64.msi , чтобы загрузить установщик для 64-разрядных платформ Windows. Нажмите wufuc v1.0.1.201-x86.msi , чтобы получить мастер установки Wufuc для 32-разрядных платформ.
- Затем откройте проводник (или Windows), нажав клавишу Windows + горячая клавиша E.
- Откройте папку с установщиком Wufuc.
- Нажмите на мастер настройки Wufuc, чтобы открыть его окно.
- Нажмите кнопку Далее .
- Выберите вариант Я принимаю условия .
- Нажмите Обзор , чтобы выбрать папку для установки.
- Нажмите кнопки Далее и Готово .
- Перезагрузите рабочий стол или ноутбук после установки.
После этого окно Неподдерживаемое оборудование не появится. Обратите внимание, что Microsoft прекратит поддержку Windows 7 с января 2020 года.Таким образом, пользователи Windows 7 могут также перейти на 10 в начале следующего года (или удалить службу обновлений, как описано выше).