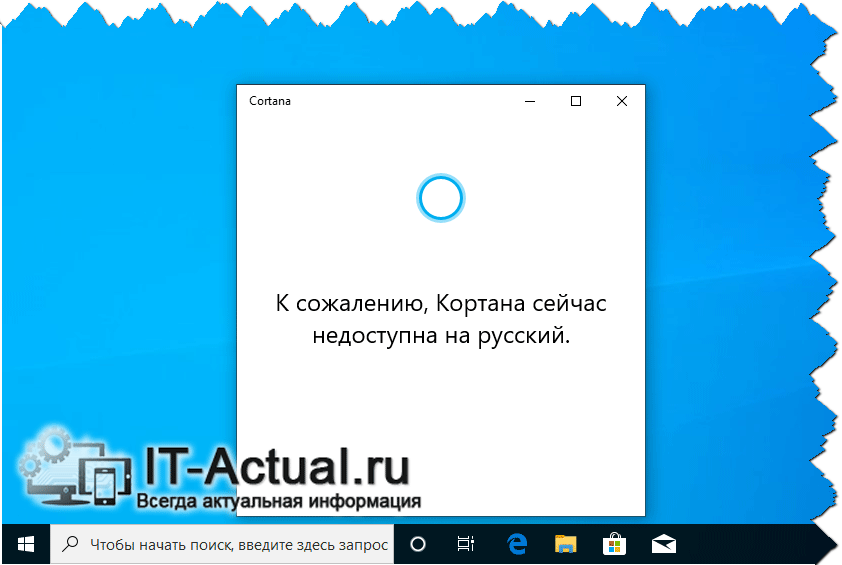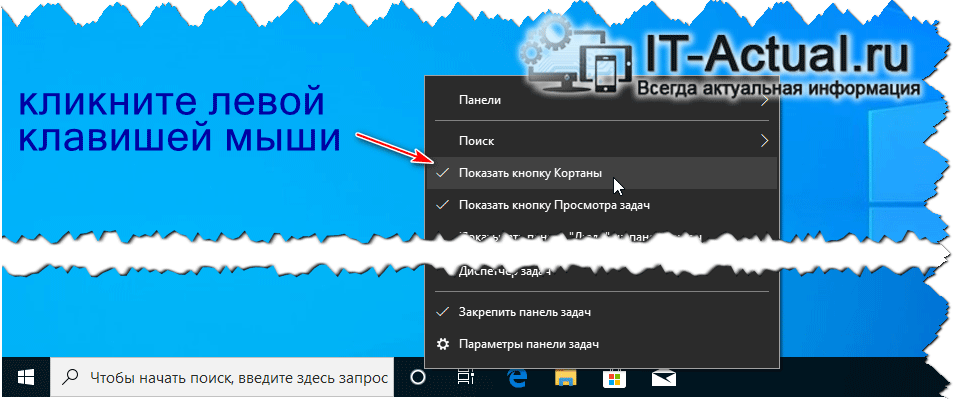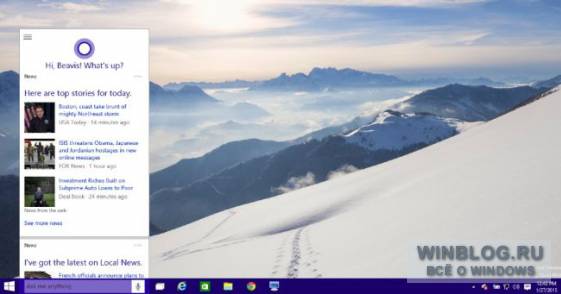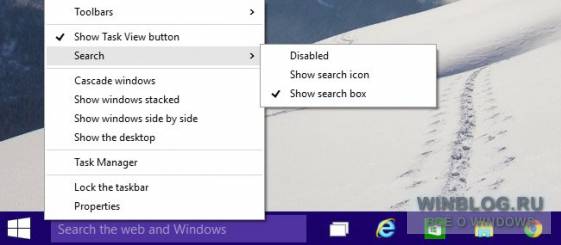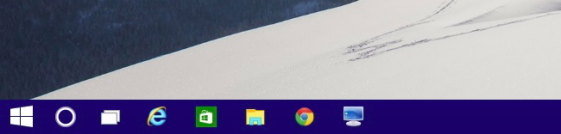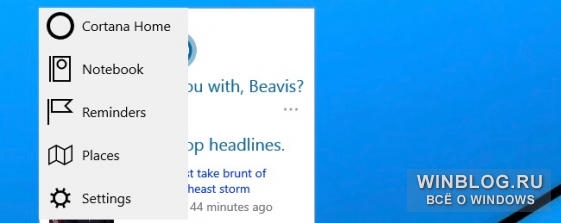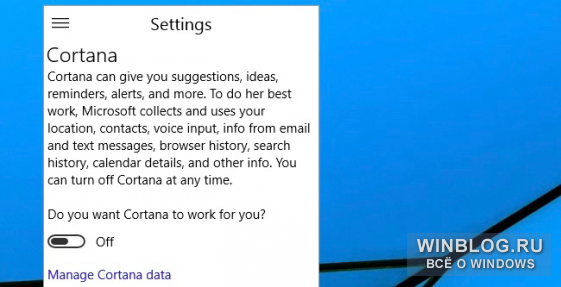Одним из великолепных сервисов в панели задач Windows 10 является поиск Cortana, который находится справа от кнопки Пуск. Это и правда отличная функция, которая всегда должна быть под рукой, но она так же занимает место. Так что, вполне возможно вы захотите убрать ее – особенно если не можете использовать Cortana в данный момент.
К счастью, все довольно просто.
Окно поиска будет включено по умолчанию, когда вы впервые запустите Windows 10. Чтобы избавиться от него, следуйте инструкции:
1. Кликните правой кнопкой по панели задач.
2. Выберите опцию “Поиск”
3. Теперь перед вами три варианта. Чтобы заставить их все исчезнуть, нажмите “Отключить”.
4. Если вы хотите сохранить помощник, но вам нужно место на панели задач, выберите “Создать ярлык поиска”
5. Чтобы вернуть все на свои места, следуйте этой же инструкции, только теперь выберите опцию “Включить”
Хотите знать больше о Windows 10? Читайте Самый подробный Обзор Windows 10.
Хотите зарабатывать в интернете?
С нами вы сможете начать зарабатывать свои первые деньги в сети:
В интернете много обмана, но есть и проверенный заработок!
На сайте создана отдельная рубрика:
Забавный момент: «почему Кортана* не может удалить сама себя, если пользователь ее об этом просит?». 😉
*
Всем здравия!
Если кто не знал, то Cortana (Кортана) — это голосовой помощник Windows (вроде как призван помогать пользователю, но по факту — это происходит далеко не всегда!). В этом, кстати, и есть весь афоризм ☝…
👉 К делу. Зачем отключать голосового помощника?
Дело в том, что большинству пользователей он не особо-то и нужен (тем более, что в нашем регионе он не работает*), а к тому же еще и нередко вешает прерываниями ПК, и нагружает ЦП, да и часто не дает ему уйти в сон (например!). Согласитесь, поводов хватает!
Ниже приведу несколько вариантов решения сего вопроса…
*
Удали себя сама — постер к записи
*
Содержание статьи
- 1 Что можно «сделать» с Cortana: варианты
- 1.1 👉 Вариант 1
- 1.2 👉 Вариант 2 (удаление)
- 1.3 👉 Вариант 3 (откл. через реестр / универсальный способ)
- 1.4 👉 Вариант 4 (кардинальный!)
→ Задать вопрос | дополнить
Что можно «сделать» с Cortana: варианты
👉 Вариант 1
Наиболее простой вариант отключить Cortana — это воспользоваться 👉 редактором групповой политики.
*
Для этого нужно:
- нажать Win+R, чтобы появилось окно «Выполнить»;
- ввести команду gpedit.msc и нажать Enter (если появится ошибка — см. эту заметку);
- перейти в раздел «Конфигурация компьютера / административные шаблоны / компоненты Windows / найти»;
- открыть элемент «Разрешить использование Кортаны» и перевести его в режим откл. См. примеры ниже. 👇
Разрешить использование Кортаны
Отключено!
*
👉 Вариант 2 (удаление)
Сначала необходимо открыть Windows PowerShell. Это можно сделать даже через ПОИСК (строка/значок рядом с ПУСК). Также можно воспользоваться сочетанием Win+X.
Кстати, обратите внимание, что запустить PowerShell нужно от имени администратора!
Windows PowerShell — открываем!
Далее в окно PowerShell нужно скопировать нижеприведенную команду и нажать Enter. Через 2-3 сек. Кортана будет удалена!
Get-appxpackage -allusers *Microsoft.549981C3F5F10* | Remove-AppxPackage
Удаляем Кортану
Примечание: если вы захотите установить Cortana заново — перейдите в магазин Microsoft (прямая ссылка: ms-windows-store://pdp/?productid=9nffx4szz23l).
*
👉 Вариант 3 (откл. через реестр / универсальный способ)
С одной стороны этот способ универсальный и подходит для разных версий Windows 10, с другой — в ряде случаев он не срабатывает* (возможно из-за определенных «сборок» и редакций Windows).
Что нужно сделать:
- открыть редактор реестра (Win+R —> regedit);
- перейти в ветку: КомпьютерHKEY_LOCAL_MACHINESOFTWAREMicrosoftWindowsWindows Search;
- создать в ней параметра DWORD 32 бита;
- назвать его «AllowCortana» и установить значение «0». См. скрины ниже. 👇
Создание параметра
Параметр создан!
Важно: после введенных изменений — необходимо перезагрузить компьютер!
*
👉 Вариант 4 (кардинальный!)
Зачем с чем-то «бороться», когда можно это изначально не устанавливать?.. 👌
Речь идет о версии ОС Windows 10 LTSC — если кто не знает, то это офиц. версия ОС, только идет она без Store, Edge, Cortana, OneDrive (работает быстрее, чем Pro!).
Разумеется, эту версию ОС можно довольно быстро установить на ПК (не удаляя текущую), и посмотреть, как она будет работать. Пару ссылок ниже в помощь.
👉 Инструкции!
1) Windows 10 LTSC: оптимизированная версия системы без Store, Edge, Cortana, OneDrive (работает быстрее, чем Pro!).
2) Как установить вторую Windows на диск без потери данных.
*
Дополнения по теме и иные решения — будут кстати!
Успехов!
👋


Полезный софт:
-
- Видео-Монтаж
Отличное ПО для создания своих первых видеороликов (все действия идут по шагам!).
Видео сделает даже новичок!
-
- Ускоритель компьютера
Программа для очистки Windows от «мусора» (удаляет временные файлы, ускоряет систему, оптимизирует реестр).
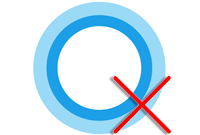
В панели задач Windows 10 помимо прочих кнопок имеется и кнопка, вызывающая голосовой помощник под названием Кортана. И всё бы хорошо, но далеко не всем пользователям Windows нужен этот помощник, особенно в свете того, что на текущий момент времени он не поддерживает обработку команд на русском языке.
Вот что можно увидеть, если попробовать воспользоваться кнопкой вызова голосового помощника Кортана в русскоязычной версии Windows 10.
И в данной инструкции будет продемонстрировано, как эту кнопку убрать с панели задач, дабы освободить место для действительно нужных элементов, которые также отображаются на панели задач Виндовс.
Осуществление отключения отображения данной кнопки выполняется буквально в несколько простых шагов. Давайте их рассмотрим визуально, дабы было максимально понятно.
- На отображающуюся кнопку Кортаны необходимо навести курсор и осуществить клик правой клавишей мышки.
- Будет выведено меню с пунктами, среди которых имеется и пункт под именем Показать кнопку Кортаны, рядом с которым отображается галочка. Это означает, что оная задействована. Следует просто навести мышку на этот пункт и осуществить клик правой клавишей.
Галочка с пункта исчезнет, а кнопка Кортаны пропадёт с панели задач.
- Готово. Задача с убиранием не требующейся в работе кнопки вызова помощника в Windows успешно осуществлена. Оная более не будет мешать на панели задач Виндовс.
При необходимости, можно повторить описанную процедуру и вернуть отображение данной кнопки. Но едва ли к этому прибегнет кто-либо в ближайшее время, ведь данному помощнику уже несколько лет, а обработке команд на русском языке его так и не обучили. Видимо, для разработчиков Windows это совсем не является приоритетом. Ведь даже приблизительно неизвестно, когда они наделят своё творение поддержкой русского языка.
Видеоинструкция
На этом можно сказать, что материал подошёл к своему логическому завершению. Если есть какие-то вопросы, уточнения и пожелания по данному материалу, а также будущим, что обязательно будут выходить на данном сайте, то обязательно выскажите их в комментариях. Оные находятся чуть ниже.
Пожертвование сайту IT-Actual.ru (cбор пожертвований осуществляется через сервис «ЮMoney»)
На что пойдут пожертвования реквизиты других платёжных систем
Привет.
Не секрет, что в экономике ныне дела обстоят не лучшим образом, цены растут, а доходы падают. И данный сайт также переживает нелёгкие времена 
Если у тебя есть возможность и желание помочь развитию ресурса, то ты можешь перевести любую сумму (даже самую минимальную) через форму пожертвований, или на следующие реквизиты:
Номер банковской карты: 5331 5721 0220 5546
Кошелёк ЮMoney: 410015361853797
Кошелёк WebMoney: Z812646225287
PayPal: paypal@it-actual.ru
BitCoin: 1DZUZnSdcN6F4YKhf4BcArfQK8vQaRiA93
Оказавшие помощь:
Сергей И. — 500руб
<аноним> — 468руб
<аноним> — 294руб
Мария М. — 300руб
Валерий С. — 420руб
<аноним> — 600руб
Полина В. — 240руб
Деньги пойдут на оплату хостинга, продление домена, администрирование и развитие ресурса. Спасибо.
С уважением, создатель сайта IT-Actual.ru
Несмотря на то, что голосовой помощник Cortana существует с 2014 года и по умолчанию включён в состав операционной системы Windows 10, на территории России и стран СНГ он, к сожалению, бесполезен. При нажатии на кнопку Кортаны появляется всплывающее окно с информацией о том, что «Кортана недоступна в вашем регионе». Досадно, конечно, но что поделать… Кортана умеет говорить на нескольких популярных языках: английском, французском, упрощенном китайском, немецком, итальянском, испанском, португальском и японском. Но на русском языке до сих пор так и не научилась. Отключить Кортану в Windows 10 можно несколькими способами. Начнём с самого простого.
Отключение кнопки Кортаны на панели задач
Это не совсем отключение Кортаны. Мы просто расскажем, как убрать кнопку с панели задач. Функции Кортаны по-прежнему будут доступны в системе, и голосовой помощник будет активен. Этот вариант подойдет прежде всего тем, кому не особо мешает Кортана, и кто сомневается в том, стоит ли её отключать. Вдруг со временем в Кортане появится русский язык?
- Нажмите правой кнопкой мыши на кнопке Кортаны или на любом свободном месте панели задач.
- В появившемся всплывающем контекстном меню нажмите на строку с галочкой «Показать кнопку Кортаны».

- После этого Кортана не будет отображаться на панели задач. Места станет больше и бесполезная кнопка голосового помощника перестанет отвлекать внимание.
Отключение Кортаны в Windows 10 Pro и Enterprise
- Откройте редактор локальной групповой политики.
Как открыть редактор локальной групповой политики?
В этой статье мы собрали несколько простых и удобных способов запуска редактора локальной групповой политики в Windows 10.
- В разделе «Конфигурация компьютера» перейдите в раздел «Административные шаблоны».
- Откройте папку «Компоненты Windows».
- Найдите и откройте папку «Найти».
- В правой части окна редактора групповой политики найдите и дважды щелкните по параметру «Разрешить использование Кортаны».

- Во всплывающем окне выберите параметр «Отключено» и нажмите кнопку «ОК».

После этого Кортана будет отключена в Windows 10 редакции Pro или Enterprise навсегда. Но если захотите вернуть настройки по умолчанию и включить системный голосовой помощник, вы сможете это сделать, выбрав параметры «Не задано» или «Включено».
Отключение Кортаны в Windows 10 Домашняя
- Откройте Редактор реестра.
Как открыть редактор реестра в Windows 10?
Рассказали о 4 простых способах в нашей инструкции.
- Перейдите по следующему адресу:
КомпьютерHKEY_LOCAL_MACHINESOFTWAREMicrosoftWindowsWindows Search- Щелкните правой кнопкой мыши по папке «Windows Search».
- В появившемся всплывающем окне выберите «Создать», затем нажмите на «Параметр DWORD (32 бита)».

- После этого появится новая строка в правой области редактора реестра. Введите имя параметра
AllowCortana. - Затем щелкните два раза по новому параметру AllowCortana и в строке «Значение» введите цифру 0. Нажмите кнопку «ОК», чтобы сохранить изменения.

- Перезагрузите компьютер, чтобы изменения в реестре вступили в силу. После перезагрузки Кортана будет отключена.
- Если захотите вернуть Кортану обратно, перейдите по указанному выше адресу в Редакторе реестра и удалите созданный параметр AllowCortana. Либо присвойте ему значение 1 вместо 0. Не забудьте перезагрузить ПК, чтобы изменения в реестре вступили в силу.
Получилось ли у вас отключить Кортану в Windows 10?
Каким из предложенных способов воспользовались? Расскажите в комментариях 😉
К счастью, от нее можно не только избавиться, но и переделать строку в кнопку. Ну а если убрать строку поиска полностью, она все равно будет появляться, когда открывается меню «Пуск» (Start), так что поиск по приложениям никуда не денется.
Мы не уверены, что встраивать в Windows персонального помощника – такая уж прекрасная идея, но раз уж тестируете Windows 10, советуем испытать и эту функцию тоже. Если не понравится – можете полностью отключить Cortana и вернуть обычный поиск из Windows 8.x, который просто ищет приложения и информацию в Интернете.
Удаление строки поиска Cortana из панели задач
Нажмите правой кнопкой мыши на пустом участке панели задач, выберите пункт «Поиск» (Search), а в нем переставьте флажок с «Показать поле поиска» (Show search box) на «Показать окно поиска» (Show search icon) или «Отключен» (Disabled).
Если изменить на «окно поиска», в панели задач появится вот такой кружок:
А если полностью отключить, никаких следов поиска в панели задач вообще не останется. Можно заодно убрать и кнопку Просмотра задач (Task View).
Отключение Cortana
Если хотите убрать Cortana из поиска вовсе, откройте ее, нажмите на кнопке из трех полосок в левом верхнем углу и выберите «Параметры» (Settings).
А потом просто переведите бегунок в положение «Выкл.» (Off). Стоит отметить, что в русскоязычной версии Windows 10 Technical Preview эта настройка неактивна, а сама Cortana при запуске сообщает, что недоступна в данном регионе.
И все-таки отметим, что технология это новая, а раз уж вы используете Windows 10 Preview, честнее было бы оставить ее включенной и поделиться с Microsoft своими впечатлениями. Но на панели задач она занимает слишком много места, поэтому приятно, что есть возможность настройки.
Автор: Lowell Heddings
Перевод
SVET
Оцените статью: Голосов
Всем привет! Сегодня я расскажу вам, как удалить или отключать помощника Cortana в Windows 10. В интернатах до сих пор идут целые холи-вары по поводу того, нужно это делать или нет. Все дело в том, что сам помощник работает на английском языке и русский язык не поддерживает. Спор в интернете идет о том, что нужно ли отключать её, если у вас стоит русская версия винды. Якобы в таком случае Кортана полностью выключена и не работает.
Другие же пользователи замечают некоторую активность в русской локализации, а значит её можно и нужно деактивировать. Я сам сталкивался пару раз с тем, что Cortana висела в задачах и мешала выключению компьютера. При том, что у меня установлена русская версия. Значит все же каким-то образом она работает и забивает ресурсы компьютера. Поэтому я решил описать несколько способов в статье ниже. Первый полностью удаляет инструмент, следующие три – отключают. А вот в четвертом я рассказываю, как установить Виндовс 10 без лишних программ от Microsoft.
Содержание
- Способ 1: Удаление
- Способ 2: Редактор локальной политики
- Способ 3: Отключение через реестр
- Способ 4: Через приложение
- Способ 5: Установка новой ОС без Cortana
- Задать вопрос автору статьи
Способ 1: Удаление
Удалить Кортану в Windows 10 можно через новую консоль «Windows PowerShell». Нажмите правой кнопкой по «Пуску» и запустите системную утилиту с правами администратора.
Теперь удаляем встроенную утилиту командой:
Get-appxpackage -allusers *Microsoft.549981C3F5F10* | Remove-AppxPackage
Ждем, пока процедура закончится. Я бы еще на вашем месте перезагрузил операционную систему.
Способ 2: Редактор локальной политики
- Вызываем вспомогательное окно, которое запускает системные разделы в Виндовс 10 – для этого зажимаем одновременно две клавиши и R. Далее аккуратно вводим команду:
gpedit.msc
- Откроется редактор групповой политики. Если он не открылся, то значит у вас установлена Home-версия – смотрим следующий способ. Слева выбираем «Конфигурацию компьютера». Далее в нем находим раздел «Административных шаблонов» и подраздел «Компоненты». Для наглядности смотрите на картинку ниже.
- Открываем папку с настройками под названием: «Найти». Смотрим в правый блок – найдите там настройку, разрешающую использовать Картану. Откройте её двойным щелчком левой кнопкой мыши.
- Ставим запуск в режим «Отключено» и обязательно жмем по кнопке «Применить», чтобы сохранить настройку.
- Это еще не все, рядом есть еще несколько настроек в названии которых есть слово «Картана» – сделайте с ними аналогичные действия.
- Перезагружаем компьютер.
Способ 3: Отключение через реестр
Данный способ позволяет отключить Кортану в Windows 10 навсегда, если у вас нет редактора локальной групповой политики и у вас установлена «Домашняя» версия. Проверял данный способ на разных компьютерах и пришел к выводу, что он иногда не срабатывает. Мне кажется это как-то связано со сборкой, но я могу ошибаться. В любом случае давайте попробуем.
- Используем наши любимые клавиши и R. Чтобы попасть в редактор реестра вводим команду:
regedit
- Открываем «Компьютер» и в нем находим основной раздел «HKEY_LOCAL_MACHINE» – «SOFTWARE». Открываем папку «Microsoft», а в ней «Windows». В конце находим «Windows Search». Теперь правой кнопкой мышки жмем по пустой области в правом блоке. Выбираем «Создать» – «Параметр DWORD» (не важно какая у вас ОС).
- По умолчанию будет стоять нулевое значение – это значит, что Кортана будет отключена.
- Перезагружаем комп.
Способ 4: Через приложение
Я видел очень много сообщений, что удалить Кортану можно через приложения в Windows, но на последних сборках это сделать невозможно. Но там же можно отключить помощник.
- «Пуск» – «Параметры».
- «Приложения».
- Переходим в «Приложения и возможности», находим «Cortana» и заходим в «Дополнительные параметры». Заметьте, что кнопка «Удалить» – неактивна.
- Отключаем все бегунки.
- Давайте еще проверим её в диспетчере устройств – чтобы туда попасть жмем правой кнопкой по пустому месту нижней полоски.
- В «Автозагрузке» находим помощника и смотрим, чтобы он был выключен. Если он включен – жмем ПКМ и отключаем.
У Microsoft есть официальная версия Windows 10 LTSC – это специальная сборка без Microsoft Store, Edge, Cortana, OneDrive, Windows Ink Workspace, игрового режима и других мелких ПО. В итоге – система работает быстрее, а оперативная память меньше забита всяким хламом. Дополнительно обновления приходят только на самые важные аспекты ОС. Еще раз повторюсь, что это официальная версия. Если вас это заинтересовало, то вы можете установить LTSC версию.
ПРИМЕЧАНИЕ! В некоторых статьях рекомендуют установить винду дополнительной системой, чтобы познакомиться с ней. Если честно не вижу в этом смысла, так как ОС будет аналогичная. Поэтому я далее будут писать шаги для чистой установки.
- Перенесите с системного диска «C» всю важную информацию на второй диск.
- Теперь давайте же скачаем образ системы.
- Заходим на официальную страницу.
- Выбираем «ISO – Enterprise LTSC». Жмем «Продолжить».
- Вводим любые данные в анкету, но почту я бы указал настоящую. Выделите галочку «Да», что вы соглашаетесь с условиями лицензии.
- Выбираем разрядность и язык.
ПРИМЕЧАНИЕ! Так как мы будем устанавливать систему без всего лишнего, то тут указывается только английский. Не переживайте, русский можно будет добавить после установки ОС.
- Сохраняем образ в любое место на ПК.
- Записываем образ на флешку через Ulta ISO, Rufus или через стандартный проводник Windows. Все эти способы подробно описаны в этой статье (ссылка).
- Выполняем установку винды – ссылка на инструкцию.
- После установки и входа в систему нам нужно инсталлировать русский язык. Сразу прошу прощение за скриншоты на русском языке, так как я перед написанием статьи проверил, чтобы язык точно работал и уже его установил. Нажмите по кнопке «Пуск» и кликните по шестерёнке, чтобы зайти в параметры. Или воспользуйтесь горячими клавишами + R. Откройте раздел «Time & language».
- Справа выбираем «Region & language» и жмем по кнопке с плюсиком, чтобы добавить язык. Выбираем там русский. Возможно вам будет предложено дополнительно скачать пакеты: «Language pack», «Basic typing», «Handwriting» и «Speech» – загружаем все, что есть.
Панель задач приобретает большое значение во всех версиях Windows. Одним из наиболее заметных изменений в Windows 10 по сравнению с предыдущими версиями Windows являются два новых элемента управления справа от кнопки «Пуск»:
- Поле поиска Кортана
- Кнопка просмотра задач.
Окно поиска на панели задач позволяет пользователям получать доступ как к стандартному поиску Windows, так и к веб-поиску, а также к новому интерфейсу Cortana. Все хорошо, но окно поиска, расположенное между кнопкой «Пуск» и закрепленными элементами панели задач, является относительно широким и занимает значительный объем пространства. Это создает проблему для пользователей, которые предпочитают устройства с экранами меньшего размера и меньшим разрешением.
Читайте: Как настроить Cortana в Windows 10 .
Отключить окно поиска на панели задач в Windows 10
При желании вы можете сократить объем пространства, требуемого для этого окна поиска панели задач Windows 10, и при этом получить полный доступ ко всем его функциям.
Вы можете изменить окно поиска на значок или полностью его удалить. В таких случаях окно поиска будет отображаться на панели задач только при открытии меню «Пуск».
Для этого щелкните правой кнопкой мыши любое пустое место на панели задач, перейдите в Cortana/Search и измените значение Показать окно поиска на Показать значок или Отключено/Скрыто .

Если вы измените его на «Показать значок поиска», он отобразит небольшой символ, как показано на скриншоте ниже.

Если вы отключите его полностью, он будет удален с панели задач.
Отключить Кортану в Windows 10
Если вы не хотите, чтобы Cortana появлялся в вашем окне поиска, нажмите на маленький значок с 3 линиями в верхнем левом углу и выберите «Настройки».

Теперь просто переключите настройку на Off, чтобы отключить ее. Это удалит все данные, которые Кортана имеет об устройстве, и полностью отключится.
В Windows 10 Anniversary Update все изменилось. Вы можете не увидеть эти настройки. Хотя выход из учетной записи Microsoft может отключить Cortana, он все равно будет работать в фоновом режиме. Поэтому вам может потребоваться изменить параметры реестра или групповой политики.
Вы также можете полностью отключить Cortana в Windows 10 через реестр или групповую политику .
Хотите тоже удалить кнопку просмотра задач?
Содержание
- 1. Как отключить «Кортану» (Cortana) в Windows 10/11
- 2. Как удалить «Кортану» (Cortana) из Windows 10/11
Cortana — встроенный голосовой помощник операционной системы Windows, разработанный компанией Microsoft. На территории России и стран СНГ приложение может работать со сбоями или не работать вовсе. Сегодня мы расскажем, как удалить «Кортану» из Windows 10 и Windows 11.
- Как установить Windows 11: проверяем системные требования, активируем TPM и Secure Boot
- Как настроить TPM 2.0 для установки Windows 11
- Как получить бета-версию Windows 11. Как подключиться к Windows Insider. Какой канал выбрать. Что делать, если процессор не соответствует системным требованиям Windows 11
- Поддерживаемые процессоры для Windows 11. Список процессоров от intel и AMD, на которых будет работать новая операционная система
- Как убрать виджет «Погода» с панели задач в Windows 10 и Windows 11. Как настроить «Новости и интересы» в Windows 10
- Оптимизация Windows 10 и Windows 11. Как ускорить систему, отключить автозапуск программ, удалить временные файлы и другие советы
- Как навсегда отключить обновления в Windows 10, Windows 11 и остановить фоновую загрузку приложений
- Чем отличаются версии Home и Pro у Windows 11
- Как можно уменьшить потребление оперативной памяти в Windows 11
- Как и чем заменить меню «Пуск» в Windows 11
- 25 команд Windows, которые вам точно стоит запомнить
- Как изменить время до блокировки экрана в Windows 11
- Как отключить сенсорный экран в ноутбуке с Windows 11
- Как сделать маленькую панель задач в Windows 11
- Как зайти в UEFI в Windows 11
- Как Windows 11 сделать похожей на Windows 10
- Как ускорить компьютер на Windows 10 и Windows 11 при помощи одной функции
Если вы читаете это руководство, то наверняка уже пытались удалить Cortana через меню «Установка и удаление программ». Так как в новой версии ОС программа установлена по умолчанию, система блокирует эту возможность. Другими словами, вы просто не сможете избавиться от приложения привычным способом. Ниже мы расскажем, как отключить «Кортану» и навсегда удалить приложение из Windows 10/11.
Как отключить «Кортану» (Cortana) в Windows 10/11
Откройте «Диспетчер задач» при помощи сочетания клавиш «Ctrl+Shift+Esc» или «Ctrl+Alt+Del». Нажмите «Подробнее» в нижней части окна и перейдите во вкладку «Автозагрузка».

Найдите приложение Cortana. Кликните ПКМ и выберите «Отключить».

Теперь «Кортана» не будет включаться автоматически при запуске Windows. Этого должно хватить, чтобы приложение перестало потреблять ресурсы операционной системы.
Как удалить «Кортану» (Cortana) из Windows 10/11
Если вы хотите полностью удалить приложение из Windows 10/11, придётся воспользоваться «Командной строкой» или Windows PowerShell. Мы рекомендуем второй вариант.
Откройте меню «Пуск» и в строке поиска впишите «PowerShell» без кавычек. Нажмите на программу ПКМ и выберите «Запуск от имени администратора».

В открывшемся окне вставьте следующую строку и нажмите Enter:
- Get-AppxPackage -allusers Microsoft.549981C3F5F10 | Remove-AppxPackage

Через несколько секунд приложение Cortana будет полностью удалено из системы. Конечно, некоторые данные о «Кортане» останутся в файлах реестра, но мы настоятельно не рекомендуем менять эти настройки.
- Продукцию Microsoft в России сделали в разы дешевле — теперь Windows 10 с пожизненной лицензией и Office можно взять по заниженным ценам
- Появились рендеры новой китайской консоли GPD Win 4 на Windows. Она напоминает Sony PS Vita и PSP Go
- Свежий патч безопасности для Windows 10 блокирует компьютеры пользователей
Cortana — это новейший цифровой персональный помощник, пробившийся на рынок, на котором уже доминируют Apple и Google. Cortana официально поставляется для настольных компьютеров в Windows 10. Это в значительной степени хорошая вещь, хотя все еще важно знать, как уменьшить присутствие Cortana.
Если вы еще не слышали, Cortana — это версия Microsoft того же рода голосового (если это необходимо) компьютерного помощника, которого вы ожидаете от «Ok Google» и Siri. Вы можете, например, сказать «Эй, Кортана» и спросить его о погоде или спортивных результатах или посмотреть, как идут дела с вашими акциями.
Пока что слухи о Кортане в целом положительные, и мы с нетерпением ждем этого . Для Windows это похоже на идею, время которой пришло. Это особенно имеет смысл, если учесть, что Microsoft хочет установить Windows 10 на более планшетоподобных устройствах, поэтому возможность просто сказать компьютеру, что вы хотите, будет более эффективной и простой, чем использование сенсорной клавиатуры все время.
В Windows 10 Microsoft интегрировала Cortana прямо в панель задач, и это нормально, так как у Google нет проблем, нажав на функцию поиска на домашнем экране Android.
Однако, в отличие от Android, Windows 10 позволяет легко изменять объем памяти, занимаемый Cortana на панели задач. По умолчанию он отображается в виде строки поиска с надписью «Спроси меня о чем угодно».
Это не уродливо и не отвлекает, но оно довольно широкое, и для людей с небольшими дисплеями это может занять слишком много места на экране. К счастью, если щелкнуть правой кнопкой мыши пустое место на панели задач, вы можете прокрутить вверх до «Поиск» и изменить, сколько места занимает Кортана.
Здесь мы только что решили показать значок поиска, который представляет собой простой круг.
Наконец, если вы просто хотите, чтобы Cortana полностью отключился от панели задач, вы можете просто отключить его.
Заметьте, однако, что это не выключит Кортану. Например, если он настроен на прослушивание вашего голоса, даже если вы удалите Кортану с панели задач, он все равно ответит, когда вы скажете «Привет, Кортана».
Чтобы полностью отключить Cortana, т. Е. Он больше не будет работать, отвечать или собирать информацию, сначала необходимо открыть функцию поиска Cortana и щелкнуть значок шестеренки вдоль левого края.
Это откроет настройки, в которых вы сможете включить или выключить «Эй Кортана», изменить свое имя или, самое главное, отключить все это прямо в самом верху, где написано «Кортана может дать вам предложения, идеи, напоминания, оповещения и многое другое ».
После отключения Cortana вернется к традиционной функции поиска Windows, обозначенной на панели задач увеличительным стеклом. Когда вы щелкнете по нему, он вместо этого позволит вам «Поиск в Интернете и Windows» (через Bing).
Вы по-прежнему можете изменить способ отображения поиска на панели задач, однако, решив показать окно поиска, значок или вообще отключить (удалить) его. Если вы решите, что хотите отключить его, вы все равно можете получить доступ к поиску с помощью старого сочетания клавиш «Windows + S».
Еще неизвестно, какое влияние Кортана окажет на обычных пользователей настольных компьютеров. Microsoft тщательно включила это, не подавляя все остальное. Многие новые пользователи Windows 10 вряд ли будут в полной мере знать, на что способна Cortana, поэтому может потребоваться время, чтобы это имя стало нарицательным.
Если у вас есть какие-либо вопросы или комментарии, которые вы хотели бы добавить, мы рекомендуем вам оставить свой отзыв на нашем дискуссионном форуме.