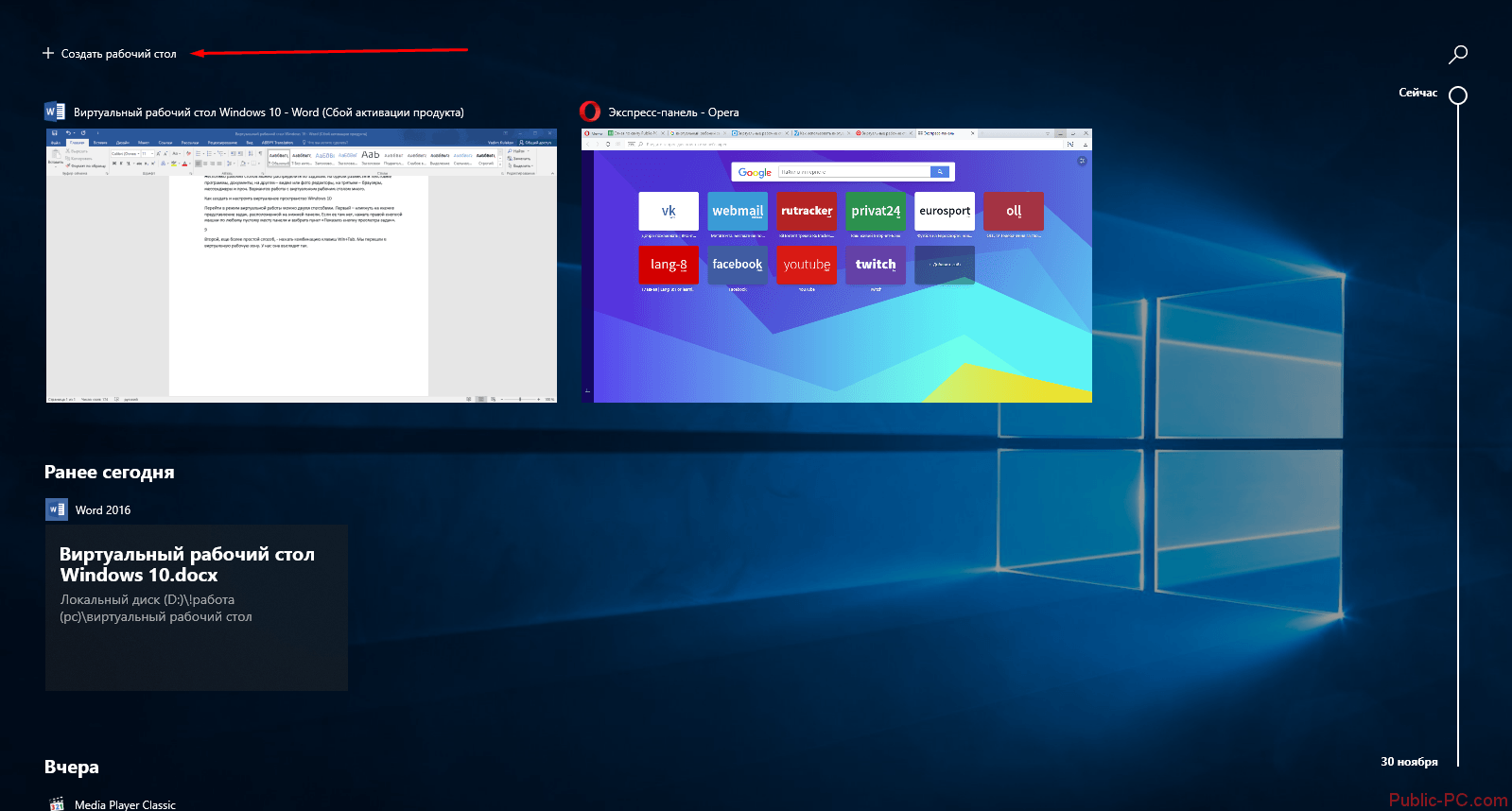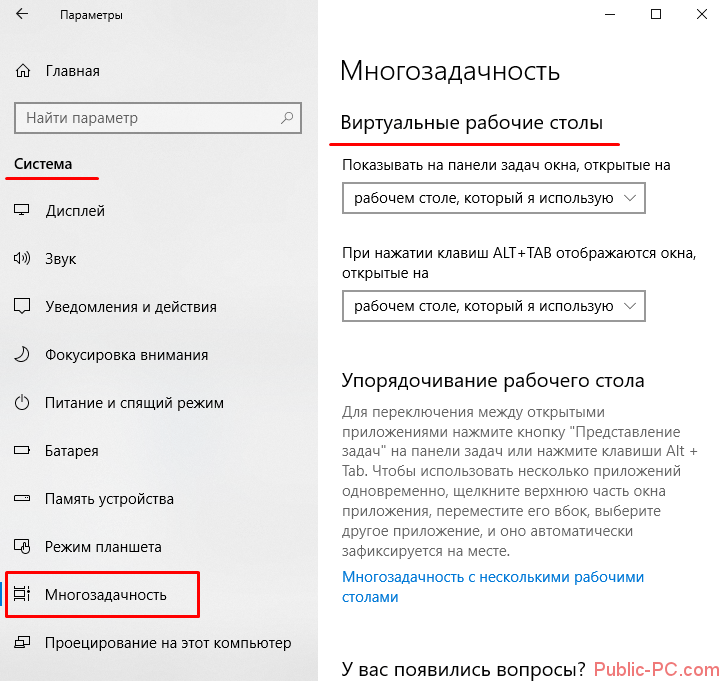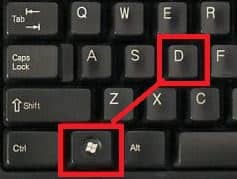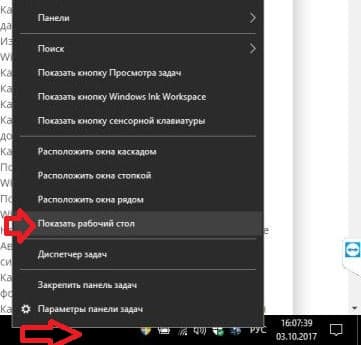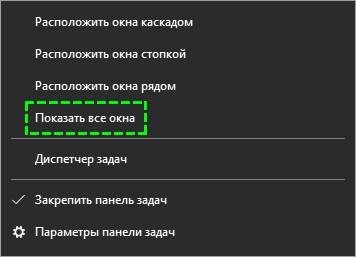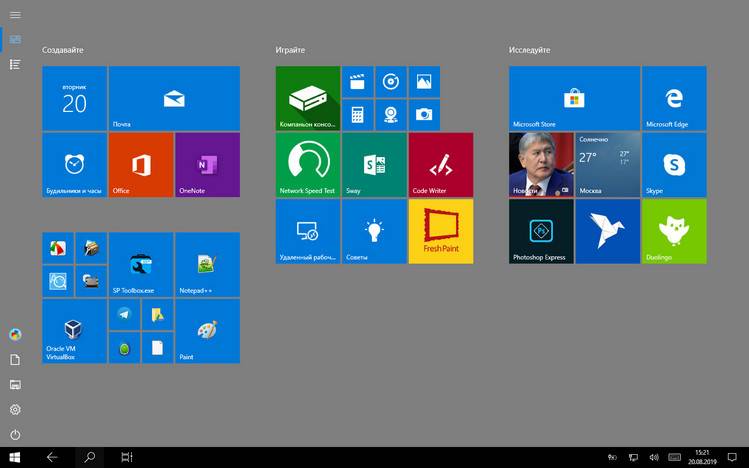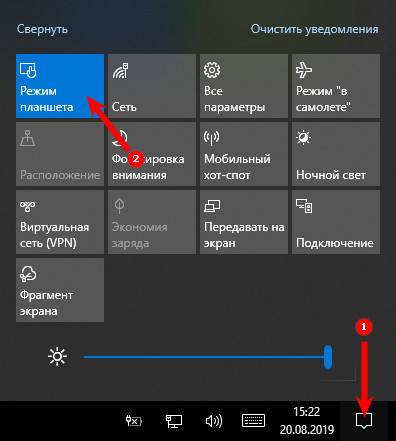Способ 1: Сочетание клавиш
Удалить виртуальный рабочий стол в Windows 10 можно с помощью сочетания клавиш на клавиатуре — это самый простой и быстрый способ.
Чтобы убрать рабочий стол, перейдите на него. Для этого используется сочетание клавиш «Win + Ctrl» вместе с клавишей стрелки вправо.
После того как переход осуществлен, нужно одновременно зажать «Ctrl + Win + F4». Если используется ноутбук с Windows 10, где есть функциональная клавиша, то может потребоваться их использовать вместе с этой комбинацией, то есть «Ctrl + Fn + Win + F4».
Способ 2: Интерфейс управления рабочими столами
Еще один способ удалить стол – это использование графического интерфейса для управления задачами и виртуальными рабочими столами.
- Чтобы его открыть, нажмите на иконку «Представление задач». По умолчанию она располагается на нижней рабочей панели.
- Наверху отображаются все рабочие столы. Наведите курсор на ту иконку и нажмите на значок закрытия, который появится.

Если значка «Представление задач» нет на панели, то его можно включить. Щелкните правой кнопкой мыши по рабочей панели и в появившемся меню отметьте пункт «Показывать кнопку Просмотр задач».

Существует еще один способ для перехода в интерфейс управления задачами – сочетание клавиш «Win + Tab».
Еще статьи по данной теме:
Помогла ли Вам статья?

Виртуальные рабочие столы в некоторой степени позволяют организовать работу на компьютере, однако необходимость в том или ином виртуальном рабочем столе может отпасть, и появится закономерная необходимость его закрытия.
И в этой статье мы разберём, как это можно сделать.
Прежде чем начнём описание закрытия более не требующегося в работе виртуального рабочего стола, следует сказать об одном немаловажном моменте. Если в момент закрытия виртуального рабочего стола в нём имеются открытые окна программ, то оные будут перенесены (в соседнее окно или основной рабочий стол, если более виртуальных нет).
С этим мы разобрались, теперь перейдём непосредственно к процедуре закрытия того или иного рабочего стола.
А способов этих существует несколько.
- Первый способ, который мы рассмотрим, основан на нажатии определённого сочетания клавиш на клавиатуре.
Речь идёт о комбинации из трёх клавиш, а именно Ctrl + Win + F4. Где эти клавиши находятся, можно визуально посмотреть на прилагающимся ниже изображении.
Эту комбинацию клавиш необходимо нажимать, будучи при этом в том виртуальном рабочем столе, которое необходимо закрыть. Оный закроется, а вы переключитесь либо на соседний рабочий стол, а если такового нет, то на основной.
Согласитесь, что это довольно простое решение. Однако есть и другое, о котором будет написано далее.
- Этот способ руководствуется несколько иным подходом. Необходимо открыть список виртуальных рабочих столов. Это можно сделать, если нажать по кнопке «Представление задач», что расположена в панели задач. Или можно воспользоваться комбинацией клавиш, а именно Win + Tab. Выяснить, где находятся эти клавиши можно с лёгкостью, просто посмотрев на изображение ниже.
На экране будет отображено необходимое. В верхней части оного будет список из открытых виртуальных рабочих окон. Если навести на тот или иной рабочий стол курсор мышки, то будет отображён крестик, который и отвечает за закрытие.
Воспользуйтесь этой возможностью, дабы закрыть переставшие быть нужными те или иные рабочие столы, что были вами открыты ранее.
Видеоинструкция
Вот такими способами можно быстро выполнить задуманное, а именно управлять закрытием рабочих столов, что были созданы в виртуальной среде Windows 10.
Пожертвование сайту IT-Actual.ru (cбор пожертвований осуществляется через сервис «ЮMoney»)
На что пойдут пожертвования реквизиты других платёжных систем
Привет.
Не секрет, что в экономике ныне дела обстоят не лучшим образом, цены растут, а доходы падают. И данный сайт также переживает нелёгкие времена 
Если у тебя есть возможность и желание помочь развитию ресурса, то ты можешь перевести любую сумму (даже самую минимальную) через форму пожертвований, или на следующие реквизиты:
Номер банковской карты: 5331 5721 0220 5546
Кошелёк ЮMoney: 410015361853797
Кошелёк WebMoney: Z812646225287
PayPal: paypal@it-actual.ru
BitCoin: 1DZUZnSdcN6F4YKhf4BcArfQK8vQaRiA93
Оказавшие помощь:
Сергей И. — 500руб
<аноним> — 468руб
<аноним> — 294руб
Мария М. — 300руб
Валерий С. — 420руб
<аноним> — 600руб
Полина В. — 240руб
Деньги пойдут на оплату хостинга, продление домена, администрирование и развитие ресурса. Спасибо.
С уважением, создатель сайта IT-Actual.ru
Виртуальные рабочие столы уже много лет использовались в таких операционных системах как Mac OS X и Linux. И вот с выходом Windows 10, они появились и на платформе Windows.
С помощью виртуальных рабочих столов можно более удобно организовать работу с большим количеством открытых окон. Даже если открытых программ немного, виртуальные рабочие столы все равно могут быть полезны. С их помощью можно разделить программы и окна, которые относятся к различным направлениям вашей работы.
В этом материале мы познакомим вас с виртуальными рабочими столами в Windows 10. Из этой статьи вы узнаете, как создавать и удалять рабочие столы, а также выполнять другие типичные действия.
Как управлять виртуальными рабочими столами в Windows 10
Для того чтобы получить возможность управлять виртуальными рабочими столами в Windows 10 вам необходимо нажать на соответствующую кнопку на панели задач.
Также вы можете получить доступ к виртуальным рабочим столам с помощью комбинации клавиш Win-Tab.
После использования данной комбинации клавиш, или нажатия на кнопку на панели задач, перед вами появится интерфейс для управления виртуальными рабочими столами.
В данном интерфейсе можно создавать новые рабочие столы, перемещать окна из одного рабочего стола на другой, а также переключаться между рабочими столами.
Как создать виртуальный рабочий стол в Windows 10
Создавать виртуальные рабочие столы в Windows 10 довольно просто. Это можно делать с помощью нового интерфейса, созданного для управления рабочими столами. Для этого откройте интерфейс с помощью кнопки на панели задач или комбинации клавиш Win-Tab и нажмите на кнопку «Создать рабочий стол».
Также вы можете создавать рабочие столы с помощью комбинации клавиш Win-Ctrl-D.
При использовании данной комбинации клавиш система создаст новый виртуальный рабочий стол и переключится на него.
Как переключаться между виртуальными рабочими столами в Windows 10
Переключаться между рабочими столами можно через интерфейс для управления рабочими столами. Для этого откройте интерфейс с помощью кнопки на панели задач или комбинации клавиш Win-Tab и кликните мышкой по нужному рабочему столу.
Также вы можете переключаться с помощью комбинации клавиш Win-Ctrl-стрелка.
Используя данную комбинацию клавиш, вы можете быстро переключаться на следующий иди предыдущий виртуальный рабочий стол.
Как удалить виртуальный рабочий стол в Windows 10
Удалять виртуальные рабочие столы также можно двумя способами. Это можно сделать через интерфейс для управления рабочими столами. Для этого нужно открыть интерфейс и кликнуть по крестику рядом с рабочим столом, который вы хотите удалить.
Также рабочий стол можно удалить с помощью комбинации клавиш Win-Ctrl-F4.
При удалении рабочего стола все нюхающиеся на нем окна и программы не закрываются, а перемещаются на соседний рабочий стол.
Горячие клавиши для виртуальных рабочих столов
Таким образом, для того чтобы пользоваться виртуальными рабочими столами вам нужно запомнить всего пару комбинаций клавиш.
- Win-Tab – включение интерфейса для управление рабочими столами;
- Wind-Ctr-стрелка – переключение между рабочими столами;
- Win-Ctrl-D – создание нового рабочего стола;
- Win-Ctrl-F4 – удаление текущего рабочего стола;
Может показаться, что это слишком много комбинаций клавиш, чтобы их всех запомнить, но на практике они запоминаются очень легко. Скорее всего, уже через неделю вы будете использовать их даже не задумываясь.
Посмотрите также:
- Как создать ярлык сайта на рабочем столе
- Как создать ярлык Мой компьютер на рабочем столе Windows 7
- Подключение к удаленному рабочему столу Windows 10
- Как быстро очистить рабочий стол Windows не удаляя файлы
- Как переключаться между рабочими столами в Windows 10
Автор
Александр Степушин
Создатель сайта comp-security.net, автор более 2000 статей о ремонте компьютеров, работе с программами, настройке операционных систем.
Остались вопросы?
Задайте вопрос в комментариях под статьей или на странице
«Задать вопрос»
и вы обязательно получите ответ.
Добавив функцию Виртуальный рабочий стол или Просмотр задач , Windows 10 расширила возможности своих пользователей. Более ранние версии Windows не имели этой функции. Нужно было сложить все открытые программы или задачи на панели задач одного рабочего стола. По мере роста количества открытых программ управление стало очень громоздким. Виртуальные рабочие столы в Windows 10 должны решить эту проблему.
Task View – это менеджер виртуальных рабочих столов для Windows 10, который запускается при нажатии на его кнопку рядом с панелью поиска на панели задач. Используя эту функцию, вы можете создавать различные механизмы ваших запущенных приложений и открытых программ. Вы можете создавать новые рабочие столы, открывать разные приложения в каждом, работать в каждом или любом из них, когда захотите, закрывать открытые рабочие столы, когда вы заканчиваете работу, и т. Д. Вы можете переключаться между приложениями, а также перемещать приложения с одного рабочего стола. другому. Эта функция дополняет функцию привязки, называемую Snap Assist , которая может помочь вам легче привязывать различные окна в любом расположении.
Содержание
- Создать виртуальный рабочий стол в Windows 10
- Использовать виртуальный рабочий стол в Windows 10
- Удалить виртуальный рабочий стол в Windows 10
Создать виртуальный рабочий стол в Windows 10
Чтобы начать, щелкните значок «Представление задач» рядом с панелью поиска Windows 10 на панели задач, как показано на рисунке ниже.

Нажатие на кнопку «Просмотр задач» открывает новый вид. Прямо над панелью задач вы можете заметить панель, на которой все рабочие столы располагаются рядом друг с другом, например, с суффиксом числа. «Рабочий стол 1», «Рабочий стол 2» и т. Д.

Вы можете создать новый рабочий стол, нажав на значок «Новый рабочий стол», который присутствует в правом углу этой панели. Теперь вы можете использовать созданный рабочий стол для запуска и группировки ваших программ на созданном рабочем столе. Win + Ctrl + D также создаст новый виртуальный рабочий стол.
Использовать виртуальный рабочий стол в Windows 10
С помощью функции виртуального рабочего стола можно добавлять неограниченное количество рабочих столов и лучше управлять задачами. Например, можно открыть все программы-редакторы на одном виртуальном рабочем столе, а на другом – музыку, фотографии и т. Д. Таким образом, человек может логически разделить задачи в зависимости от их характера и одновременно переключаться между ними.

Вы можете просмотреть все открытые программы, наведя курсор на значок рабочего стола – это дает вам быстрый обзор программ, работающих на определенном рабочем столе. Вы можете напрямую перейти к определенной открытой программе на любом рабочем столе, нажав на нее. Самое главное, вы можете переместить открытую программу с одного рабочего стола на другой, перетащив ее на нужный рабочий стол.
Чтобы закрыть текущий виртуальный рабочий стол, используйте Win + Ctrl + F4. Win + Ctrl + Arrows помогут вам перемещаться между вашими виртуальными рабочими столами.
Удалить виртуальный рабочий стол в Windows 10
Если вы открыли несколько виртуальных рабочих столов на своем компьютере, вы можете закрыть несколько или все открытые рабочие столы. Помните, что программы, открытые на определенном рабочем столе, сгруппированы под ним. Если вы хотите закрыть какой-либо из виртуальных рабочих столов, просто нажмите кнопку «Просмотр задач» на панели задач, которая открывает все активные рабочие столы, и нажмите кнопку «Закрыть», чтобы закрыть конкретный рабочий стол, как показано на рисунке.

Это закроет предполагаемый виртуальный рабочий стол, и все открытые программы на этом конкретном рабочем столе будут перемещены на соседний рабочий стол, сливаясь с существующими открытыми программами. Короче говоря, вы не можете завершить все открытые программы на рабочем столе, просто закрыв рабочий стол – созданные рабочие столы являются виртуальными по своей природе и помогают вам более аккуратно организовать открытые программы. Вам придется индивидуально закрывать программы даже после убийства виртуального рабочего стола.
В заключение:
- Чтобы добавить новый рабочий стол, нажмите кнопку просмотра задач на панели задач и нажмите кнопку «новый рабочий стол».
- Нет ограничений на количество рабочих столов, которые вы можете создать.
- Верхняя часть этого представления показывает предварительный просмотр открытых окон, как Alt + Tab. Однако представление задач также фильтрует этот список при создании виртуальных рабочих столов, поэтому отображаются только соответствующие окна.
- Под этим вы найдете список рабочих столов, которые вы открыли. Ярлыки вместе с точным предварительным просмотром позволяют легко найти то, на что вы хотите переключиться.
- Что если вы пытаетесь найти этот музыкальный проигрыватель и забыли, на каком настольном компьютере он установлен? Просто наведите курсор на каждый предварительный просмотр рабочего стола, и Windows покажет, какие окна там открыты.
- Вы можете перетащить любое окно на рабочий стол, который хотите переместить вправо из представления задач.
- Вы даже можете перетащить миниатюру на кнопку «новый рабочий стол», чтобы создать и переместить ее на новый рабочий стол за один шаг.
Сочетания клавиш для виртуального рабочего стола .
- WIN + CTRL + ВЛЕВО/ВПРАВО : переход на предыдущий или следующий рабочий стол
- WIN + CTRL + D . Создание нового рабочего стола
- WIN + CTRL + F4 : закрыть текущий рабочий стол
- WIN + TAB : запуск представления задач.
Советы профессионалов
- Используя сочетание клавиш Win + Tab, можно открыть окно «Просмотр задач».
- Для перемещения между различными рабочими столами используйте Win + Ctrl + Стрелка влево или вправо
- Чтобы закрыть виртуальные рабочие столы, используйте Win + Ctrl + F4.
Если вы не используете эту функцию Virtual Desktop или Task View в Windows 10, вы можете просто удалить кнопку Task View с панели задач.
Теперь взгляните на эти советы и рекомендации по виртуальному рабочему столу!
Содержание
- 1 Краткая суть виртуального стола
- 2 Как включить виртуальные столы Windows 10
- 3 Управление виртуальными столами
- 4 Настройка виртуальных столов Windows 10
- 5 Чем не нравятся пользователям виртуальные столы?
- 6 Вернуться на рабочий стол с помощью клавиш
- 7 Вернуться на рабочий стол с панели задач
- 8 Вернуться на рабочий стол с панели задач используя правую кнопку
- 9 Вывести комбинацией клавиш
- 10 Попасть через Панель задач
- 11 Выйти из Режима планшета
Виртуальный рабочий стол Windows 10 – новая функция, с которой пользователям стало проще работать на компьютере. Не все перешли на работу с виртуальным рабочим пространством. Но для многих юзеров нововведение было долгожданным.
Содержание
Краткая суть виртуального стола
Стандартная рабочая зона пользователя «десятки» (и других версий ОС) ограничивается рабочим столом – экраном, на котором размещаются ярлыки, файлы, папки. Теперь же возможно создание нескольких виртуальных зон. Грубо говоря, разработчики предложили увеличить количество экранов, не покупая новые мониторы.
Несколько рабочих столов распределяются по задачам: на одном разместить текстовые программы, документы, на другом – видео или фото редакторы, на третьем – браузеры, мессенджеры и проч. Вариантов работы с двумя и более виртуальными зонами много.
Как включить виртуальные столы Windows 10
Перейти в режим виртуальной работы можно двумя способами. Первый – нажать на иконку представления задач, расположенной на нижней панели. Если ее там нет, кликнуть правой клавишей мышки по любому пустому месту панели и выбрать «Показать кнопку просмотра задач».
Второй, еще более простой способ, — нажать комбинацию клавиш Win+Tab. Мы перешли в виртуальную рабочую зону. У нас она выглядит так.
Заметьте, что окна программ и документов распределяются хронологически: вверху всегда актуальные, запущенные приложения, внизу – ранее открытые. Легко можно отыскать файл или прогу, которые открывались вчера, позавчера или даже неделю назад.
Чтобы сделать новый стол, кликните на плюсик «Добавить…», как показано на предыдущем скриншоте. Создается новая зона для работы, без запущенных на предыдущем столе приложений. Начинайте работу «с нуля».
Создать и сохранить можно сколько угодно столов. Кто-то доходил до двухсот, но и десятка виртуальных зон вполне хватает даже для самой загруженной работы.
Управление виртуальными столами
Переключаться между столами можно с помощью кнопки на панели задач, а управлять ими – с помощью мышки. Есть удобные горячие клавиши, которые упрощают пользователям работу. Многие юзеры вообще не задействуют мышку в своей работе.
Win+Tab – открытие виртуальной среды.
Win+Ctrl+стрелка влево или вправо – моментальное переключение с одного стола на другой, не заходя в панель (через Win+Tab).
Win+Ctrl+D – создается новый виртуальный стол, и юзер сразу попадает на него.
Win+Ctrl+F4 – текущее рабочее пространство удаляется. Программы, открытые на нем, автоматически переносятся на предыдущий стол.
Настройка виртуальных столов Windows 10
Несколько простых настроек есть в параметрах ОС. Переходим туда, выбираем первый раздел «Система». В нем ищем пункт «Многозадачность» и пролистываем до «Виртуальных столов».
Изменяются два параметра:
- отображение на панели задач окон всех рабочих столов или только используемого;
- при нажатии клавиш Alt+Tab могут появляться окна текущего стола или же всех.
Настройки очень простые. Ниже можно кликнуть на «Многозадачность с несколькими рабочими столами». Откроется интернет страница, где подробно рассказывается о работе с двумя и более виртуальными зонами.
Чем не нравятся пользователям виртуальные столы?
Windows 10 – первая версия ОС от Microsoft, где реализована идея виртуального рабочего пространства. Но, как известно, «первый блин комом». Не все так плохо, но некоторые недостатки просто элементарны:
- нельзя переименовать созданную виртуальную зоны (по умолчанию всегда Рабочий стол 1,2,3…);
- не меняется последовательность добавленных столов (поставить последний на первое место не получится);
- на двух и более мониторах открывается только один рабочий стол (не выйдет сделать на одном экране – один стол, на другом – другой и т.д.).
Надеемся, что в следующих обновлениях «десятки» (или уже в новой версии) этих недостатков не будет. Виртуальные рабочие столы Windows 10 все равно остаются удобной средой, где можно работать в многозадачном режиме.
Еще немного интересного:
Dexpot — что это за программа и как ей пользоваться.
Использование клавиши Win на клавиатуре компьютера.
Программа заметки на рабочий стол Windows 10.
Не так давно я наблюдал как пользователь, чтобы вернуться на рабочий стол, по очереди сворачивал множество открытых окон. Он еще не знал (как и я раньше), что можно переключиться на рабочий стол за секунду, нажав пару клавиш или наведя курсор на определенную кнопку. В сегодняшней статье рассмотрим несколько способов как можно быстро вернуться на рабочий стол в Windows 10.
Вернуться на рабочий стол с помощью клавиш
Сколько бы не было открыто окон в данный момент, вы можете очень быстро вернуться на рабочий стол. Нажмите вместе клавиши Win+D и вы увидите свой рабочий стол, если нажать клавиши еще раз — перед вами появится окно, которое было открыто перед этим.
Вернуться на рабочий стол с панели задач
В самом правом краю панели задач за областью уведомлений есть небольшая область, нажав на которую вы сразу увидите рабочий стол.
Вернуться на рабочий стол с панели задач используя правую кнопку
В пустом месте панели задач нажмите правой клавишей мыши и выберите из списка «Показать рабочий стол».
На сегодня всё, если вы знаете другие способы — пишите комментарии! Удачи Вам 🙂
Операционная система от Microsoft разрешает в свободном режиме и без ограничений взаимодействовать с колоссальным количеством процессов и служб. Одновременно на экране может работать и браузер, и мессенджер, и медиапроигрыватель. И куда же без Microsoft Office и отдельных документов Word и Excel.
Порой работа в Windows 10 превращается в настоящий хаос, из-за чего появляется желание систематизировать каждый процесс, свернув лишние окна. Но как открыть рабочий стол на Windows 10 не за кучу кликов, а всего за секунду? Пора разобраться в сути на наглядном примере!
Содержание
Вывести комбинацией клавиш
Попасть через Панель задач
Альтернативный способ добраться до рабочего стола — воспользоваться особенностями стандартной панели задач, по умолчанию закрепленной в нижней части интерфейса и разрешающей обращаться к трею, диспетчеру задач и «Центру уведомлений». Отдельная особенность — функция взаимодействия с открытыми окнами. Панель задач разрешает скрыть лишние элементы и отобразить рабочий стол сразу двумя способами:
1. Кнопка — если переместить курсор левее трея и всей статистической информации в правой нижней части интерфейса и нажать на подсвечивающийся прямоугольник левой кнопкой мыши, то все окна сразу же скроются, а на экране появится заставка рабочего стола с серией ярлыков и каталогов.
Если же нажать правой кнопкой мыши, то отобразится скромная панель быстрого доступа, где предусмотрен выбор между «Свернуть» или же перейти к «Параметрам» отображения рабочего стола при наведении.
Как и в случае с остальными способами, описанными выше, в уже свернутом состоянии окна можно вернуть обратно, повторив процедуру в таком же порядке, и даже выбрав тот же пункт из контекстного меню, но уже с новым названием «Показать все окна».
Выйти из Режима планшета
Операционная система Windows 10 переняла у предшественника — Windows 8 — нестандартный режим работы в статусе «Планшета», где окна открываются лишь в полноэкранном режиме, а меню «Пуск» преображается в меню из плиток и кубиков.
И, хотя режим добавлен специально для взаимодействия с системой через сенсорный экран, в некоторых ситуациях желание избавиться от неудобного формата перевешивает появляющиеся плюсы. Вернуться все назад поможет «Центр уведомлений», открываемый через кнопку, расположенную рядом с треем. После вызова меню остается найти пункт «Режим планшета» и включить функцию стандартным нажатием на иконку.
Изменения применяются автоматически — перезагрузка ПК не понадобится.
Используемые источники:
- https://public-pc.com/virtualnyiy-stol-windows-10-kak-otkryit-i-nastroit/
- https://vynesimozg.com/kak-bystro-vernutsya-na-rabochij-stol-v-windows-10/
- https://windows10i.ru/rabochij-stol/otkrytie.html
Если вы хотите закрыть любой из виртуальных рабочих столов, просто нажмите кнопку «Просмотр задач» на панели задач, которая открывает все активные рабочие столы, нажмите кнопку «закрыть», чтобы закрыть этот конкретный рабочий стол, как показано на изображении.
Как удалить сразу все рабочие столы?
Чтобы удалить несколько значков одновременно, щелкните один значок, удерживайте нажатой клавишу «Ctrl» и щелкните дополнительные значки, чтобы выбрать их. После выбора тех, которые вы хотите удалить, вправо-щелкните любой из выбранных значков и выберите «Удалить» чтобы удалить их все.
Как быстро удалить рабочие столы в Windows 10?
Когда вам больше не нужен рабочий стол, вы можете удалить его несколькими способами:
- Нажмите кнопку «Просмотр задач» на панели задач или воспользуйтесь сочетанием клавиш Windows + Tab.
- Наведите указатель мыши на виртуальный рабочий стол и нажмите кнопку X, чтобы закрыть его. Закройте виртуальный рабочий стол.
В чем смысл нескольких рабочих столов Windows 10?
Несколько рабочих столов отлично подходят для организации несвязанных текущих проектов или для быстрого переключения рабочих столов перед встречей. Чтобы создать несколько рабочих столов: Вкл. на панели задач выберите Представление задач> Новый рабочий стол. . Откройте на этом рабочем столе приложения, которые хотите использовать.
Как удалить что-либо с рабочего стола, не удаляя Windows?
Перейдите в «Finder» а затем «Настройки», и вам будет представлен список в разделе «Показать эти элементы на рабочем столе». Отметьте параметры — например, жесткие диски или внешние диски — для отображения на рабочем столе или снимите их, чтобы удалить их с рабочего стола.
Как мне окончательно удалить файлы с моего ПК?
Чтобы удалить файл навсегда:
- Выберите элемент, который вы хотите удалить.
- Нажмите и удерживайте клавишу Shift, затем нажмите клавишу Delete на клавиатуре.
- Поскольку вы не можете отменить это, вам будет предложено подтвердить, что вы хотите удалить файл или папку.
Как быстро удалить рабочие столы?
Нет проблем.
- Нажмите кнопку «Просмотр задач» на панели задач. Вы также можете использовать сочетание клавиш Windows + Tab на клавиатуре или провести одним пальцем слева от сенсорного экрана.
- Наведите курсор на рабочий стол, который хотите удалить.
- Щелкните X в правом верхнем углу значка на рабочем столе.
Вы можете удалить свой рабочий стол?
Щелкните левой кнопкой мыши ярлык на рабочем столе вы хотите удалить. На клавиатуре нажмите кнопку Удалить. Кнопка удаления находится в нижнем левом углу группы кнопок над клавишами со стрелками, если вы используете настольный компьютер. Вы получите сообщение от Windows с просьбой подтвердить.
Как удалить с рабочего стола значки, которые не удаляются?
Щелкните правой кнопкой мыши пустую область рабочего стола Windows. Во всплывающем меню выберите «Персонализировать». В окне «Персонализировать внешний вид и звуки» нажмите кнопку Изменение значков рабочего стола ссылка слева. Снимите флажок рядом со значком (ами), который нужно удалить, нажмите Применить, а затем ОК.
Что делает Ctrl Win D?
Клавиша Windows + Ctrl + D:
Добавить новый виртуальный рабочий стол.
Как отключить новый рабочий стол?
Чтобы удалить активный виртуальный рабочий стол с помощью сочетания клавиш,
- Переключитесь на виртуальный рабочий стол, который хотите удалить.
- Нажмите Win + Ctrl + F4.
- Текущий виртуальный рабочий стол будет удален.
Windows 10 замедляет работу нескольких рабочих столов?
Кажется, нет ограничений на количество рабочих столов, которые вы можете создать. Но, как и вкладки браузера, открытие нескольких рабочих столов может замедлить работу вашей системы. Щелчок на рабочем столе в представлении задач делает этот рабочий стол активным.
Как мне установить несколько рабочих столов в Windows 10?
Для переключения между рабочими столами:
- Откройте панель просмотра задач и щелкните рабочий стол, на который вы хотите переключиться.
- Вы также можете быстро переключаться между рабочими столами с помощью сочетаний клавиш Windows + Ctrl + Стрелка влево и Windows + Ctrl + Стрелка вправо.
Выпускает ли Microsoft Windows 11?
Дата объявлена: Microsoft начнет предлагать Windows 11 на Октябрь 5 к компьютерам, полностью отвечающим его аппаратным требованиям. … Это может показаться странным, но давным-давно клиенты выстраивались на ночь в местный технический магазин, чтобы получить копию последней и лучшей версии Microsoft.
Как лучше всего использовать несколько рабочих столов?
Вы можете переключаться между виртуальными рабочими столами с помощью Ctrl + Win + Left и Ctrl + Win + правая клавиатура ярлыки. Вы также можете визуализировать все открытые рабочие столы с помощью представления задач — щелкните значок на панели задач или нажмите Win + Tab. Это дает вам удобный обзор всего, что открыто на вашем ПК, со всех ваших рабочих столов.
Содержание
- Виртуальные рабочие столы Windows 10
- Как управлять виртуальными рабочими столами в Windows 10
- Как создать виртуальный рабочий стол в Windows 10
- Как переключаться между виртуальными рабочими столами в Windows 10
- Как удалить виртуальный рабочий стол в Windows 10
- Горячие клавиши для виртуальных рабочих столов
- Windows 10׃ как добавить Рабочий стол (виртуальные столы)
- Виртуальный рабочий стол Windows 10
- Технология Virtual Desktop
- Создание Virtual Desktop на Windows 10
- Управление Virtual Desktop
- Что такое виртуальные столы в Windows 10 и как ними пользоваться
- Как управлять виртуальными рабочими столами в Windows 10
- Дополнительные возможности
- Как активировать новый виртуальный рабочий стол в Windows 10
- Как перемещаться по виртуальным рабочими столами Windows 10
- Как удалить виртуальный рабочий стол в Windows 10
- Горячие клавиши для виртуальных рабочих столов
- Каким способом убрать ярлыки с рабочего стола в Windows 10
- Как убрать значки с Рабочего стола Windows — 1 способ
- Как найти спрятанное приложение?
- Как вернуть значки на рабочий стол Windows
- Как удалить значки с Рабочего стола — 2 способ
- Убираем ярлыки
- Способ 1: Удаление
- Способ 2: Программы
- Способ 3: Системные инструменты
- Заключение
- Как снова отобразить значки на Рабочем столе, используя групповые политики
- Альтернативный вариант удаления
- Как убрать системные значки с Рабочего стола
Виртуальные рабочие столы Windows 10
Виртуальные рабочие столы уже много лет использовались в таких операционных системах как Mac OS X и Linux. И вот с выходом Windows 10, они появились и на платформе Windows.
С помощью виртуальных рабочих столов можно более удобно организовать работу с большим количеством открытых окон. Даже если открытых программ немного, виртуальные рабочие столы все равно могут быть полезны. С их помощью можно разделить программы и окна, которые относятся к различным направлениям вашей работы.
В этом материале мы познакомим вас с виртуальными рабочими столами в Windows 10. Из этой статьи вы узнаете, как создавать и удалять рабочие столы, а также выполнять другие типичные действия.
Как управлять виртуальными рабочими столами в Windows 10
Для того чтобы получить возможность управлять виртуальными рабочими столами в Windows 10 вам необходимо нажать на соответствующую кнопку на панели задач.
После использования данной комбинации клавиш, или нажатия на кнопку на панели задач, перед вами появится интерфейс для управления виртуальными рабочими столами.
В данном интерфейсе можно создавать новые рабочие столы, перемещать окна из одного рабочего стола на другой, а также переключаться между рабочими столами.
Как создать виртуальный рабочий стол в Windows 10
Создавать виртуальные рабочие столы в Windows 10 довольно просто. Это можно делать с помощью нового интерфейса, созданного для управления рабочими столами. Для этого откройте интерфейс с помощью кнопки на панели задач или комбинации клавиш Win-Tab и нажмите на кнопку « Создать рабочий стол ».
При использовании данной комбинации клавиш система создаст новый виртуальный рабочий стол и переключится на него.
Как переключаться между виртуальными рабочими столами в Windows 10
Переключаться между рабочими столами можно через интерфейс для управления рабочими столами. Для этого откройте интерфейс с помощью кнопки на панели задач или комбинации клавиш Win-Tab и кликните мышкой по нужному рабочему столу.
Используя данную комбинацию клавиш, вы можете быстро переключаться на следующий иди предыдущий виртуальный рабочий стол.
Как удалить виртуальный рабочий стол в Windows 10
Удалять виртуальные рабочие столы также можно двумя способами. Это можно сделать через интерфейс для управления рабочими столами. Для этого нужно открыть интерфейс и кликнуть по крестику рядом с рабочим столом, который вы хотите удалить.
При удалении рабочего стола все нюхающиеся на нем окна и программы не закрываются, а перемещаются на соседний рабочий стол.
Горячие клавиши для виртуальных рабочих столов
Таким образом, для того чтобы пользоваться виртуальными рабочими столами вам нужно запомнить всего пару комбинаций клавиш.
Может показаться, что это слишком много комбинаций клавиш, чтобы их всех запомнить, но на практике они запоминаются очень легко. Скорее всего, уже через неделю вы будете использовать их даже не задумываясь.
Источник
Windows 10׃ как добавить Рабочий стол (виртуальные столы)
Сегодня мы разберем, как можно создать дополнительные рабочие столы, как переключаться между ними и как их удалять в Windows 10.
Чтобы попасть в окно создания виртуальных столов, есть два способа. Первый способ, это одновременно нажать сочетание клавиш Win+Ctrl+D находясь на рабочем столе.
Второй способ, это кликнуть на кнопке представления задач, что расположена на панели задач.
И первым и вторым способом открывается панель внизу экрана. На этой панели справа есть кнопка «Создать рабочий стол». Именно ее нужно нажать, чтобы создать дополнительный рабочий стол.
Так вы можете создать несколько виртуальных рабочих столов в Windows 10. Созданные столы появляются и отображаются на этой панели.
Чтобы переходить по ним можно, можно просто нажимать на них в панели представления задач, либо использовать комбинацию клавиш Win+Ctrl+«Стрелочка влево/Стрелочка вправо».
Удалить рабочий стол можно все той же панели представления задач, наведя на ненужный виртуальный стол и нажав появившийся над ним крестик.
Вся эта информация актуальная для Windows 10 сборки 10240.
Источник
Виртуальный рабочий стол Windows 10
Пользователям ОС Microsoft начиная с Windows 10, стало доступно создание виртуальных рабочих столов (Virtual Desktop) — разделённых сред, в каждой из которых можно разместить инструменты для выполнения конкретной задачи: работы с видеофайлами, проектирования, обработки графики. Такое деление помогает эффективнее распределять время, не путаясь в ярлыках, черновиках, промежуточных и готовых документах, делать в рамках одного компьютера и одной операционной системы профессиональные, игровые, развлекательные «зоны». Из статьи от «Службы добрых дел» вы узнаете, как создать рабочий стол в Виндовс 10, как им управлять, а при необходимости — как его удалить.
Технология Virtual Desktop
Создание и настройка одного или нескольких виртуальных рабочих столов (десктопов, ВРС) помогает расширить зону исходного рабочего окна. Вы можете перемещаться от одного десктопа к другому, размещать на каждом программы для выполнения конкретных задач, добавлять новые ВРС, переименовывать их, удалять ненужные.
Например, в рамках одного компьютера или ноутбука возможно создание рабочего стола Windows 10 для:
Ярлыки при размещении на разных столах не перемешиваются: вы всегда знаете, на каком десктопе размещено нужное сейчас приложение, и в пару нажатий сможете выбрать необходимый виртуальный рабочий стол Windows 10.
Технология Virtual Desktop очень удобна, если за ПК работают по очереди несколько пользователей: для каждого из них, включая детей, легко организовать собственное виртуальное пространство, отделённое от остальных. Тогда взрослый будет уверен, что ребёнок не удалит или изменит важный документ, чертёж или презентацию, а студент — не потеряет свою курсовую работу среди отчётов и докладных.
Создание Virtual Desktop на Windows 10
Чтобы сделать новый рабочий стол, зажмите клавишу Windows и, не отпуская её, нажмите Tab. Вы увидите на экране список текущих десктопов; скорее всего, в перечне пока что только содержится только один, основной. Теперь нажмите на кнопку «Создать рабочий стол», размещённой вверху слева.
Переключитесь на появившийся, кликнув левой кнопкой мыши. Таким же образом вы можете добавлять последующие виртуальные рабочие столы — сколько вам будет нужно. Количество практически не ограничено.
Чтобы быстро сделать новый десктоп, не обращаясь к меню «Создать», воспользуйтесь комбинацией кнопок Ctrl, Windows, D (в любой раскладке).
Изначально новый десктоп копирует исходный. Вы можете оформить его так, как удобно; на основной и дополнительные профили это не повлияет.
Управление Virtual Desktop
Чтобы переключиться с одного десктопа на другой, снова используйте комбинацию кнопок Windows и Tab, после чего выберите щелчком мыши нужный профиль. Для быстрого переключения можете использовать сочетания Ctrl, Windows, стрелочка влево/вправо.
Удалять рабочие столы Windows 10 очень просто: снова перейдите к списку десктопов, наведите курсор на ненужный — и кликните по размещённому вверху справа иконки косому крестику. Быстро удалить текущий виртуальный рабочий стол можно при помощи сочетания клавиш Ctrl, Windows, F4.
Отметим, что каждый виртуальный десктоп отнимает несколько процентов оперативной памяти: чем больше их «висит» одновременно, тем медленнее будет работать компьютер. Поэтому рекомендуем вовремя удалять ненужные — благо создать их заново не представляет сложности.
Остались вопросы или нуждаетесь в более подробных советах? Звоните и пишите в «Службу добрых дел» — мы проведём дистанционную консультацию и расскажем всё об использовании Virtual Desktop!
Источник
Что такое виртуальные столы в Windows 10 и как ними пользоваться
Быстро перемещаться от одной группы программ и файлов до другой, а также совершать различные действия с ними помогут виртуальные рабочие столы Windows 10. Раньше эта возможность была реализована в Mac OS, Linux и мобильных ОС. Для более старых версий Windows она была доступна после установки специального ПО. Создавать дополнительные пользовательские интерфейсы, переключаться с одного на другой, удалять их можно мышью или быстрыми клавишами.
Как управлять виртуальными рабочими столами в Windows 10
Виртуальные рабочие столы (ВРС) расширяют потенциал основного интерфейса, который доступен пользователю после загрузки ПК. Эта функция позволяет одновременно открывать более десятка программ и файлов, которые находятся за границами области отображения монитора. То есть, можно поочередно работать на нескольких экранах, имея один компьютер.
ВРС применяют для разных целей. Например, на первом открывают приложения и документы, предназначенные для работы, на втором – сайты для развлечений, на третьем – конфиденциальные файлы (переписки, фото/видео). Программы можно разделить на группы с учетом их функций или пожеланий пользователя.
Эта функция удобна, если компьютером пользуются несколько человек (например, на работе или дома), которые открывают приложения и файлы разного назначения. Во время работы различные программы (поисковики, документы Word, информационные сайты, графические редакторы) распределяют по нескольким средам, которые остаются невидимыми для окружающих.
При необходимости между группами окон переключаются. Во время такой работы ниже вероятность, что пользователь запутается в большом количестве открытых пользовательских интерфейсов. Их можно переносить из одного пространства на другое, а потом возвращать обратно.
Управление виртуальными рабочими столами Windows 10 осуществляется мышью. Чтобы открыть используемое пространство, нужно навести курсор на кнопку с графическим изображением функции «Представление задач» (ПЗ) или «Task View» (обведена красным овалом) на панели.
На вид это вертикально расположенные прямоугольники с бегунком возле них. Также значок может выглядеть, как строка из прямоугольников (в зависимости от версии). По этой кнопке нужно кликнуть.
После нажатия на иконку откроется существующий ВРС. Появившийся интерфейс дает возможность пользователю управлять рабочими областями – создавать новые, перемещать, совершать переход между ними и т. д.
После этих простых действий откроется окно, через которое можно руководить средами Windows 10. Если их несколько, то нужно выбрать подходящую.
ВРС расположены во временной последовательности: сверху – последние, ниже – созданные раньше.
Дополнительные возможности
Для настройки ВРС следует переместиться в раздел «Система», в боковой панели выбрать пункт «Многозадачность». Там представлены 2 функции – отображение окон на панели задач, использование комбинации кнопок ALT + TAB.
Как легко и просто сделать VirtualBox на весь экран. Об этом можно почитать здесь.
Как активировать новый виртуальный рабочий стол в Windows 10
Чтобы визуализировать все используемые пространства, нужно щелкнуть левой кнопкой мышки по значку «Представление задач». Здесь же можно переходить из одного стола на другой.
Информации о максимально допустимом количестве объектов, возможных в операционной системе, отсутствует. По отзывам активных пользователей можно создать более 500 экземпляров. Но для продуктивной работы достаточно и 5-10 столов.
Как перемещаться по виртуальным рабочими столами Windows 10
Как удалить виртуальный рабочий стол в Windows 10
После этого действия выбранный объект будет удален. Программы и документы, которые располагались на нем, будут перенесены на ВРС, размещенный слева от него.
Периодически необходимо удалять лишние пользовательские интерфейсы, так как они занимают место в памяти и нагружают процессор.
Горячие клавиши для виртуальных рабочих столов
Напишите в комментариях, пользуетесь ли вы виртуальными рабочими столами Windows 10. Нравится ли вам эта функция? Какие ее преимущества и недостатки вы выделили для себя? Делайте репост статьи в социальных сетях, делитесь ею с друзьями. Задавайте вопросы по теме, более опытные читатели могут ответить на них.
Также рекомендуем посмотреть подборку видео, которые закрепят знания и ответят на оставшиеся вопросы.
Работа с несколькими рабочими столами в Windows 10
Виртуальные рабочие столы Windows 10.
Источник
Каким способом убрать ярлыки с рабочего стола в Windows 10



Удалив ненужные элементы можно расчистить стол.
В какой-то момент вы можете остаться недовольными своим захламлённым рабочим столом. Конечно, совсем не впечатляет, когда все значки перекрывают фоновый рисунок рабочего стола. К тому же такое изобилие ярлыков вряд ли будет содействовать быстрой и комфортной работе. Среди этих значков будет нелегко найти тот, который непосредственно нужен в конкретный момент.
По этой причине мы рекомендуем вам почистить рабочее пространство, убрать все ненужные значки. Если вы пока что не владеете информацией относительно того, как удалить неиспользуемые ярлыки, мы вам подскажем. Немного сложнее осуществляется удаление значков, при вызове контекстного меню у которых отсутствует заветное слово «Удалить». Однако и такая ситуация разрешима, достаточно ознакомиться с информацией, как удалить с рабочего стола неудаляемый ярлык.
Как убрать значки с Рабочего стола Windows — 1 способ
Сейчас мы попробуем убрать значки с рабочего стола в Windows 10. Подобным способом можно убрать значки с рабочего стола в Windows 7, Windows 8, Windows 8.1.
Для того, чтобы очистить Рабочий стол Windows от всех элементов, проделайте следующее:
С Рабочего стола Windows исчезнут все элементы (значки, ярлыки, папки, файлы), которые там находились.










Как найти спрятанное приложение?
Убрав приложение из поиска Siri, вы не исключаете его из обычного поиска Spotlight. А как иначе вы найдете спрятанный софт?
Активируйте поиск свайпом вниз от середины экрана и напишите название приложения. Найдите его в результатах поиска.
Получается, любой может найти скрытое приложение? Да, это так. Стандартные способы могут лишь убрать иконки программ с экрана. Для более серьезной защиты используйте пароль, отпечаток пальца или FaceID на вашем iPhone.
В тему: В этой статье рассказываем, как скрыть фото в iPhone.
Как вернуть значки на рабочий стол Windows
Большинству пользователей будет не очень комфортно работать на девственно чистом экране компьютера. Для того, чтобы вернуть прежнее удобство, необходимо снова включить отображение значков, ярлыков и других элементов на Рабочем столе.
Все значки, ярлыки и файлы вернутся на прежнее место.
Вам также может быть интересно:
Как удалить значки с Рабочего стола — 2 способ
Рассматриваемый способ работает только в старших версиях операционной системы Windows: Windows Профессиональная (Professional) и Windows Корпоративная (Enterprise), в которых имеется системный инструмент — Локальная групповая политика. Пользователи домашних версий Windows могут воспользоваться первым способом, описанным в этой статье.
Для отключения отображения значков рабочего стола, выполните следующие действия:
В результате изменения параметра локальной групповой политики, с Рабочего стола Windows уберутся значки, ярлыки, папки, файлы, другие элементы. Во время работы программ, если это определено в настройках приложений, файлы будут сохранятся на рабочем столе, но их не будет видно. Пользователь может открыть Проводник для просмотра значков или файлов, находящихся на Рабочем столе, но не отображающихся на экране компьютера.
Убираем ярлыки
Убрать значки ярлыков с десктопа можно несколькими способами, все зависит от желаемого результата.
Способ 1: Удаление
Данный способ подразумевает обычное удаление ярлыков с рабочего стола.
- Файлы можно перетащить в «Корзину».
Кликнуть ПКМ и выбрать соответствующий пункт в меню.
Способ 2: Программы
Существует категория программ, позволяющих группировать элементы, в том числе и ярлыки, благодаря чему можно иметь быстрый доступ к приложениям, файлам и системным настройкам. Такой функционал имеет, например, True Launch Bar.
- После скачивания и установки программы необходимо кликнуть ПКМ по панели задач, открыть меню «Панели»и выбрать нужный пункт.
После этого возле кнопки «Пуск» появится инструмент TLB.

Для помещения ярлыка в данную область нужно просто его туда перетащить.
Способ 3: Системные инструменты
Операционная система обладает похожей на TLB функцией. Она также позволяет создать пользовательскую панель с ярлыками.
- Первым делом помещаем ярлыки в отдельную директорию в любом месте диска. Их можно отсортировать по категориям или другим удобным способом и расположить в разных подпапках.

Нажимаем правой кнопкой мыши по панели задач, и находим пункт, позволяющий создать новую панель.

Выбираем нашу папку и жмем на соответствующую кнопку.

Готово, ярлыки сгруппированы, теперь нет необходимости хранить их на рабочем столе. Как вы уже, наверное, догадались, таким образом можно получать доступ к любым данным на диске.
Заключение
Теперь вы знаете, как убрать значки ярлыков с рабочего стола Windows. Два последних способа весьма схожи между собой, но TLB дает больше возможностей по настройке меню и позволяет создавать пользовательские панели. Вместе с тем системные средства помогают решить задачу без лишних манипуляций по скачиванию, установке и изучению функций сторонней программы.
Отблагодарите автора, поделитесь статьей в социальных сетях.
Как снова отобразить значки на Рабочем столе, используя групповые политики
После удаления значков с Рабочего стола в Редакторе локальной групповой политики, нам придется снова изменить настройки политики в конфигурации пользователя, чтобы вернуть все элементы на прежнее место.
Все элементы, находившиеся на Рабочем столе, снова станут видимыми.
Альтернативный вариант удаления
Если вы панически боитесь заходить в реестр и осуществлять там редактирование, тогда сначала попробуйте иной способ, как удалить неудаляемый ярлык.
Выполните перезагрузку компьютера, а в момент запуска операционной системы выберите вариант загрузки в безопасном режиме. В большинстве случаев такой вариант срабатывает и вам удаётся решить проблему, когда не удаляется никакими иными способами ярлык.
Если вы стремитесь удалить то, что автоматически устанавливается самой операционной системой, например, «Корзина», тогда предлагаем вам иной вариант действий.
Зайдите в меню «Пуск», выберите команду «Выполнить», в появившуюся строку введите «gpedit.msc».
После таких ваших действий откроется редактор пользователя, в левой части открытого окна вы легко найдёте параметр «Конфигурация пользователя». Кликните по нему и следуйте далее, переходя сначала в «Административные шаблоны», а затем в параметр «Рабочий стол».
Теперь переведите взгляд на правую часть окна, там вы обнаружите предложение об удалении значка, в частности, корзины. Остаётся вам дважды кликнуть по нему, а затем установить галочку в чекбоксе рядом с параметром «Включить». Вот теперь вы без труда сможете удалить и этот ярлык.
Итак, если у вас не удаляются ярлыки с рабочего стола, ознакомьтесь с рекомендациями опытных пользователей, следуя алгоритму, осуществите практические действия, и вы поймёте, что на самом деле всё так просто выполняется.
Как убрать системные значки с Рабочего стола
В некоторых случаях, нужно убрать с Рабочего стола только некоторые или все системные значки (иконки), не затрагивая остальные ярлыки или файлы с папками, находящиеся там, в данный момент времени. Эту проблему можно решить, после применения изменений в параметрах значков Рабочего стола Windows.
В операционной системе Windows 10 выполните несколько последовательных шагов:
В операционных системах Windows 7, Windows 8, Windows 8.1 проделайте следующее:
Источник
Пользователям ОС Microsoft начиная с Windows 10, стало доступно создание виртуальных рабочих столов
(Virtual Desktop) — разделённых сред, в каждой из которых можно разместить
инструменты для выполнения конкретной задачи: работы с видеофайлами,
проектирования, обработки графики. Такое деление помогает эффективнее
распределять время, не путаясь в ярлыках, черновиках, промежуточных и готовых
документах, делать в рамках одного компьютера и одной операционной системы профессиональные,
игровые, развлекательные «зоны». Из статьи от «Службы добрых дел» вы узнаете,
как создать рабочий стол в Виндовс 10, как им управлять, а при необходимости —
как его удалить.
Технология Virtual Desktop
Создание и настройка одного или нескольких виртуальных
рабочих столов (десктопов, ВРС) помогает расширить зону исходного рабочего
окна. Вы можете перемещаться от одного десктопа к другому, размещать на каждом
программы для выполнения конкретных задач, добавлять новые ВРС, переименовывать
их, удалять ненужные.
Например, в рамках одного компьютера или ноутбука возможно
создание рабочего стола Windows 10 для:
- Бытовых задач: просмотра фотографий, выхода в
интернет, обмена электронными письмами, сообщениями в мессенджерах. - Отдыха: запуска мультимедийного плеера, перехода
к онлайн-кинотеатрам, прослушивания музыки. - Профессиональных занятий: фото-,
видеоредактирования, архитектурного проектирования, математических расчётов. - Работы с текстом: набора, проверки на
орфографические ошибки, вёрстки в «твёрдую копию». - Занятий с ребёнком: обучающих приложений, ссылок
на безопасные медиаресурсы, развивающих игр.
Ярлыки при размещении на разных столах не перемешиваются: вы
всегда знаете, на каком десктопе размещено нужное сейчас приложение, и в пару
нажатий сможете выбрать необходимый виртуальный рабочий стол Windows 10.
Технология Virtual Desktop очень удобна, если за ПК работают
по очереди несколько пользователей: для каждого из них, включая детей, легко
организовать собственное виртуальное пространство, отделённое от остальных.
Тогда взрослый будет уверен, что ребёнок не удалит или изменит важный документ,
чертёж или презентацию, а студент — не потеряет свою курсовую работу среди
отчётов и докладных.
Создание Virtual Desktop на Windows 10
Чтобы сделать новый рабочий стол, зажмите клавишу Windows и, не отпуская её, нажмите Tab. Вы увидите на экране список текущих десктопов; скорее всего, в перечне пока что только содержится только один, основной. Теперь нажмите на кнопку «Создать рабочий стол», размещённой вверху слева.
Переключитесь на появившийся, кликнув левой кнопкой мыши.
Таким же образом вы можете добавлять последующие виртуальные рабочие столы —
сколько вам будет нужно. Количество практически не ограничено.
Чтобы быстро сделать новый десктоп, не обращаясь к меню
«Создать», воспользуйтесь комбинацией кнопок Ctrl, Windows, D (в любой раскладке).
Изначально новый десктоп копирует исходный. Вы можете
оформить его так, как удобно; на основной и дополнительные профили это не
повлияет.
Управление Virtual Desktop
Чтобы переключиться с одного десктопа на другой, снова используйте комбинацию кнопок Windows и Tab, после чего выберите щелчком мыши нужный профиль. Для быстрого переключения можете использовать сочетания Ctrl, Windows, стрелочка влево/вправо.
Удалять рабочие столы Windows 10 очень просто: снова перейдите к списку десктопов, наведите курсор на ненужный — и кликните по размещённому вверху справа иконки косому крестику. Быстро удалить текущий виртуальный рабочий стол можно при помощи сочетания клавиш Ctrl, Windows, F4.
Отметим, что каждый виртуальный десктоп отнимает несколько
процентов оперативной памяти: чем больше их «висит» одновременно, тем медленнее
будет работать компьютер. Поэтому рекомендуем вовремя удалять ненужные — благо
создать их заново не представляет сложности.
Остались вопросы или нуждаетесь в более подробных советах? Звоните и пишите в «Службу добрых дел» — мы проведём дистанционную консультацию и расскажем всё об использовании Virtual Desktop!