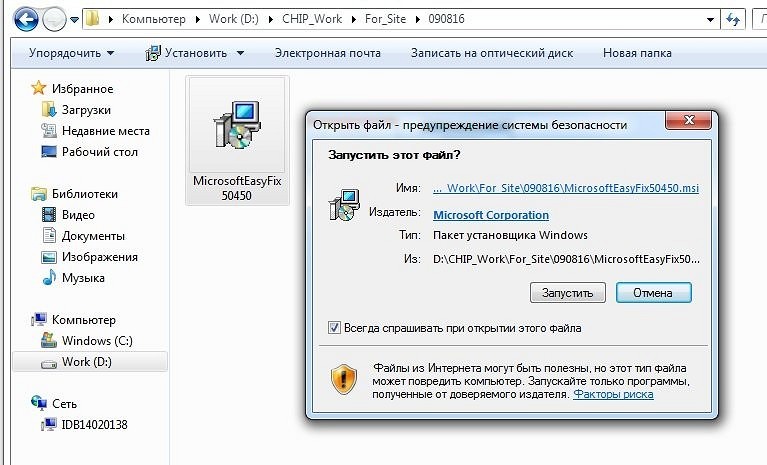Office 2021 Office 2019 Office 2016 Office 2013 Microsoft 365 для дома Office для бизнеса Office 365 для малого бизнеса Администратор Microsoft 365 служба Office 365, предоставляемая 21Vianet служба Office 365 для малого бизнеса, предоставляемая 21Vianet — для администраторов служба Office 365, предоставляемая 21Vianet — для администраторов Office 2010 Office 2007 Office 365 Germany корпоративный Office 365 Germany корпоративный для администраторов Office.com Еще…Меньше
Ниже приведены пошаговые инструкции по удалению продуктов Microsoft 365 с ПК (ноутбука, настольного компьютера или трансформера 2-в-1). Если вы хотите удалить Office с компьютера Mac, см. статью Удаление Office для Mac.
Совет: При удалении Microsoft 365 с компьютера удаляются только приложения Microsoft 365, при этом файлы, документы и книги, созданные с помощью этих приложений, остаются.
Удаление Microsoft 365 для вашего типа установки
Действия по удалению Microsoft 365 зависят от вашего типа установки. Наиболее распространенные типы установки: по технологии «нажми и работай» и с помощью установщика Microsoft Windows (MSI). Другой тип — это установка Microsoft 365 из приложения Microsoft Store.
Выберите ниже вкладку Технология «нажми и работай» или MSI или Microsoft Store и следуйте инструкциям по удалению для вашего типа установки.
Не знаете, какой у вас тип установки?
Откройте приложение Microsoft 365, чтобы проверить тип установки
Примечание: Если не удается открыть приложение для проверки типа установки, сначала попробуйте выполнить действия по удалению распространенного типа установки «нажми и работай» или MSI.
-
Создайте или откройте существующий файл и выберите Файл > Учетная запись (этот элемент также может называться Учетная запись Office).
-
В разделе сведений о продукте найдите кнопку О программе и проверьте наличие следующих элементов:
Технология «нажми и работай»
Для установок по технологии «нажми и работай» указана версия и номер сборки, а также фраза нажми и работай.
Следуйте приведенным ниже инструкциям для технологии «нажми и работай» или MSI.
MSI
Установки MSI не содержат версии и номера сборки.
Следуйте приведенным ниже инструкциям для технологии «нажми и работай» или MSI.
Microsoft Store
Для установок из Microsoft Store указана версия и номер сборки, а также фраза Microsoft Store.
Если вы используете этот тип установки, выберите вкладку Microsoft Store.
Если вы использовали установку типа «нажми и работай» или MSI, удалите Microsoft 365 через панель управления или скачайте средство поддержки удаления.
-
Откройте панель управления.
Совет: Если вы устанавливали приложения Microsoft 365 как часть набора, например Office для дома и учебы или Microsoft 365, найдите имя этого набора. Чтобы найти отдельное приложение, выполните поиск по его имени, например Project или Visio.
В большинстве случаев нельзя удалить отдельное приложение, если оно включено в набор приложений Microsoft 365. Приложения можно удалять по отдельности, только если они были приобретены не в наборе.
Способ открытия панели управления зависит от версии Windows.
Windows 10
-
В поле поиска на панели задач введите панель управления, а затем выберите Панель управления.
-
Выберите раздел Программы, а затем — Программы и компоненты, щелкните правой кнопкой мыши нужный продукт Microsoft 365 и выберите команду Удалить.
Windows 8.1 или 8
-
Щелкните правой кнопкой мыши кнопку Пуск
(в левом нижнем углу) и выберите команду Панель управления.
-
Выберите пункт Программы и компоненты, щелкните правой кнопкой мыши нужный продукт Microsoft 365 и выберите команду Удалить.
Windows 7
-
Нажмите кнопку Пуск и выберите Панель управления.
-
В категории Программы выберите пункт Программы и компоненты.
-
Щелкните правой кнопкой мыши приложение Microsoft 365, которое нужно удалить, и выберите команду Удалить.
-
-
Следуйте указаниям, чтобы завершить удаление.
Примечание: Если Microsoft 365 не указан в панели управления, возможно, вы использовали установку из Microsoft Store. Вместо этого выберите вкладку Microsoft Store выше и следуйте указанным в ней инструкциям по удалению.
-
Выберите версию Microsoft 365, которую вы хотите переустановить, и выполните указанные ниже действия.
Microsoft 365 | Office 2021 | Office 2019 | Office 2016 | Office 2013 | Office 2010 | Office 2007
-
Выберите кнопку ниже для скачивания средства поддержки удаления Microsoft 365.
Скачать
-
Выполните действия, чтобы открыть загрузку в зависимости от браузера. Когда вам будет предложено в окне установки приложения, выберите Установить, а затем Я соглашаюсь для соглашения об использовании служб Майкрософт.
Совет: Скачивание и установка средства может занять несколько минут. По завершении установки откроется окно удаления продуктов Microsoft 365.
Edge или Chrome
-
В левом нижнем углу щелкните правой кнопкой мыши SetupProd_OffScrub.exe и выберите пункт Открыть.
Microsoft Edge (старый)
-
В нижней части окна браузера нажмите кнопку Выполнить, чтобы запустить файл SetupProd_OffScrub.exe.
Firefox
-
Во всплывающем окне нажмите Сохранить файл, а затем в правом верхнем углу окна браузера выберите стрелку скачивания > SetupProd_OffScrub.exe.
-
-
В окне «Удалить продукты Office» выберите версию Microsoft 365, которую нужно удалить, а затем выберите Далее.
-
Следуйте указаниям и при появлении запроса перезагрузите компьютер.
После перезагрузки компьютера средство удаления автоматически откроется для завершения последнего этапа процесса удаления. Следуйте остальным указаниям.
-
Если вы хотите переустановить Microsoft 365, выберите и выполните инструкцию для нужной версии. Закройте средство удаления.
Microsoft 365 | Office 2021| Office 2019 | Office 2016 | Office 2013 | Office 2010 | Office 2007
Совет: Если средство удаления Microsoft 365 не полностью удаляет Microsoft 365 с компьютера, можно попытаться удалить Office вручную.
Удаление Microsoft 365 из раздела параметров Windows 10
-
Выберите Пуск
> Параметры
> Приложения.
-
В разделе Приложения и компоненты выберите версию Microsoft 365, которую нужно удалить.
Примечание: Если вы установили Microsoft 365пакет, например Office для дома и учебы, или у вас есть подписка Microsoft 365, выполните поиск по имени пакета. Если вы купили отдельное Microsoft 365 приложение, например Word, или Visio, найдите имя приложения.
-
Нажмите кнопку Удалить.
Совет: Если не удается удалить установку Microsoft Store с помощью раздела Параметры в Windows 10, попробуйте удалить Office вручную с помощью Windows PowerShell, следуя инструкциям ниже.
Удаление Microsoft 365 вручную с помощью Windows PowerShell
Удаление Microsoft 365
-
Щелкните правой кнопкой мыши кнопку Пуск
и выберите Windows PowerShell(администратор).
-
В окне Windows PowerShell введите следующее:
Get-AppxPackage -name “Microsoft.Office.Desktop” | Remove-AppxPackage
-
Нажмите клавишу ВВОД.
Это займет несколько минут. После завершения появится новая командная строка.
Проверьте удаление Microsoft 365
-
В окне Windows PowerShell введите следующее:
Get-AppxPackage -name “Microsoft.Office.Desktop”
-
Нажмите клавишу ВВОД.
Если отображается только командная строка без дополнительных сведений, то Microsoft 365 успешно удален и окно Windows PowerShell можно закрыть.
Переустановка Microsoft 365
Чтобы переустановить Microsoft 365, см. статью Установка или переустановка Office на ПК.
Нужна дополнительная помощь?
Вы можете по отдельности удалить или удалить некоторые Office программы или приложения, которые вы не используете довольно часто. Если у вас есть план подписки на Office 365, вы получаете доступ к некоторым из лучших премиальных версий приложений Office на всех ваших устройствах, таких как Word, Excel, PowerPoint и Outlook. Другие приложения, такие как Access, редко служат какой-либо цели для отдельного пользователя, поскольку управляют системой управления базами данных, более подходящей для бизнес-пользователей.
Если вы не возражаете против удаления таких нежелательных приложений, вот процедура избавления от них.
Читать . Как или сбросить или восстановить отдельные приложения Office в Windows 10.
Содержание
- Удалить отдельные приложения Office 365
- 1] Проверьте, установлен ли у вас Office из Магазина Windows
- 2] Удалить ненужные приложения
Удалить отдельные приложения Office 365
План Office Home и Office Personal включает такие приложения, как Microsoft Word, Excel, PowerPoint, Outlook, Publisher и Access. Чтобы удалить отдельные приложения Office, необходимо выполнить следующие действия.
- Проверьте, установлен ли у вас Office из Магазина Microsoft
- Удалить ненужные приложения
Самые последние версии Microsoft Office не позволяют пользователям удалять отдельные приложения, но Office, установленный из Магазина Microsoft, позволяет вам это делать.
1] Проверьте, установлен ли у вас Office из Магазина Windows
Если вы загрузили и установили приложения или компоненты Office из Магазина Windows, можно удалить отдельные приложения Office. Плюсом здесь является то, что процесс удаления никоим образом не влияет на другие установленные приложения.
Например, вы можете удалить Office Publisher, не затрагивая другие приложения Office.
2] Удалить ненужные приложения
Для начала откройте приложение « Настройки» . Перейдите в раздел «Приложения» и выберите « Приложения и функции ».
Затем найдите запись Microsoft Office Desktop Apps и нажмите на нее, чтобы сделать ссылку Дополнительные параметры видимой.

На следующей открывшейся странице вы увидите все перечисленные приложения Office. Если запись видна, прокрутите страницу вниз, чтобы увидеть все приложения Office. Выберите любое приложение. Мгновенно, действие должно вызвать кнопку удаления. Если вам больше не нужно выбранное приложение, нажмите кнопку «Удалить».

Если вы не найдете “ Приложения Microsoft Office Desktop” , видимые в “ Приложения и функции “, скорее всего, вы установили Office из-за пределов Магазина. Таким образом, вы не сможете удалить приложения.

Вот и все!
СОВЕТ . Вы можете удалить или удалить Microsoft Office или Office 365 с помощью этого инструмента от Microsoft.
Автор:
Обновлено: 17.12.2018
Office — самый распространённый пакет офисных программ для ОС Виндовс. Microsoft Word, Excel, PowerPoint — все эти и другие офисные программы можно найти практически на любом компьютере или ноутбуке под управлением Windows. Однако случается так, что для документов используются иные программы и сервисы, а этот пакет лишь занимает место на жестком диске. Или же, хоть и достаточно редко, в какой-либо из этих программ случается сбой, требующий полного удаления и переустановки Microsoft Office. В этом руководстве будет рассмотрено, как окончательно удалить Microsoft Office 2007, 2010, 2013 и более новых версий, а также как заново его установить.
Как удалить Microsoft Office
Содержание
- Стандартное удаление Microsoft Office
- Деинсталляция Office через «Средство простого исправления»
- Удаление Office с помощью сторонних программ
- Как переустановить Office
- Как установить Office 365 и Office 2019
- Как установить Office 2007
- Видео — Как удалить Microsoft Office 2007, Word, Excel
Стандартное удаление Microsoft Office
Один из самых популярных и доступных методов деинсталляции Microsoft office — следование стандартной для Виндовс процедуре удаления программ. Осуществляется это с помощью системного раздела «Программы и компоненты». Смотрите приведенную ниже пошаговой инструкцию, где описано, как открыть данный раздел и правильно выполнить удаление.
Шаг 1. Откройте главное меню Виндовс — раздел «Пуск», кликнув по иконке в виде логотипа Windows в левом нижнем углу. Найдите «Панель управления» и щелкните по ней левым кликом мыши.
Кликаем по иконке в виде логотипа Windows в левом нижнем углу, находим «Панель управления» и щелкаем по ней левым кликом мыши
Если вы пользуетесь 10-й версией Виндовс, откройте классическую «Панель управления» с помощью системного поиска, написав соответствующее название.
Во встроенном поисковике вводим «Панель управления» и открываем ее
Также на всех Windows-cистемах присутствует возможность открытия «Панели управления» посредством окна «Выполнить», вызываемой клавишами «Win» и «R». Затем просто впишите «control» в строке команд.
Вызываем нажатием клавиш «Win»+«R» консоль «Выполнить», вводим команду «control», нажимаем «ОК»
Шаг 2. Выберите раздел с названием «Программы и компоненты».
В режиме «Просмотр» выставляем «Крупные значки», выбираем раздел с названием «Программы и компоненты»
Шаг 3. Среди списка найдите Microsoft Office, а затем кликнете левой клавишей по строке с названием программы. В контекстном меню выберите «Удалить». Затем вам останется лишь подтвердить действие.
Кликаем левой клавишей по строке с названием программы, в меню выбираем «Удалить»
Нажимаем «Да»
Обратите внимание! Такой способ удаления считается самым быстрым, однако он далеко не всегда эффективен. В системе всё-таки остаются некоторые остаточные файлы, поэтому в случае, если вам необходимо полное удаление — воспользуйтесь методами, предоставленными ниже.
Деинсталляция Office через «Средство простого исправления»
Средство простого исправления — приложение-деинсталлятор от компании Microsoft, созданное для упрощения процедуры удаления Office. Удаление таким способом также очень простое в исполнении, ведь для этого потребуется лишь скачать нужный файл и совершить несколько кликов.
Шаг 1. Перейдите по ссылке «https://aka.ms/diag_officeuninstall», и после этого начнётся автоматическое скачивание небольшого файла.
Вставляем ссылку в адресную строку любого браузера, нажимаем «Enter»
Шаг 2. После установки запустите его, кликнете по «Далее», затем по «Да».
Кликаем по «Далее»
Нажимаем «Yes» («Да»)
Шаг 3. После окончания работы программы, закройте её и перезагрузите ваш компьютер. Это действие удалит все остаточные файлы.
Нажимаем по кнопке «Закрыть»
Важно! Удаление Office с помощью «Средства простого исправления» доступно только в ОС Windows 7 и более новых. Если вы пользуетесь более старыми системами (Windows XP или Vista), воспользуйтесь другим способом деинсталляции.
Удаление Office с помощью сторонних программ
Использование специализированных утилит — ещё один действенный метод окончательного удаления Microsoft Office с компьютера. Подобных утилит существует огромное множество, а самые популярные среди них — CCleaner и Revo Unistaller. Мы же рассмотрим подобный метод удаления на примере Revo Unistaller.
Шаг 1. Первым делом загрузите Revo Unistaller с официального сайта компании-разработчика «https://www.revouninstaller.com». Нам будет достаточно и функционала бесплатной версии утилиты.
Переходим в раздел «Загрузки» («Download»)
Выбираем бесплатную версию, нажимаем «Скачать»
Шаг 2. После окончания скачивания установочного файла revosetup.exe, вам нужно открыть его. Затем выполните установку программы, следуя предоставленным в ней инструкциям:
- кликните «ОК»;
Нажимаем «ОК»
- отметьте пункт о принятии соглашения, щелкните «Далее»;
Отмечаем пункт о принятии соглашения, щелкаем «Далее»
- по желанию измените папку для установки утилиты, нажав по блоку «Обзор…», или оставьте все, как есть, и жмите «Далее».
Жмем «Далее», по желанию меняем папку для установки, нажав по блоку «Обзор»
Шаг 3. После завершения установки откройте Revo Unistaller, и в перечне программ найдите строку с названием Microsoft Office.
Находим строку с названием Microsoft Office
Шаг 4. Кликнете по ней правой клавишей мыши, а затем в открывшемся контекстном меню выберите пункт «Удалить». Затем от вас потребуется лишь подтвердить данное действие.
Кликаем по ней правой клавишей мыши, а затем левой по пункту «Удалить»
Узнайте также полезную информацию, как удалять
программы на Windows 7, из нашей новой статьи.
Как переустановить Office
В Office, как и в любой другой программе, изредка могут случаться различные баги и проблемы в работе. Лучшее средство от них — банальная переустановка программы. В инструкциях ниже вы можете прочитать, как совершить переустановку каждой версии Office:
Как установить Office 365 и Office 2019
Шаг 1. Перейдите на официальный сайт программного обеспечения Office «www.office.com», кликните по блоку «Войти» в правом верхнем углу.
На официальном сайте Майкрософт нажимаем по блоку «Войти» в правом верхнем углу
Шаг 2. Войдите в свою учетную запись Майкрософт, привязанную к Office, если вы прежде не сделали этого.
Вводим данные от учетной записи Майкрософт
Шаг 3. Затем на главной странице кликните по «Установить Office». Начнётся скачка установочного файла.
Кликаем по «Установить Office»
Шаг 4. По окончанию скачивания запустите файл. После этого начнётся непосредственно процесс установки Office на компьютер.
Ожидаем завершения процесса установки Office
Шаг 5. После появления надписи «Готово! Набор Office установлен» можно считать, что вы успешно переустановили этот пакет офисных программ.
После появления надписи «Готово! Набор Office установлен» нажимаем «Закрыть»
На заметку! Процесс установки Office 2010, 2013 и 2016 практически не отличаются от вышеописанного способа установки Office 365 и 2019.
Как установить Office 2007
Это версия Office всё ещё остается одной из самых массовых за всё время, хоть и её официальная поддержка была прекращена в октябре 2017-го года. Тем не менее, её до сих пор можно установить и беспрепятственно ею пользоваться. Однако стоит предупредить, что её установка сейчас возможна только с компакт-диска, что в нынешних реалиях кажется уже весьма устаревшим методом установки.
Шаг 1. Вставьте диск с Microsoft Office 2007 в дисковод. После этого автоматически запустится мастер установки.
Вставляем диск с Microsoft Office 2007 в дисковод компьютера
Шаг 2. Затем вам будет предложено ввести код активации. Его можно найти на наклейке, расположенной на коробке от диска с Office.
Вводим код активации, который можно найти в наклейке на коробке от диска
Шаг 3. После этого прочтите и примите условия использования программы. Кликните по «Продолжить».
Отмечаем пункт о принятии лицензионного соглашения, кликаем по «Продолжить»
Шаг 4. Далее вам остаётся проделать ещё несколько действий, соблюдая все инструкции.
Нажимаем «Install Now» («Установить сейчас»)
Шаг 5. После установки кликните по «Закрыть». Вот и всё, установка завершена.
Нажимаем «Закрыть»
Видео — Как удалить Microsoft Office 2007, Word, Excel
Рекомендуем похожие статьи
Download PC Repair Tool to quickly find & fix Windows errors automatically
You can uninstall or remove certain Office programs or applications individually that you do not use quite often. If you have an Office 365 subscription plan, you get access to some of the best premium versions of the Office applications across all your devices like Word, Excel, PowerPoint, and Outlook. Other apps like Access rarely serve any purpose for an individual user since it manages the database management system, more suited for Business users.
You can completely uninstall Microsoft Office or you can uninstall individual Office apps, If you do mind removing such unwanted apps, here’s a procedure to get rid of them.
Read: How or Reset or Repair Individual Office apps in Windows 11/10.
Remove individual Office 365 apps
The Office Home and Office Personal plan include applications like Microsoft Word, Excel, PowerPoint, Outlook, Publisher, and Access apps. To remove individual Office apps, you’ll need to follow these steps.
- Check if you have installed Office from the Microsoft Store
- Remove unwanted Apps
The most recent versions of Microsoft Office do not allow its users to uninstall individual apps – but Office installed from the Microsoft Store allow you to do so.
1] Check if you have installed Office from Windows Store
If you have downloaded and installed Office apps or components from the Windows Store then, it is possible to uninstall individual Office apps. A plus point here is, the uninstallation process in no way affects other installed apps.
For instance, you can uninstall Office Publisher without affecting other Office apps.
2] Remove unwanted Apps
To begin, open the ‘Settings’ app. Navigate to Apps section and select ‘Apps & features’.
Next, locate for ‘Microsoft Office Desktop Apps’ entry and then click on the same to make ‘Advanced options’ link visible.
On the next page which opens, you will see all the Office apps listed. If the entry is visible, scroll down the page to see all Office apps. Choose any app. Instantly, the action should bring up an Uninstall button. Go ahead and click the Uninstall button if you no more need the selected app.
If you do not find ‘Microsoft Office Desktop Apps’ entry visible under ‘Apps & Features’, it’s likely that you have installed Office from outside the Store. As such, you will not be able to uninstall apps.
That’s it!
TIP: You can remove or Uninstall Microsoft Office or Office 365 using this tool from Microsoft.
A post-graduate in Biotechnology, Hemant switched gears to writing about Microsoft technologies and has been a contributor to TheWindowsClub since then. When he is not working, you can usually find him out traveling to different places or indulging himself in binge-watching.
Download PC Repair Tool to quickly find & fix Windows errors automatically
You can uninstall or remove certain Office programs or applications individually that you do not use quite often. If you have an Office 365 subscription plan, you get access to some of the best premium versions of the Office applications across all your devices like Word, Excel, PowerPoint, and Outlook. Other apps like Access rarely serve any purpose for an individual user since it manages the database management system, more suited for Business users.
You can completely uninstall Microsoft Office or you can uninstall individual Office apps, If you do mind removing such unwanted apps, here’s a procedure to get rid of them.
Read: How or Reset or Repair Individual Office apps in Windows 11/10.
Remove individual Office 365 apps
The Office Home and Office Personal plan include applications like Microsoft Word, Excel, PowerPoint, Outlook, Publisher, and Access apps. To remove individual Office apps, you’ll need to follow these steps.
- Check if you have installed Office from the Microsoft Store
- Remove unwanted Apps
The most recent versions of Microsoft Office do not allow its users to uninstall individual apps – but Office installed from the Microsoft Store allow you to do so.
1] Check if you have installed Office from Windows Store
If you have downloaded and installed Office apps or components from the Windows Store then, it is possible to uninstall individual Office apps. A plus point here is, the uninstallation process in no way affects other installed apps.
For instance, you can uninstall Office Publisher without affecting other Office apps.
2] Remove unwanted Apps
To begin, open the ‘Settings’ app. Navigate to Apps section and select ‘Apps & features’.
Next, locate for ‘Microsoft Office Desktop Apps’ entry and then click on the same to make ‘Advanced options’ link visible.
On the next page which opens, you will see all the Office apps listed. If the entry is visible, scroll down the page to see all Office apps. Choose any app. Instantly, the action should bring up an Uninstall button. Go ahead and click the Uninstall button if you no more need the selected app.
If you do not find ‘Microsoft Office Desktop Apps’ entry visible under ‘Apps & Features’, it’s likely that you have installed Office from outside the Store. As such, you will not be able to uninstall apps.
That’s it!
TIP: You can remove or Uninstall Microsoft Office or Office 365 using this tool from Microsoft.
A post-graduate in Biotechnology, Hemant switched gears to writing about Microsoft technologies and has been a contributor to TheWindowsClub since then. When he is not working, you can usually find him out traveling to different places or indulging himself in binge-watching.
- 28.11.2022
В данной статье рассмотрим как полностью удалить Microsoft Office в ручную из реестра, а так же с помощью официальной утилиты от Microsoft — Microsoft Support and Recovery Assistant.
— Для чего нужно полное удаление Microsoft Office? Иногда бывает такое, что при установке нового MS Office выходят различные ошибки установки, либо новая установка Office конфликтует со старой, хотя старую установку Вы удаляли стандартными средствами из меню «Удаление программ» и т.п.
1) Как удалить Microsoft Office из реестра?
— Нажимаем горячие клавиши Win + R => Вводим в окно ввода команду regedit и нажимаем «Ок».
— Далее, заходим в ветку КомпьютерHKEY_LOCAL_MACHINESOFTWAREMicrosoftOffice и удаляем в этой ветке папки 14.0, 15.0 и 16.0, если они есть.
На этом удаление Microsoft Office (а так же Visio и Project, если они у вас были установлены) из реестра закончена.
2) После удаления Microsoft Office из реестра мы рекомендуем удалить его остатки из Вашей системы с помощью официальной утилиты для удаления Офиса — Microsoft Support and Recovery Assistant. Скачать утилиту и ознаомиться с инструкцией по ее использованию можете в нашей прошлой статье.
После того как Вы удалили Microsoft Office с Вашего ПК — теперь Вы можете установить дистрибутив заново. Мы настоятельно рекомендуем использовать только оригинальные дистрибутивы Microsoft Office во избежании ошибок при работе в нем в дальнейшем. Скачать оригинальные дистрибутивы Вы можете в нашем каталоге на следующей странице.

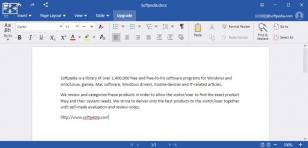
сделано Revo Uninstaller Pro
Почему и когда вы должны использовать этот журнал?
- — если у вас есть проблемы с удалением OfficeSuite
- — если вы хотите более качественную и тщательную деинсталляцию OfficeSuite
- — если вы не знаете, как удалить OfficeSuite
- — если вы удалили OfficeSuite, но у вас есть проблемы с установкой более новой версии
- — если вы удалили OfficeSuite, но от программы остались файлы
-
1
Скачать и установите Revo Uninstaller Pro — 30-дневную полнофункциональную пробную версию
-
2
Запустите Revo Uninstaller Pro и откройте модуль «Журналы»
-
3
В поле поиска введит «OfficeSuite» вы увидите все журналы «OfficeSuite» в базе данных, совместимой с вашей версией Windows.
-
4
Выберите соответствующий журнал по версии из списка и нажмите кнопку «Удалить» на панели инструментов.
-
5
Вы увидите несколько всплывающих окон, показывающих загрузку и импорт журнала в Revo Uninstaller Pro, а затем главное окно удаления, которое показывает ход удаления OfficeSuite.
Примечание: Если на вкладке «Все программы» есть OfficeSuite вы можете начать удаление с этой вкладки. Если Revo Uninstaller Pro обнаружит соответствующий журнал в своей базы данных, он будет автоматически использован для удаления.
Доступные журналы
OfficeSuite 5.1 on Windows 10 64-bit
OfficeSuite 5.1 on Windows 10 32-bit
OfficeSuite 5.1 on Windows 8.1 64-bit
OfficeSuite 5.1 on Windows 8.1 32-bit
OfficeSuite 5.1 on Windows 7 64-bit
OfficeSuite 5.1 on Windows 7 32-bit
Связанные программы
Нет связанных продуктов
Мы используем файлы cookie для улучшения работы и качества содержимого нашего сайта.
Продолжая просматривать наш сайт, вы соглашаетесь с нашей Политикой конфиденциальности.
Для получения дополнительной информации ознакомьтесь с нашей Политикой конфиденциальности и Политикой использования файлов cookie
Содержание
- О программе
- Что нового
- Системные требования
- Полезные ссылки
- Подробное описание
- Удаление продуктов Office с компьютера
- Не удаляет отдельно установленные программы
- Портативность
- Легковесный инструмент для безопасного удаления Microsoft Office 2003, 2007, 2010, 2013, 2016 и 2019 с компьютера, когда другие методы не помогли
- VBS скрипты OffScrub
- Особенности запуска vbs скриптов OffScrub через SCCM
- Скрипт полного удаления Office 2003
- Скрипт полного удаления Office 2007
- Скрипт полного удаления Office 2010
- Скрипт полного удаления Office 2013
- Скрипт полного удаления Office 2016
- Скрипт полного удаления Office Click to Run / Office 365
| Разработчик: | Microsoft (США) |
| Лицензия: | Freeware (бесплатно) |
| Версия: | 1.36 |
| Обновлено: | 2017-09-24 |
| Системы: | Windows 10 / 8.1 / 8 / 7 / Vista / XP / Server 2008 / Server 2003 |
| Интерфейс: | русский / английский |
| Рейтинг: |  |
| Ваша оценка: | |
| Категория: | Удаление программ и антивирусов |
| Размер: | 159 KB — 1.4 MB |
О программе
Что нового
Системные требования
Полезные ссылки
Подробное описание
Microsoft Office Suite Removal Tool — надежная программа для эффективного удаления компонентов пакета программ Microsoft Office, когда другие методы не помогли.
Вы наверняка сталкивались с ситуацией, когда невозможно удалить программу с компьютера. Утилита от Microsoft позволяет удалять Microsoft Office 2003, 2007, 2010, 2013, 2016 и 2019, когда другие способы удаления не сработали.
Удаление продуктов Office с компьютера
Microsoft Office Suite Removal Tool — программа, которая позволяет без особых усилий удалить продукты Microsoft Office с компьютера.
В зависимости от того, какую версию Microsoft Office требуется удалить, нужно выбрать соответствующий инструмент. Поддерживается удаление Microsoft Office 2003, 2007, 2010, 2013, 2016 и 2019.
Не удаляет отдельно установленные программы
Программа не сможет помочь, если вы дополнительно устанавливали продукты, изначально не входящие в пакет Office. Например, если вы раздельно установили Microsoft Outlook и Microsoft Office на целевом компьютере, то Microsoft Office Suite Removal Tool сможет удалить только Microsoft Office, а Microsoft Outlook не будет затронут.
Портативность
Microsoft Office Suite Removal Tool является простой утилитой, которая не нуждается в установке. Просто запустите исполняемый файл и следуйте экранным подсказкам мастера.
Эта особенность позволяет размещать программу на различных устройствах хранения, в частности на CD дисках и флешках.
Легковесный инструмент для безопасного удаления Microsoft Office 2003, 2007, 2010, 2013, 2016 и 2019 с компьютера, когда другие методы не помогли
Microsoft Office Suite Removal Tool — полезное приложение, которое помогает удалить продукты Microsoft Office с компьютера, когда стандартные системные методы деинсталляции с помощью панели управления не сработали. Утилита не требует установки, эффективно удаляет Microsoft Office и запрашивает перезагрузку компьютера после завершения операции.
В рамках задачи по массовому обновлению Office до последней версии на компьютерах всех пользователей (по схеме развертывания Office 2016 через SCCM), нам понадобилось разработать простое решение для корректного автоматического удаления любых других ранее установленных на компьютерах версий Microsoft Office. Предполагается использовать данные скрипты в задания по автоматическому удалению / установке Office через пакеты SCCM.
В большинстве случаев, перед установкой новой версии Office, желательно удалить любые ранее установленные на компьютере версии MS Office (одновременное использование разных версий Office на одном компьютере поддерживается, но не рекомендуется из-за потенциальных проблем). Поэтому возникла необходимость разработать скрипты, которые бы корректно удаляли любую версию Office, ранее установленную на ПК.
VBS скрипты OffScrub
Рассмотрев несколько способов удаления ранее установленных версий Office, мы остановились на использовании скриптов OffScrub от службы Premier поддержки Microsoft. Скрипты OffScrub входят в состав пакетов официальных пакетов EasyFix (пакет принудительного удаления Office 2007 и 2010, если их не получается удалить стандартным способом из Панели Управления) Для удаления Office 2013 и 2016 используется другой инструмент – пакет O15CTRRemove.diagcab, в который также входят скрипты OffScrub (см. сноску чуть ниже)
Скрипты Offscrub — представляют собой vbs сценарии для автоматизации удаления продуктов из состава Office. Данные скрипты позволяют полностью очистить систему от следов ранее установленного Office, в независимости от его текущий работоспособности. Перечислим основные преимущества в использования Offscrub для удаления Office:
- Возможность удаления старой версии даже при отсутствии или повреждения исходных файлов установки или кэша Office
- Куст пользователя в реестре не затрагивается
- Обеспечивается полное удаление
- Удаление устаревших настроек и всех продуктов (в т.ч. Project, Visio, Visio Viewer)
Скрипт Remove-PreviousOfficeInstalls.ps1 из пакета O15CTRRemove.diagcab позволяет определить установленную версию Office и вызвать скрипт Offscrub*.vbs для соответствующей версии Office.
В первую очередь, необходимо скачать с сайта Microsoft файл FixIt для тех версий Office и Windows, которые используются в вашей инфраструктуре.
Скачать пакет O15CTRRemove.diagcab для разных версий Office и Windows можно со страницы (https://support.microsoft.com/en-us/kb/971179).
В следующей таблице я собрал ссылки на пакеты Microsoft для удаления разных версий Office в разных ОС.
| Версия Office | Windows 7 | Windows 8 | Windows 10 |
| Office 2003 | MicrosoftFixit20054.mini.diagcab | Отсутствует | |
| Office 2007 | MicrosoftFixit20052.mini.diagcab | Отсутствует | |
| Office 2010 | MicrosoftFixit20055.mini.diagcab | ||
| Office 2013 | Файл OffScrub_O15msi.vbs на GitHub | ||
| Office 2016 | Файл OffScrub_O16msi.vbs на GitHub | ||
| Office 365/ Click-To-Run | Файл OffScrubc2r.vbs на GitHub |
Качаем указанные файлы и сохраняем в каталог C: oolsOfficeUninstall. Файлы *.diagcab представляют собой обычные архивы в CAB формате, которые можно распаковать с помощью команды expand.
Итак, для удобства для каждой версии Office создадим отдельный каталог:
set OFFICEREMOVE=C: oolsOfficeUninstall
md «%OFFICEREMOVE%2003»
md «%OFFICEREMOVE%2007»
md «%OFFICEREMOVE%2010»
md «%OFFICEREMOVE%2013»
md «%OFFICEREMOVE%2016»
md «%OFFICEREMOVE%O365»
Теперь в каждый каталог из скачанных архивов diagcab распакуем только vbs файлы.
expand -i «%OFFICEREMOVE%MicrosoftFixit20054.mini.diagcab» -f:OffScrub*.vbs «%OFFICEREMOVE%2003»
expand -i «%OFFICEREMOVE%MicrosoftFixit20052.mini.diagcab» -f:OffScrub*.vbs «%OFFICEREMOVE%2007»
expand -i «%OFFICEREMOVE%MicrosoftFixit20055.mini.diagcab» -f:OffScrub*.vbs «%OFFICEREMOVE%2010»
И скопируем тужа же vbs файлы, для новых версий Office, скачанные с GitHub.
move /y «%OFFICEREMOVE%OffScrub_O15msi.vbs» «%OFFICEREMOVE%2013»
move /y «%OFFICEREMOVE%OffScrub_O16msi.vbs» «%OFFICEREMOVE%2016»
move /y «%OFFICEREMOVE%OffScrubc2r.vbs» «%OFFICEREMOVE%O365»
Таким образом, у нас появится такие vbs файлы:
- 2003OffScrub03.vbs
- 2007OffScrub07.vbs
- 2010OffScrub10.vbs
- 2013OffScrub_O15msi.vbs
- 2016OffScrub_O16msi.vbs
- O365OffScrubc2r.vbs
Список доступных аргументов любого vbs скрипта OffScrub можно получить так:
Microsoft Customer Support Service – Office 2016 MSI Removal Utility
OffScrub_O16msi.vbs helps to remove Office 2016 MSI Server and Client products
Usage: OffScrub_O16msi.vbs [List of config ProductIDs] [Options]
Особенности запуска vbs скриптов OffScrub через SCCM
Для того, чтобы скрипт удаления Office работал корректно на 64 битных версиях Windows, при запуске их 32-битным клиентом Configuration Manager, нужно запускать соответствующую версию cscript.exe. Поэтому на 64 битной системе для запуска сценариев нужно запускать процессор cscript.exe из каталога C:WindowsSysWOW64.
Данного функционала можно добиться скриптом NativeCScript.cmd:
@echo off
if «%PROCESSOR_ARCHITEW6432%»==»AMD64» (
«%SystemRoot%Sysnativecscript.exe» %*
) else (
«%SystemRoot%System32cscript.exe» %*
)
Готовый архив со всеми необходимыми файлами можно скачать с нашего сайта: OfficeUninstall.zip (1,4 Мб)
Скрипт полного удаления Office 2003
Команда ручного запуска скрипта полного удаления компонентов Office 2003 на компьютере будет выглядеть так:
Cscript.exe «%OFFICEREMOVE%2003OffScrub03.vbs” ALL /Quiet /NoCancel /Force /OSE
Если задание удаления запускается в виде пакета SCCM, команда удаления может выглядеть так:
«%SystemRoot%System32cmd.exe» /C «NativeCScript.cmd //B //NoLogo «2003OffScrub03.vbs» ALL /Quiet /NoCancel /Force /OSE»
Скрипт полного удаления Office 2007
Команда полного удаления компонентов Office 2007 для ручного запуска:
Cscript.exe «%OFFICEREMOVE%2007OffScrub07.vbs” ALL /Quiet /NoCancel /Force /OSE
Для запуска скрипта через задание SCCM:
«%SystemRoot%System32cmd.exe» /C «NativeCScript.cmd //B //NoLogo «2007OffScrub07.vbs» ALL /Quiet /NoCancel /Force /OSE»
Скрипт полного удаления Office 2010
Команда полного удаления Microsoft Office 2010 для ручного запуска:
Cscript.exe «%OFFICEREMOVE%2010OffScrub10.vbs” ALL /Quiet /NoCancel /Force /OSE
При запуске через Configuration Manager:
«%SystemRoot%System32cmd.exe» /C «NativeCScript.cmd //B //NoLogo «2010OffScrub10.vbs» ALL /Quiet /NoCancel /Force /OSE»
Скрипт полного удаления Office 2013
Команда полного удаления компонентов Microsoft Office 2013 для ручного запуска:
Cscript.exe «%OFFICEREMOVE%2013OffScrub_O15msi.vbs” ALL /Quiet /NoCancel /Force /OSE
Для запуска скрипта через задание SCCM:
«%SystemRoot%System32cmd.exe» /C «NativeCScript.cmd //B //NoLogo «2013OffScrub_O15msi.vbs» ALL /Quiet /NoCancel /Force /OSE»
Скрипт полного удаления Office 2016
Команда ручного запуска скрипта полного удаления компонентов Office 2016 на текущем будет выглядеть так:
Cscript.exe «%OFFICEREMOVE%2016OffScrub_O16msi.vbs” ALL /Quiet /NoCancel /Force /OSE
Удаление Office 2016 из пакета SCCM можно запустить такой командой:
«%SystemRoot%System32cmd.exe» /C «NativeCScript.cmd //B //NoLogo «2016OffScrub_O16msi.vbs» ALL /Quiet /NoCancel /Force /OSE»
Скрипт полного удаления Office Click to Run / Office 365
Команда полного удаления компонентов Office Click to Run / Office 365 для ручного запуска:
Когда возникают серьезные проблемы с MS-Office, рекомендуется полностью удалить пакет Office, установленный на вашем компьютере, а затем установить его заново.
Деинсталляция через панель управления, пункт «Установка и удаление программ» не всегда эффективна и удаляет не все файлы и записи.
Если вы хотите удалить Office 2016, 2013 или Office 365, введите в строку браузера support.microsoft.com/kb/2739501, а если это версии Office 2010, 2007 или 2003, то ссылка выглядит следующим образом: support.microsoft.com/kb/971179/ru.
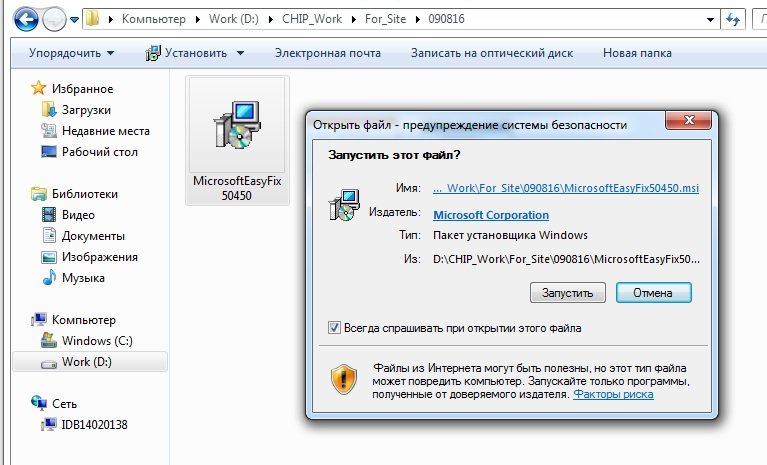
После запуска утилита проводит поиск ошибок. Деинсталляция в этом случае может длиться дольше. Утилита удаляет все файлы и записи, которые относятся к MS-Office.
Фото: компания-производитель
- Распечатать
Оцените статью:
- 5
- 4
- 3
- 2
- 1
(0 голосов, среднее: 0 из 5)
Поделитесь с друзьями!
Содержание
- Удаление Office 365
- Способ 1: Удаление через «Программы и компоненты»
- Способ 2: Утилита-деинсталлятор от Microsoft
- Заключение
- Вопросы и ответы
В «десятку», независимо от редакции, разработчик встраивает пакет приложений Office 365, который предназначен стать заменой привычному Microsoft Office. Однако этот пакет работает по подписке, достаточно дорогой, и задействует облачные технологии, что многим пользователям не нравится – они бы предпочли удалить этот пакет и установить более привычный. Наша сегодняшняя статья призвана помочь это сделать.
Удаление Office 365
Поставленную задачу можно решить несколькими способами – задействованием специальной утилиты от Microsoft или же системным средством удаления программ. ПО для деинсталляции использовать не рекомендуем: Office 365 тесно интегрирован в систему, и его удаление сторонним инструментом может нарушить её работу, а во-вторых, приложение от сторонних разработчиков всё равно не сможет удалить его полностью.
Способ 1: Удаление через «Программы и компоненты»
Самый простой метод решения задачи – использование оснастки «Программы и компоненты». Алгоритм следующий:
- Откройте окно «Выполнить», в которое введите команду appwiz.cpl и нажмите «ОК».
- Запустится элемент «Программы и компоненты». Найдите в списке установленных приложений позицию «Microsoft Office 365», выделите его и нажмите «Удалить».
Если вы не можете найти соответствующую запись, сразу переходите к Способу 2.
- Согласитесь на деинсталляцию пакета.
Следуйте инструкциям деинсталлятора и дождитесь, пока процесс завершится. Затем закройте «Программы и компоненты» и перезагрузите компьютер.
Этот способ самый простой из всех, и в то же время самый ненадёжный, поскольку часто пакет Офис 365 в указанной оснастке не отображается, и требуется задействовать альтернативное средство для его удаления.
Способ 2: Утилита-деинсталлятор от Microsoft
Пользователи часто жаловались на отсутствие возможности удалить этот пакет, поэтому недавно разработчики выпустили специальную утилиту, с помощью которой можно деинсталлировать Office 365.
Страница загрузки утилиты
- Переходите по ссылке выше. Нажмите на кнопку «Загрузить» и скачайте утилиту в любое подходящее место.
- Закройте все открытые приложения, и офисные в частности, после чего запускайте средство. В первом окне нажмите «Далее».
- Подождите, пока средство проделает свою работу. Вероятнее всего, вы увидите предупреждение, нажмите в нём «Yes».
- Сообщение об успешной деинсталляции ещё ни о чём не говорит – скорее всего, обычного удаления будет недостаточно, поэтому нажимайте «Далее» для продолжения работы.
Снова воспользуйтесь кнопкой «Далее». - На этом этапе утилита проверяет наличие дополнительных проблем. Как правило, она их не обнаруживает, но если на вашем компьютере установлен другой набор офисных приложений от Microsoft, потребуется удалить и их, поскольку в противном случае ассоциации со всеми форматами документов Майкрософт Офис будут сброшены, и заново настроить их не представляется возможным.
- Когда все проблемы при деинсталляции исправлены, закрывайте окно приложения и перезагружайте компьютер.
Теперь Офис 365 будет удалён, и больше вас не побеспокоит. В качестве замены можем предложить бесплатные решения LibreOffice или OpenOffice, а также веб-приложения Google Документы.
Читайте также: Сравнение LibreOffice и OpenOffice
Заключение
Удаление Office 365 может быть сопряжено с некоторыми трудностями, однако эти трудности вполне преодолимы силами даже неопытного пользователя.
Еще статьи по данной теме:




 (в левом нижнем углу) и выберите команду Панель управления.
(в левом нижнем углу) и выберите команду Панель управления.


 > Параметры
> Параметры  > Приложения.
> Приложения.