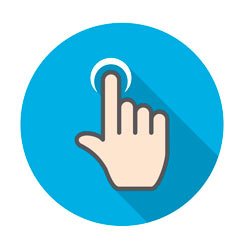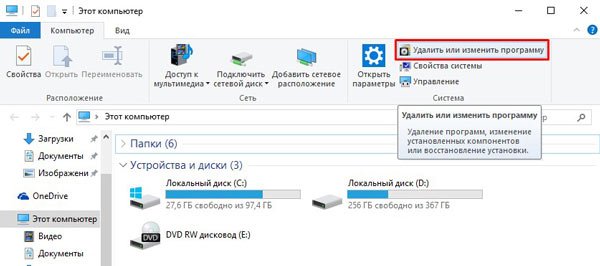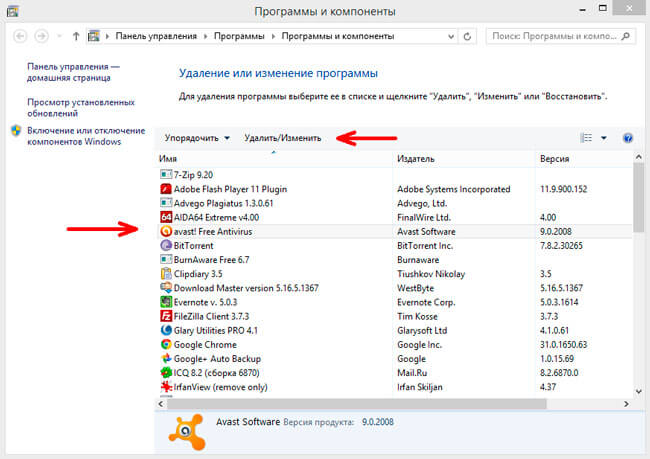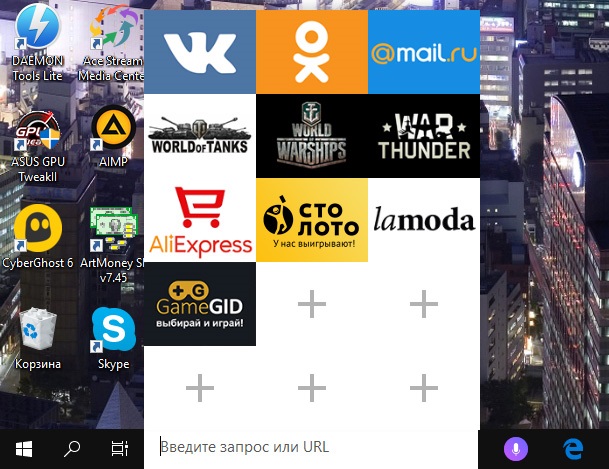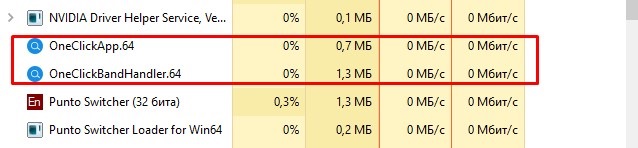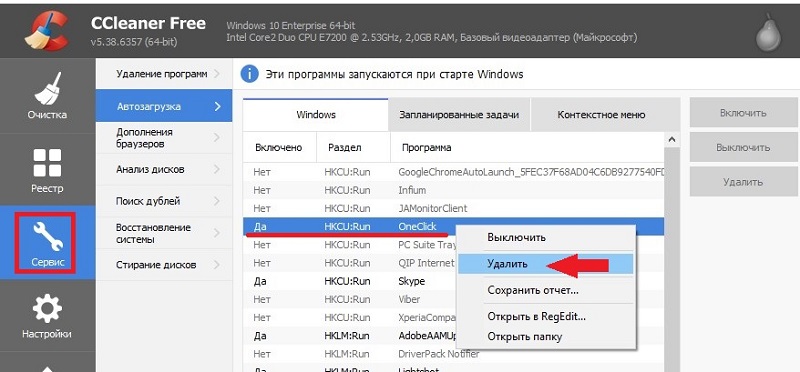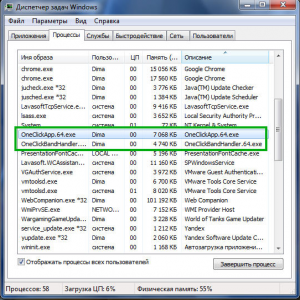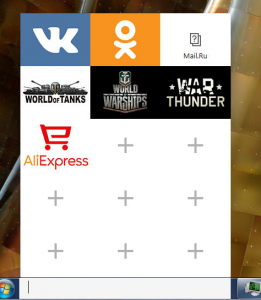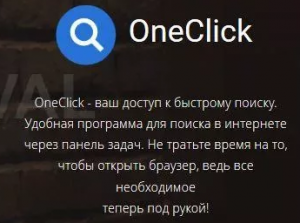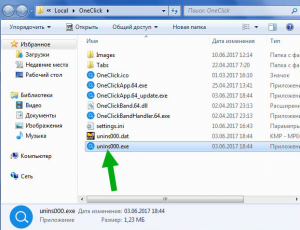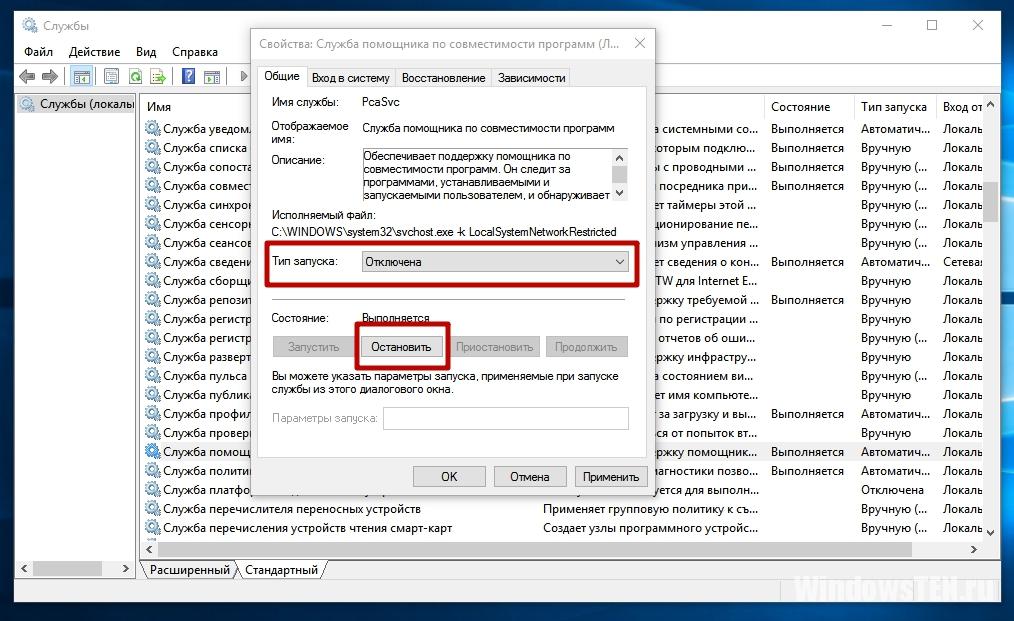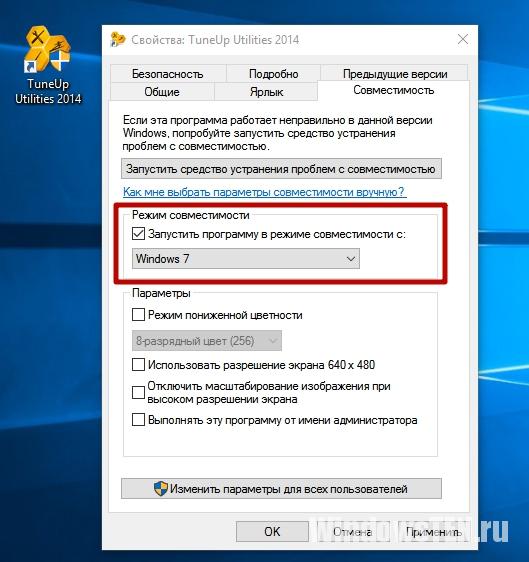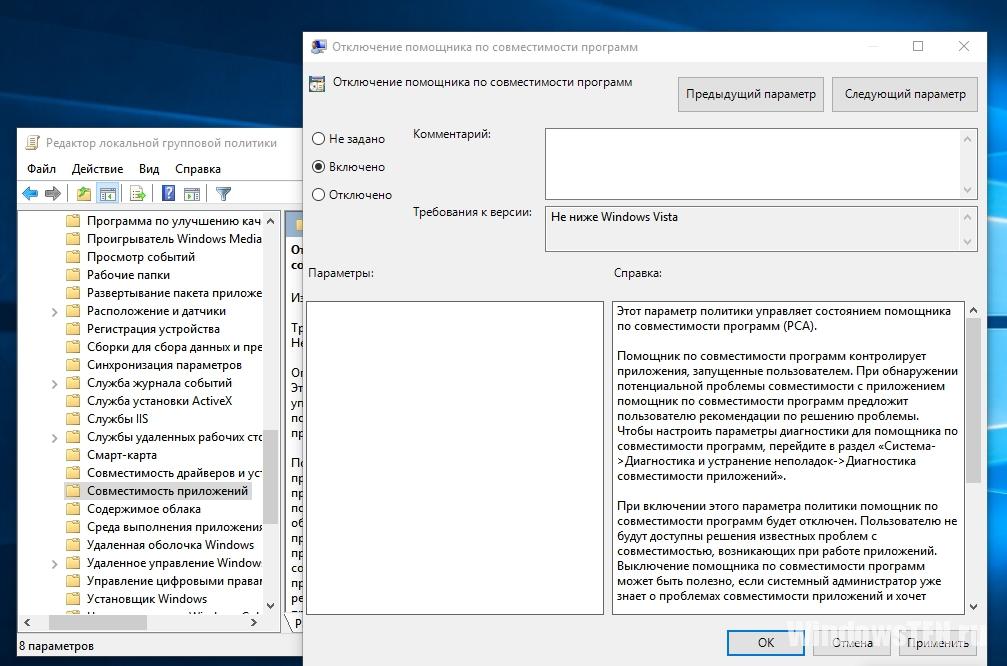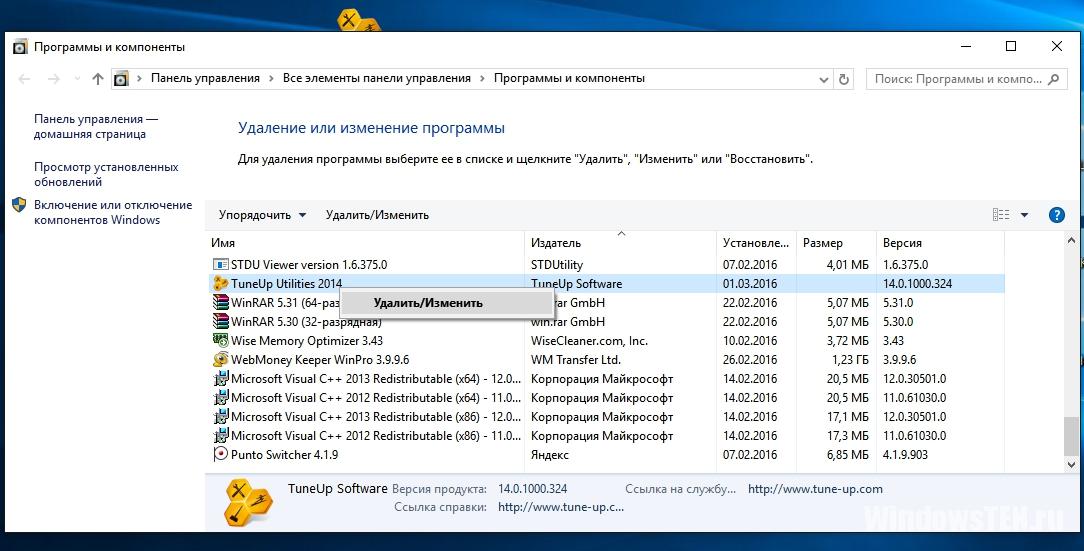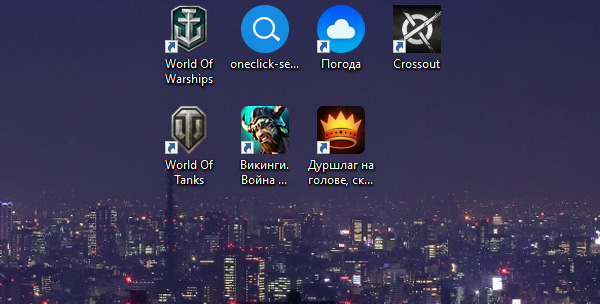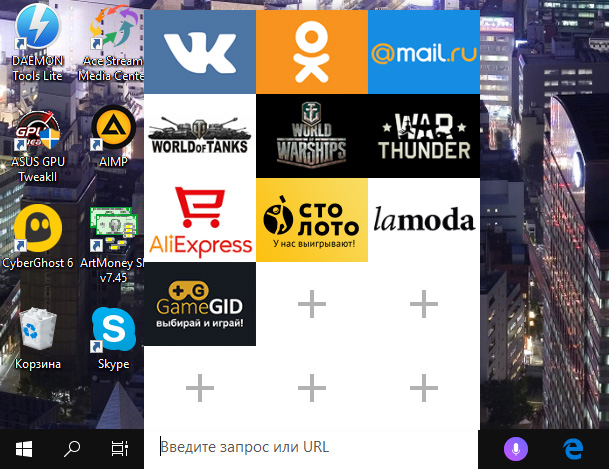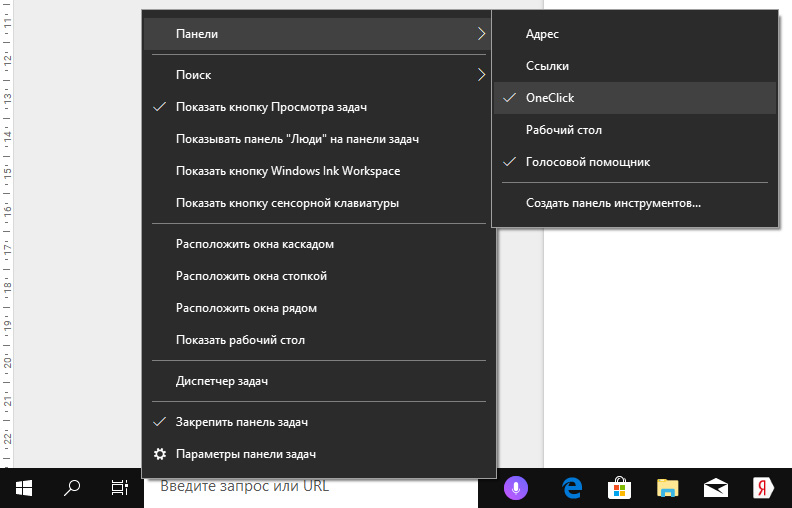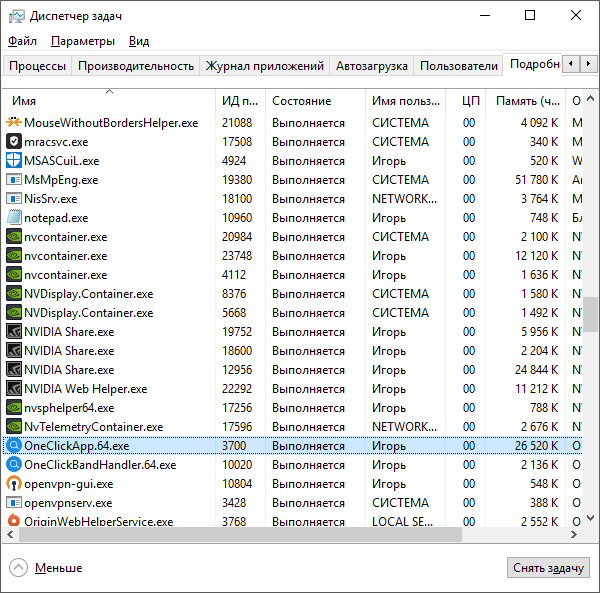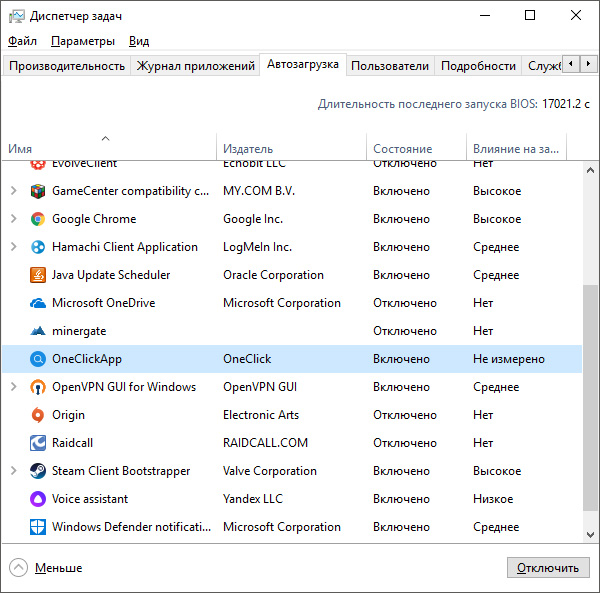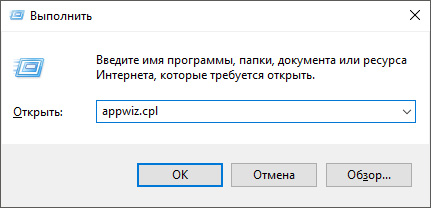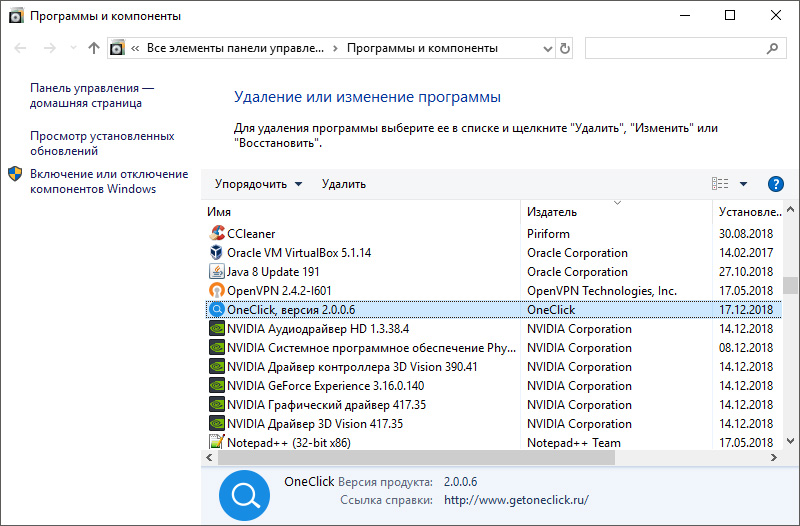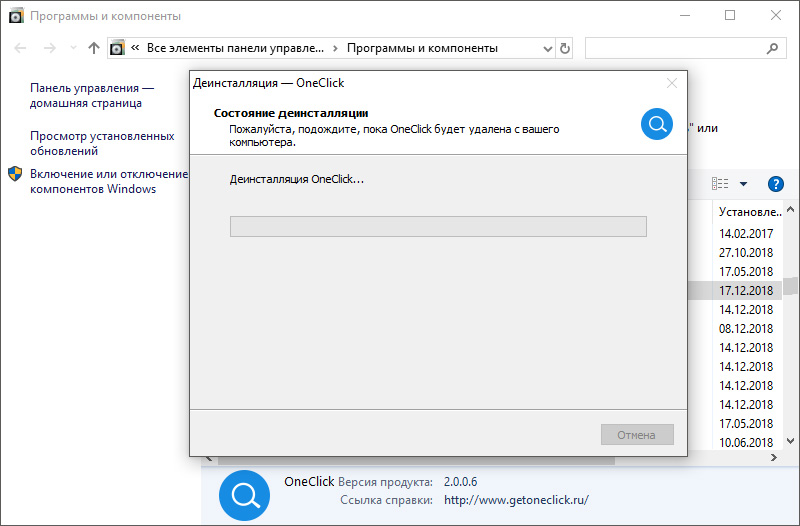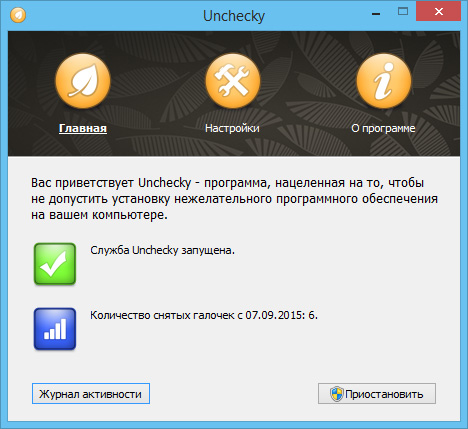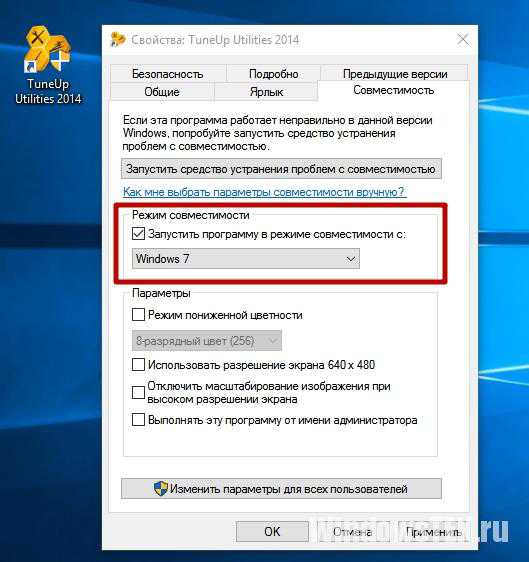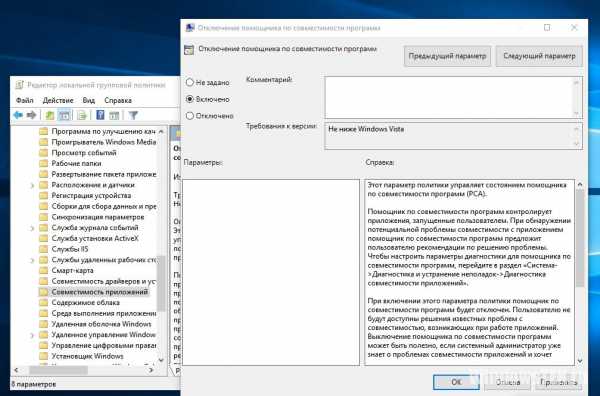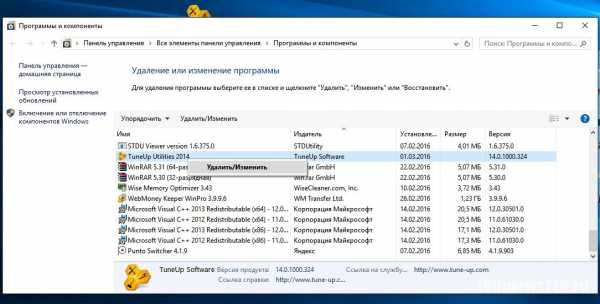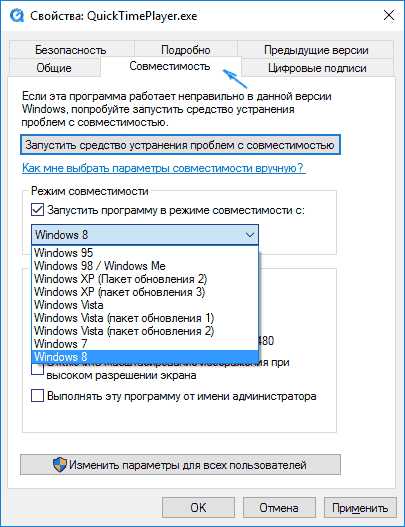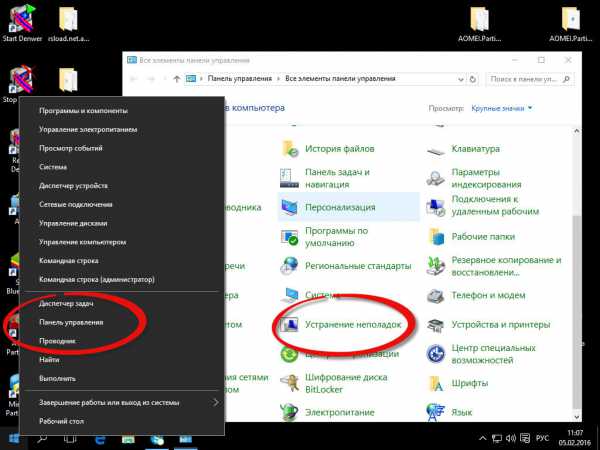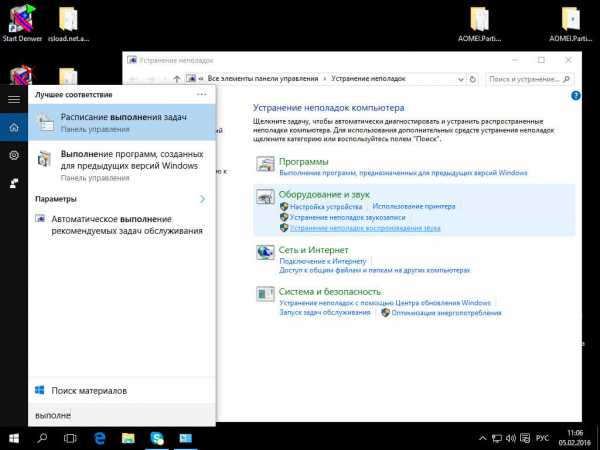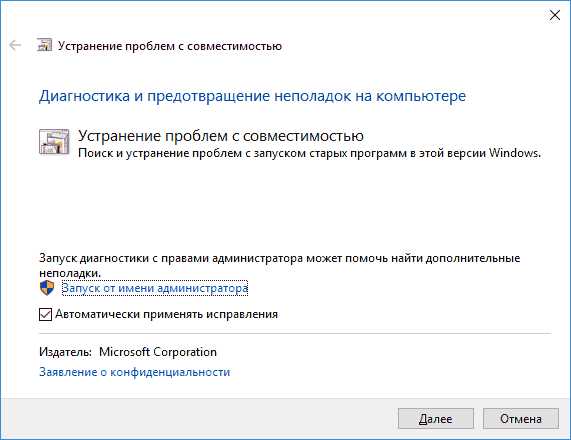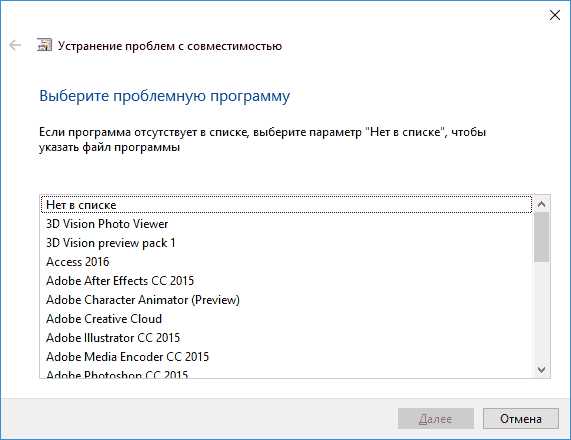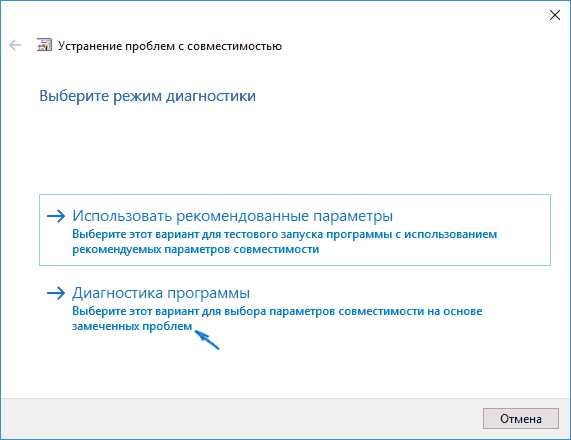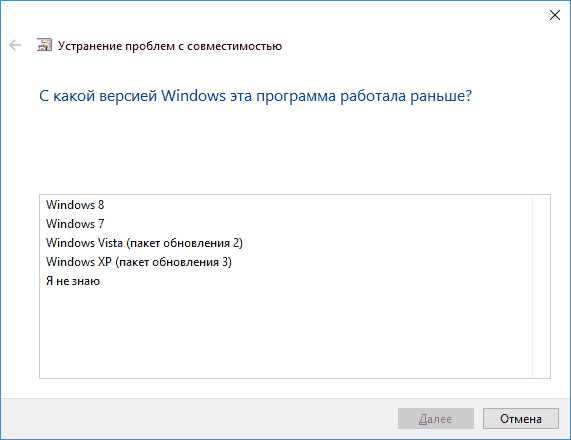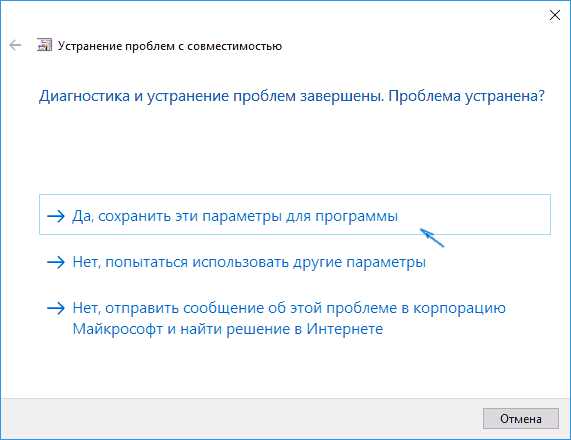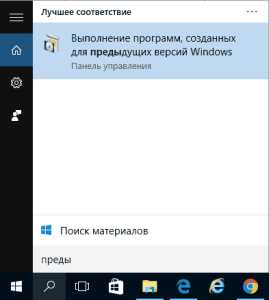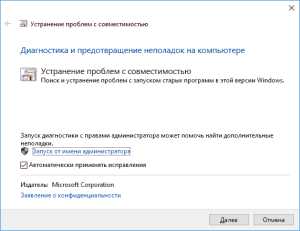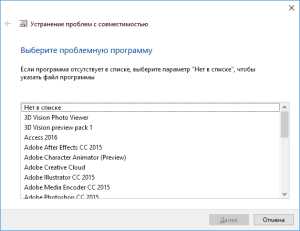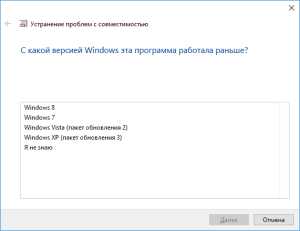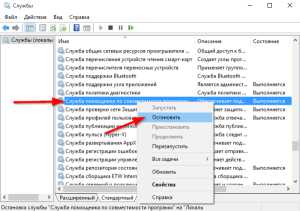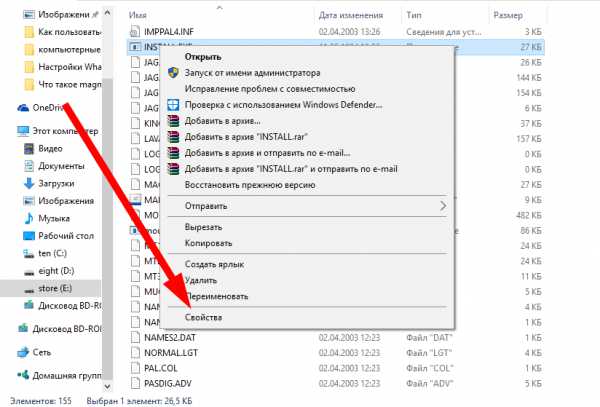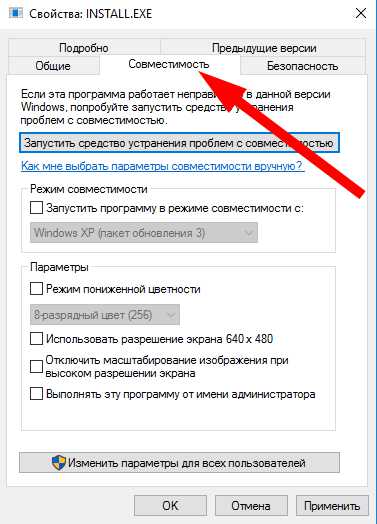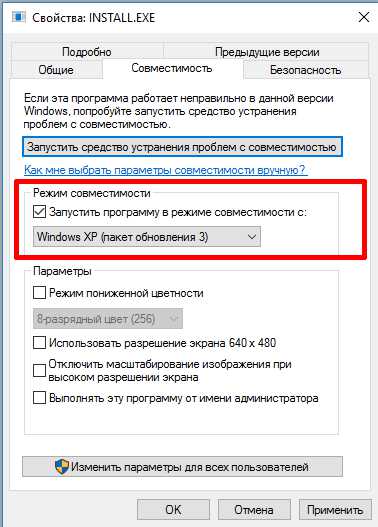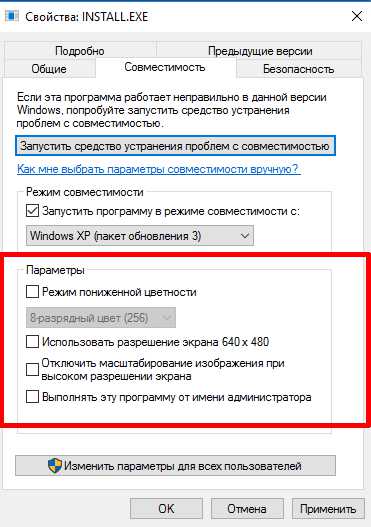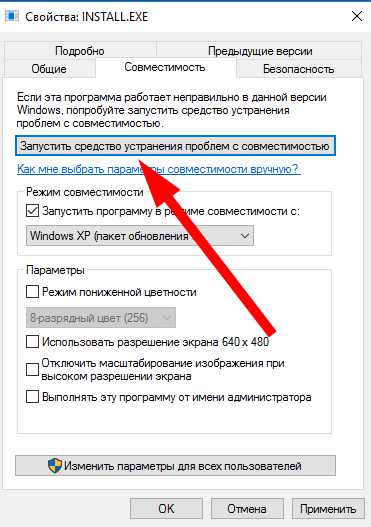Несмотря на то, что OneClick – это достаточно удобное приложение, многие пользователи Windows 10 хотели бы его удалить. Мы подготовили простую инструкцию, как это сделать.
Если вы достаточно давно устанавливали систему и по некоторым причинам не пользуетесь актуальной версией антивирусного ПО, то и на вашем ПК может присутствовать программа OneClick. Это одна из тех утилит, о существовании которых некоторые пользователи могут узнать совершенно случайно. И сделать это возможно только при анализе работающих приложений и процессов в Диспетчере задач.
Содержание
- 1 Чем плоха утилита OneClick
- 2 Что такое OneClick
- 3 Как удалить ВанКлик с компьютера на Windows 10
Одним из признаков существования такой, безвредной, на первый взгляд, утилиты может стать появляющееся окошко с текстом «Поиск в Интернете».
Когда вы увидите данное сообщение, то попробуйте перейти к работающим процессам Диспетчера задач и отыскать там что-то подобное. Именно такая утилита и будет загружаться при каждой загрузке вашей системы.
Уточним, что ВанКлик не является вирусом или вредоносной программой, но если вы не устанавливали ПО сами, то оно может очень сильно раздражать.
Что такое OneClick
Перед тем, как мы расскажем, как удалить ВанКлик, давайте разберемся, что это за программа. Возможно, что вы захотите её сохранить, так как посчитаете полезной.
Функции этой программы сводятся к:
- Возможности быстрого перехода к некоторым сайтам;
- Поиска некоторой информации через интернет;
- Реклама определённых ресурсов сети.
Вероятнее всего, попасть к вам на компьютер данная утилита смогла в результате того, что вы инсталлировали какой-то софт или игру, и не заметили при этом, что есть неснятая галочка с соответствующего пункта. Именно таким образом работают все вирусные утилиты от Mail.ru.
Если вы понимаете, что впоследствии можете столкнуться с чем-то подобным, то мы можем рекомендовать вам использовать очень полезную утилиту под названием Unchecky.
Как удалить ВанКлик с компьютера на Windows 10
Вряд ли вы захотите оставлять подобную программу на своём ПК. Поэтому давайте посмотрим, какими методами стоит воспользоваться для удаления OneClick. Они могут быть следующими:
- Открыть Панель управления и перейти в раздел установленных программ;
- Отыскать папку с этой утилитой и найти там деинсталлятор;
- Воспользоваться специализированным софтом типа Revo Uninstaller.
Также существует вероятность существования особого плагина в том браузере, который вы используете по умолчанию. У большинства пользователей таковым является Google Chrome. Поэтому действовать необходимо так:
- Открыть меню Хрома;
- Перейти к Дополнительным инструментам;
- Кликнуть по ссылке «Расширения»;
- Отыскать соответствующее дополнение;
- Нажать на значок мусорной корзины около него.
В конце необходимо будет только подтвердить ваши намерения, нажав «ОК».

Загрузка…
Здравствуйте. Нередко я «копаюсь» в файловой системе и обнаруживаю там папки приложений, которые я не устанавливал. Не так давно попалась мне OneClick — что это за программа и нужна ли она, узнаете из данной публикации, которая будет полезна как для пользователей Windows 10, так и для тех, у кого ОС более ранней версии (Виндовс 7 или 8.1).
Неизвестные процессы
Все началось с того, что я открыл диспетчер задач и увидел в перечне парочку неведомых мне элементов:
Не скажу, что они потребляли много ресурсов процессора и памяти, но само присутствие неизвестных файлов настораживало. Пару дней спустя мне стало интересно, и я решил завершить оба процесса OneClick. Первый результат манипуляций, который бросился в глаза – пропала строка поиска, расположенная в нижней части экрана:
Упс, я как бы уже привык к данному элементу, который экономил немало времени при необходимости найти что-то в интернете. Я сделал вывод, что это очередная «подсадная утка» Яндекса, которую я случайно установил вместе с другими программами Yandex. Но при последующей перезагрузке строка оказалась на своем месте. Очевидно, что утилита имеет возможность автоматического запуска.
OneClick что это за программа?
Далее решил покопаться в сети, чтобы получить побольше информации по теме. Оказалось, очень много людей на компьютерных форумах упоминают ВанКлик (иногда его еще называют «ОнэКлик»).
Суть следующая: утилита умеет шпионить за пользователем не хуже Windows 10. Она собирает данные о посещенных страницах, поисковых запросах, вычисляет географическое местоположение ПК. На основании этого Вам показывается всяческая реклама (иногда весьма сомнительного содержания) или же предложения установить игру/приложение. Вот, что показывало мне:
Вроде бы удобный инструмент, можно еще и свои сайты добавлять в быстрый запуск (для этого кликаем по «плюсику»). И даже подсказки показывает, когда начинаешь вводить запрос:
Но удивило то, что иногда вместо открытия сайта Вконтакте, загружался браузер с несколькими вкладками, где отображалась реклама (онлайн игры, казино и т.д.).
Сразу же насторожил тот факт, что используется система Поиск@mail.ru, разработчики которой славятся незаметным «втюхиванием» ненужного софта, наподобие «Спутника» и прочего хлама.
Вернемся к процессам OneClick, обнаруженным в диспетчере задач. Путем нехитрых действий, я выяснил, что располагаются файлы по пути:
C / Users / ИМЯ_ПОЛЬЗОВАТЕЛЯ / AppData / Local / OneClick
- Логично, что в каталоге Images располагались изображения, выводимые в качестве превью для сайтов;
- Tabs – это, собственно, перечень ссылок и названий ресурсов, добавленных «плюсиком» в закладки;
- Файл с разрешением «ico» — это просто значок, иконка;
- 64.exe – главный элемент, запускающий программу;
- Объект с окончанием «update» отвечает за автоматическое обновление софта;
- Unins000 – отвечает за удаление (характерен для большинства приложений).
Вот как раз последний «товарищ» мне и пригодиться в дальнейшем.
Автор рекомендует:
- Как зашифровать диск или флешку с секретными данными с помощью Bitlocker
- COM Surrogate: что это за процесс, почему грузит систему
- Устраняем ошибку 14098 — хранилище компонентов повреждено
- Как открыть и эффективно использовать Диспетчер задач Windows 10
- KNOX Samsung — что это за программа, нужна ли она?
Убираем OneClick в автозагрузке
В начале статьи я упоминал, что после перезагрузки компьютера строка поиска появлялась снова. Поэтому, следует проанализировать список элементов автоматического запуска. Для этого:
- Нажимаем Win + R на клавиатуре и вводим в консоль команду:
msconfig
- Когда откроется окно с несколькими вкладками, выбираем нужную и видим в списке то, что искали:
- Достаточно снять отметку, нажать «ОК» для частичного устранения проблемы.
Обратите внимание, что вкладка «Автозагрузка» в Виндовс 10 располагается в диспетчере задач:
Как удалить OneClick
Если Вы пришли к выводу, что «фишка» не нужна Вам, то можно перейти в папку расположения файлов (смотрите выше) и просто дважды щелкните левой кнопкой мышки по объекту «unins000.exe» для начала процесса деинсталляции:
Вас спросят, точно ли хотите сделать это. Понятное дело – подтверждаем намерения.
Если по каким-либо причинам вы не можете отыскать требуемое местоположение, то можно перейти в «Программы и компоненты» (через панель управления или «Проводник») и оттуда удалить ненужное ПО:
или
Для самых новых версий Windows 10 следует вызвать главное контекстное меню (нажимаем Win + X ) и перейти к пункту «Приложения и возможности»:
Уверен, далее не составит труда разобраться даже новичкам. В качестве альтернативы рекомендую оптимизатор Ccleaner. Он не только бесплатный, но еще удаляет весь мусор из реестра и файловой системы. Скачать софт и посмотреть видео инструкцию можете по ссылке на моем сайте IT Техник.
Нужна ли программа OneClick – решать Вам. Лично я не увидел в ней ничего экстраординарного, а тот факт, что она собирает данные (шпионит), мне не слишком нравится. Свое мнение можете высказывать в комментариях.
С уважением, Виктор!
Операционная система Windows, да и большинство других современных платформ, в эту эпоху рекламы славится появлением программного обеспечения, установку которого пользователь самостоятельно не инициировал. Приложений и утилит, которые самовольно устанавливаются на компьютер, существует огромное количество. Некоторые из них абсолютно безопасны, а порой даже и полезны, а другие не несут функциональный пользы и попросту бесполезны. Но существует и такое ПО, которое может быть опасно как для работы операционной системы, так и для сохранения конфиденциальности данных пользователя. В рамках настоящей статьи речь пойдёт о второй категории и о программе «OneClick», которая преследует некоторых пользователей в рамках работы операционной системы Windows.
В чём назначение программы
Всё максимально просто, программа «OneClick» не несёт никакой угрозы для операционной системы и даже предлагает довольно интересный функционал для тех, кто предпочитает использовать поиск в интернете непосредственно через панель быстрого доступа, а также сервисы от компании «Mail.ru». И именно в этом заключается её назначение.
Да, «OneClick» — это небольшая утилита, выводящая на панель быстрого доступа строку с названием «Поиск в Интернете», после активации которой пользователю будет предоставлена возможность добавить закладки любимых сайтов. То есть такая упрощённая модель браузера или прямая аналогия с негативно известным «Амиго», чем по сути она и является. Это же подтверждает то, что для пользователей доступен только один поисковый сервис – это Mail.ru. Если рассматривать вопрос о потреблении ресурсов компьютера, то и здесь не наблюдается ничего сверх криминального, так как в нормальном состоянии потребление оперативной памяти сводится к объёму в 1-3 мегабайта. Отдельно следует отметить, что в настоящее время, с прекращением агрессивной политики распространения продуктов компании «Mail.ru», подобная ситуация практически не возникает на компьютерах с Windows 10 на борту.
Как удалить программу полностью
Как видно из всего вышеизложенного, рассматриваемое программное обеспечение «OneClick» — просто бесполезное явление, которое не несёт реальной пользы (за исключением пользователей из обозначенной выше категории), а, следовательно, рекомендуется её удалить. Стоит понимать, что, исходя из «теневого» распространения приложения «OneClick», деинсталлятора и группы ПО в меню «Пуск» попросту нет, что не позволяет удалить её привычным образом.
Процесс удаления программного обеспечения выглядит следующим образом:
Останется проверить операционную систему и подключаемые к компьютеру носители информации антивирусным программным обеспечением.
Заключение
И последнее. Будет не лишним проверить работу компьютера программой «CCleaner», утилитой «sfc/scannow» и «CHKDSK». Не совсем по теме, но имеет хорошую профилактическую составляющую.


Удивительно, но факт, на тестовом компе я изучаю проги, тестирую их, смотрю как работают, ну и самое интересное, в итоге теперь у меня на компе есть даже те проги, которые я никогда не качал, как они попали на комп, я не понимаю 
Так, ладно, давайте лучше рассмотрим OneClick на деле и также я покажу вам как ее удалить. Значит я о ней узнал при помощи диспетчера, как-то изучая процессы в нем наткнулся на OneClickApp.64.exe и OneClickBandHandler.64.exe, даже сейчас они у меня запущены, смотрите:
Да, они не грузят комп, это хорошо, да и оперативы много не берут, что тоже плюс. Но наличие их в диспетчере меня так бы сказать заинтриговало, я короче сделал вот что, я их завершил. И тут я кое что заметил, значит внизу была полоска поиска, она ПРОПАЛА! Я то всегда думал что эта полоска от Яндекс-софта, а оказывается нет! Под полоской я имею ввиду поисковая строка на панели задач, ну вот я сделал перезагрузку и она снова появилась, вот она пожалуйста:
Как видите на ней даже написано что мол Поиск в интернете, если нажать по этой строке, то выскочит такое меню:
Тут уже какие-то сайты прописаны, а вот видите серые плюсики? Так вот, если по этому плюсику нажать, то можно добавить сюда свой сайт:
Так, то есть тут можно искать информацию и можно еще добавить свои сайты. Если нажать по какому-то сайту, то откроется браузер (который стоит по умолчанию) с этим сайтом. Если в эту поисковую строку что-то написать, то будут такие подсказки:
Смотрите, а вот вверху написано, что поиск реализован от Маил ру, ну теперь все понятно, Маил ру это наверно уже спецы по таким делам, вечно они какой-то софт мутят, который умудряется попасть на компы юзеров, при этом особой пользы от него нет. Ладно, вернемся к процессам OneClickApp.64.exe и OneClickBandHandler.64.exe, я узнал что они запускаются вот из этой папки:
C:UsersDimaAppDataLocalOneClick
Давайте немного прочешим содержание данной папки, значит что у нас тут есть? Я это написал в виде списка, смотрите (цифра 64 в имени файлах видимо означает разрядность, у меня ведь 64-битная винда):
- папка Images, в которой хранятся превьюшки сайтов, ну которые закреплены в поисковой строке, там где я писал про серые плюсики;
- папка Tabs, внутри папки пронумерованные, что они значат не знаю;
- OneClick.ico, ну это файл иконки, который используется самой программой;
- OneClickApp.64.exe это основной файл программы;
- OneClickApp.64_update.exe это модуль обновления программы;
- OneClickBand.64.dll это какая-то библиотека непонятная;
- OneClickBandHandler.64.exe это какой-то модуль непонятный;
- settings.ini ну а это файл настроек;
- unins000.dat непонятный файл;
- unins000.exe это модуль для деинсталляции OneClick, важный модуль, ведь при помощи него можно тупо удалить OneClick;
Меня интересует вот еще какой момент, а что у нас там с автозагрузкой? Нет ли там записи с OneClick? Так, иду смотреть, зажимаю Win + R, пишу командуху эту:
msconfig
Нажал ОК, выбрал вкладку Автозагрузка и все верно, вот запись OneClick тут есть:
Какой вывод можно сделать господа, что думаете? Нужно ли вам эта нанотехнологическая поисковая строка? Если нет, то мы думаем в одном направлении, потому что мне тоже она не нужна, и поэтому я принял серьезное решение: OneClick нужно ликвидировать с компьютера. Это можно сделать по-разному, но я как порядочный человек, буду делать это грамотно, при помощи деинсталлятора. Вам нужно открыть эту папку:
C:UsersDimaAppDataLocalOneClick
Только там где Dima, то там должно быть имя вашей учетной записи, ну и вот в этой папке вы запускаете удалятор unins000.exe:
Нажал два раза, появилось окно с заголовком Деинсталляция OneClick, тут хотят убедиться действительно ли мы хотим удалить OneClick, у меня лично сомнений нет, я нажимаю тут Да:
Все, программулина OneClick покидает наш комп надеюсь навсегда:
Сделала она это мгновенно, уже через секунду я увидел такое сообщение:
Все ребята, программа OneClick успешно покинула борт корабля, задача выполнена, цель достигнута так бы сказать!
Советую после всех действий почистить компьютер чистилкой CCleaner, которая и файловый мусор удалит и в реестре подшаманит. Если что, то CCleaner найти в интернете не проблема, ибо программа популярная, известная, и поэтому есть на каждом углу
Спасибо вам что дочитали, надеюсь я тут вас не огорчил и вы получили именно то зачем пришли. Удачи и всех благ
На главную!
неизвестные программы
27.06.2017
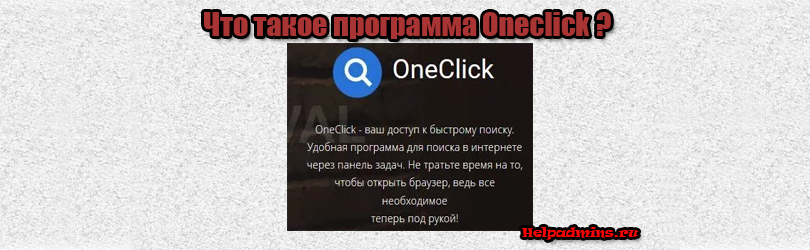
Все о программе Oneclick Что это такое, для чего нужна и как удалить?
Продолжаем серию статей о программах, которые без вашего ведома появляются на компьютере и о назначении которых практически никто не знает. Сегодня мы поговорим о программе Oneclick. Разберем что это такое, нужна ли она на компьютере и как ее удалить.
Что делает Oneclick?
Возможно некоторые из вас вспомнят такую ситуацию, когда на панели задач появляется строка “Поиск в интернете“. Так вот программа Oneclick является одним из самых распространенных ее виновников, так как именно она отвечает за отображение этого самого поиска в интернете на панели задач рабочего стола.
Поиск в интернете на панели задач
Если открыть диспетчер задач, то на вкладке “Процессы” можно найти OneClickApp.64.exe и OneClickBandHandler.64.exe. Это и есть те самые рабочие файлы программы OneClick, которая сама загружается при старте Windows. Именно по этому при каждой загрузке операционной системы поиск в интернете снова появляется на панели задач.
Процессы программы OneClick
Если кликнуть мышкой в этой строке поиска, то открывается специальная панель, в которую можно добавлять любимые сайты. Затем кликом по ним можно быстро открывать браузер и переходить на данный сайт.
Возможности OneClick
Таким образом главной функцией программы OneClick является быстрый переход на выбранный сайт, а также быстрый поиск в интернете нужной информации, набрав поисковый запрос в соответствующее поле на панели задач.
Вот описание программы с официального сайта:
Описание Oneclick с официального сайта
Как OneClick попадает на компьютер?
Так же как и большинство не нужных и даже вредоносных программ – при скачивании и установке совершенно других программ из -за не снятой галочки во время установки.
Таким же способом попадают на компьютер Амиго, Менеджер браузеров, Служба обновления программ Mail.ru.
В борьбе со скрытыми галочками во время установок и обновлений программ и хорошо помогает Unchecky.
Как удалить OneClick?
Это можно сделать классическим способом – через панель управления -> программы и компоненты.
Найти OneClick в списке установленных программ, кликнуть по нему правой кнопкой мыши и выбрать “Удалить”.
Также можно перейти по пути C:Users<Имя пользователя>AppDataLocalOneClick и запустить файл unins000.exe.
Удаление OneClick
Далее подтверждаем намерение удалить программу и наблюдаем процесс удаления.
Лучшая благодарность автору — репост к себе на страничку:
-
Почему OneClickStarter загружает процессор?
-
Отключение
-
Временное
-
Постоянное
Если вы установили на компьютер Windows 10, со временем может начать появляться окно предупреждения OneClickStarter. В нем сообщается о сбоях в работоспособности системы, если какая-то утилита запущена в режиме совместимости. Поэтому прочитайте в этой статье что такое OneClickStarter Windows 10, как отключить его самостоятельно.
В основном сообщение процесса OneClickStarter о нарушении стабильности работы ОС появляется на компьютерах пользователей, у которых установлена утилита TuneUp Utilities 2014 года или других сборок. Она автоматически запускается при старте системы. Из-за того, что приложение пока не оптимизировано под Windows 10, оно постоянно работает в режиме совместимости. Поэтому OneClickStarter загружает процессор и другие ресурсы компьютера.
Отключение
Если вы не используете TuneUp Utilities, и не хотите удалять его с компьютера, используйте один из способов для отключения совместимости в Windows 10.
Временное
Для снижения загрузки процессора утилитой TuneUp Utilities отключите режим совместимости в ОС.
В службах
- Нажмите Win+R и введите команду: services.msc.
Полезно знать! Альтернативный способ: ПКМ на меню Пуск → панель управления → Администрирование → Службы.
- Пункт Служба помощника по совместимости программ → ПКМ → свойства → строка «Тип запуска» → Отключена → блок «Состояние» → нажмите кнопку «Остановить».
Прочитайте также «Повышаем производительность компьютера отключая неиспользуемые службы».
В свойствах ярлыка приложения
- ПКМ по ярлыку запуска TuneUp Utilities → свойства → вкладка «Совместимость».
- Снимите галочку с пункта «Запустить программу в режиме совместимости с:» в блоке «Режим совместимости».
В редакторе локальных групповых политик
- Нажмите Win+R и введите команду: gpedit.msc.
- Конфигурация компьютера → Административные шаблоны → Компоненты Windows → Совместимость приложений.
- ПКМ по пункту «Отключение помощника по совместимости программ» → Изменить → установите переключатель в положение «Включено» → сохраните изменения.
Постоянное
Самый эффективный способ, который поможет избавиться от загруженности процессора, приложением OneClickStarter – удалить утилиту TuneUp Utilities и все ее компоненты. Узнать, как это сделать, можно в статье «Как быстро удалить ненужную программу в Windows 10?».
ПКМ на меню Пуск → Программы и компоненты → ПКМ на TuneUp Utilities → удалить/изменить → следуйте инструкциям.
Используя компьютер в различных целях, я, как его пользователь, часто сталкиваюсь с полезным или мало полезным контентом. В роли последнего выступает некая панель умного поиска, которая в один ненастный день стала маячить перед глазами. Итак, OneClick, что это за программа и почему она мало полезна для пользователя, я расписал ниже, под катом.
Содержание:
- Описание программы
- Отключение панели
- Удаление OneClick
- Как обезопасить себя от появления на компьютере таких программ?
Описание программы
OneClick — позиционируется как умный поиск на панели быстрого доступа. Имеет собственную посадочную страницу getoneclick в доменной зоне .ru.
По завершению установки, на рабочем столе компьютера появляются ярлыки онлайн игр и сервисов. Ярлыки являются реферальными ссылками на регистрацию аккаунта в игре. Вероятно, что за каждого приведенного таким способом человека, владелец «умного поиска» получит материальное вознаграждение.
Но вернемся к самой панели Открыв ее:
- Сверху появляется много рекламных вкладок, переход по которым приводит нас на регистрацию в выбранном сервисе с помощью реферальной ссылки.
- Нажав на плюс, откроется меню «Добавление таба», в котором можно сохранить ссылку и присвоить ей имя.
- Написав любой запрос в поисковой строке и нажав «Найти», откроется браузер по умолчанию mail.ru поиск с результатом по вашему запросу.
В целом это все. Здесь нет привычного вывода информации по запросу в этом окне, а также нет голосового помощника. Простенькая программа с минимальным набором возможностей и хитрым способом заработка на простых пользователях.
Мой вердикт: OneClick — мало полезная программа второго сорта. Но это мое мнение и оно может различаться с вашим.
Приняли решение убрать OneClick? Окей, тогда у вас есть два выхода: отключить и оставить «умную панель» до наступления лучших времен или полностью ее удалить.
Отключение панели
Пользователям Windows 10 нужно открыть правой кнопкой мыши контекстное меню панели задач (кликните именно по пустому месту на панели задач).
Перейдите в раздел «Панели» и снимите метку с OneClick.
Затем, закройте активную программу:
- Зажмите комбинацию клавиш Ctrl+Shift+Esc (открытие диспетчера задач) и во вкладке «Подробности» снимите задачу с процессов OneClickapp.64.exe и OneClickBandHandler.64.exe.
- Перейдите во вкладку автозагрузка и, выделив OneClickApp, нажмите «Отключить».
Удаление OneClick
Удалить программу поможет стандартный «менеджер по удалению Windows»:
- Комбинацией клавиш вызовите строку Выполнить (Win+R) и выполните команду appwiz.cpl.
- Найдите «умную панель» и нажмите «Удалить».
- Дождитесь завершения процесса. Компьютер перезагрузить желательно, но не обязательно сейчас.
Как обезопасить себя от появления на компьютере таких программ?
По статистике, подобные программы и сервисы появляются на компьютере пользователя по его собственной невнимательности, а не из-за какого либо вируса. Хотя нельзя исключать и последний вариант.
Большинство установщиков программ используют дополнительные «соглашения» на установку второстепенного (читать нежелательного) программного обеспечения. В основном ими оказываются непопулярные программы, такие как OneClick, сервисы Mail.ru и прочее ПО. Данный способ распространения софта называется Бандлинг.
Чтобы не ставить на компьютер подобного рода софт, внимательно читайте каждый пункт установщика и только потом нажимайте «Далее». Вместо «рекомендованной установки» выбирайте «выборочную», а в следующем меню снимайте флажки с дополнительного софта.
Доверить проверку на наличие бандлинга можно и программам. Хорошим решением станет Unchecky.
Программа OneClick: назначение и порядок удаления
Операционная система Windows, да и большинство других современных платформ, в эту эпоху рекламы славится появлением программного обеспечения, установку которого пользователь самостоятельно не инициировал. Приложений и утилит, которые самовольно устанавливаются на компьютер, существует огромное количество. Некоторые из них абсолютно безопасны, а порой даже и полезны, а другие не несут функциональный пользы и попросту бесполезны. Но существует и такое ПО, которое может быть опасно как для работы операционной системы, так и для сохранения конфиденциальности данных пользователя. В рамках настоящей статьи речь пойдёт о второй категории и о программе «OneClick», которая преследует некоторых пользователей в рамках работы операционной системы Windows.
В чём назначение программы
Всё максимально просто, программа «OneClick» не несёт никакой угрозы для операционной системы и даже предлагает довольно интересный функционал для тех, кто предпочитает использовать поиск в интернете непосредственно через панель быстрого доступа, а также сервисы от компании «Mail.ru». И именно в этом заключается её назначение.
Да, «OneClick» — это небольшая утилита, выводящая на панель быстрого доступа строку с названием «Поиск в Интернете», после активации которой пользователю будет предоставлена возможность добавить закладки любимых сайтов. То есть такая упрощённая модель браузера или прямая аналогия с негативно известным «Амиго», чем по сути она и является. Это же подтверждает то, что для пользователей доступен только один поисковый сервис – это Mail.ru. Если рассматривать вопрос о потреблении ресурсов компьютера, то и здесь не наблюдается ничего сверх криминального, так как в нормальном состоянии потребление оперативной памяти сводится к объёму в 1-3 мегабайта. Отдельно следует отметить, что в настоящее время, с прекращением агрессивной политики распространения продуктов компании «Mail.ru», подобная ситуация практически не возникает на компьютерах с Windows 10 на борту.
Как удалить программу полностью
Как видно из всего вышеизложенного, рассматриваемое программное обеспечение «OneClick» — просто бесполезное явление, которое не несёт реальной пользы (за исключением пользователей из обозначенной выше категории), а, следовательно, рекомендуется её удалить. Стоит понимать, что, исходя из «теневого» распространения приложения «OneClick», деинсталлятора и группы ПО в меню «Пуск» попросту нет, что не позволяет удалить её привычным образом.
Процесс удаления программного обеспечения выглядит следующим образом:
Останется проверить операционную систему и подключаемые к компьютеру носители информации антивирусным программным обеспечением.
Заключение
И последнее. Будет не лишним проверить работу компьютера программой «CCleaner», утилитой «sfc/scannow» и «CHKDSK». Не совсем по теме, но имеет хорошую профилактическую составляющую.
Источник
Oneclick что это за программа и нужна ли она на компьютере?
Добрый день, друзья. Oneclick что это за программа? Я иногда захожу в системные папки и нахожу там непонятные файлы. Так недавно и случилось с моим компьютером, на котором установлена Windows 7. Зашел я в системные файлы, и заметил непонятную папочку Oneclick. Я не знал, что это такое, но, это меня насторожило. Итак, что же он из себя представляет, давайте разбираться.
Давайте зайдём в процессы Диспетчера и рассмотрим его файлы. Как видите, целых два файла с названием Oneclick.Эти файлы не нагружают процессор и оперативку. Но, их появление меня насторожило. Я решил выключить данные процессы, и после этого поисковая строка интернета в панели быстрого запуска исчезла.
После перезагрузки поиск вновь появился. Я говорю не об обычном поиске, а о поисковой строке интернета, которая находилась на панели задач. Напомню, кто забыл – у Windows 7 поиск на панели задач отсутствует, это вам не десятка. Но, это не значит, что подобный файл не может появиться в Виндовс 8.1 и 10. Отнюдь, данный файл может возникнуть и в них.
Oneclick что представляет из себя данный софт?
Что мне оставалось делать, нужно было выяснить, что это такое, погуляв по просторам сети и различным форумам. Что интересно, этой программой интересуются многие люди, чаще всего её называют Ван Клик. Итак, что я узнал.
Данный софт является поисковой строкой компании Майл, которая помещается на вашей панели задач. Когда вы в неё что-то вводите, она начинает искать, и выдавать подсказки, которые она нашла. После того, как вы нажмёте «Ввод», запускается главный браузер и начнётся поиск.
Кроме прочего, в программе присутствуют табы. В них записаны определённые ресурсы (я думаю, с целью рекламы). В данные табы, если желаете, можете добавить нужные вам ресурсы.
Что неприятно, данный софт может добавить на рабочий стол определённые ярлыки, ведущие на игровые сайты. Но, они ведут на подобные сайты именно через Oneclick. Отсюда, скорее всего, ведут н данные сайты по партнерским ссылкам.
Как видите, программа добавила 4 дополнительных софтов. Отсюда, лишняя нагрузка на процессор (правда, подобные ярлыки эта программа добавляет не всегда).
Также, я узнал, что программа oneclick предназначена для шпионской деятельности на вашем компьютере. Этот софт занимается сбором информации о сайтах, которые вы посетили, какие вводили запросы в поисковую систему, где находится ваш компьютер (с точки зрения географии). Исходя из всего этого, пользователю будет показана реклама, которая ему интересна с точки зрения данной утилиты (в том числе игры, интернет-магазины и прочее).
С одной стороны, можно сказать — это полезный инструмент. Он помогает быстро находить то, что ты желаешь. Но, не всё так просто. При заходе в соц. сеть ВК, появляется отдельно от основного ваш браузер, в котором открыты страницы с рекламой игр, казино и прочее. Также, что интересно, в открывшемся браузере используется другой поисковик.
Например, я привык пользоваться Яндексом. Но, появлялась поисковая строка от Майл. Я думаю, вы не забыли, как данная компания любила внедрять в различные бесплатные программы, помимо искомого софта, ярлык ВК, ОК, Спутник, Амиго и прочее. Я выяснил, что в системе программа находится по адресу:
Знаете, как переводится One Click? Один щелчок. Похоже, программисты Майл.ру ребята с юмором! Но, мне было не до юмора! Давайте раскроем данную папочку, и посмотрим, что там внутри? После этого, проанализируем её.
Вот его мы и будем использовать для удаления этой утилиты.
Как убрать OneClick из автозапуска?
Я уже говорил, что, когда вы компьютер перезагружаете, поисковая строка возникает вновь. Отсюда, давайте тщательно проверим все файлы нашего автозапуска. Итак, набираем Win + R. В открывшемся поисковом окошке нужно ввести следующее:
Я уже не раз писал об этой команде. Итак, у нас появляется окошко «Конфигурация системы». Давайте просмотрим автозагрузку:
Нам остаётся убрать галочку от файла OneClick и кликнуть Ок. Теперь мы отчасти проблему убрали.
Напомню: — вкладка «Автозагрузка» в Windows 10 помещена в диспетчер задач.
Полностью удаляем OneClick
Я думаю, что вы точно намерены этого шпиона от Майл удалить. Для этого, входим в папочку, в которой находятся файлы данной утилиты. Затем, выбираем файл Unins000 и для удаления два раза кликнем мышкой по этому файлу.
Windows вас спросит: — Вы уверены, что хотите удалить OneClick? Соглашаемся, нажав Ок.
Если вы не смогли найти данную папочку, в таком случае кликнем по ярлыку «Мой компьютер», и обращаем внимание на команду вверху справа «Удалить или изменить программу». Нажимаем на неё.
Нас перенесёт в окошко удаления программ. Ищем нужный софт и удаляем.
Для Виндовс 10 также кликнем по ярлыку «Компьютер». Заходим в «Проводник», отмечаем «Этот компьютер» и вверху справа находим «Удалить или…».
В новом окне стараемся найти OneClick и удаляем его (в десятке данного файла у меня нет, поэтому я просто схематически показал, как происходит удаление).
Затем, желательно почистить компьютер от системного хлама программой, которая у вас для этого установлена. К примеру, Ccleaner, или Windows 10 manager, если у вас стоит десятка (не забудьте почистить реестр от следов нежелательного софта, перед этим создав точку восстановления). Также, стоит попробовать удалить через Revo, если она данный софт видит, так как довольно часто программы деинсталляторы такие файлы от майл просто не видят.
Вывод: — Oneclick что это за программа вы теперь знаете. Нужно её удалять, или нет, решайте сами. Но, я бы порекомендовал её всё-же удалить, так как она незаконно шпионит в вашем компьютере. Вполне возможно даже за тем, что вы набираете на клавиатуре (не доказано), а значит, за вашей личной перепиской. Если это так, то она знает все ваши пароли. А это вам надо? Думаю, нет. Успехов!
Источник
Используя компьютер в различных целях, я, как его пользователь, часто сталкиваюсь с полезным или мало полезным контентом. В роли последнего выступает некая панель умного поиска, которая в один ненастный день стала маячить перед глазами. Итак, OneClick, что это за программа и почему она мало полезна для пользователя, я расписал ниже, под катом.
Описание программы
По завершению установки, на рабочем столе компьютера появляются ярлыки онлайн игр и сервисов. Ярлыки являются реферальными ссылками на регистрацию аккаунта в игре. Вероятно, что за каждого приведенного таким способом человека, владелец «умного поиска» получит материальное вознаграждение.
Но вернемся к самой панели Открыв ее:
В целом это все. Здесь нет привычного вывода информации по запросу в этом окне, а также нет голосового помощника. Простенькая программа с минимальным набором возможностей и хитрым способом заработка на простых пользователях.
Приняли решение убрать OneClick? Окей, тогда у вас есть два выхода: отключить и оставить «умную панель» до наступления лучших времен или полностью ее удалить.
Отключение панели
Пользователям Windows 10 нужно открыть правой кнопкой мыши контекстное меню панели задач (кликните именно по пустому месту на панели задач).
Перейдите в раздел «Панели» и снимите метку с OneClick.
Затем, закройте активную программу:
Удаление OneClick
Удалить программу поможет стандартный «менеджер по удалению Windows»:
Как обезопасить себя от появления на компьютере таких программ?
По статистике, подобные программы и сервисы появляются на компьютере пользователя по его собственной невнимательности, а не из-за какого либо вируса. Хотя нельзя исключать и последний вариант.
Большинство установщиков программ используют дополнительные «соглашения» на установку второстепенного (читать нежелательного) программного обеспечения. В основном ими оказываются непопулярные программы, такие как OneClick, сервисы Mail.ru и прочее ПО. Данный способ распространения софта называется Бандлинг.
Чтобы не ставить на компьютер подобного рода софт, внимательно читайте каждый пункт установщика и только потом нажимайте «Далее». Вместо «рекомендованной установки» выбирайте «выборочную», а в следующем меню снимайте флажки с дополнительного софта.
Доверить проверку на наличие бандлинга можно и программам. Хорошим решением станет Unchecky.
Источник
Что такое Oneclick?
Продолжаем серию статей о программах, которые без вашего ведома появляются на компьютере и о назначении которых практически никто не знает. Сегодня мы поговорим о программе Oneclick. Разберем что это такое, нужна ли она на компьютере и как ее удалить.
Что делает Oneclick?
Возможно некоторые из вас вспомнят такую ситуацию, когда на панели задач появляется строка “Поиск в интернете“. Так вот программа Oneclick является одним из самых распространенных ее виновников, так как именно она отвечает за отображение этого самого поиска в интернете на панели задач рабочего стола.
Поиск в интернете на панели задач
Если открыть диспетчер задач, то на вкладке “Процессы” можно найти OneClickApp.64.exe и OneClickBandHandler.64.exe. Это и есть те самые рабочие файлы программы OneClick, которая сама загружается при старте Windows. Именно по этому при каждой загрузке операционной системы поиск в интернете снова появляется на панели задач.
Процессы программы OneClick
Если кликнуть мышкой в этой строке поиска, то открывается специальная панель, в которую можно добавлять любимые сайты. Затем кликом по ним можно быстро открывать браузер и переходить на данный сайт.
Таким образом главной функцией программы OneClick является быстрый переход на выбранный сайт, а также быстрый поиск в интернете нужной информации, набрав поисковый запрос в соответствующее поле на панели задач.
Вот описание программы с официального сайта:
Описание Oneclick с официального сайта
Как OneClick попадает на компьютер?
В борьбе со скрытыми галочками во время установок и обновлений программ и хорошо помогает Unchecky.
Как удалить OneClick?
Найти OneClick в списке установленных программ, кликнуть по нему правой кнопкой мыши и выбрать “Удалить”.
Также можно перейти по пути C:Users AppDataLocalOneClick и запустить файл unins000.exe.
Далее подтверждаем намерение удалить программу и наблюдаем процесс удаления.
Источник
OneClick – особенности программы и способы ее удаления
При изучении и тестировании содержимого своего компьютера я столкнулся с наличием программ, которые не закачивал, и даже не подозревал о них. OneClick именно из этого списка. Как он занял свое место в ряду других, я до сих пор не понимаю.
Все, о чем пойдет речь ниже, одинаково актуально и для Винды 7, и для Windows 10. Переходим к подробному обзору и способам устранения приложения, обнаруженного мной в ходе ознакомления с процессами в диспетчере задач. Довольно неожиданно увидел незнакомые до сего времени OneClickApp.64.exe и OneClickBandHandler.64.exe. Вы можете убедиться в этом, ведь даже сейчас они находятся в режиме запуска.
Должен сказать, что я в некоторой степени смирился с присутствием этого окна. Но само его появление все равно оставалось навязчивым и раздражающим. А иногда замечал, как прерывается работа при поиске с применением Internet Explorer, Firefox или Google Chrome.
С одной стороны, вроде бы ничего страшного – они не требуют много оперативы, не влияют на загруженность ПК. Но моя дотошность взяла верх, и я завершил указанные процессы. При этом неожиданно увидел, что на рабочем столе исчезла полоска для писка, которая уже стала привычной на панели задач. У меня не вызывало сомнений, что это был один из продуктов яндексовского софта, а на самом деле все оказалось не так. Но, после перезагрузки, строчка снова заняла предыдущее место.
OneClick что это за программа
Попробовал побольше узнать об этой загрузке, и выяснил немало интересного. Оказалось, что куча сообщений во время поиска в сети, связаны именно с ней. Все запрограммировано именно так, чтобы использовать IP-адрес, вводимые запросы, архив посещаемых страниц и даже ваше месторасположение для постоянного анализа и улучшения таких объявлений.
А каждый клик вызывает потенциальную угрозу загрузки программ сомнительного происхождения и запросов некоторых личных данных. Это может происходить путем установки и снятия флажков для подтверждения пользовательского соглашения.
Можно убедиться в надписи о поиске в интернете, а при клике по строке появляется меню следующего вида:
Видны некоторые сайты, а еще имеются полоски серого цвета. Предлагается ввести и собственный сайт после нажатия по плюсику.
Делаем вывод о вариантах поиска информации и добавлениях собственного ресурса. Н вот что показательно – нажатие любого сайта активирует открытие связанного с ним браузера. Любая надпись в поисковике сопровождается определенными подсказками:
Не составило труда понять всю хитрость, когда увидел в верхней части надпись о реализации поиска от Маил. ру. Их спецы постоянно пытаются какую-то муть прогнать с софтом. Вот и попадает на компы юзеров что угодно, не представляя собой практической пользы. Возвращаясь к нашим процессам, я выяснил их нахождение в папке C:UsersDimaAppDataLocalOneClick.
Стоит более тщательно ознакомиться с содержимым. Располагаю все в формате перечня. А 64 в обнаруженных файлах обозначает разрядность моей винды:
Теперь для нас важно определиться с автозагрузкой. Активирую сочетание Win + R и ввожу обозначенную на рисунке команду:
Выбираю Автозагрузка во вкладках и вижу, что запись программы в списке присутствует:
Как удалить OneClick
Если потребность в этой поисковой строке отсутствует, делаем необходимую операцию по удалению технологической новинки. Способов для этого существует немало, но я воспользуюсь помощью деинсталлятора. Для начала вхожу в папку C:UsersDimaAppDataLocalOneClick.
Единственное уточнение – расположение вашей учетной записи вместо аббревиатуры Dima. Запускаю удалятор unins000.exe.
Окошко с обозначением деинсталляции программы отобразится после двойного клика. Это всего лишь подтверждения вашего решения об окончательном удалении. Я, конечно же, нажал «Да».
Теперь «наворот» в виде нашей проги будет полностью удален с компа.
Процесс занял не больше пары секунд, и я увидел сообщение:
Теперь можно вздохнуть с облегчением, ведь комп полностью очистился от всего, что каким-либо образом относится к нашему приложению.
Советую вам выполнить еще одно действие, которое постоянно применяю после подобных процедур. Всегда занимаюсь профилактикой компьютера специальной «начинкой» – CCleaner. Он способен и весь имеющийся в наличии хлам ликвидировать, и здорово реестр подправит. Найти утилиту в Интернете совсем несложно. Она достаточно популярна, а загрузка очень простая и под силу любому пользователю. Рекомендую применить ее не только для данного конкретного случая, а и для постоянного поддержания компа в полном порядке.
Надеюсь, что прочитав статью, вы нашли ответы на все вопросы, и получили информацию для успешного применения на практике.
Источник
Программа запущена в режиме совместимости windows 10 как отключить
OneClickStarter Windows 10: как отключить процесс, если программа запущена в режиме совместимости
Если вы установили на компьютер Windows 10, со временем может начать появляться окно предупреждения OneClickStarter. В нем сообщается о сбоях в работоспособности системы, если какая-то утилита запущена в режиме совместимости. Поэтому прочитайте в этой статье что такое OneClickStarter Windows 10, как отключить его самостоятельно.
Почему OneClickStarter загружает процессор?
В основном сообщение процесса OneClickStarter о нарушении стабильности работы ОС появляется на компьютерах пользователей, у которых установлена утилита TuneUp Utilities 2014 года или других сборок. Она автоматически запускается при старте системы. Из-за того, что приложение пока не оптимизировано под Windows 10, оно постоянно работает в режиме совместимости. Поэтому OneClickStarter загружает процессор и другие ресурсы компьютера.
Если вы не используете TuneUp Utilities, и не хотите удалять его с компьютера, используйте один из способов для отключения совместимости в Windows 10.
Временное
Для снижения загрузки процессора утилитой TuneUp Utilities отключите режим совместимости в ОС.
В службах
Полезно знать! Альтернативный способ: ПКМ на меню Пуск → панель управления → Администрирование → Службы.
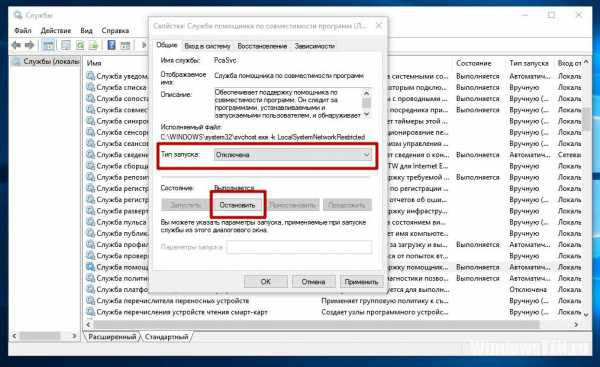
Прочитайте также «Повышаем производительность компьютера отключая неиспользуемые службы».
- ПКМ по ярлыку запуска TuneUp Utilities → свойства → вкладка «Совместимость».
- Снимите галочку с пункта «Запустить программу в режиме совместимости с:» в блоке «Режим совместимости».
- Нажмите Win+R и введите команду: gpedit.msc.
- Конфигурация компьютера → Административные шаблоны → Компоненты Windows → Совместимость приложений.
- ПКМ по пункту «Отключение помощника по совместимости программ» → Изменить → установите переключатель в положение «Включено» → сохраните изменения.
Самый эффективный способ, который поможет избавиться от загруженности процессора, приложением OneClickStarter – удалить утилиту TuneUp Utilities и все ее компоненты. Узнать, как это сделать, можно в статье «Как быстро удалить ненужную программу в Windows 10?».
ПКМ на меню Пуск → Программы и компоненты → ПКМ на TuneUp Utilities → удалить/изменить → следуйте инструкциям.
Самый простой способ, как отключить режим совместимости в системе Windows 10
Еще совсем недавно пользователи версий Windows XP сталкивались с проблемой запуска старых программ, рассчитанных на 98-ую или вообще 95-ую версии операционной системы. Потребность в запуске таких программ возникает тогда, когда данному ПО не существует адекватной альтернативы в новых версиях операционок.
И тогда пользователю приходится выбирать: либо возвращаться на старую «ось», либо попытаться запустить программу на новой. Далеко не всех волнуют подобные проблемы. И для тех, кому они безразличны, может оказаться полезной информация о том, как деактивировать режим совместимости Windows 10 – т.е. отключить эту опцию вовсе. Дело в том, что режим совместимости в Windows 10, как и любая подобная служба, — отнимает ресурсы компьютера.
«Олдфагам» или тем, кто вынужден им стать по роду деятельности, можно посоветовать установить на компьютер столько разных осей и их версий, — сколько потребуется для работы или развлечений.
Такая установка не представляет никакой трудности даже для начинающих пользователей компьютера – нужно только почитать в сети описание данной незамысловатой процедуры и в точности следовать всем инструкциям.
Еще одна возможность – использовать в работе эмуляторы ОС. Это отдельная и очень интересная тема.
Удаляем службу
Отключить режим совместимости в 10-ке не просто, а очень просто. Необходимость в этом возникает в т.ч. и из-за возможных коллизий. А также из-за появления навязчивого окошка от Виндовс с предупреждением о том, что некая программа функционирует в режиме совместимости. 10-ка любит радовать пользователя такого-рода не обязательной для него информацией.
- Чтобы избавиться от проблемы и отключить данный сервис поступаем следующим образом:
- Вызываем на экран оснастку Windows 10 под названием «Службы». Сделать это можно открыв командную строку и набрав там services.msc или через «Панель управления».
- В списке служб отыскиваем строчку «Служба помощника по совместимости программ».
- Правой кнопкой мыши выбираем «Свойства» и, в появившемся окне, находим кнопку «Остановить». Жмем на эту кнопку и в списке «Тип запуска» выставляем параметр «Отключена».
- Сохраняем результаты, щелкая по кнопке «Применить».
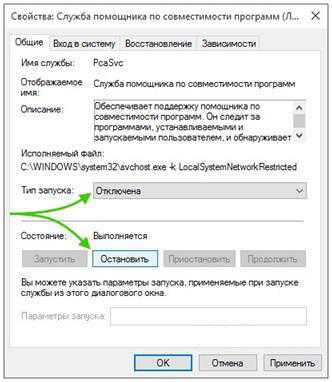
Режим совместимости Windows 10
Всем примет, сегодня я хочу вам рассказать, о том как запускать старые программы в десятке, а именно про режим совместимости Windows 10. Режим совместимости программ Windows 10 позволяет запускать ПО на компьютере, которое нормально работало только в предыдущих версиях Windows, а в последней ОС программа не запускается или работает с ошибками. В этой инструкции о том, как включить режим совместимости с Windows 8.1, 7, Vista или XP в Windows 10 для исправления ошибок запуска программ, подойдет это тем, у кого есть старое ПО, разработчик которого, давно перестал его поддерживать и обновлять..
По умолчанию, Windows 10 после сбоев в программах предлагает автоматически включить режим совместимости, однако только в некоторых из них и не всегда. Ручное же включение режима совместимости, которое раньше (в предыдущих ОС) выполнялось через свойства программы или ее ярлыка, теперь доступно не для всех ярлыков и иногда требуется использовать специальное средство для этого. Рассмотрим оба способа.
Включение режима совместимости через свойства программы или ярлыка
И так все у нас с вами есть, установленная Windows 10 threshold 2, если ее у вас нет то скачать ее можно по ссылке слева.
Первый способ включить режим совместимости в Windows 10 очень просто — кликните правой кнопкой мыши по ярлыку или исполняемому файлу программы, выберите пункт Свойства и откройте, если таковая обнаружится, вкладку Совместимость.
Все, что останется сделать — задать параметры режима совместимости: указать версию Windows, в которой программа запускалась без ошибок. При необходимости, включите запуск программы от имени администратора или в режиме меньшего разрешения экрана и пониженной цветности (для совсем старых программ). Затем примените сделанные настройки. В следующий раз программа будет запущена с уже измененными параметрами.
Как включить режим совместимости программ с предыдущими версиями ОС в Windows 10 через устранение неполадок
Чтобы запустить настройку режима совместимости программ, потребуется запустить специальное средство устранения неполадок Windows 10 > Выполнение программ, предназначенных для предыдущих версий Windows.
Сделать это можно либо через пункт панели управления > Устранение неполадок (панель управления можно открыть через правый клик по кнопке Пуск).
Либо в поиске можно ввести > Выполнение программ созданных для предыдущих версий.
Запустится средство устранения проблем с совместимостью старых программ в Windows 10. Имеет смысл использовать пункт «Запуск от имени администратора» при его использовании (это позволит применить параметры к программам, находящимся в папках с ограниченным доступом). Нажмите Далее.
После некоторого ожидания, в следующем окне будет предложено выбрать программу, с совместимостью которой есть проблемы. Если вам нужно добавить собственную программу (например, в списке не будут отображаться portable-приложения), выберите пункт Нет в списке и нажмите Далее, после чего задайте путь к исполняемому exe файлу программы.
После выбора программы или указания ее расположения, будет предложено выбрать режим диагностики. Для ручного указания режима совместимости с конкретной версией Windows, нажмите Диагностика программы.
В следующем окне будет предложено указать проблемы, которые были замечены при запуске вашей программы в Windows 10. Выбираем Программа работала в предыдущих версиях Windows, но не устанавливается или не запускается сейчас (или другие варианты, по ситуации).
В следующем окне потребуется указать, с какой версией ОС включить совместимость — Windows 7, 8, Vista и XP. Выберите свой вариант и нажмите Далее.
В следующем окне, чтобы завершить установку режима совместимости, требуется нажать Проверить программу. После ее запуска, проверки (которую вы выполняете сами, необязательно) и закрытия, нажмите Далее.
И, в завершение, либо сохраните параметры совместимости для этой программы, либо используйте второй пункт, если ошибки остались — Нет, попытаться использовать другие параметры. Готово, после сохранения параметров программа будет работать в Windows 10 в выбранном вами режиме совместимости.
Работа в режиме совместимости Windows

По умолчанию предложение открыть приложение в режиме совместимости появляется после сбоя при первом запуске. Однако иногда это не происходит, и тогда службу приходится применять вручную. Посмотрим, как управлять режимом совместимости в Windows 10, чтобы запускать в новой системе старые игры и другие приложения.
Включение совместимости
Если вы знаете, в какой версии ОС приложение работает без сбоев, то установите совместимость вручную. Мы уже упоминали об этой процедуре, рассказывая, как установить Герои 3 на Windows 7. Повторим алгоритм действий:
- Кликните правой кнопкой по ярлыку игры, которая не запускается на Windows Откройте «Свойства».
- Перейдите на вкладку «Совместимость». Поставьте отметку «Запустить программу в режиме».
- Выберите версию системы, в которой приложение работает без сбоев.
Если вы не знаете, какую версию Windows указать, чтобы игра заработала, используйте автоматическое средство определения подходящей системы. Запустить его можно из контекстного меню ярлыка нажатием на пункт «Исправление неполадок».
Мастер исправления попробует в автоматическом режиме причину ошибки при запуске. При появлении окна с режимами диагностики вам следует выбрать пункт «Использовать рекомендованные параметры».
Прежде чем сохранять рекомендованные параметры, нажмите кнопку «Проверить программу». Если она запускается корректно, вернитесь к мастеру исправления и нажмите «Далее». Если проблема устранена, сохраните рекомендованные параметры запуска для программы, чтобы впоследствии не исправлять ошибки, а спокойно пользоваться приложением.
Еще один вариант для Windows 10 – набрать через встроенную поисковую строку запрос «предыдущих» и запустить инструмент «Выполнение программ, созданных для предыдущих версий Windows».
Откроется окно «Диагностика и предотвращение неполадок на компьютере». Щелкните по ссылке «Запуск от имени администратора», чтобы получить доступ ко всей системе, и нажмите «Далее».
В следующем окне будет представлен список всего установленного софта. Если нужного приложения нет в перечне (например, Portable версии в нем не отображаются), выберите вариант «Нет в списке» и нажмите «Далее». Вам придется через проводник указать путь к исполнительному файлу нужной программы.
Дальше повторяется алгоритм работы со средством исправления ошибок, запущенным через контекстное меню ярлыка. Вы можете использовать рекомендованные параметры включения или запустить диагностику программы. Посмотрим второй вариант:
- Щелкните по пункту «Диагностика проблемы».
- Выберите характер неполадки – «Программа работала в предыдущих версиях».
- Укажите, в какой версии приложение запускалось без ошибок. Если вы не владеете такой информацией, выберите «Я не знаю».
Мастер исправления подберет параметры совместимости с указанной вами системой. Чтобы убедиться, что приложение заработало, нажмите «Проверить программу». Если ошибка исправлена, обязательно сохраните параметры, чтобы при следующем запуске программы проблема не возникла снова.
Отключение службы
Если вам надоели появляющиеся окна с предложением запустить режим совместимости, отключите помощника, который их выводит. Делается это через окно «Службы»:
- Нажмите Win+R и выполните команду «services.msc».
- Найдите в списке «Службу помощника по совместимости».
- Щелкните по службе правой кнопкой и выберите «Остановить». Помощник прекратит работу до следующего запуска системы.
Если вы хотите отключить помощника полностью, а не до перезагрузки Windows, то откройте свойства службы и в строке «Тип запуска» установите параметр «Отключена». После нажатия кнопки «Ок» помощник будет деактивирован. Для включения службы нужно снова открыть её свойства и установить типа запуска «Автоматически».
Режим совместимости Windows 10
Если вы только недавно перешли на Windows 10, и весь ваш архив ПО перекочевал с Windows Vista или XP на новую «десятку», вполне возможно, что старые приложения попросту откажутся запускаться на новой версии операционной системы. Игры требуют старой версии DirectX или драйверов, системные приложения – ранних версий DLL-библиотек, которые были обновлены или заменены, а консольные приложения теперь запускаются только через запуск новых утилит, на предыдущих версиях Windows и вовсе отсутствовавших.
Самое рациональное решение здесь – это обновить банк дистрибутивов, скачав новые версии с официального сайта разработчика. Но что делать, если поддержка Windows 10 для этих программ все равно остается недоступной? Наиболее вероятная причина — разработчик может забросить свое детище, перестав выпускать новые версии по причине перехода на новый проект или нахождения официального трудоустройства.
В данной ситуации на помощь придет режим совместимости, позволяющий запустить старую программу, великолепно функционировавшую на XP, Vista или Win 7, на «десятке», при этом избежав шаманских танцев с бубнами и раскуривания трубок с зельями неясного происхождения.
Что такое режим совместимости?
Что же это за режим такой, и для чего он нужен? По сути, это универсальный механизм для запуска старого ПО на Windows 10, обеспечивающий стабильную работу таких приложений без фризов, вылетов и лагов. Режим совместимости существовал и в предыдущих версиях ОС Windows. Разница только в том, что в десятку из предыдущих билдов перекочевала и поддержка новых систем, включая Win 7 и 8/8.1, а все древние системы, начиная с версии 95, остались в наличии, и никуда не делись.
В действительности, если программа успешно работала и запускалась на версии 7 или 8.1, скорее всего, в десятке вы также не ощутите с ней никаких проблем, поскольку крупных изменений в архитектуре и логике систем произведено не было, и вы легко запустите такую программу в последней версии ОС от Майкрософт.
Что такое панель задач и как ее настроить
А вот наиболее актуальным режим совместимости становится в отношении программ времен XP и более ранних билдов, так как это ПО перестает работать, уже начиная с Висты, и без режима совместимости вовсе не обойтись.
Как включить режим совместимости и запустить программы?
Для запуска приложения в этом режиме, щелкните правой клавишей мыши на той программе, которую вы хотите запустить. Вы можете пытаться запустить не только саму программу, но и ярлык к ней, поэтому можете выбрать любой объект, ссылающийся на нужный вам исполняемый файл. В появившемся контекстном меню выберите пункт «Свойства». Откроется форма настройки параметров приложения.
На форме настроек выбираем вкладку «Совместимость», если она вообще присутствует среди других вкладок.
Включаем режим совместимости, установив соответствующую галочку в первом поле сверху. Далее выбираем операционную систему, режим совместимости для которой вы хотели бы активировать.
Доступен весь спектр систем от Майкрософт, за исключением версии 3.11. Впрочем, если у вас есть настолько старая программа, запустить ее вы сможете, используя приложение Dosbox (https://www.dosbox.com/). Но вернемся к нашей теме. Благодаря широкому ассортименту операционных систем, есть большая надежда, что свою программу вы все-таки запустите. Нужно только немного приложить руку к настройкам запуска и выставлении дополнительных опций, о которых речь пойдет ниже.
Какие вспомогательные опции (параметры просмотра) здесь также доступны?
- Прежде всего, это режим пониженной цветности. Если ваша программа запускалась в режиме CGA, EGA или VGA, без режима пониженной цветности вам не обойтись. Он понижает разрядность доступного цветового диапазона до 8-ми или 16-ти разрядного, и ограничивает цветовой спектр, что делает возможным запуск приложения с ограниченным цветовым диапазоном даже на современных устройствах с максимальной цветовой гаммой.
- Следующая опция – это использование пониженного разрешения экрана 640×480. Сложно поверить, но были такие времена, когда программы (в первую очередь, игры) запускались и прекрасно себя чувствовали именно в таком разрешении. Если разрешение увеличивали хотя бы до 800х600, то возникали сильные лаги, после чего снова приходилось возвращаться к «родному» 640х480. Это существенно снижало качество картинки, но это вся мощность, с которой справлялись в те времена современные ПК. В частности, такая ситуация была актуальной во времена Windows 95.
- Следующий параметр служит для отключения масштабирования при высоком разрешении дисплея. Данная опция позволит избежать проблем, связанных с отказом отклика во время касания дисплея или щелчков при изображении картинки на современных планшетах или ПК во время запуска устаревших приложений. Если испытываете такие проблемы, смело ставьте галочку в положение «Вкл.».
- Последняя опция позволяет запускать программу в режиме администратора. Это активирует вспомогательные системные библиотеки и позволит приложению работать даже, когда стандартный механизм запуска к успеху не приводит.
Ccleaner — как очистить компьютер от мусора?
Вот мы и рассмотрели все опции, которые можно задавать параллельно с запуском программных продуктов в режиме совместимости в Windows 10. Их число не слишком велико, но поигравшись с ними во время работы с устаревшим ПО, вполне вероятно, вы таким образом сможете добиться желаемого результата.
Впрочем, успеха в этом мероприятии никто не гарантирует, и после долгих упорных попыток и усилий программу запустить так и не удастся. В этом случае на помощь вам придет эмулятор виртуальной машины Windows Virtual PC (https://www.microsoft.com/ru-ru/download/details.aspx?id=3702), который наверняка решит вашу проблему. См. также: Как создать / удалить виртуальный диск в Windows 10, Виртуальная машина VMware Workstation: установка.
Как отключить режим совместимости?
Чтобы отключить режим совместимости, нужно всего лишь убрать галочку с соответствующего пункта на указанной выше форме настроек. Выставленные дополнительные параметры никакой роли играть не будут, поэтому их статус уже не будет иметь значения.
Еще один удобный инструмент, который поможет решить проблему запуска старого ПО на современных системах – это средство устранения проблем с совместимостью.
В двух словах, это своего рода мастер, позволяющий в автоматическом режиме указать все те же самые параметры и настройки совместимости, которые вы можете установить вручную ниже на той же самой форме. Чтобы избежать долгих попыток все настроить вручную, мастер позволит сделать все то же самое, но гораздо быстрее, и с помощью процедуры «вопрос-ответ», а не путем ручной манипуляции с параметрами и настройками.
Режим совместимости – важный и нужный компонент операционной системы Windows 10, но он не дает 100%-ной гарантии запуска программы на вашем устройстве. Все, что вы можете сделать, — это лишь попытаться запустить программу, используя его. Во всех остальных случаях подойдет виртуальная машина.
Как определить версию Windows на компьютере
Источник