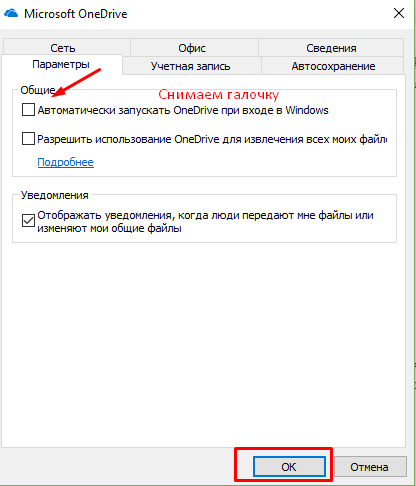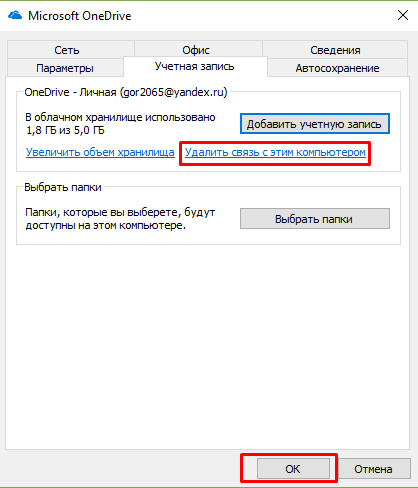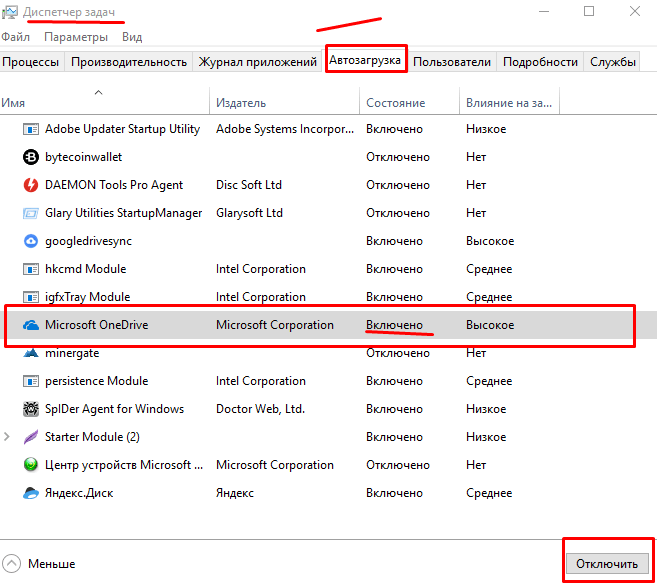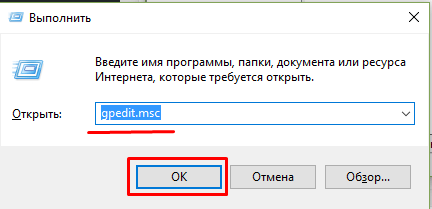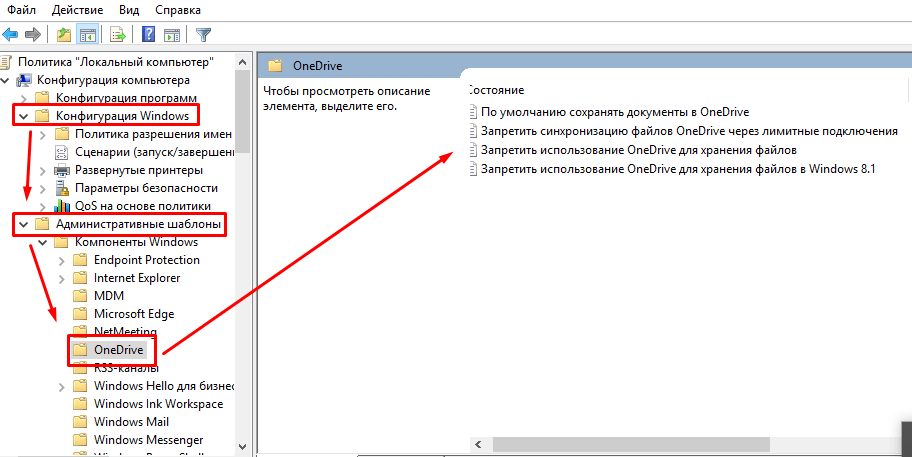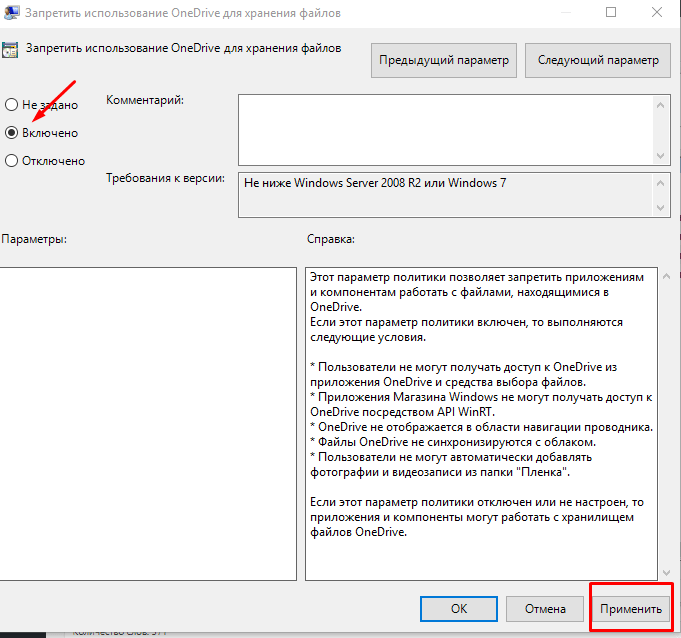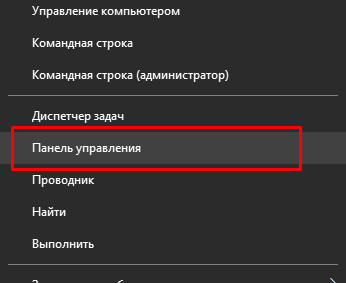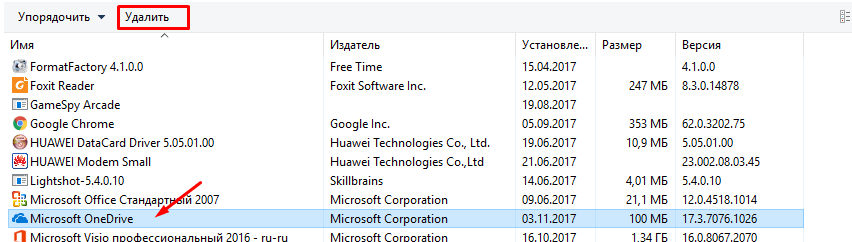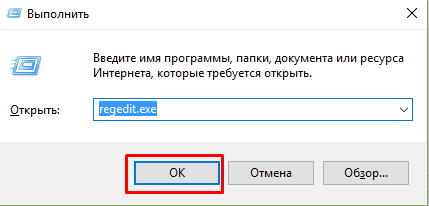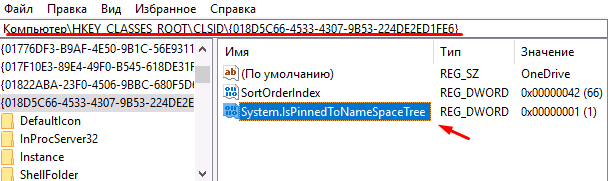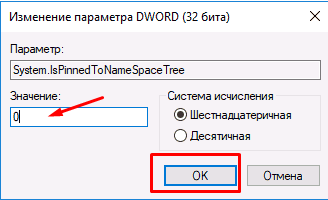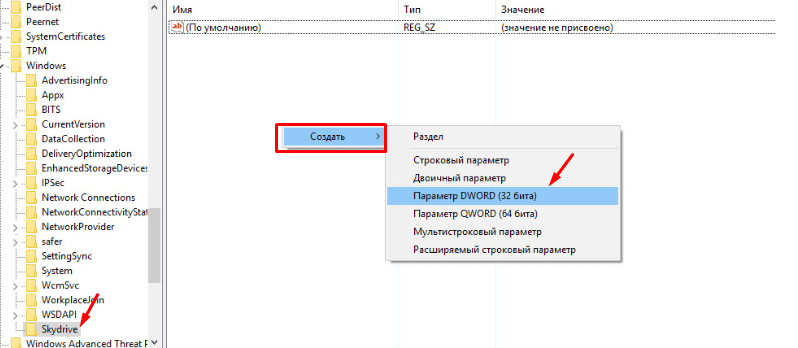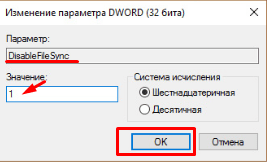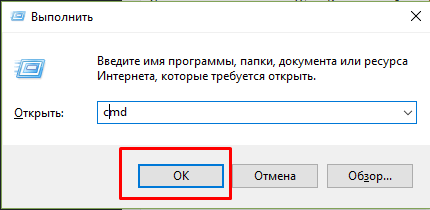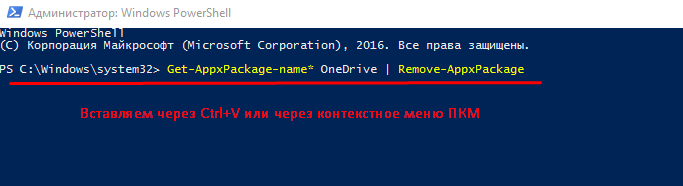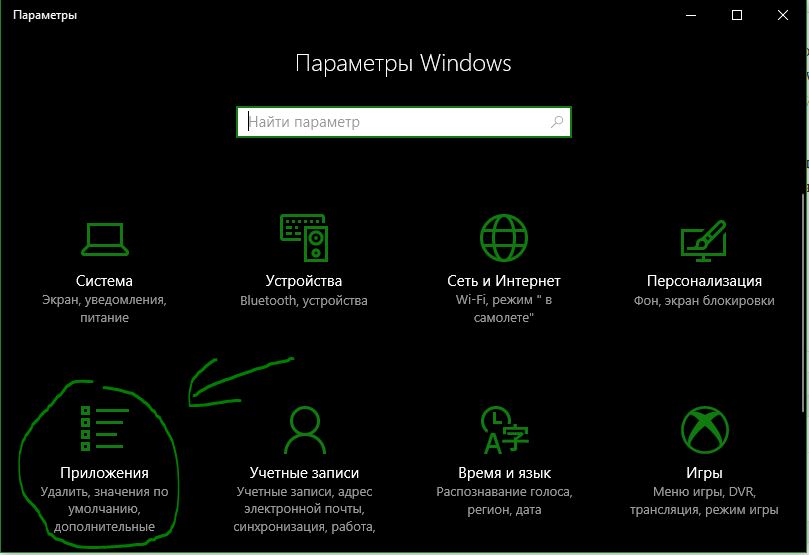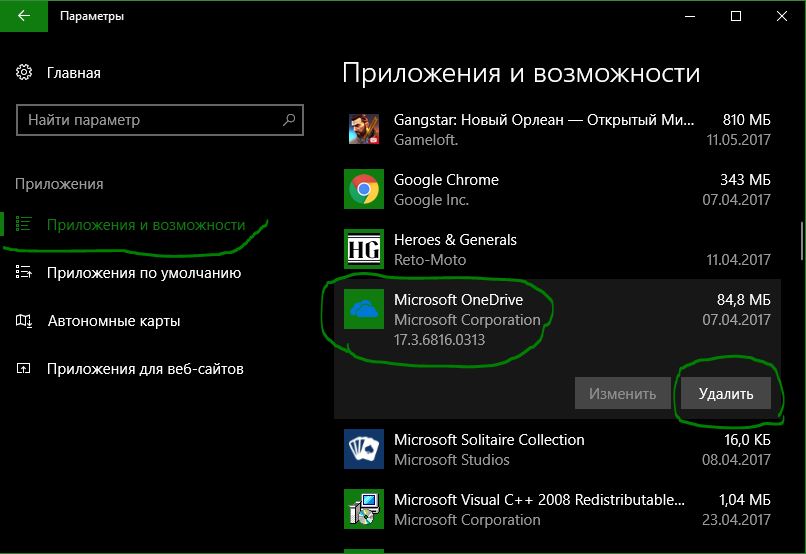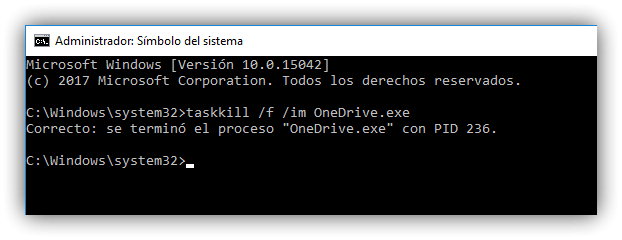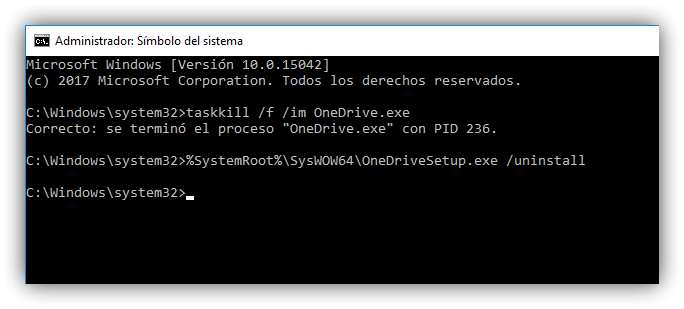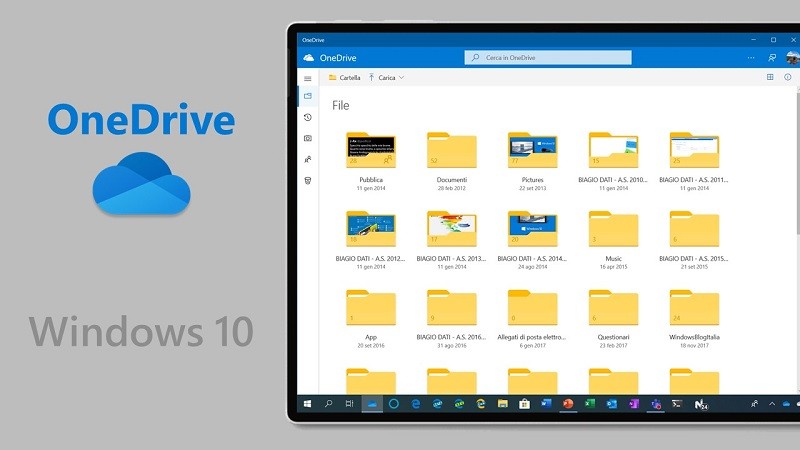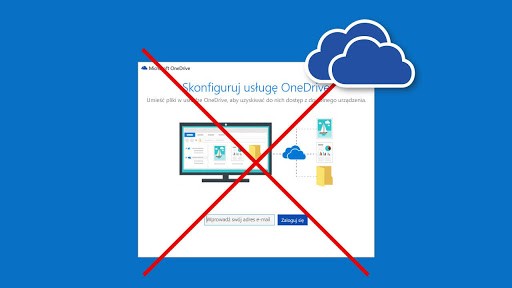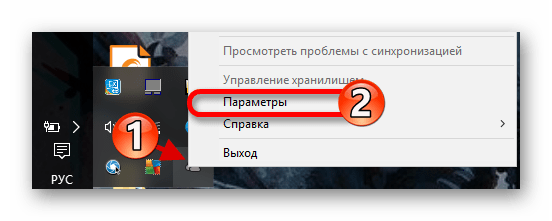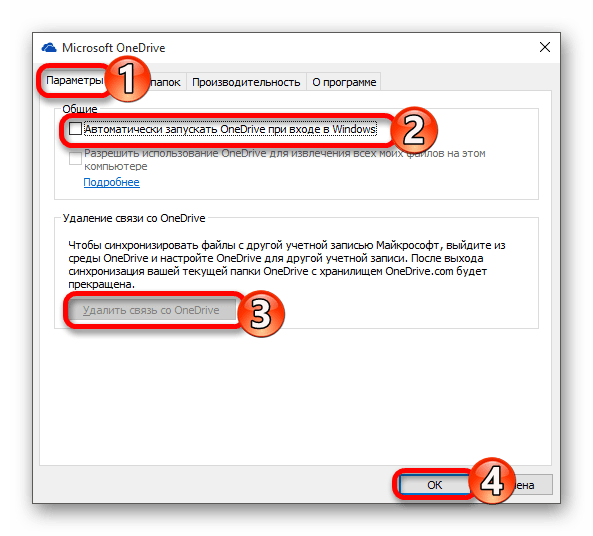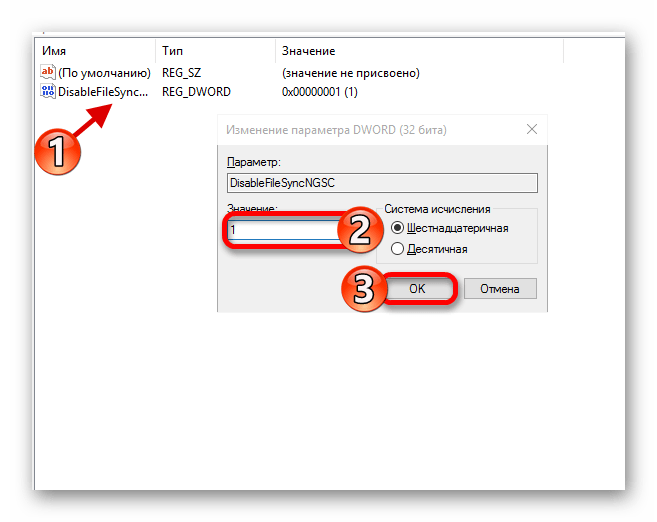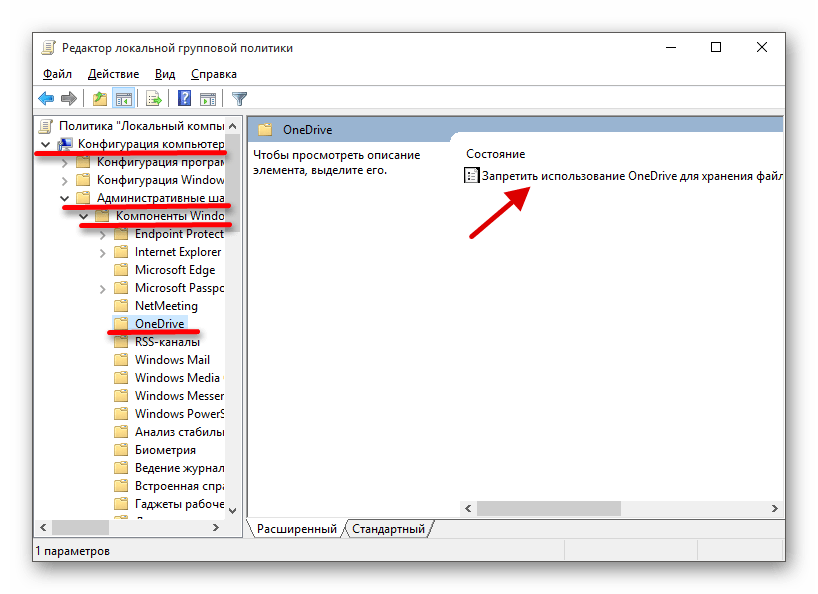Содержание
- Удаляем OneDrive в Windows 10
- Способ 1: Использование «Командной строки»
- Способ 2: Использование Powershell
- Вопросы и ответы
Если вы не пользуетесь OneDrive в Windows 10, то его можно удалить или отключить. Так как данное хранилище является системным ПО, то рекомендуется именно деактивировать его, чтобы не столкнутся с серьёзными проблемами — об этом мы рассказывали ранее, сегодня же речь пойдет именно о полном удалении.
Подробнее: Как отключить OneDrive в Windows 10
Далее будут описаны способы, которые удаляют OneDrive с компьютера. Восстановить данную программу можно лишь переустанавливая Виндовс в режиме восстановления. К тому же, если вы будете обновлять сборку Windows 10, то приложение может восстановится. Так как OneDrive является частью ОС, то после удаления могут возникать различные проблемы и даже синий экран. Поэтому рекомендуется просто отключать OneDrive.
Читайте также: Удаление встроенных приложений в Windows 10
Способ 1: Использование «Командной строки»
Этот метод быстро и бесшумно избавит вас от OneDrive.
Подробнее:
Открытие командной строки в Windows 10
Определяем разрядность процессора
- На панели задач найдите иконку лупы и в поисковом поле напишите «cmd»
-
На первом результате вызовите контекстное меню и запустите с привилегиями администратора.
Или вызовите меню на значке «Пуск» и перейдите к «Командная строка (администратор)».
- Теперь скопируйте команду
taskkill /f /im OneDrive.exeи нажмите Enter.
- Введите для 32-х битной системы
C:WindowsSystem32OneDriveSetup.exe /uninstallА для 64-х битной
C:WindowsSysWOW64OneDriveSetup.exe /uninstall

Способ 2: Использование Powershell
С помощью Powershell также можно удалить ПО.
- Найдите Powershell и запустите от имени администратора.
- Введите такую команду:
Get-AppxPackage-name* OneDrive | Remove-AppxPackage - Выполните её, нажав Enter.

Теперь вы знаете как отключить и удалить системную программу OneDrive в Виндовс 10.
Еще статьи по данной теме:
Помогла ли Вам статья?
Здравствуйте, друзья. В одной из статей уже был небольшой обзор «облачного» сервиса Microsoft OneDrivе, входящего в состав операционных систем Windows 10. Это хорошая, удобная вещь. Но, пользуются ею далеко не все. Кто-то уже давно выбрал для себя более удобные и привычные Яндекс- Диск, или Диск Гугл.
Часто бывает и так, что после очередного обновления Windows 10 (которые происходят довольно часто в последнее время), OneDrive начинает надоедать постоянными сообщениями об ошибке обновления или запуска. Приходится перезаходить в учетную запись, подтвердать ее, в общем делать массу ненужных телодвижений мышью. Если Вы им не пользуетесь, можно отключить, чтобы не мешал или удалить.
По ошибке можно сохранить нужный документ в OneDrive через проводник, и не заметить этого — в общем довольно непривычная штука и для тех, кто переходит с «семерки» на «десятку». Сегодня перечислю подходящие способы отключения, либо удаления Mivrosoft OneDrive на компьютере с Windows 10, 8.
Содержание
- Как просто отключить OneDrive в Windows 10?
- Отключаем сервис в домене «Групповые политики»
- Удаление OneDrive c компьютера через «Панель управления»
- Как удалить OneDrive из проводника Windows?
- Отключаем программу 10 через реестр
- Удаление c компьютера через командную строку
- Удаляем OneDrive c компьютера с Windows 10 полностью через Powershell
Отключать OneDrive наверное будет предпочтительнее, чем удалять. Проще включить потом обратно, если вдруг решите им воспользоваться. Кстати, если Вы решите зайти на компьютер под обычной учетной записью, OneDrive работать не будет. Если же Вы работаете под учетной записью Microsoft, то нужно отключать. В проводнике находим значок сервиса, кликаем по нему правой кнопкой мыши, выбираем «Параметры». На вкладке Праметры»снимаем галочку:
Теперь при старте компьютера не будет происходить запуска. Чтобы отключить OneDrive на уровне учетной записи, исключаем этот компьютер из OneDrive во вкладке «Учетные записи»:
Другие компьютеры, работающие под Вашей учёткой, перестанут «видеть» этот компьютер через OneDrive. Если не хотим копать глубоко, можем зайти в диспетчер задач и отключить запуск программы оттуда:

Отключаем сервис в домене «Групповые политики»
На серверных или профессиональных выпусках Windows можно быстро отключить OneDrive через оснастку «Групповые политики», набрав в командной строке (запуск с клавиатуры Win+R) команду gpedit.msc:
Откроется окно оснастки, теперь идем по пути :
Можно запретить использование OneDrive для хранения файлов:
Можно аналогичным образом применить и другие настройки, перечисленные выше в оснастке, по своему усмотрению.
Удаление OneDrive c компьютера через «Панель управления»
Не так давно в «десятке» появилась возможность удалить OneDrive через Панель управления, как обычную программу. Это самый «правильный» с точки зрения системы способ. Набираем в строке поиска «Панель управления», или жмем правой кнопкой мыши на меню «Пуск»:
..затем заходим сюда…

Если не нашли, то читаем ниже, как удалять OneDrive через реестр.
Как удалить OneDrive из проводника Windows?
После удаления в проводнике остается все равно OneDrive. Если Вам мешает, можно попробовать удалить его опять же через оснастку gpedit.msc, только в этот раз выбрав пункт «Запретить использование OneDrive для хранения файлов Windows 8.1.
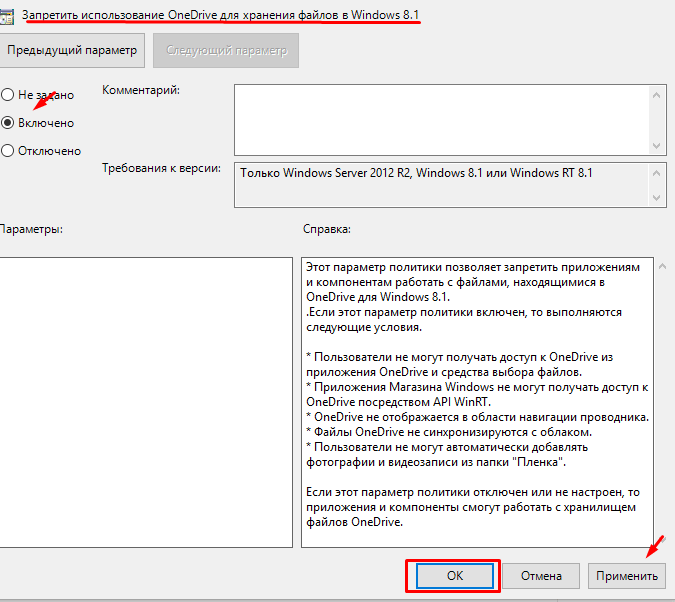
Отключаем программу 10 через реестр
Через реестр обычно я стараюсь ничего не отключать, так как потом обязательно забудешь, где и что ты отключал, если вдруг надо будет вернуть обратно настройки. Но, если другого способа нет, можно пойти в редактор реестра, набрав в командной строке ( снова запуск с клавиатуры Win+R) команду regedit.msc:
В редакторе реестра идем в в ветку HKEY_CLASSES_ROOT CLSID {018D5C66-4533-4307-9B53-224DE2ED1FE6}. В правой части редактора реестра вы увидите параметр с именем System.IsPinnedToNameSpaceTree:
Нажмите по нему дважды (или нажмите правой кнопкой мыши и выберите пункт контекстного меню «Изменить» и установите значение «0» (ноль).
В редакторе реестра перейдите к разделу (папки слева) . Нажмите «Ок». Если у вас 64-разрядная система, то дополнительно к указанному параметру, измените аналогичным образом значение параметра с тем же именем в разделе HKEY_CLASSES_ROOT Wow6432Node CLSID {018D5C66-4533-4307-9B53-224DE2ED1FE6}.
Это мы сейчас убрали OneDrive из проводника. Теперь отключим его через реестр. Надо открыть другую ветку : HKEY LOCAL MACHINE SOFTWARE Policies Microsoft Windows . Найти папку SkyDrive, если ее нет, создаем:
Создаем параметр, с именем DisableFileSync и равным «1»:
После всех манипуляций с реестром компьютер перезагружаем.
Удаление c компьютера через командную строку
Строку запускаем через Win+R командой cmd, (или от имени Администратора через проводник):
В строку копируем команду, останавливающую процесс: taskkill /f /im OneDrive.exe. В зависимости от разрядности Windows даем команду на удаление программы:
- %SystemRoot%System32OneDriveSetup.exe /uninstall (копируем и вставляем для 32 разрядных систем);
- %SystemRoot%SysWOW64OneDriveSetup.exe /uninstall (копируем и вставляем для 64 разрядных систем).
OneDrive удаляется с компьютера так же как и через панель управления, только для этого используется другой инструмент . Последний, интересный, более продвинутый чем командная строка инструмент, который мы рассмотрим — это Powershell
Удаляем OneDrive c компьютера с Windows 10 полностью через Powershell
Ищем его через «Поиск» введя «Powershell» и запустив его от имени Администратора:
Нужно скопировать отсюда туда только одну команду: Get-AppxPackage-name* OneDrive | Remove-AppxPackage…
… и нажать «Enter». Команды в PowerShell свои,, но суть по прежнему та же, OneDrive удален. Удалять OneDrive можно разными способами, но он может появиться в системе опять в составе следующего обновления. Если Вы не планируете отключать их получение, то будьте к этому готовы, если произойдет обновление на новую версию Windows 10. Удаляйте, любым понравившимся способом. А на сегодня все, успехов Вам. До свидания!
Windows в своем нынешнем виде имеет множество различных функций, приложений, дополнений. Но некоторые из них могут не использоваться. Пользователи часто интересуются, как отключить OneDrive в Windows 10 или удалить его вовсе со своего компьютера или ноутбука. Такая необходимость может возникнуть у тех, кому мешают икона приложения в системном трее, раздел в «Проводнике» и системные сообщения, время от времени появляющиеся в разделе уведомлений. И действительно, зачем нужно облачное хранилище, если оно не используется? Ведь программа потребляет ресурсы ПК, а также расходует трафик при синхронизации сохраненных в облаке данных.
В этой статье рассмотрим простую инструкцию, в которой подробно описано, как полностью отключить OneDrive в Windows 10, удалить его с устройства, а также разберемся с отменой функции синхронизации, что будет весьма полезно тем, кто не до конца уверен, будет ли он в дальнейшем пользоваться облачным хранилищем или нет.
Как отключить автозагрузку OneDrive в Windows 10
Консервативным пользователям, которые предпочитают не предпринимать кардинальных решений в отношении системы, которая исправно работает, в первую очередь интересно, как отключить автозагрузку OneDrive в Windows 10. То есть, само приложение не удалиться, но оно не будет работать в фоновом режиме, не будут потреблять ресурсы и маячить перед глазами значком приложения и, конечно же, надоедливыми уведомлениями. Безусловно, это – лучшее решение и рекомендуется воспользоваться именно им.
Инструкция по отключению автозапуска OneDrive в Windows 10:
- Нажать на значок OneDrive в системном трее Windows, расположенном в правой части панели задач;
- Перейти в раздел «Справка и параметры»;
- Выбрать пункт «Параметры» в открывшемся контекстном меню (также можно быстро перейти к выбору данного пункта кликнув правой кнопкой мыши по иконке приложения в системном трее);
Если значка OneDrive нет в трее, то возможно он расположен в разделе скрытых значков. В таком случае необходимо нажать на стрелочку, как это показано на скриншоте ниже, а затем – нажать по приложению облачного хранилища.
- Перейти во вкладку «Параметры» в открывшемся окне;
- Убрать галочку с пункта «Автоматически запускать OneDrive при входе в Windows», расположенного в подразделе «Общие»;
- Нажать «ОК» для сохранения внесенных изменений.
Если все действия из инструкции выше выполнены верно, то при следующей загрузке компьютера или ноутбука, приложение не загрузится. Не будет ни значка, ни уведомлений.
Нет значка OneDrive в системном трее Windows
Проблемы с отключением OneDrive в Windows 10 могут возникнуть в случае, если значок программы отсутствует в системном трее. Есть вероятность, что приложении просто было закрыто пользователем после загрузки операционной системы. В таком случае можно перезагрузить ПК и приложение снова появится. Либо — запустить OneDrive самостоятельно. Сделать это можно из меню «Пуск».
Или найти приложение через форму поиска Windows.
Как убрать OneDrive в Windows 10 при запуске ПК
Есть альтернативный способ перейти к параметрам и убрать OneDrive в Windows 10:
- Открыть приложение «Проводник»;
- Кликнуть правой кнопкой мыши по папке приложения;
- Выбрать пункт «Параметры» в контекстном меню;
- Перейти во вкладку «Параметры»;
- Убрать галочку с пункта «Автоматически запускать OneDrive при входе в Windows» и сохранить изменения, нажав кнопку «OK».
Как закрыть OneDrive в Windows 10
После выполнения процедуры отключения приложения при автозагрузке, все изменения вступят в силу только после перезапуска компьютера. Можно перезагрузить устройство, чтобы убедиться, что все сделано верно. Но если на текущий момент перезагрузка нежелательна, а из приложения необходимо выйти, то сделать это очень просто, воспользовавшись инструкцией ниже.
Как закрыть OneDrive в Windows 10:
- Нажать по значку приложения в системном трее Windows;
- Перейти в раздел «Справка и параметры»;
- Выбрать пункт «Закрыть» в появившемся контекстном меню.
Как отключить синхронизацию OneDrive в Windows 10
Весьма полезной может быть инструкция по отключению синхронизацию OneDrive в Windows 10. Кроме того, что пользователю нет необходимости удалять приложение, есть еще один весомый плюс, а именно – удаление папки OneDrive из проводника, которая, как оказалось, многих раздражает просто своим наличием.
Как отключить синхронизацию OneDrive в Windows 10:
- Нажать на иконку приложения в системном трее;
- Выбрать раздел «Справка и параметры»;
- Выбрать пункт «Параметры» в меню.
Также можно перейти в параметры кликнув правой кнопкой мыши по папке OneDrive в Проводнике и выбрав соответствующий пункт в меню;
- Нажать «Удалить связь с этим компьютером» во вкладке «Учетная запись» (активна по умолчанию);
- Нажать «Удалить связь с учетной записью» в появившемся окне для подтверждения операции.
Если вы решили отменить свое решение и вновь восстановить резервное копирование, до достаточно лишь запустить приложение и ввести логин и пароль от своего аккаунта Microsoft.
Как удалить OneDrive в Windows 10 полностью
«Как удалить OneDrive в Windows 10 полностью?» — интересуются пользователи, которые на 100% уверены, что не будут использовать данное приложение. Легко. В новых версиях операционной системы удаление производиться стандартным способом – через мастер установки и удаления программ Windows:
- Открыть меню «Пуск»;
- Зайти в параметры кликнув на кнопку с иконкой шестеренки (горячие клавиши Win+I);
- Перейти в раздел «Приложения»;
- Перейти в подраздел «Приложения и возможности» (активен по умолчанию);
- Найти в списке приложение Microsoft OneDrive и нажать по нему, чтобы появилась кнопка «Удалить».
Отключение One Drive в Windows
Отключить навсегда One Drive в Windows можно также с помощью редактора локальной групповой политики:
- Нажать сочетание горячих клавиш Win+R;
- Ввести в поле команду gpedit.msc;
- Нажать Enter или «ОК»;
- Перейти по следующему пути: «Конфигурация компьютера» — «Административные шаблоны» — «Компоненты Windows» — «OneDrive»;
- Сделать двойной клик мыши по пункту «Запретить использование OneDrive для хранения файлов»;
- Перевести переключатель в состояние «Включено» в открывшемся окне;
- Нажать «OK» для сохранения изменений.
Удаление OneDrive через Windows PowerShell
Еще один способ удалить OneDrive — через Windows PowerShell (или командную строку) от имени администратора. Учитывая, что PowerShell — более современный и удобный инструмент, то рекомендуется использовать его.
- Кликнуть правой кнопкой мыши по меню «Пуск»;
- Выбрать пункт «Windows PowerShell (Администратор)»;
- Ввести в поле ввода следующую команду:
taskkill /f /im OneDrive.exe (для остановки службы)
* можно просто скопировать и вставить; - Нажать Enter;
- Ввести команду:
C:WindowsSystem32OneDriveSetup.exe /uninstall (для 32-разрядных систем)
C:WindowsSysWOW64OneDriveSetup.exe /uninstall (для 64-разрядных систем) - Нажать Enter.
Если все прошло успешно, то никаких сообщений и оповещений в командной строке не отобразиться, но приложение удалиться.
Не нашли ответ? Тогда воспользуйтесь формой поиска:
Чтобы ваш компьютер не зависал, работал быстро и мгновенно откликался на команды пользователя следует знать об основных аспектах деинсталляции программы. Сегодня мы рассмотрим инструкцию по удалению одной популярной программы…
One Drive — это облачное хранилище, которое разработано компанией Microsoft. Благодаря ему происходит синхронизация файлов с windows 10 и хранилищем на сервере. Так как Windows 10 также является продуктом данной корпорации, то “Onedrive”, зачастую, изначально установлен в системе. Если вы пользуетесь другими облачными сервисами, или не пользуетесь ими вовсе, то смело удаляйте его одним из следующих способом.
Как полностью удалить программу с ПК?
Обратите внимание, что OneDrive — это интегрированное в систему программа. Его деинсталляция вряд ли приведет к техническим неполадкам в работе ПК. Но, в случае отклонение от инструкции, есть вероятность “зацепить” файлы системы (если вы, например, неправильно ввели команду).
Деинсталляция через “Командную строку”
Командная строка существует в виндовсе существует столько же, сколько существует сам виндовс. Через этот инструмент можно совершить любое действие с файлами на ПК. В том числе, удалить программу OneDrive.
1. В панели задач находим значок “лупы” и нажимаем на него.
2. Вводим в соответствующем поле “cmd”.
3. В правой части окна находим пункт “Запуска от имени администратора”. Уверенно нажимаем на него ЛКМ один раз.
4. Подтверждаем свои намерения, выбрав ответ “Да” в системном окне.
5. Если на экране отобразится новое окно, с чёрным фоном, то мы всё сделали верно!
6. Теперь прописываем в этом окне команду: “taskkill /f /im OneDrive.exe” , тем самым выгрузив one drive из памяти.
7. После вводим следующую команду: “%SystemRoot%SysWOW64OneDriveSetup.exe /uninstall” или “%SystemRoot%System32OneDriveSetup.exe /uninstall” если у вас 32-х битная система.
Деинсталляция программы OneDrive проходит без всяких диалоговых окон и отображения прогресса. Но по истечению, буквально 3-5 минут (в течение которых компьютер лучше не трогать) вы не найдёте one drive в списке установленных программ.
Удаляем OneDrive полностью через системный инструмент “PowerShell”
PowerShell — это продвинутая командная строка, с более ярким интерфейсом и большим функционалом. Чтобы удалить нужную программу через данное приложение, нужно:
1. Правой кнопкой мыши нажать на кнопку “Пуск”, которая находится в левом нижнем углу дисплея.
2. В выпавшем контекстном меню выбираем пункт “Windows PowerShell (администратор)”. ФОТО N.5
3. В системном диалоговом окне нажимаем “Да”, тем самым разрешив изменять данные на жёстком диске этому приложению.
4. Вводим в окне “с синим фоном” команду: «Get-AppxPackage-name* OneDrive | Remove-AppxPackage»
Теперь, всё что нам остаётся это подождать несколько минут, пока процесс деинсталляции будет завершён полностью. Рекомендуем перезагрузить компьютер для правильной работы системы.
О других способах…
Разумеется, помимо этих двух, существует ещё и другие способы по полному удалению Onedrive с вашего ПК (через панель управления, ручное удаление с помощью проводника и так далее) . Но, стоит отметить, что деинсталляция через командную строку и PowerShell наиболее эффективная, так как удаляются все файлы программы, но при этом нам не нужно устанавливать сторонний софт.
OneDrive – личное облако для данных от Microsoft. Это достаточно удобный сервис, который по умолчанию есть на всех устройствах Windows. Далеко не все пользователи выбирают его для хранения. Тогда и появляется вопрос, как отключить облако Onedrive.
В этой пошаговой инструкции, со скринами, мы детально разберем, как удалить Onedrive или выключить на время.
Содержание
- Отключение Onedrive в домашней версии Windows 10
- Отключение OneDrive в Windows 10 Pro
- Удаление OneDrive в Windows 10
- Удалить OneDrive через «Командную строку»
- Как полностью удалить облако OneDrive через “PowerShell”
- Иконка OneDrive отсутствует на панели
- Как удалить OneDrive в Windows 11
- Удалить OneDrive через “Редактор реестра”
- Проблемы при удалении и отключении облачного хранилища OneDrive в Windows 10
Отключение Onedrive в домашней версии Windows 10
Необходимо подробно рассмотреть каждый случай, каждую версию системы, а также ее разрядность. Потому что для профессионального и домашнего варианта винды будут немного разные инструкции.
Кроме этого, сразу оговоримся, что удалять программу полностью – не самый лучший вариант. Однако ниже мы также разберем такой способ.
Если у вас Windows 10 домашней версии, то удаление облака Onedrive выполняется следующим образом:
- Нажимаете ПКМ по иконке облака OneDrive на панели (Если его там нет, то внизу инструкции я написал, как включить его отображение).
- В открывшемся меню ищем строку «Параметры».
- Вы увидите ряд настроек опций и функционала. В этом окне снимите отметку «Автоматически запускать OneDrive при входе в Windows».
- Советуем использовать функцию: «Удалить связь с OneDrive». Так синхронизация с каталогами и данными на устройстве будет деактивирована.
Так вы решите проблему с автозапуском сервиса, однако, если перед вами стоит вопрос, как удалить OneDrive, советуем прочитать инструкции ниже.
https://programmainfo.ru/test/volga-ili-pobeda-a-ty-znakom-s-sovetskim-avtopromom-prover-sebya-v-uvlekatelnom-teste
Отключение OneDrive в Windows 10 Pro
С профессиональной версией винды решить вопрос, как отключить облако нужно будет немного иначе.
Для этого будет недостаточно использовать строку уведомлений и внутренние параметры облака.
Здесь придется воспользоваться сервисом – «Редактор локальной групповой политики».
- Зажмите кнопки «Win+R»
- Отсюда скопируйте и вставьте команду gpedit.msc
- Переходите по каталогам: «Конфигурация компьютера»-«Административные шаблоны»-«Компоненты Windows»-«OneDrive».
- Справа ищите строку «Запретить использование OneDrive для хранения файлов» и кликаете по ней.
- Выставляете опцию: «Включено» и сохраняете изменения.
Этим способом вы полностью деактивируете работу хранилища.
https://programmainfo.ru/test/otlichish-krinzh-ot-krasha
Удаление OneDrive в Windows 10
Некоторых пользователей устройства не устраивает просто отключение облака, часть пользователей задумывается об удалении OneDrive. Выше мы уже писали, что крайне нежелательно полностью избавляться от встроенного облачного хранилища. Иногда это способствует сбоям в работе системы или ее некоторых компонентов.
Для того, чтобы полностью удалить OneDrive с Windows 10, следуйте шагам ниже:
- Одновременно нажимаете «Win+I».
- После этого в окне ищите значок «Приложения».
- Выберите вкладку “Приложения и возможности”, найдите строку «Microsoft OneDrive».
- Нажимаете на нее и выбираете параметр «Удалить».
https://programmainfo.ru/test/kakoy-ty-instrument
Удалить OneDrive через «Командную строку»
Обращаем ваше внимание, что при работе в инструменте «Командная строка» нужно четко вводить команды. Некорректный ввод может также привести к нарушениям и сбоям в функционировании ПК.
Для того, чтобы удалить OneDrive, вам нужно:
- Открыть командную строку от имени администратора
- В окно вставляем команду: taskkill /f /im OneDrive.exe и нажимаем «Enter».
- Далее вводим команду: C:WindowsSystem32OneDriveSetup.exe /uninstall (для тех у кого 32-разрядная).
C:WindowsSysWOW64OneDriveSetup.exe /uninstall (для тех у кого для 64-разрядная).
https://programmainfo.ru/test/3569
Как полностью удалить облако OneDrive через “PowerShell”
Еще один инструмент для удаления OneDrive – Windows PowerShell. Это аналог командной строки, который стал доступен на более современных версиях винды. Если он у вас есть, советуем использовать PowerShell, а не CMD.
Для того, чтобы удалить OneDrive в Windows 10 полностью, вам потребуется:
- Нажать мышкой на «Поиск».
- Прописать туда «PowerShell»
- Далее открыть его с правами Администратора.
- Далее действия и команды не отличаются от работы в «Командной строке» (было разобрано выше).
https://programmainfo.ru/test/dengi-umeesh-li-ty-s-nimi-druzhit
Иконка OneDrive отсутствует на панели
Часто при решении вопроса, как удалить OneDrive пользователи сталкиваются с тем, что на панели инструментов на «Рабочем столе» – нет соответствующей иконки.
Чтобы это исправить можно использовать внутренние инструменты системы или дополнительные установочные файлы. Мы рассмотрим первый вариант.
- ПКМ жмете на свободное пространство «Рабочего стола».
- Жмете на раздел «Персонализация».
- Здесь открываете вкладку «Панель задач» и ищите строчку «Область уведомлений».
- Вам нужна опция «Выберите значки, отображаемые в панели задач».
- Активируете отображение Microsoft OneDrive.
Как удалить OneDrive в Windows 11
Выше мы рассмотрели пути удаления OneDrive на системе «Виндовс 10». Процесс удаления для более новой версии Windows 11 ничем не отличается от описанного выше.
Отключить сервис OneDrive можно через панель задач, а удалить через сервис удаление программ или редактор реестра, а также командную строку.
Так вы легко сможете решить вопрос, как удалить OneDrive.
https://programmainfo.ru/test/m-ili-zh
Удалить OneDrive через “Редактор реестра”
Он почти ничем не отличается от первого – вы используете «Панель управления» и инструмент «Удаление и изменение программ».
Обращаем ваше внимание, что такие способы удаления хранилища не убирают облако с панели быстрого запуска. Чтобы полностью убрать, используем «Редактор реестра».
- Используете сочетание «Win+R» и вбейте команду regedit
- Если у вас 32 битная система, то путь будет такой: HKEY_CLASSES_ROOT CLSID {018D5C66-4533-4307-9B53-224DE2ED1FE6}
- Для пользователей 64 битной системы: HKEY_CLASSES_ROOTWow6432NodeCLSID{018D5C66-4533-4307-9B53-224DE2ED1FE6}
- Два раза кликаете по строке и в графе “Значение” ставите: 0.
В некоторых случаях хранилище OneDrive сразу не пропадает из «Проводника». Если вы все еще его видите, советуем открыть «Диспетчер задач». Для этого:
- Одновременно зажмите клавиши Shift+Ctrl+Esc
- Найдите процесс «Проводник», нажмите ПКМ и выберите опцию «Перезапустить»
https://programmainfo.ru/test/kto-vy-v-mire-vedmaka
Проблемы при удалении и отключении облачного хранилища OneDrive в Windows 10
В целом, ошибки и проблемы при отключении OneDrive возникают редко, при удалении они встречаются немного чаще. Поэтому повторимся, что система и сервисы Microsoft созданы для максимального комфорта пользователей.
Для оптимизации работы устройства достаточно отключить хранилище, если оно вам не нужно. Удалять его полностью с ПК – необязательно.
Перед удалением OneDrive обратите внимание на достаточно большой размер допустимо загружаемых файлов, расширение объема диска, а также оптимизации процесса скачивания.
В материале мы подробно рассмотрели разные варианты отказа от активности сервиса OneDrive. С помощью пошаговой инструкции вы легко оптимизируете работу своего устройства. Это не займет более пяти минут.
Проблем, как правило, в данном случае не возникает. Если вы столкнулись с трудностями – пишите в комментарии свою проблему, я постараюсь вам помочь.

Скворцов Михаил
Специалист программирования компьютерных систем и устройств на базе ОС «Android»
Задать вопрос эксперту
Мы видим как microsoft навязывает свои сервисы и приложения. Одним из таких является облачное хранилище OneDrive, которое в свою очередь очень полезное и развивается быстро. Некоторым может этот сервис не подходит и они используют другие облачные хранилища. Если раньше в Windows 10, нужно было проделывать сложные лишние движения, чтобы удалить и отключить onedrive, то сейчас намного проще. Вот мы и разберем сразу два варианта, как удалить или отключить облачное хранилище OneDrive в Windows 10.
OneDrive — это служба облачного хранилища Microsoft. Этот сервис полностью интегрирован в операционную систему, начиная с windows 8. Предназначен для хранения файлов, папок, мультимедиа, а так же личной информации. Все файлы хранятся на специальных серверах в интернете, к которым вы можете получить доступ в любой точки мира.
Как полностью удалить OneDrive в Windows 10
Чтобы было понятнее, объясню подробнее, как устроен весь коварный план по onedrive. Дело в том, что OneDrive устанавливается в систему windows 10 два раза. Что это значит? Значит то, что устанавливается две программы OneDrive, одна win32, как обычные программы, которые устанавливаются на компьютер, а вторая это UWP OneDrive из магазина windows 10. Вам нужно удалить Обе программы. Win32 находится к привычному нам Удаление программ в панели управление, а вторую UWP, которая устанавливается из магазина windows, смотрите ниже.
- Откройте Параметры > Приложения.
Нажмите слева Приложения и возможности. С права найдите приложение «Оне Драв», нажмите на него и удалите. Чтобы заново установить, зайдите в магазин и скачайте его.
Как удалить OneDrive с помощью командой строки
Нажмите Win+X и откройте командную строку cmd с правами администратора или в поиске наберите.
Скопируйте или напишите код для остановки процесса:
taskkill /f /im OneDrive.exe
Дальше введите в зависимости какая у вас разрядность системы.
- Для Windows 10 32-bit —
%SystemRoot%System32OneDriveSetup.exe /uninstall - Для Windows 10 63-bit —
%SystemRoot%SysWOW64OneDriveSetup.exe /uninstall
Рекомендую перезагрузить компьютер. Хочу заметить, что после этой процедуры, все ровно останутся небольшие следы к примеру значка в проводнике, но синхронизация и работа самого облака будет прекращена.
Смотрите еще:
- Как загрузиться в безопасном режиме в Windows 10, 8, 7
- Как переустановить браузер EDGE в Windows 10
- Как Разрешить Заблокировать приложение в Брандмауэре Windows 10
- Как отключить защитник Windows Defender и Центр безопасности Windows 10
- Как включить сенсорный проводник UWP File Explorer в Windows 10
[ Telegram | Поддержать ]
This is a complete PS1 script to remove all traces of if:
Import-Module -DisableNameChecking $PSScriptRoot..libforce-mkdir.psm1
Import-Module -DisableNameChecking $PSScriptRoot..libtake-own.psm1
echo "73 OneDrive process and explorer"
taskkill.exe /F /IM "OneDrive.exe"
taskkill.exe /F /IM "explorer.exe"
echo "Remove OneDrive"
if (Test-Path "$env:systemrootSystem32OneDriveSetup.exe") {
& "$env:systemrootSystem32OneDriveSetup.exe" /uninstall
}
if (Test-Path "$env:systemrootSysWOW64OneDriveSetup.exe") {
& "$env:systemrootSysWOW64OneDriveSetup.exe" /uninstall
}
echo "Disable OneDrive via Group Policies"
force-mkdir "HKLM:SOFTWAREWow6432NodePoliciesMicrosoftWindowsOneDrive"
sp "HKLM:SOFTWAREWow6432NodePoliciesMicrosoftWindowsOneDrive" "DisableFileSyncNGSC" 1
echo "Removing OneDrive leftovers trash"
rm -Recurse -Force -ErrorAction SilentlyContinue "$env:localappdataMicrosoftOneDrive"
rm -Recurse -Force -ErrorAction SilentlyContinue "$env:programdataMicrosoft OneDrive"
rm -Recurse -Force -ErrorAction SilentlyContinue "C:OneDriveTemp"
echo "Remove Onedrive from explorer sidebar"
New-PSDrive -PSProvider "Registry" -Root "HKEY_CLASSES_ROOT" -Name "HKCR"
mkdir -Force "HKCR:CLSID{018D5C66-4533-4307-9B53-224DE2ED1FE6}"
sp "HKCR:CLSID{018D5C66-4533-4307-9B53-224DE2ED1FE6}" "System.IsPinnedToNameSpaceTree" 0
mkdir -Force "HKCR:Wow6432NodeCLSID{018D5C66-4533-4307-9B53-224DE2ED1FE6}"
sp "HKCR:Wow6432NodeCLSID{018D5C66-4533-4307-9B53-224DE2ED1FE6}" "System.IsPinnedToNameSpaceTree" 0
Remove-PSDrive "HKCR"
echo "Removing run option for new users"
reg load "hkuDefault" "C:UsersDefaultNTUSER.DAT"
reg delete "HKEY_USERSDefaultSOFTWAREMicrosoftWindowsCurrentVersionRun" /v "OneDriveSetup" /f
reg unload "hkuDefault"
echo "Removing startmenu junk entry"
rm -Force -ErrorAction SilentlyContinue "$env:userprofileAppDataRoamingMicrosoftWindowsStart MenuProgramsOneDrive.lnk"
echo "Restarting explorer..."
start "explorer.exe"
echo "Wait for EX reload.."
sleep 15
echo "Removing additional OneDrive leftovers"
foreach ($item in (ls "$env:WinDirWinSxS*onedrive*")) {
Takeown-Folder $item.FullName
rm -Recurse -Force $item.FullName
}
If you want the easy uninstall way, Open cmd in admin mode, type in taskkill /f /im OneDrive.exe to terminate OneDrive process.
Then type in either %SystemRoot%System32OneDriveSetup.exe /uninstall if you’re using 32-bit or %SystemRoot%SysWOW64OneDriveSetup.exe /uninstall if you’re using 64-bit Windows 10.
Update:
Function for forced directory creation:
function force-mkdir($path) {
if (!(Test-Path $path)) {
#Write-Host "-- Creating full path to: " $path -ForegroundColor White -BackgroundColor DarkGreen
New-Item -ItemType Directory -Force -Path $path
}}
Registry ownership assimilation:
function Takeown-Registry($key) {
# TODO does not work for all root keys yet
switch ($key.split('')[0]) {
"HKEY_CLASSES_ROOT" {
$reg = [Microsoft.Win32.Registry]::ClassesRoot
$key = $key.substring(18)
}
"HKEY_CURRENT_USER" {
$reg = [Microsoft.Win32.Registry]::CurrentUser
$key = $key.substring(18)
}
"HKEY_LOCAL_MACHINE" {
$reg = [Microsoft.Win32.Registry]::LocalMachine
$key = $key.substring(19)
}
}
# get administraor group
$admins = New-Object System.Security.Principal.SecurityIdentifier("S-1-5-32-544")
$admins = $admins.Translate([System.Security.Principal.NTAccount])
# set owner
$key = $reg.OpenSubKey($key, "ReadWriteSubTree", "TakeOwnership")
$acl = $key.GetAccessControl()
$acl.SetOwner($admins)
$key.SetAccessControl($acl)
# set FullControl
$acl = $key.GetAccessControl()
$rule = New-Object System.Security.AccessControl.RegistryAccessRule($admins, "FullControl", "Allow")
$acl.SetAccessRule($rule)
$key.SetAccessControl($acl)
}
function Takeown-File($path) {
takeown.exe /A /F $path
$acl = Get-Acl $path
# get administraor group
$admins = New-Object System.Security.Principal.SecurityIdentifier("S-1-5-32-544")
$admins = $admins.Translate([System.Security.Principal.NTAccount])
# add NT AuthoritySYSTEM
$rule = New-Object System.Security.AccessControl.FileSystemAccessRule($admins, "FullControl", "None", "None", "Allow")
$acl.AddAccessRule($rule)
Set-Acl -Path $path -AclObject $acl
}
function Takeown-Folder($path) {
Takeown-File $path
foreach ($item in Get-ChildItem $path) {
if (Test-Path $item -PathType Container) {
Takeown-Folder $item.FullName
} else {
Takeown-File $item.FullName
}
}
}
function Elevate-Privileges {
param($Privilege)
$Definition = @"
using System;
using System.Runtime.InteropServices;
public class AdjPriv {
[DllImport("advapi32.dll", ExactSpelling = true, SetLastError = true)]
internal static extern bool AdjustTokenPrivileges(IntPtr htok, bool disall, ref TokPriv1Luid newst, int len, IntPtr prev, IntPtr rele);
[DllImport("advapi32.dll", ExactSpelling = true, SetLastError = true)]
internal static extern bool OpenProcessToken(IntPtr h, int acc, ref IntPtr phtok);
[DllImport("advapi32.dll", SetLastError = true)]
internal static extern bool LookupPrivilegeValue(string host, string name, ref long pluid);
[StructLayout(LayoutKind.Sequential, Pack = 1)]
internal struct TokPriv1Luid {
public int Count;
public long Luid;
public int Attr;
}
internal const int SE_PRIVILEGE_ENABLED = 0x00000002;
internal const int TOKEN_QUERY = 0x00000008;
internal const int TOKEN_ADJUST_PRIVILEGES = 0x00000020;
public static bool EnablePrivilege(long processHandle, string privilege) {
bool retVal;
TokPriv1Luid tp;
IntPtr hproc = new IntPtr(processHandle);
IntPtr htok = IntPtr.Zero;
retVal = OpenProcessToken(hproc, TOKEN_ADJUST_PRIVILEGES | TOKEN_QUERY, ref htok);
tp.Count = 1;
tp.Luid = 0;
tp.Attr = SE_PRIVILEGE_ENABLED;
retVal = LookupPrivilegeValue(null, privilege, ref tp.Luid);
retVal = AdjustTokenPrivileges(htok, false, ref tp, 0, IntPtr.Zero, IntPtr.Zero);
return retVal;
}
}
"@
$ProcessHandle = (Get-Process -id $pid).Handle
$type = Add-Type $definition -PassThru
$type[0]::EnablePrivilege($processHandle, $Privilege)
}
Если говорить коротко, то OneDrive – это облачное хранилище, разработанное компанией Microsoft, по своей сути чем-то напоминающее Яндекс Диск, облако Mail и Google Drive. Но одним из самых основных его отличий, является то, что он по умолчанию вшит в Windows 10.
Также главным его преимуществом является синхронизация сохраненных данных и настроек между всеми устройствами, поддерживающими данную функцию, что делает его весьма полезным.
Содержание статьи
- Зачем его нужно отключать и удалять
- Убираем из автозапуска
- Отключаем с помощью редактора политики
- Используем встроенный деинсталлятор
- Используем командную строку
- Используем PowerShell
- Удаление OneDrive из проводника в Windows 10
- Используем утилиту Revo Uninstaller
- Подробный видео урок
- Комментарии пользователей
Зачем его нужно отключать и удалять
Большинство пользователей даже не в курсе, что это, они им попросту не нужен. Именно в таких случаях, я рекомендую удалять OneDrive из Windows 10.
Поскольку он создает лишнюю и весьма неплохую нагрузку на систему. Что особенно будет заметно на слабых компьютерах.
Но вот удалить его как любую другую программу, просто так не получится, по крайней мере так было до обновления «1703» для Windows 10, вышедшего в минувшем 2017 году. Но далеко не все пользователи вовремя обновляются, поэтому ниже я расскажу сразу о нескольких способах отключения, один из которых обязательно вам подойдет.
Убираем из автозапуска
На самом деле сервис хороший и удобный, но очень уж навязчивый и если вы им все же пользуетесь, хоть и очень редко, то я рекомендую просто отключить OneDrive. Для этого достаточно убрать его из автозапуска.
Делаем следующее:
- Перемещаемся в трей, щелкаем по значку программы и заходим в раздел «Параметры».
- Далее убираем галочку с пункта автоматического запуска и щелкаем по кнопке «Удалить связь».
- Сохраняем действия, нажав «ОК».
Теперь при загрузке компьютера, OneDrive больше не будет автоматически загружаться, однако в самой Windows 10 он останется, и при необходимости вы сможете запустить его в любой момент.
Отключаем с помощью редактора политики
Так как программа часто обновляется, раздел настроек может постоянно меняться, и чтобы не искать где находится пункт автозапуска, который мы разбирали в предыдущем способе, я предлагаю использовать более универсальный вариант.
В профессиональной версии Windows 10 предусмотрена возможность отключения службы синхронизации OneDrive с помощью инструмента системного администрирования.
Для этого:
- Нажимаем
и вводим фразу «gpedit.msc».
- В левой навигационной панели открываем раздел конфигурации компьютера.
- Перемещаемся в «Административные шаблоны», далее открываем «Компоненты Windows».
- Открываем папку «OneDrive»
- В главном окне щелкаем по пункту «Запретить использование…», чтобы зайти в настройки.
- Задаем параметр «Включено» и сохраняем настройки, нажав «ОК».
Данным способом мы лишь убрали OneDrive из автозапуска, но не удалили его.
Используем встроенный деинсталлятор
Как уже говорилось ранее, начиная с обновления «1703» для Windows 10 появилась возможность полностью удалить OneDrive из операционной системы раз и навсегда.
Сделать это можно используя обычный деинсталлятор приложений, который по умолчанию встроен в систему.
Чтобы им воспользоваться, нужно:
- Зайти в раздел параметров, нажав «Win+I».
- Перейти в меню «Приложения», далее в «Приложения и возможности».
- Выбрать программу и нажать кнопку «Удалить».
Также можно провести удаление используя раздел «Программы и компоненты» находящийся в панели управления:
- Открываем панель поиска Windows 10, вводим фразу «программы и» и щелкаем по найденному разделу.
- После чего вы увидите окно с установленными приложениями. Осталось лишь выбрать OneDrive и в верхней части окна нажать кнопку «Удалить».
Казалось бы, все хорошо, и мы полностью избавились от этой службы, но нет, по непонятным причинам служба синхронизации осталась в панели быстрого запуска. Как от нее избавиться, читайте ниже.
Используем командную строку
Для тех кому по каким-либо причинам не подошел предыдущий способ, я предлагаю воспользоваться командной строкой и произвести удаление через нее.
Нужно лишь:
- Запустить строку, как это сделать, читайте здесь.
- Для начала необходимо остановить запущенную службу, для этого выполняем команду «taskkill /f /im OneDrive.exe» (без кавычек) и жмем «Enter».
После чего вводим следующее:
- Пользователи 32-х битной ОС вводят: %SystemRoot%System32OneDriveSetup.exe /uninstall
- Пользователи 64-х битной ОС вводят: %SystemRoot%SysWOW64OneDriveSetup.exe /uninstall
- После чего нужно нажать «Enter», чтобы отдать команду на выполнение.
Для тех, кому больше нравится PowerShell, вы можете воспользоваться им, выполнив все те же команды, поскольку принципиальной разницы для данной процедуры нет.
Если при выполнении пункта «2» вы столкнетесь с ошибкой, что не удается найти процесс, то скорее всего данный процесс у вас уже выключен. В таком случае вы пропускаете данный пункт и выполняете далее все остальные шаги.
Используем PowerShell
Избавиться от данного приложения можно с помощью инструмента «PowerShell».
Чтобы запустить его, нужно:
- Открыть раздел поиска и ввести название инструмента.
- Щелкнуть по нему правой мышкой и открыть с правами администратора.
- Ввести следующую фразу: Get-AppxPackage-name* OneDrive | Remove-AppxPackage и нажать «Enter».
Теперь необходимо дождаться окончания процедуры и выполнить перезагрузку ПК.
Делать мы это будем через реестр, а значит необходимо помнить, что все действия нужно выполнять очень аккуратно, чтобы не нарушить работоспособность системы.
Но лучше всего, предварительно создать бэкап реестра, чтобы в случае чего, была возможность восстановиться.
Итак, выполняем следующее:
- Нажимаем комбинацию
и вводим команду «regedit».
- В боковом окне переходим в раздел «HKEY_CLASSES_ROOT», затем в «CLSID» и открываем папку «{018D5C66-4533-4307-9B53-224DE2ED1FE6}».
- Находим параметр «IsPinnedToNameSpaceTree» и щелкаем по нему 2 раза мышкой,
затем изменяем значение на «0». Жмем «ОК».
- Если у вас установлена 64-х битная система, то дополнительно вам нужно изменить и другой параметр. Для этого перейдите аналогичным образом по пути «HKEY_CLASSES_ROOT», затем зайдите в «Wow6432Node», откройте папку «CLSID» и далее «{018D5C66-4533-4307-9B53-224DE2ED1FE6}». Выполните все действия из пункта «3».
Закрываем окно и перезагружаем компьютер, после чего OneDrive будет вычеркнут из проводника.
Используем утилиту Revo Uninstaller
Еще один способ и в основном подходит для тех, у кого установлены необходимые обновления и служба синхронизации доступна для удаления из раздела «программы и компоненты». Однако если у вас ее там нет, вы все же можете попробовать использовать данную программу.
Главным преимуществом подобного деинсталлятора является, то, что он может не только удалить нужное приложение, но и способен почистить за ним все хвосты. Благодаря этому не придется самостоятельно лезть в реестр, находить и очищать его от остатков программы. Особенно это актуально для начинающих пользователей. К тому же она отлично работает на Windows 10.
Нужно лишь:
- Скачать утилиту, желательно PRO версию и установить ее.
- После запуска в главном окне находим Microsoft OneDrive, щелкаем правой мышкой и выбираем «удалить».
- Сначала запустится встроенный деинсталлятор, подтверждаем действия.
- После этого утилита предложит провести глубокое сканирование для очистки следов, производим продвинутый уровень сканирования и удаляем найденные остатки приложения.
- Закрываем программу и перезапускаем компьютер.
Такой вот нехитрый, но эффективный способ.
Помните, что если у вас включено автоматическое обновление, то скорее всего вы столкнетесь с тем, что OneDrive будет периодически вновь загружаться и вам придется заново его отключать.
Также бывают случаи, когда данная служба не удаляется, в основном это происходит из-за отсутствия прав администратора или каких-то внутренних ошибок системы.
Подробный видео урок
OneDrive – это облачный сервис, созданный программистами из Microsoft. Соответствующее приложение по умолчанию устанавливается на компьютер и автоматически запускается после включения устройства. Человеку, который не пользуется One Drive, нужно разобраться, как отключить программу на Windows 10. Операцию можно выполнить несколькими способами.
Для чего нужно отключить OneDrive
Прежде чем обратиться к вариантам деактивации сервиса, необходимо понять, зачем может потребоваться его отключение. Во-первых, OneDrive не нужен тем, кто пользуется другими облачными хранилищами. В таком случае просто нет надобности в работе лишнего приложения.
Но даже если вы не обращаете серьезного внимания на «облако» Microsoft, и оно вас совершенно не раздражает, все равно стоит рассмотреть способы деактивации. Ведь автозапуск OneDrive негативным образом влияет на скорость включения компьютера, а при постоянной работе сервиса задействуются ресурсы ПК, а также интернет-трафик. Таким образом, отключая данное приложение, вы освобождаете устройство от выполнения лишних задач, повышая тем самым его производительность.
Как это сделать в Windows 10
Если вы больше не хотите нагружать компьютер лишними задачами вроде синхронизации с серверами OneDrive, нужно позаботиться об отключении приложения, которое запускается по умолчанию при каждом включении ПК.
Сделать это можно за пару шагов, обратившись к инструкции:
- Найдите значок OneDrive в Панели задач (он представлен в виде логотипа с облаком). Если иконку не удается обнаружить – раскройте дополнительные значки кликом по кнопке со стрелкой, направленной вверх.
- Щелкните ПКМ по иконке «облака».
- Перейдите в «Параметры».
- Уберите галочку с пункта автозапуска.
- Сохраните изменения.
Это был первый шаг на пути отключения сервиса, который позволит не закрывать приложение всякий раз после запуска операционной системы. Теперь нужно выйти из самой программы. Для этого еще раз щелкните по значку с облаком и нажмите на кнопку «Выход».
Приведенная выше инструкция поможет отключить OneDrive, но в то же время его значок будет продолжать отображаться в Панели задач, а одноименная папка сервиса останется в Проводнике. Чтобы убрать лишние упоминания облачного хранилища, нужно обратиться к еще одной инструкции, алгоритм выполнения которой напрямую зависит от вида ОС (Windows 10 Home или Pro).
Home-версия
В домашней версии Windows можно отключить синхронизацию и тем самым избавиться от OneDrive при помощи Редактора реестра. Отключение состоит из двух этапов:
- исключение папки «облака» из Проводника;
- деактивация синхронизации с серверами Microsoft.
Далее пошагово рассмотрим процесс, как удалить папку OneDrive из Проводника и деактивировать настройки синхронизации:
- Откройте окно «Выполнить». Для этого нужно зажать клавиши «Win» и «R».
- Введите запрос «regedit» и нажмите на кнопку «ОК». Так будет запущен Редактор реестра.
- Для удаления папки OneDrive перейдите в директорию, расположенную по пути «HKEY_CLASSES_ROOTCLSID{018D5C66-4533-4307-9B53-224DE2ED1FE6}».
- Дважды щелкните ЛКМ, чтобы открыть файл «System.IsPinnedToNameSpaceTree».
- Установите «0» в качестве значения параметра и сохраните новые настройки.
- Для отключения синхронизации перейдите по пути «HKEY_LOCAL_MACHINESOFTWAREPoliciesMicrosoftWindowsOneDrive».
- Если вы не обнаружите последний раздел, его понадобится создать вручную через меню, которое вызывается кликом ПКМ.
- В указанной папке создайте параметр «DWORD» (32-bit) под именем «DisableFileSyncNGSC».
- Откройте настройки параметра.
- Установите значение «1» и сохраните настройки.
Теперь ничего не будет напоминать о работе облачного хранилища. В то же время OneDrive останется на компьютере, но перестанет сказываться на ресурсах ПК.
Windows Pro
Остановить работу облачного хранилища на профессиональной версии операционной системы можно через Редактор групповой политики. Чтобы закрыть OneDrive и очистить любое упоминание о нем, нужно сделать следующее:
- Открыть исполняемое окно «Выполнить».
- Ввести и обработать запрос «gpedit.msc».
- Перейти по пути «Конфигурация компьютераАдминистративные шаблоныКомпоненты WindowsOneDrive».
- Двойным щелчком ЛКМ открыть настройки политики «Запретить использование OneDrive для хранения файлов».
- Активировать пункт «Включено» и нажать на кнопку «Применить», чтобы новые параметры вступили в силу.
Также для деактивации приложения можно обратиться к консоли PowerShell. Правда, ввод и обработка команды «Get-AppxPackage-name* OneDrive | Remove-AppxPackage…» приведет не к отключению, а к полному удалению программы. Поэтому обдумайте свое решение, прежде чем осуществлять деинсталляцию.
Полное удаление с компьютера
Чтобы полностью удалить приложение сервиса и навсегда забыть о его существовании, вы вправе обратиться к PowerShell. Команда для деинсталляции программы была указана в предыдущем пункте материала. Но этот способ удаления является далеко не единственным. Есть более простой вариант, предполагающий обращение к Параметрам.
Важно. Удаление «облака» через Параметры возможно только на Windows 10, которая обновилась до версии 1703 (апдейт 2017 года). В противном случае деинсталляция допускается только средствами PowerShell.
Если вы точно решили, что больше не будете пользоваться OneDrive, действуйте по инструкции:
- Щелкните ЛКМ по иконке «Пуск» для перехода в одноименное меню.
- Нажмите на шестеренку для открытия «Параметров».
- Перейдите в раздел «Приложения».
- Найдите «OneDrive» и щелкните по названию приложения ЛКМ.
- Нажмите на кнопку «Удалить».
Далее останется подтвердить свои действия в открывшемся окне деинсталлятора. Операция займет не более минуты, а после нее рекомендуется перезагрузить компьютер.
OneDrive — сервис облачного хранилища, предоставляемый всем пользователям Windows 10 по умолчанию. После создания или входа в учетную запись Microsoft на компьютере, облако автоматически устанавливает связь с ПК и синхронизирует данные.
«Как удалить OneDrive Windows 10 полностью?» — спрашивает каждый десятый пользователь операционной системы (ОС). Одним, не по нраву такое «легкое» навязывание сервисов, другим юзерам это нужно, чтобы оптимизировать систему на максимальную производительность, выключив все неиспользуемые программы.
Содержание
- Отключение OneDrive
- Способ 1. Отключение на Панели задач
- Способ 2. Использование «Редактора локальной групповой политики»
- Способ 3. Остановка работы облака с помощью реестра
- Способ 4. Убирание значка облака из Проводника
- Удаление OneDrive
- Способ 1. Деинсталляция штатным методом
- Способ 2. Классическая деинсталляция
- Способ 3. Использование нештатных программ
- Revouninstaller
- CCleaner
- Uninstall Tool
- IObit Uninstaller
- Способ 4. Стирание данных в командной строке
ОС позволяет гибко настраивать и персонализировать рабочую среду под запросы юзера. Поэтому, есть несколько вариантов выключения OneDrive:
- Стандартными настройками.
- Редактором реестра.
- Редактором политики.
Выберите конкретный метод, в зависимости от сложившейся ситуации.
Способ 1. Отключение на Панели задач
В системном трее на панели Пуск (в нижнем правом углу, где показано время), найдите значок программы, затем:
Результат отключения: разрыв синхронизации с профилем облака, выход из учетной записи и выключение автозагрузки приложения
Способ 2. Использование «Редактора локальной групповой политики»
Данный метод работает только в версии Windows 10 Профессиональная. Упомянутый функционал принято считать улучшенной версией «Редактора реестра». Как выключить:
- запустите «Выполнить» (вызов Win+R) и активируйте gpedit.msc;
- разверните директорию Конфигурация компьютера – Административные шаблоны – Компоненты Windows – OneDrive;
- Быстрым, парным нажатием ЛКМ вызовите «Запретить использование OneDrive для хранения файлов» и присвойте ему статус «Включено»;
- примените изменения, нажав «ОК»;
- затем повторите вышеуказанную команду для похожего по названию параметра, с окончанием «в Windows 8.1»;
Этот способ остановит работу облака и уберет OneDrive из проводника
Способ 3. Остановка работы облака с помощью реестра
Предыдущий метод не доступен в Windows 10 Домашняя, но отключить OneDrive получится через другой интерфейс. Работать с редактором реестра нужно аккуратно, чтобы не повредить систему. Изменяйте только те параметры, которые четко прописаны здесь. Процесс выполнения таков:
Для включения программы измените значение параметра с 1 на 0, или сотрите раздел OneDrive.
Способ 4. Убирание значка облака из Проводника
Если редактор политик не доступен, с этой задачей справится «Редактор реестра»:
Важно знать! Данные действия только скрывают значок облака из панели Проводника, но не останавливают его работу. Для остановки используйте один из предыдущих трех методов
Удаление OneDrive
В более поздних сборках Виндовс 10, после версии 1703, Microsoft любезно предоставила юзерам штатный метод деактивации облака из ОС. Пользователям, использующим ранние сборки, приходилось чувствовать себя настоящими программистами, и удалять программу с помощью кода. Но, а в целом, удалить программу даже проще, чем останавливать ее работу.
Способ 1. Деинсталляция штатным методом
Перейдите на рабочий стол, затем:
Способ 2. Классическая деинсталляция
Для пользователей, пересевших на Windows 10 недавно, более привычный способ удаления через «Удаление или изменение программы»:
Способ 3. Использование нештатных программ
Заменителей стандартных утилит по удалению и установке программ довольно много, но толковых единицы. Среди серой массы выделяются четыре качественных деинсталлятора.
Revouninstaller
Одним из таких является Revouninstaller. Он без труда справится с очисткой компьютера от OneDrive, не оставив даже упоминаний от него в записях реестра. Работать с утилитой нужно так:
- откройте Revouninstaller и в окне «Деинсталлятор» выберите OneDrive;
- нажмите «Удалить» и выберите из перечня режимов «Продвинутый»;
- следуйте подсказкам до полного стирания программы в ОС.
CCleaner
Прямым конкурентом вышеуказанной программы является CCleaner. Стирание утилиты с его помощью происходит так:
- откройте утилиту и перейдите в раздел «Сервис»;
- выберите «Удаление программ», из списка вытяните «Облако» и жмите «Деинсталляция».
Uninstall Tool
Не настолько популярный, но не менее функциональный Uninstall Tool, выполняет аналогичные действия в пару кликов:
- в открытом окне программы, под названием «Деинсталлятор», в поисковом окне напечатайте название облачного сервиса;
- выделите его и нажмите «Деинсталляция».
IObit Uninstaller
Раскрученное ПО IObit Uninstaller из мощного функционала Advanced SystemCare удалит программу облачного хранилища таким методом:
- в открытом окне «Все программы» используйте поиск, чтобы отфильтровать искомую утилиту;
- выделите ее и нажмите «Удалить»;
- следуйте подсказкам в новом диалоговом окне, вплоть до конца удаления
Совет! Все указанные утилиты имеют тридцатидневный ознакомительный период, что вполне достаточно для удаления OneDrive. После указанного срока, утилиты попросят приобрести лицензию
Способ 4. Стирание данных в командной строке
Используя приведенные команды, этот метод позволяет полностью избавится от OneDrive, без возможности восстановления в первоначальном виде.
Список лучших облачных хранилищ, для этого перейдите по данной ссылке
Данные об облачном хранилище стираются прямо из системной папки Windows. Используйте его в том случае, если предыдущие методы удаления не увенчались успехом:
- Нажмите ПКМ Пуск и запустите «Windows PowerShell (Администратор)».
- Поменяйте среду программирования с помощью команды cmd.
- Исполните taskkill /f /im OneDrive.exe.
- Затем, для разной разрядности ОС выберите нужную строчку:
- Для 32-бит C:WindowsSystem32OneDriveSetup.exe /uninstall.
- Для 64-бит тоже самое, но вместо System32 пишите SysWOW64.
Это важно! В конце команд точки не ставятся
Перечисленные варианты отключения и удаления облака, помогут как зеленому новичку, так и опытному пользователю Windows 10. Кстати, не исключено, что после установки глобального обновления может вновь установится или активироваться OneDrive. Поэтому, сохраняйте страницу себе в закладки, да и возвращайтесь на сайт почаще!