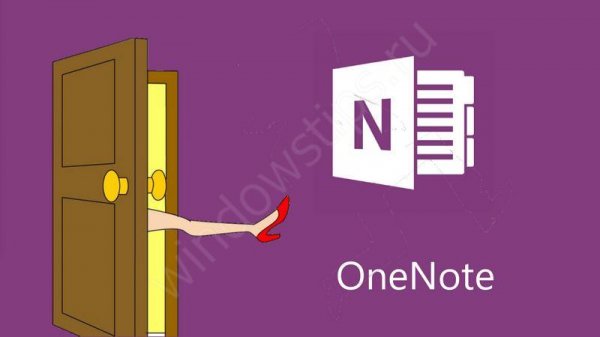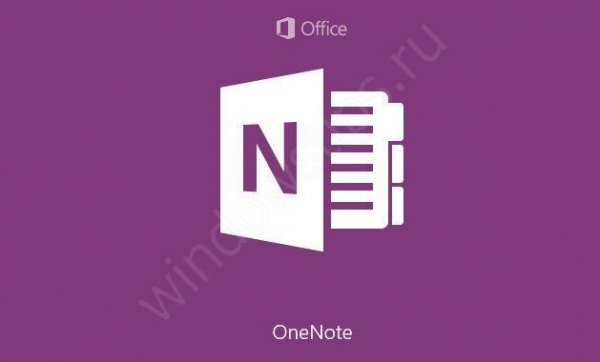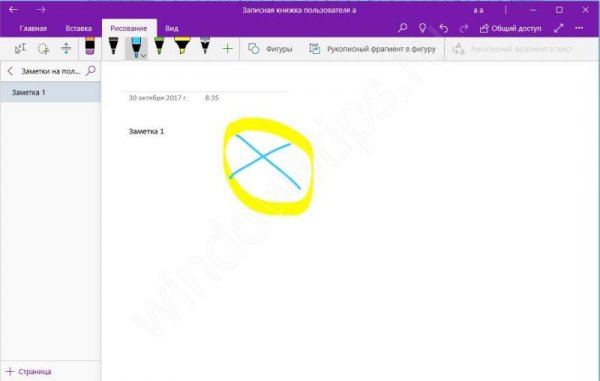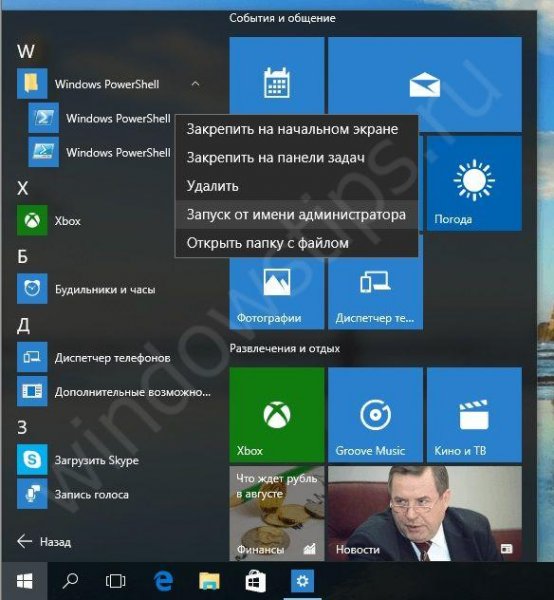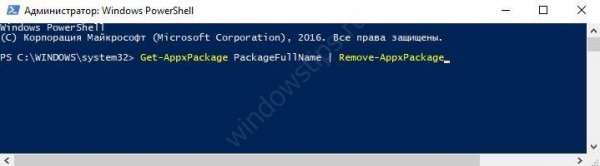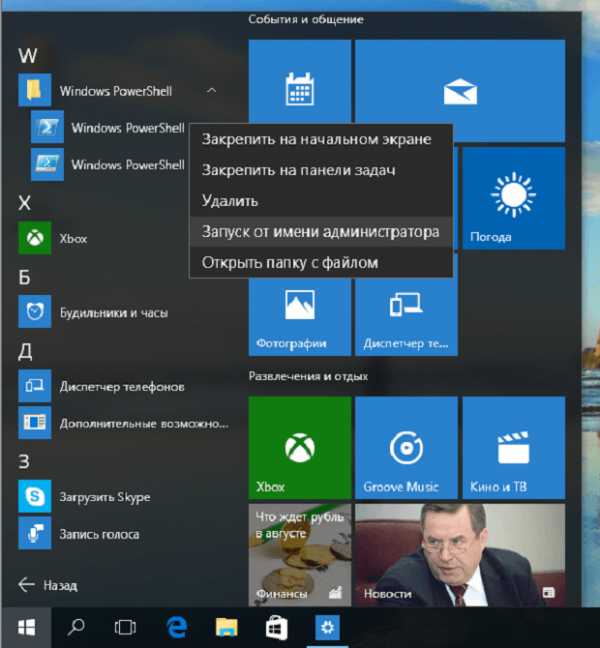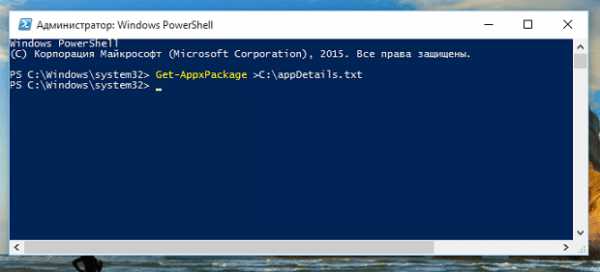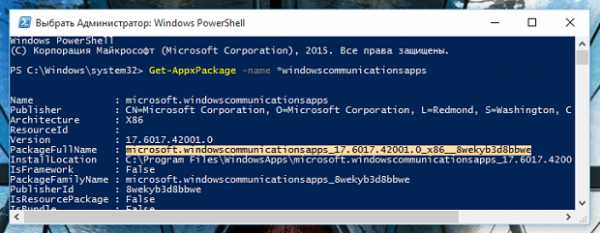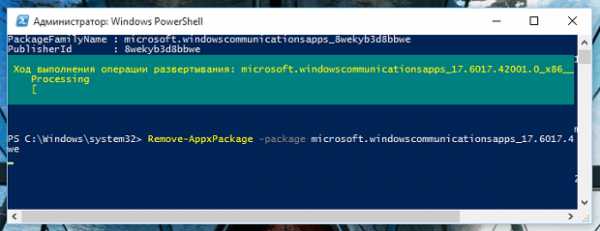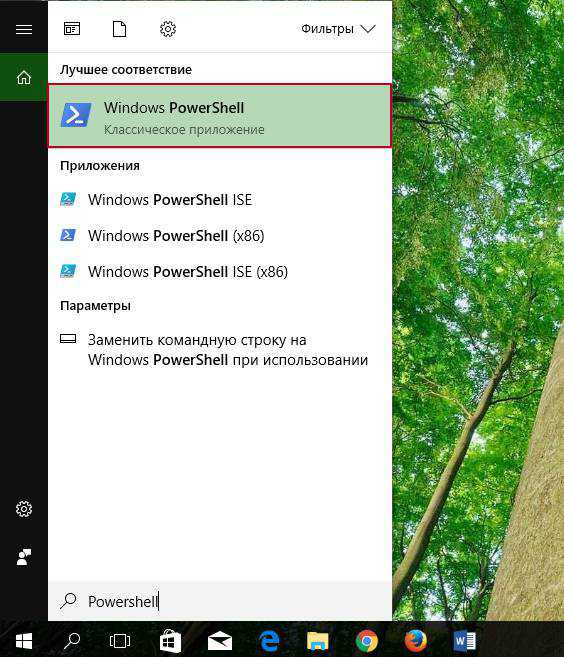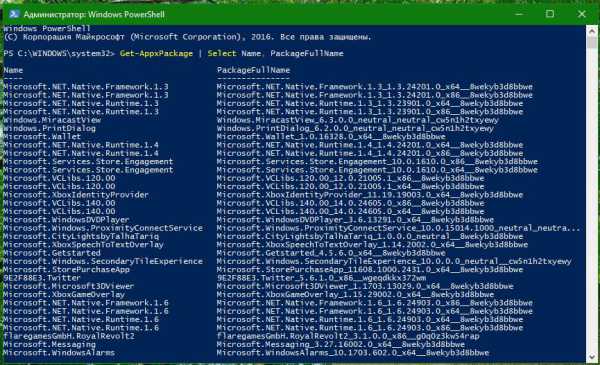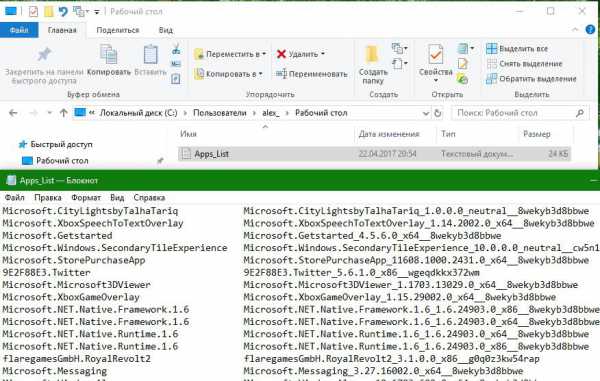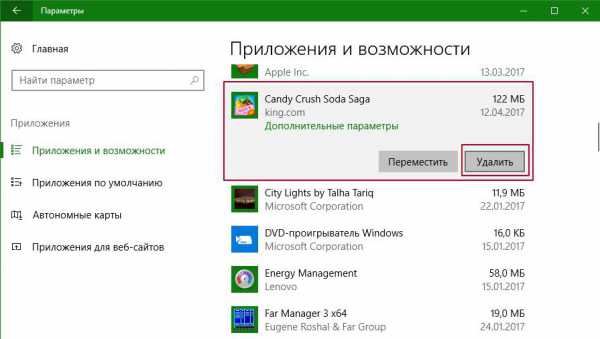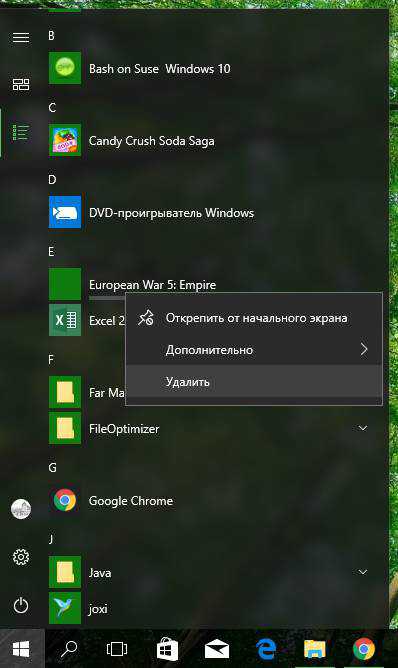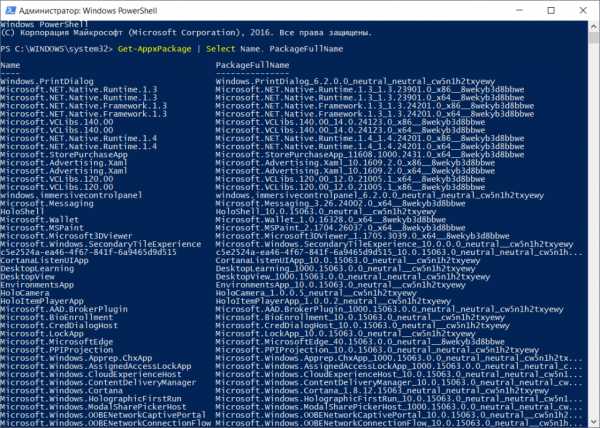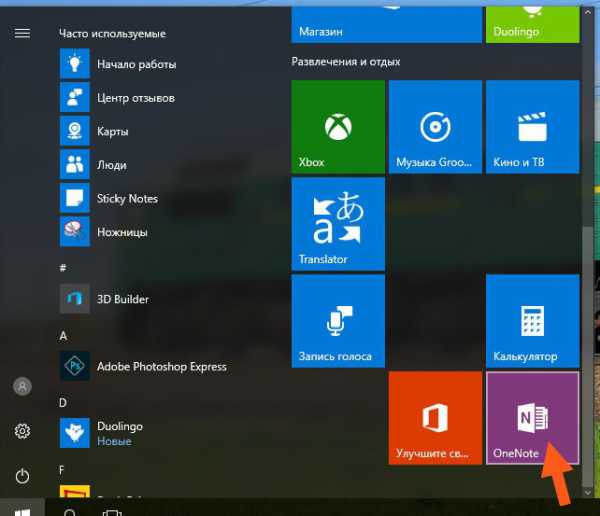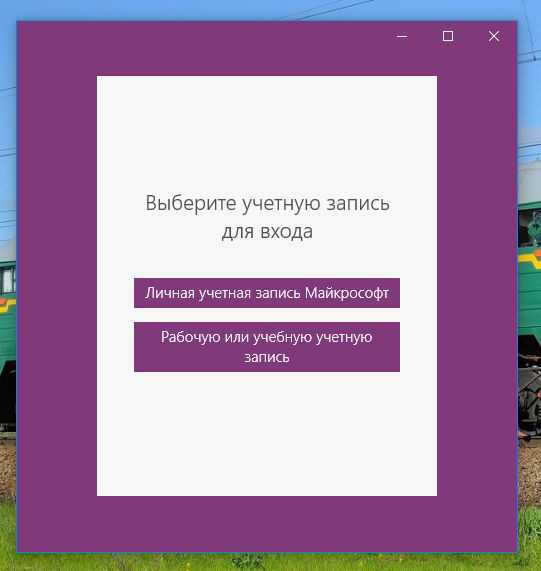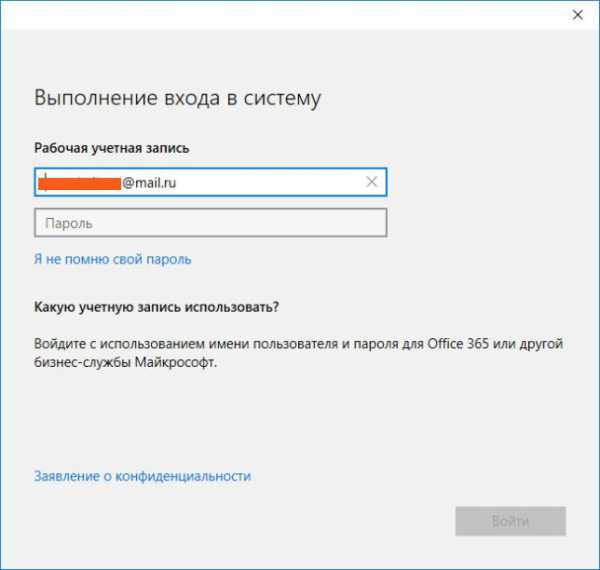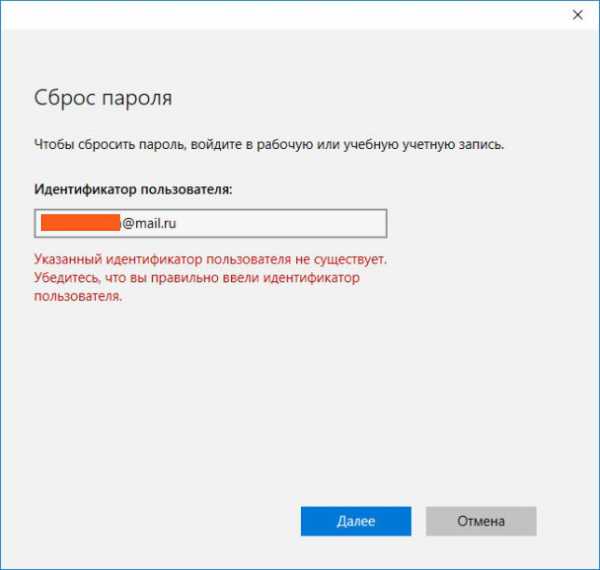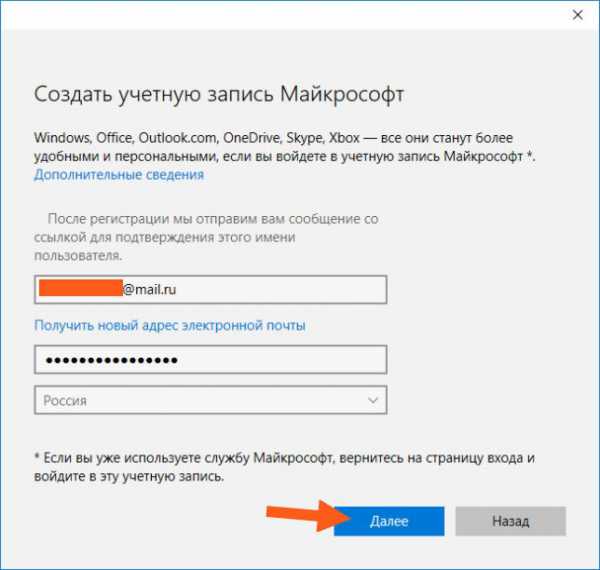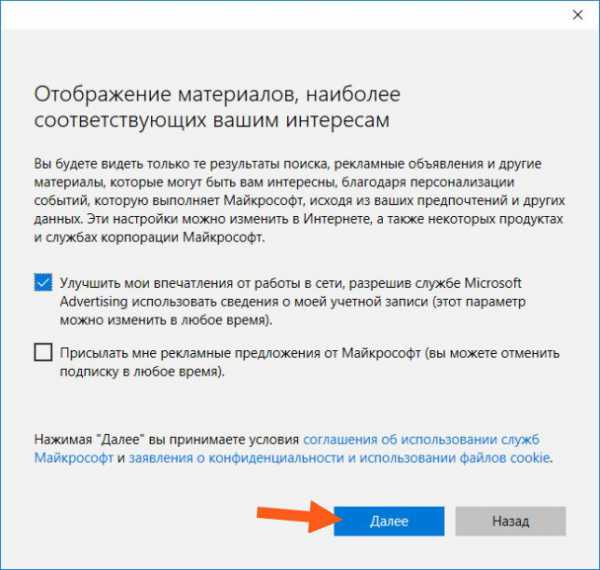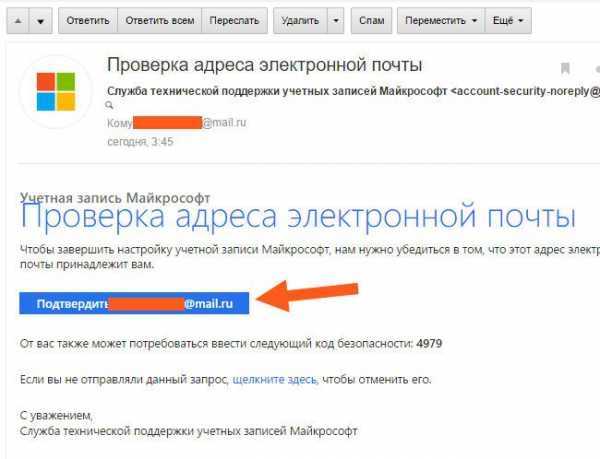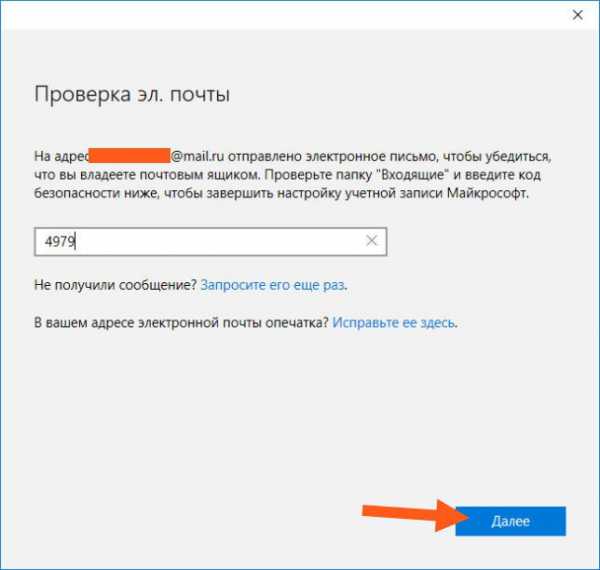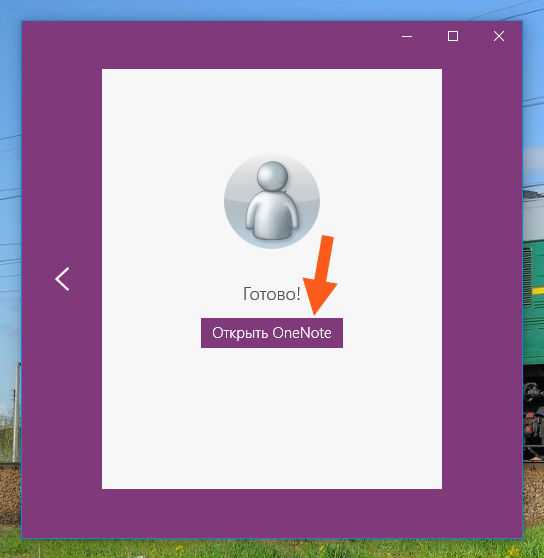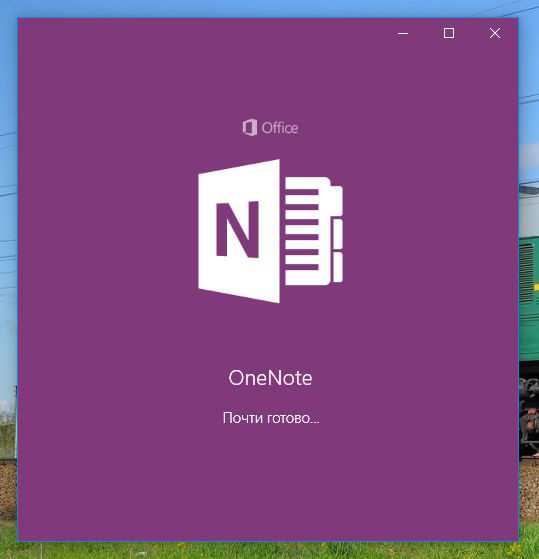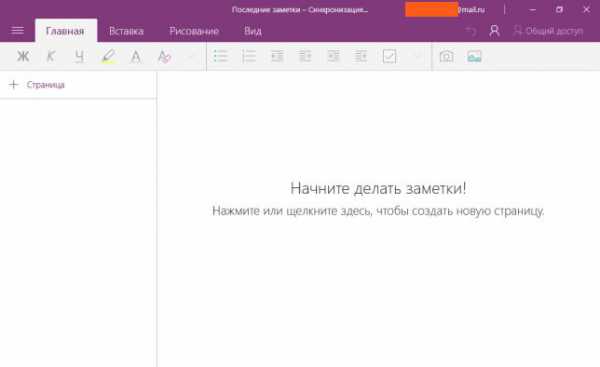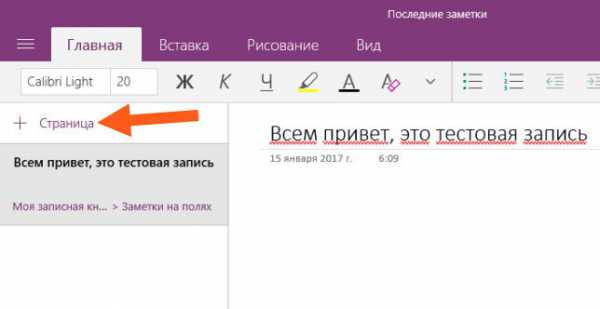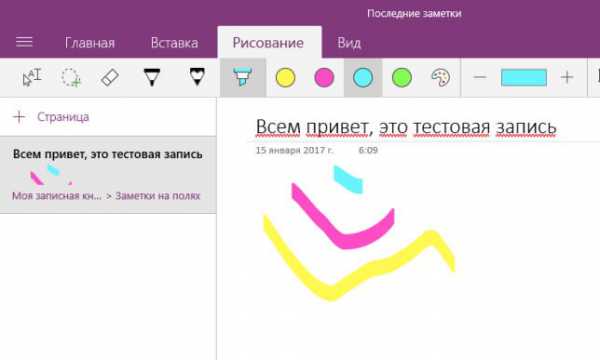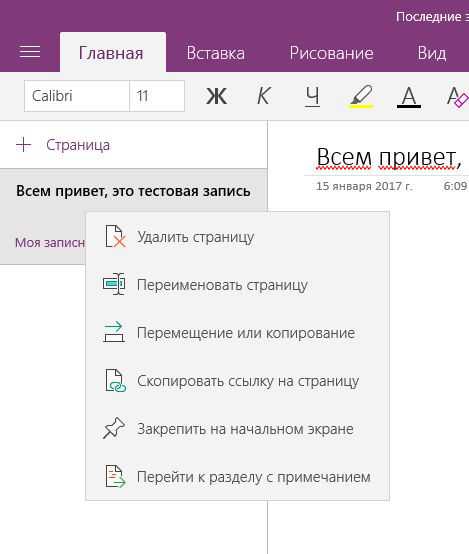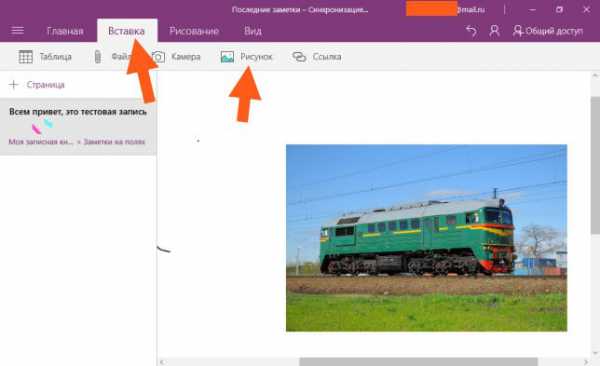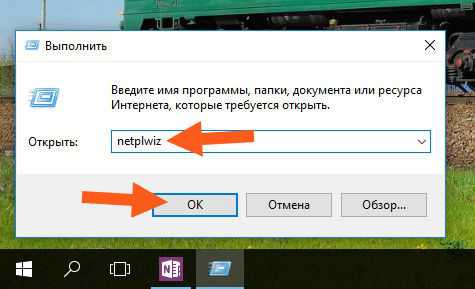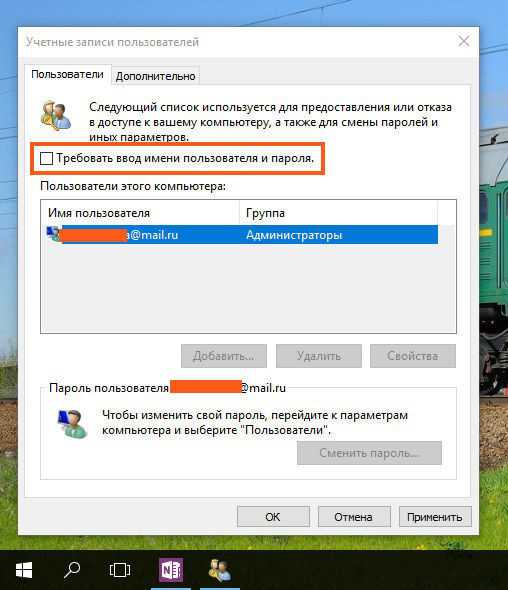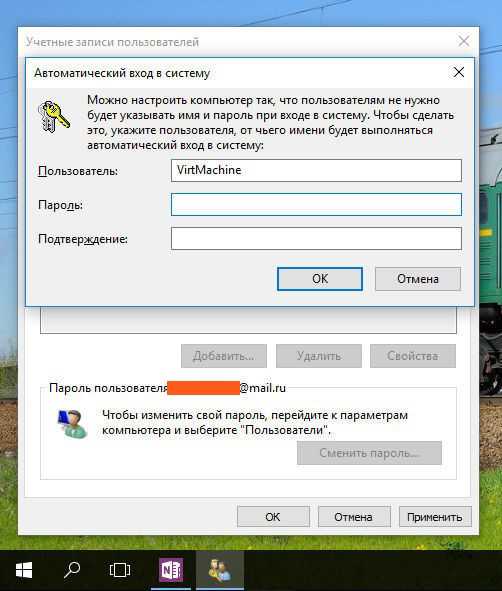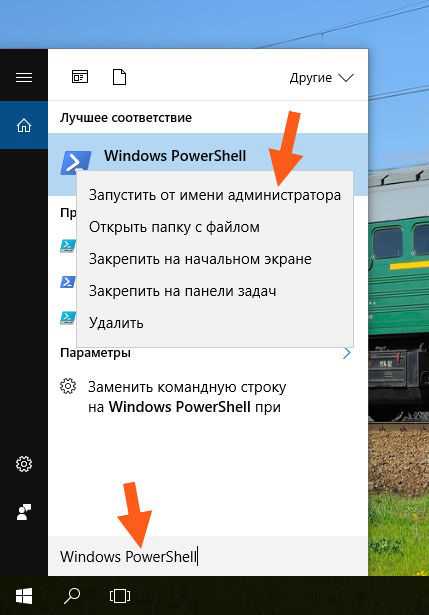Современные операционные системы отличаются большим количеством самых разноплановых приложений от корпорации Майкрософт, и среди них есть и OneNote, то есть записная книжка с весьма обширным функционалом. Чаще всего, она мало используется пользователями, и многие спрашивают, как удалить OneNote. Наша статья расскажет, как удалить максимально просто и без нанесения существенного вреда операционной системе.
Что это за программа и для чего она служит
Сделав прорыв в программировании с операционной системой Windows 10, Майкрософт укомплектовала ее значительным количеством полезных и не очень утилит. Обсуждаемая компонента относится к их числу.
Будучи персональным электронным блокнотом для записи и сохранения заметок, картинок, телефонных номеров и прочих важных вещей, она приходит на помощь именно тогда, когда нужно быстро зафиксировать важную мысль или поручение. Она обладает стандартным интерфейсом типичного Блокнота (известного текстового редактора из предыдущих операционных систем), но обладает гораздо более широким набором функций.
К числу наиболее часто востребованных запросов к этой программе можно отнести:
- Быструю вставку фото, видео или аудио компонентов в создаваемый или редактируемый файл.
- Возможность создания записей в стиле рукописного текста.
- Дополнение текстовых документов цветными или черно-белыми рисунками.
- Дополнительным удобством считается совместимость OneNote с другим операционными системами мобильных гаджетов. Именно эта особенность позволяет сохранять доступность к документам и файлам из любой точки мира.
Почему ее нужно удалить
Всеобщее заблуждение заключается в том, что несмотря на свои достойные качества, эта утилита серьезно нагружает оперативную память компьютера, замедляя его быстродействие, и приводит к возникновению частых системных и программных ошибок. Так, к сожалению, думают многие пользователи. Совершенно напрасно, ибо программа не служит значимой нагрузкой на оперативную память ПК, имеет малый объем и совместима, практически, со всеми остальными устанавливаемыми утилитами.
Но вопрос как удалить OneNote Windows 10 остаётся волнующим для пользователей, и мы постарались ответить на него как можно более доступно.
Если говорить о том, как удалить OneNote в Windows 7, то сразу нужно отметить, что эта утилита не является компонентом операционной системы Windows 7. Соответственно, процедура ее удаления в таком случае возможна только, если вы установили ее отдельно. В таком случае воспользуйтесь стандартным способом удаления программ через «Программы» в панели управления.
Для удаления Onenote используется встроенная в Windows 10 утилита PowerShell. В этом варианте действия должны быть такими:
- Открыть стартовое меню на рабочем столе в Windows 10 и нажмите кнопку Пуск.
- Запустите приложение PowerShell правой кнопкой мыши с правами Администратора.
- Введите команду Get-AppxPackage PackageFullName | Remove-AppxPackage, где PackageFullName — это название удаляемого приложения. В нашем случае команда будет выглядеть так:
Get-AppxPackage OneNote | Remove-AppxPackage
- Нажмите Enter на клавиатуре. Все.
Вот таким несложным способом можно удалить и электронный блокнот, и другие не нужные приложения в новой операционной системе.
Отличного Вам дня!
Современные операционные системы отличаются большим количеством самых разноплановых приложений от корпорации Майкрософт, и среди них есть и OneNote, то есть записная книжка с весьма обширным функционалом. Чаще всего, она мало используется пользователями, и многие спрашивают, как удалить OneNote. Наша статья расскажет, как удалить максимально просто и без нанесения существенного вреда операционной системе.
Что это за программа и для чего она служит
Сделав прорыв в программировании с операционной системой Windows 10, Майкрософт укомплектовал ее значительным количеством полезных и не очень утилит. Обсуждаемая компонента относится к их числу.
Будучи персональным электронным блокнотом для записи и сохранения заметок, картинок, телефонных номеров и прочих важных вещей, она приходит на помощь именно тогда, когда нужно быстро зафиксировать важную мысль или поручение. Она обладает стандартным интерфейсом типичного Блокнота (известного текстового редактора из предыдущих операционных систем), но обладает гораздо более широким набором функций.
К числу наиболее часто востребованных запросов к этой программе можно отнести:
- Быструю вставку фото, видео или аудио компонентов в создаваемый или редактируемый файл.
- Возможность создания записей в стиле рукописного текста.
- Дополнение текстовых документов цветными или черно-белыми рисунками.
- Дополнительным удобством считается совместимость OneNote с другим операционными системами мобильных гаджетов. Именно эта особенность позволяет сохранять доступность к документам и файлам из любой точки мира.
Почему ее нужно удалить
Всеобщее заблуждение заключается в том, что несмотря на свои достойные качества, эта утилита серьезно нагружает оперативную память компьютера, замедляя его быстродействие, и приводит к возникновению частых системных и программных ошибок. Так, к сожалению, думают многие пользователи. Совершенно напрасно, ибо программа не служит значимой нагрузкой на оперативную память ПК, имеет малый объем и совместима, практически, со всеми остальными устанавливаемыми утилитами.
.u031eaeee86c51fcc0a318047a8515e61 { padding:0px; margin: 0; padding-top:1em!important; padding-bottom:1em!important; width:100%; display: block; font-weight:bold; background-color:#ECF0F1; border:0!important; border-left:4px solid inherit!important; box-shadow: 0 1px 2px rgba(0, 0, 0, 0.17); -moz-box-shadow: 0 1px 2px rgba(0, 0, 0, 0.17); -o-box-shadow: 0 1px 2px rgba(0, 0, 0, 0.17); -webkit-box-shadow: 0 1px 2px rgba(0, 0, 0, 0.17); text-decoration:none; } .u031eaeee86c51fcc0a318047a8515e61:active, .u031eaeee86c51fcc0a318047a8515e61:hover { opacity: 1; transition: opacity 250ms; webkit-transition: opacity 250ms; text-decoration:none; } .u031eaeee86c51fcc0a318047a8515e61 { transition: background-color 250ms; webkit-transition: background-color 250ms; opacity: 0.5; transition: opacity 250ms; webkit-transition: opacity 250ms; } .u031eaeee86c51fcc0a318047a8515e61 .ctaText { font-weight:bold; color:#2980B9; text-decoration:none; font-size: 16px; } .u031eaeee86c51fcc0a318047a8515e61 .postTitle { color:#34495E; text-decoration: underline!important; font-size: 16px; } .u031eaeee86c51fcc0a318047a8515e61:hover .postTitle { text-decoration: underline!important; } Вам может быть интересно: Системные прерывания
Но вопрос как удалить OneNote Windows 10 остаётся волнующим для пользователей, и мы постарались ответить на него как можно более доступно.
Если говорить о том, как удалить OneNote в Windows 7, то сразу нужно отметить, что эта утилита не является компонентом операционной системы Windows 7. Соответственно, процедура ее удаления в таком случае возможна только, если вы установили ее отдельно. В таком случае воспользуйтесь стандартным способом удаления программ через «Программы» в панели управления.
Для удаления Onenote используется встроенная в Windows 10 утилита PowerShell. В этом варианте действия должны быть такими:
- Открыть стартовое меню на рабочем столе в Windows 10 и нажмите кнопку Пуск.
- Запустите приложение PowerShell правой кнопкой мыши с правами Администратора.
- Введите команду Get-AppxPackage PackageFullName | Remove-AppxPackage, где PackageFullName — это название удаляемого приложения. В нашем случае команда будет выглядеть так:
Get-AppxPackage OneNote | Remove-AppxPackage
- Нажмите Enter на клавиатуре. Все.
Вот таким несложным способом можно удалить и электронный блокнот, и другие не нужные приложения в новой операционной системе.
Вам может быть интересно:
- Голосовое управление компьютером – функционал, облегчающий жизнь
- Build 16291 Slow Ring
- Для чего нужен RDP порт и как его изменить
- Ошибка 805а0194
Хотите еще больше интересных новостей из мира Windows?
Присоединяйтесь к нам в Telegram!@wtips
Теги: Windows, Windows удалить 250ms; OneNote opacity

Тем не менее, удаление стандартных приложений Windows 10 возможно с помощью команд PowerShell, что и будет по шагам продемонстрировано далее. Сначала — об удалении встроенных программ по одной, а затем — про то, как удалить все приложения для нового интерфейса (ваши программы не будут затронуты) сразу. См. также: Быстрое удаление встроенных приложений Windows 10 в деинсталляторе Bulk Crap Uninstaller.
Удаление отдельного приложения Windows 10
Для начала запустите Windows PowerShell, для этого начните набирать в строке поиска в панели задач «powershell», а когда соответствующая программа будет найдена, кликните по ней правой кнопкой мыши и выберите пункт «Запустить от имени администратора».
Для удаления встроенных программ будут использоваться две встроенные команды PowerShell — Get-AppxPackage и Remove-AppxPackage, о том, как именно ими пользоваться для этой цели — далее.
Если вы введете в PowerShell команду Get-AppxPackage и нажмете Enter, вы получите полный список всех установленных приложений (имеются в виду только приложения для нового интерфейса, а не стандартные программы Windows, которые вы можете удалить через панель управления). Правда, после ввода такой команды, список будет не очень удобным для анализа, поэтому рекомендую использовать следующий вариант этой же команды: Get-AppxPackage | Select Name, PackageFullName
В этом случае мы получим удобный для просмотра список всех установленных программ, в левой части которого отображается краткое имя программы, в правой — полное. Именно полное имя (PackageFullName) и требуется использовать для удаления каждого из установленных приложений.
Для удаления конкретного приложения используется команда Get-AppxPackage PackageFullName | Remove-AppxPackage
Однако, вместо написания полного имени приложения, имеется возможность применить символ «звездочка», который заменяет любые другие символы. Например, для удаления приложения «Люди», мы можем выполнить команду: Get-AppxPackage *people* | Remove-AppxPackage (во всех случаях также можно использовать краткое имя из левой части таблицы, окруженное звездочками).
При выполнении описанных команд, приложения удаляются только для текущего пользователя. Если вам нужно удалить его для всех пользователей Windows 10, то используйте параметр allusers следующим образом: Get-AppxPackage -allusers PackageFullName | Remove-AppxPackage
Приведу список имен приложений, которые вы с большой вероятностью захотите удалить (я привожу краткие имена, которые можно использовать со звездочками в начале и конце для удаления конкретной программы, как это было показано выше):
- people — приложение Люди
- communicationsapps — Календарь и Почта
- zunevideo — Кино и ТВ
- 3dbuilder — 3D Builder
- skypeapp — загрузить Skype
- solitaire — Microsoft Solitaire Collection
- officehub — загрузить или улучшить Office
- xbox — приложение XBOX
- photos — Фотографии
- maps — Карты
- calculator — Калькулятор
- camera — Камера
- alarms — Будильники и часы
- onenote — OneNote
- bing — Приложения Новости, спорт, погода, финансы (все сразу)
- soundrecorder — Запись голоса
- windowsphone — Диспетчер телефонов
Как удалить все стандартные приложения
Если вам требуется удалить все имеющиеся встроенные приложения, вы можете использовать команду Get-AppxPackage | Remove-AppxPackage без каких-либо дополнительных параметров (хотя можно так же использовать параметр allusers, как это было продемонстрировано ранее, чтобы удалить все приложения для всех пользователей).
Однако, в этом случае рекомендую быть осторожными, поскольку в список стандартных приложений входит также магазин Windows 10 и некоторые системные приложения, обеспечивающие правильную работу всех остальных. В ходе удаления, вы можете получить сообщения об ошибках, но приложения все равно будут удалены (кроме браузера Edge и некоторых системных приложений).
Как восстановить (или переустановить) все встроенные приложения
Если результаты предыдущих действий вас не порадовали, то вы также можете переустановить все встроенные приложения Windows 10 с помощью команды PowerShell:
Get-AppxPackage -allusers | foreach {Add-AppxPackage -register "$($_.InstallLocation)appxmanifest.xml" -DisableDevelopmentMode}
Ну и в заключение о том, где хранятся ярлыки программ из списка «Все программы», а то пришлось уже несколько раз ответить: нажмите клавиши Windows + R и введите: shell:appsfolder после чего нажмите Ок и вы попадете в ту самую папку.
O&O AppBuster — бесплатная утилита для удаления приложений Windows 10
Небольшая бесплатная программа O&O AppBuster позволяет удалить встроенные приложения Windows 10 как от Майкрософт, так и от сторонних разработчиков, а при необходимости — заново установить те из них, которые входят в комплект поставки ОС.
Подробно об использовании утилиты и её возможностях в обзоре Удаление встроенных приложений Windows 10 в O&O AppBuster.
Удаление встроенных приложений Windows 10 в CCleaner
Как сообщили в комментариях, новая версия CCleaner, вышедшая 26 октября, имеет возможность удалять предустановленные приложения Windows 10. Найти данную функцию вы можете в разделе Сервис — Удаление программ. В списке вы обнаружите как обычные программы для рабочего стола, так и приложения меню пуск Windows 10.
Если вы не были ранее знакомы с бесплатной программой CCleaner, рекомендую почитать Использование CCleaner с пользой — утилита действительно может быть полезной, упрощая и ускоряя многие привычные действия по оптимизации работы компьютера.
Если у вас на компьютере установлена система Windows 10, то вы наверняка видели там в меню плитку, подписанную OneNote. Она запускает программу с таким же названием. Но что это за программа и для чего она нужна?
Кстати, такую же вы можете обнаружить при установке пакета Microsoft Office начиная с версии 2003 – OneNote там есть в комплекте. Так что это разработка компании Microsoft, причём с 2014 года ставшая самостоятельной и бесплатной. Это приложение можно теперь свободно скачать и установить, не приобретая весь пакет Office.
Давайте разберёмся, будет ли полезным данное приложение обычному рядовому пользователю ПК. Имейте в виду, что скачать и установить последнюю версию можно только на Windows 8.1 или 10, на «семёрке» придётся пользоваться более старой версией из какого-либо набора Office.
Для чего нужен OneNote
Сама программа представляет собой нечто, похожее на блокнот или записную книжку, для быстрых заметок. Казалось бы, для этого можно использовать и более простые средства – тот же «Блокнот» или виджеты на экране для записей. Но приложение OneNote в этом плане гораздо более удобно.
Основное преимущество данного решения в том, что оно может работать на разных устройствах, где используется система Windows – на компьютере, планшете, смартфоне. При этом для входа в приложение нужно зарегистрироваться на сайте Microsoft и использовать учётную запись. Да, это создаёт некоторое неудобство, но даёт и свои плюсы.
Что такое OneNote в таком случае? Это возможность создания любых записей, записок, набросков на любом доступном устройстве. А так как они сохраняются в облаке на сервере, то становятся доступны на всех остальных устройствах. И если вы записали какую-то свою мысль в планшете где-то в дороге, то потом дома запросто найдёте её в своём компьютере.
То есть эта программа нужна для быстрых записей в любом месте и избавляет от поиска бумаги, которая не всегда есть под рукой. При этом все записи сохраняются и всегда доступны. Это и есть её основное назначение. По сути, это просто вездесущий блокнот, который всегда при себе.
Возможности OneNote
Разработчики наделили эту небольшую и простую и на первый взгляд программу неплохим функционалом. В ней нет ничего лишнего, однако набор имеющихся инструментов достаточно широк.
Вы можете создавать новые страницы и помещать в них как текстовую, так и графическую информацию. Но главное – можно организовывать все эти листы в так называемые записные книжки. Их можно завести как угодно много под разные нужды. Например, если вы изучаете английский язык, то можете завести для этого отдельную записную книжку и сохранять туда все свои заметки по этой теме.
В каждой заметке можно разместить такую информацию:
Что касается рисунков, то в OneNote есть интересная и полезная возможность создавать простые картинки от руки. Для этого есть простейшие инструменты, которыми можно рисовать, как фломастерами или карандашами. Так можно быстро набросать какую-нибудь схему или простейший чертёж, что-то подчеркнуть и т. д.
Имеются и другие возможности, которые могут понравиться многим:
Как видите, OneNote позволяет не только создавать записи в удобном виде – возможности программы позволяют работать с ней, как с настоящим блокнотом. Она также удобно организует все записи, и найти любую не составит никакого труда – ничего не потеряется. Плюс не забудьте, что синхронизация позволяет получить доступ к заметкам на любом устройстве.
Как пользоваться OneNote
Интерфейс программы очень прост и понятен, поэтому использование её не представляет никаких сложностей даже для новичка. Ярлык для запуска в Windows 10 находится в плиточном меню. Но перед тем, как выполнить первый запуск OneNote, нужно зарегистрироваться на сайте Microsoft – программа будет пользоваться учётной записью для сохранения данных в облаке и синхронизации на разных устройствах.
После этого можно запустить приложение и после ввода логина и пароля она откроет рабочее окно. Далее появляется возможность создать страницу или новый блокнот. Если вы хотите делать записи по какой-то тематике, то полезно создать сначала целевой блокнот. Хотя, конечно, любую заметку можно потом переместить в нужную записную книжку – она не потеряется в любом случае.
Если вы хотите добавить к заметке какое-нибудь вложение, воспользуйтесь вкладкой «Вставка» и там найдёте все необходимые инструменты. А на вкладке «Рисование» расположены инструменты для создания простых рисунков.
Как распечатать записку из OneNote? Очень просто – стандартным способом, с помощью меню «Файл». Это происходит также, как и в привычном всем редакторе Word.
Синхронизировать свои записи на компьютере и на телефоне специально не надо – программа при каждом запуске подключается к облаку и автоматически обновляет свою базу данных. Если вы создали что-то новое на одном устройстве, на другом это появится, как только вы соберётесь запустить программу – конечно, при доступе к интернету. Для этого нужно использовать на всех устройствах одну учётную запись для этого приложения.
Как удалить OneNote
Удалить приложение в Windows 10 не составляет труда. Это делается стандартным способом. Перейдите в меню «Параметры» — «Приложения» — «Приложения и возможности» и найдите в списке OneNote. Теперь вы можете просто выбрать пункт «Удалить».
Как отключить OneNote в системе Windows 7? Там она обычно устанавливается вместе с пакетом Microsoft Office. Поэтому отдельно в списке приложений его нельзя найти. Перейдите в «Панель управления» — «Программы и компоненты». Там найдите в списке свой Microsoft Office? И кликните правой кнопкой мыши по названию. Из меню выберите «Изменить», а далее – «Добавить или удалить компоненты». Далее выполняйте всё по инструкции, и когда появится список компонентов, отключите OneNote – после этого он удалится.
Если вы потом захотите вернуть его назад, можно действовать также, но вам может понадобиться полный дистрибутив Microsoft Office. Для Windows 8.1 или 10 можно скачать эту программу отдельно.
Удаляем неудаляемые универсальные приложения в Windows 10
В поставку операционной системы «из коробки» включен целый ряд стандартных программ. Как в Windows 10 удалить неудаляемые универсальные приложения, чтобы очистить систему от лишнего?
Зачем удалять программы
Microsoft вместе с «чистой» системой предоставляет целый список дополнительных предустановленных приложений. Многие из них новичкам могут быть полезны. Однако опытные пользователи обычно уже сформировали свой личный список необходимых программ, им дополнительные «навязанные» приложения лишь мешают.
Кроме того, что предустановленные приложения могут быть бесполезны, они занимают ресурсы и память компьютера. На устаревшей и слабой машине наличие даже простых программ может оказаться критичным для работоспособности всей системы.
Особенности универсальных приложений
Стандартные программы для ПК можно удалить через раздел Программ и компонентов. Универсальные же приложения удаляются через подраздел Системы.
При этом большинство предустановленных компонентов можно удалить лишь в теории. Для них предусмотрено наличие кнопки удаления, однако этот элемент интерфейса неактивен. Избавиться от приложений средствами самой системы невозможно, для этого придется использовать обходной путь.
Удаление через PowerShell
В первую очередь необходимо запустить от имени администратора PowerShell.
В появившейся консоли требуется выполнить команду вида Get-AppxPackage -name *. За символом * укажите название приложения, которое хотите деинсталлировать (без пробела). Например, окончание команды для удаления OneNote будет выглядеть как *OneNote.
Приложения почты и календаря по отдельности удалить нельзя. Для того, чтобы убрать их из системы, требуется ввести команду с окончанием *windowscommunicationsapps.
Чтобы получить названия всех приложений, примените инструкцию Get-AppxPackage. Она запишет имена приложений в отдельный файл (путь к нему нужно указать дополнительно, прибавив к команде >C:appDetails.txt, где имя файла может быть произвольным).
После запуска команды на удаление приложения система выдаст несколько строк текста с дополнительными сведениями о программе, удаление которой подготавливается. Внимание следует обратить на строчку, где приведено название пакета, PackageFullName. При удалении Почты и Календаря строка выглядит подобно windowscommunicationsapps_17.6017.42001.0_x86_8wekyb3d8bbwe.
Этот текст необходимо скопировать и добавить после команды на удаление всего пакета — Remove-AppxPackage –package. Затем подтвердите выполнение, нажав Ввод, и дождитесь окончания процесса.
При верном выполнении приложение будет удалено из системы. В списке программ и меню Пуск оно все еще будет отображаться, и по щелчку на иконке заново скачается и установится из Магазина. Если включены автоматические апдейты системы, приложение также может быть восстановлено Windows без согласия пользователя.
Этот способ не работает для браузера Edge. Вероятно, не подойдет он и для удаления самого приложения Магазина.
windowss10.ru
Как удалить предустановленные приложения Windows 10
Рекомендуем: Как отключить иконку Защитника Windows, в Windows 10 Creators Update?
Windows 10, как и Windows 8 поставляется с определенным набором универсальных или современных (UWP) приложений. Погода, OneNote, Люди, Деньги, Windows Store, Диспетчер телефона, Groove Музыка, Камера, Get Office, Get Skype, Календарь и Почта, Калькулятор, Будильник, Кино и ТВ, Диктофон. Это неполный список приложений, установленных в ОС Windows 10.
При первом входе в систему, Windows 10 устанавливает эти приложения для учетной записи пользователя.
Некоторые из предустановленных приложений, таких как калькулятор, Погода, Почта необходимы для большинства пользователей, в то время как другие не представляют никакой ценности. Такие приложения, как Люди, Спорт, Фотографии и 3D-Builder абсолютно бесполезны для большинства пользователей ПК, поскольку есть доступные и лучшие альтернативы. Например, классический Photo Viewer («Просмотр фотографий Windows») лучше, чем новое приложение Фотографии.
Вы, возможно, заметили, что есть приложения, которые не могут быть удалены с помощью панели управления или настроек в Windows 10. Для удаления этих приложений нужно использовать PowerShell или сторонние утилиты. Если UWP приложения вам не нужны или вы пользуетесь своим набором программ, вот как удалить их.
Как удалить приложения в Windows 10.
Чтобы удалить приложения установленные по умолчанию в Windows 10, вам необходимо открыть PowerShell от имени Администратора.
Откройте меню Пуск (нажмите Win клавишу на клавиатуре) и введите Powershell. В результатах поиска, кликните правой кнопкой мыши на Powershell и выберите «Запуск от имени администратора». Или вы можете нажать Ctrl+Shift+Enter чтобы открыть его в качестве администратора. Открытие PowerShell от имени администратора важно, в противном случае выполнение команды будет терпеть неудачу.
Для начала, давайте посмотрим список всех установленных универсальных приложений для текущей учетной записи пользователя.
Введите или скопируйте вставьте следующую команду:
Get-AppxPackage | Select Name, PackageFullName
Вы получите Список установленных пакетов приложений
Для удобства, вы можете сохранить его в файл, вывод команды выглядит следующим образом:
Get-AppxPackage | Select Name, PackageFullName >»$env:userprofileDesktopApps_List.txt»
Список приложений, будет сохранен в файле — Apps_List.txt, по следующему пути
C:ПользователиИмя ПользователяРабочий стол
Теперь вы можете использовать этот список для удаления отдельных приложений с помощью следующей команды:
Remove-AppxPackage «PackageFullName»
Например, я удалю Minecraft с помощью команды:
Remove-AppxPackage Microsoft.MinecraftUWP_1.0.700.0_x64__8wekyb3d8bbwe
Вы можете использовать комбинацию командлетов Get-AppxPackage и Remove-AppxPackage в одной команде, чтобы удалить приложение, не указав его полное имя пакета. Вместо этого, вы можете использовать шаблоны. Следующая команда делает то же самое, как и команда выше:
Get-AppxPackage *Minecraft* | Remove-AppxPackage
Краткий список команд, которые вы можете использовать, чтобы удалить определенные приложения в Windows 10.
Удалить приложение 3D Builder
Get-AppxPackage *3dbuilder* | Remove-AppxPackage
Удалить приложение Будильники и часы
Get-AppxPackage *WindowsAlarms* | Remove-AppxPackage
Удалить приложение App Connector
Get-AppxPackage *Appconnector* | Remove-AppxPackage
Удалить Asphalt 8: Airborne
Get-AppxPackage *Asphalt8Airborne* | Remove-AppxPackage
Удалить приложение Калькулятор
Get-AppxPackage *WindowsCalculator* | Remove-AppxPackage
Удалить приложение Почта и Календарь
Get-AppxPackage *windowscommunicationsapps* | Remove-AppxPackag
Удалить приложение камеры
Get-AppxPackage *WindowsCamera* | Remove-AppxPackage
Удалить приложение Candy Crush Soda Saga
Get-AppxPackage *CandyCrushSodaSaga* | Remove-AppxPackage
Удалить приложение Facebook
Get-AppxPackage *Facebook* | Remove-AppxPackage
Удалить приложение Обращение за помощью
Get-AppxPackage *WindowsFeedbackHub* | Remove-AppxPackage
Удалить приложение Улучшите свой Office,
Get-AppxPackage *officehub* | Remove-AppxPackage
Удалить приложение Получить Skype
Get-AppxPackage *Microsoft.SkypeApp* | Remove-AppxPackage
Удалить приложение Советы
Get-AppxPackage *Getstarted* | Remove-AppxPackage
Удалить приложение Groove Музыка
Get-AppxPackage *ZuneMusic* | Remove-AppxPackage
Удалить приложение Карты
Get-AppxPackage *WindowsMaps* | Remove-AppxPackage
Удалить приложение Сообщения+ Skype
Get-AppxPackage *Messaging* | Remove-AppxPackage
Удалить приложение Microsoft Solitaire Collection
Get-AppxPackage *MicrosoftSolitaireCollection* | Remove-AppxPackage
Удалить приложение Бумажник Microsoft
Get-AppxPackage *Wallet* | Remove-AppxPackage
Удалить приложение Платные данные Wi-Fi и сотовой связи
Get-AppxPackage *OneConnect* | Remove-AppxPackage
Удалить приложение Кино и ТВ
Get-AppxPackage *ZuneVideo* | Remove-AppxPackage
Удалить приложение Netflix
Get-AppxPackage *Netflix* | Remove-AppxPackage
Удалить приложение Новости
Get-AppxPackage *BingNews* | Remove-AppxPackage
Удалить приложение OneNote
Get-AppxPackage *OneNote* | Remove-AppxPackage
Удалить Paint 3D приложение
Get-AppxPackage *MSPaint* | Remove-AppxPackage
Удалить приложение Pandora
Get-AppxPackage *PandoraMediaInc* | Remove-AppxPackage
Удалить приложение Люди
Get-AppxPackage *People* | Remove-AppxPackage
Удалить приложение Телефон
Get-AppxPackage *CommsPhone* | Remove-AppxPackage
Удалить приложение Фото
Get-AppxPackage *Photos* | Remove-AppxPackage
Удалить приложение Skype Preview
Get-AppxPackage *SkypeApp* | Remove-AppxPackage
Удалить приложение Спорт
Get-AppxPackage *bingsports* | Remove-AppxPackage
Удалить приложение Sticky Notes
Get-AppxPackage *MicrosoftStickyNotes* | Remove-AppxPackage
Удалить Магазин с текущей учетной записи -(НЕ РЕКОМЕНДУЕТСЯ)
Get-AppxPackage *WindowsStore* | Remove-AppxPackage
Удалить приложение Sway
Get-AppxPackage *Office.Sway* | Remove-AppxPackage
Удалить приложение Twitter
Get-AppxPackage *Twitter* | Remove-AppxPackage
Удалить приложение 3D-Просмотр
Get-AppxPackage *Microsoft3DViewer* | Remove-AppxPackage
Удалить приложение Запись голоса
Get-AppxPackage *soundrecorder* | Remove-AppxPackage
Удалить приложение Погода
Get-AppxPackage *bingweather* | Remove-AppxPackage
Удалить приложение Xbox
Get-AppxPackage *XboxApp* | Remove-AppxPackage
Удалить приложение Xbox One SmartGlass
Get-AppxPackage *XboxOneSmartGlass* | Remove-AppxPackage
Как удалить приложение для всех учетных записей пользователей
Чтобы удалить приложение из всех учетных записей пользователей, измените нужную команду следующим образом:
Get-AppxPackage -allusers *PackageName* | Remove-AppxPackage
Как удалить приложение для новых учетных записей пользователей
Каждый раз, когда вы создаете нового пользователя, приложения по умолчанию будут установлены заново для этого пользователя. Для того, чтобы удалить приложения для новых учетных записей, которые будут созданы в будущем, выполните следующую команду в Powershell.
Get-AppxProvisionedPackage –online | where-object {$_.packagename –like «*PackageName*»} | Remove-AppxProvisionedPackage –online Замените участок PackageName на нужное имя приложения.
Совет: Посмотрите, как удалить все приложения, идущие в комплекте с Windows 10, но оставить Магазин Windows.
Некоторые Универсальные приложения могут быть удалены с помощью Приложения Параметры. Кроме того, вы можете использовать Параметры для удаления настольных приложений.
Перейдите Параметры — Приложения — приложения и возможности.
Найдите приложение, которое вы хотите удалить в списке и выберите его.
Кнопка Удалить появится под именем приложения. Нажмите на нее, чтобы удалить приложение.
И напоследок, Windows 10 позволяет удалять приложения прямо из меню Пуск.
Найдите нужное приложение в списке приложений слева или если приложение имеет плитку, кликните правой кнопкой мыши на плитку или на приложение в списке.
И удалите его с помощью команды контекстного меню Удалить. Это работает как для UWP (приложений из Магазина) так и классических настольных приложений.
g-ek.com
Как удалить встроенные приложения в Windows 10

Для того, чтобы удалить такие приложения, зайдите в PowerShell от имени администратора и введите команду вида Get-AppxPackage *Краткое_Название_Программы* | Remove-AppxPackage .
Список кратких названий программ, которые можно удалить:
- soundrecorder — приложение Запись голоса, если вы им не пользуетесь — можно удалять.
- calculator — Калькулятор, аналогично можно удалить, если вы пользуетесь другим.
- onenote — OneNote, программа для создания заметок.
- camera — Камера, особенно забавно наблюдать это приложение на ПК без встроенных камер.
- 3dbuilder — 3D Builder, программа для создания 3D-моделей, можно удалять.
- photos — Фотографии, если пользуетесь другим просмотрщиком — можно удалять.
- stickynotes — программа для создания заметок на рабочем столе.
- zunemusic — музыка Groove.
Эти программы удаляются относительно безболезненно. Список всех программ можно вывести с помощью команды Get-AppxPackage | Select Name, PackageFullName — краткие названия есть в колонке слева:
Однако будьте осторожны и не удаляйте достаточно важные для системы приложения, такие как, например, Магазин Windows.
www.iguides.ru
OneNote — что это за программа
Привет! Сегодня мы расскажем про интересную программу на Windows 10 — OneNote. Вы узнаете что это за программа OneNote, как ей пользоваться и нужно ли её удалять.
Microsoft в новых версиях Windows сделали большой упор на наличие собственных предустановленных приложений. Наличие таких программ вызывает интерес у пользователей. Одной из таких утилит является OneNote.
Microsoft OneNote — это персональный электронный блокнот для создания быстрых текстовых, рукописных, фото и аудио заметок.
Такая персональная цифровая записная книжка позволяет зафиксировать поручения, мысли, идеи и планы в виде заметок и списков. OneNote имеет стандартный набор для таких блокнотов — редактор текста и настройку отображения. Однако, остальные функции выделяют его на фоне других программ.
Также вы можете делать в OneNote быстрые вставки из фото, видео или аудиозаписей. В любой момент можно отредактировать запись рукописным текстом или разноцветным рисунком, что очень удобно делать на планшетах и смартфонах.
Благодаря кроссплатформенности программа доступна на Windows, Android, iOS, Windows Phone, а также в онлайн-режиме. Синхронизируйте вашу учетную запись Майкрософт в OneNote на всех устройствах, и вы сможете быстро перекидывать нужную информацию и иметь доступ к документам отовсюду. Все ваши файлы и заметки хранятся в облаке OneDrive и надежно защищены.
Дополнительные возможности программы:
- Добавление пометок через письмо на [email protected] позволяет отправлять вставки в блокнот созданный в OneNote;
- Сохранение web-страниц и их просмотр в оффлайн режиме;
- Общий доступ — вы можете добавить пользователя и отправить ему ссылку для общего просмотра.
- Легкий просмотр всех записей.
- Интеграция с другими программами от Microsoft (Office Lens, Office 365, Outlook).
Программка входит в состав Windows 10 и не требует загрузки. Но если вдруг её нет, вы можете установить приложение напрямую из встроенного магазина Wndows Store.
Удаление OneNote из компьютера
Программа абсолютно не нагружает систему и весит очень мало. Но если вдруг вы не желаете видеть OneNote в списке приложений, тогда вы можете удалить его из системы Windows 10/8/8.1 полностью.
- Вам необходимо открыть Windows PowerShell. Я открыл поиск и вбил туда название.
- Открыть его с правами администратора.
- В появившемся синем окне ввести следующий код: Get-AppxPackage *OneNote* | Remove-AppxPackage и нажать Enter.
- Тем самым вы запустите процесс удаления приложения.
Выводы: Надеюсь вы разобрались с тем, что это за программа OneNote, какие функции она выполняет и как нужно её использовать. А вот насколько она будет полезна на ПК или телефоне — решать вам.
dadaviz.ru
OneNote что это за программа
OneNote что это за программа? Разработчики компании Microsoft в каждую из версий ОС Windows встраивали стандартные приложения, которые помогали пользователю адаптировать операционку под собственные нужды и упростить работу. Например, в любой версии встраивался браузер Internet Explorer, Блокнот и пр. Но в Windows 10, пользователи реально были удивлены наличием множества стандартных программ, которые до этого устанавливались только пользователем. К таким приложениям можно отнести скайп, браузер Microsoft Edge и др., которые встроены, в так называемом, плиточном варианте. К подобным программам относится и OneNote. Что это за программа и почему ей было отведено место среди стандартных приложений?
OneNote -текстовый редактор
OneNote представляет собой текстовый редактор, типа блокнот, но с гораздо большим набором инструментов. Множество пользователей утверждают, что особенно это приложение актуально на планшетах и ноутбуках с сенсорным экраном, ведь здесь возможно выполнять рукописный ввод, тем самым ускорять процесс набора текста. К тому же, здесь можно работать не только с текстом, но и с изображениями (блокнот и Paint в одном приложении). И хоть эта программа предусматривается в любой из версий Windows 10, ее не всегда можно найти в сборках, но, при необходимости, ее можно скачать с официального сайта абсолютно бесплатно. В переустановленной ОС Windows 10 ее ярлык в виде плитки размещается в меню «Пуск», как и множество других стандартных приложений.
Работа с программой OneNote
После первого запуска OneNote, необходимо пройти процедуру авторизации. Для этого можно использовать, как учетную запись Майкрософт, так и рабочую (учебную).
Проблема состоит в том, что, если у вас нет ни той, ни другой учетной записи, воспользоваться программой вы не сможете и процедуру регистрации необходимо пройти. В противном случае у Вас на экране будет появляться окно с вводом пароля, а при попытке его восстановления, будет сообщение, что указанный электронный ящик отсутствует в системе.
Этот факт конечно не может не напрягать, ведь до этого, ни один блокнот не работал настолько замысловато и не требовал никаких регистраций. Поэтому, создание учетной записи Майкрософт для использования OneNote необходима. Вернитесь на главное окно и заполните все поля, которые предусмотрены для создания учетной записи.
На следующем этапе нужно установить или снять галочки на двух пунктах. Это личное дело каждого пользователя, но лично я установил галку на первом и не ставил на втором пункте.
Далее программа спросит, хотите ли вы осуществить вход в Windows при помощи созданной учетной записи и попросит ввести пароль. Если Вы изначально при установке ОС не устанавливали пароля, оставьте поле пустым и нажмите далее.
После этого на почту, которая указывалась при регистрации, должно прийти письмо, которое подтвердит, что этот ящик действительно ваш и вы имеете к нему доступ
Введите код безопасности в указанное поле и кликните «Далее».
Только лишь после этого вы наконец-то сможете зайти в программу OneNote и посмотреть ее функции и возможности. Этот процесс конечно утомителен, и множество юзеров видя прохождение регистрации сразу же отказываются от использования этого приложения. Но проявив упорство, программу все-таки удается запустить.
Нажав на кнопку «открыть OneNote», пойдет процесс открытия приложения для его использования.
Этот процесс может провисеть не одну минуту. У некоторых терпения не хватает, и они закрывают программу и перегружают ОС. При этом, после перезагрузки, многих удивляет, что теперь для входа необходимо вводить пароль от учетной записи Майкрософт. Введите пароль, и Вы попадете снова в среду Windows. Повторите попытку открытия программы, и она должна запуститься практически мгновенно.
Главное окно выглядит следующим образом:
Нажав на кнопку «+ Страница», в правом окне вы сможете вводить текст. Элементы форматирования чем-то сходны с офисным приложение Word, но все-же выбор инструментов довольно ограничен.
Также, перейдя на вкладку «Рисование» можно на этом же листе осуществлять рисование фигур, линий и т.п. Там можно выбрать нужный цвет, использовать ластик для стирания ненужных фрагментов и т.п.
Для переименования страницы, можно кликнуть ПКМ по «+ Страница» и выбрать соответствующий пункт. Также, в контекстном меню есть еще несколько функций, которые могут быть полезными при работе.
На вкладке вставка можно осуществить размещение картинки и даже сделать скриншот при помощи веб камеры и разместить его здесь.
В общем то, приложение довольно простенькое и любому из пользователей не составит труда его освоить, тем более, если он работал в среде Word.
Убрать обязательный ввод пароля при входе в систему
Конечно же многих юзеров раздражает ввод пароля при запуске. Но этот момент можно подправить:
- нажмите комбинацию Win+R;
- введите команду netplwiz и кликните «Ок»;
- в появившемся окне достаточно снять галочку с пункта «Требовать ввод имени пользователя и пароля» и подтвердить это действие, нажав на «Ок»;
- в целях безопасности, система затребует ввод пароля дважды. Введите его, нажмите «Ок» и впоследствии Вам не придется вводить ничего при запуске ОС.
Удаление OneNote
Хоть сама программа и не требует множества ресурсов, некоторые пользователи стараются избавляться от ненужных приложений. Для удаления стандартного OneNote необходимо:
- в поисковой строке ввести Windows PowerShell, и в результате поиска кликнуть ПКМ и запустить эту утилиту от имени администратора;
- введите команду Get-AppxPackage *OneNote* | Remove-AppxPackage и нажмите Enter. Спустя пару мгновений, программа OneNote будет полностью удалена с вашего компьютера.
Подводя итоги, хочется сказать о том, что ничего примечательного в этом приложении нет, существуют множество программ, которые способны составить конкуренцию. При этом, в них нет никаких сложностей с запуском, что играет не маловажную роль.
grozza.ru
Смотрите также
Рекомендуем: Как отключить иконку Защитника Windows, в Windows 10?
Windows 10, как и Windows 8 устанавливаются с определенным набором универсальных или современных (UWP) приложений. Погода, OneNote, Люди, Деньги, Windows Store, Ваш телефон, Groove Музыка, Камера, Office, Skype, Календарь и Почта, Калькулятор, Будильник, Кино и ТВ, Диктофон. Это неполный список приложений, установленных в ОС Windows 10.
При первом входе в систему, Windows 10 устанавливает эти приложения для вашей учетной записи пользователя.
Некоторые из предустановленных приложений, таких как Калькулятор, Погода, Почта необходимы для большинства пользователей, в то время как другие не представляют никакой ценности. Такие приложения, как Люди, Спорт, Фотографии и Paint 3D абсолютно бесполезны для большинства пользователей ПК, поскольку есть доступные и лучшие альтернативы. Например, классический Photo Viewer (Просмотр фотографий Windows) для многих лучше, чем новое приложение «Фотографии».
Вы, возможно, заметили, что есть приложения, которые не могут быть удалены с помощью панели управления или настроек в Windows 10. Для удаления этих приложений нужно использовать PowerShell или сторонние утилиты. Если приложения UWP вам не нужны или вы пользуетесь своим набором программ, вот как удалить их.
Как удалить приложения в Windows 10.
Чтобы удалить приложения установленные по умолчанию в Windows 10, вам необходимо открыть PowerShell от имени Администратора.
Шаг 1: Откройте меню «Пуск» (нажмите Win клавишу на клавиатуре) и введите Powershell. В результатах поиска, выберите «Запуск от имени администратора». Или вы можете нажать Ctrl+Shift+Enter чтобы открыть его в качестве администратора. Открытие PowerShell от имени администратора важно, в противном случае выполнение команды будет терпеть неудачу.
Шаг 2: Давайте посмотрим список всех установленных универсальных приложений для текущей учетной записи пользователя. Введите или скопируйте вставьте следующую команду:
Get-AppxPackage | Select Name, PackageFullName
Вы получите Список установленных пакетов приложений
Шаг 3: Для удобства, вы можете сохранить его в файл, вывод команды выглядит следующим образом:
Get-AppxPackage | Select Name, PackageFullName >"$env:userprofileDesktopApps_List.txt"
Список приложений, будет сохранен в файле — Apps_List.txt, на рабочем столе.
Шаг 4: Теперь вы можете использовать этот список для удаления отдельных приложений с помощью следующей команды:
Remove-AppxPackage «PackageFullName»
Например, я удалю Minecraft с помощью команды:
Remove-AppxPackage Microsoft.MinecraftUWP_1.0.700.0_x64__8wekyb3d8bbwe
Вы так-же, можете использовать комбинацию командлетов Get-AppxPackage и Remove-AppxPackage в одной команде, чтобы удалить приложение, не указав его полное имя пакета. Вместо этого, вы можете использовать шаблоны. Следующая команда делает то же самое, как и команда выше но выглядит намного проще:
Get-AppxPackage *Minecraft* | Remove-AppxPackage
Краткий список команд, которые вы можете использовать, чтобы удалить определенные приложения в Windows 10.
Удалить приложение 3D Builder
Get-AppxPackage *3dbuilder* | Remove-AppxPackage
Удалить приложение Будильники и часы
Get-AppxPackage *WindowsAlarms* | Remove-AppxPackage
Удалить приложение App Connector
Get-AppxPackage *Appconnector* | Remove-AppxPackage
Удалить Asphalt 8: Airborne
Get-AppxPackage *Asphalt8Airborne* | Remove-AppxPackage
Удалить приложение Калькулятор
Get-AppxPackage *WindowsCalculator* | Remove-AppxPackage
Удалить приложение Почта и Календарь
Get-AppxPackage *windowscommunicationsapps* | Remove-AppxPackage
Удалить приложение камеры
Get-AppxPackage *WindowsCamera* | Remove-AppxPackage
Удалить приложение Candy Crush Soda Saga
Get-AppxPackage *CandyCrushSodaSaga* | Remove-AppxPackage
Удалить приложение Facebook
Get-AppxPackage *Facebook* | Remove-AppxPackage
Удалить приложение Обращение за помощью
Get-AppxPackage *WindowsFeedbackHub* | Remove-AppxPackage
Удалить приложение Улучшите свой Office,
Get-AppxPackage *officehub* | Remove-AppxPackage
Удалить приложение Получить Skype
Get-AppxPackage *Microsoft.SkypeApp* | Remove-AppxPackage
Удалить приложение Советы
Get-AppxPackage *Getstarted* | Remove-AppxPackage
Удалить приложение Groove Музыка
Get-AppxPackage *ZuneMusic* | Remove-AppxPackage
Удалить приложение Карты
Get-AppxPackage *WindowsMaps* | Remove-AppxPackage
Удалить приложение Skype
Get-AppxPackage *Messaging* | Remove-AppxPackage
Удалить приложение Microsoft Solitaire Collection
Get-AppxPackage *MicrosoftSolitaireCollection* | Remove-AppxPackage
Удалить приложение Бумажник Microsoft
Get-AppxPackage *Wallet* | Remove-AppxPackage
Удалить приложение Платные данные Wi-Fi и сотовой связи
Get-AppxPackage *OneConnect* | Remove-AppxPackage
Удалить приложение Кино и ТВ
Get-AppxPackage *ZuneVideo* | Remove-AppxPackage
Удалить приложение Netflix
Get-AppxPackage *Netflix* | Remove-AppxPackage
Удалить приложение Новости
Get-AppxPackage *BingNews* | Remove-AppxPackage
Удалить приложение OneNote
Get-AppxPackage *OneNote* | Remove-AppxPackage
Удалить Paint 3D приложение
Get-AppxPackage *MSPaint* | Remove-AppxPackage
Удалить приложение Pandora
Get-AppxPackage *PandoraMediaInc* | Remove-AppxPackage
Удалить приложение Люди
Get-AppxPackage *People* | Remove-AppxPackage
Удалить приложение Телефон
Get-AppxPackage *CommsPhone* | Remove-AppxPackage
Удалить приложение Фото
Get-AppxPackage *Photos* | Remove-AppxPackage
Удалить приложение Skype Preview
Get-AppxPackage *SkypeApp* | Remove-AppxPackage
Удалить приложение Спорт
Get-AppxPackage *bingsports* | Remove-AppxPackage
Удалить приложение Sticky Notes
Get-AppxPackage *MicrosoftStickyNotes* | Remove-AppxPackage
Удалить Магазин с текущей учетной записи -(НЕ РЕКОМЕНДУЕТСЯ)
Get-AppxPackage *WindowsStore* | Remove-AppxPackage
Удалить приложение Sway
Get-AppxPackage *Office.Sway* | Remove-AppxPackage
Удалить приложение Twitter
Get-AppxPackage *Twitter* | Remove-AppxPackage
Удалить приложение 3D-Просмотр
Get-AppxPackage *Microsoft3DViewer* | Remove-AppxPackage
Удалить приложение Запись голоса
Get-AppxPackage *soundrecorder* | Remove-AppxPackage
Удалить приложение Погода
Get-AppxPackage *bingweather* | Remove-AppxPackage
Удалить приложение Xbox
Get-AppxPackage *XboxApp* | Remove-AppxPackage
Удалить приложение Xbox One SmartGlass
Get-AppxPackage *XboxOneSmartGlass* | Remove-AppxPackage
Как удалить приложение для всех учетных записей пользователей?
Чтобы удалить приложение из всех учетных записей пользователей, измените нужную команду следующим образом:
Get-AppxPackage -allusers *PackageName* | Remove-AppxPackage
Как удалить приложение для новых учетных записей пользователей?
Каждый раз, когда вы создаете нового пользователя, приложения по умолчанию будут установлены заново для этого пользователя. Для того, чтобы удалить приложения для новых учетных записей, которые будут созданы в будущем, выполните следующую команду в Powershell.
Get-AppxProvisionedPackage –online | where-object {$_.packagename –like "*PackageName*"} | Remove-AppxProvisionedPackage –online
Замените участок PackageName на нужное имя приложения.
Совет: Посмотрите наше руководство, Короткая команда для удаления всех приложений в Windows 10, за исключением Магазина.
Удалить приложение с помощью «Параметров» и меню «Пуск».
Некоторые Универсальные приложения могут быть удалены с помощью Приложения «Параметры». Кроме того, вы можете использовать этот способ для удаления не только приложений, но и классических программ.
- Откройте «Параметры» нажав сочетание клавиш Win + I
- Перейдите в раздел «Приложения» → «Приложения и возможности».
- Найдите приложение, которое вы хотите удалить в списке и выберите его.
- Кнопка «Удалить» появится под именем приложения. Нажмите на нее, чтобы удалить приложение.
И напоследок, Windows 10 позволяет удалять некоторые приложения прямо из меню «Пуск».
Найдите нужное приложение в списке приложений слева или если приложение имеет плитку, кликните правой кнопкой мыши на плитку или на приложение в списке. И удалите его с помощью команды контекстного меню «Удалить». Это работает как для UWP (приложений из Магазина) так и классических настольных приложений.
Все!