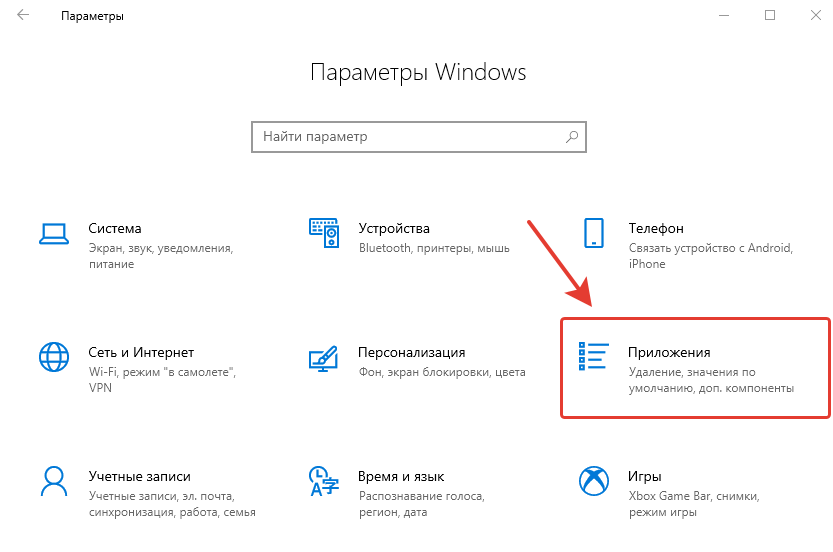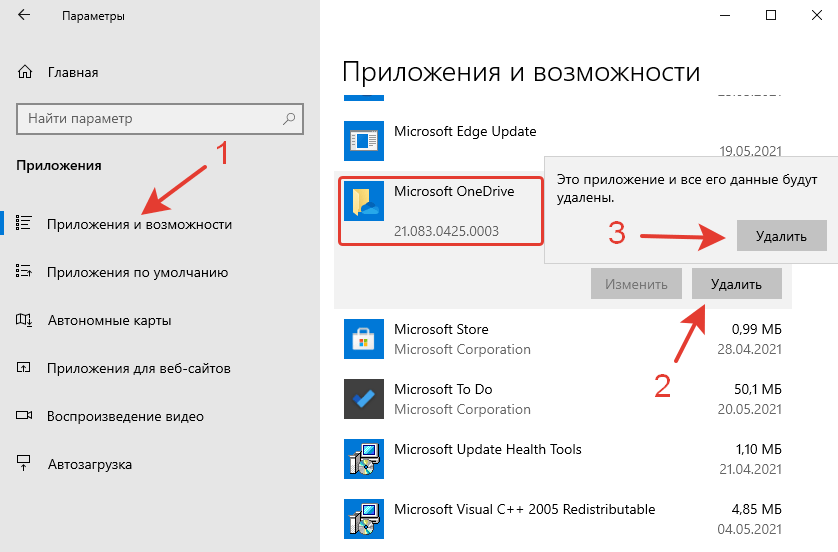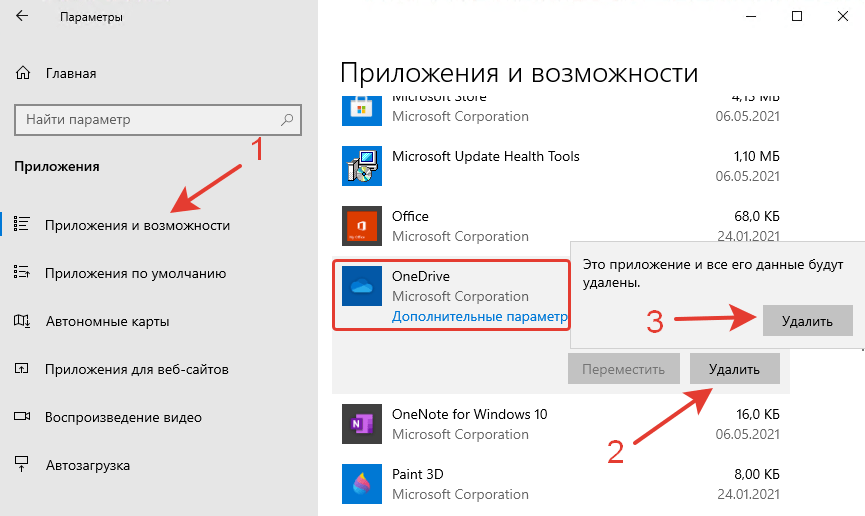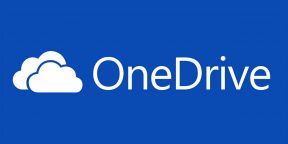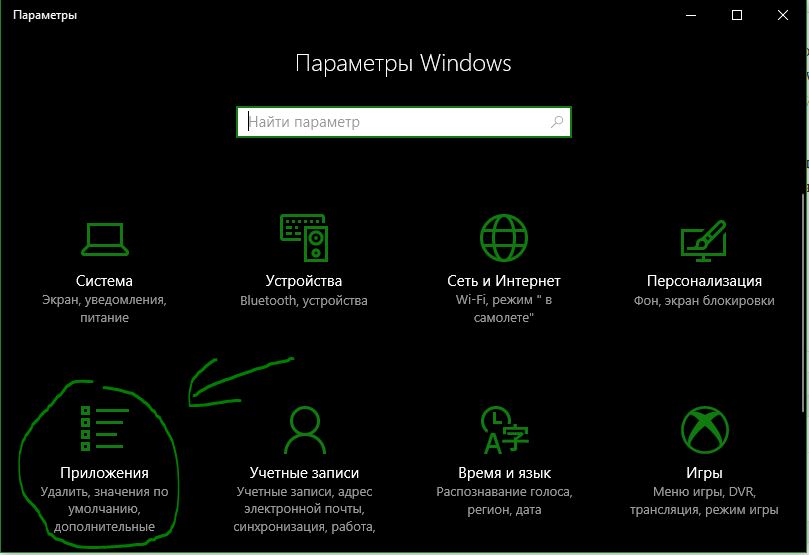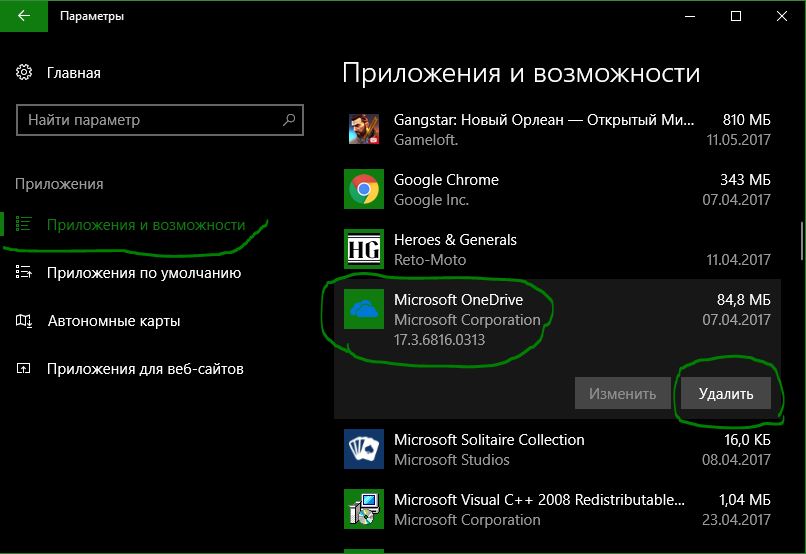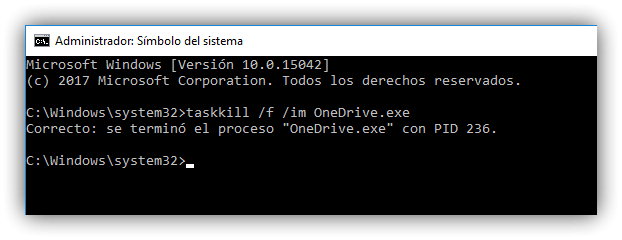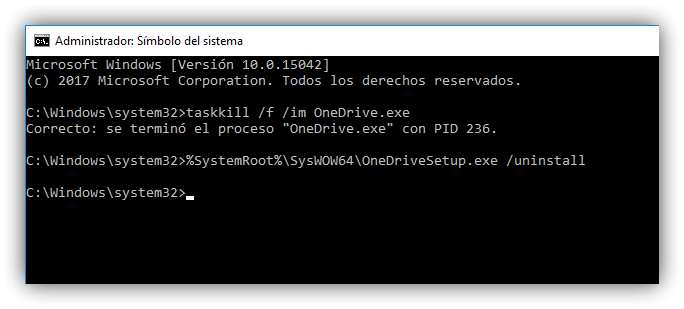Отключение или удаление OneDrive
OneDrive для бизнеса SharePoint Server по подписке SharePoint Server 2019 SharePoint в Microsoft 365 Office для бизнеса Администратор Microsoft 365 OneDrive (для работы или учебы) Office.com OneDrive (для дома или персональный) OneDrive (для работы или учебы), предоставляемый 21Vianet OneDrive for Mac OneDrive for Windows Центр администрирования SharePoint SharePoint в Microsoft 365 для малого бизнеса SharePoint, предоставляемый 21Vianet Еще…Меньше
Если вы хотите приостановить синхронизацию на короткое время, ознакомьтесь с разделом Как приостановить и возобновить синхронизацию в OneDrive.
Если вы хотите остановить синхронизацию файла, прочтите статью Как остановить или отменить синхронизацию в OneDrive.
Если вы хотите удалить с компьютера папку OneDrive, выполните действия, описанные в разделе Выбор папки OneDrive для синхронизации с компьютером.
Если вы хотите отменить подписку на OneDrive, ознакомьтесь со статьей Как отменить подписку Майкрософт.
Если вы хотите выйти из OneDrive в Интернете, щелкните свой аватар и выберите Выйти.
Если вы не хотите использовать OneDrive, проще всего разорвать с ним связь.
Разрыв связи с OneDrive
Разрыв связи OneDrive с компьютером не приведет к потере файлов и данных. Вы всегда сможете получить доступ к файлам, выполнив вход в систему на сайте OneDrive.com.
Windows
-
Откройте параметры OneDrive (щелкните значок облака OneDrive в области уведомлений и выберите значок OneDrive «Справка и параметры» , а затем — Параметры.)
-
Перейдите на вкладку Учетная запись.
-
Щелкните Удалить связь с этим компьютером.
macOS
-
Щелкните значок облака OneDrive вверху в строке меню, нажмите три точки , чтобы открыть меню, и выберите Настройки.
-
Перейдите на вкладку Учетная запись.
-
Щелкните Удалить связь с этим компьютером.
Скрытие или удаление OneDrive
В некоторых версиях Windows также можно скрыть или удалить OneDrive. Кроме того, вы можете удалить мобильное приложение OneDrive на устройствах с Android и iOS.
Приложение OneDrive входит в состав некоторых версий Windows, поэтому удалить его невозможно. Но вы можете скрыть его и отменить синхронизацию, чтобы оно оставалось скрытым. Для этого отключите все параметры OneDrive и удалите папку OneDrive в проводнике.
Windows 10/11
-
Щелкните значок OneDrive в виде белого или синего облака в области уведомлений в правой части панели задач.
Примечание: Возможно, вам потребуется щелкнуть стрелку Отображать скрытые значки
рядом с областью уведомлений, чтобы увидеть значок OneDrive. Если его нет в области уведомлений, вероятно, приложение OneDrive не запущено. Нажмите кнопку Пуск, введите OneDrive в поле поиска, а затем выберите OneDrive в результатах.
-
Выберите
> Параметры.
-
На вкладке Параметры снимите все флажки в разделе Общие.
-
На вкладке Автосохранение установите для списков Документы и изображения флажок Только этот компьютер и снимите остальные флажки.
-
На вкладке Учетная запись нажмите кнопку Выбрать папки.
-
В поле Синхронизация файлов OneDrive с компьютером установите и снимите флажок Синхронизировать все файлы и папки в OneDrive. (При установке флажка выбираются все поля, а при его снятии выбор полностью отменяется.) Чтобы закрыть окно и вернуться к параметрам, нажмите кнопку ОК.
Это действие удалит все файлы OneDrive с компьютера, но не с сайта OneDrive.com.
-
Нажмите кнопку ОК, чтобы сохранить изменения, внесенные в окне Параметры.
-
Снова откройте окно Параметры. На вкладке Учетная запись нажмите кнопку Удалить связь с OneDrive. Закройте открывшееся окно Добро пожаловать в OneDrive.
-
Откройте проводник, щелкните правой кнопкой мыши OneDrive, а затем выберите пункт Свойства.
На вкладке Общие рядом с пунктом Атрибуты установите флажок Скрытый. Это действие скроет OneDrive в проводнике.
-
Снова нажмите
и выберите Выйти из OneDrive. При этом значок OneDrive будет удален из области уведомлений.
Windows 8.1
Важно: С 1 января 2022 года мы прекращаем поддержку определенных классических приложений OneDrive в операционных системах Windows 7, 8 и 8.1. Дополнительные сведения.
-
В меню «Пуск» нажмите и удерживайте плитку OneDrive (или нажмите правой кнопкой мыши), а затем выберите пункт Открепить от начального экрана.
-
Перейдите в раздел Параметры ПК с помощью плитки Параметры ПК в меню Пуск или проведите пальцем от правого края экрана, выберите Параметры, а потом выберите Изменение параметров компьютера.
-
В разделе Параметры компьютеравыберите OneDrive.
-
На вкладке Хранилище файлов отключите параметр По умолчанию сохранять документы в OneDrive.
-
На вкладке Пленка выберите Не добавлять фотографии и отключите параметр Автоматически передавать видео в OneDrive.
-
На вкладке Параметры синхронизации в группе Параметры синхронизации с OneDrive отключите параметр Синхронизировать параметры на этом компьютере.
-
На вкладке Лимитные подключения отключите все параметры.
-
Чтобы скрыть OneDrive в проводнике, откройте проводник и в списке папок в левой части экрана щелкните правой кнопкой мыши OneDrive и выберите пункт Свойства.
На вкладке Общие рядом с пунктом Атрибуты установите флажок Скрытый.
Удаление OneDrive с компьютера не приведет к потере файлов и данных. Вы всегда сможете получить доступ к файлам, выполнив вход в систему на сайте OneDrive.com.
Windows 10
-
Нажмите кнопку Пуск, введите в поле поиска запрос «Программы» и выберите в списке результатов пункт Установка и удаление программ.
-
В разделе Приложения и функции найдите и выберите Microsoft OneDrive, а затем нажмите кнопку Удалить. Если будет предложено ввести пароль администратора или подтвердить операцию, введите пароль или подтвердите выполняемое действие.
Windows 8.1
-
Приложение OneDrive входит в состав Windows 8.1 и Windows RT 8.1, и его невозможно удалить.
Windows 7 или Windows Vista
Важно: С 1 января 2022 года мы прекращаем поддержку определенных классических приложений OneDrive в операционных системах Windows 7, 8 и 8.1. Дополнительные сведения.
-
Нажмите кнопку Пуск. В поле поиска введите Добавить программы, а затем в списке результатов выберите Программы и компоненты.
-
Выберите Microsoft OneDrive, а затем нажмите кнопку Удалить. При появлении запроса на ввод пароля администратора или подтверждение введите пароль или подтвердите выполняемое действие.
Устройства с Android
-
Перейдите в раздел Настройки и выберите Память.
-
Выберите OneDrive и нажмите кнопку Удалить.
Устройства с iOS
-
Перейдите на начальный экран, а затем коснитесь значка приложения OneDrive и удерживайте его.
-
Коснитесь элемента X, который появится в левом верхнем углу значка приложения.
macOS
-
Просто перетащите приложение OneDrive в корзину.
Дополнительные сведения
Как отменить отправку или прекратить скачивание в OneDrive
Нужна дополнительная помощь?

В этой пошаговой инструкции будет показано, как полностью отключить OneDrive в Windows 10 так, чтобы он не запускался, а после этого удалить его иконку из проводника. Действия будут немного отличаться для профессиональной и домашней версий системы, а также для 32-битных и 64-разрядных систем (показанные действия обратимы). Заодно покажу, как полностью удалить саму программу OneDrive с компьютера (нежелательно).
Отключение OneDrive в Windows 10 Home (домашняя)
В домашней версии Windows 10 для отключения OneDrive вам потребуется выполнить несколько простых шагов. Для начала, кликните правой кнопкой мыши по значку этой программы в области уведомлений и выберите пункт «Параметры».
В параметрах OneDrive снимите отметку с пункта «Автоматически запускать OneDrive при входе в Windows». Также вы можете нажать кнопку «Удалить связь с OneDrive» для того, чтобы прекратить синхронизацию ваших папок и файлов с облачным хранилищем (эта кнопка может быть не активна, если вы ничего еще не синхронизировали). Примените настройки.
Готово, теперь OneDrive не будет автоматически запускаться. Если же вам требуется полностью удалить OneDrive с компьютера, см. соответствующий раздел далее.
Для Windows 10 Pro
В Windows 10 Профессиональная можно воспользоваться другим, в чем-то даже более простым способом отключения использования OneDrive в системе. Для этого используется редактор локальной групповой политики, запустить который можно, нажав клавиши Windows + R на клавиатуре и введя gpedit.msc в окно «Выполнить».
В редакторе локальной групповой политики перейдите к разделу Конфигурация компьютера — Административные шаблоны — Компоненты Windows — OneDrive.
В левой части дважды кликните по «Запретить использование OneDrive для хранения файлов», установите для него значение «Включено», после чего примените сделанные настройки.
В Windows 10 1703 повторите то же самое для параметра «Запретить использование OneDrive для хранения файлов Windows 8.1», который располагается там же в редакторе локальной групповой политики.
Это полностью отключит OneDrive на вашем компьютере, он не будет в дальнейшем запускаться, а также отображаться в проводнике Windows 10.
Как полностью удалить OneDrive с компьютера
Обновление 2017: Начиная с Windows 10 версии 1703 (Creators Update), для удаления OneDrive больше не требуется совершать все манипуляции, которые были необходимы в предыдущих версиях. Теперь удалить OneDrive можно двумя простыми способами:
- Зайти в Параметры (клавиши Win+I) — Приложения — Приложения и возможности. Выбрать Microsoft OneDrive и нажать «Удалить».
- Зайти в Панель управления — Программы и компоненты, выбрать OneDrive и нажать кнопку «Удалить» (см. также: Как удалить программы Windows 10).
Странным образом, при удалении OneDrive указанными способами, в панели быстрого запуска проводника остается пункт OneDrive. Как убрать его — подробно в инструкции Как удалить OneDrive из проводника Windows 10.
Ну и наконец последний способ, который позволяет полностью удалить OneDrive из Windows 10, а не просто отключить его, как это было показано в предыдущих способах. Причина, по которой я не рекомендую данный способ использовать — не вполне ясно, как его после этого снова установить и заставить работать в прежнем виде.
Сам же способ выглядит следующим образом. В командной строке, запущенной от имени администратора, выполняем: taskkill /f /im OneDrive.exe
После этой команды, удаляем OneDrive также через командную строку:
- C:WindowsSystem32OneDriveSetup.exe /uninstall (для 32-разрядных систем)
- C:WindowsSysWOW64OneDriveSetup.exe /uninstall (для 64-разрядных систем)
На этом всё. Надеюсь, у вас все сработало как нужно. Отмечу, что в теории возможно, что при каких-либо обновлениях Windows 10, OneDrive снова будет включен (как это иногда случается в этой системе).
Содержание
- Удаляем OneDrive в Windows 10
- Способ 1: Использование «Командной строки»
- Способ 2: Использование Powershell
- Вопросы и ответы
Если вы не пользуетесь OneDrive в Windows 10, то его можно удалить или отключить. Так как данное хранилище является системным ПО, то рекомендуется именно деактивировать его, чтобы не столкнутся с серьёзными проблемами — об этом мы рассказывали ранее, сегодня же речь пойдет именно о полном удалении.
Подробнее: Как отключить OneDrive в Windows 10
Далее будут описаны способы, которые удаляют OneDrive с компьютера. Восстановить данную программу можно лишь переустанавливая Виндовс в режиме восстановления. К тому же, если вы будете обновлять сборку Windows 10, то приложение может восстановится. Так как OneDrive является частью ОС, то после удаления могут возникать различные проблемы и даже синий экран. Поэтому рекомендуется просто отключать OneDrive.
Читайте также: Удаление встроенных приложений в Windows 10
Способ 1: Использование «Командной строки»
Этот метод быстро и бесшумно избавит вас от OneDrive.
Подробнее:
Открытие командной строки в Windows 10
Определяем разрядность процессора
- На панели задач найдите иконку лупы и в поисковом поле напишите «cmd»
-
На первом результате вызовите контекстное меню и запустите с привилегиями администратора.
Или вызовите меню на значке «Пуск» и перейдите к «Командная строка (администратор)».
- Теперь скопируйте команду
taskkill /f /im OneDrive.exeи нажмите Enter.
- Введите для 32-х битной системы
C:WindowsSystem32OneDriveSetup.exe /uninstallА для 64-х битной
C:WindowsSysWOW64OneDriveSetup.exe /uninstall

Способ 2: Использование Powershell
С помощью Powershell также можно удалить ПО.
- Найдите Powershell и запустите от имени администратора.
- Введите такую команду:
Get-AppxPackage-name* OneDrive | Remove-AppxPackage - Выполните её, нажав Enter.

Теперь вы знаете как отключить и удалить системную программу OneDrive в Виндовс 10.
Еще статьи по данной теме:
Помогла ли Вам статья?
В Windows 10 служба OneDrive используется как основной сервис для синхронизации настроек между устройствами, хранения файлов и размещения резервных копий в облаке. Многие пользователи, которых не интересуют данные функции, или они пользуются другими облачными сервисами, задаются вопросом: как удалить OneDrive в Windows 10? О том, как это сделать мы и расскажем в этой статье.

Отключение синхронизации можно сделать несколькими способами.
В настройках
Для отключения работы OneDrive, достаточно изменить его настройки. Для этого:
- Жмём правой клавишей по значку OneDrive и выбираем пункт Параметры.
- В параметрах снимаем галочки со всех пунктов и нажимаем кнопку “Удалить связь”.
После этих изменений OneDrive не будет загружаться вместе с Windows, однако в самой системе он останется.
С помощью редактора локальной групповой политики
Microsoft постоянно изменяет интерфейс настроек программы OneDrive. Поэтому отключить синхронизацию папки “Документы” в облачном хранилище или запретить использование OneDrive для хранения файлов поможет “Редактор локальной групповой политики”.
Важно! Редактор локальной групповой политики доступен только в версии Windows 10 Pro. Если вы владелец Windows 10 Home, переходите к пункту “Отключение с помощью редактора реестра”.
Процесс отключения:
- Нажмите сочетание клавиш Win+R и введите команду:
gpedit.msc
- В открывшемся редакторе откройте ветку Конфигурация компьютера → Административные шаблоны → Компоненты Windows → OneDrive.
- В правой колонке откройте пункт “По умолчанию сохранять документы в OneDrive”. Для отключения синхронизации папки “Документы” измените параметр на “Отключено”.
- Для полного отключения синхронизации OneDrive в пункте “Запретить использование OneDrive для хранения файлов” поставьте значение “Включено”.
С помощью редактора реестра
Важно! Работать с редактором реестра нужно осторожно. Неправильно измененное значение в одном параметре может привести к критическим сбоям в работе Windows 10. Чтобы перестраховаться, создайте точку восстановления системы.
Чтобы начать работу с реестром:
- Нажмите комбинацию клавиш “Win+R” и выполните команду
regedit
- Найдите ветку
HKEY_LOCAL_MACHINESOFTWAREPoliciesMicrosoftWindowsSkydrive
- Если последней папки нет, то создаем ее, присвоив соответствующее имя.
- В Skydrive создайте новый параметр Dword (32).
- Присвойте ему имя DisableFileSync и поставьте значение “1”.
- Перезагрузите Windows, чтобы изменения вступили в силу.
Как удалить OneDrive через командную строку
Для удаления OneDrive потребуется:
- Открыть командную строку с правами Администратора (нажимаем “Win+R” и выбираем соответствующий пункт в меню).
- В консоли ввести сперва команду для остановки OneDrive:
taskkill /f /im OneDrive.exe
- А после, ввести команду для удаления, в зависимости от разрядности вашей Windows:
32 %SystemRoot%System32OneDriveSetup.exe /uninstall 64 %SystemRoot%SysWOW64OneDriveSetup.exe /uninstall
Удаление выполнится в тихом режиме, без статуса прогресса и каких либо диалоговых окон. Стоит сказать, что после этих операций вы всё-равно сможете восстановить OneDrive.
Удаляем значок OneDrive из проводника
И после отключения, и после удаления значок OneDrive в проводнике никуда не пропадает, но и его можно удалить. Для этого необходимо:
- Нажать сочетание клавиш “Win+R” и прописать команду
regedit
- Перейти по пути:
HKEY_CLASSES_ROOTCLSID{018D5C66-4533-4307-9B53-224DE2ED1FE6}и изменить значение System.IsPinnedToNameSpaceTree на ноль.
Видео
Наглядно увидеть удаление OneDrive можно в видео инструкции.
Вывод
Описанные способы успешно применяются, не вызывая ошибок или повреждений операционной системы. А если вы захотите после удаления вернуть OneDrive обратно, вам достаточно будет перейти к папке System32 (для 32 разрядной системы) или SysWOW64 (для 64) и открыть там файл OneDriveSetup. После чего запуститься установка облачного сервиса и вы сможете пользоваться им как и до удаления.
Windows в своем нынешнем виде имеет множество различных функций, приложений, дополнений. Но некоторые из них могут не использоваться. Пользователи часто интересуются, как отключить OneDrive в Windows 10 или удалить его вовсе со своего компьютера или ноутбука. Такая необходимость может возникнуть у тех, кому мешают икона приложения в системном трее, раздел в «Проводнике» и системные сообщения, время от времени появляющиеся в разделе уведомлений. И действительно, зачем нужно облачное хранилище, если оно не используется? Ведь программа потребляет ресурсы ПК, а также расходует трафик при синхронизации сохраненных в облаке данных.
В этой статье рассмотрим простую инструкцию, в которой подробно описано, как полностью отключить OneDrive в Windows 10, удалить его с устройства, а также разберемся с отменой функции синхронизации, что будет весьма полезно тем, кто не до конца уверен, будет ли он в дальнейшем пользоваться облачным хранилищем или нет.
Как отключить автозагрузку OneDrive в Windows 10
Консервативным пользователям, которые предпочитают не предпринимать кардинальных решений в отношении системы, которая исправно работает, в первую очередь интересно, как отключить автозагрузку OneDrive в Windows 10. То есть, само приложение не удалиться, но оно не будет работать в фоновом режиме, не будут потреблять ресурсы и маячить перед глазами значком приложения и, конечно же, надоедливыми уведомлениями. Безусловно, это – лучшее решение и рекомендуется воспользоваться именно им.
Инструкция по отключению автозапуска OneDrive в Windows 10:
- Нажать на значок OneDrive в системном трее Windows, расположенном в правой части панели задач;
- Перейти в раздел «Справка и параметры»;
- Выбрать пункт «Параметры» в открывшемся контекстном меню (также можно быстро перейти к выбору данного пункта кликнув правой кнопкой мыши по иконке приложения в системном трее);
Если значка OneDrive нет в трее, то возможно он расположен в разделе скрытых значков. В таком случае необходимо нажать на стрелочку, как это показано на скриншоте ниже, а затем – нажать по приложению облачного хранилища.
- Перейти во вкладку «Параметры» в открывшемся окне;
- Убрать галочку с пункта «Автоматически запускать OneDrive при входе в Windows», расположенного в подразделе «Общие»;
- Нажать «ОК» для сохранения внесенных изменений.
Если все действия из инструкции выше выполнены верно, то при следующей загрузке компьютера или ноутбука, приложение не загрузится. Не будет ни значка, ни уведомлений.
Нет значка OneDrive в системном трее Windows
Проблемы с отключением OneDrive в Windows 10 могут возникнуть в случае, если значок программы отсутствует в системном трее. Есть вероятность, что приложении просто было закрыто пользователем после загрузки операционной системы. В таком случае можно перезагрузить ПК и приложение снова появится. Либо — запустить OneDrive самостоятельно. Сделать это можно из меню «Пуск».
Или найти приложение через форму поиска Windows.
Как убрать OneDrive в Windows 10 при запуске ПК
Есть альтернативный способ перейти к параметрам и убрать OneDrive в Windows 10:
- Открыть приложение «Проводник»;
- Кликнуть правой кнопкой мыши по папке приложения;
- Выбрать пункт «Параметры» в контекстном меню;
- Перейти во вкладку «Параметры»;
- Убрать галочку с пункта «Автоматически запускать OneDrive при входе в Windows» и сохранить изменения, нажав кнопку «OK».
Как закрыть OneDrive в Windows 10
После выполнения процедуры отключения приложения при автозагрузке, все изменения вступят в силу только после перезапуска компьютера. Можно перезагрузить устройство, чтобы убедиться, что все сделано верно. Но если на текущий момент перезагрузка нежелательна, а из приложения необходимо выйти, то сделать это очень просто, воспользовавшись инструкцией ниже.
Как закрыть OneDrive в Windows 10:
- Нажать по значку приложения в системном трее Windows;
- Перейти в раздел «Справка и параметры»;
- Выбрать пункт «Закрыть» в появившемся контекстном меню.
Как отключить синхронизацию OneDrive в Windows 10
Весьма полезной может быть инструкция по отключению синхронизацию OneDrive в Windows 10. Кроме того, что пользователю нет необходимости удалять приложение, есть еще один весомый плюс, а именно – удаление папки OneDrive из проводника, которая, как оказалось, многих раздражает просто своим наличием.
Как отключить синхронизацию OneDrive в Windows 10:
- Нажать на иконку приложения в системном трее;
- Выбрать раздел «Справка и параметры»;
- Выбрать пункт «Параметры» в меню.
Также можно перейти в параметры кликнув правой кнопкой мыши по папке OneDrive в Проводнике и выбрав соответствующий пункт в меню;
- Нажать «Удалить связь с этим компьютером» во вкладке «Учетная запись» (активна по умолчанию);
- Нажать «Удалить связь с учетной записью» в появившемся окне для подтверждения операции.
Если вы решили отменить свое решение и вновь восстановить резервное копирование, до достаточно лишь запустить приложение и ввести логин и пароль от своего аккаунта Microsoft.
Как удалить OneDrive в Windows 10 полностью
«Как удалить OneDrive в Windows 10 полностью?» — интересуются пользователи, которые на 100% уверены, что не будут использовать данное приложение. Легко. В новых версиях операционной системы удаление производиться стандартным способом – через мастер установки и удаления программ Windows:
- Открыть меню «Пуск»;
- Зайти в параметры кликнув на кнопку с иконкой шестеренки (горячие клавиши Win+I);
- Перейти в раздел «Приложения»;
- Перейти в подраздел «Приложения и возможности» (активен по умолчанию);
- Найти в списке приложение Microsoft OneDrive и нажать по нему, чтобы появилась кнопка «Удалить».
Отключение One Drive в Windows
Отключить навсегда One Drive в Windows можно также с помощью редактора локальной групповой политики:
- Нажать сочетание горячих клавиш Win+R;
- Ввести в поле команду gpedit.msc;
- Нажать Enter или «ОК»;
- Перейти по следующему пути: «Конфигурация компьютера» — «Административные шаблоны» — «Компоненты Windows» — «OneDrive»;
- Сделать двойной клик мыши по пункту «Запретить использование OneDrive для хранения файлов»;
- Перевести переключатель в состояние «Включено» в открывшемся окне;
- Нажать «OK» для сохранения изменений.
Удаление OneDrive через Windows PowerShell
Еще один способ удалить OneDrive — через Windows PowerShell (или командную строку) от имени администратора. Учитывая, что PowerShell — более современный и удобный инструмент, то рекомендуется использовать его.
- Кликнуть правой кнопкой мыши по меню «Пуск»;
- Выбрать пункт «Windows PowerShell (Администратор)»;
- Ввести в поле ввода следующую команду:
taskkill /f /im OneDrive.exe (для остановки службы)
* можно просто скопировать и вставить; - Нажать Enter;
- Ввести команду:
C:WindowsSystem32OneDriveSetup.exe /uninstall (для 32-разрядных систем)
C:WindowsSysWOW64OneDriveSetup.exe /uninstall (для 64-разрядных систем) - Нажать Enter.
Если все прошло успешно, то никаких сообщений и оповещений в командной строке не отобразиться, но приложение удалиться.
Не нашли ответ? Тогда воспользуйтесь формой поиска:
Встроенная синхронизация файлов OneDrive от Microsoft очень удобна, если вы пользуетесь этим приложением. Но если вы не используете облако OneDrive, то автозагрузка приложения каждый раз при запуске системы может раздражать. В этой статье мы расскажем, как удалить OneDrive из Windows 10.
Процесс удаления Onedrive не отличается от удаления любого другого приложения из Магазина Microsoft Store, и займет не более минуты. Однако, если вы не знакомы с процессом удаления приложений, наша инструкция поможет вам. Мы покажем вам, как удалить встроенное приложение OneDrive в Windows 10 для всех пользователей или только приложение из магазина для текущего пользователя.
Как удалить встроенный Microsoft OneDrive в Windows 10 для всех пользователей?
Если вы единственный пользователь компьютера или вся ваша семья пользуется другой облачной службой хранения данных, воспользуйтесь этой инструкцией. Так вы сможете удалить и, соответственно, отключить OneDrive для всех пользователей на вашем ПК.
Имейте в виду, что для внесения этих изменений вам потребуется войти в систему под учетной записью администратора. Это может быть ваша обычная учетная запись администратора или скрытая с расширенными привилегиями.
- Откройте Параметры Windows. Нажмите кнопку «Пуск», затем щелкните по иконке шестеренки, расположенной над кнопкой питания. Или нажмите на клавиатуре клавиши Windows + I.
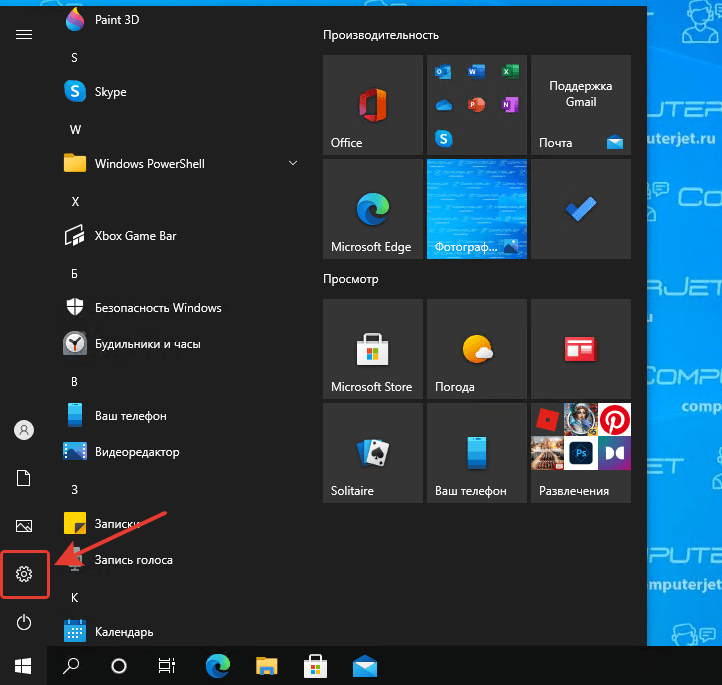
- Нажмите на раздел настроек «Приложения».
- Нажмите «Приложения и возможности» на боковой панели, а затем прокрутите список вниз на главной панели, пока не увидите приложение «Microsoft OneDrive».
- Щелкните по нему, а затем нажмите кнопку «Удалить» рядом с кнопкой «Изменить». Во всплывающем окошке снова нажмите «Удалить», чтобы подтвердить удаление Microsoft OneDrive из Windows 10.
Если появится небольшое окно «Контроль учетных записей», просто нажмите «Да», чтобы разрешить удаление. После этого вы можете закрыть «Параметры Windows». Если после удаления OneDrive какому-либо из пользователей компьютера потребуется это облако, вы сможете установить его вручную из магазина Microsoft Store.
Вы также можете удалить OneDrive, если вы ранее устанавливали его через магазин Microsoft Store. Это удаление затронет только текущего пользователя.
- Откройте Параметры Windows. Нажмите кнопку «Пуск», затем щелкните по иконке шестеренки, расположенной над кнопкой питания. Или нажмите на клавиатуре клавиши Windows + I.
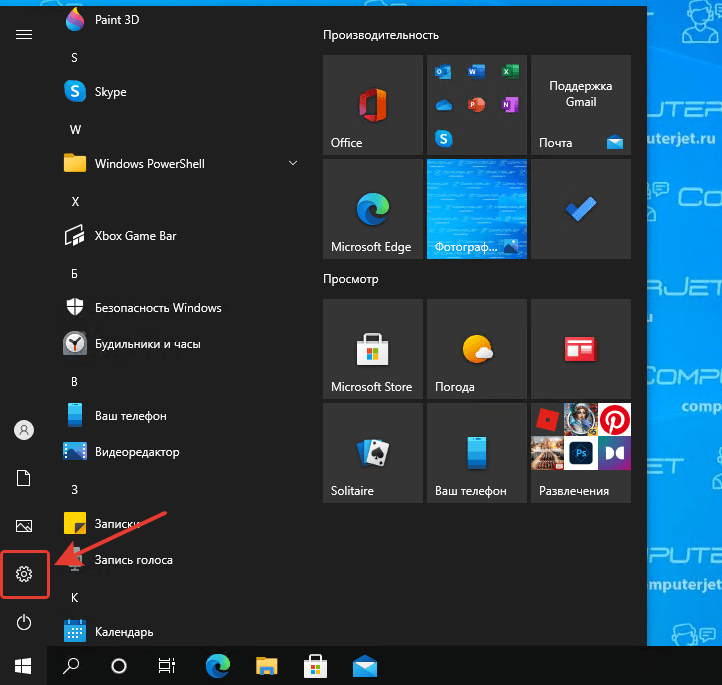
- Нажмите на раздел настроек «Приложения».
- Нажмите «Приложения и возможности» на боковой панели, а затем прокрутите список вниз на главной панели, пока не увидите приложение «OneDrive». Убедитесь, что это просто «OneDrive», а не «Microsoft OneDrive».
- Щелкните по нему, а затем нажмите кнопку «Удалить» рядом с кнопкой «Изменить». Во всплывающем окошке снова нажмите «Удалить», чтобы подтвердить удаление OneDrive из Windows 10.
Вот так просто можно удалить облачное хранилище OneDrive из системы Windows 10. Жаль, что так нельзя сказать о других встроенных приложениях Microsoft.
Почему вы решили удалить OneDrive? Используйте другое облачное хранилище?
Расскажите в комментариях 😉

С выходом на рынок Windows 8 Microsoft начала внедрять в свою операционную систему множество своих сервисов. Среди них наверное уже всем известный OneDrive. Много пользователей не совсем довольны таким решением, и хотят отключить или удалить OneDrive в Windows 10.
В этой статье я покажу Вам как удалить OneDrive в Windows 10 и его способы отключения. Если Вы пользуетесь другими облачными хранилищами тогда эта статья для Вас. Поскольку отключив OneDrive мы незначительно уменьшим нагрузку на саму систему.
Самым простым способом избавится от OneDrive в Windows 10 это конечно же просто отключить его автозагрузку. Как отключить автозагрузку приложений в Windows 10 подробно рассказывал ранее. Сейчас покажу как отключить OneDrive с помощью редактора локальной групповой политики.
- Откройте редактор групповой политики нажав Win+R и выполнив команду gpedit.msc и перейдите по пути: Конфигурация компьютера -> Административные шаблоны -> Компоненты Windows -> OneDrive.
- Выберите в правой стороне пункт Запретить использование OneDrive для хранения файлов.
- Дальше выберите пункт Включено и нажмите ОК. После этих действий Вы успешно запретите приложениям и компонентам работать с файлами, находящимися в OneDrive и он будет отключен.
Отключение OneDrive с помощью редактора реестра
- Откройте редактор реестра нажав на Win+R и выполнив команду regedit
- Перейдите по пути: HKEY_LOCAL_MACHINESOFTWAREPoliciesMicrosoftWindows
- В разделе Windows создайте подраздел с названием OneDrive
- В созданном разделе создайте параметр DWORD название которого задайте DisableFileSyncNGSC и установите значение 1.
Что бы вернуть изменения просто задайте этому параметру значение 0 или просто удалите новосозданный раздел. Возможно понадобится перезагрузка.
Как полностью удалить OneDrive в Windows 10
Для удаления OneDrive мы используем командную строку запустив её от имени администратора.
- Запустите командную строку нажав на Пуск правой клавишей мыши и выбрав пункт Командная строка (администратор) и выполните команду: [stextbox id=»grey»]taskkill /f /im OneDrive.exe[/stextbox]
которая выгрузит OneDrive из памяти.
- Выполните следующую команду, для удаления OneDrive с Вашего компьютера
[stextbox id=»grey»]
%SystemRoot%System32OneDriveSetup.exe /uninstall (для 32-битных систем)
%SystemRoot%SysWOW64OneDriveSetup.exe /uninstall (для 64-битных систем)[/stextbox]
Чтобы вернуть OneDrive на место откройте Проводник, введите в адресную строку %SystemRoot%SysWOW64 и запустите в целевом каталоге файл OneDriveSetup.exe.
Также в статье Как отключить слежение в Windows 10 Вы можете увидеть программу с помощью которой в автоматическом режиме можно удалить OneDrive с Вашего компьютера.
В этой статье я показал Вам как удалить OneDrive в Windows 10. И несколько способов как можно обойтись без удаления программы, а просто отключив её полностью. Эти способы подходят и для пользователей предыдущих операционных систем. Как на меня, OneDrive является удобным облачным хранилищем, но все же я пользуюсь другими, поэтому я просто отключил его. Надеюсь статья была для Вас интересной, не забывайте делитесь ней в социальных сетях.

Администратор и основатель проекта Windd.ru. Интересуюсь всеми новыми технологиями. Знаю толк в правильной сборке ПК. Участник программы предварительной оценки Windows Insider Preview. Могу с лёгкостью подобрать комплектующие с учётом соотношения цены — качества. Мой Компьютер: AMD Ryzen 5 3600 | MSI B450 Gaming Plus MAX | ASUS STRIX RX580 8GB GAMING | V-COLOR 16GB Skywalker PRISM RGB (2х8GB).
Файловое хранилище от компании Microsoft вообще-то ничем не хуже конкурентов. Но очень часто бывает так, что пользователь уже давно использует для хранения своих файлов Dropbox или Google Drive и отказываться от них не собирается. В этом случае OneDrive в Windows 10 можно рассматривать в качестве лишнего груза, от которого необходимо избавиться. В этой статье вы узнаете, как это сделать.
Программа OneDrive входит в стандартный состав Windows 10, так что вы становитесь её обладателем даже без своего согласия. Обнаружив в системном лотке новый значок в виде облачка, опытный пользователь непременно щёлкнет по нему правой кнопкой мыши и выберет пункт «Выход». Однако этой меры будет явно недостаточно, и фоновые процессы, обеспечивающие функционирование этой службы, всё равно останутся запущенными.
В том случае, если вы не используете сейчас и не собираетесь в будущем использовать OneDrive, можно полностью удалить соответствующее приложение со своего компьютера. Однако перед тем как начать, хочу обратить ваше внимание, что эта служба интегрирована в систему. В моём случае удаление OneDrive прошло гладко и без последствий, но это не даёт гарантию, что точно так же произойдёт у вас.
Внимание!
OneDrive является одним из системных компонентов Windows 10. Редакция и автор не несут ответственности за возможные последствия, которые могут наступить в случае удаления программы.
1. Откройте окно терминала с правами администратора. Для этого щёлкните правой кнопкой мыши по кнопке «Пуск» и выберите в появившемся меню пункт «Командная строка (администратор)».
2. Выгрузите из памяти OneDrive следующей командой:
taskkill /f /im OneDrive.exe
3. Введите команду деинсталляции программы OneDrive. Для 32-битных систем она будет следующая:
%SystemRoot%System32OneDriveSetup.exe /uninstall
А для 64-битных — такая:
%SystemRoot%SysWOW64OneDriveSetup.exe /uninstall
После этого вы не увидите никаких диалоговых окон или полос прогресса, удаление происходит в тихом режиме. Однако если вы попробуете найти и запустить программу OneDrive, то это у вас не получится. В то же время папка этого приложения с хранящимися там файлами останется на вашем компьютере.
Если же в будущем вы измените своё мнение и решите использовать OneDrive, то вернуть программу на место не составит никакого труда. Откройте «Проводник», введите в адресную строку %SystemRoot%SysWOW64 и запустите в целевом каталоге файл OneDriveSetup.exe.
А вы используете файловый сервис от компании Microsoft или предпочитаете конкурентов? Почему?
Мы видим как microsoft навязывает свои сервисы и приложения. Одним из таких является облачное хранилище OneDrive, которое в свою очередь очень полезное и развивается быстро. Некоторым может этот сервис не подходит и они используют другие облачные хранилища. Если раньше в Windows 10, нужно было проделывать сложные лишние движения, чтобы удалить и отключить onedrive, то сейчас намного проще. Вот мы и разберем сразу два варианта, как удалить или отключить облачное хранилище OneDrive в Windows 10.
OneDrive — это служба облачного хранилища Microsoft. Этот сервис полностью интегрирован в операционную систему, начиная с windows 8. Предназначен для хранения файлов, папок, мультимедиа, а так же личной информации. Все файлы хранятся на специальных серверах в интернете, к которым вы можете получить доступ в любой точки мира.
Как полностью удалить OneDrive в Windows 10
Чтобы было понятнее, объясню подробнее, как устроен весь коварный план по onedrive. Дело в том, что OneDrive устанавливается в систему windows 10 два раза. Что это значит? Значит то, что устанавливается две программы OneDrive, одна win32, как обычные программы, которые устанавливаются на компьютер, а вторая это UWP OneDrive из магазина windows 10. Вам нужно удалить Обе программы. Win32 находится к привычному нам Удаление программ в панели управление, а вторую UWP, которая устанавливается из магазина windows, смотрите ниже.
- Откройте Параметры > Приложения.
Нажмите слева Приложения и возможности. С права найдите приложение «Оне Драв», нажмите на него и удалите. Чтобы заново установить, зайдите в магазин и скачайте его.
Как удалить OneDrive с помощью командой строки
Нажмите Win+X и откройте командную строку cmd с правами администратора или в поиске наберите.
Скопируйте или напишите код для остановки процесса:
taskkill /f /im OneDrive.exe
Дальше введите в зависимости какая у вас разрядность системы.
- Для Windows 10 32-bit —
%SystemRoot%System32OneDriveSetup.exe /uninstall - Для Windows 10 63-bit —
%SystemRoot%SysWOW64OneDriveSetup.exe /uninstall
Рекомендую перезагрузить компьютер. Хочу заметить, что после этой процедуры, все ровно останутся небольшие следы к примеру значка в проводнике, но синхронизация и работа самого облака будет прекращена.
Смотрите еще:
- Как загрузиться в безопасном режиме в Windows 10, 8, 7
- Как переустановить браузер EDGE в Windows 10
- Как Разрешить Заблокировать приложение в Брандмауэре Windows 10
- Как отключить защитник Windows Defender и Центр безопасности Windows 10
- Как включить сенсорный проводник UWP File Explorer в Windows 10
[ Telegram | Поддержать ]


 рядом с областью уведомлений, чтобы увидеть значок OneDrive. Если его нет в области уведомлений, вероятно, приложение OneDrive не запущено. Нажмите кнопку Пуск, введите OneDrive в поле поиска, а затем выберите OneDrive в результатах.
рядом с областью уведомлений, чтобы увидеть значок OneDrive. Если его нет в области уведомлений, вероятно, приложение OneDrive не запущено. Нажмите кнопку Пуск, введите OneDrive в поле поиска, а затем выберите OneDrive в результатах. > Параметры.
> Параметры.