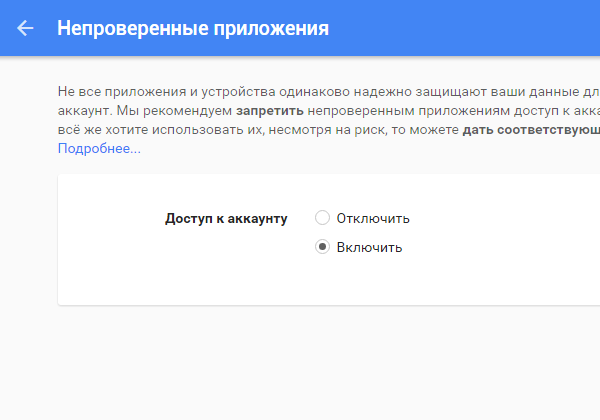Всем привет! Конечно, в сети есть масса информации по теме «Установка OpenServer на компьютер». Раз уж волею судьбы Вы оказались здесь, то Вы получите ответ на свой вопрос. Если Вы читали «Набор программ для работы с OpenCart (ocStore)», то, скорее всего, Вас уже есть скачанный сервер. Если нет, то самое время это сделать. Для этого переходим на официальный сайт в раздел скачать https://ospanel.io/download/ и там выберем нужную Вам версию программы. Минимальная – BASIC вполне подойдет для наших задач. И несмотря на размер в несколько сот мегабайт, скачивание займет ОЧЕНЬ много времени (такой себе привет из dial-up времён). Можно конечно и ускорить за небольшие деньги. Тут выбирайте, как вам будет удобней.
Содержание
- Установка OpenServer на компьютер
- Папки OpenServer
- Запуск сервера и его проверка
- Установка дополнений
- Проверяем работоспособность сервера
- Удаление OpenServer
- Настройка OpenServer
- Основные настройки
- Настройка конфигурации сервера
- Настройка программ для работы
- Добавляем свои программы
Установка OpenServer на компьютер
Скачиваете архив в любое удобное для вас место. Я создал для своих нужд отдельный диск, куда и скачал сервер. Вы в процессе установки сможете сами назначить место на компьютере, куда пожелаете установить OpenServer.
Запустим самораспаковывающийся архив, дважды кликнув по нему. И нажмем кнопочку «Запустить».

В открывшемся окне Вам будет предложено выбрать папку назначения. То есть место (папка/директория или диск) где Вы желаете расположить OpenServer. Я создал отдельный диск, куда скачал и буду, устанавливать сервер. Вы можете выбрать любое место на компьютере удобное вам. На этом этапе установки достаточно выбрать только диск. Папка, куда будет распакован сервер, создастся автоматически.

После нажатия на кнопку «Извлечь» запустится процесс извлечения файлов. Это не займёт много времени

Вот собственно и всё. Сервер установлен у вас на компьютере. Но прежде чем совершать другие действия рассмотрим, а что же мы собственно установили. По окончании инсталляции, зайдя в папку сервера, вы увидите три папки и два значка для запуска программы. Давайте кратко скажу что это за папки и какое у них назначение?
Папки OpenServer

Папка Domains – как следует из названия, в ней будут расположены все Ваши сайты. Является корневой папкой/директорией/каталогом, содержит все каталоги и файлы сайта/ов.
Папка Modules – содержит служебные файлы, модули, программы. Возможно уменьшить вес программы, удалив ненужные версии php из «modules/php», базы данных из «modules/database», сервера и их связки из «modules/http». После проведённых изменений, не забудьте так же почистить папку «/userdata» соответственно.
Папка Userdata – настройки профиля и конфигурации, лог-файлы, временные файлы, а так же базы данных.
Пришло время запуска программы.
Запуск сервера и его проверка
Как я уже говорил, в этой папке вы увидите два ярлыка для запуска на 64 или 32 битных системах. Выбирайте тот, который соответствует вашей системе.
Двойной клик по ярлычку запустит программу.

После запуска сервера выбираем язык из трёх предложенных. Так же в трее появится красный флажок.
Установка дополнений

При первом запуске программа предложит установить библиотеку Microsoft Visual C++Runtime и патчи. Для базовой работы с программой это не обязательно. Нет уверенности в их наличии – можете установить.

По завершению установки необходимо будет перезагрузить компьютер.

Проверяем работоспособность сервера
Для проверки, что всё работает можно набрать в адресной строке браузера – «localhost». Увидите такую картинку – значит всё в порядке. Установку Вы успешно провели.

Удаление OpenServer
А что делать когда возникнет необходимость переустановить или удалить программу? Просто удалите папку, куда устанавливали сервер. Программа портативна и нигде в системе не прописывается. Ещё проще можно сказать так. Если Вы переустановите Windows, то сервер будет работать, как и раньше. Естественно если он находился не на одном диске с операционной системой.
Настройка OpenServer

OpenServer установлен и работает. Настройки по умолчанию позволяют сразу приступить к работе, но все же кое-какие изменения мы произведём. Поэтому вкратце расскажу об основных моментах, которые могут вам пригодиться. Для этого кликнем по флажку в трее и выберем пункт — настройки.
Основные настройки

На вкладке «Основные» вы сможете выбрать тему оформления и при необходимости создать профиль со своими настройками. Так же я бы предложил вам убрать галочку с пункта проверки новых версий. Сервер активно развивается, и периодически выходят новые версии. И при каждом запуске вам будет показываться окошко с предложением обновиться. По большому счёту мелочь, но со временем надоедает.
Настройка конфигурации сервера

Вкладка «Модули» — используя модули, возможно, настроить конфигурацию сервера под свои нужды. Выбор сервера между «Apache» или «Nginx». Или использовать их связку. Возможность поменять версию PHP и выбор баз данных. Для ocStore 2.3.0.2.3 выбираем: сервер «Apache 2.4», PHP-5.6, база данных MySQL- 5,6.
Настройка программ для работы

Вкладка «Меню» — по умолчанию сервер будет открывать ваш сайт во встроенном, портабельном браузере Хром. Не устраивает такой вариант, замените его. Для этого воспользуйтесь кнопочкой поиска, справа от строки. В «Program Files» найдите свой браузер. Зайдя в папку выберите файл с его названием и расширением .exe например: C:Program Files (x86)Mozilla Firefoxfirefox.exe и нажмите «Открыть». Теперь ваш сайт будет открываться в выбранном браузере.
Добавляем свои программы
Но не всегда браузеры расположены в этой папке. Например, .exe-шники браузеров Opera или Яндекс.Браузера вы там не найдёте. Как же тогда найти нужные файлы браузера Opera? Проще всего, это кликнув по ярлыку программы правой кнопкой мыши и в контекстном меню зайти в «Свойства».

Там вы увидите полный путь к рабочей папке браузера Опера: C:UsersAlexAppDataLocalProgramsOpera. Или можно нажать «Расположение файла» откроется папка, в которой находится нужный вам файл и соответственно полный путь к нему.

Теперь останется повторить этот путь в строке меню сервера. Так же можно выбрать текстовой редактор или если удобно работать в файловом менеджере – укажите путь к нему.
Таким способом вы сможете найти и добавить любую программу, когда не знаете, где она расположена на компьютере.
Установка OpenServer на компьютер завершена. Мы проверили его работоспособность и настроили.
Пора переходить к установке CMS OpenCart.
Как удалить openserver с компьютера: Open Server (Загрузка + Установка + Настройка) v: 5.x.x
Установка и настройка Open Server Panel, установка joomla, wordpress на локальном компьютере
- Главная
- Дополнительно
- Советы
- О сайте
- Автолюбителям
- Драйвера
- Интернет, связь
- Магазины
- Обучение
- Отдых, здоровье
- Программы
- Ресурсы, сайт
- Система
- Юр
OpenServer — Пошаговая установка
Перед тем как выводить сайт в большое плаванье по просторам интернета, необходимо его создать и протестировать на локальном сервере. 
Что же лучше Denwer или OpenServer? Лично я работал с двумя, и предпочтение отдаю OpenServer-у, расскажу почему:
- Данный локальный сервер является портативным и не требует установки, можно запихнуть его на флешку и носить его всегда с собой.
- По мимо стандартных функций локального сервера в нём собрана куча полезных утилит, от которых просто голова кругом, порядка 40 портативных программ (PHPMyAdmin, Notpad++, FTP-клиентыи и это далеко не весь список).
- Очень удобно менять настройки сервера, да и вообще использовать очень просто.
Но там, где плюсы есть и минусы. Минус один, это объём, самая базовая версия (Basic) занимает порядка 303 Мб при скачивания и 2.79 Гб в распакованном виде.
Максимальная версия (Ultimate) в распакованном виде весит 6.54Гб.
- Для начала нам необходимо скачать OpenServer с официального сайта: https://ospanel.io/
Собственно для обычной работы достаточно будет и базовой версии, но если хотите «полный фарш», то качайте версию Ultimate со всеми возможными прибамбасами.
- После того как определились с версией, вводим код с картинки, выбираем нашу версию, нажимаем «Скачать»
Нажимаем на него мышкой, откроется меню программы. В верху нажимаем на опцию с зелёным флажком «Запустить», красный флажок должен поменяется на зелёный.
- Далее необходимо проверить работу OpenServer. Есть два способа, по сути это одно и тоже:
Проверка работы OpenServer
localhost в браузере
В результате мы должны увидеть приветствие и сообщение о том что всё работает.
Собственно на этом всё, поздравляю Вас с установкой OpenServer. Если что-то пошло не так, читаем дальше.
Всё вроде установили, но значок остался красным? Не беда, нажимаем на наш флажок и выбираем опцию «Просмотр логов».
Просмотр логов OpenServer
В большинстве случаев ответ на вопрос «что не так?» будет именно в логах.
Вот ряд ошибок с которыми Вы можете столкнутся:
- Файл C:Windowssystem32driversetchosts недоступен для записи.
Скорее всего недостаточно прав на изменение файла «hosts», возможно блокирует антивирус или фаервол. Попробуйте разрешить редактирование файла или отключить антивирус.
Права на файл можно дать открыв «CMD» (кнопки win + r) и выполнить команду: attrib.exe -s -r -h -a C:Windowssystem32driversetchosts
- Не удалось запустить Apache или порт занят.
Скорее всего на порту сидит какая-то другая программа, это может быть Skype или VMware, обычно в логе пишется что за процесс занимает данный порт, попробуйте его отключить.
На этом всё. Удачи вам в Ваших начинаниях!
Open Server и Dr.Web — разрешаем файл Hosts — OLDESIGN.RU
Большой проблемой становится запуск OpenServer при установленном на компьютере антивирусе Dr.Web.
После установки, и уже при запуске Open Server выдает ошибку с комментарием.
Файл C:Windowssystem32driversetchosts недоступен для записи
1) Чтобы разрешить доступ к файл hosts для Dr.Web — нужно проделать следующее:
Нажмите значек Dr.Web, выберите значок «Замок», разрешите запуск программы, нажмите значок «Зубчатый круг», в окне «Настройки»:
1. 
В верхней части окна, нажмите стрелку влево, чтобы вернуться на предыдущий шаг настроек.
2. Нажмите «Компоненты защиты», далее нажмите «Превентивная защита», нажмите надпись «Изменить параметры блокировки подозрительных действий», в колонке «Защищаемый объект» найдите «Файл HOSTS», напротив него переведите отметку по колонке «Разрешать», закройте окно «Настройки».
После внесённых изменений, если требуется защитить файл от изменений, но при этом сохранить свои изменения, в превентивной защите выберите «Запрещать» для файла HOSTS.
2) Если у вас не установлен антивирус, но файл Hosts все равно недоступен для записи, чтобы разрешить OpenServer редактировать файл -проделайте следующие шаги:
1. Откройте cmd.exe (win + r) от имени Администратора
2. Выполните там команду:
3) Так-же вы можете воспользоваться третьим вариантом — это просто отключить в OpenServer использование файла hosts. На разработку это никак не повлияет, но при этом оставить защиту вашего компьютера на должном уровне!
а) Нажимаем на значёк OpenServer в трее
б) Заходим в раздел «настройки»
в) Заходим в раздел «сервер»
г) Ставим галочку «Не вносить изменения в Hosts файл»
Скажите спасибо — поделитесь:
Как удалить OpenDNS (Руководство по удалению)
OpenDNS — это компания, базирующаяся в Сан-Франциско, Калифорния, которая предоставляет бесплатную и платную структуру интернет-навигации, а также решения веб-безопасности для семей, школ, государственных организаций и предприятий любого размера. 
OpenDNS не является необходимостью и не может добавить реальной ценности или безопасности компьютеру. IP-адрес от первого лица или другие сторонние IP-адреса, предоставляемые Google бесплатно и т. Д., Должны использоваться поверх IP-адресов OpenDNS, чтобы избежать потенциально нежелательных ситуаций, включая перенаправление браузера на их поисковые системы и веб-сайты. Известно, что OpenDNS вызывает нежелательные перенаправления браузера на спонсируемые веб-страницы и рекламные объявления.
OpenDNS не несет ответственности за ссылки третьих лиц, которые они предоставляют, что противоречит понятию безопасности в Интернете.Подробнее об этом вы можете прочитать в политике конфиденциальности OpenDNS ниже.
OpenDNS блокирует или ограничивает доступ к нескольким веб-сайтам, включая безвредные и безопасные. 
OpenDNS перенаправляет поисковые запросы в свою поисковую систему OpenDNS под названием «OpenDNS Guide» (guide.opendns.com). Часто эти поисковые запросы заполнены сторонними рекламными объявлениями.
IP-адреса OpenDNS часто используются для восстановления компьютерных систем и обеспечения доступа в Интернет. OpenDNS может быть в вашей системе из-за ранее исправленных настроек DNS на вашем компьютере из-за таких инфекций, как вредоносное ПО для смены DNS.
Как удалить OpenDNS (Windows)
1.Щелкните значок подключения к Интернету на панели задач и щелкните «Открыть центр управления сетями и общим доступом» или перейдите в Панель управления> Центр управления сетями и общим доступом.
2. В разделе «Просмотр активных сетей» выберите вариант «Подключения», это может быть «Подключение по локальной сети» (если подключение проводное) или «Беспроводные подключения».
3. В появившемся окне «Состояние подключения по локальной сети» нажмите «Свойства». (Обратите внимание, что в этом окне будет указано, используются ли настройки IPv4 и IPv6)
4.Дважды щелкните «Протокол Интернета версии 4 (TCP / IPv4)» (или выделите и щелкните Свойства), чтобы открыть окно свойств протокола Интернета версии 4 (TCP / IPv4).
5. На вкладке «Общие», где указано «Использовать следующие адреса DNS-серверов:», удалите IP-адреса OpenDNS (общие адреса OpenDNS: 208.67.222.222 и 208.67.220.220).
6. Теперь выберите Получить адрес DNS-сервера автоматически.
Это приведет к удалению IP-адреса DNS-сервера OpenDNS из вашей системы, и ваш компьютер и интернет-браузер будут работать нормально.
Как удалить OpenDNS (Мак)
1. Перейдите к: Системные настройки > Сеть > Расширенный > DNS
2. В разделе DNS вы увидите различные IP-адреса. Удалите IP-адреса OpenDNS — вы узнаете их, поскольку они начинаются с 208 и будут примерно такими же, как 208.67.222.222 или 208.67.220.220.
3. Удалите IP-адрес OpenDNS, нажав кнопку минус (-) внизу.
4. Ваш собственный исходный IP-адрес будет выделен серым цветом. Не волнуйтесь, просто добавьте его снова, нажав кнопку «плюс» (+) и введя его.
Удаление записей с компьютера, подключенного к удаленному рабочему столу — Windows Server
- В этой статье
В этой статье описывается, как удалить записи из поля , подключенного к удаленному рабочему столу, компьютер .
Исходная версия продукта: Windows Server 2012 R2
Оригинальный номер в базе знаний: 312169
Этот раздел, метод или задача содержат шаги, которые говорят вам, как изменить реестр. Однако при неправильном изменении реестра могут возникнуть серьезные проблемы. Поэтому убедитесь, что вы внимательно выполните следующие действия. Для дополнительной защиты создайте резервную копию реестра перед его изменением. Затем вы можете восстановить реестр, если возникнет проблема.Дополнительные сведения о резервном копировании и восстановлении реестра см. В разделе Резервное копирование и восстановление реестра в Windows.
После использования средства подключения к удаленному рабочему столу для подключения к другому компьютеру имя компьютера, к которому вы подключились, добавляется в поле Компьютер подключения к удаленному рабочему столу . 
Удалить записи в клиенте подключения к удаленному рабочему столу Windows
Чтобы удалить записи из поля , подключенного к удаленному рабочему столу, компьютер в клиенте подключения к удаленному рабочему столу Windows, запустите редактор реестра и выберите этот раздел реестра:
HKEY_CURRENT_USER Software Microsoft Terminal Server Client Default
Записи отображаются как MRU номер и отображаются на правой панели. Чтобы удалить запись, щелкните ее правой кнопкой мыши и выберите Удалить .
Удалить записи в клиенте подключения к удаленному рабочему столу Mac
Чтобы удалить записи из поля Компьютер подключения к удаленному рабочему столу в клиенте подключения к удаленному рабочему столу Mac, удалите файл Users: Username: Library: Preferences: Microsoft: RDC Client: Recent Servers file.
Список всех целевых подключений (включая предыдущие) хранится в MRU номер значение в следующем разделе реестра:
HKEY_CURRENT_USER Software Microsoft Terminal Server Client Default
Каждому новому соединению присваивается значение MRU0 , а остальные значения затем последовательно перемещаются вниз.Значение MRU может содержать полное доменное имя (FQDN) или IP-адрес компьютера, к которому вы подключаетесь. Например:
- MRU0REG_SZ192.168.16.60
- MRU1REG_SZcomputer.domain.com
Как удалить рекламное ПО Open Browser
Open Browser — это одна из разновидностей надстроек браузера, которую вы никогда не хотели бы иметь. Возможно, многие люди столкнулись с трудностями с нежелательными расширениями браузера, которые отображают приложения, устанавливают файлы, а также вредоносные программы.Open Browser — это расширение, которое в настоящее время добавляется к наиболее часто используемым интернет-браузерам, таким как Chrome, Mozzila Firefox и Internet Explorer. 
Как удобно удалить Open Browser
В случае, если вы попытаетесь удалить Open Browser вручную, вы должны проявить настойчивость, поскольку этот конкретный процесс может занять много времени. Конечно, вы можете попытаться избавиться от рекламного ПО из веб-браузера, а также вручную удалить ключи реестра. Но вы не можете найти абсолютно никаких гарантий обнаружения всех местоположений, затронутых программным обеспечением с рекламной поддержкой. Таким образом, у вас все еще может быть проблема. Кроме того, установка рекламного ПО на ваш персональный компьютер обычно представляет собой риск, так как им могут воспользоваться многие мошенники и интернет-хакеры. Почему бы не использовать специальные программы, такие как Spyhunter 4?
Используйте инструмент для удаления открытого браузера:
Почему эта программа?
- Удаляет Open Browser прямо сейчас. Навсегда.
- Это программное обеспечение для защиты от вредоносных программ защитит ваш компьютер от будущих заражений.
- Обеспечивает профессиональную защиту в реальном времени от вредоносных программ, рекламного ПО, шпионского ПО и других вирусов.
- Профессиональная поддержка 24/7
Каковы преимущества использования специального программного обеспечения для уничтожения вирусов? Spyhunter был разработан людьми, имеющими практический опыт устранения вредоносных программ.Эта программа успешно справляется с вирусами, а также с рекламным ПО. Кроме того, Spyhunter гарантирует удаление Open Browser из интернет-браузера или реестра.
С помощью Spyhunter вы действительно сможете узнать, где именно находится Open Browser, и удалите его из всех областей. 
Открыть сводку браузера
Как уже говорилось ранее, Open Browser можно охарактеризовать как обычное расширение браузера, но оно отличается от других тем, что входит в систему.Так что избавиться от него довольно сложно. Рекламное ПО обычно устанавливается тайно. Часто вы не найдете абсолютно никаких сигналов о том, что вы можете устанавливать сторонние программы или надстройки. Часто большинство из этих уведомлений едва читаются мастерами настройки. Таким образом, пользователь компьютера устанавливает необходимое программное обеспечение, но одновременно в фоновом режиме может быть установлено программное обеспечение с поддержкой рекламы или рекламное ПО.
Более того, эти надстройки влияют на записи реестра и внешний вид интернет-браузеров.Например, в браузере может внезапно появиться дополнительная панель с горячими клавишами, а также со значками. 
Статистика открытого браузера
| Статистика кражи данных | 93,7% |
| Создание ключей реестра | 1,8% |
| Запуск в ОС | 52,8% |
| Вероятность ручного удаления | 84,2% |
| Эффективность бесплатного антивируса | 74,2% |
| Платный антивирус | 79,9% |
| Риск заражения в США | 2,9% |
| Риск заражения в Европе | 4,2% |
Open Browser создает свои собственные записи в реестре или записывает собственный программный код прямо в разделы реестра, поэтому быстро избавиться от него сложно. 
Проблемы, связанные с открытым браузером
Open Browser может превратиться в головную боль, особенно для новичков. Запустив это конкретное расширение на вашем компьютере, вы получите:
- Совершенно другая домашняя страница интернет-браузера. Таким образом, когда вы запускаете предпочитаемый вами интернет-браузер, вы попадаете на какую-то странную веб-страницу.Очень надоедливо!
- Open Browser изменяет поиск Google. Вы никогда не получите правильных результатов поиска. Это плохо влияет на работу пользователей в Интернете.
- Произошло влияние на эффективность компьютера и интернет-браузера. Открытый браузер, безусловно, замедлит ваш компьютер. Все дополнительные панели, а также процессы съедают дополнительные ресурсы. Таким образом, вы заметите, что ваш компьютер очень медленный.
- Запутанные документы реестра ПК.
Многие клавиши обычно подвергаются ударам, поэтому их очень сложно очистить.
- Опасность установки другого вредоносного ПО. Также есть вероятность, что могут быть установлены другие вредоносные программы, о которых вы не подозреваете.
- Open Browser может получить доступ к личной информации.
Как видите, вы найдете множество причин, по которым Open Browser угрожает вашему компьютеру и, следовательно, почему его всегда следует удалять.
Как защитить вашу систему от открытого браузера?
Вы найдете ряд рекомендаций по защите компьютера от загрузки и установки Open Browser.Обсудим лучшие рекомендации:
- Не загружайте компьютерные программы с сомнительных сайтов. Очень часто люди в поисках программного обеспечения посещают недоверчивые веб-сайты. Вы даже не уверены, что загружаете нужное приложение. В результате вы загружаете и устанавливаете несколько инструментов, менеджеров загрузки, а также расширения для браузера.
- Если вы подозреваете, что определенный веб-сайт может быть небезопасным, закройте вкладку. Поможет антивирусная программа.
- Никогда не спешите при загрузке и установке программного обеспечения. Часто, просто щелкая «Далее», вы соглашаетесь установить множество ненужных инструментов и надстроек. Изучайте информацию, смотрите на флажки, не торопитесь. Лучше прервать процесс установки, чем удалять рекламное ПО или рекламное ПО.
- Последовательно сканируйте ваш компьютер на наличие троянов, а также недоверчивых программ.
Сколько денег вам нужно, чтобы удалить Open Browser?
| Метод удаления | Цена |
| Удалить вручную | $ 0 |
| Бесплатный антивирус | $ 0 |
| Spyhunter | 35–55 долларов |
| Ремонт компьютеров | 85–155 долларов США |
Цены на антивирусы начинаются от 40 долларов.Это дорого. Конечно, вы можете попробовать бесплатный антивирус или попытаться удалить Open Browser без какой-либо помощи. Вы обнаружите недостатки ручного удаления. Например, вы можете повредить записи реестра, и операционная система не запустится. Бесплатные антивирусные программы не являются мощными и поэтому часто не могут найти множество вредоносных программ.
Вы можете принести свой персональный компьютер в мастерскую по ремонту персональных компьютеров. Вероятно, это самая дорогая альтернатива. Кроме того, профессионалы могут гарантировать, что на вашем компьютере не будет никаких вредоносных программ.Если вы обладаете только базовыми навыками работы с персональным компьютером, рекомендуется купить надежную антивирусную программу.
Руководство по использованию Composer для начинающих
Composer – это пакетный менеджер зависимостей, предназначенный для упрощения загрузки и установки сторонних php библиотек в проект. Например, с помощью него можно очень просто добавить в разрабатываемый проект php пакеты, а также развернуть другие проекты, которые распространяются вместе с файлом «composer.json» .
«composer.json» — это текстовый файл, в котором в формате JSON описаны все сторонние пакеты от которых зависит данный проект.
Например, для того чтобы в некоторый разрабатываемый проект добавить сторонние библиотеки, в нём можно просто создать «composer.json» и описать в этом файле все необходимые зависимости. После этого для установки всех требуемых внешних php пакетов в проект достаточно будет ввести в консоли всего одну команду ( composer install ).
Другой вариант заключается в применении команды require . В этом случае самостоятельно создавать файл «composer.json» не нужно. composer require – это команда для установки php пакетов в проект посредством Composer. Кроме установки данная команда также автоматически его пропишет в файл «composer.json» . В дальнейшем для того, чтобы скопировать этот проект, например на другой компьютер, вам не нужно будет переносить туда все внешние пакеты, достаточно будет переместить туда только файл «composer.json» . Установка всех зависимостей на этом компьютере будет осуществляться уже посредством ввода всего одной команды ( composer install ).
При использовании команды require , она ещё выполняет создание файла «composer.json», если его ещё в нет проекте.
Кроме этого, Composer применяется не только для установки php библиотек. С помощью Composer осуществляется также установка различных php фреймворков (Laravel, Yii2, Symfony и др.) и CMS (Drupal, MODX 3 и др.).
Composer представляет собой обычный php скрипт, т.е. программу, написанную на языке php.
Основная цель этой программы заключается в том, чтобы предоставить веб-разработчику удобный инструмент, с помощью которого он сможет очень просто загружать и устанавливать пакеты в проект, их обновлять, а также при необходимости осуществлять их удаление. Все эти действия Composer позволяет выполнить с помощью ввода всего одной или нескольких команд. Удобно, не правда ли?
В качестве репозитория пакетов Composer по умолчанию использует packagist.org.
При установке php пакетов Composer не просто устанавливает их, он также устанавливает все зависимости, от которых эти пакеты зависят. Т.е., например, если загружаемая библиотека будет зависеть от 3 других пакетов, а каждая из них, ещё в свою очередь от нескольких и так далее, то Composer всё это установит автоматически. В противном случае, т.е. без использования Composer, загрузку и установку основных пакетов, а также всех зависимостей придётся выполнять самостоятельно.
Загрузку сторонних библиотек Composer выполняет в папку «vendor», которую данный php скрипт создаёт в корневой директории проекта. Кроме этого, он ещё создаёт специальный файл «autoload.php», включив который в проект вы сразу же подключите к нему все ранее загруженные им библиотеки.
Дополнительно при загрузке сторонних библиотек Composer генерирует ещё файл «composer.lock» . Если «composer.json» — это главный файл Composer, в котором содержится описание основных пакетов, включая требования к их версиям, то «composer.lock» — это файл, содержащий уже не требования, а реальные версии пакетов, которые им были установлены на компьютер пользователя.
Основное назначение файла «composer.lock» заключается в полном сохранении среды, в которой осуществлялась разработка и тестирование проекта.
Например, если вы захотите скопировать проект в какое-то другое место без переноса файла «composer.lock» , то выполнив в нём команду composer install , вы можете получить другие версии пакетов. Эта может случиться из-за выхода новых версий как основных пакетов, описанных в файле «composer.json» , так и их зависимостей, зависимостей их зависимостей и т.д. Например, представим что выход новых версий основных пакетов не произошёл, но обновились версии у пакетов, от которых зависят основные пакеты. В результате установки работающего проекта, можем получить неработоспособный, если в какой-нибудь новой версии одного из этих пакетов была допущена ошибка. Поэтому если вы хотите сохранить полностью среду, то при копировании проекта необходимо дополнительно включать в проект файл «composer.lock» .
Например, разворачивая проект на production, включающий в себя файл «composer.lock» , вы получите те же версии зависимостей, которые у вас были при разработке и тестировании.
Работа с Composer осуществляется в основном в консольном или терминальном режиме, т.е. с помощью ввода команд через командную строку.
Официальный сайт Composer расположен по адресу https://getcomposer.org
Если вы использовали npm, то Сomposer – это нечто подобное, только не для «node.js», а для php.
Как установить Composer
Установка Composer может выполняться по-разному. Она также зависит от используемой среды и операционной системы. Рассмотрим различные варианты.
Установка Composer в Ubuntu, выполняющейся в подсистеме Windows для Linux (WSL)
Как установить локальный веб-сервер для разработки php проектов на подсистему Windows для Linux в Windows 10 можете ознакомиться в этой статье.
Для установки Composer в Windows 10 на подсистему Windows для Linux (WSL) необходимо выполнить следующие команды:
Первая команда выполняет загрузку скрипта установщика с сайта «getcomposer.org». Вторая команда выполняет запуск этого установщика. В процессе своей работы установщик проверит некоторые настройки «php.ini», предупредит вас, если они установлены неправильно, а затем загрузит последний «composer.phar» в текущий каталог. Последняя или третья команда просто удалит загруженный установщик, который ранее использовался для установки Composer.
Phar — это исполняемые файлы (программы), которые выполняются посредством php интерпретатора.
Если при установке php пакетов у вас выводиться ошибки на отсутствие прав записи в каталог «
/.composer/cache», то в командной строке просто запустите данную команду:
Для установки Composer глобально , т.е. чтобы он был доступен с помощью команды composer необходимо дополнительно выполнить ещё следующую команду:
Эта команда переместит файл «composer.phar» из директории пользователя в директорию «/usr/local/bin» и уберёт у него расширение «phar».
Установка Composer на OpenServer (в Windows)
В OpenServer по умолчанию уже установлен Composer. Находится он в зависимости от выбранной версии PHP (устанавливается в настройках OpenServer) в директории «OSPanelmodulesPHP_*».
Работа с Composer в OpenServer по умолчанию осуществляется в собственной консоли. Для того чтобы открыть эту консоль необходимо нажать на значок Open Server правой кнопкой мыши в области уведомлений и в открывшемся контекстном меню найти соответствующий пункт.
В консоли для проверки того, что Composer подключен, например, можно ввести команду:
Эта команда также отобразит версию Composer.
Если при выполнении этой команды отобразится сообщение, что версия Composer устарела, то её можно обновить. Осуществляется это посредством выполнения следующей команды:
Установка Composer на хостинг
Для установки Composer на хостинг, можно просто скачать данную программу самостоятельно, а затем загрузить её в корневую директорию проекта, например, с помощью FTP.
Самостоятельная загрузка нужной версии Composer выполняется со страницы «Download». Версии программы на данной странице расположены в разделе «Manual Download».
Выполнение команд на удалённом сервере обычно осуществляют с помощью SSH. По умолчанию на shared хостингах данный сетевой протокол выключен. Для его включения необходимо найти соответствующий пункт в панели управления, открыть его и нажать в нем на кнопку «Включить SSH».
Если вы пользователь Windows 10, то клиент SSH включен в систему по умолчанию. Поэтому для выполнения команд на удаленном сервере, можно в этой версии Windows не устанавливать никакой дополнительный софт, а например, воспользоваться программой «Командная строка» или «Windows PowerShell».
Основные команды Composer
Разберем основные команды Composer для начинающих.
Если вы используете «composer.phar» локально, то приведённые команды необходимо соответственно изменить в зависимости от того как настроено ваше окружение.
Например, если файл «composer.phar» находится в текущем каталоге и интерпретатор php доступен без указания пути к нему, то установка пакета будет осуществляться так:
Установка пакета
Установка пакета через Composer осуществляется посредством выполнения следующей команды:
vendor — это имя поставщика php пакета, а package — это его название.
Например, добавление в проект пакета twig через composer будет осуществляться так:
Команда require не только загрузит требуемую библиотеку в проект, но и пропишет её ещё в файле «composer.json», т.е. обновит его. Если устанавливаемый пакет зависит от других библиотек, то они также будут установлены или обновлены. Кроме этого ещё будет обновлён файл «composer.lock».
Установка всех пакетов в проект
Установка сразу всех пакетов в проект осуществляется посредством команды:
Эта команда работает следующим образом:
- проверяет, имеется ли файл «composer.lock»;
- если файл «composer.lock» существует, то устанавливает версии, указанные в нём;
- если файла «composer.lock» нет, то разрешает зависимости, описанные в файле «composer.json», создаёт файл «composer.lock» и устанавливает зависимости.
Обновление зависимостей
Команда для обновления установленных библиотек:
Эта команда обновит все зависимости установленные в проекте до последних версий (в соответствии с «composer.json») и файл «composer.lock».
Если необходимо обновить не все пакеты, а один или несколько, то их необходимо перечислить через пробел.
Команда для обновления одной библиотеки:
Удаление пакета
Команда Composer для удаления пакета из проекта:
Для удаления одновременно нескольких пакетов можете их перечислить через пробел:
Обновление Composer
Команда для обновления Сomposer до последней версии:
Обновление lock файла без обновления пакетов
Для обновления файла «composer.lock» без обновления самих пакетов:
Создать новый проект
Создание нового проекта из указанного пакета в текущую директорию выполняется так:
Создание нового проекта в указанную директорию выполняется так:
Вывод всех установленных библиотек
Команда для отображения всех установленных php пакетов:
Проверка валидности файла «composer.json»
Команда с помощью которой можно проверить валидность файла «composer.json»:
Вывод списка всех доступных команд
Вывести на экран все доступные команды Composer можно так:
Очистка внутреннего кэша пакетов Composer
Выполнение очистки внутреннего кэша пакетов Composer осуществляется с помощью команды:
Получение подробной справки по команде
Вывод подробной справки по команде:
Например, вывести подробную инструкцию по использованию команды require можно следующим образом:
Вывести зависимости для указанного пакета
Вывести все зависимости указанного пакета от других можно с помощью команды:
Создание базового варианта файла composer.json с помощью мастера
Создание базового варианта файла composer.json с помощью мастера, т.е. посредством ответов на вопросы:
Примеры использования Composer для установки PHP фреймворков и CMS
Установка фреймворка Laravel в текущую директорию осуществляется через Composer посредством ввода следующей команды:
Установка последней версии фреймворка Yii2 через Composer:
Установка разрабатываемой версии MODX Revolution 3 через Composer:
Установка через Composer нового приложения Symfony, предназначенного для создания традиционных веб-приложений:
Установка Symfony для использования его для создания микросервисов, консольных приложений или API осуществляется так:
Установка Drupal через Composer:
Как удалить Composer
Composer — это файл. В большинстве случаев для удаления его достаточно просто удалить.
Если вы не помните куда был установлен Composer, то просто поищете, например, с помощью встроенной системы поиска операционной системы этот файл.
Но так удалять не всегда корректно, все зависит от того, как вы его устанавливали. Если у инструмента, с помощью которого вы его устанавливали, есть возможность и его удаление, то выполняйте это действие с помощью этого инструмента.
Например, если вы Composer устанавливали с помощью инструмента apt-get, то и используйте его для удаления этой программы.
Например, если вы устанавливали Сopmoser в Windows с помощью программы Composer-Setup.exe, то удаления программы выполняйте стандартным образом через «Приложения и возможности» (только в Windows 10) или через «Удаление или изменение программы».
Дополнительно можно удалить папку с внутренним кэшем Composer. В Linux эта папка расположена в «/home//.composer», в Windows – «C:Users\AppDataRoamingComposer».
Как начать работу с локальным сервером Open Server

В этом выпуске вы найдёте обзор и подробные инструкции по установке и настройке сервисной платформы Open Server. Благодаря этой платформе веб-разработчик может в условиях имитации реального сервера отладить код и плагин, а также провести различные работы над сайтом.
Назначение Open Server
На сайте разработчиков говорится, что Open Server (https://open-server.ru/) является портативной серверной платформой и программной средой, созданной специально для веб-разработчиков с учётом их рекомендаций и пожеланий.
Платформа, работающая под Windows, предназначена для отладки кода до того, как его используют на реальном проекте, чем невероятно полезна и удобна для разработчиков. Это может быть отладка как кода, так и плагина, а также обновление существующих CMS.
Например, когда мне нужно проверить работоспособность плагина, скрипта или обновить CMS, я поступаю таким образом:
- делаю свежий бэкап (резервную копию) существующего проекта и разворачиваю его локально;
- обновляю или выполняю определённые правки в коде;
- проверяю, всё ли корректно работает;
- выкатываю на рабочий сайт.
Установка платформы
1. Выбираем подходящую для нас версию Open Server и скачиваем пакет тут: https://open-server.ru/download/. Для моей работы достаточно пакета Basic (пакеты Premium и Ultimate, включающие полезные программы, можно найти тут: https://open-server.ru/#progs). Если вы внесёте пожертвование, скачивание займёт у вас 5 минут, если же бесплатно — более двух часов
2. Затем запускаем установку пакета двойным кликом. Файл дистрибутива (версия 5.2.5) выглядит так:
3. После запуска распаковки дистрибутива указываем диск, на который хотим установить пакет. После установки по указанному пути появится папка Open Server со следующим содержимым:
Компоненты сборки представлены в 32-битной и 64-битной версиях.
Запуск, настройка и применение Open Server
1. Чтобы запустить программную среду, кликните по нужной версии 64 или 86 (32-битная). В трее у вас появится красный флажок:
При нажатии на него открывается меню:
2. В этом меню выберите «Запустить», после чего активируются все компоненты и другие пункты меню:
В меню собрано всё необходимое для работы с платформой: список сайтов, ссылки на Консоль (собраны в «Дополнительно»), инструменты работы с базами данных, файлы конфигурации.
3. Пункт «Настройки» позволяет настроить платформу под ваши нужды. Самым интересным для меня является пункт Модули:
Как видите, тут можно выбрать конфигурации вашего сервера: Apache, Nginx, PHP, MySQL. Таким образом можно имитировать реальный сервер, на котором в дальнейшем будет жить ваш сайт и/или скрипт.
Чтобы начать работать с кодом, нужно:
- создать домен в папке «OpenServer/domains», например, test.local;
- прямо в корне этой папки создать файл с расширением .php;
- перезапустить Open Server;
- найти и открыть свой test.local в подменю «Мои сайты».
Сайт будет запущен в браузере, который установлен у вас по умолчанию.
Кстати, по умолчанию в папке «OpenServer/domains» есть папка «Localhost» с файлом index.php, и если в браузере прописать https://localhost/, вы увидите такую страницу:
Это и есть содержимое index.php. Вы можете использовать эту папку для работы со своими сайтами и скриптами. Но когда у вас несколько проектов (сайтов), то, конечно, под каждый из них лучше создавать по папке-домену.
Дальше можно делать практически всё то же, что и на обычном сервере:
- развернуть чистый дистрибутив любой CMS;
- написать свой скрипт и отладить его;
- развернуть бэкап сайта, обновить на нём CMS до последней версии и/или поставить плагины и проверить, чтобы они не конфликтовали между собой;
- примерить новый шаблон или написать свой — в общем, всё что душе угодно.
Единственное, что такой сайт вы не сможете никому показать, просто скинув на него ссылку. Но зато ваш тестовый сайт всегда можно перенести на реальный домен/сервер или скинуть на флешку и передать, например, вашему коллеге или принести его с работы домой.
Более подробная информация по установке, компонентах и работе с Open Server представлена на официальном сайте.
Я в свою очередь хочу поблагодарить всех тех, кто работал над созданием этого замечательного инструмента. А всем читателям нашего блога желаю удачи в, возможно, первых шагах к веб-разработке.
Есть вопросы? Пишите в комментариях под этой статьёй!
Пришла с небольшими знаниями в настройке, установке и принципах работы нескольких CMS. С тех пор «обросла» знаниями и опытом в разработке сайтов на следующих CMS, PHP и JS/CSS-фреймворках: WordPress, Joomla, Bitrix, MODx, Drupal, Codeigniter, Laravel, Bootstrap.
Разрабатывает, дорабатывает, перерабатывает и адаптирует сайты.
Девиз: если очень захотеть, можно в космос полететь
Оцените мою статью:
Задайте их прямо сейчас, и мы ответим в течение 8 рабочих часов.
11 комментариев к статье “ Как начать работу с локальным сервером Open Server ”
Вам не жалко своего времени на написание капитанских статей? На странице с доками все расжевано и разложено по полочкам.
Извините, если обидел, но подобным трешаком половину инета завалено, зачем его еще засорять?
То, что очевидно для одних, может не являться таковым для других — например, как этот факт для меня и для Вас.
Ну я к примеру вообще не знал, что такая программа существует. Может быть потому что я не вебмастер. Спасибо за статью.
2018-01-18 17:01:00 ———————————————
2018-01-18 17:01:00 Начало процедуры запуска сервера
2018-01-18 17:01:00 Невозможно занять порт 3306 поскольку он уже используется: mysqld.exe
2018-01-18 17:01:00 Сбой запуска!
ПОМОГИТЕ. что сделать? Если можно пришлите ответ на мой аккаунт abdulazizmannopov07@gmail.com пожалуйста
Я не разработчик данного приложения, а такой же пользователь.
Поэтому рекомендую поискать ответ на форуме OpenServer
https://ospanel.io/forum/ и в документации https://ospanel.io/docs/
При включении сайта через браузер выдает такие ошибки : Warning: mysql_fetch_assoc() expects parameter 1 to be resource, array given; Warning: Division by zero in; Код : $d1 = mysql_query(«SELECT default_gold_in_bank FROM (1 ошибка)
$k_d_ratio = round ($kills_print / $deaths_print, 3); (2 ошибка)
Степан, эти уведомления не имеет отношения к теме статьи и к OpenServer. Тут проблемы в самом коде:
Division by zero — деление на ноль и т.д.
Попробуйте поискать ответ в мануале PHP (http://php.net/) по указанным функциям.
пропал из трея флажок. Не могу запустить Опен сервер
Не могу изменить в настройках версию PHP5,6 на PHP7/
Выдаёт:
2019-01-17 10:25:31 ———————————————
2019-01-17 10:25:31 Начало процедуры запуска сервера
2019-01-17 10:25:31 Модуль Apache-2.4 может работать только с PHP 5.5 или PHP 5.6
2019-01-17 10:25:31 Сбой запуска!
Подскажите, пжл, как решить?
как открыть готовый wp сайт на open server. раньше сам смог но сейчас не как несмогy спомнить, и в гугле не смог найти полноценный и подходящий статью
Добрый день, всё зависит от того, новый или рабочий сайт на WordPress.
Вот инструкция по которой нужно следовать если у вас новый сайт на WordPress:
1. Скачать и установить OpenServer — https://ospanel.io/download/
2. Скачать и разархивировать WordPress — https://ru.wordpress.org/download/
3. Создать новый домен для тестового сайта, например (test-site) в папке domains которую создаст установщик OpenServer.
4. Переместить разархивированные файлы из папки wordpress (она создастся при разархивированнии) в папку «test-site».
5. Перейти по адресу — http://127.0.0.1/openserver/phpmyadmin/index.php и создать новую Базу Данных для WordPress (логин — root, пароль не нужен).
6. В папке test-site найдите файл «wp-config-sample.php» переименуйте его в «wp-config.php», дальше откройте файл и настройте доступы к Базе Данных.
define( ‘DB_NAME’, ‘тут_имя’ ); // Имя вашей базы данных
define( ‘DB_USER’, ‘тут_имя_пользователя’ ); // Имя пользователя (по умолчанию root)
define( ‘DB_PASSWORD’, ‘тут_пароль’ ); // Пароль от БД (по умолчанию оставить пустым, т.к. OpenServer не создает пароль пользователя)
define( ‘DB_HOST’, ‘localhost’ ); // Имя сервера MySQL
7. Перейти по адресу test-site, если выдается страница поиска то добавьте вконце слеш, чтобы получилось test-site/
8. У вас появится страница установки WordPress.
Если же у вас уже есть сайт на WordPress и Вам нужно открыть его в локально, то все правила выше также действенны,
единственное, что нужно будет изменить, это доступы к Базе Данных и надо будет импортировать файл .sql, который есть в файле резервной копии,
которую вы скачаете из своего хостинга, в новую базу данных (которую вы создадите при помощи пункта 5).
Перед этим нужно внести изменения в файл .sql, для того чтобы изменить существующую ссылку на ссылку на локальном сервере к примеру (test-site).
Откройте файл .sql в редакторе кода. Используйте функцию заменить (replace) редактора кода, для того чтобы изменить ссылку рабочего сайта на ссылку на локальном сервере.
Есть и более элегантные варианты замены рабочего URL на локальный URL (с вариантом выше, бывают проблемы), но это будет информации на целую статью
Как удалить openserver с компьютера: Open Server (Загрузка + Установка + Настройка) v: 5.x.x
Установка и настройка Open Server Panel, установка joomla, wordpress на локальном компьютере
- Главная
- Дополнительно
- Советы
- О сайте
- Автолюбителям
- Драйвера
- Интернет, связь
- Магазины
- Обучение
- Отдых, здоровье
- Программы
- Ресурсы, сайт
- Система
- Юр
OpenServer — Пошаговая установка
Перед тем как выводить сайт в большое плаванье по просторам интернета, необходимо его создать и протестировать на локальном сервере. 
- Данный локальный сервер является портативным и не требует установки, можно запихнуть его на флешку и носить его всегда с собой.
- По мимо стандартных функций локального сервера в нём собрана куча полезных утилит, от которых просто голова кругом, порядка 40 портативных программ (PHPMyAdmin, Notpad++, FTP-клиентыи и это далеко не весь список).
- Очень удобно менять настройки сервера, да и вообще использовать очень просто.
Но там, где плюсы есть и минусы. Минус один, это объём, самая базовая версия (Basic) занимает порядка 303 Мб при скачивания и 2.79 Гб в распакованном виде.
Максимальная версия (Ultimate) в распакованном виде весит 6.54Гб.
- Для начала нам необходимо скачать OpenServer с официального сайта: https://ospanel.io/
- Далее необходимо проверить работу OpenServer. Есть два способа, по сути это одно и тоже:
В результате мы должны увидеть приветствие и сообщение о том что всё работает.
- Файл C:Windowssystem32driversetchosts недоступен для записи.
- Не удалось запустить Apache или порт занят.
Скорее всего на порту сидит какая-то другая программа, это может быть Skype или VMware, обычно в логе пишется что за процесс занимает данный порт, попробуйте его отключить.
Open Server и Dr.Web — разрешаем файл Hosts — OLDESIGN.RU
1. 
В верхней части окна, нажмите стрелку влево, чтобы вернуться на предыдущий шаг настроек.
Как удалить OpenDNS (Руководство по удалению)
OpenDNS — это компания, базирующаяся в Сан-Франциско, Калифорния, которая предоставляет бесплатную и платную структуру интернет-навигации, а также решения веб-безопасности для семей, школ, государственных организаций и предприятий любого размера. 
OpenDNS блокирует или ограничивает доступ к нескольким веб-сайтам, включая безвредные и безопасные. 
Как удалить OpenDNS (Windows)
1.Щелкните значок подключения к Интернету на панели задач и щелкните «Открыть центр управления сетями и общим доступом» или перейдите в Панель управления> Центр управления сетями и общим доступом.
Это приведет к удалению IP-адреса DNS-сервера OpenDNS из вашей системы, и ваш компьютер и интернет-браузер будут работать нормально.
Как удалить OpenDNS (Мак)
Удаление записей с компьютера, подключенного к удаленному рабочему столу — Windows Server
После использования средства подключения к удаленному рабочему столу для подключения к другому компьютеру имя компьютера, к которому вы подключились, добавляется в поле Компьютер подключения к удаленному рабочему столу . 
Удалить записи в клиенте подключения к удаленному рабочему столу Windows
HKEY_CURRENT_USER Software Microsoft Terminal Server Client Default
Чтобы удалить записи из поля Компьютер подключения к удаленному рабочему столу в клиенте подключения к удаленному рабочему столу Mac, удалите файл Users: Username: Library: Preferences: Microsoft: RDC Client: Recent Servers file.
HKEY_CURRENT_USER Software Microsoft Terminal Server Client Default
- MRU0REG_SZ192.168.16.60
- MRU1REG_SZcomputer.domain.com
Как удалить рекламное ПО Open Browser
Open Browser — это одна из разновидностей надстроек браузера, которую вы никогда не хотели бы иметь. Возможно, многие люди столкнулись с трудностями с нежелательными расширениями браузера, которые отображают приложения, устанавливают файлы, а также вредоносные программы.Open Browser — это расширение, которое в настоящее время добавляется к наиболее часто используемым интернет-браузерам, таким как Chrome, Mozzila Firefox и Internet Explorer. 
Как удобно удалить Open Browser
- Удаляет Open Browser прямо сейчас. Навсегда.
- Это программное обеспечение для защиты от вредоносных программ защитит ваш компьютер от будущих заражений.
- Обеспечивает профессиональную защиту в реальном времени от вредоносных программ, рекламного ПО, шпионского ПО и других вирусов.
- Профессиональная поддержка 24/7
С помощью Spyhunter вы действительно сможете узнать, где именно находится Open Browser, и удалите его из всех областей. 
Более того, эти надстройки влияют на записи реестра и внешний вид интернет-браузеров.Например, в браузере может внезапно появиться дополнительная панель с горячими клавишами, а также со значками. 
| Статистика кражи данных | 93,7% |
| Создание ключей реестра | 1,8% |
| Запуск в ОС | 52,8% |
| Вероятность ручного удаления | 84,2% |
| Эффективность бесплатного антивируса | 74,2% |
| Платный антивирус | 79,9% |
| Риск заражения в США | 2,9% |
| Риск заражения в Европе | 4,2% |
Open Browser создает свои собственные записи в реестре или записывает собственный программный код прямо в разделы реестра, поэтому быстро избавиться от него сложно. 
- Совершенно другая домашняя страница интернет-браузера. Таким образом, когда вы запускаете предпочитаемый вами интернет-браузер, вы попадаете на какую-то странную веб-страницу.Очень надоедливо!
- Open Browser изменяет поиск Google. Вы никогда не получите правильных результатов поиска. Это плохо влияет на работу пользователей в Интернете.
- Произошло влияние на эффективность компьютера и интернет-браузера. Открытый браузер, безусловно, замедлит ваш компьютер. Все дополнительные панели, а также процессы съедают дополнительные ресурсы. Таким образом, вы заметите, что ваш компьютер очень медленный.
- Запутанные документы реестра ПК.
Многие клавиши обычно подвергаются ударам, поэтому их очень сложно очистить.
- Опасность установки другого вредоносного ПО. Также есть вероятность, что могут быть установлены другие вредоносные программы, о которых вы не подозреваете.
- Open Browser может получить доступ к личной информации.
как удалить openserver на windows 10
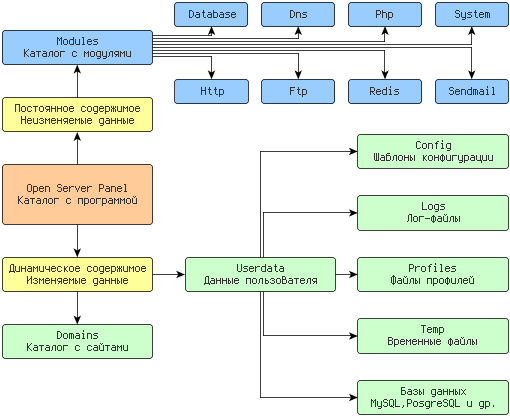
Если говорить простым языком, то в папке modules никакие файлы никогда не изменяются, не создаются и не удаляются, а в папках domains и userdata напротив, данные постоянно меняются. Такая архитектура создана специально для упрощения синхронизации данных между различными копиями комплекса и экономии места при резервном копировании.
Установка и запуск
Open Server Panel является портативным программным комплексом, однако для удобства пользователей устанавливается через инсталлятор.
Сборку можно разместить на внешнем жёстком диске, это позволит использовать Open Server Panel на любом компьютере, который отвечает системным требованиям. Однако не стоит размещать сборку на USB-флеш накопителе из-за крайне медленной работы флеш-памяти при параллельных запросах на чтение/запись и её быстрого износа.
Желательно установить Open Server Panel на SSD-накопитель, при его наличии. Это позволит значительно повысить скорость работы всех модулей и компонентов программного комплекса.
Внимание!
Системные требования
Установка
В процессе установки Open Server Panel отметьте галочками пункт по установке Microsoft Visual C++ 2005-2008-2010-2012-2013-2015-2019 Redistributable Package, пункт по установке RuntimePack Lite, пункт по настройке Windows и пункт по оптимизации системы для работы с SSD (при его наличии). Без выполнения этих действий работа Open Server Panel на вашем компьютере не гарантируется.
Установку/переустановку библиотек от Microsoft и применение настроек Windows необходимо выполнять c каждой новой версией Open Server Panel даже в том случае, если вы уже делали это ранее.
Запуск
Для запуска Open Server Panel используйте файл Open Server.exe. После старта программы вы увидите красный флажок в области уведомлений Windows (область возле системных часов). Чтобы включить непосредственно сам веб-сервер и сопутствующие модули нажмите на флажок, далее выполните [Меню → Запустить].
Если сервер не запускается перейдите к разделу Решение проблем данного справочного руководства.
Настройка Windows 10
Перед установкой Open Server Panel в системах семейства Windows 10 необходимо обязательно предварительно снять галочку, показанную на картинке, и перезагрузить систему.
Без выполнения данного условия запуск Open Server Panel в системах семейства Windows 10 будет невозможен. В случае попытки запуска до выполнения данного условия произойдёт порча файлов конфигурации программы, что приведёт к невозможности её дальнейшего использования и запуска.
Установка обновлений
Open Server Panel это достаточно сложный программный комплекс с постоянно совершенствующейся архитектурой. Как таковой процедуры обновления не предусмотрено. При выходе новой версии Open Server Panel необходимо заново выполнить все настройки, скопировать папки ваших сайтов и выполнить перенос баз данных.
Не распаковывайте файлы дистрибутива поверх существующей версии, а так же не пытайтесь скопировать файлы конфигурации и профилей из старой версии программы в новую!
Если есть возможность обновиться простым копированием файлов (довольно редкое явление), то ссылка на патч всегда публикуется в новостях на сайте вместе с аннотацией к новой версии.
Подключение
По умолчанию все дополнительные модули выключены. Перед началом работы с Open Server Panel убедитесь в том, что вы включили нужные вам модули в настройках программы.
Ниже представлены установленные в Open Server Panel начальные настройки (значения по умолчанию) для подключения к различным модулям. Вы всегда можете самостоятельно изменить эти настройки по своему усмотрению.
Подключение к MySQL
ROOT подключение к MySQL
Информация
Предупреждение
Подключение к PostgreSQL
Подключение к MongoDB
Подключение к Memcached
Макс. размер памяти используемой сервером Memcache по умолчанию равен 64 Мб. Данный параметр можно изменить выполнив [Меню → Настройки → Разное].
Подключение к Redis
Подключение к DNS
Подключение к FTP
Внимание!
Домен localhost
Если вы хотите использовать привычный адрес localhost для подключения к MySQL, PostgreSQL, FTP или Memcache серверу, то достаточно не удалять стандартный домен localhost или создать одноимённый алиас.
Автоматизация подключения
При работе с локальными копиями действующих веб-проектов часто возникают трудности с постоянным редактированием файлов конфигурации, в основном это касается настроек подключения к базе данных. Чтобы этого избежать рекомендуется:
—
* Например, если ваш скрипт размещен по адресу testserver.loc/mysql.php, то хостом (адресом) для подключения к MySQL, Redis и другим модулям будет домен: testserver.loc
Домены и алиасы
Режимы управления доменами
В Open Server Panel существует три режима управления списком доменов: автопоиск, ручное управление и ручное+автопоиск. По умолчанию используется первый режим автоматического подключения папок из корневой директории указанной в настройках.
Как работает автопоиск
Программа сканирует заданную веб-директорию на наличие папок с доменами, после чего в каждой найденной папке производится поиск подпапок (корневой папки домена) которые указаны в настройках для автосканирования. Если ни одна из предполагаемых корневых подпапок не найдена, то корнем домена становится сама папка с доменом.
Как работает совмещённое управление (ручное + автопоиск)
При использовании совмещенного режима управления доменами программа сначала подключает домены созданные вручную, после чего производится автоматическое сканирование по процедуре описанной выше.
Создание домена в автоматическом режиме
Чтобы создать домен или поддомен откройте [Меню → Папка с сайтами] и создайте папку с именем будущего домена. После создания домена перезапустите сервер.
Создание домена в ручном режиме
Чтобы создать домен или поддомен перейдите в раздел [Меню → Настройки → Домены] и создайте запись вида: домен => папка. В качестве папки домена можно выбрать уже существующую папку на диске или создать её непосредственно в окне выбора каталога. После создания домена сохраните настройки.
Создание кириллического домена
Open Server Panel поддерживает кириллические домены, однако будьте внимательны, папку с доменом нужно называть его реальным именем, а не псевдо названием на кириллице. Для пиво.рф реальным названием (punycode формат) будет xn--b1altb.xn--p1ai и создав такой домен вы получите доступ к http://пиво.рф. Для конвертации доменных имён в punycode формат и обратно используйте [Меню → Дополнительно → IDN конвертер].
Создание поддомена
Процесс создания поддомена аналогичен процедуре создания обычного домена. При создании только поддомена доступность основного домена существующего в сети Интернет не теряется, т.е. вы сможете работать с локальным поддоменом имея при этом доступ к рабочему домену в сети Интернет.
Создание алиаса
Чтобы создать алиас перейдите в раздел [Меню → Настройки → Алиасы] и создайте запись вида: исходный домен => конечный домен. После создания алиаса сохраните настройки.
Иконка сайта в меню доменов
При наличии корректного файла favicon.ico в корневой папке домена иконка сайта будет отображаться в меню программы.
Ограниченный режим работы
В некоторых случаях управление доменами и алиасами недоступно (см. Ограниченный режим).
Работа с MySQL
Перед началом работы с MySQL убедитесь в том, что вы включили нужный вам модуль в настройках программы.
Создание пользователя MySQL
Информация
Информация
Для входа в Adminer используйте логин и пароль пользователя БД. Если ваш пользователь БД не имеет пароля, то для авторизации в Adminer необходимо использовать пароль заданный в плагине авторизации самого Adminer, по умолчанию это admin.
Пароль указывается в файле index.php находящимся в modulessystemhtmlopenserveradminer
Рекомендуется сменить этот пароль перед началом использования программы.
Создание базы данных MySQL
Переключение модулей баз данных
Будьте внимательны при смене активного модуля базы данных. Каждый модуль имеет свое отдельное хранилище баз и настроек, они никак не связаны друг с другом, поэтому вы не увидите созданные вами базы данных при переключении на другой модуль.
Предупреждение
Во время установки Open Server Panel выполняется настройка Windows, во время которой IPv4 трафик получает приоритет над IPv6 при разрешении доменных имён. Если не выполнять данную процедуру, то процесс подключения в MySQL серверу может выполняться очень долго (более 1 сек).
Чтобы проверить корректность настройки приоритетов откройте консоль и введите ping localhost. Если в ответе вы получаете адрес ::1 вместо 127.0.0.1, значит приоритеты настроены неверно.
Переменная Path
Для добавления собственных путей в переменную окружения PATH можно использовать файл ./userdata/config/path.txt
Пути необходимо добавлять по одному вписывая каждый с новой строки, например:
Информация
Использование переменных в качестве подстановок
| Переменная | Описание переменной |
|---|---|
| %realprogdir% | Реальный путь до папки с Open Server Panel (обратный слеш «») |
| %progdir% | Генерируемый путь до папки с Open Server Panel с учетом виртуального диска (обратный слеш «») |
| %sprogdir% | Генерируемый путь до папки с Open Server Panel с учетом виртуального диска (слеш «/») |
| %dprogdir% | Генерируемый путь до папки с Open Server Panel с учетом виртуального диска (двойной обратный слеш «\») |
| %dsprogdir% | Генерируемый путь до папки с Open Server Panel с учетом виртуального диска (двойной слеш «//») |
| %realsitedir% | Реальный путь до корневой папки доменов (обратный слеш «») |
| %sitedir% | Генерируемый путь до корневой папки доменов с учетом виртуального диска (обратный слеш «») |
| %ssitedir% | Генерируемый путь до корневой папки доменов с учетом виртуального диска (слеш «/») |
| %httpport% | Порт HTTP сервера |
| %httpsport% | Порт HTTPS сервера |
| %postgresqlport% | Порт PostgreSQL сервера |
| %mysqlport% | Порт MySQL сервера |
| %mongodbport% | Порт MongoDB сервера |
| %memcacheport% | Порт Memcache сервера |
| %ftpport% | Порт FTP сервера |
| %httpdriver% | Название модуля HTTP |
| %phpdriver% | Название модуля PHP |
| %mysql_driver% | Название модуля MySQL/MariaDB |
| %pg_driver% | Название модуля PostgreSQL |
| %mongo_driver% | Название модуля MongoDB |
| %memcachedriver% | Название модуля Memchached |
| %redisdriver% | Название модуля Redis |
| %dnsdriver% | Название модуля DNS |
| %ip% | IP адрес сервера |
| %disk% | Буква диска из генерируемого пути до папки с Open Server Panel с учетом виртуального диска (только буква) |
| %osdisk% | Буква диска из реального пути до папки с Open Server Panel (только буква) |
| %sysdisk% | Системный диск Windows (только буква) |
Настройка DNS
Встроенный DNS сервер предназначен для использования в локальных сетях или для отладки веб-приложений. Для детальной настройки доступна общая конфигурация сервера, а так же конфигурация доменов.
Для использования встроенного DNS сервера необходимо выполнить настройку сетевого интерфейса на каждом компьютере ДО запуска самого сервера. Выполнить настройку необходимо как на локальной машине, так и на других компьютерах в локальной сети, которые хотят получить доступ к вашим доменам. Без указания локального DNS сервера в настройках сетевого подключения запуск сервера будет невозможен (если модуль DNS активирован в настройках Open Server Panel).
Предупреждение
Внимание!
Рекомендации по настройке
Центр управления сетями → Подключение xxx → Свойства → Протокол Интернета версии 4 → Свойства → Общие → Использовать следующие адреса DNS-серверов.
Пропишите следующие адреса NS серверов:
xxx.xxx.xxx.xxx
8.8.8.8 (или любой другой реальный резервный DNS)
После правильной настройки все компьютеры в вашей локальной сети смогут получить доступ к доменам Open Server Panel.
Совпадение имён локальных и реальных доменов
Если включён DNS-модуль, то при каждом запуске сервера и при каждой его остановке Open Server Panel выполняет очистку DNS-кэша Windows
Таким образом, если имя локального и реального домена совпадают и если ваш браузер не имеет собственного DNS-кэша, то браузер будет получать контент с реального домена пока сервер не запущен и с локального домена когда сервер запущен. Если ваш браузер имеет встроенный DNS-кэш, то вам необходимо установить расширение для возможности его ручной очистки чтобы иметь удобный доступ к двум доменам попеременно.
Так же вы можете просто иметь второй браузер, который настроен на использование стороннего DNS-провайдера (например Google или CloudFlare) и потому он будет видеть только реальный домен независимо от того, запущен локальный сервер или нет.
Планировщик заданий
Использование планировщика заданий (Сron)
Значения времени вводятся в виде цифр, комбинации цифр или *.
Вы можете задать моменты времени, используя запятые как разделители:
Например: 1,2,3
Результат: задание выполняется 3 раза, в 1-ю,2-ю и 3-ю минуты часа.
Вы можете указать диапазон, используя дефис:
Например: 5-7
Результат: задание выполняется 3 раза, в 5-ю,6-ю и 7-ю минуты часа.
Вы можете задать периодичность выполнения используя звездочку (*) и слэш (/):
Например: */2
Результат: задание выполняется каждые 2 минуты.
Вы можете комбинировать способы для создания точного расписания:
Например: 1,5,11-15,30-59/2
Результат: задание выполняется в 1,5, с 11 по 15 и каждые 2 минуты с 30 по 59.
Вышеприведённая схема указания времени актуальная для всех временных периодов (минута, час, число, месяц, день недели). Для запроса URL в планировщике нужно использовать вспомогательную утилиту Wget (см. примеры). В строке команд можно использовать подстановки.
Использование переменных в качестве подстановок
| Переменная | Описание переменной |
|---|---|
| %realprogdir% | Реальный путь до папки с Open Server Panel (обратный слеш «») |
| %progdir% | Генерируемый путь до папки с Open Server Panel с учетом виртуального диска (обратный слеш «») |
| %sprogdir% | Генерируемый путь до папки с Open Server Panel с учетом виртуального диска (слеш «/») |
| %dprogdir% | Генерируемый путь до папки с Open Server Panel с учетом виртуального диска (двойной обратный слеш «\») |
| %dsprogdir% | Генерируемый путь до папки с Open Server Panel с учетом виртуального диска (двойной слеш «//») |
| %realsitedir% | Реальный путь до корневой папки доменов (обратный слеш «») |
| %sitedir% | Генерируемый путь до корневой папки доменов с учетом виртуального диска (обратный слеш «») |
| %ssitedir% | Генерируемый путь до корневой папки доменов с учетом виртуального диска (слеш «/») |
| %httpport% | Порт HTTP сервера |
| %httpsport% | Порт HTTPS сервера |
| %postgresqlport% | Порт PostgreSQL сервера |
| %mysqlport% | Порт MySQL сервера |
| %mongodbport% | Порт MongoDB сервера |
| %memcacheport% | Порт Memcache сервера |
| %ftpport% | Порт FTP сервера |
| %httpdriver% | Название модуля HTTP |
| %phpdriver% | Название модуля PHP |
| %mysql_driver% | Название модуля MySQL / MariaDB |
| %pg_driver% | Название модуля PostgreSQL |
| %mongo_driver% | Название модуля MongoDB |
| %memcachedriver% | Название модуля Memchache |
| %redisdriver% | Название модуля Redis |
| %dnsdriver% | Название модуля DNS |
| %ip% | IP адрес сервера |
| %disk% | Буква диска из генерируемого пути до папки с Open Server Panel с учетом виртуального диска (только буква) |
| %osdisk% | Буква диска из реального пути до папки с Open Server Panel (только буква) |
| %sysdisk% | Системный диск Windows (только буква) |
Примеры заданий планировщика
Запрос по протоколу HTTP каждые 30 минут:
Запрос по протоколу HTTPS каждый час в 10 минут, в 20 минут и в 40 минут:
Выполнение файла cron.php интерпретатором PHP ежеминутно:
Информация
Конструкция -O nul в аналогична -O /dev/null в Linux и используется в примере для того, чтобы ответ, полученный wget от сервера, не сохранялся на диске.
Исполняемый файл php-win.exe используется вместо обычной CLI-версии PHP потому, что он ничего не выводит и, соответственно, не открывает консоль (окошко dos не появляется на экране).
Предупреждение
Предопределенные переменные планировщика
| Переменная | Описание переменной |
|---|---|
| %hh% | Текущий час (00-23) |
| %mm% | Текущая минута (00-59) |
| %ss% | Текущая секунда (00-59) |
| %MM% | Текущий месяц (01-12) |
| %MMM% | Текущий месяц (Янв-Дек) |
| %DD% | Текущий день (01-31) |
| %WW% | Текущий день недели (Пн-Вс) |
| %WD% | Текущий день недели (1-7, 1-понедельник, 7-воскресенье) |
| %YYYY% | Текущий год (4 цифры) |
| %YY% | Текущий год (последние 2 цифры) |
| %QUOTE% | Знак кавычек |
| %PERCENT% | Знак процента |
В таблице показаны не все переменные. Полный список смотрите здесь.
При составлении заданий вы можете использовать как переменные для подстановки значений из Open Server Panel, так и предопределённые переменные самого планировщика. Кроме того, в качестве переменных планировщика можно использовать любые переменные среды окружения (environment variables), например %COMSPEC%.
Примеры заданий c использованием переменных
Очистка папки c:temp:
Задание будет развёрнуто планировщиком так:
А теперь пример создания резервной копии баз данных:
Задание будет развёрнуто планировщиком так:
Информация
Меню закладок
Для быстрого доступа к нужным страницам на сайтах и рабочим папкам, для запуска и выполнения любых программ и команд в Open Server Panel существует возможность создавать закладки.
Виды закладок
Использование переменных в качестве подстановок
| Переменная | Описание переменной |
|---|---|
| %realprogdir% | Реальный путь до папки с Open Server Panel (обратный слеш «») |
| %progdir% | Генерируемый путь до папки с Open Server Panel с учетом виртуального диска (обратный слеш «») |
| %sprogdir% | Генерируемый путь до папки с Open Server Panel с учетом виртуального диска (слеш «/») |
| %dprogdir% | Генерируемый путь до папки с Open Server Panel с учетом виртуального диска (двойной обратный слеш «\») |
| %dsprogdir% | Генерируемый путь до папки с Open Server Panel с учетом виртуального диска (двойной слеш «//») |
| %realsitedir% | Реальный путь до корневой папки доменов (обратный слеш «») |
| %sitedir% | Генерируемый путь до корневой папки доменов с учетом виртуального диска (обратный слеш «») |
| %ssitedir% | Генерируемый путь до корневой папки доменов с учетом виртуального диска (слеш «/») |
| %httpport% | Порт HTTP сервера |
| %httpsport% | Порт HTTPS сервера |
| %postgresqlport% | Порт PostgreSQL сервера |
| %mysqlport% | Порт MySQL сервера |
| %mongodbport% | Порт MongoDB сервера |
| %memcacheport% | Порт Memcache сервера |
| %ftpport% | Порт FTP сервера |
| %httpdriver% | Название модуля HTTP |
| %phpdriver% | Название модуля PHP |
| %mysql_driver% | Название модуля MySQL / MariaDB |
| %pg_driver% | Название модуля PostgreSQL |
| %mongo_driver% | Название модуля MongoDB |
| %memcachedriver% | Название модуля Memchache |
| %redisdriver% | Название модуля Redis |
| %dnsdriver% | Название модуля DNS |
| %ip% | IP адрес сервера |
| %disk% | Буква диска из генерируемого пути до папки с Open Server Panel с учетом виртуального диска (только буква) |
| %osdisk% | Буква диска из реального пути до папки с Open Server Panel (только буква) |
| %sysdisk% | Системный диск Windows (только буква) |
Предупреждение
Примеры создания закладки на запуск программы с параметрами:
Меню программ
Добавление портативной программы
В Open Server Panel существует возможность добавить в меню свою портативную программу. Для этого необходимо выполнить следующие действия:
Предупреждение
Добавление категории программ
Чтобы добавить собственную категорию в меню программ следует создать одноимённую папку в директории ./progs/. Программы добавленные в папку Default отображаются в корне меню программ, без категории.
Добавление ярлыка программы
Помимо портативного софта в меню программ можно добавить ярлыки на локально установленные программы. Такой указатель на программу будет отображаться в меню вместе с другими программами и будет работать как самый обычный ярлычок. Чтобы добавить ярлык на локально установленную программу просто скопируйте его в папку ./progs/нужная_вам_категория_программ/ или ./progs/Default/.
Информация
Старт/стоп скрипты
Дополнение сценариев запуска и остановки сервера
Перед запуском
Используйте шаблон с именем /userdata/pre_start.tpl.bat для указания команд выполняемых ДО запуска всех модулей.
После запуска
Используйте шаблон с именем /userdata/start.tpl.bat для указания команд выполняемых ПОСЛЕ запуска всех модулей, но до того, как флаг состояния (в области уведомлений Windows) станет зеленым.
Перед остановкой
Используйте шаблон с именем /userdata/stop.tpl.bat для указания команд выполняемых ДО остановки модулей.
После остановки
Используйте шаблон с именем /userdata/post_stop.tpl.bat для указания команд выполняемых ПОСЛЕ остановки модулей, но до того, как флаг состояния (в области уведомлений Windows) станет красным.
Предупреждение
Внимание!
Использование переменных в качестве подстановок
В файлах-шаблонах с расширением .tpl.bat можно использовать подстановки. Доступные варианты подстановки программных переменных:
| Переменная | Описание переменной |
|---|---|
| %realprogdir% | Реальный путь до папки с Open Server Panel (обратный слеш «») |
| %progdir% | Генерируемый путь до папки с Open Server Panel с учетом виртуального диска (обратный слеш «») |
| %sprogdir% | Генерируемый путь до папки с Open Server Panel с учетом виртуального диска (слеш «/») |
| %dprogdir% | Генерируемый путь до папки с Open Server Panel с учетом виртуального диска (двойной обратный слеш «\») |
| %dsprogdir% | Генерируемый путь до папки с Open Server Panel с учетом виртуального диска (двойной слеш «//») |
| %realsitedir% | Реальный путь до корневой папки доменов (обратный слеш «») |
| %sitedir% | Генерируемый путь до корневой папки доменов с учетом виртуального диска (обратный слеш «») |
| %ssitedir% | Генерируемый путь до корневой папки доменов с учетом виртуального диска (слеш «/») |
| %httpport% | Порт HTTP сервера |
| %httpsport% | Порт HTTPS сервера |
| %postgresqlport% | Порт PostgreSQL сервера |
| %mysqlport% | Порт MySQL сервера |
| %mongodbport% | Порт MongoDB сервера |
| %memcacheport% | Порт Memcache сервера |
| %ftpport% | Порт FTP сервера |
| %httpdriver% | Название модуля HTTP |
| %phpdriver% | Название модуля PHP |
| %mysql_driver% | Название модуля MySQL / MariaDB |
| %pg_driver% | Название модуля PostgreSQL |
| %mongo_driver% | Название модуля MongoDB |
| %memcachedriver% | Название модуля Memchache |
| %redisdriver% | Название модуля Redis |
| %dnsdriver% | Название модуля DNS |
| %ip% | IP адрес сервера |
| %disk% | Буква диска из генерируемого пути до папки с Open Server Panel с учетом виртуального диска (только буква) |
| %osdisk% | Буква диска из реального пути до папки с Open Server Panel (только буква) |
| %sysdisk% | Системный диск Windows (только буква) |
Кроме написания команд перечисленные выше переменные можно использовать для указания реальных переменных окружения, например:
Ограниченный режим
При недоступном на запись HOSTS файле программа переходит в ограниченный режим работы с урезанной функциональностью.
В ограниченном режиме вам будет недоступна следующая функциональность:
Таким образом в ограниченном режиме вам будет доступен один из двух IP адресов: 127.0.0.1 или *, и только один домен localhost. Другие созданные вами алиасы и домены не будут обработаны программой.
Работать в ограниченном режиме уместно только при полном отсутствии прав администратора, например в условиях организации. В любом другом случае крайне рекомендуется правильно настроить права доступа к HOST файлу для возможности полноценной работы с разными доменами. Разрешить запись в HOSTS файл для всех пользователей можно выполнив через консоль (запускать от имени Администратора) следующую команду:
Если в логах запуска вы видите сообщение о том, что Hosts файл недоступен для записи, то возможно что доступ к этому файлу блокируется антивирусом/файрволом, либо действуют ограничения прав доступа Windows.
Добавьте Open Server Panel, а так же все остальные компоненты, о которых будет спрашивать антивирус/файрвол, в доверенные программы. Отключите защиту HOSTS файла (или системных файлов) в настройках вашего антивируса/файрвола, если такая защита присутствует. Попробуйте вручную удалить файл C:WindowsSystem32Driversetchosts и заново создать со следующим содержимым:
В случае работы без прав администратора, но с доступным на запись HOSTS файлом, программа работает в нормальном режиме без каких-либо ограничений.
Предупреждение
Запуск без внесения записей в HOSTS файл
В Open Server Panel реализована возможность полноценного запуска без внесения записей в HOSTS файл. Эта возможность будет полезна пользователям офисных сетей и терминалов, где доступ к HOSTS файлу имеет только старший администратор. Если опция [Не вносить изменения в HOSTS файл] включена, то запуск сервера происходит без редактирования HOSTS файла будто все домены в нём уже прописаны, т.е. доступ к этому файлу не требуется вовсе.
Следует не забывать обращаться к администратору вашей сети после каждого создания домена, администратор должен внести нужные записи в HOSTS файл, иначе вы не сможете их использовать.
Отправка почты через SMTP
Яндекс почта
Ниже показаны типичные настройки для отправки почты через SMTP сервер выбранного почтового провайдера.
Mail.ru почта
Ниже показаны типичные настройки для отправки почты через SMTP сервер выбранного почтового провайдера.
Gmail почта
Ниже показаны типичные настройки для отправки почты через SMTP сервер выбранного почтового провайдера.
По умолчанию Gmail не даёт возможности использовать SMTP, поэтому доступ нужно активировать отдельно. Вам необходимо выполнить следующие шаги по активации:
1. Авторизуйтесь в своём аккаунте Gmail
2. В той же вкладке браузера перейдите сюда
3. Активируйте доступ к аккаунту для «непроверенных приложений» (см. картинку ниже)
4. Выполните тестовую отправку письма через ваш скрипт на сервере Open Server Panel
5. Обновите страницу (F5) и снова активируйте доступ к аккаунту для «непроверенных приложений» если он не активировался (пришедшее письмо о попытке доступа к аккаунту можно проигнорировать)
Теперь попробуйте отправить письмо еще раз, на этот раз отправка должна заработать.
Информация
Внешний доступ
Работа с внешними сетями
Open Server Panel может работать в локальных сетях и сети Интернет как веб-сервер. Для работы в сети Интернет необходим статический(белый) IP адрес. Чтобы открыть доступ к серверу извне необходимо указать * в качестве IP адреса в настройках Open Server Panel, в этом случае доступ откроется сразу для всех сетей, к которым подключён ваш компьютер. Если вы хотите открыть доступ только для одной конкретной сети (например локальной), то укажите в настройках программы IP адрес выданный вашему компьютеру в этой сети.
Информация
Доступ извне к локальными доменам
После того, как вы настроите удалённый доступ к своему серверу, все локальные домены станут доступны удалённо. Но как их открыть? Чтобы открыть нужный сайт с удалённой машины потребуется внести в HOSTS файл такого компьютера запись с адресом вашего локального домена, например: 64.55.96.24 supersite (где 64.55.96.24 это адрес вашего компьютера, а supersite это имя локального домена). После внесения такой записи в HOSTS файл на удалённом компьютере домен supersite будет доступен при обычном наборе в строке браузера.
Для того, чтобы при наборе IP адреса вашего компьютера открывался определённый локальный сайт, необходимо создать алиас вида ваш_внешний_ip => ваш_локальный_домен. После этих действий указанный вами локальный домен, для которого вы создали алиас, станет доступен через локальную сеть или сеть Интернет по адресу http://ваш_внешний_ip/ (например http://64.55.96.24/). Если ваш компьютер подключен к нескольким сетям и в настройках сервера установлен IP=*, то такой алиас необходимо создать для каждого IP адреса выданного вашему компьютеру в каждой из сетей.
Внимание!
При работе с внешними сетями нет никакой гарантии безопасности вашего компьютера. Сервер часто запускается с правами Администратора, а значит, скрипты, запущенные под его управлением, могут делать на компьютере всё, что угодно. Дыры в безопасности скриптов могут открыть хакерам и вирусам доступ к вашему компьютеру.
Мы не рекомендуем такое использование Open Server Panel! Перед настройкой удалённого доступа к серверу обязательно ознакомьтесь с разделом Защита сервера данного справочного руководства.
Внешнее управление
Open Server Panel может принимать некоторые команды через сеть Интернет, для этого имеется встроенная панель управления которая работает на выделенном порту. Так же программой можно управлять через командную строку.
Управление через Интернет
Чтобы получить доступ к панели управления необходимо набрать адрес http://localhost:1515/ (по умолчанию). Порт, логин и пароль к контрольной панели можно указать непосредственно в настройках Open Server Panel [Меню → Настройки → Разное].
Панель управления доступна на любом IP адресе с которого доступен ваш компьютер, а так же на любом локальном домене из созданных на сервере. Для управления программой через Интернет ваш внешний IP адрес должен быть «белым», т.е. доступным из сети Интернет.
Команды для использования в командной строке
Защита сервера
Настройка защиты
Cервер становится крайне уязвимым, когда он открыт для доступа из сети Интернет, особенно с настройками установленными по умолчанию. Множество ботов и вирусов постоянно сканируют ip адреса в сети Интернет на предмет открытых портов и, как правило, незащищенный сервер оказывается взломанным уже через несколько часов после появления в сети.
Несколько шагов по защите веб-сервера от несанкционированного доступа:
Предупреждение
Встроенная защита от внешнего доступа
Выбор опции [Меню → Настройки → Сервер → Защитить сервер от внешнего доступа] отключит часть опасных функций PHP, доступ к веб-инструментам извне будет заблокирован, а доступ к диску для PHP скриптов будет ограничен корневой папкой доменов. Данная опция снижает производительность php-скриптов в 2-10 раз (зависит от интенсивности работы с файловой системой)!
Работа с Composer
Composer совместим со всеми версиями PHP начиная с 5.3 и в Open Server Panel он доступен во всех совместимых модулях «из коробки».
Установка пакетов Composer
В будущем, чтобы обновить установленный таким образом проект, достаточно перейти в папку с нужным проектом и выполнить команду composer update:
Работа в консоли
Для запуска встроенной консоли необходимо запустить сервер и выполнить [Меню → Дополнительно → Консоль]. Среда окружения (англ. Environment) формируется в момент запуска сервера и передаётся всем запускаемым модулям. Любые другие программы, будь то консоль или IDE, так же могут получить правильное окружение, достаточно запускать эти программы из меню Open Server Panel. Для этого можно либо сделать закладку, либо добавить ярлык в меню программ (см. разделы Меню закладок и Меню программ).
Необходимо знать, что если вы запускаете консоль или любую другую программу из стандартного меню Пуск или используя ярлык на рабочем столе Windows, а не из меню Open Server Panel, то они не смогут работать с виртуальным окружением сформированным в Open Server Panel.
Встроенную консоль можно запустить даже если сервер выключен, в Full версии выполните [Меню → Программы → Консоль]. Однако при выключенном сервере среда окружения не сформирована и поэтому работать из консоли с PHP и другими модулями или программами (wget, composer, скриптами и т.д.) будет невозможно.
Внимание!
Если вы запустили консоль ДО запуска сервера, то среда окружения НЕ станет доступна в консоли.
Чтобы начать полноценную работу с модулями после запуска сервера нужно закрыть и заново открыть встроенную консоль (саму программу ConEmu, а не только вкладку), поскольку только при запущенном сервере консоль получает правильно сформированное окружение в момент запуска из меню.
Точно так же среда окружения не будет обновлена в консоли если вы переключились на другой модуль PHP или MySQL и перезапустили сервер, но при этом не перезапустили консоль!
Внимание!
Не пытайтесь запускать софт в обход меню Open Server, т.к. в этом случае рабочее окружение не будет доступно в вашей программе.
Вопросы и ответы
Ничего не запускается?
Не стоит отчаиваться, загляните в общий лог программы и другие логи компонентов [Меню → Просмотр логов]. В подавляющем большинстве случаев там вы найдете причину неудачного старта. В более сложных случаях включите опцию [Запускать сервер в отладочном режиме], это позволит увидеть отладочную информацию при запуске. Так же добавьте Open Server Panel в доверенные программы вашего файрвола или антивируса, если таковой имеется.
Пишет что порт 80, 3306 и т.д. уже занят!
Включите в настройках Open Server Panel опцию [Запускать сервер в агрессивном режиме], в этом режиме все программы занимающие нужные порты будут принудительно закрыты. Добавьте Open Server Panel в доверенные программы вашего антивируса/файрвола/прокси-сервера или отключите слежение за портами 80/443/21/90xx/3306 если оно есть. В отдельных антивирусах/файрволах возможны свои доп. настройки связанные с перехватом подключений программ к сети.
Пишет что нет прав доступа для работы в этой папке!
Вы пытаетесь запустить Open Server Panel из папки, которая принадлежит другому пользователю, или же файлы Open Server Panel были записаны на компьютер другим пользователем. Если Open Server Panel будет запускаться пользователем Pavel (например), то войдите в систему под учётной записью Pavel и скопируйте Open Server Panel в такую папку, которая принадлежит пользователю Pavel (имеются права на запись), после чего запуск сервера для этого пользователя станет возможным. Вместо копирования можно установить особые права доступа к папке с Open Server Panel, обратитесь к администратору вашего компьютера.
Почему кнопки серые и не нажимаются?!
В любой момент времени активны только те кнопки и разделы меню, которые могут выполнить возложенное на них действие. Например: если сервер не запущен, то пункт меню PHPMyAdmin будет неактивен; если сервер запущен, то кнопки очистки логов будут недоступны и т.д.
Я не могу открыть меню когда флаг желтого цвета!
Желтый флажок говорит о том, что происходит выполнение команды (например запуск, остановка или сохранение настроек). Во время выполнения команд меню программы недоступно.
Создал 3000 доменов и теперь сервер не запускается!
Увеличьте кол-во проверок состояния сервера до 20-30 или выше в настройках программы [Меню → Настройки → Разное]. Переключитесь на использование HTTP модуля Apache если вы используете модуль Nginx.
Хочу протестировать сайт с учётом разных скоростей интернета (мобильные устройства к примеру)!
В Open Server Panel существует возможность ограничения скорости передачи данных для симуляции медленной загрузки сайта. Для ограничения скорости воспользуйтесь меню Open Server Panel: [Меню → Настройки → Разное]. Скорость можно ограничить в пределах 1-40 КБайт в секунду, установка значения в 0 или более 40 отменяет ограничение. Скоростной лимит устанавливается на каждый запрос, поэтому, если клиент одновременно откроет 4 картинки на сайте (4 соединения), то каждая из них будет загружаться с заданной скоростью.
Где редактировать настройки модулей?
Для редактирования настроек модулей пользуйтесь меню Open Server Panel: [Меню → Дополнительно → Конфигурация].
Куда сохраняются мои письма?
По умолчанию все письма сохраняются во временную папку userdata/tmp/email/, во время остановки сервера эта папка не очищается. Можно настроить отправку писем через удалённый SMTP сервер: [Меню → Настройки → Почта].
Я нажимаю в меню программы на нужный сайт, но ничего не открывается!
Для работы многих пунктов меню требуется наличие корректно установленного и работающего браузера по умолчанию. Так же вы можете напрямую указать свой браузер в настройках программы: [Меню → Настройки → Меню].
Я создал домен local_site.loc, но он не работает!
Символа подчеркивания не может быть в имени домена, поэтому такой домен не подключается. Разрешенные символы: [a-z0-9.-].
Сервер не стартует с ip 192.168.0.1 и говорит что localhost работает только на ip 127.0.0.1!
Действительно, домен localhost можно использовать только с ip адресом 127.0.0.1, поэтому либо переименуйте этот домен, либо удалите его, если он вам не нужен.
Я хочу работать без виртуального диска!
Выберите в настройках Open Server Panel работу без виртуального диска и скопируйте папку с сервером в такую директорию, путь до которой содержит только латиницу или цифры, в противном случае работа без вирт. диска будет невозможна.
Я не вижу виртуального диска!
Если вы работаете не под учётной записью администратора, но Open Server Panel запущен с правами администратора, то виртуальный диск (если он используется) будет для вас недоступен. Open Server Panel при этом будет работать нормально. Вы можете отключить использование виртуального диска в настройках, при этом учитывайте требования к абсолютному пути описанные в предыдущем ответе.
Сервер запускается, но браузер говорит что домен не найден!
Если в вашем браузере настроена работа через прокси сервер, то локальные сайты будут ему недоступны. Чтобы исправить ситуацию откажитесь от использования прокси в вашем браузере или добавьте локальные домены и IP адрес сервера в список исключений для прокси в настройках обозревателя. В ряде случаев нужно пересоздать файл HOSTS (см. Решение проблем).
Для чего нужна настройка вывода закладок вместо сайтов?
В таком режиме созданные закладки отображаются вместо списка доменов, это будет полезно при создании демо-сборок с установленными скриптами (см. Создание сборок).
Мне трудно пересоздавать закладки, пользователей FTP и т.д, нужно их просто отредактировать!
Не нужно пересоздавать записи заново, просто сделайте двойной клик на интересующей вас записи в таблице после чего эта запись сразу же удалится из списка и будет вынесена обратно в поля редактирования. Не забудьте добавить отредактированную запись обратно в таблицу!
Подключение к базе данных длится более 1 сек!
Отключите использование протокола IPv6 используя инструкцию из раздела Решение проблем данного руководства.
Я скопировал в папку с доменом свой скрипт, после перезапуска сервер не видит файлов и показывает ошибку!
Скорее всего вы скопировали или создали такую подпапку в папке с доменом, имя которой подпадает под условия автоматического поиска корневой папки домена (см. Домены и алиасы).
Сервер постепенно занял всё место на диске!
Постепенное исчезновение свободного места говорит о том, что вы отключили автоочистку логов при запуске сервера. В результате при активном использовании сервера лог-файлы вырастают до огромных размеров и занимают всё свободное место на диске. Очистите лог-записи в окне просмотра логов и включите автоочистку логов при старте в настройках Open Server Panel. Очистите папку .userdatatmp от временных файлов.
Как мне создать собственную конфигурацию хоста для домена?
Используйте шаблон конфигурации виртуального хоста в папке с нужным доменом для создания особой конфигурации домена. При создании/изменении файла требуется перезапуск сервера. Шаблон конфигурации для нужного модуля можно найти в папке ./userdata/config/.
Например, если вы хотите создать собственную конфигурацию домена xxx.ru для модуля Apache-2.4.2, то скопируйте файл ./userdata/config/Apache-2.4.3_vhost.conf в папку с нужным доменом, отредактируйте этот файл под свои нужды и перезапустите сервер.
Или другой пример, при использовании модуля Apache+Nginx можно скопировать в папку домена оба файла конфигурации для каждого сервера: Apache-2.2.23+Nginx-1.2.4_vhosta.conf и Apache-2.2.23+Nginx-1.2.4_vhostn.conf.
Как и где редактируются конфиги компонентов?
В Open Server Panel используются файлы-шаблоны конфигурации, которые доступны через общее меню программы. Не пытайтесь редактировать временные файлы конфигов, которые создаются в момент запуска сервера, это не имеет смысла. Шаблоны конфигурации индивидуальны для каждого модуля, т.е. если вы выберите какой-либо из модулей в качестве активного, то будут активированы и шаблоны настроек именно этого модуля. Например: вы сконфигурировали шаблон файла php.ini при активном модуле PHP 5.2, после чего выбрали модуль PHP 5.3 в качестве активного. В этом случае вам необходимо еще раз сконфигурировать шаблон файла php.ini уже для модуля PHP 5.3.
Сами шаблоны настроек для всех модулей и инструментов хранятся в папке ./userdata/config/, их нельзя использовать как реальные конфиги и указывать при запуске модулей, консолей и скриптов. В процессе запуска шаблоны конфигурации проходят через парсер, который заменяет все переменные-подстановки на реальные данные и сохраняет уже готовые файлы конфигурации в папку ./userdata/temp/config/.
Как указать особые настройки подключения к SMTP серверу для выбранного домена?
В Open Server Panel существует возможность отправки почты через сторонний SMTP сервер, при этом все домены используют те параметры подключения, которые были указаны пользователем в окне настроек Open Server Panel. Для того чтобы определённый домен мог использовать собственные настройки подключения к SMTP серверу нужно указать их в шаблоне конфигурации этого хоста. Откройте шаблон конфигурации виртуального хоста (как его создать описано в предыдущем ответе) в папке с нужным доменом и добавьте в описание хоста следующее содержимое (одной строкой):
Необходимо помнить, что при указании собственных настроек подключения к SMTP серверу отправка почты для выбранного домена будет работать не зависимо от основных настроек Open Server Panel. Так же обратите внимание на то, что все данные SMTP сервера включая логин и пароль будут доступны в php скриптах и видны в информации phpinfo(), поэтому в целях безопасности не рекомендуется пользоваться описанной возможностью указания настроек отправки почты в конфиге хоста.
Решение проблем
Ниже представлен порядок действий необходимых для решения проблем с запуском сервера. После выполнения каждого действия необходимо повторить пробный запуск сервера, а в случае сбоя запуска можно переходить к выполнению следующего пункта.
Информация
Контроль учётных записей пользователей (UAC)
При включённой службе контроля учётных записей пользователей (UAC) и запуске без прав администратора Open Server Panel не будет иметь доступа к HOSTS файлу и автоматически перейдёт в ограниченный режим работы. Как правило, об ограниченном режиме сигнализирует наличие только одного домена localhost в меню программы, в то время как ранее были созданы и другие домены. Чтобы исправить ситуацию включите опцию [Требовать учётную запись Администратора] в настройках Open Server Panel и перезапустите программу, либо отключите контроль учётный записей (UAC).
Если у вас отсутствует возможность отключения UAC или запуска программы с правами администратора, то существует несколько вариантов решения данной проблемы:
Создание сборок
Что это такое и зачем это нужно?
Например у вас есть свой проект (допустим некая CMS), который вы бы хотели сделать доступным на своём сайте в качестве демо-версии для потенциальных клиентов, показать заказчику или попросту сделать демонстрационный пакет на все случаи жизни. Нужно чтобы ваш программный продукт работал одинаково хорошо у всех, в одинаковой конфигурации, уже был установлен и готов для работы или ознакомления. В этом вам как раз и поможет Open Server Panel.
Вы сможете создать готовый и самое главное рабочий мини-сервер с уже установленным скриптом, CMS системой, сайтом, проектом и т.д., а вашим клиентам останется его только скачать и запустить. Ваш продукт будет изначально работоспособен, не потребуется искать для него сервер, не нужно будет выполнять установку, настройку и т.д.
Как создать кастомную сборку
Вышеописанным способом вы можете подготавливать не только кастомные сборки, но и dev-пакеты для разработчиков, offline-презентации сайтов, архивы порталов, интерактивные материалы на CD и т.д.
Настройка openserver для общего доступа
Openserver очень удобный инструмент позволяющий быстро запустить вебсервер на локальном компьютере. Часто бывает необходимо работать с сайтом не только на компьютере с вебсервером, но и с другого компьютера в локальной сети и даже через интернет. У Openserver есть возможность выполнить настройку внешнего доступа к сайтам с другого компьютера.
Для открытия внешнего доступа к сайту на openserver необходимо зайти в настройки и перейти на вкладку «Сервер».
Если в поле «ip адрес» указать адрес вашего компьютера в локальной сети, то к вебсерверу можно будет подключится из локальной сети.
Если указать «все доступные адреса», то к сайту будет разрешено подключение из любой сети (доступ через интернет).
После этого при попытке запустить сервер можем получить ошибку следующего содержания: «Несовместимость конфигурации: домен/алиас localhost можно использовать только с IP-адресом 127.0.0.1»
Устраняется эта ошибка следующим образом: переходим в папку с доменами C:OpenServerdomains и переименовываем localhost в openserver. После этого сервер запустится.
Необходимо учесть еще пару моментов:
1. Если у вас уже имеются на openserver опубликованные сайты, то могут возникнуть проблемы с подключение к mysql т.к. сменилось имя сервера. Для устранения этой ошибки достаточно в файле конфигурации вашей CMS сменить имя сервера с localhost на openserver.
2. На компьютере с которого подключаетесь необходимо внести изменения в файл C:WindowsSystem32driversetc. Добавляем запись: 10.0.0.2 sitename (где 10.0.0.2 — адрес компьютера с вебсервером, sitename — имя вашего домена в папке C:OpenServerdomains)
3. Необходимо открыть соответствующие порты в брэндмауэре компьютера. Для веб это 80 порт. Либо можно отключить брэндмауэр.
4. Для постоянного доступа к сайту из сети интернет потребуется выполнить проброс портов на вашем роутере и получить статический ip адрес от провадера интернета.
14 thoughts on “ Настройка openserver для общего доступа ”
Подскажи что делать?! Мне надо зайти в C:WindowsSystem32driversetc и изменить «hosts»
— 127.0.0.1 localhost на 10.0.0.2 «Свой сайт — домен» Так получается?! Или надо создать фаил надо тогда какой формат? txt?
- admin Автор записи 29.09.2019 в 10:16
В hosts имеющиеся записи не редактируй. Просто добавь еще одну строку, например так: 192.168.1.5 domen
где domen — это локальное имя твоего сайта
Как узнать внешний ip ?
- admin Автор записи 08.06.2020 в 13:20
На этом сайте справа, в блоке Инфо, можете узнать свой внешний IP адрес.
Долго мучался с данными вопросом, у меня Window 10 home premium и решение проблемы с открытием доступа к локальным доменам с телефона на open server — решил через создание правила с разрешением подключения на порт 8080 в брандмауэр
Простите,но у меня выдает ошибку 502 на сайте.Что мне делать?
Простите, если написал не грамотно.
06.10.2020 в 08:00
Ошибка 502 означает что запрашиваемый вами ресурс по указанному адресу недоступен. Причин этому может быть много — неверно сопоставлен ip и имя сайта (адрес), неверно введен адрес, недоступен порт http, недоступен ip адрес сопоставленный имени сайта и прочее.
Здравствуйте! А если я хочу отправлять данные на сервер с помощью gprs модуля, то это вообще возможно с помощью openserver? На данные момент он не видит куда отправлять данные, тк сервер локальный. Я попробовал установить флажок как здесь написано, но ноль реакции. Обычно люди используют хостинг для данной задачи, а я хотел таким образом. Возможно он использует для передачи сотовую связь, а здесь идет речь об интернете. Модуль у меня sim800l
- admin Автор записи 20.03.2021 в 06:26
Здравствуйте Илья! Встатье идет речь о том как открыть сокет для подключения к веб-ресурсу расположенному на вашем компьютере. Если вы будете подключатся к нему с другого устройства в вашей локальной (домашней) сети, то проблем не возникнет. Но если вам необходимо подключиться из интернета, например через каналы перадачи данных gprs, то в этом случае нужно учесть что ваш веб ресурс находится за NAT вашего роутера и необходимо выполнить проброс портов в интернет. А так же вам может понадобиться статический ip адрес от провайдера вашего домашнего интернета.
Добрый день. Я не могу открыть общий доступ к сайту на OpenServer из вне. Все порты открыты, ip статический.
Добавил домен локальный, установил туда сайт. Далее зашел в «Алиасы», в «исходный домен» вписал внешний ip адрес, в «конечный домен» вписал имя локального домена. Нажал добавить и сохарнил.
При обращении к моему ip с других компьютеров в сети (у меня нет купленного домена, доступ к сайту идет по моему внешнему ip), людей редиректит на имя моего локального домена, следовательно у них ничего не работает потому что у них его нет. Можно ли как то сделать так, чтобы доступ к сайту был по моему ip без всяких алиасов?
- admin Автор записи 07.10.2021 в 17:02
Здравствуйте. Это потому-что глобальные днс сервера ничего не знают о вашем локальном домене и не смогут знать. Глобальная система доменных имен имеет свою четкую иерархию. Вам нужно обязательно купить домен в интернет в любом из корневых доменов ru, рф, com или любом другом и закрепить за ним свой ip. После этого в течении суток все днс сервера интернета сообщат эту информацию друг другу и ресурс станет доступен по имени.
Дополню ответ так как ваш вопрос меня запутал. Непонятно откуда ваши пользователи подключаются. Если из локальной сети, то вам нужно настроить свой локальный днс-сервер, который будет преобразовывать локальное доменное имя в локальный ip-адрес. Если доступ из интернет, тогда актуально то, что я сказал ранее.
Добрый день подскажите как организовать подключение такого рода.
Есть мощный домашний пк, он выступает как сервер NextCloud при этом привязан к домену)но что бы увеличить скорость работы дома в hosts прописан 192.168.1.200 cloud.example.com (это условные обозначенияв локальной сети). Так же есть белый сервер с ип на который на самом деле ссылкается настоящий домен)
между домашним сервером и внешним проброшен wireguard к сожалению никак не могу настройть пороксирование из домашнего пк во внешку с одинаковыми доменами(использую nginx)
Документация
Архитектура

Если говорить простым языком, то в папке modules никакие файлы никогда не изменяются, не создаются и не удаляются, а в папках domains и userdata напротив, данные постоянно меняются. Такая архитектура создана специально для упрощения синхронизации данных между различными копиями комплекса и экономии места при резервном копировании.
Установка и запуск
Open Server Panel является портативным программным комплексом, однако для удобства пользователей устанавливается через инсталлятор.
Сборку можно разместить на внешнем жёстком диске, это позволит использовать Open Server Panel на любом компьютере, который отвечает системным требованиям. Однако не стоит размещать сборку на USB-флеш накопителе из-за крайне медленной работы флеш-памяти при параллельных запросах на чтение/запись и её быстрого износа.
Желательно установить Open Server Panel на SSD-накопитель, при его наличии. Это позволит значительно повысить скорость работы всех модулей и компонентов программного комплекса.
Внимание!
Системные требования
Установка
В процессе установки Open Server Panel отметьте галочками пункт по установке Microsoft Visual C++ 2005-2008-2010-2012-2013-2015-2019 Redistributable Package, пункт по установке RuntimePack Lite, пункт по настройке Windows и пункт по оптимизации системы для работы с SSD (при его наличии). Без выполнения этих действий работа Open Server Panel на вашем компьютере не гарантируется.
Установку/переустановку библиотек от Microsoft и применение настроек Windows необходимо выполнять c каждой новой версией Open Server Panel даже в том случае, если вы уже делали это ранее.
Запуск
Для запуска Open Server Panel используйте файл Open Server.exe. После старта программы вы увидите красный флажок в области уведомлений Windows (область возле системных часов). Чтобы включить непосредственно сам веб-сервер и сопутствующие модули нажмите на флажок, далее выполните [Меню → Запустить].
Если сервер не запускается перейдите к разделу Решение проблем данного справочного руководства.
Настройка Windows 10
Перед установкой Open Server Panel в системах семейства Windows 10 необходимо обязательно предварительно снять галочку, показанную на картинке, и перезагрузить систему.
Без выполнения данного условия запуск Open Server Panel в системах семейства Windows 10 будет невозможен. В случае попытки запуска до выполнения данного условия произойдёт порча файлов конфигурации программы, что приведёт к невозможности её дальнейшего использования и запуска.
Установка обновлений
Open Server Panel это достаточно сложный программный комплекс с постоянно совершенствующейся архитектурой. Как таковой процедуры обновления не предусмотрено. При выходе новой версии Open Server Panel необходимо заново выполнить все настройки, скопировать папки ваших сайтов и выполнить перенос баз данных.
Не распаковывайте файлы дистрибутива поверх существующей версии, а так же не пытайтесь скопировать файлы конфигурации и профилей из старой версии программы в новую!
Если есть возможность обновиться простым копированием файлов (довольно редкое явление), то ссылка на патч всегда публикуется в новостях на сайте вместе с аннотацией к новой версии.
Подключение
По умолчанию все дополнительные модули выключены. Перед началом работы с Open Server Panel убедитесь в том, что вы включили нужные вам модули в настройках программы.
Ниже представлены установленные в Open Server Panel начальные настройки (значения по умолчанию) для подключения к различным модулям. Вы всегда можете самостоятельно изменить эти настройки по своему усмотрению.
Подключение к MySQL
ROOT подключение к MySQL
Информация
Предупреждение
Подключение к PostgreSQL
Подключение к MongoDB
Подключение к Memcached
Макс. размер памяти используемой сервером Memcache по умолчанию равен 64 Мб. Данный параметр можно изменить выполнив [Меню → Настройки → Разное].
Подключение к Redis
Подключение к DNS
Подключение к FTP
Внимание!
Домен localhost
Если вы хотите использовать привычный адрес localhost для подключения к MySQL, PostgreSQL, FTP или Memcache серверу, то достаточно не удалять стандартный домен localhost или создать одноимённый алиас.
Автоматизация подключения
При работе с локальными копиями действующих веб-проектов часто возникают трудности с постоянным редактированием файлов конфигурации, в основном это касается настроек подключения к базе данных. Чтобы этого избежать рекомендуется:
—
* Например, если ваш скрипт размещен по адресу testserver.loc/mysql.php, то хостом (адресом) для подключения к MySQL, Redis и другим модулям будет домен: testserver.loc
Домены и алиасы
Режимы управления доменами
В Open Server Panel существует три режима управления списком доменов: автопоиск, ручное управление и ручное+автопоиск. По умолчанию используется первый режим автоматического подключения папок из корневой директории указанной в настройках.
Как работает автопоиск
Программа сканирует заданную веб-директорию на наличие папок с доменами, после чего в каждой найденной папке производится поиск подпапок (корневой папки домена) которые указаны в настройках для автосканирования. Если ни одна из предполагаемых корневых подпапок не найдена, то корнем домена становится сама папка с доменом.
Как работает совмещённое управление (ручное + автопоиск)
При использовании совмещенного режима управления доменами программа сначала подключает домены созданные вручную, после чего производится автоматическое сканирование по процедуре описанной выше.
Создание домена в автоматическом режиме
Чтобы создать домен или поддомен откройте [Меню → Папка с сайтами] и создайте папку с именем будущего домена. После создания домена перезапустите сервер.
Создание домена в ручном режиме
Чтобы создать домен или поддомен перейдите в раздел [Меню → Настройки → Домены] и создайте запись вида: домен => папка. В качестве папки домена можно выбрать уже существующую папку на диске или создать её непосредственно в окне выбора каталога. После создания домена сохраните настройки.
Создание кириллического домена
Open Server Panel поддерживает кириллические домены, однако будьте внимательны, папку с доменом нужно называть его реальным именем, а не псевдо названием на кириллице. Для пиво.рф реальным названием (punycode формат) будет xn--b1altb.xn--p1ai и создав такой домен вы получите доступ к http://пиво.рф. Для конвертации доменных имён в punycode формат и обратно используйте [Меню → Дополнительно → IDN конвертер].
Создание поддомена
Процесс создания поддомена аналогичен процедуре создания обычного домена. При создании только поддомена доступность основного домена существующего в сети Интернет не теряется, т.е. вы сможете работать с локальным поддоменом имея при этом доступ к рабочему домену в сети Интернет.
Создание алиаса
Чтобы создать алиас перейдите в раздел [Меню → Настройки → Алиасы] и создайте запись вида: исходный домен => конечный домен. После создания алиаса сохраните настройки.
Иконка сайта в меню доменов
При наличии корректного файла favicon.ico в корневой папке домена иконка сайта будет отображаться в меню программы.
Ограниченный режим работы
В некоторых случаях управление доменами и алиасами недоступно (см. Ограниченный режим).
Работа с MySQL
Перед началом работы с MySQL убедитесь в том, что вы включили нужный вам модуль в настройках программы.
Создание пользователя MySQL
Информация
Информация
Для входа в Adminer используйте логин и пароль пользователя БД. Если ваш пользователь БД не имеет пароля, то для авторизации в Adminer необходимо использовать пароль заданный в плагине авторизации самого Adminer, по умолчанию это admin.
Пароль указывается в файле index.php находящимся в modulessystemhtmlopenserveradminer
Рекомендуется сменить этот пароль перед началом использования программы.
Создание базы данных MySQL
Переключение модулей баз данных
Будьте внимательны при смене активного модуля базы данных. Каждый модуль имеет свое отдельное хранилище баз и настроек, они никак не связаны друг с другом, поэтому вы не увидите созданные вами базы данных при переключении на другой модуль.
Предупреждение
Во время установки Open Server Panel выполняется настройка Windows, во время которой IPv4 трафик получает приоритет над IPv6 при разрешении доменных имён. Если не выполнять данную процедуру, то процесс подключения в MySQL серверу может выполняться очень долго (более 1 сек).
Чтобы проверить корректность настройки приоритетов откройте консоль и введите ping localhost. Если в ответе вы получаете адрес ::1 вместо 127.0.0.1, значит приоритеты настроены неверно.
Переменная Path
Для добавления собственных путей в переменную окружения PATH можно использовать файл ./userdata/config/path.txt
Пути необходимо добавлять по одному вписывая каждый с новой строки, например:
Информация
Использование переменных в качестве подстановок
| Переменная | Описание переменной |
|---|---|
| %realprogdir% | Реальный путь до папки с Open Server Panel (обратный слеш «») |
| %progdir% | Генерируемый путь до папки с Open Server Panel с учетом виртуального диска (обратный слеш «») |
| %sprogdir% | Генерируемый путь до папки с Open Server Panel с учетом виртуального диска (слеш «/») |
| %dprogdir% | Генерируемый путь до папки с Open Server Panel с учетом виртуального диска (двойной обратный слеш «\») |
| %dsprogdir% | Генерируемый путь до папки с Open Server Panel с учетом виртуального диска (двойной слеш «//») |
| %realsitedir% | Реальный путь до корневой папки доменов (обратный слеш «») |
| %sitedir% | Генерируемый путь до корневой папки доменов с учетом виртуального диска (обратный слеш «») |
| %ssitedir% | Генерируемый путь до корневой папки доменов с учетом виртуального диска (слеш «/») |
| %httpport% | Порт HTTP сервера |
| %httpsport% | Порт HTTPS сервера |
| %postgresqlport% | Порт PostgreSQL сервера |
| %mysqlport% | Порт MySQL сервера |
| %mongodbport% | Порт MongoDB сервера |
| %memcacheport% | Порт Memcache сервера |
| %ftpport% | Порт FTP сервера |
| %httpdriver% | Название модуля HTTP |
| %phpdriver% | Название модуля PHP |
| %mysql_driver% | Название модуля MySQL/MariaDB |
| %pg_driver% | Название модуля PostgreSQL |
| %mongo_driver% | Название модуля MongoDB |
| %memcachedriver% | Название модуля Memchached |
| %redisdriver% | Название модуля Redis |
| %dnsdriver% | Название модуля DNS |
| %ip% | IP адрес сервера |
| %disk% | Буква диска из генерируемого пути до папки с Open Server Panel с учетом виртуального диска (только буква) |
| %osdisk% | Буква диска из реального пути до папки с Open Server Panel (только буква) |
| %sysdisk% | Системный диск Windows (только буква) |
Настройка DNS
Встроенный DNS сервер предназначен для использования в локальных сетях или для отладки веб-приложений. Для детальной настройки доступна общая конфигурация сервера, а так же конфигурация доменов.
Для использования встроенного DNS сервера необходимо выполнить настройку сетевого интерфейса на каждом компьютере ДО запуска самого сервера. Выполнить настройку необходимо как на локальной машине, так и на других компьютерах в локальной сети, которые хотят получить доступ к вашим доменам. Без указания локального DNS сервера в настройках сетевого подключения запуск сервера будет невозможен (если модуль DNS активирован в настройках Open Server Panel).
Предупреждение
Внимание!
Рекомендации по настройке
Центр управления сетями → Подключение xxx → Свойства → Протокол Интернета версии 4 → Свойства → Общие → Использовать следующие адреса DNS-серверов.
Пропишите следующие адреса NS серверов:
xxx.xxx.xxx.xxx
8.8.8.8 (или любой другой реальный резервный DNS)
После правильной настройки все компьютеры в вашей локальной сети смогут получить доступ к доменам Open Server Panel.
Совпадение имён локальных и реальных доменов
Если включён DNS-модуль, то при каждом запуске сервера и при каждой его остановке Open Server Panel выполняет очистку DNS-кэша Windows
Таким образом, если имя локального и реального домена совпадают и если ваш браузер не имеет собственного DNS-кэша, то браузер будет получать контент с реального домена пока сервер не запущен и с локального домена когда сервер запущен. Если ваш браузер имеет встроенный DNS-кэш, то вам необходимо установить расширение для возможности его ручной очистки чтобы иметь удобный доступ к двум доменам попеременно.
Так же вы можете просто иметь второй браузер, который настроен на использование стороннего DNS-провайдера (например Google или CloudFlare) и потому он будет видеть только реальный домен независимо от того, запущен локальный сервер или нет.
Планировщик заданий
Использование планировщика заданий (Сron)
Значения времени вводятся в виде цифр, комбинации цифр или *.
Вы можете задать моменты времени, используя запятые как разделители:
Например: 1,2,3
Результат: задание выполняется 3 раза, в 1-ю,2-ю и 3-ю минуты часа.
Вы можете указать диапазон, используя дефис:
Например: 5-7
Результат: задание выполняется 3 раза, в 5-ю,6-ю и 7-ю минуты часа.
Вы можете задать периодичность выполнения используя звездочку (*) и слэш (/):
Например: */2
Результат: задание выполняется каждые 2 минуты.
Вы можете комбинировать способы для создания точного расписания:
Например: 1,5,11-15,30-59/2
Результат: задание выполняется в 1,5, с 11 по 15 и каждые 2 минуты с 30 по 59.
Вышеприведённая схема указания времени актуальная для всех временных периодов (минута, час, число, месяц, день недели). Для запроса URL в планировщике нужно использовать вспомогательную утилиту Wget (см. примеры). В строке команд можно использовать подстановки.
Использование переменных в качестве подстановок
| Переменная | Описание переменной |
|---|---|
| %realprogdir% | Реальный путь до папки с Open Server Panel (обратный слеш «») |
| %progdir% | Генерируемый путь до папки с Open Server Panel с учетом виртуального диска (обратный слеш «») |
| %sprogdir% | Генерируемый путь до папки с Open Server Panel с учетом виртуального диска (слеш «/») |
| %dprogdir% | Генерируемый путь до папки с Open Server Panel с учетом виртуального диска (двойной обратный слеш «\») |
| %dsprogdir% | Генерируемый путь до папки с Open Server Panel с учетом виртуального диска (двойной слеш «//») |
| %realsitedir% | Реальный путь до корневой папки доменов (обратный слеш «») |
| %sitedir% | Генерируемый путь до корневой папки доменов с учетом виртуального диска (обратный слеш «») |
| %ssitedir% | Генерируемый путь до корневой папки доменов с учетом виртуального диска (слеш «/») |
| %httpport% | Порт HTTP сервера |
| %httpsport% | Порт HTTPS сервера |
| %postgresqlport% | Порт PostgreSQL сервера |
| %mysqlport% | Порт MySQL сервера |
| %mongodbport% | Порт MongoDB сервера |
| %memcacheport% | Порт Memcache сервера |
| %ftpport% | Порт FTP сервера |
| %httpdriver% | Название модуля HTTP |
| %phpdriver% | Название модуля PHP |
| %mysql_driver% | Название модуля MySQL / MariaDB |
| %pg_driver% | Название модуля PostgreSQL |
| %mongo_driver% | Название модуля MongoDB |
| %memcachedriver% | Название модуля Memchache |
| %redisdriver% | Название модуля Redis |
| %dnsdriver% | Название модуля DNS |
| %ip% | IP адрес сервера |
| %disk% | Буква диска из генерируемого пути до папки с Open Server Panel с учетом виртуального диска (только буква) |
| %osdisk% | Буква диска из реального пути до папки с Open Server Panel (только буква) |
| %sysdisk% | Системный диск Windows (только буква) |
Примеры заданий планировщика
Запрос по протоколу HTTP каждые 30 минут:
Запрос по протоколу HTTPS каждый час в 10 минут, в 20 минут и в 40 минут:
Выполнение файла cron.php интерпретатором PHP ежеминутно:
Информация
Конструкция -O nul в аналогична -O /dev/null в Linux и используется в примере для того, чтобы ответ, полученный wget от сервера, не сохранялся на диске.
Исполняемый файл php-win.exe используется вместо обычной CLI-версии PHP потому, что он ничего не выводит и, соответственно, не открывает консоль (окошко dos не появляется на экране).
Предупреждение
Предопределенные переменные планировщика
| Переменная | Описание переменной |
|---|---|
| %hh% | Текущий час (00-23) |
| %mm% | Текущая минута (00-59) |
| %ss% | Текущая секунда (00-59) |
| %MM% | Текущий месяц (01-12) |
| %MMM% | Текущий месяц (Янв-Дек) |
| %DD% | Текущий день (01-31) |
| %WW% | Текущий день недели (Пн-Вс) |
| %WD% | Текущий день недели (1-7, 1-понедельник, 7-воскресенье) |
| %YYYY% | Текущий год (4 цифры) |
| %YY% | Текущий год (последние 2 цифры) |
| %QUOTE% | Знак кавычек |
| %PERCENT% | Знак процента |
В таблице показаны не все переменные. Полный список смотрите здесь.
При составлении заданий вы можете использовать как переменные для подстановки значений из Open Server Panel, так и предопределённые переменные самого планировщика. Кроме того, в качестве переменных планировщика можно использовать любые переменные среды окружения (environment variables), например %COMSPEC%.
Примеры заданий c использованием переменных
Очистка папки c:temp:
Задание будет развёрнуто планировщиком так:
А теперь пример создания резервной копии баз данных:
Задание будет развёрнуто планировщиком так:
Информация
Меню закладок
Для быстрого доступа к нужным страницам на сайтах и рабочим папкам, для запуска и выполнения любых программ и команд в Open Server Panel существует возможность создавать закладки.
Виды закладок
Использование переменных в качестве подстановок
| Переменная | Описание переменной |
|---|---|
| %realprogdir% | Реальный путь до папки с Open Server Panel (обратный слеш «») |
| %progdir% | Генерируемый путь до папки с Open Server Panel с учетом виртуального диска (обратный слеш «») |
| %sprogdir% | Генерируемый путь до папки с Open Server Panel с учетом виртуального диска (слеш «/») |
| %dprogdir% | Генерируемый путь до папки с Open Server Panel с учетом виртуального диска (двойной обратный слеш «\») |
| %dsprogdir% | Генерируемый путь до папки с Open Server Panel с учетом виртуального диска (двойной слеш «//») |
| %realsitedir% | Реальный путь до корневой папки доменов (обратный слеш «») |
| %sitedir% | Генерируемый путь до корневой папки доменов с учетом виртуального диска (обратный слеш «») |
| %ssitedir% | Генерируемый путь до корневой папки доменов с учетом виртуального диска (слеш «/») |
| %httpport% | Порт HTTP сервера |
| %httpsport% | Порт HTTPS сервера |
| %postgresqlport% | Порт PostgreSQL сервера |
| %mysqlport% | Порт MySQL сервера |
| %mongodbport% | Порт MongoDB сервера |
| %memcacheport% | Порт Memcache сервера |
| %ftpport% | Порт FTP сервера |
| %httpdriver% | Название модуля HTTP |
| %phpdriver% | Название модуля PHP |
| %mysql_driver% | Название модуля MySQL / MariaDB |
| %pg_driver% | Название модуля PostgreSQL |
| %mongo_driver% | Название модуля MongoDB |
| %memcachedriver% | Название модуля Memchache |
| %redisdriver% | Название модуля Redis |
| %dnsdriver% | Название модуля DNS |
| %ip% | IP адрес сервера |
| %disk% | Буква диска из генерируемого пути до папки с Open Server Panel с учетом виртуального диска (только буква) |
| %osdisk% | Буква диска из реального пути до папки с Open Server Panel (только буква) |
| %sysdisk% | Системный диск Windows (только буква) |
Предупреждение
Примеры создания закладки на запуск программы с параметрами:
Меню программ
Добавление портативной программы
В Open Server Panel существует возможность добавить в меню свою портативную программу. Для этого необходимо выполнить следующие действия:
Предупреждение
Добавление категории программ
Чтобы добавить собственную категорию в меню программ следует создать одноимённую папку в директории ./progs/. Программы добавленные в папку Default отображаются в корне меню программ, без категории.
Добавление ярлыка программы
Помимо портативного софта в меню программ можно добавить ярлыки на локально установленные программы. Такой указатель на программу будет отображаться в меню вместе с другими программами и будет работать как самый обычный ярлычок. Чтобы добавить ярлык на локально установленную программу просто скопируйте его в папку ./progs/нужная_вам_категория_программ/ или ./progs/Default/.
Информация
Старт/стоп скрипты
Дополнение сценариев запуска и остановки сервера
Перед запуском
Используйте шаблон с именем /userdata/pre_start.tpl.bat для указания команд выполняемых ДО запуска всех модулей.
После запуска
Используйте шаблон с именем /userdata/start.tpl.bat для указания команд выполняемых ПОСЛЕ запуска всех модулей, но до того, как флаг состояния (в области уведомлений Windows) станет зеленым.
Перед остановкой
Используйте шаблон с именем /userdata/stop.tpl.bat для указания команд выполняемых ДО остановки модулей.
После остановки
Используйте шаблон с именем /userdata/post_stop.tpl.bat для указания команд выполняемых ПОСЛЕ остановки модулей, но до того, как флаг состояния (в области уведомлений Windows) станет красным.
Предупреждение
Внимание!
Использование переменных в качестве подстановок
В файлах-шаблонах с расширением .tpl.bat можно использовать подстановки. Доступные варианты подстановки программных переменных:
| Переменная | Описание переменной |
|---|---|
| %realprogdir% | Реальный путь до папки с Open Server Panel (обратный слеш «») |
| %progdir% | Генерируемый путь до папки с Open Server Panel с учетом виртуального диска (обратный слеш «») |
| %sprogdir% | Генерируемый путь до папки с Open Server Panel с учетом виртуального диска (слеш «/») |
| %dprogdir% | Генерируемый путь до папки с Open Server Panel с учетом виртуального диска (двойной обратный слеш «\») |
| %dsprogdir% | Генерируемый путь до папки с Open Server Panel с учетом виртуального диска (двойной слеш «//») |
| %realsitedir% | Реальный путь до корневой папки доменов (обратный слеш «») |
| %sitedir% | Генерируемый путь до корневой папки доменов с учетом виртуального диска (обратный слеш «») |
| %ssitedir% | Генерируемый путь до корневой папки доменов с учетом виртуального диска (слеш «/») |
| %httpport% | Порт HTTP сервера |
| %httpsport% | Порт HTTPS сервера |
| %postgresqlport% | Порт PostgreSQL сервера |
| %mysqlport% | Порт MySQL сервера |
| %mongodbport% | Порт MongoDB сервера |
| %memcacheport% | Порт Memcache сервера |
| %ftpport% | Порт FTP сервера |
| %httpdriver% | Название модуля HTTP |
| %phpdriver% | Название модуля PHP |
| %mysql_driver% | Название модуля MySQL / MariaDB |
| %pg_driver% | Название модуля PostgreSQL |
| %mongo_driver% | Название модуля MongoDB |
| %memcachedriver% | Название модуля Memchache |
| %redisdriver% | Название модуля Redis |
| %dnsdriver% | Название модуля DNS |
| %ip% | IP адрес сервера |
| %disk% | Буква диска из генерируемого пути до папки с Open Server Panel с учетом виртуального диска (только буква) |
| %osdisk% | Буква диска из реального пути до папки с Open Server Panel (только буква) |
| %sysdisk% | Системный диск Windows (только буква) |
Кроме написания команд перечисленные выше переменные можно использовать для указания реальных переменных окружения, например:
Ограниченный режим
При недоступном на запись HOSTS файле программа переходит в ограниченный режим работы с урезанной функциональностью.
В ограниченном режиме вам будет недоступна следующая функциональность:
Таким образом в ограниченном режиме вам будет доступен один из двух IP адресов: 127.0.0.1 или *, и только один домен localhost. Другие созданные вами алиасы и домены не будут обработаны программой.
Работать в ограниченном режиме уместно только при полном отсутствии прав администратора, например в условиях организации. В любом другом случае крайне рекомендуется правильно настроить права доступа к HOST файлу для возможности полноценной работы с разными доменами. Разрешить запись в HOSTS файл для всех пользователей можно выполнив через консоль (запускать от имени Администратора) следующую команду:
Если в логах запуска вы видите сообщение о том, что Hosts файл недоступен для записи, то возможно что доступ к этому файлу блокируется антивирусом/файрволом, либо действуют ограничения прав доступа Windows.
Добавьте Open Server Panel, а так же все остальные компоненты, о которых будет спрашивать антивирус/файрвол, в доверенные программы. Отключите защиту HOSTS файла (или системных файлов) в настройках вашего антивируса/файрвола, если такая защита присутствует. Попробуйте вручную удалить файл C:WindowsSystem32Driversetchosts и заново создать со следующим содержимым:
В случае работы без прав администратора, но с доступным на запись HOSTS файлом, программа работает в нормальном режиме без каких-либо ограничений.
Предупреждение
Запуск без внесения записей в HOSTS файл
В Open Server Panel реализована возможность полноценного запуска без внесения записей в HOSTS файл. Эта возможность будет полезна пользователям офисных сетей и терминалов, где доступ к HOSTS файлу имеет только старший администратор. Если опция [Не вносить изменения в HOSTS файл] включена, то запуск сервера происходит без редактирования HOSTS файла будто все домены в нём уже прописаны, т.е. доступ к этому файлу не требуется вовсе.
Следует не забывать обращаться к администратору вашей сети после каждого создания домена, администратор должен внести нужные записи в HOSTS файл, иначе вы не сможете их использовать.
Отправка почты через SMTP
Яндекс почта
Ниже показаны типичные настройки для отправки почты через SMTP сервер выбранного почтового провайдера.
Mail.ru почта
Ниже показаны типичные настройки для отправки почты через SMTP сервер выбранного почтового провайдера.
Gmail почта
Ниже показаны типичные настройки для отправки почты через SMTP сервер выбранного почтового провайдера.
По умолчанию Gmail не даёт возможности использовать SMTP, поэтому доступ нужно активировать отдельно. Вам необходимо выполнить следующие шаги по активации:
1. Авторизуйтесь в своём аккаунте Gmail
2. В той же вкладке браузера перейдите сюда
3. Активируйте доступ к аккаунту для «непроверенных приложений» (см. картинку ниже)
4. Выполните тестовую отправку письма через ваш скрипт на сервере Open Server Panel
5. Обновите страницу (F5) и снова активируйте доступ к аккаунту для «непроверенных приложений» если он не активировался (пришедшее письмо о попытке доступа к аккаунту можно проигнорировать)
Теперь попробуйте отправить письмо еще раз, на этот раз отправка должна заработать.
Информация
Внешний доступ
Работа с внешними сетями
Open Server Panel может работать в локальных сетях и сети Интернет как веб-сервер. Для работы в сети Интернет необходим статический(белый) IP адрес. Чтобы открыть доступ к серверу извне необходимо указать * в качестве IP адреса в настройках Open Server Panel, в этом случае доступ откроется сразу для всех сетей, к которым подключён ваш компьютер. Если вы хотите открыть доступ только для одной конкретной сети (например локальной), то укажите в настройках программы IP адрес выданный вашему компьютеру в этой сети.
Информация
Доступ извне к локальными доменам
После того, как вы настроите удалённый доступ к своему серверу, все локальные домены станут доступны удалённо. Но как их открыть? Чтобы открыть нужный сайт с удалённой машины потребуется внести в HOSTS файл такого компьютера запись с адресом вашего локального домена, например: 64.55.96.24 supersite (где 64.55.96.24 это адрес вашего компьютера, а supersite это имя локального домена). После внесения такой записи в HOSTS файл на удалённом компьютере домен supersite будет доступен при обычном наборе в строке браузера.
Для того, чтобы при наборе IP адреса вашего компьютера открывался определённый локальный сайт, необходимо создать алиас вида ваш_внешний_ip => ваш_локальный_домен. После этих действий указанный вами локальный домен, для которого вы создали алиас, станет доступен через локальную сеть или сеть Интернет по адресу http://ваш_внешний_ip/ (например http://64.55.96.24/). Если ваш компьютер подключен к нескольким сетям и в настройках сервера установлен IP=*, то такой алиас необходимо создать для каждого IP адреса выданного вашему компьютеру в каждой из сетей.
Внимание!
При работе с внешними сетями нет никакой гарантии безопасности вашего компьютера. Сервер часто запускается с правами Администратора, а значит, скрипты, запущенные под его управлением, могут делать на компьютере всё, что угодно. Дыры в безопасности скриптов могут открыть хакерам и вирусам доступ к вашему компьютеру.
Мы не рекомендуем такое использование Open Server Panel! Перед настройкой удалённого доступа к серверу обязательно ознакомьтесь с разделом Защита сервера данного справочного руководства.
Внешнее управление
Open Server Panel может принимать некоторые команды через сеть Интернет, для этого имеется встроенная панель управления которая работает на выделенном порту. Так же программой можно управлять через командную строку.
Управление через Интернет
Чтобы получить доступ к панели управления необходимо набрать адрес http://localhost:1515/ (по умолчанию). Порт, логин и пароль к контрольной панели можно указать непосредственно в настройках Open Server Panel [Меню → Настройки → Разное].
Панель управления доступна на любом IP адресе с которого доступен ваш компьютер, а так же на любом локальном домене из созданных на сервере. Для управления программой через Интернет ваш внешний IP адрес должен быть «белым», т.е. доступным из сети Интернет.
Команды для использования в командной строке
Защита сервера
Настройка защиты
Cервер становится крайне уязвимым, когда он открыт для доступа из сети Интернет, особенно с настройками установленными по умолчанию. Множество ботов и вирусов постоянно сканируют ip адреса в сети Интернет на предмет открытых портов и, как правило, незащищенный сервер оказывается взломанным уже через несколько часов после появления в сети.
Несколько шагов по защите веб-сервера от несанкционированного доступа:
Предупреждение
Встроенная защита от внешнего доступа
Выбор опции [Меню → Настройки → Сервер → Защитить сервер от внешнего доступа] отключит часть опасных функций PHP, доступ к веб-инструментам извне будет заблокирован, а доступ к диску для PHP скриптов будет ограничен корневой папкой доменов. Данная опция снижает производительность php-скриптов в 2-10 раз (зависит от интенсивности работы с файловой системой)!
Работа с Composer
Composer совместим со всеми версиями PHP начиная с 5.3 и в Open Server Panel он доступен во всех совместимых модулях «из коробки».
Установка пакетов Composer
В будущем, чтобы обновить установленный таким образом проект, достаточно перейти в папку с нужным проектом и выполнить команду composer update:
Работа в консоли
Для запуска встроенной консоли необходимо запустить сервер и выполнить [Меню → Дополнительно → Консоль]. Среда окружения (англ. Environment) формируется в момент запуска сервера и передаётся всем запускаемым модулям. Любые другие программы, будь то консоль или IDE, так же могут получить правильное окружение, достаточно запускать эти программы из меню Open Server Panel. Для этого можно либо сделать закладку, либо добавить ярлык в меню программ (см. разделы Меню закладок и Меню программ).
Необходимо знать, что если вы запускаете консоль или любую другую программу из стандартного меню Пуск или используя ярлык на рабочем столе Windows, а не из меню Open Server Panel, то они не смогут работать с виртуальным окружением сформированным в Open Server Panel.
Встроенную консоль можно запустить даже если сервер выключен, в Full версии выполните [Меню → Программы → Консоль]. Однако при выключенном сервере среда окружения не сформирована и поэтому работать из консоли с PHP и другими модулями или программами (wget, composer, скриптами и т.д.) будет невозможно.
Внимание!
Если вы запустили консоль ДО запуска сервера, то среда окружения НЕ станет доступна в консоли.
Чтобы начать полноценную работу с модулями после запуска сервера нужно закрыть и заново открыть встроенную консоль (саму программу ConEmu, а не только вкладку), поскольку только при запущенном сервере консоль получает правильно сформированное окружение в момент запуска из меню.
Точно так же среда окружения не будет обновлена в консоли если вы переключились на другой модуль PHP или MySQL и перезапустили сервер, но при этом не перезапустили консоль!
Внимание!
Не пытайтесь запускать софт в обход меню Open Server, т.к. в этом случае рабочее окружение не будет доступно в вашей программе.
Вопросы и ответы
Ничего не запускается?
Не стоит отчаиваться, загляните в общий лог программы и другие логи компонентов [Меню → Просмотр логов]. В подавляющем большинстве случаев там вы найдете причину неудачного старта. В более сложных случаях включите опцию [Запускать сервер в отладочном режиме], это позволит увидеть отладочную информацию при запуске. Так же добавьте Open Server Panel в доверенные программы вашего файрвола или антивируса, если таковой имеется.
Пишет что порт 80, 3306 и т.д. уже занят!
Включите в настройках Open Server Panel опцию [Запускать сервер в агрессивном режиме], в этом режиме все программы занимающие нужные порты будут принудительно закрыты. Добавьте Open Server Panel в доверенные программы вашего антивируса/файрвола/прокси-сервера или отключите слежение за портами 80/443/21/90xx/3306 если оно есть. В отдельных антивирусах/файрволах возможны свои доп. настройки связанные с перехватом подключений программ к сети.
Пишет что нет прав доступа для работы в этой папке!
Вы пытаетесь запустить Open Server Panel из папки, которая принадлежит другому пользователю, или же файлы Open Server Panel были записаны на компьютер другим пользователем. Если Open Server Panel будет запускаться пользователем Pavel (например), то войдите в систему под учётной записью Pavel и скопируйте Open Server Panel в такую папку, которая принадлежит пользователю Pavel (имеются права на запись), после чего запуск сервера для этого пользователя станет возможным. Вместо копирования можно установить особые права доступа к папке с Open Server Panel, обратитесь к администратору вашего компьютера.
Почему кнопки серые и не нажимаются?!
В любой момент времени активны только те кнопки и разделы меню, которые могут выполнить возложенное на них действие. Например: если сервер не запущен, то пункт меню PHPMyAdmin будет неактивен; если сервер запущен, то кнопки очистки логов будут недоступны и т.д.
Я не могу открыть меню когда флаг желтого цвета!
Желтый флажок говорит о том, что происходит выполнение команды (например запуск, остановка или сохранение настроек). Во время выполнения команд меню программы недоступно.
Создал 3000 доменов и теперь сервер не запускается!
Увеличьте кол-во проверок состояния сервера до 20-30 или выше в настройках программы [Меню → Настройки → Разное]. Переключитесь на использование HTTP модуля Apache если вы используете модуль Nginx.
Хочу протестировать сайт с учётом разных скоростей интернета (мобильные устройства к примеру)!
В Open Server Panel существует возможность ограничения скорости передачи данных для симуляции медленной загрузки сайта. Для ограничения скорости воспользуйтесь меню Open Server Panel: [Меню → Настройки → Разное]. Скорость можно ограничить в пределах 1-40 КБайт в секунду, установка значения в 0 или более 40 отменяет ограничение. Скоростной лимит устанавливается на каждый запрос, поэтому, если клиент одновременно откроет 4 картинки на сайте (4 соединения), то каждая из них будет загружаться с заданной скоростью.
Где редактировать настройки модулей?
Для редактирования настроек модулей пользуйтесь меню Open Server Panel: [Меню → Дополнительно → Конфигурация].
Куда сохраняются мои письма?
По умолчанию все письма сохраняются во временную папку userdata/tmp/email/, во время остановки сервера эта папка не очищается. Можно настроить отправку писем через удалённый SMTP сервер: [Меню → Настройки → Почта].
Я нажимаю в меню программы на нужный сайт, но ничего не открывается!
Для работы многих пунктов меню требуется наличие корректно установленного и работающего браузера по умолчанию. Так же вы можете напрямую указать свой браузер в настройках программы: [Меню → Настройки → Меню].
Я создал домен local_site.loc, но он не работает!
Символа подчеркивания не может быть в имени домена, поэтому такой домен не подключается. Разрешенные символы: [a-z0-9.-].
Сервер не стартует с ip 192.168.0.1 и говорит что localhost работает только на ip 127.0.0.1!
Действительно, домен localhost можно использовать только с ip адресом 127.0.0.1, поэтому либо переименуйте этот домен, либо удалите его, если он вам не нужен.
Я хочу работать без виртуального диска!
Выберите в настройках Open Server Panel работу без виртуального диска и скопируйте папку с сервером в такую директорию, путь до которой содержит только латиницу или цифры, в противном случае работа без вирт. диска будет невозможна.
Я не вижу виртуального диска!
Если вы работаете не под учётной записью администратора, но Open Server Panel запущен с правами администратора, то виртуальный диск (если он используется) будет для вас недоступен. Open Server Panel при этом будет работать нормально. Вы можете отключить использование виртуального диска в настройках, при этом учитывайте требования к абсолютному пути описанные в предыдущем ответе.
Сервер запускается, но браузер говорит что домен не найден!
Если в вашем браузере настроена работа через прокси сервер, то локальные сайты будут ему недоступны. Чтобы исправить ситуацию откажитесь от использования прокси в вашем браузере или добавьте локальные домены и IP адрес сервера в список исключений для прокси в настройках обозревателя. В ряде случаев нужно пересоздать файл HOSTS (см. Решение проблем).
Для чего нужна настройка вывода закладок вместо сайтов?
В таком режиме созданные закладки отображаются вместо списка доменов, это будет полезно при создании демо-сборок с установленными скриптами (см. Создание сборок).
Мне трудно пересоздавать закладки, пользователей FTP и т.д, нужно их просто отредактировать!
Не нужно пересоздавать записи заново, просто сделайте двойной клик на интересующей вас записи в таблице после чего эта запись сразу же удалится из списка и будет вынесена обратно в поля редактирования. Не забудьте добавить отредактированную запись обратно в таблицу!
Подключение к базе данных длится более 1 сек!
Отключите использование протокола IPv6 используя инструкцию из раздела Решение проблем данного руководства.
Я скопировал в папку с доменом свой скрипт, после перезапуска сервер не видит файлов и показывает ошибку!
Скорее всего вы скопировали или создали такую подпапку в папке с доменом, имя которой подпадает под условия автоматического поиска корневой папки домена (см. Домены и алиасы).
Сервер постепенно занял всё место на диске!
Постепенное исчезновение свободного места говорит о том, что вы отключили автоочистку логов при запуске сервера. В результате при активном использовании сервера лог-файлы вырастают до огромных размеров и занимают всё свободное место на диске. Очистите лог-записи в окне просмотра логов и включите автоочистку логов при старте в настройках Open Server Panel. Очистите папку .userdatatmp от временных файлов.
Как мне создать собственную конфигурацию хоста для домена?
Используйте шаблон конфигурации виртуального хоста в папке с нужным доменом для создания особой конфигурации домена. При создании/изменении файла требуется перезапуск сервера. Шаблон конфигурации для нужного модуля можно найти в папке ./userdata/config/.
Например, если вы хотите создать собственную конфигурацию домена xxx.ru для модуля Apache-2.4.2, то скопируйте файл ./userdata/config/Apache-2.4.3_vhost.conf в папку с нужным доменом, отредактируйте этот файл под свои нужды и перезапустите сервер.
Или другой пример, при использовании модуля Apache+Nginx можно скопировать в папку домена оба файла конфигурации для каждого сервера: Apache-2.2.23+Nginx-1.2.4_vhosta.conf и Apache-2.2.23+Nginx-1.2.4_vhostn.conf.
Как и где редактируются конфиги компонентов?
В Open Server Panel используются файлы-шаблоны конфигурации, которые доступны через общее меню программы. Не пытайтесь редактировать временные файлы конфигов, которые создаются в момент запуска сервера, это не имеет смысла. Шаблоны конфигурации индивидуальны для каждого модуля, т.е. если вы выберите какой-либо из модулей в качестве активного, то будут активированы и шаблоны настроек именно этого модуля. Например: вы сконфигурировали шаблон файла php.ini при активном модуле PHP 5.2, после чего выбрали модуль PHP 5.3 в качестве активного. В этом случае вам необходимо еще раз сконфигурировать шаблон файла php.ini уже для модуля PHP 5.3.
Сами шаблоны настроек для всех модулей и инструментов хранятся в папке ./userdata/config/, их нельзя использовать как реальные конфиги и указывать при запуске модулей, консолей и скриптов. В процессе запуска шаблоны конфигурации проходят через парсер, который заменяет все переменные-подстановки на реальные данные и сохраняет уже готовые файлы конфигурации в папку ./userdata/temp/config/.
Как указать особые настройки подключения к SMTP серверу для выбранного домена?
В Open Server Panel существует возможность отправки почты через сторонний SMTP сервер, при этом все домены используют те параметры подключения, которые были указаны пользователем в окне настроек Open Server Panel. Для того чтобы определённый домен мог использовать собственные настройки подключения к SMTP серверу нужно указать их в шаблоне конфигурации этого хоста. Откройте шаблон конфигурации виртуального хоста (как его создать описано в предыдущем ответе) в папке с нужным доменом и добавьте в описание хоста следующее содержимое (одной строкой):
Необходимо помнить, что при указании собственных настроек подключения к SMTP серверу отправка почты для выбранного домена будет работать не зависимо от основных настроек Open Server Panel. Так же обратите внимание на то, что все данные SMTP сервера включая логин и пароль будут доступны в php скриптах и видны в информации phpinfo(), поэтому в целях безопасности не рекомендуется пользоваться описанной возможностью указания настроек отправки почты в конфиге хоста.
Решение проблем
Ниже представлен порядок действий необходимых для решения проблем с запуском сервера. После выполнения каждого действия необходимо повторить пробный запуск сервера, а в случае сбоя запуска можно переходить к выполнению следующего пункта.
Информация
Контроль учётных записей пользователей (UAC)
При включённой службе контроля учётных записей пользователей (UAC) и запуске без прав администратора Open Server Panel не будет иметь доступа к HOSTS файлу и автоматически перейдёт в ограниченный режим работы. Как правило, об ограниченном режиме сигнализирует наличие только одного домена localhost в меню программы, в то время как ранее были созданы и другие домены. Чтобы исправить ситуацию включите опцию [Требовать учётную запись Администратора] в настройках Open Server Panel и перезапустите программу, либо отключите контроль учётный записей (UAC).
Если у вас отсутствует возможность отключения UAC или запуска программы с правами администратора, то существует несколько вариантов решения данной проблемы:
Создание сборок
Что это такое и зачем это нужно?
Например у вас есть свой проект (допустим некая CMS), который вы бы хотели сделать доступным на своём сайте в качестве демо-версии для потенциальных клиентов, показать заказчику или попросту сделать демонстрационный пакет на все случаи жизни. Нужно чтобы ваш программный продукт работал одинаково хорошо у всех, в одинаковой конфигурации, уже был установлен и готов для работы или ознакомления. В этом вам как раз и поможет Open Server Panel.
Вы сможете создать готовый и самое главное рабочий мини-сервер с уже установленным скриптом, CMS системой, сайтом, проектом и т.д., а вашим клиентам останется его только скачать и запустить. Ваш продукт будет изначально работоспособен, не потребуется искать для него сервер, не нужно будет выполнять установку, настройку и т.д.
Как создать кастомную сборку
Вышеописанным способом вы можете подготавливать не только кастомные сборки, но и dev-пакеты для разработчиков, offline-презентации сайтов, архивы порталов, интерактивные материалы на CD и т.д.
Источник

 Максимальная версия (Ultimate) в распакованном виде весит 6.54Гб.
Максимальная версия (Ultimate) в распакованном виде весит 6.54Гб.




 Многие клавиши обычно подвергаются ударам, поэтому их очень сложно очистить.
Многие клавиши обычно подвергаются ударам, поэтому их очень сложно очистить.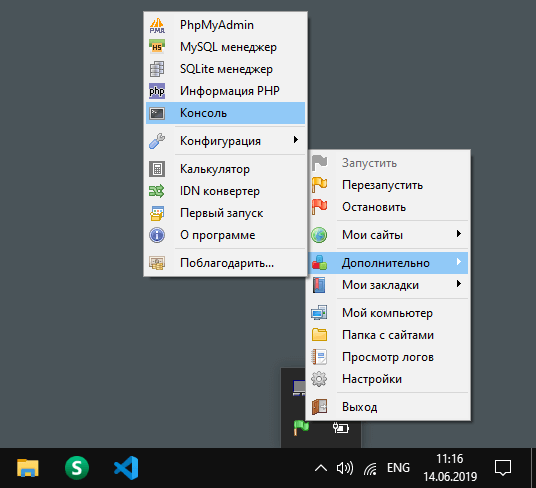

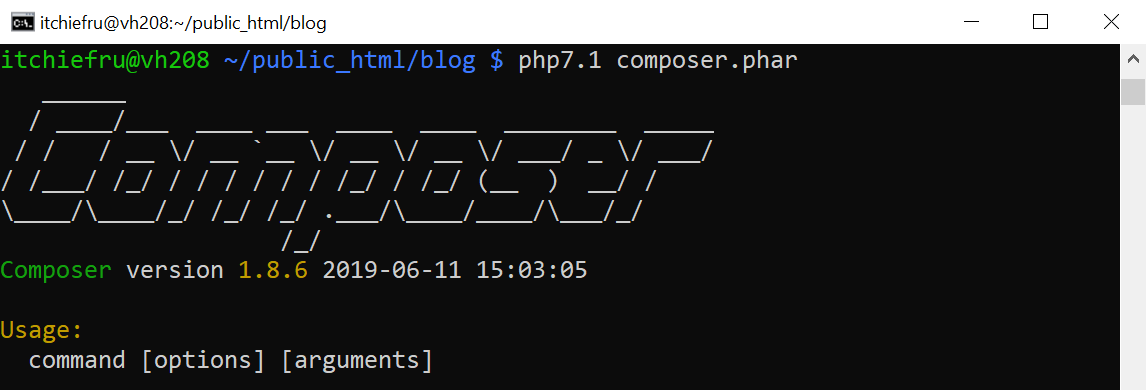
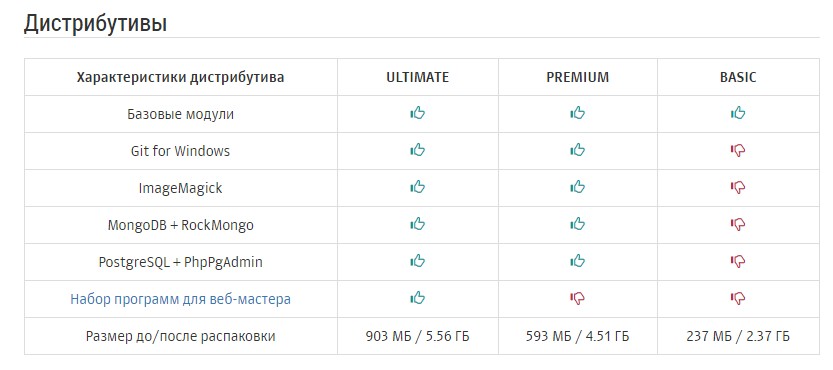
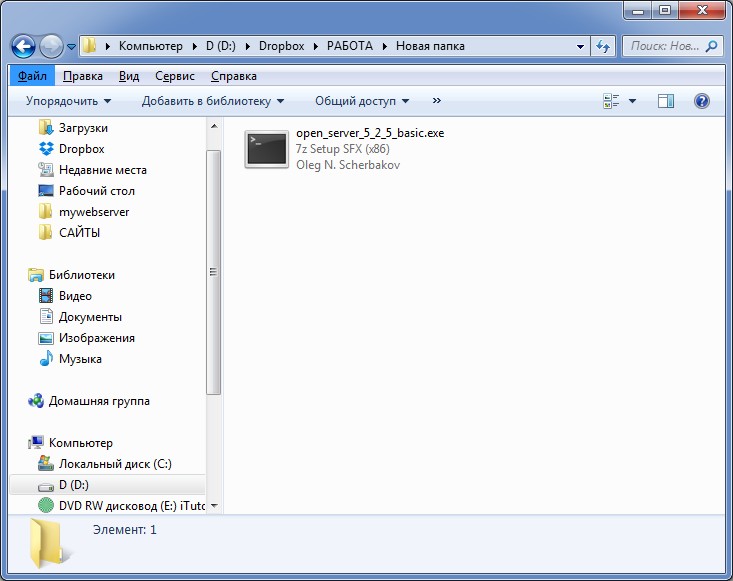

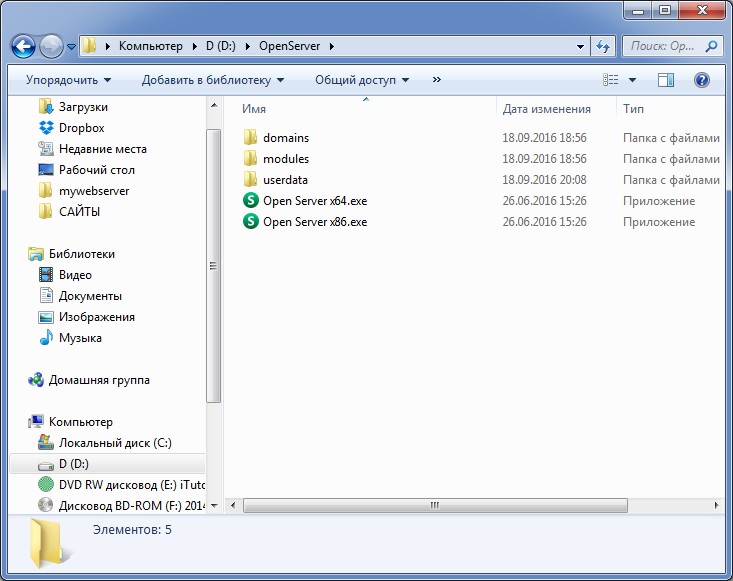
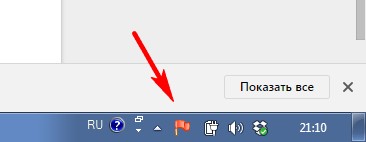
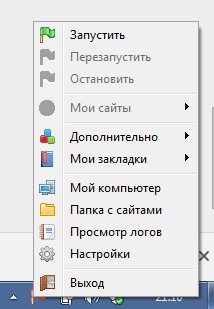
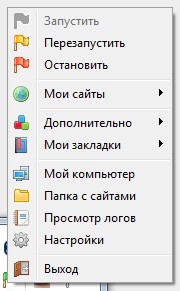
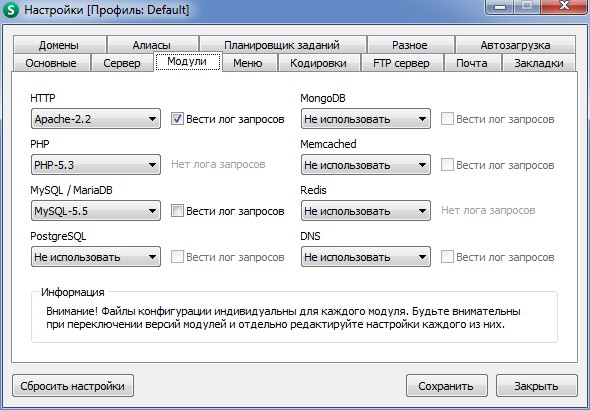
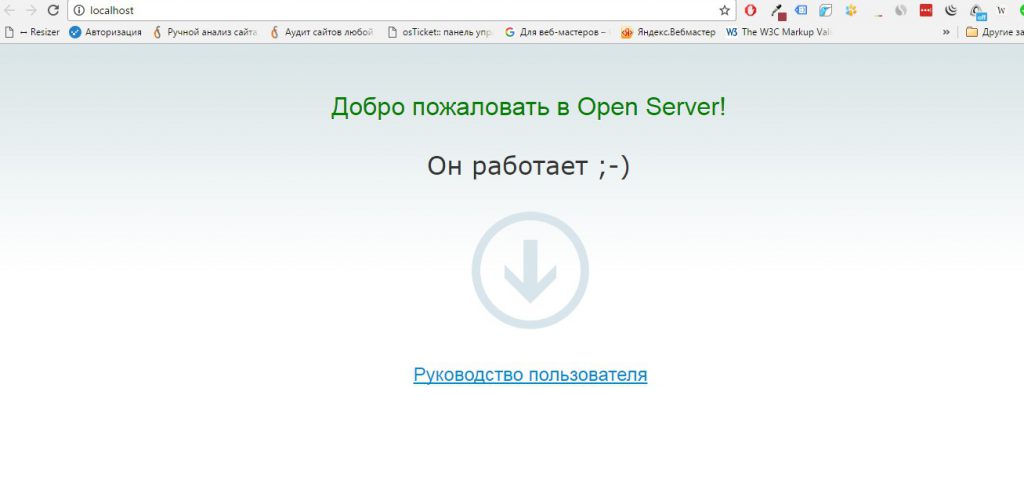

 Максимальная версия (Ultimate) в распакованном виде весит 6.54Гб.
Максимальная версия (Ultimate) в распакованном виде весит 6.54Гб.




 Многие клавиши обычно подвергаются ударам, поэтому их очень сложно очистить.
Многие клавиши обычно подвергаются ударам, поэтому их очень сложно очистить.