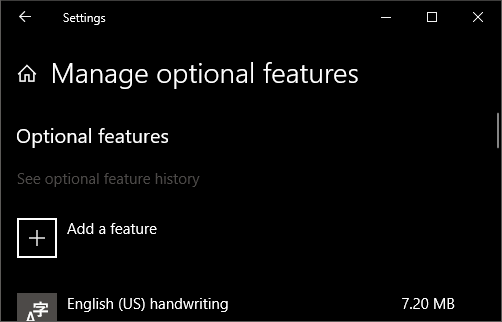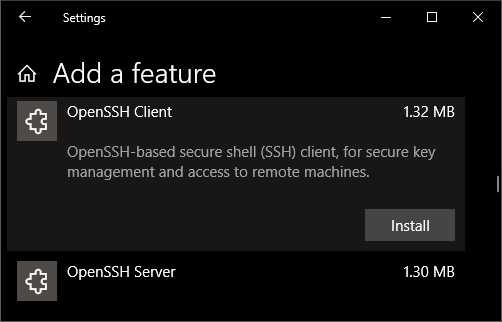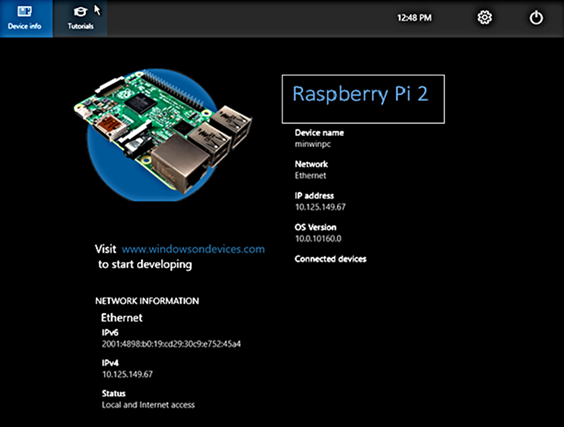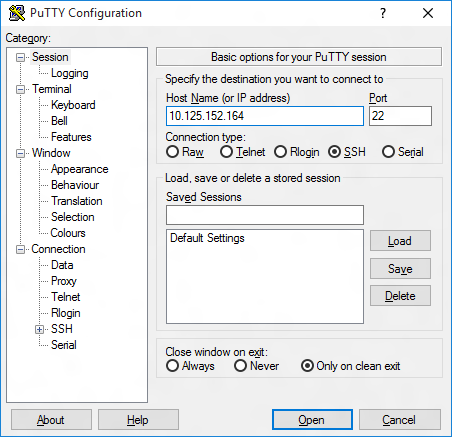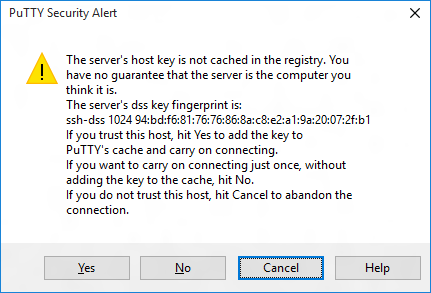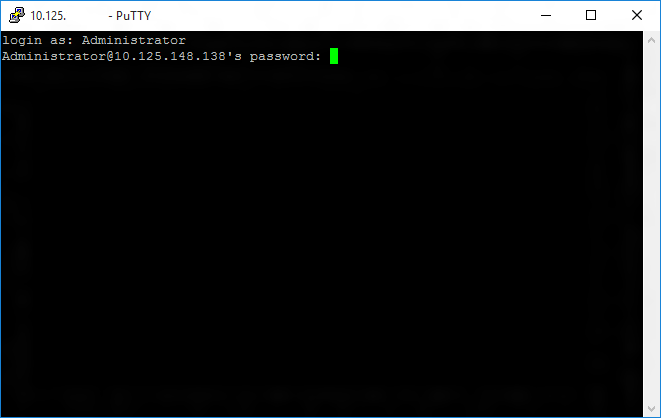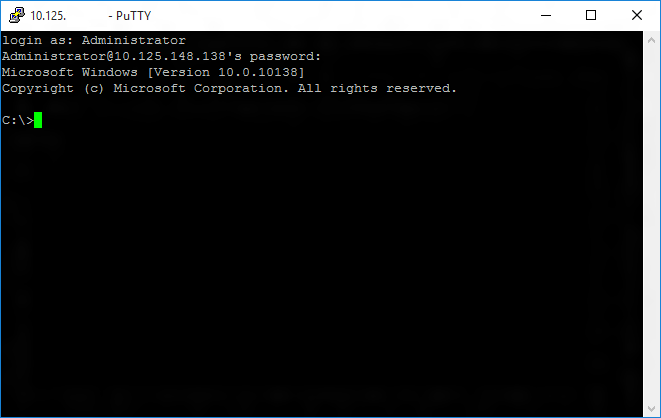Содержание
- Использование встроенного SSH клиента в Windows 10
- Установка клиента OpenSSH в Windows 10
- Как использовать SSH клиенте в Windows 10?
- SCP: копирование файлов из/в Windows через SSH
- Безопасная оболочка (SSH)
- использование клиента Windows 10 OpenSSH
- Использование PuTTY
- Скачивание SSH-клиента
- Подключение к устройству
- Обновление пароля учетной записи
- настройка устройства Windows IoT Core
- Часто используемые служебные программы
- Установка OpenSSH
- Установка OpenSSH с помощью приложения «Параметры» в Windows
- Установка OpenSSH с помощью PowerShell
- Запуск и настройка OpenSSH Server
- Подключение к OpenSSH Server
- Удаление OpenSSH с помощью приложения «Параметры» в Windows
- Удаление OpenSSH с помощью PowerShell
- OpenSSH Что это такое, и с чем это едят
- Авторизация по SSH ключу
- Шифрованное копирование файлов
- Удаляем openssh, 100% защита от ботнета, миф?
Использование встроенного SSH клиента в Windows 10
В Windows 10 и Windows Server 2019 появился встроенный SSH клиент, который вы можете использовать для подключения к *Nix серверам, ESXi хостам и другим устройствам по защищенному протоколу, вместо Putty, MTPuTTY или других сторонних SSH клиентов. Встроенный SSH клиент Windows основан на порте OpenSSH и предустановлен в ОС, начиная с Windows 10 1809.
Установка клиента OpenSSH в Windows 10
Клиент OpenSSH входит в состав Features on Demand Windows 10 (как и RSAT). Клиент SSH установлен по умолчанию в Windows Server 2019 и Windows 10 1809 и более новых билдах.
Проверьте, что SSH клиент установлен:
В нашем примере клиент OpenSSH установлен (статус: State: Installed).
Если SSH клиент отсутствует (State: Not Present), его можно установить:
]Бинарные файлы OpenSSH находятся в каталоге c:windowssystem32OpenSSH.
Как использовать SSH клиенте в Windows 10?
ssh
usage: ssh [-46AaCfGgKkMNnqsTtVvXxYy] [-b bind_address] [-c cipher_spec]
[-D [bind_address:]port] [-E log_file] [-e escape_char]
[-F configfile] [-I pkcs11] [-i identity_file]
[-J [user@]host[:port]] [-L address] [-l login_name] [-m mac_spec]
[-O ctl_cmd] [-o option] [-p port] [-Q query_option] [-R address]
[-S ctl_path] [-W host:port] [-w local_tun[:remote_tun]]
destination [command]
Для подключения к удаленному серверу по SSH используется команда:
Если SSH сервер запущен на нестандартном порту, отличном от TCP/22, можно указать номер порта:
Например, чтобы подключиться к Linux хосту с IP адресом 192.168.1.202 под root, выполните:
Затем появится запрос пароля указанной учетной записи, укажите пароль root, после чего должна открытся консоль удаленного Linux сервера (в моем примере на удаленном сервере установлен CentOS 8).
Если вы используете SSH аутентификацию по RSA ключам (см. пример с настройкой SSH аутентификации по ключам в Windows), вы можете указать путь к файлу с закрытым ключом в клиенте SSH так:
Также вы можете добавить ваш закрытый ключ в SSH-Agent. Сначала нужно включить службу ssh-agent и настроить ее автозапуск:
set-service ssh-agent StartupType ‘Automatic’
Start-Service ssh-agent
Добавим ваш закрытый ключ в базу ssh-agent:
Теперь вы можете подключиться к серверу по SSH без указания пути к RSA ключу, он будет использоваться автоматически. Пароль для подключения не запрашивается (если только вы не защитили ваш RSA ключ отдельным паролем):
Еще несколько полезных аргументов SSH:
SCP: копирование файлов из/в Windows через SSH
С помощью утилиты scp.exe, которая входит в состав пакета клиента SSH, вы можете скопировать файл с вашего компьютера на SSH сервер:
scp.exe «E:ISOCentOS-8.1.1911-x86_64.iso» root@192.168.1.202:/home
Можно рекурсивно скопировать все содержимое каталога:
И наоборот, вы можете скопировать файл с удаленного сервера на ваш компьютер:
scp.exe root@192.168.1.202:/home/CentOS-8.1.1911-x86_64.iso e:tmp
Итак, теперь вы можете прямо из Windows 10 подключаться к SSH серверам, копировать файлы с помощью scp без установки сторонних приложений и утилит.
Источник
Безопасная оболочка (SSH)
Secure Shell (SSH) позволяет удаленно администрировать и настраивать Windows устройства IoT Core.
использование клиента Windows 10 OpenSSH
клиент Windows OpenSSH требует, чтобы ос узла клиента SSH была Windows 10 версии 1803 (17134). кроме того, устройство Windows 10 IoT Базовая должно работать под RS5 Windows Insider Preview выпуска 17723 или более поздней версии.
клиент OpenSSH был добавлен в Windows 10 в 1803 (сборка 17134) как дополнительный компонент. чтобы установить клиент, можно выполнить поиск по запросу управление дополнительными компонентами в параметрах Windows 10. Если клиент OpenSSH не указан в списке установленных компонентов, выберите Добавить компонент.
Затем выберите в списке клиент OpenSSH и нажмите кнопку установить.
Чтобы войти с помощью имени пользователя и пароля, используйте следующую команду:
где host — это IP-адрес Windows устройства IoT Core или имя устройства.
При первом подключении появится сообщение следующего вида:
Введите Да и нажмите клавишу Ввод.
Если необходимо войти как Дефаултаккаунт, а не как администратор, потребуется создать ключ и использовать его для входа. На рабочем столе, с которого планируется подключиться к устройству IoT, откройте окно PowerShell и перейдите в папку личных данных (например, CD
Зарегистрируйте ключ с помощью ssh-агента (необязательно, для интерфейса единого входа). Обратите внимание, что SSH-Add необходимо выполнять из папки, которая является ACL, в качестве пользователя, выполнившего вход в систему (Builtin администраторы NT_AUTHORITY system также ОК). По умолчанию компакт-диск
из PowerShell должен быть достаточно, как показано ниже.
Если ключ не зарегистрирован в ssh-agent, он должен быть указан в командной строке для входа:
Если закрытый ключ зарегистрирован в ssh-agent, необходимо указать только DefaultAccount@host :
При первом подключении появится сообщение следующего вида:
Введите Да и нажмите клавишу Ввод.
Теперь вы должны подключиться как дефаултаккаунт
Кроме того, необходимо задать список ACL для administrators_authorized_keys в соответствии с ACL ssh_host_dsa_key в том же каталоге.
Настройка ACL с помощью PowerShell
Использование PuTTY
Скачивание SSH-клиента
Чтобы подключиться к устройству с помощью SSH, сначала необходимо скачать клиент SSH, например, выполнив.
Подключение к устройству
Чтобы подключиться к устройству, сначала необходимо получить IP-адрес устройства. после загрузки устройства Windows IoT Core на экране, подключенном к устройству, будет отображаться IP-адрес:
Если соединение прошло успешно, login as: на экране появится запрос на вход.
Введите Administrator и нажмите клавишу ВВОД. Затем введите пароль по умолчанию в p@ssw0rd качестве пароля и нажмите клавишу ВВОД.
Если вы смогли успешно войти в систему, вы увидите нечто вроде:
Обновление пароля учетной записи
Настоятельно рекомендуется обновить пароль по умолчанию для учетной записи администратора.
Для этого введите следующую команду в консоли выводимых команд, заменив [new password] строгим паролем:
настройка устройства Windows IoT Core
чтобы иметь возможность развертывать приложения из Visual Studio 2017, необходимо убедиться, что Удаленный отладчик Visual Studio запущена на устройстве Windows IoT Core. Удаленный отладчик должен запускаться автоматически во время загрузки компьютера. Чтобы дважды проверить, используйте команду TList, чтобы вывести список всех запущенных процессов из PowerShell. На устройстве должно быть открыто два экземпляра msvsmon.exe.
время ожидания Удаленный отладчик Visual Studio может истекает после длительных периодов бездействия. если Visual Studio не удается подключиться к устройству Windows IoT Core, попробуйте перезагрузить устройство.
При необходимости можно также переименовать устройство. Чтобы изменить имя компьютера, используйте setcomputername программу:
Чтобы изменения вступили в силу, необходимо перезагрузить устройство. Команду можно использовать shutdown следующим образом:
Часто используемые служебные программы
Источник
Установка OpenSSH
Область применения Windows Server 2019, Windows 10: Windows Server 2022,
OpenSSH — это средство подключения для удаленного входа, использующее протокол SSH. Оно шифрует весь трафик между клиентом и сервером для предотвращения перехвата информации, перехвата подключения и других атак.
OpenSSH можно использовать для подключения устройств с Windows 10 (версия 1809 и более поздние) или Windows Server 2019 с установленным клиентом OpenSSH к таким устройствам с установленным сервером OpenSSH.
Если вы скачали OpenSSH из репозитория GitHub по адресу PowerShell/openssh-portable, следуйте приведенным в репозитории инструкциям, а не инструкциям в этой статье.
Установка OpenSSH с помощью приложения «Параметры» в Windows
Оба компонента OpenSSH можно установить с помощью «Параметров» Windows на устройствах Windows Server 2019 и Windows 10.
Чтобы установить компоненты OpenSSH, сделайте следующее:
Откройте приложение Параметры, выберите элементы Приложения > Приложения и возможности, щелкните Дополнительные возможности.
Просмотрите этот список и определите, установлено ли средство OpenSSH. Если нет, выберите пункт Добавить компонент в верхней части страницы и сделайте следующее:
После завершения установки вернитесь в раздел Приложения > Приложения и возможности и Дополнительные возможности, где теперь должно появиться средство OpenSSH.
Установка OpenSSH с помощью PowerShell
Чтобы установить OpenSSH с помощью PowerShell, запустите PowerShell от имени администратора. Для проверки доступности OpenSSH выполните следующий командлет:
Если ни один из них не установлен, должно отобразиться следующее:
Затем установите нужный серверный или клиентский компонент:
Оба командлета должны вернуть такие выходные данные:
Запуск и настройка OpenSSH Server
Чтобы запустить и настроить OpenSSH Server для первого использования, откройте PowerShell от имени администратора и выполните следующие команды для запуска sshd service :
Подключение к OpenSSH Server
После установки вы можете подключиться к серверу OpenSSH с устройства Windows 10 или Windows Server 2019, на котором установлен клиент OpenSSH, с помощью PowerShell, как показано ниже. Обязательно запустите PowerShell от имени администратора:
Когда подключение будет установлено, отобразится примерно следующее сообщение:
Если выбрать Да, этот сервер будет добавлен в список известных узлов SSH в клиенте Windows.
На этом этапе нужно ввести пароль. В целях безопасности пароль не будет отображаться по мере ввода.
После подключения вы увидите командную оболочку Windows:
Удаление OpenSSH с помощью приложения «Параметры» в Windows
Чтобы удалить OpenSSH с помощью приложения «Параметры» в Windows, сделайте следующее:
Удаление OpenSSH с помощью PowerShell
Чтобы удалить компоненты OpenSSH с помощью PowerShell, выполните следующие команды:
Если служба использовалась во время удаления, может потребоваться перезагрузка Windows.
Источник
OpenSSH Что это такое, и с чем это едят

На одном из моих серверов, в логах я заметил не очень позитивную активность, а именно китайцев, которые перебирали пароли, пытаясь авторизоваться под «админом», «рутом» и прочими логинами. Ок, я бы понял, если бы у меня был бы стандартный порт, но порт у меня был не стандартный, сервер вообще был в качестве тестовой среды и, короче, было странно, я заблокировал пол Китая и забил.
Далее меня откровенно стала надоедать необходимость постоянно вводить пароль для авторизации на серверах. Не, ну а если у меня двадцать серверов — нужно знать двадцать паролей, причем разных, потому что ставить один и тот же пароль на весь зоопарк глупо.
Авторизация по SSH ключу
Собственно в OpenSSH есть такая интересная возможность, как авторизация по ключам. Для корректной работы этого метода используется два ключа, открытый (который publik_key) и закрытый (privat_key соответственно). Открытый ключ должен находится в домашней каталоге пользователя, на сервере, на который мы будем заходить, а закрытый ключ должен обитать в домашнем каталоге пользователя, на ноутбуке (или ПК, смартфоне, телефоне, холодильнике, космическом шатле и т.д.) с которого мы будем ломиться на сервер. Далее, при авторизации, грубо говоря, эти ключи сравниваются, клиент авторизуется на сервер, сервер авторизуется у клиента, и клиент попадает на сервер. Само преимущество этого метода заключается в том, что его нельзя украсть, так как при авторизации ключ не передается на сервер, а только доказывает серверу, что у него есть этот ключ.
Ну если, username, мы смогли тебя убедить в том, что это необходимо, то начнем с генерации ключа. Заходим на наш сервер и генерируем ключ из под обычного пользователя (не root):
Далее в ответ «генератор» задаст нам несколько вопросов:
На этом вопросы заканчиваются, а ключи генерируются. Кстати, непонимающие «гуглочитатели» могут задать вопрос, почему я ввел ключ rsa, а не dsa? Все просто, dsa используется только для цифровой подписи, и не используется для шифрования. Так что смело вводите rsa.
В папке, в которой вы находитесь (или той,которую могли указать) вы найдете два файла, по названиям которых вы поймёте сто там публичное, а что там приватное.
Теперь, установим ключ на сервере:
и настроим openssh сервер, чтобы тот не просил логин и пароль, но мог авторизоваться по ключу. Для этого, уже под root пользователем или при помощи sudo, откроем файл конфигурации openssh любимым редактором:
приведем некоторые параметры к подобному виду:
и перезапустим службу openssh:
Но с сервера пока не выходите, особенно если он далеко от вас..
Теперь займемся настройками ноутбука, с которого вы будите ломиться на сервер.
Для этого скопируем файл закрытого ключа с сервера при помощи такой прекрасной утилиты, как scp:
и добавим ключ для своего ssh клиента:
Все, на это по идее можно закончить настройку авторизации, и авторизовываться на сервере можно таким образом:
Но мне это не особо удобно. Что я имею в виду? Например мы можем авторизовываться на сервер набрав в терминале
Для этого достаточно в файл
/.ssh/config добавить эти строки:
Это называется Алиасом. Подробно ознакомиться с ключами вы можете на OpenNet.ru или набрав команду man ssh_config.
И еще, если вы собираетесь заходить на серверы с операционной системы Windows при помощи Putty, то вам понадобится утилита PuttyGen.
Шифрованное копирование файлов
Да, что то я ранее упоминал про такую штуку, как scp. Это не то, что вы, возможно, прочли на лурке, а это протокол RCP копирования файлов, использующий в качестве транспорта не RSH, а SSH.
При помощи этого протокола вы сможете копировать файл site1.zip на сервер со своего компьютера, в папку
/my_sites вот такой командой:
Можно скопировать файл sites22.zip с сервера на свой ноутбук в папку sites вот такой командой:
А если, вдруг, ваш ssh работает на другом порту, то делаем копирование вот такой командой:
Ну а в нашем случае, при настроенном алиасе в файле
/.ssh/config, скопировать файл мы сможем такой командой:
Удобненько, не правда ли?
На этом, пожалуй, обзор команд я закончу. Этого много есть в интернете, но и пусть будет в моем блоге.
В написании этого шедевра мне помогли следующие ресурсы:
Источник
Удаляем openssh, 100% защита от ботнета, миф?
Чем чревато удаление ssh (и клиент и сервер), в случае если удаленный доступ не требуется?
upd: как закрыть все порты кроме 80, и порт, используемый для обновления системы (к примеру у debian)?
половина софта работать не будет, которая от них зависит
например все, что требует удаленного управления? (оно как раз нам и ненадо, все верно)
любопытно, насколько это безопасно, если ботнеты будут ломится в 22 порт.
Уаление openssh / openssl, 100% от ботнета, миф?
Чем чревато удаление ssh, в случае если удаленный доступ не требуется?
upd: как закрыть все порты кроме 80, и порт, используемый для обновления системы (к примеру у debian)?
любопытно, насколько это безопасно, если ботнеты будут ломится в 22 порт.
При сложном пароле или настроенных ключах ничем, только логи будут замусориваться. И с этим можно бороться фильтрами, fail2ban всякими и т.п. А ещё можно тупо убрать sshd со стандартного порта на любой другой повыше и не париться совсем.
Нет, неадекватное. Скорее всего сломается вообще всё хоть как то связанное с сетью.
ну, вопрос в другом ключе ведь, безопасно ли именно удалить и то и другое, и удалить из iptables исключение для порта 22)
ssh удалять безопасно, если он совсем не нужен, с ним ничего не линкуется. openssl линкуется со всем сетевым, удаление openssl сломает 23 софта. Если тебе от линукса нужен только баш с чорной текстовой консолью смело удаляй.
убрать sshd со стандартного порта
и что мешает злоумышленнику подключиться на нестандартный? их не так уж и много, чтобы было сложно перебрать
Согласен, скурил пару мануалов по openssl, удалю из шапки темы упоминание о нем вообще, вдруг какой борец с ZOG снесет его ненароком))) ломает вообще все что связанно с сетью, все правильно.
В случае серверов «ломают» как правило именно через 80 порт, а точнее через то похапешное дерьмо, что на нем висит. Так что вперед и с песней, пионер.
и что мешает злоумышленнику подключиться на нестандартный? их не так уж и много, чтобы было сложно перебрать
Зайти помешает длинный сложный пароль или ключ. Речь не о злоумышленнике, а о тупых ботах, которые портов не перебирают, просто чтобы логи не пухли. Злоумышленнику придётся порты сканировать и искать ssh, это не есть вежливое и ожидаемое поведение от хоста и для таких ситуаци есть древний как копролит и надёжный как шотган portsentry например, не считая множества других IDS. Серьёзного дядю и это не испугает конечно, но 99% остальных будут зобанены на этом этапе.
насколько это безопасно, если ботнеты будут ломится в 22 порт.
Это очень опасно и приводит к износу порта
upd: как закрыть все порты кроме 80, и порт, используемый для обновления системы (к примеру у debian)?
Это ни как не помешает боту на твоем компе самому делать запросы куда нибудь для получения инструкций.
и как это поможет от уязвимости к примеру в движке сайта предоставляющему eval? В том то и дело что никак.
Просто через iptables закрой вх. соединения на 22 порт если конечно тебе самому доступ не нужен. И да, почитай теорию про iptables. Для обновления системы используются исх. соединения, а для доступа к данному пк по ssh вх.
если не веришь openssl (и правильно) libressl твой выбор
в случае если удаленный доступ не требуется?
Можно конкретный юз-кейс? Не могу себе представить ситуацию, когда доступ в интернет есть, а удалённый доступ в том или ином виде при этом не нужен и не снимает кучу лишнего геморроя.
Если у тебя CLI к серверу и так под рукой, или сервер под кроватью, то конечно тебе ssh не нужен.
Чем чревато удаление ssh (и клиент и сервер), в случае если удаленный доступ не требуется?
Ох блин. Повесь ssh на нестандартный порт, настрой порт-кноккинг и не морочь себе голову. Если удаленный доступ не требуется, то вообще ничем не чревато.
как закрыть все порты кроме 80, и порт, используемый для обновления системы (к примеру у debian)?
ты наивно считаешь что если в боте реализован перебор паролей, там будет сложно реализовать перебор портов, если 22 не отвечает?
ты наивно считаешь что если в боте реализован перебор паролей, там будет сложно реализовать перебор портов, если 22 не отвечает?
Потому что это тупо невыгодно. Стратегически лучше сразу после отлупа идти дальше по диапазону чем упорно высканивать неведомый порт ssh, который вполне может вообще отсутствовать, и тем самым беспокоить IDS. Сканирующий все порты в IP диапазоне в поисках неведомо чего ботнет долго не проживёт, быстро спалится и будет массово зобанен. Наивен тут ты, предлагаю прекратить несмешную клоунаду.
Зачем удалять? Просто останови sshd.
почему это не выгодно? пока люди считают смену порта «защитой» по советам таких местных «аналитиков», такая атака имеет смысл. Ведь боты делают допущение, что существуют клоуны которые пользуются паролями для аутентификации SSH. Порт же перебрать дешевле чем пароли. К тому же никто не говорит, что сбор адресов, которые отвечают на SSH и собственно перебор паролей отдельно.
Наивен тут ты, предлагаю прекратить несмешную клоунаду.
и перестать давать идиотские советы
Источник
В более старых версиях Windows, то есть Windows Vista, 7 и 8 / 8.1, запустить SSH было непросто. Вам пришлось немало сделать, чтобы его настроить. Это было верно для Windows 10 до Creators Update. Однако Fall Creators Update — это совсем другая история; теперь вы можете установить OpenSSH в Windows 10 в качестве дополнительной функции. Вы можете установить как клиент OpenSSH, так и сервер OpenSSH.
Откройте приложение «Настройки» и перейдите в группу настроек «Приложения».
Перейдите на вкладку «Приложения и функции» и нажмите «Управление дополнительными функциями».
На экране «Управление дополнительными функциями» перечислены только языковые пакеты. Чтобы просмотреть другие компоненты, которые можно установить, нажмите кнопку «Добавить компонент».
Ищите функцию OpenSSH Client или OpenSSH Server. Щелкните его, а затем нажмите кнопку «Установить». Подождите, пока он установится, и все. Вы можете установить один или оба клиента OpenSSH и сервер OpenSSH, используя этот же метод. Мы должны упомянуть, что он находится в бета-версии, поэтому ожидайте обычных ошибок, которые вы можете ожидать от Microsoft.
Вам нужно будет настроить дополнительные вещи, но OpenSSH есть, и теперь вы можете использовать SSH, помимо прочего, для безопасного подключения к серверу.
Удалить OpenSSH
Чтобы удалить OpenSSH в Windows 10, откройте приложение «Настройки» и выберите «Приложения»> «Приложения и функции». Снова щелкните Управление функциями параметров. На этот раз просканируйте список установленных дополнительных функций, то есть список, который обычно показывает вам языковые пакеты, которые можно установить. Сервер и клиент OpenSSH появятся здесь, если они установлены. Щелкните по нему и нажмите кнопку Удалить.
Учитывая, что и клиент, и сервер OpenSSH находятся в стадии бета-тестирования, вы можете ожидать ошибок, но вы также должны быть готовы к меньшему количеству продуктов. Большинство пользователей, скорее всего, сравнят его с Putty, но он пока не работает.
Обновление Fall Creators Update вышло в октябре этого года, так что эта функция более или менее все еще находится на очень ранней стадии, если хотите. Это и хорошо, и плохо. Плохо, потому что это означает ошибки и ограниченную функциональность, и хорошо, потому что это означает, что пользователи могут надеяться на улучшения, и они могут надеяться, что в один прекрасный день это снова сложится Putty.
У команды Microsoft, ответственной за разработку OpenSSH, есть грубая дорожная карта это может дать вам представление о том, чего ожидать. Имейте в виду, что эта дорожная карта не самая последняя. Windows 10 уже некоторое время поддерживает SSH, но до Fall Creators Update пользователям, которые хотели установить OpenSSH в Windows 10, приходилось устанавливать его через Github. Если вы все еще не обновились до Fall Creators Update или хотите попробовать самые последние версии OpenSSH, вы можете сделать это на странице проекта на Github.
- Remove From My Forums
-
Question
-
Hello All,
Is there a way to remove openssh in windows 10 using commandline or vbscript? I’m using Windows 10 1803 , I don’t see this feature when I use the commandline dism /online /get-features. But I can see the openssh files under C:windowssystem32openssh
folder . I’m aware that this can be removed using the powershell but unfortunately powershell is disabled in our environment and blocked.Thanks,
Answers
-
Appears to be a capability and not a feature.
C:> dism /online /Get-Capabilities /Format:Table | findstr -i ssh
OpenSSH.Client~~~~0.0.1.0 | Installed
OpenSSH.Server~~~~0.0.1.0 | Not PresentThis should work for the client.
dism /online /Remove-Capability /CapabilityName:OpenSSH.Client~~~~0.0.1.0
-
Proposed as answer by
Monday, October 12, 2020 6:28 AM
-
Marked as answer by
rtr1234
Monday, October 12, 2020 10:42 PM
-
Proposed as answer by
- Remove From My Forums
-
Question
-
Hello All,
Is there a way to remove openssh in windows 10 using commandline or vbscript? I’m using Windows 10 1803 , I don’t see this feature when I use the commandline dism /online /get-features. But I can see the openssh files under C:windowssystem32openssh
folder . I’m aware that this can be removed using the powershell but unfortunately powershell is disabled in our environment and blocked.Thanks,
Answers
-
Appears to be a capability and not a feature.
C:> dism /online /Get-Capabilities /Format:Table | findstr -i ssh
OpenSSH.Client~~~~0.0.1.0 | Installed
OpenSSH.Server~~~~0.0.1.0 | Not PresentThis should work for the client.
dism /online /Remove-Capability /CapabilityName:OpenSSH.Client~~~~0.0.1.0
-
Proposed as answer by
Monday, October 12, 2020 6:28 AM
-
Marked as answer by
rtr1234
Monday, October 12, 2020 10:42 PM
-
Proposed as answer by
- Remove From My Forums
-
Question
-
Hello All,
Is there a way to remove openssh in windows 10 using commandline or vbscript? I’m using Windows 10 1803 , I don’t see this feature when I use the commandline dism /online /get-features. But I can see the openssh files under C:windowssystem32openssh
folder . I’m aware that this can be removed using the powershell but unfortunately powershell is disabled in our environment and blocked.Thanks,
Answers
-
Appears to be a capability and not a feature.
C:> dism /online /Get-Capabilities /Format:Table | findstr -i ssh
OpenSSH.Client~~~~0.0.1.0 | Installed
OpenSSH.Server~~~~0.0.1.0 | Not PresentThis should work for the client.
dism /online /Remove-Capability /CapabilityName:OpenSSH.Client~~~~0.0.1.0
-
Proposed as answer by
Monday, October 12, 2020 6:28 AM
-
Marked as answer by
rtr1234
Monday, October 12, 2020 10:42 PM
-
Proposed as answer by
Начиная с Windows 10 1809 и Windows Server 2019 в операционной системе имеется встроенный SSH сервер, основанный на OpenSSH. В этой статье мы покажем, как установить и настроить OpenSSH сервер в Windows 10 и подключиться к нему удаленно по защищенному SSH протоколу (ну прям как в Linux 🙂 ).
Установка сервера OpenSSH в Windows
Рассмотрим, как установить компонент OpenSSH Server в Windows 10 1903 (Windows Server 2019 все выполняется аналогично).
Пакет OpenSSH (как и RSAT) уже включен в данные версии Windows в виде Feature on Demand (FoD).
При наличии прямого Интернет-подключения вы можете установить сервер OpenSSH с помощью PowerShell
Add-WindowsCapability -Online -Name OpenSSH.Server*
Или при помощи DISM:
dism /Online /Add-Capability /CapabilityName:OpenSSH.Server
В Windows 10 этот компонент также можно установить через панель Параметры (Приложения -> Управление дополнительными компонентами -> Добавить компонент). Найдите в списке Open SSH Server и нажмите кнопку Install).
Чтобы проверить, что OpenSSH сервер установлен, выполните:
Get-WindowsCapability -Online | ? Name -like ‘OpenSSH.Ser*’
Настройка SSH сервера в Windows
После уставной сервера OpenSSH в Windows вам нужно изменить тип запуска службы sshd на автоматический и запустить службу с помощью PowerShell:
Set-Service -Name sshd -StartupType ‘Automatic’
Start-Service sshd
С помощью nestat убедитесь, что теперь в системе запущен SSH сервер и ждет подключений на 22 порту:
netstat -na| find «:22»
Проверьте, что включено правило брандмауэра (Windows Defender Firewall), разрешающее входящие подключения к Windows по порту TCP/22.
Get-NetFirewallRule -Name *OpenSSH-Server* |select Name, DisplayName, Description, Enabled
Если правило отключено (состоянии Enabled=False) или отсутствует, вы можете создать новое входящее правило командой New-NetFirewallRule:
New-NetFirewallRule -Name sshd -DisplayName ‘OpenSSH Server (sshd)’ -Enabled True -Direction Inbound -Protocol TCP -Action Allow -LocalPort 22
По умолчанию важным компоненты OpenSSH хранятся в следующих каталогах:
- Исполняемые файлы OpenSSH Server: C:WindowsSystem32OpenSSH
- Конфигурационный файл sshd_config (создается после первого запуска службы): C:ProgramDatassh
- Журнал OpenSSH: C:windowssystem32OpenSSHlogssshd.log
- Файл authorized_keys и ключи: %USERPROFILE%.ssh
При установке OpenSSH сервера в системе создается новый локальный пользователь sshd.
Sshd_config: Конфигурационный файл сервера OpenSSH
Вы можете изменить настройки сервере OpenSSH в конфигурационном файле %programdata%sshsshd_config.
Например, чтобы запретить SSH подключение для определенного доменного пользователя (и всех пользователей указанного домена), добавьте в конце файле директивы:
Чтобы разрешить подключение только для определенной доменной группы:
Либо можете разрешить доступ для локальной группы:
Можно запретить вход под учетными записями с правами администратора, в этом случае для выполнения привилегированных действий в SSH сессии нужно делать runas.
Следующие директивы разрешают SSH доступ по ключам (доступ к Windows через SSH по ключам рассмотрим подробно в следующей статье) и по паролю:
Вы можете изменить порт, на котором принимает подключения OpenSSH в конфигурационном файле sshd_config в директиве Port.
Подключение к Windows 10 через SSH
Теперь вы можете попробовать подключиться к своей Windows 10 через SSH клиент (я использую putty, но можно пользоваться встроенным ssh клиентом Windows).
При первом подключении появится стандартный запрос на добавление узла в список известных SSH хостов.
Нажимаем Да, и в открывшееся окне авторизуемся под пользователем Windows.
При успешном подключении запускается командная оболочка cmd.exe со строкой-приглашением.
В командной строке вы можете выполнять различные команды, запускать скрипты и программы.
Я предпочитаю работать в командной строке PowerShell. Чтобы запустить интерпретатор PowerShell, выполните:
Чтобы изменить Shell по умолчанию в OpenSSH с cmd.exe на PowerShell, внесите изменение в реестр такой командой:
New-ItemProperty -Path «HKLM:SOFTWAREOpenSSH» -Name DefaultShell -Value «C:WindowsSystem32WindowsPowerShellv1.0powershell.exe» -PropertyType String –Force
Осталось перезапустить SSH подключение и убедиться, что при подключении используется командный интерпретатор PowerShell (об этом свидетельствует приглашение PS C:Usersadmin> ).
В SSH сессии запустилась консоль PowerShell, в которой работают привычные функции: авто дополнение, раскраска модулем PSReadLine, история команд и т.д. Если текущий пользователь входит в группу локальных администраторов, то все команды в его сессии выполняются с повышенными правами даже при включенном UAC.
Клиент OpenSSH и сервер OpenSSH являются отдельными устанавливаемыми компонентами в Windows Server 2019 и Windows 10 1809. The OpenSSH Client and OpenSSH Server are separately installable components in Windows Server 2019 and Windows 10 1809. Пользователи с этими версиями Windows должны использовать приведенные ниже инструкции для установки и настройки OpenSSH. Users with these Windows versions should use the instructions that follow to install and configure OpenSSH.
Пользователи, получившие OpenSSH из репозитория GitHub PowerShell (https://github.com/PowerShell/OpenSSH-Portable) должны использовать инструкции из него и не должны использовать эти инструкции). Users who acquired OpenSSH from the PowerShell Github repo (https://github.com/PowerShell/OpenSSH-Portable) should use the instructions from there, and should not use these instructions.
Установка OpenSSH из пользовательского интерфейса параметров в Windows Server 2019 или Windows 10 1809 Installing OpenSSH from the Settings UI on Windows Server 2019 or Windows 10 1809
Клиент OpenSSH и сервер являются устанавливаемыми компонентами Windows 10 1809. OpenSSH client and server are installable features of Windows 10 1809.
Чтобы установить OpenSSH, запустите параметры и перейдите к разделу приложения > приложения и компоненты > Управление дополнительными функциями. To install OpenSSH, start Settings then go to Apps > Apps and Features > Manage Optional Features.
Просмотрите этот список, чтобы узнать, установлен ли клиент OpenSSH. Scan this list to see if OpenSSH client is already installed. В противном случае в верхней части страницы выберите «добавить компонент», а затем: If not, then at the top of the page select «Add a feature», then:
- Чтобы установить клиент OpenSSH, найдите «клиент OpenSSH» и нажмите кнопку «установить». To install the OpenSSH client, locate «OpenSSH Client», then click «Install».
- Чтобы установить сервер OpenSSH, найдите «сервер OpenSSH» и нажмите кнопку «установить». To install the OpenSSH server, locate «OpenSSH Server», then click «Install».
После завершения установки вернитесь в раздел приложения > приложения и компоненты > управления дополнительными компонентами, и вы увидите список компонентов OpenSSH. Once the installation completes, return to Apps > Apps and Features > Manage Optional Features and you should see the OpenSSH component(s) listed.
Установка сервера OpenSSH создаст и включит правило брандмауэра с именем OpenSSH-Server-in-TCP. Installing OpenSSH Server will create and enable a firewall rule named «OpenSSH-Server-In-TCP». Это разрешает входящий трафик SSH через порт 22. This allows inbound SSH traffic on port 22.
Установка OpenSSH с помощью PowerShell Installing OpenSSH with PowerShell
Чтобы установить OpenSSH с помощью PowerShell, сначала запустите PowerShell от имени администратора. To install OpenSSH using PowerShell, first launch PowerShell as an Administrator. Чтобы убедиться, что функции OpenSSH доступны для установки, выполните следующие действия. To make sure that the OpenSSH features are available for install:
Затем установите серверные и/или клиентские компоненты. Then, install the server and/or client features:
Удаление OpenSSH Uninstalling OpenSSH
Чтобы удалить OpenSSH с помощью параметров Windows, запустите параметры, а затем последовательно выберите приложения > приложения и компоненты > Управление дополнительными компонентами. To uninstall OpenSSH using the Windows Settings, start Settings then go to Apps > Apps and Features > Manage Optional Features. В списке установленных компонентов выберите компонент Клиент OpenSSH или сервер OpenSSH, а затем щелкните Удалить. In the list of installed features, select the OpenSSH Client or OpenSSH Server component, then select Uninstall.
Чтобы удалить OpenSSH с помощью PowerShell, выполните одну из следующих команд: To uninstall OpenSSH using PowerShell, use one of the following commands:
После удаления OpenSSH может потребоваться перезагрузка Windows, если служба используется в то время, когда она была удалена. A Windows restart may be required after removing OpenSSH, if the service is in use at the time it was uninstalled.
Начальная настройка SSH-сервера Initial Configuration of SSH Server
Чтобы настроить сервер OpenSSH для первоначального использования в Windows, запустите PowerShell от имени администратора, а затем выполните следующие команды, чтобы запустить службу SSHD: To configure the OpenSSH server for initial use on Windows, launch PowerShell as an administrator, then run the following commands to start the SSHD service:
Начальное использование SSH Initial use of SSH
После установки сервера OpenSSH в Windows можно быстро протестировать его с помощью PowerShell на любом устройстве Windows с установленным клиентом SSH. Once you have installed the OpenSSH Server on Windows, you can quickly test it using PowerShell from any Windows device with the SSH Client installed. В PowerShell введите следующую команду: In PowerShell type the following command:
Первое подключение к любому серверу приведет к появлению примерно следующего сообщения: The first connection to any server will result in a message similar to the following:
Ответ должен иметь значение «Да» или «нет». The answer must be either “yes” or “no”. Ответ да приведет к добавлению этого сервера в список известных узлов SSH в локальной системе. Answering Yes will add that server to the local system’s list of known ssh hosts.
На этом этапе вам будет предложено ввести пароль. You will be prompted for the password at this point. В целях безопасности пароль не будет отображаться при вводе. As a security precaution, your password will not be displayed as you type.
После подключения вы увидите командную оболочку, аналогичную следующей: Once you connect you will see a command shell prompt similar to the following:
Оболочкой по умолчанию, используемой сервером Windows OpenSSH, является Командная оболочка Windows. The default shell used by Windows OpenSSH server is the Windows command shell.
Как вы уже знаете, из предыдущей статьи, Windows 10 включает в себя встроенное программное обеспечение SSH — клиент, и сервер! В этой статье мы рассмотрим, как включить SSH-сервер.
Примечание: Приложение OpenSSH Server позволит вам установить соединение с вашим компьютером с использованием протокола SSH. Это не позволит вам получить доступ к другим компьютерам в вашей сети. Чтобы подключиться к другим компьютерам, вы должны установить клиент OpenSSH.
В Windows 10, Microsoft, наконец, прислушалась к просьбам пользователей и добавила поддержку протокола OpenSSH в версии обновления Fall Creators.
На момент написания данной статьи, программное обеспечение OpenSSH, включенное в Windows 10, находится на стадии BETA. Это означает, что у него могут быть проблемы с стабильностью.
Предоставленный SSH-сервер похож на приложение Linux. На первый взгляд, он поддерживает те же функции, что и его аналог * NIX. Это консольное приложение, но оно работает как служба Windows.
Как включить сервер OpenSSH в Windows 10.
- Откройте приложение «Параметры» и перейдите в «Приложения» → «Приложения и возможности».
- Справа нажмите «Управление дополнительными компонентами».
- На следующей странице нажмите кнопку «Добавить компонент».
- В списке компонентов выберите OpenSSH Server и нажмите кнопку «Установить», это установит программное обеспечение OpenSSH Server в Windows 10
- Перезагрузите Windows 10.
Также вы можете установить клиент SSH с помощью PowerShell.
Откройте PowerShell от имени Администратора и выполните следующую команду и перезагрузите систему:
Файлы OpenSSH Server находятся в папке c:windowssystem32Openssh. Помимо клиентских приложений SSH, папка содержит следующие серверные инструменты:
- SFTP-server.exe
- SSH-agent.exe
- SSH-keygen.exe
- sshd.exe
- конфигурационный файл «sshd_config».
Сервер SSH настроен для работы в качестве службы.
На момент написания этой статьи он не запускается автоматически. Вам нужно включить его вручную.
Как запустить сервер OpenSSH в Windows 10.
- Откройте Службы, (нажмите клавиши Win + R и введите services.msc в поле «Выполнить») и запустите службу sshd. дважды кликните на запись sshd, чтобы открыть ее свойства.
- На вкладке «Вход в систему» см. Учетную запись пользователя, которая используется сервером sshd. В моем случае это NT Service sshd
- Теперь откройте командную строку или PowerShell от имени администратора .
С помощью этой команды перейдите в каталог Openssh
- Здесь запустите команду для создания ключей безопасности для сервера sshd:
Сервер Sshd сгенерирует ключи
- Теперь в командной строке введите: explorer.exe, чтобы запустить Проводник в папке OpenSSH.
- Кликните правой кнопкой мыши файл ssh_host_ed25519_key и измените владельца файла на пользователя службы sshd, например NT Servicesshd.
- Нажмите кнопку «Добавить» и добавьте разрешение «Чтение» для пользователя «NT Servicesshd».
- Теперь удалите все другие разрешения, чтобы получить что-то вроде этого:
- Нажмите «Применить» и подтвердите операцию.
- Наконец, откройте службы (нажмите клавиши Win + R и введите services.msc в поле «Выполнить») и запустите службу sshd. Она должна запустится:
Служба Sshd работает.
- Теперь необходимо разрешить использование SSH-порта в брандмауэре Windows. По умолчанию сервер использует порт 22. Запустите эту команду в командной строке или PowerShell от имени администратора:
- Наконец, установите пароль для своей учетной записи пользователя, если у вас его нет.
Теперь вы можете попробовать его в действии.
Подключение к SSH-серверу в Windows 10.
Откройте свой ssh-клиент. Вы можете запустить его на том же компьютере, например, используя встроенный клиент OpenSSH или запустить его с другого компьютера в своей сети.
В общем случае синтаксис для клиента консоли OpenSSH выглядит следующим образом:
В моем случае команда выглядит следующим образом:
Где alex_ — мое имя пользователя Windows, а 192.168.1.126 — это IP-адрес моего ПК с Windows 10. Я подключусь к нему с другого компьютера, Windows 10.
Сервер запускает классические консольные команды Windows, например: more, type, ver, copy.
Но я не могу запустить FAR Manager. Он выглядит совсем сломанным:
Еще одно интересное примечание: вы можете запускать приложения с графическим интерфейсом, такие как проводник. Если вы вошли в ту же учетную запись пользователя, которую используете для SSH, они будут запускаться на рабочем столе:
Встроенный SSH-сервер определенно интересен. Он позволяет управлять компьютером сWindows 10, без установки сторонних инструментов, как rdesktop и др..
Начиная с этой версии, встроенный SSH-сервер в Windows 10 находится на стадии BETA, поэтому в будущем он должен стать, более интересным и полезным.
MacOS можно установить на виртуальную машину VMware, работающую на ESXi. Это можно сделать после подготовки загрузочного установочного образа в формате ISO с помощью hdiutil, применения бесплатного патча на сервере ESXi и настройки определенных параметров виртуальной машины.
Удаление Cygwin
- Остановите и удалите все службы cygrunsrv.
- Остановите все процессы Cygwin и отключите монтирование любой файловой системы с помощью команды mount.
- Удалите корневую папку Cygwin и все подпапки.
- Удалите ярлыки Cygwin на рабочем столе и в меню «Пуск».
Как мне остановить Cygwin?
Остановка Cygwin / X
- Выбор опции «Выход…» в меню значков в области уведомлений.
- В оконном режиме: нажмите Alt-F4, чтобы выключить X-сервер.
Как удалить службу sshd?
3 ответы
- удалить LOCAL_MACHINESYSTEMControlSet001servicessshd.
- запустите ‘sc delete sshd’
- перезагружать.
Как удалить окна GCC?
Для командной строки вы можете просто отредактировать переменные PATH / Path вашего окна (Control PanelSystem и SecuritySystem → Advanced system settings -> Environment Variables…). Вы можете удалить все ссылки на вашу предыдущую установку TDM-GCC и добавить все необходимые записи для новой установки.
Могу ли я удалить папку Cygwin?
Чтобы удалить папку, нажмите пользователь должен «стать владельцем» этого папка. Это не может быть легко сделано в графическом интерфейсе Windows. Однако это довольно легко сделать в окне командной строки, используя три командные строки.
Cygwin — это эмулятор?
Cygwin — это набор инструментов с открытым исходным кодом, который позволяет компилировать приложения Unix или Linux и запускать их в операционной системе Windows из интерфейса, подобного Linux. … DLL служит Эмулятор Linux, а набор инструментов обеспечивает среду разработки, подобную Linux.
Могу ли я удалить клиент OpenSSH?
Удалите OpenSSH с помощью настроек Windows
Откройте «Настройки», затем перейдите в «Приложения»> «Приложения и функции». Перейдите к дополнительным функциям. В списке выберите OpenSSH Client или OpenSSH Server. Выберите Удалить.
Почему истекло время соединения SSH?
Сообщение об ошибке: «Ошибка при подключении к [экземпляру], причина: Превышено время ожидания подключения: подключение». к проблемам с подключением к экземпляру, что означает, что запрос не достигает экземпляра и истекает время ожидания. Это может произойти, если на экземпляре не работает SSH или если брандмауэр блокирует доступ.
Как переустановить SSH?
Как переустановить OpenSSH в Ubuntu
- Щелкните меню «Приложения», щелкните «Стандартные» и щелкните «Терминал».
- Введите «sudo apt-get –reinstall install имя_пакета» в окно терминала, заменив «имя_пакета» на «openssh-client» для клиента OpenSSH или «openssh-server» для сервера OpenSSH.
Как мне избавиться от GCC?
—очистка Используйте очистку вместо удаления для всего, что нужно удалить. Звездочка («*») будет отображаться рядом с пакетами, очистка которых запланирована. remove –purge эквивалентна команде очистки. Элемент конфигурации: APT :: Get :: Purge.
Как мне удалить GDB из Windows?
1 ответ. Чтобы удалить GDB из Homebrew, вы должны использовать варить rm gdb . Простое удаление символической ссылки / usr / local / bin / gdb все равно оставит формулу построенной, но не связанной. Обычно вам не следует пытаться удалить файлы Homebrew вручную.
Как удалить блоки кода в Windows 10?
Метод 2: удалите кодовые блоки с помощью приложений и компонентов / программ и компонентов. Ищите CodeBlocks в списке и щелкните по нему. Следующим шагом является нажатие на удаление, чтобы вы могли начать удаление.
Are you in need of uninstalling OpenSSH for Windows to fix some problems? Are you looking for an effective solution to completely uninstall it and thoroughly delete all of its files out of your PC? No worry! This page provides detailed instructions on how to completely uninstall OpenSSH for Windows.
Possible problems when you uninstall OpenSSH for Windows
* OpenSSH for Windows is not listed in Programs and Features.
* You do not have sufficient access to uninstall OpenSSH for Windows.
* A file required for this uninstallation to complete could not be run.
* An error has occurred. Not all of the files were successfully uninstalled.
* Another process that is using the file stops OpenSSH for Windows being uninstalled.
* Files and folders of OpenSSH for Windows can be found in the hard disk after the uninstallation.
OpenSSH for Windows cannot be uninstalled due to many other problems. An incomplete uninstallation of OpenSSH for Windows may also cause many problems. So, it’s really important to completely uninstall OpenSSH for Windows and remove all of its files.
How to Uninstall OpenSSH for Windows Completley?
Method 1: Uninstall OpenSSH for Windows via Programs and Features.
When a new piece of program is installed on your system, that program is added to the list in Programs and Features. When you want to uninstall the program, you can go to the Programs and Features to uninstall it. So when you want to uninstall OpenSSH for Windows, the first solution is to uninstall it via Programs and Features.
Steps:
a. Open Programs and Features.
Windows Vista and Windows 7
Click Start, type uninstall a program in the Search programs and files box and then click the result.
Windows 8, Windows 8.1 and Windows 10
Open WinX menu by holding Windows and X keys together, and then click Programs and Features.
b. Look for OpenSSH for Windows in the list, click on it and then click Uninstall to initiate the uninstallation.
Method 2: Uninstall OpenSSH for Windows with its uninstaller.exe.
Most of computer programs have an executable file named uninst000.exe or uninstall.exe or something along these lines. You can find this files in the installation folder of OpenSSH for Windows.
Steps:
a. Go to the installation folder of OpenSSH for Windows.
b. Find uninstall.exe or unins000.exe.
c. Double click on its uninstaller and follow the wizard to uninstall OpenSSH for Windows.
Method 3: Uninstall OpenSSH for Windows via System Restore.
System Restore is a utility which comes with Windows operating systems and helps computer users restore the system to a previous state and remove programs interfering with the operation of the computer. If you have created a system restore point prior to installing a program, then you can use System Restore to restore your system and completely eradicate the unwanted programs like OpenSSH for Windows. You should backup your personal files and data before doing a System Restore.
Steps:
a. Close all files and programs that are open.
b. On the desktop, right click Computer and select Properties. The system window will display.
c. On the left side of the System window, click System protection. The System Properties window will display.
d. Click System Restore and the System Restore window will display.
e. Select Choose a different restore point and click Next.
f. Select a date and time from the list and then click Next. You should know that all programs and drivers installed after the selected date and time may not work properly and may need to be re-installed.
g. Click Finish when the «Confirm your restore point» window appears.
h. Click Yes to confirm again.
Method 4: Uninstall OpenSSH for Windows with Antivirus.
Nowadays, computer malware appear like common computer applications but they are much more difficult to remove from the computer. Such malware get into the computer with the help of Trojans and spyware. Other computer malware like adware programs or potentially unwanted programs are also very difficult to remove. They usually get installed on your system by bundling with freeware software like video recording, games or PDF convertors. They can easily bypass the detection of the antivirus programs on your system. If you cannot remove OpenSSH for Windows like other programs, then it’s worth checking whether it’s a malware or not. Click and download this malware detect tool for a free scan.
Method 5: Reinstall OpenSSH for Windows to Uninstall.
When the file required to uninstall OpenSSH for Windows is corrupted or missing, it will not be able to uninstall the program. In such circumstance, reinstalling OpenSSH for Windows may do the trick. Run the installer either in the original disk or the download file to reinstall the program again. Sometimes, the installer may allow you to repair or uninstall the program as well.
Method 6: Use the Uninstall Command Displayed in the Registry.
When a program is installed on the computer, Windows will save its settings and information in the registry, including the uninstall command to uninstall the program. You can try this method to uninstall OpenSSH for Windows. Please carefully edit the registry, because any mistake there may make your system crash.
Steps:
a. Hold Windows and R keys to open the Run command, type in regedit in the box and click OK.
b. Navigate the following registry key and find the one of OpenSSH for Windows:
HKEY_LOCAL_MACHINESOFTWAREMicrosoftWindowsCurrentVersionUninstall
c. Double click on the UninstallString value, and copy its Value Data.
d. Hold Windows and R keys to open the Run command, paste the Value Data in the box and click OK.
e. Follow the wizard to uninstall OpenSSH for Windows.
Method 7: Uninstall OpenSSH for Windows with Third-party Uninstaller.
The manual uninstallation of OpenSSH for Windows requires computer know-how and patience to accomplish. And no one can promise the manual uninstallation will completely uninstall OpenSSH for Windows and remove all of its files. And an incomplete uninstallation will many useless and invalid items in the registry and affect your computer performance in a bad way. Too many useless files also occupy the free space of your hard disk and slow down your PC speed. So, it’s recommended that you uninstall OpenSSH for Windows with a trusted third-party uninstaller which can scan your system, identify all files of OpenSSH for Windows and completely remove them. Download this powerful third-party uninstaller below.
Skip to content
- ТВикинариум
- Форум
- Поддержка
- PRO
- Войти
OpenSSH Authentication Agent
Имя службы: ssh-agent
Отображаемое имя: OpenSSH Authentication Agent
Состояние: не работает
Тип запуска: Отключена
Зависимости: нет
Описание по умолчанию
Agent to hold private keys used for public key authentication.
Нормальное описание
Служба для OpenSSH-клиента, входящего в Компоненты Windows, который по умолчанию отключён. Служба появилась в Windows 10 build 1803 в состоянии Вручную, после, в 1809, 1903 и далее перешла в состояние Отключено. Бесполезная служба, учитывая, что родным клиентом OpenSSH опытный пользователь в здравом уме пользоваться не будет. Для этого есть другие решения, не требующие никаких дополнительных служб.
Рекомендации
Учитывая следующее:
- Другие службы не зависят от этой службы
- Сама служба не зависит от других служб
- Служба отключена по умолчанию
Службу можно не трогать. Однако, с точки зрения безопасности, службу можно выпилить Командой:
sc delete ssh-agent