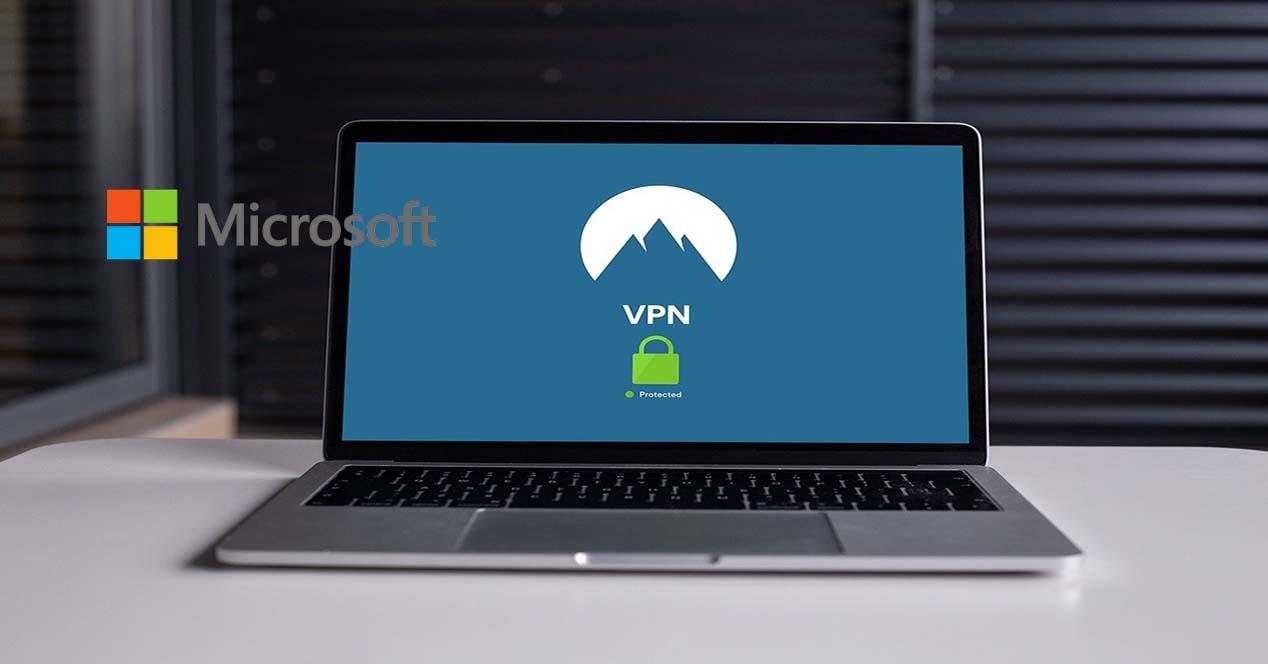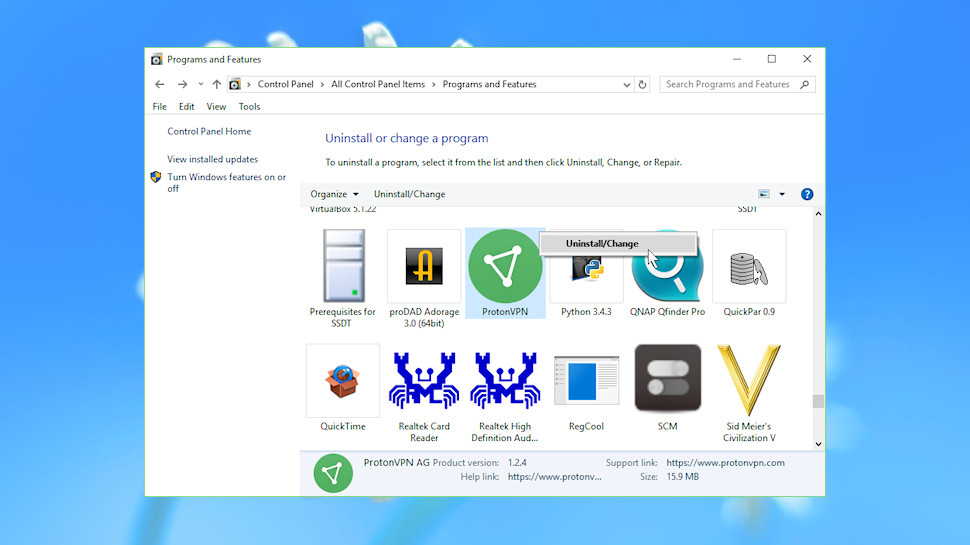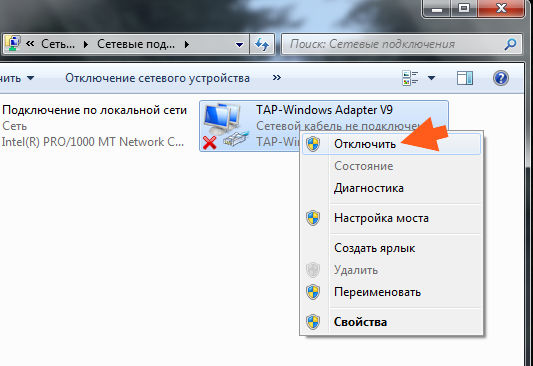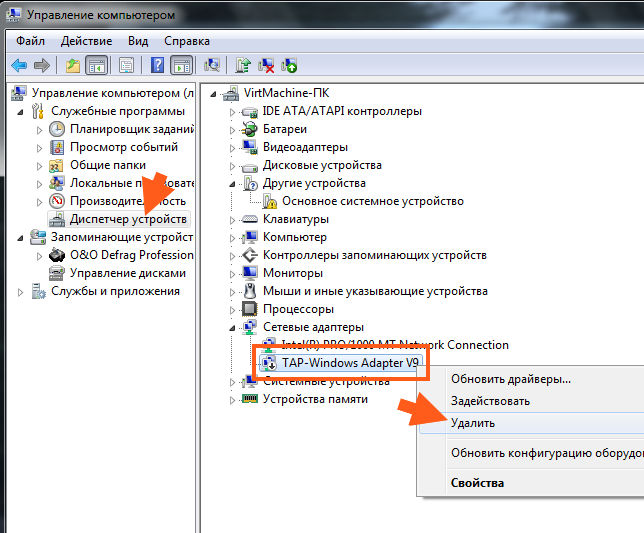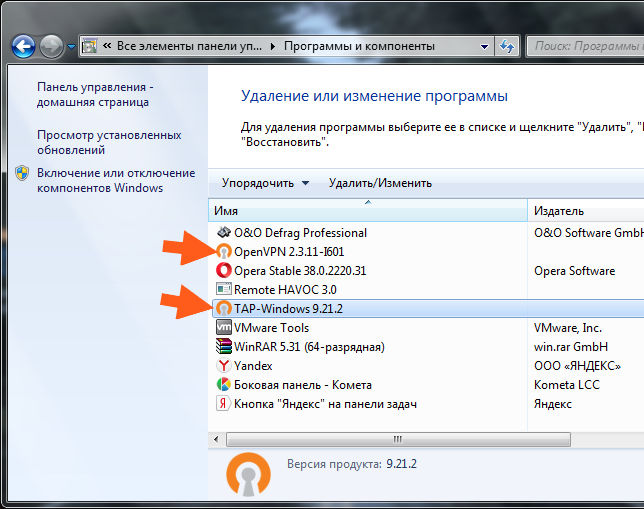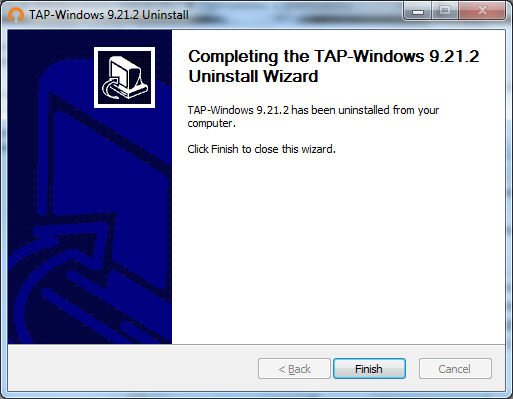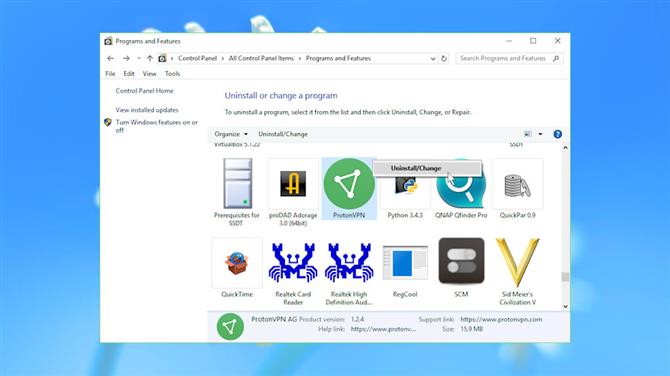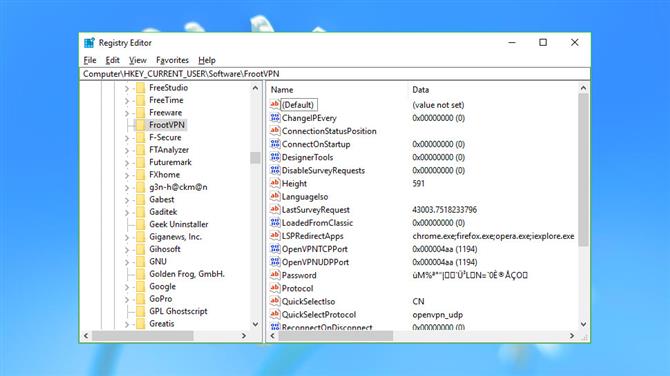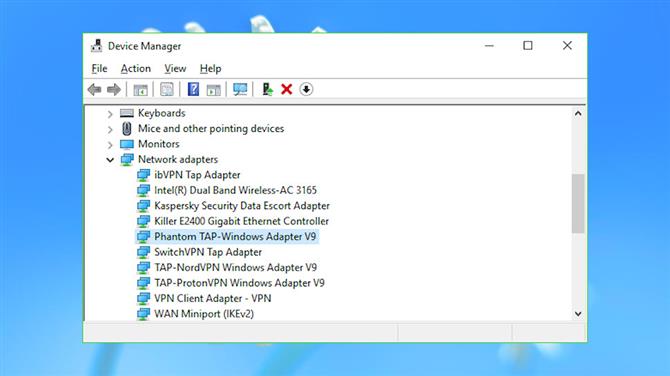Мы собираемся начать с объяснения различных способов устранения VPN и причин, по которым мы должны это сделать.
Содержание
- Причины и способы удаления VPN в Windows 10
- Удалить VPN с помощью сетевых подключений
- Удалить VPN с помощью настроек Windows
- Удалить VPN с помощью командной строки
- Использование Windows PowerShell для удаления VPN
Причин для удаления VPN может быть много. Одна из них может заключаться в том, что наша платная подписка на VPN закончилась, и мы не планируем ее продлевать. Другая возможность заключается в том, что этот компьютер больше не будет использоваться для удаленной работы, поэтому нет смысла держать его включенным, потому что наша компания предоставила нам ноутбук. Также может быть, что у нас медленное интернет-соединение, и мы не заинтересованы в его поддержании.
Что касается способов, которые мы могли бы использовать для устранения VPN в Windows, следующие:
- Использование сетевых подключений.
- Используя настройки Windows.
- Через окно командной строки.
- Использование PowerShell в Windows.
Далее мы по очереди объясним различные процедуры.
Удалить VPN с помощью сетевых подключений
Если мы хотим удалить VPN-соединение с помощью этого метода, нам нужно будет выполнить следующие действия:
- Заходим в меню Пуск.
- Там пишем Панель управления и нажмите enter.
- Далее выбираем Сеть и Интернет, а затем мы переходим к Центр управления сетями и общим доступом .
- Слева нажимаем на Изменение параметров адаптера .
- Наконец, мы щелкаем правой кнопкой мыши по VPN-соединению, которое хотим удалить. Затем мы нажимаем » Удалить », А затем снова нажмите кнопку« Удалить »для подтверждения.
Это будет пример того, как удалить VPN с помощью сетевых подключений:
Очень важная деталь заключается в том, что мы должны удалить только тот профиль, который мы создали в операционной системе Windows 10. Если у нас есть OpenVPN или WireGuard виртуальный интерфейс, мы никогда не должны его удалять, потому что все профили VPN перестанут работать, если мы по ошибке удалим виртуальный интерфейс, и вам придется заново переустанавливать программу.
Удалить VPN с помощью настроек Windows
Вторая процедура, которую мы собираемся применить, — это конфигурация Windows. Начнем с открытия настроек Windows с помощью Windows + I комбинация клавиш. Следующим шагом будет переход к Cеть и Интернет-раздел а затем мы переходим к VPN вариант, который находится слева. Если мы нажмем на «VPN», мы сможем увидеть доступные подключения, которые у нас есть. Теперь мы выбираем щелчком мыши соединение, которое хотим удалить, щелкаем по Удалить и снова он просит нас подтвердить, что мы сделаем, нажав на Удалить .
Вот скриншот, показывающий, как удалить VPN из настроек Windows.
В этом разделе будут отображаться только те VPN, которые мы создали с помощью операционной системы Windows 10, в случае использования OpenVPN или WireGuard, они не появятся здесь, а только те, которые являются частью операционной системы.
Удалить VPN с помощью командной строки
Командная строка, если вы не знаете, она открывает окно, в котором мы можем выполнять различные команды. В этом случае, кроме того, потребуется, чтобы он был запущен в режиме администратора, поэтому нам придется добавить дополнительный шаг, если мы хотим, чтобы команда выполнялась правильно.
Мы должны выполнить следующие шаги:
- Пойдем в меню «Пуск» Windows.
- Пишем cmd.
- В командной строке щелкаем правой кнопкой мыши и нажимаем Запуск от имени администратора .
- Тогда нам нужно было бы написать эту команду и нажать Enter:
rasphone -R "Nombre"
» имя »Необходимо заменить на имя VPN, которую мы хотим удалить. Мы должны быть предельно осторожны с именем и указывать его правильно, иначе мы можем удалить профиль, который мы действительно не хотим удалять.
Использование Windows PowerShell для удаления VPN
Чтобы устранить VPN, мы также можем сделать это с помощью Windows PowerShell следующим образом :
- Пойдем в Windows Incid Menu.
- Мы пишем PowerShell .
- In Windows PowerShell мы щелкаем его правой кнопкой мыши и нажимаем » Запуск от имени администратора ».
Затем мы пишем команду » Get-VpnConnection »И нажмите Enter. Затем отобразятся VPN-подключения, добавленные на компьютер. Вот результаты, которые я получил на своем ПК:
Чтобы удалить VPN, нам нужно будет написать эту команду и нажать Enter, чтобы выполнить ее:
Remove-VpnConnection -Nombre "Nombre -Force"
Как и в предыдущем разделе, мы должны заменить «Имя» на имя VPN-соединения, которое мы хотим удалить.
Мы должны помнить, что эти методы удаления профилей VPN работают только для профилей VPN, созданных операционной системой Windows 10. То есть, если мы создали профиль клиента VPN через Windows 10, мы можем без проблем его устранить. В противном случае мы не сможем это сделать, и не рекомендуется удалять его с панели управления, потому что вы можете удалить интерфейс виртуального туннелирования для таких протоколов, как OpenVPN или WireGuard.
Если у вас есть профиль OpenVPN, который вы хотите удалить, вы должны зайти в свой профиль пользователя в Windows 10 и щелкнуть папку под названием «OpenVPN», в этой папке вам нужно будет перейти в папку «config» и удалить имя профиля или папки, содержащей все цифровые сертификаты и файлы конфигурации. Если вы используете популярный WireGuard VPN, в этом случае вам придется открыть официальную программу или любую другую и удалить профиль VPN из самой программы, но никогда из «Панель управления / Сетевой центр / Изменить настройки адаптера», потому что если вы удалите виртуальный интерфейс, это повлияет на все профили VPN, созданные в WireGuard. Наконец, если вы используете такие программы, как Shrew VPN Client, вам придется открыть саму программу и удалить нужный профиль, вообще не касаясь операционной системы Windows 10.
Содержание
- Как полностью удалить VPN?
- Как отключить VPN в Windows-системах в десятой модификации
- Удаление драйверов TAP с ПК с Windows
- Удалить VPN с помощью командной строки
- Удалить VPN с помощью настроек Windows
- Windows 7
- Использование Windows PowerShell для удаления VPN
- Удаление VPN из Windows (вручную)
- Когда мне следует отключить VPN?
- В любом браузере
- Удалить VPN с помощью сетевых подключений
- Удалить VPN в Linux
- Отключите VPN в Windows 10 с помощью rasphone.exe
- Как выключить VPN на Windows 10
- Как отключить или удалить VPN-соединение
Как полностью удалить VPN?
Перейдите в Настройки -> Сеть и Интернет. Щелкните Изменить параметры адаптера. Щелкните правой кнопкой мыши ваше VPN-подключение. Выберите Удалить.
Как отключить VPN в Windows-системах в десятой модификации
И в первую очередь мы рассмотрим способ отключения связи на стационарных системах, а в качестве примера возьмем именно 10-ю модификацию, так как ее набор инструментов намного шире, чем у систем-предшественников.
Итак, как уже было сказано, самое простое — нажать на иконку VPN-подключения в системном трее и выбрать в меню пункт «Отключиться.

Аналогичный результат можно получить, если войти в раздел сетевых подключений в классической «Панели управления» или воспользоваться для этого соответствующими пунктами меню опций.

Но бывает и так, что выключения VPN недостаточно, приходится еще и избавляться от созданного подключения. Нет ничего проще. В разделе сетевых подключений при вызове контекстного меню через ПКМ на выбранном подключении следует использовать не отключение, а удаление. Точно такие же действия выполняются с профилями VPN.
Удаление драйверов TAP с ПК с Windows
Драйверы TAP являются одной из причин, по которой установка нескольких VPN на устройстве Windows может привести к проблемам.
Эти драйверы позволяют вашей VPN работать, и когда на ПК с Windows установлено несколько VPN, драйверы TAP для одного могут конфликтовать с другим, разрывая VPN-соединение .
Если вы успешно удалили предыдущую VPN, вам может потребоваться удалить драйверы TAP. Даже если вы используете программное обеспечение для удаления, такое как Revo Uninstaller, драйверы TAP также должны быть удалены.
Шаги по удалению драйверов TAP:
- Перейдите в Панель управления > Система и безопасность > Система > Диспетчер устройств .
- Выделите сетевые адаптеры .
- Щелкните правой кнопкой мыши драйверы TAP и выберите «Удалить ».
- Перезагрузите компьютер.
Удалить VPN с помощью командной строки
Командная строка, если вы ее не знаете, открывает окно, в котором мы можем запускать различные команды. В этом случае также потребуется запустить его в режиме администратора, поэтому нам придется добавить дополнительный шаг, если мы хотим, чтобы команда выполнялась правильно.
Мы должны выполнить следующие шаги:
- Заходим в меню «Пуск» Windows.
- Пишем cmd.
- В командной строке щелкните правой кнопкой мыши и выберите «Запуск от имени администратора .
- Итак, нам нужно ввести эту команду и нажать Enter:
расфон -R «Имя»
мы должны заменить «имя» на имя VPN, которое мы хотим удалить, мы должны быть очень осторожны с именем и указывать его правильно, иначе мы можем удалить профиль, который мы действительно не хотим удалять.
Удалить VPN с помощью настроек Windows
Вторая процедура, которую мы собираемся применить, — это конфигурация Windows. Начнем с открытия настроек Windows с помощью сочетания клавиш Windows + I. Следующий шаг — перейти в раздел «Сеть и Интернет», а затем перейти к опции VPN, которая находится слева. Если мы нажмем «VPN», мы увидим доступные соединения, которые у нас есть. Теперь мы выбираем щелчком мыши соединение, которое хотим удалить, нажимаем «Удалить», и снова нас просят подтвердить, что мы будем делать, нажав «Удалить .
Вот скриншот, показывающий, как удалить VPN из настроек Windows.
В этом разделе будут показаны только те VPN, которые мы создали с помощью операционной системы Windows 10, в случае использования OpenVPN или WireGuard они здесь не появятся, а только те, которые являются частью операционной системы.
- Нажимаем на подключение в правом нижнем углу трея и выбираем «Центр управления сетями и общим доступом».
- Слева выбираем второй блок «Изменение параметров адаптера».
- Мы нашли ваше VPN-соединение, щелкните правой кнопкой мыши и выберите «Отключить». Вы также можете удалить его прямо там».
Использование Windows PowerShell для удаления VPN
Чтобы удалить VPN, мы также можем сделать это с помощью Windows PowerShell следующим образом :
- Заходим в меню Windows Incid.
- Пишем PowerShell .
- В Windows PowerShell щелкаем правой кнопкой мыши и выбираем «Запуск от имени администратора ».
Затем пишем команду «Get-VpnConnection» и нажимаем Enter. После этого отобразятся VPN-подключения, добавленные к компьютеру. Вот результаты, которые я получил на своем ПК:
Чтобы удалить VPN, нам нужно будет написать эту команду и нажать Enter, чтобы выполнить ее:
Remove-VpnConnection-Name «Имя-Force»
Как и в предыдущем разделе, мы должны заменить «Имя» на имя VPN-подключения, которое мы хотим удалить.
Мы должны помнить, что эти методы удаления профиля VPN работают только для профилей VPN, созданных операционной системой Windows 10. То есть, если мы создали профиль клиента VPN через Windows 10, мы можем удалить его без проблем. В противном случае мы не сможем этого сделать, и не рекомендуется удалять его из панели управления, поскольку он может удалить интерфейс виртуального туннелирования для таких протоколов, как OpenVPN или WireGuard.
Если у вас есть профиль OpenVPN, который вы хотите удалить, вам нужно зайти в свой профиль пользователя в Windows 10 и нажать на папку с названием «OpenVPN», в этой папке вам нужно перейти в папку «config» и удалить имя профиля или папки, содержащей все цифровые сертификаты и файлы конфигурации. Если вы используете популярный WireGuard VPN, в этом случае вам придется открыть официальную программу или любую другую и удалить профиль VPN из самой программы, но никогда из «Панели управления/Сетевого центра/Изменения параметров адаптера», потому что если удалите виртуальный интерфейс, это повлияет на все профили VPN, созданные в WireGuard. Наконец, если вы используете такие программы, как Shrew VPN Client.
Удаление VPN из Windows (вручную)
Если ваш VPN был установлен вручную, вам также может потребоваться удалить его вручную. Даже если он устанавливается автоматически, рекомендуется удалить его вручную в качестве меры предосторожности, чтобы убедиться, что все связанные файлы на вашем устройстве удалены.
Шаги по удалению VPN вручную:
- Зайдите в Центр управления сетями и общим доступом» .
- Нажмите «Изменить параметры адаптера ».
- Теперь вы увидите VPN-подключения и адаптеры.
- Щелкните правой кнопкой мыши VPN и нажмите «Удалить ».
Когда мне следует отключить VPN?
Когда отключать VPN
- Когда скорость имеет первостепенное значение (например, в играх или при загрузке больших файлов). …
- Когда контент, к которому вам нужен доступ, доступен только в вашем физическом местоположении, но у службы VPN нет серверов в этой области.
В любом браузере
Если вы ранее использовали какое-то расширение, то находим панель в правом верхнем углу (обычно находится там). Щелкните правой кнопкой мыши на своем плагине и выберите «Деактивировать». Если зайти в раздел «Управление расширениями», то можно удалить его полностью.
Удалить VPN с помощью сетевых подключений
Если мы хотим удалить VPN-соединение с помощью этого метода, нам нужно будет выполнить следующие шаги:
- Заходим в меню Пуск.
- Там пишем Панель управления и нажимаем энтер.
- Затем мы выбираем Сеть и Интернет, а затем идем в Центр управления сетями и общим доступом .
- Слева нажмите Изменить параметры адаптера .
- Наконец, мы щелкаем правой кнопкой мыши VPN-соединение, которое хотим удалить. Затем мы нажимаем «Удалить», а затем снова нажимаем кнопку «Удалить» для подтверждения.
Это будет пример того, как удалить VPN с помощью сетевых подключений:
Очень важная деталь заключается в том, что мы должны удалить только тот профиль, который мы создали в операционной системе Windows 10. Если у нас есть виртуальный интерфейс OpenVPN или WireGuard, мы никогда не должны его удалять, потому что все профили VPN перестанут работать, если мы удалим виртуальный интерфейс по ошибке, и ему придется переустановить программу.
Удалить VPN в Linux
- Если вы использовали диспетчер пакетов для установки VPN на устройстве Linux, вам также потребуется использовать этот менеджер пакетов для удаления VPN из вашей сети. В большинстве случаев это будет единственное, что нужно для удаления VPN из Linux.
- Обратите внимание, что использования «удаления» APT недостаточно при удалении VPN в Linux.
- Чтобы удалить файлы конфигурации, вы можете использовать функцию «очистки». (Вы не можете удалить все файлы в домашней папке.)
- Stacer и GCleaner — два хороших приложения для удаления VPN с устройства Linux.
Отключите VPN в Windows 10 с помощью rasphone.exe
- Нажмите Win + R, чтобы открыть диалоговое окно «Выполнить».
- Введите rasphone.exe в поле «Выполнить».
- Выберите подключенный VPN, который вы хотите отключить (в моем случае он называется Winaero).
- Нажмите кнопку Hang Up, чтобы отключить эту VPN.
- Нажмите Да для подтверждения, и все готово.
Вы также можете использовать инструмент командной строки rasdial, чтобы отключить VPN-соединение.
Как выключить VPN на Windows 10
Отключение VPN в Windows 10 происходит точно так же, как и подключение. Сделать это можно через меню сетевых подключений в трее на панели задач, либо в настройках операционной системы (Win+I — Сеть и Интернет — VPN — Ваше подключение — Отключить).
Как отключить или удалить VPN-соединение
Если вам больше не нужен VPN или не нравятся предоставляемые услуги, созданное подключение можно деактивировать или удалить:
- На вкладке настроек VPN щелкните подключение и нажмите:
- «Отключить» для отключения компьютера от виртуальной сети;
- «Удалить», чтобы вся информация о соединении была перезаписана.
Нажмите на подключение и нажмите на кнопку «Удалить»
Источники
- https://Lumpics.ru/how-to-disable-vpn-in-android/
- https://rjalka.ru/kak-udalit-vpn-s-moego-noutbuka/
- https://itigic.com/ru/delete-vpn-in-windows-and-remove-profile/
- https://tankistka.ru/kak-udalit-surfeasy-vpn-s-kompyutera/
- https://kompyutery-programmy.ru/programmy/kak-udalit-itop-vpn-s-kompyutera-polnostyu.html
- https://FB.ru/article/364734/kak-otklyuchit-vpn-v-windows-v-brauzerah-i-na-mobilnyih-ustroystvah
- https://vpn.inform.click/kak-polnostyu-udalit-vpn-s-vashego-kompyutera-mac-windows-linux-android/
- https://WiFiGid.ru/reshenie-problem-i-oshibok/otklyuchit-vpn
Fully remove a VPN and clean up afterwards on your Windows PC

(Image: © Shutterstock.com)
Page 1 of 2:
Introduction, uninstallation and registry
Most VPN providers make big claims about their ‘no logging’ policy, and how they don’t maintain the slightest trace of anything you do online.
What these companies don’t always explain is that VPNs (including free VPNs) can keep detailed logs on your PC, often including account details, session connect and disconnect times, and the names of any servers you’ve accessed.
Often there’s no automated way to remove this information. Even uninstalling the VPN will usually leave at least some traces behind, and there are plenty more clues to your activities in Windows’ various network histories. Most could remain on your system for years.
Whether this is any kind of privacy risk depends on your situation. If others have access to your PC, or maybe you’re running a VPN on a work computer, maybe; if it’s your own system, probably not.
- We’ve also debunked 6 common myths concerning VPNs
Whatever your circumstances, it’s interesting to see what a PC might hold regarding your VPN history. Deleting ancient network remnants brings benefits of its own, too, freeing up resources, simplifying your network settings and maybe reducing the chance of problems occurring with other networking software.
Bear in mind that there are risks involved with this kind of low-level clean-up. Accidentally deleting something important could cripple your PC. Be very careful, and don’t wipe anything unless your system is fully backed up, and you’ve got the tools and experience to recover the computer if anything goes wrong.
So, let’s look in detail at how to go about uninstalling your VPN software and subsequently cleaning up after that process. Note that you don’t have to follow all these steps, at least beyond the first and primary uninstallation process. You can be as thorough – or not – as you like.
And if you’re not confident with some of the more involved elements – like editing the Registry – then it’s probably best to skip these steps. Furthermore, some of the latter steps will only really apply to those who are extremely privacy-conscious, as you’ll see when you read through.
Uninstall VPN clients
The first step in removing a VPN is to clear away its client.
Start by finding where the program files are stored on your hard drive. Open a client window, press Ctrl+Shift+Esc to launch Task Manager, right-click the app name and select Open File Location. Make a note of the folder name – you’ll need it later.
Close the client completely (don’t just minimize it), then try to uninstall it from the regular Control Panel applet (Control Panel > Programs and Features > Uninstall a Program).
The installed programs list might also include a TAP driver (a virtual network adapter) for your VPN provider. If the list is sorted alphabetically, scroll to the T’s and look for items beginning ‘TAP-‘ (our test system included TAP-NordVPN and TAP-ProtonVPN). Remove these by right-clicking and selecting Uninstall.
If you don’t find anything, search your system for the VPN name and look for an Uninstall shortcut.
Once you’ve run the regular uninstaller and removed any associated TAP files, reboot your PC to make sure Windows is able to delete locked program files.
Remove local logs
Uninstalling a VPN won’t necessarily remove all of its files. There are often plenty of leftovers, ranging from stray DLLs to detailed logs of all your recent VPN connections.
Open the client folder you noted in the previous step, if it still exists, and search your system for folders with similar names. Investigate these to see what’s left, and whether the folders can safely be deleted.
You could also manually browse for files in the most likely locations: Program Files, Program Files (x86), ProgramData, Users<username>AppDataLocal, Users<username>AppDataRoaming.
If you don’t see the ProgramData or AppData folders, launch Control Panel, go to File Explorer Options and make sure ‘Show hidden files, folders and drives’ is selected.
It’s amazing what you can discover. Even after uninstalling VPNs, we’ve found folders left behind in ProgramData, with connection information, including BullGuard VPNlogs, Encrypt.meLogs, Hotspot Shield, NordVPN, PrivateVPN, SafeVPNlogs, SurfEasyService, Surfshark, UltraVPNlogs and VPNAreaLogs.
Depending on your setup, you might have a separate installation of OpenVPN, the open source client used by many pieces of VPN software to manage their connections. Look for a Users[Username]OpenVPNLog folder and delete any log files you don’t need. Which can be all of them, if you like – the files are just for troubleshooting, and it’s safe to remove them.
Registry references
Windows VPN clients often store at least some of their settings in the Windows Registry. At least some of these may survive the uninstaller, and they can sometimes give away details of your account or connection history.
Another quick warning here: always be very careful when editing the Registry.
To begin, launch REGEDIT and browse to HKEY_LOCAL_MACHINESOFTWARE and HKEY_CURRENT_USERSOFTWARE. Scroll through each set of keys, looking for anything relating to VPNs that you have uninstalled.
Typically you won’t find very much. Our test system had leftover keys relating to ExpressVPN (opens in new tab), IPVanish (opens in new tab), IVPN, ProtonVPN, SecureVPN and VyprVPN (Golden Frog), but these were all either empty or contained nothing of interest.
Others may be more significant. NordVPN (opens in new tab) had some IP addresses, Windscribe left all our settings and the last external IP address, and FrootVPN and Anonine left data including our usernames and encrypted password.
Whatever you find, if you’re sure it’s no longer necessary then you can remove it by right-clicking the key in the left-hand pane and selecting Delete. As we already mentioned, when editing the Registry, be cautious – accidentally deleting the wrong item could cause all kinds of problems. If you’re at all unsure about anything, leave it alone.
Network adapters
Windows VPN clients work by setting up virtual network adapters for your other applications to use. These are often left behind when you uninstall a VPN, unfortunately, cluttering your network settings and occasionally conflicting with other software.
Launch Device Manager (press Win+R, type devmgmt.msc and press Enter) and click the arrow to the left of ‘Network adapters’ to display everything installed on your system.
VPN-related adapters usually include TAP in the name (a virtual network adapter standard) and the service name, which makes them easy to spot. Our test system had ‘ibVPN Tap Adapter’, ‘SwitchVPN Tap Adapter’ and ‘TAP-NordVPN Windows Adapter V9’, for instance.
Our system also had the more vaguely named ‘VPN Client Adapter — VPN’. If you’re not sure where a network adapter has come from, double-click it, choose the Driver tab and look at the Driver Provider and Digital Signer items. These typically show the name of the service and the company behind it.
As a cross-check, select the Events tab and scroll to the bottom of the list. If the last event was a long time ago this might indicate that the adapter is no longer used, although this isn’t guaranteed.
If you’re confident an adapter is no longer necessary, and you’re also happy you know how to fix the problem if you’re wrong (reinstall it, use a system restore point, or something else), right-click it, select Uninstall Device and check the box to ‘Delete the driver software for this device.’
- Check out the best VPN (opens in new tab)
Mike is a lead security reviewer at Future, where he stress-tests VPNs, antivirus and more to find out which services are sure to keep you safe, and which are best avoided. Mike began his career as a lead software developer in the engineering world, where his creations were used by big-name companies from Rolls Royce to British Nuclear Fuels and British Aerospace. The early PC viruses caught Mike’s attention, and he developed an interest in analyzing malware, and learning the low-level technical details of how Windows and network security work under the hood.
Current page:
Introduction, uninstallation and registry
Next Page Event logs, system drivers and more
Fully remove a VPN and clean up afterwards on your Windows PC

(Image: © Shutterstock.com)
Page 1 of 2:
Introduction, uninstallation and registry
Most VPN providers make big claims about their ‘no logging’ policy, and how they don’t maintain the slightest trace of anything you do online.
What these companies don’t always explain is that VPNs (including free VPNs) can keep detailed logs on your PC, often including account details, session connect and disconnect times, and the names of any servers you’ve accessed.
Often there’s no automated way to remove this information. Even uninstalling the VPN will usually leave at least some traces behind, and there are plenty more clues to your activities in Windows’ various network histories. Most could remain on your system for years.
Whether this is any kind of privacy risk depends on your situation. If others have access to your PC, or maybe you’re running a VPN on a work computer, maybe; if it’s your own system, probably not.
- We’ve also debunked 6 common myths concerning VPNs
Whatever your circumstances, it’s interesting to see what a PC might hold regarding your VPN history. Deleting ancient network remnants brings benefits of its own, too, freeing up resources, simplifying your network settings and maybe reducing the chance of problems occurring with other networking software.
Bear in mind that there are risks involved with this kind of low-level clean-up. Accidentally deleting something important could cripple your PC. Be very careful, and don’t wipe anything unless your system is fully backed up, and you’ve got the tools and experience to recover the computer if anything goes wrong.
So, let’s look in detail at how to go about uninstalling your VPN software and subsequently cleaning up after that process. Note that you don’t have to follow all these steps, at least beyond the first and primary uninstallation process. You can be as thorough – or not – as you like.
And if you’re not confident with some of the more involved elements – like editing the Registry – then it’s probably best to skip these steps. Furthermore, some of the latter steps will only really apply to those who are extremely privacy-conscious, as you’ll see when you read through.
Uninstall VPN clients
The first step in removing a VPN is to clear away its client.
Start by finding where the program files are stored on your hard drive. Open a client window, press Ctrl+Shift+Esc to launch Task Manager, right-click the app name and select Open File Location. Make a note of the folder name – you’ll need it later.
Close the client completely (don’t just minimize it), then try to uninstall it from the regular Control Panel applet (Control Panel > Programs and Features > Uninstall a Program).
The installed programs list might also include a TAP driver (a virtual network adapter) for your VPN provider. If the list is sorted alphabetically, scroll to the T’s and look for items beginning ‘TAP-‘ (our test system included TAP-NordVPN and TAP-ProtonVPN). Remove these by right-clicking and selecting Uninstall.
If you don’t find anything, search your system for the VPN name and look for an Uninstall shortcut.
Once you’ve run the regular uninstaller and removed any associated TAP files, reboot your PC to make sure Windows is able to delete locked program files.
Remove local logs
Uninstalling a VPN won’t necessarily remove all of its files. There are often plenty of leftovers, ranging from stray DLLs to detailed logs of all your recent VPN connections.
Open the client folder you noted in the previous step, if it still exists, and search your system for folders with similar names. Investigate these to see what’s left, and whether the folders can safely be deleted.
You could also manually browse for files in the most likely locations: Program Files, Program Files (x86), ProgramData, Users<username>AppDataLocal, Users<username>AppDataRoaming.
If you don’t see the ProgramData or AppData folders, launch Control Panel, go to File Explorer Options and make sure ‘Show hidden files, folders and drives’ is selected.
It’s amazing what you can discover. Even after uninstalling VPNs, we’ve found folders left behind in ProgramData, with connection information, including BullGuard VPNlogs, Encrypt.meLogs, Hotspot Shield, NordVPN, PrivateVPN, SafeVPNlogs, SurfEasyService, Surfshark, UltraVPNlogs and VPNAreaLogs.
Depending on your setup, you might have a separate installation of OpenVPN, the open source client used by many pieces of VPN software to manage their connections. Look for a Users[Username]OpenVPNLog folder and delete any log files you don’t need. Which can be all of them, if you like – the files are just for troubleshooting, and it’s safe to remove them.
Registry references
Windows VPN clients often store at least some of their settings in the Windows Registry. At least some of these may survive the uninstaller, and they can sometimes give away details of your account or connection history.
Another quick warning here: always be very careful when editing the Registry.
To begin, launch REGEDIT and browse to HKEY_LOCAL_MACHINESOFTWARE and HKEY_CURRENT_USERSOFTWARE. Scroll through each set of keys, looking for anything relating to VPNs that you have uninstalled.
Typically you won’t find very much. Our test system had leftover keys relating to ExpressVPN (opens in new tab), IPVanish (opens in new tab), IVPN, ProtonVPN, SecureVPN and VyprVPN (Golden Frog), but these were all either empty or contained nothing of interest.
Others may be more significant. NordVPN (opens in new tab) had some IP addresses, Windscribe left all our settings and the last external IP address, and FrootVPN and Anonine left data including our usernames and encrypted password.
Whatever you find, if you’re sure it’s no longer necessary then you can remove it by right-clicking the key in the left-hand pane and selecting Delete. As we already mentioned, when editing the Registry, be cautious – accidentally deleting the wrong item could cause all kinds of problems. If you’re at all unsure about anything, leave it alone.
Network adapters
Windows VPN clients work by setting up virtual network adapters for your other applications to use. These are often left behind when you uninstall a VPN, unfortunately, cluttering your network settings and occasionally conflicting with other software.
Launch Device Manager (press Win+R, type devmgmt.msc and press Enter) and click the arrow to the left of ‘Network adapters’ to display everything installed on your system.
VPN-related adapters usually include TAP in the name (a virtual network adapter standard) and the service name, which makes them easy to spot. Our test system had ‘ibVPN Tap Adapter’, ‘SwitchVPN Tap Adapter’ and ‘TAP-NordVPN Windows Adapter V9’, for instance.
Our system also had the more vaguely named ‘VPN Client Adapter — VPN’. If you’re not sure where a network adapter has come from, double-click it, choose the Driver tab and look at the Driver Provider and Digital Signer items. These typically show the name of the service and the company behind it.
As a cross-check, select the Events tab and scroll to the bottom of the list. If the last event was a long time ago this might indicate that the adapter is no longer used, although this isn’t guaranteed.
If you’re confident an adapter is no longer necessary, and you’re also happy you know how to fix the problem if you’re wrong (reinstall it, use a system restore point, or something else), right-click it, select Uninstall Device and check the box to ‘Delete the driver software for this device.’
- Check out the best VPN (opens in new tab)
Mike is a lead security reviewer at Future, where he stress-tests VPNs, antivirus and more to find out which services are sure to keep you safe, and which are best avoided. Mike began his career as a lead software developer in the engineering world, where his creations were used by big-name companies from Rolls Royce to British Nuclear Fuels and British Aerospace. The early PC viruses caught Mike’s attention, and he developed an interest in analyzing malware, and learning the low-level technical details of how Windows and network security work under the hood.
Current page:
Introduction, uninstallation and registry
Next Page Event logs, system drivers and more
Are you in need of uninstalling OpenVPN to fix some problems? Are you looking for an effective solution to completely uninstall it and thoroughly delete all of its files out of your PC? No worry! This page provides detailed instructions on how to completely uninstall OpenVPN.
Possible problems when you uninstall OpenVPN
* OpenVPN is not listed in Programs and Features.
* You do not have sufficient access to uninstall OpenVPN.
* A file required for this uninstallation to complete could not be run.
* An error has occurred. Not all of the files were successfully uninstalled.
* Another process that is using the file stops OpenVPN being uninstalled.
* Files and folders of OpenVPN can be found in the hard disk after the uninstallation.
OpenVPN cannot be uninstalled due to many other problems. An incomplete uninstallation of OpenVPN may also cause many problems. So, it’s really important to completely uninstall OpenVPN and remove all of its files.
How to Uninstall OpenVPN Completley?
Method 1: Uninstall OpenVPN via Programs and Features.
When a new piece of program is installed on your system, that program is added to the list in Programs and Features. When you want to uninstall the program, you can go to the Programs and Features to uninstall it. So when you want to uninstall OpenVPN, the first solution is to uninstall it via Programs and Features.
Steps:
a. Open Programs and Features.
Windows Vista and Windows 7
Click Start, type uninstall a program in the Search programs and files box and then click the result.
Windows 8, Windows 8.1 and Windows 10
Open WinX menu by holding Windows and X keys together, and then click Programs and Features.
b. Look for OpenVPN in the list, click on it and then click Uninstall to initiate the uninstallation.
Method 2: Uninstall OpenVPN with its uninstaller.exe.
Most of computer programs have an executable file named uninst000.exe or uninstall.exe or something along these lines. You can find this files in the installation folder of OpenVPN.
Steps:
a. Go to the installation folder of OpenVPN.
b. Find uninstall.exe or unins000.exe.
c. Double click on its uninstaller and follow the wizard to uninstall OpenVPN.
Method 3: Uninstall OpenVPN via System Restore.
System Restore is a utility which comes with Windows operating systems and helps computer users restore the system to a previous state and remove programs interfering with the operation of the computer. If you have created a system restore point prior to installing a program, then you can use System Restore to restore your system and completely eradicate the unwanted programs like OpenVPN. You should backup your personal files and data before doing a System Restore.
Steps:
a. Close all files and programs that are open.
b. On the desktop, right click Computer and select Properties. The system window will display.
c. On the left side of the System window, click System protection. The System Properties window will display.
d. Click System Restore and the System Restore window will display.
e. Select Choose a different restore point and click Next.
f. Select a date and time from the list and then click Next. You should know that all programs and drivers installed after the selected date and time may not work properly and may need to be re-installed.
g. Click Finish when the «Confirm your restore point» window appears.
h. Click Yes to confirm again.
Method 4: Uninstall OpenVPN with Antivirus.
Nowadays, computer malware appear like common computer applications but they are much more difficult to remove from the computer. Such malware get into the computer with the help of Trojans and spyware. Other computer malware like adware programs or potentially unwanted programs are also very difficult to remove. They usually get installed on your system by bundling with freeware software like video recording, games or PDF convertors. They can easily bypass the detection of the antivirus programs on your system. If you cannot remove OpenVPN like other programs, then it’s worth checking whether it’s a malware or not. Click and download this malware detect tool for a free scan.
Method 5: Reinstall OpenVPN to Uninstall.
When the file required to uninstall OpenVPN is corrupted or missing, it will not be able to uninstall the program. In such circumstance, reinstalling OpenVPN may do the trick. Run the installer either in the original disk or the download file to reinstall the program again. Sometimes, the installer may allow you to repair or uninstall the program as well.
Method 6: Use the Uninstall Command Displayed in the Registry.
When a program is installed on the computer, Windows will save its settings and information in the registry, including the uninstall command to uninstall the program. You can try this method to uninstall OpenVPN. Please carefully edit the registry, because any mistake there may make your system crash.
Steps:
a. Hold Windows and R keys to open the Run command, type in regedit in the box and click OK.
b. Navigate the following registry key and find the one of OpenVPN:
HKEY_LOCAL_MACHINESOFTWAREMicrosoftWindowsCurrentVersionUninstall
c. Double click on the UninstallString value, and copy its Value Data.
d. Hold Windows and R keys to open the Run command, paste the Value Data in the box and click OK.
e. Follow the wizard to uninstall OpenVPN.
Method 7: Uninstall OpenVPN with Third-party Uninstaller.
The manual uninstallation of OpenVPN requires computer know-how and patience to accomplish. And no one can promise the manual uninstallation will completely uninstall OpenVPN and remove all of its files. And an incomplete uninstallation will many useless and invalid items in the registry and affect your computer performance in a bad way. Too many useless files also occupy the free space of your hard disk and slow down your PC speed. So, it’s recommended that you uninstall OpenVPN with a trusted third-party uninstaller which can scan your system, identify all files of OpenVPN and completely remove them. Download this powerful third-party uninstaller below.
Если вы сменили VPN-провайдера , либо после выхода из предыдущей службы, либо просто пытаясь что-то новое, вы захотите полностью удалить старую программу со своего устройства.
Когда вы устанавливаете VPN, файлы хранятся в разных местах на вашем устройстве , в некоторых случаях он может хранить ваши данные для входа и даже вносить изменения в реестр на устройствах Windows.
Любые оставшиеся файлы из старого VPN могут вызвать конфликты с недавно установленным VPN , например конфликтующие драйверы TAP. В этой статье вы узнаете, как полностью удалить VPN с вашего компьютера в нескольких операционных системах.
Удаление VPN с ПК
Удаление VPN с ПК не должно быть слишком сложным, поскольку у них есть протоколы, предназначенные специально для удаления приложений на Mac и Windows.
Эти программы удаляют программу и все связанные с ней файлы , что делает их наиболее простым и одним из наиболее эффективных способов удаления VPN .
Удаление VPN из Windows
Одним из рекомендуемых способов удаления VPN из Windows является использование бесплатной версии Revo Uninstaller . Хотя пользователи могут использовать встроенную программу удаления устройств, Revo считается более эффективной и действенной .
После завершения стандартной деинсталляции Revo ищет на вашем устройстве все оставшиеся записи реестра, файлы и папки, используя несколько инструментов очистки, известных как режим Hunter.
Шаги по использованию Revo Uninstaller (бесплатная версия):
- Запустите Revo Uninstaller .
- Выберите VPN, которую вы хотите удалить.
- Нажмите « Удалить ».
- После этого вам будет предложено отсканировать оставшиеся файлы.
- Нажмите « Согласен ».
- Revo Uninstaller определит все оставшиеся файлы, которые необходимо удалить.
- Согласитесь удалить файлы.
Удаление VPN из Windows (вручную)
Если ваш VPN был установлен вручную, возможно, вам придется удалить его и вручную . Даже если она установлена автоматически, рекомендуется удалить ее вручную в качестве меры предосторожности, чтобы гарантировать удаление всех относительных файлов на вашем устройстве.
Шаги по удалению VPN вручную:
- Перейдите в « Центр управления сетями и общим доступом» .
- Нажмите « Изменить настройки адаптера ».
- Теперь вы увидите VPN-соединения и адаптеры.
- Щелкните правой кнопкой мыши на VPN и нажмите « Удалить ».
Удаление драйверов TAP с ПК с Windows
Драйверы TAP являются одной из причин, по которой установка нескольких VPN на устройстве Windows может привести к проблемам.
Эти драйверы позволяют вашей VPN функционировать , и когда на ПК с Windows установлено более одного VPN, драйверы TAP одного могут конфликтовать с другим, нарушая соединение VPN .
Если вы успешно удалили свой предыдущий VPN, вам все равно может потребоваться удалить драйверы TAP. Даже если вы используете деинсталляционное программное обеспечение, такое как Revo Uninstaller, драйверы TAP также должны быть удалены.
Шаги для удаления драйверов TAP:
- Перейдите в Панель управления> Система и безопасность> Система> Диспетчер устройств .
- Выделите Сетевые адаптеры .
- Щелкните правой кнопкой мыши драйверы TAP и выберите « Удалить ».
- Перезагрузите компьютер.
Удалить VPN на Mac OS X
Существует два рекомендуемых приложения для удаления VPN на устройстве с использованием Mac OS X: AppCleaner (бесплатно) и CleanApp для Mac ; оба похожи на Revo Uninstaller.
Приложения Mac просты в использовании, и им следуют простые инструкции. CleanApp сканирует устаревшие файлы, а затем удаляет их, но после удаления VPN с устройства Mac вы захотите удалить все оставшиеся связанные файлы вручную.
Шаги по удалению VPN на Mac:
- Перейдите к « Системным настройкам ».
- Нажмите на « Профили ».
- Нажмите на знак минус рядом с VPN.
- Введите пароль администратора .
- Используемые в настоящее время VPN-серверы будут удалены из вашей сети.
Удалить VPN на iOS
Если у вас есть устройство iOS с VPN, вам необходимо удалить приложение VPN, а затем удалить отдельные файлы, чтобы полностью удалить VPN с вашего устройства.
Шаги по удалению VPN с iOS:
- Перейдите в « Настройки ».
- Нажмите на « Общие ».
- Нажмите на « Профиль ».
- Нажмите на соединение VPN .
- Нажмите на « Удалить профиль ».
- Подтвердите, нажав « Удалить » еще раз.
Удалить VPN на Android
Если у вас есть устройство Android с VPN, вам необходимо удалить приложение VPN, а затем удалить отдельные файлы, чтобы полностью удалить VPN с вашего устройства.
Шаги по удалению VPN с Android:
- Перейдите в « Настройки ».
- Нажмите на « Соединения ».
- Нажмите « Дополнительные параметры подключения ».
- Нажмите на « VPN ».
- Перейдите к разделу « Настройка и управление виртуальными частными сетями ».
- Длительно нажмите VPN, которую вы хотите удалить, и нажмите « Удалить сеть ».
- Когда он будет удален, вы должны увидеть « Нет VPN ».
Удалить VPN в Linux
- Если вы использовали диспетчер пакетов для установки VPN на устройстве Linux, то вам также потребуется использовать этот диспетчер пакетов для удаления VPN из своей сети. В большинстве случаев это будет единственное, что требуется для удаления VPN из Linux.
- Имейте в виду, что с помощью APT «удалить» недостаточно при удалении VPN в Linux.
- Чтобы удалить файлы конфигурации, вы можете использовать функцию «очистки». (Он не может удалить все файлы из домашней папки.)
- Stacer и GCleaner – два хороших приложения для удаления VPN с устройства Linux.
Лучшие VPN
Если вы думаете о переключении провайдеров VPN, вы не ошибетесь с ExpressVPN, NordVPN или CyberGhost ; три самых эффективных продукта на рынке.
1 ExpressVPN
- Молниеносные скорости
- 256-битное шифрование AES
- Строгая политика отсутствия логов
- 2000+ серверов в 94 странах
- 30-дневная гарантия возврата денег
Попробуйте сейчас без риска
2 НордВПН
- До 6 одновременных подключений
- Молниеносные скорости
- Более 5000 серверов в 62 странах
- Политика нулевого журнала
- 256-битное шифрование AES
Получи это сейчас
3 CyberGhost VPN
- 256-битное шифрование AES
- Одновременное подключение до 7 устройств
- DNS и IP защита от утечек
- Строгая политика отсутствия логов
- Более 3000 серверов в 61 стране
Попробуйте сейчас без риска
Вывод
Будьте осторожны и следуйте этому руководству и нашим рекомендуемым деинсталляторам, чтобы полностью удалить VPN с ваших устройств.
Нет ничего лучше чистого листа, чтобы обеспечить безопасность, конфиденциальность и анонимность в Интернете .
Статья была переведена для сайта https://vpn.inform.click
Источник: www.wizcase.com


Что за программа OpenVPN? Ну, это для создания виртуальной частной сети. Не буду вас грузить, скажу так, ставится программа OpenVPN, потом нужно установить конфигурационные файлы и подключится к сети.
Обычно такие сети пользователи создают для того чтобы обойти какие-то блокировки или просто использовать интернет другой страны. Ну например. Есть сайт, который предоставляет услуги VPN. Вы оплатили там услугу, скачали конфигурационные файлы, установили их и теперь в интернете все сайты и все программы думают что вы в той стране, под которой работает VPN. Простыми словами OpenVPN часто применяется для смены IP-адреса, нужно было мне так сразу написать
Если то что я написал вам не особо что-то говорит, то OpenVPN могла поставить и какая-то другая программа. У меня был случай, когда это сделал антивирус, я только не помню точно какой но вроде это был Аваст..
Ребята, я узнал еще кое-какую интересную инфу про адаптер TAP-Windows, читайте об этом здесь, реально советую почитать!
Вот этот сетевой адаптер в папке Сетевые подключения:
По каким причинам он может быть у вас установлен:
- возможно что кто-то поставил программу OpenVPN чтобы создать сеть и использовать ее своих целях, это актуально если компьютером пользуется не один человек;
- установить TAP-Windows Adapter V9 могла какая-то программа, вполне возможно то это ПО от сетевого оборудования: продвинутого роутера, модема или прочего;
- вирусы и трояны не могут установить такое в принципе;
- также нашел инфу, что этот сетевой адаптер может устанавливать активатор KMSpico или ему подобные;
Как удалить TAP-Windows Adapter V9?
Вот удалять его как бы не советую.. а просто потому что определить можно ли его удалять или нет не всегда получается. Короче говоря лучше его сперва отключить, а потом если не будет глюков в течении например пару дней, то удалить. Но это я так думаю, а вы можете сразу его удалять…
Посмотрите, нет ли у вас в меню Пуск или где-то таких значков:
Если есть, то значит у вас установлена программа OpenVPN, которую можно удалить, если она вам не нужна.
Сперва я покажу как отключить TAP-Windows Adapter V9. Открываем папку Сетевые подключения (если что, она есть в Панели управления) и там нажимаем правой кнопкой по этому адаптеру и выбираем Отключить:
После этого он станет черно-белым:
В таком отключенном состоянии он вообще не грузит комп никак, не мешает работе и ни на что не влияет. Если вдруг пропал у вас интернет после отключения то включите адаптер обратно!
Теперь я покажу как вручную его удалить с корнями. Но ВНИМАНИЕ — убедитесь в том что он реально вам не нужен!!! я уже писал, что можете сперва отключить его и если все будет нормуль то уже потом удалять.
Нажимаем Пуск, выбираем там Панель управления, а в ней находим значок Администрирование:
Потом там запускаем Управление компьютером:
Там выбираем Диспетчер устройств слева и потом справа выбираем адаптер TAP-Windows Adapter V9, нажимаем по нему правой кнопкой и в меню выбираем Удалить:
Потом будет такое подтверждение, тут ставите галочку чтобы с драйверами удалить и нажимаете ОК:
После этого вы сами можете убедится что того адаптера уже нет в списке, есть только те, которые ваши ну то есть у вас стоят в компе:
Вот так просто можно удалить TAP-Windows Adapter V9 из Windows, надеюсь что все понятно
Как удалить программу OpenVPN?
Я показал как удалить вручную ненужный этот адаптер. Но он также в теории должен исчезнуть и если бы вы удалили OpenVPN, и вот как это сделать. Открываете Пуск и выбираете там Панель управления (а если у вас десятка, то зажимаете Win + X и там будет этот пункт):
Потом находим значок Программы и компоненты:
Откроется окно со списком софта, тут вам нужно удалить все что касается OpenVPN, а это еще и TAP-Windows:
Я сперва удалю TAP-Windows. Нажимаем правой кнопкой по проге этой и выбираем Удалить. Появится такое окно, тут жмете Uninstall:
Потом жмем Next и будет такое окно что все прошло нормуль и все удалено:
И потом также удаляем OpenVPN, ну ту прогу которая осталась и также нажимаем Uninstall:
Потом также жмем Next и все удалится без приколов, ну то есть без проблем
Вот и все. Надеюсь что нормальной инфы вам дал и вы теперь знаете как избавится от TAP-Windows Adapter V9. Но скажу еще раз и напоследок, что отключать можете, а вот удалять — то советую хорошо проверить не нужен ли этот адаптер какой-то проге ну или другому юзеру. В общем удачи вам
На главную!
VPN как удалить
01.10.2018
I am trying to delete the outdated profiles of open vpn from the GUI in Windows 10. There does not seem to be a delete option. Any pointers on how to get rid of old profiles would be helpful. The user manual says to use the delete button but there does not seem to be a delete button. I have also tried to run this as administrator. Open VPN version 11.14.0.0.
open vpn gui windows 10
asked Jan 24, 2020 at 9:09
i needed a rubber ducky … I tried the «edit config» of the profile and then pressed save as.
The save as address is %USERPROFILE%OpenVPNconfig with subsequent folders that contain the profiles. just delete the offending folders and they get removed from the GUI after application restart.
answered Jan 24, 2020 at 9:13
crabacraba
1691 gold badge1 silver badge7 bronze badges
3
OpenVPN GUI will save configuration files in following address:
C:Users%USERNAME%OpenVPNconfig
in order to remove profiles you can delete folders in above directory
Also as SomeGuy pointed out in the openvpn-forum another place for configuration files could be
C:/Program Files/OpenVPN/config
C:/Program Files (x86)/OpenVPN/config
nuala
2,6624 gold badges30 silver badges50 bronze badges
answered Aug 21, 2021 at 5:10
MohsenMohsen
1631 silver badge9 bronze badges
0
My «OpenVPN Connect» client (version 3.3.1 (2222)) stores the profiles in directory:
%APPDATA%OpenVPN Connectprofiles
Delete the corresponding file.
NOTE: «OpenVPN Connect» client on Windows 10 does have a delete profile option.
Go to tab «Profiles», click on the pencil and click on button «delete profile»
answered Aug 19, 2021 at 14:35
Rob LasscheRob Lassche
84110 silver badges16 bronze badges
Содержание
- Как удалить VPN в Windows 10
- Как удалить VPN соединение в Windows 10
- 1] Через сетевые подключения
- 2] Использование настроек Windows
- 3] Использование командной строки
- 4] Использование Windows PowerShell
- Как полностью удалить программу с компьютера, чтобы не осталось хвостов, записей в реестре и временных файлов
- «Полное» удаление программы из Windows
- ❶ Классическое удаление программы через панель управления
- ❷ Если «Программы и компоненты» ничем не помогли
- ❸ Утилиты для полного удаления проблемного софта
- IObit Uninstaller
- Revo Uninstaller
- Geek Uninstaller
- CCleaner
- ❹ Удаление ключа вручную из реестра
- Как полностью удалить VPN
- Удалить VPN-клиентов
- Удалить локальные журналы
- Реестр ссылок
- Сетевые адаптеры
- Как удалить VPN в Windows и полностью удалить профиль
- Причины и способы удаления VPN в Windows 10
- Удалить VPN с помощью сетевых подключений
- Удалить VPN с помощью настроек Windows
- Удалить VPN с помощью командной строки
- Использование Windows PowerShell для удаления VPN
- Как удалить программу, которая не удаляется (в Windows 11/10)
- Как удалить не удаляемую программу
- ШАГ 1: попробуйте перезагрузить компьютер и повторить попытку
- ШАГ 2: проверьте диспетчер задач
- ШАГ 3: воспользуйтесь специализированным софтом
Как удалить VPN в Windows 10
Но, несмотря на то, что у этого приложения так много преимуществ, возникает вопрос, нужно ли вам постоянно использовать VPN? Ответ — нет». Это зависит от ваших требований и ситуации, с которой вы сейчас сталкиваетесь.
Если у вас медленное подключение к Интернету, вам следует удалить его со своего устройства, потому что VPN не подходят для сотовых подключений.
В этой статье вы узнаете четыре различных метода удаления VPN в Windows 10 с помощью сетевых подключений, настроек Windows, командной строки и Windows PowerShell.
Как удалить VPN соединение в Windows 10
Эта статья включает четыре метода, которые помогут вам удалить VPN в Windows 10. Чтобы начать работу, следуйте приведенным ниже советам:
Давайте теперь разберем эти методы подробнее:
1] Через сетевые подключения
Вы можете использовать панель управления, чтобы удалить VPN соединение.
2] Использование настроек Windows
Кроме того, вы можете использовать настройки Windows, чтобы удалить VPN-соединение, используя следующие инструкции:
3] Использование командной строки
Командная строка — важный инструмент, который помогает в нескольких задачах. Вы можете использовать эту платформу для удаления VPN-соединения на вашем устройстве с Windows 10. Вот как это сделать:
Примечание: Не забудьте заменить Имя на VPN соединение, которое вы хотите удалить.
Таким образом вы можете удалить VPN-соединение.
4] Использование Windows PowerShell
Другой метод командной строки, который можно использовать для удаления VPN с помощью Windows PowerShell.
Примечание: В приведенной выше командной строке не забудьте заменить имя VPN-соединения, которое вы хотите удалить.
После успешного удаления сети VPN вы можете закрыть окно PowerShell.
Источник
Как полностью удалить программу с компьютера, чтобы не осталось хвостов, записей в реестре и временных файлов
Подскажите, как можно полностью удалить программу из Windows. Пробовал разными способами: через меню ПУСК, через установку и удаление программ, вручную удалял папку и т.д. Всё равно, при ее повторной установке — установщик пишет, что она у вас уже имеется и нужно сначала ее удалить.
Известная проблема. Сразу скажу, что встроенная утилита в Windows по установке и удалению программ далека от идеала, и частенько не может выполнить свои функции (к тому же после ее работы в системе остается множество «хвостов» как в реестре, так и просто, среди временных файлов).
В статье рассмотрю несколько способов решения вашей проблемы. И так.
«Полное» удаление программы из Windows
Чтобы такого не происходило, необходимо удалять программы (хотя бы) с помощью стандартного установщика, встроенного в Windows. Об этом пару слов в пункте-1 ниже.
❶ Классическое удаление программы через панель управления
Далее нужно найти и выделить искомую программу, затем нажать кнопку «удалить» (в идеале запустится установщик и за несколько шагов программа будет удалена).
Панель управления — программы — программы и компоненты
(Автору вопроса это не поможет, но в рамках статьи рекомендую начать разбираться с вопросом именно с этого шага).
Кстати, в Windows 10 можно удалять приложения через параметры системы (чтобы их открыть — нажмите сочетание клавиш Win+i). См. скриншот ниже. 👇
Windows 10 — приложения — приложения и возможности
❷ Если «Программы и компоненты» ничем не помогли
Например, в списке не оказалось нужной программы, то можно попытаться вручную отыскать деинсталлятор.
Многие пользователи просто удаляют папку с программой с системного диска «C:».
Но подобный шаг — только добавит свободного места на HDD, сама система будет считать, что программа всё еще установлена (ведь, те же записи в системном реестре-то остались).
А для правильного удаления нужен деинсталлятор (спец. небольшая утилита от разработчика для удаления его программы).
Деинсталлятор, обычно, всегда находится в папке с установленной программой. Представляет он из себя файл » Uninstall.exe » ( прим.: могут быть различные производные вида «unins000.exe»).
Большинство программ, по умолчанию, устанавливаются в папки:
Кстати, при наведении мышкой на такой файл — появляется небольшое окно, вида «Описание файла: Setup/Uninstall» (см. скриншот ниже).
В общем-то, если такой файл есть — вам осталось его запустить и следовать указаниям.
Важно!
Кстати, для некоторого софта разработчики на официальных сайтах выкладывают специальные деинсталляторы. Представляют они из себя обычное приложение, которое проверит вашу систему, и начисто удалит все следы когда-то установленной программы.
Например, подобные деинсталляторы есть для антивирусов (Касперский, Нод 32 и т.д.).
❸ Утилиты для полного удаления проблемного софта
Если предыдущие шаги не увенчались успехом (а также для чистки системного реестра от хвостов) — для удаления сбойных программ существуют специальные утилиты.
Они покажут практически все установленные программы (в отличие от «Установки и удаления программ» в Windows), и могут удалять принудительно и полностью любую из них!
IObit Uninstaller
Отличная программа для отслеживания установленного софта, автозагрузки Windows (утилита предупреждает, когда кто-то туда вторгается), и для удаления начисто любого софта из системы (удаляются в том числе и хвосты, которые оставляет стандартный установщик в Windows).
К тому же, утилита бесплатна и работает во всех версиях Windows: XP, 7, 8, 10.
Как удалить программу в IObit Uninstaller — просто выделите нужное приложение, и нажмите по значку корзины
IObit Uninstaller — автоматически нашел оставшиеся записи в реестре (хвосты)
Полный процесс удаления программы в IObit Uninstaller можете посмотреть в этой статье.
Revo Uninstaller
На данный момент один из лидеров среди утилит деинсталляторов (наряду с вышеупомянутой IObit Uninstaller). Пожалуй, разница между ними в количестве опций: если продукт от IObit «старается» максимально упростить процесс, то продукт от Revo предоставляет макс. кол-во опций для «тонкой» работы. 😉
Главное окно программы Revo Uninstaller
Geek Uninstaller
С одной стороны, очень простая утилита для удаления программ, с другой — это мощный инструмент для очистки вашей системы от ненужного софта (так, чтобы не осталось даже следа от того, что он когда-то присутствовал ✌).
Интерфейс утилиты простой: после ее запуска вы увидите список установленных программ — напротив каждой дата установки и ее размер (кстати, весь список программ можно экспортировать в обычный html-файл). Выбрав нужную программу, вы можете:
Главное окно программы Geek Uninstaller — пример деинсталляции приложения
CCleaner
Одно из лучших бесплатных решений для очистки и оптимизации системы. В рамках данной статьи интересные дополнительные функции этой утилиты (которые находятся в меню «Сервис»):
❹ Удаление ключа вручную из реестра
Чтобы войти в системный реестр, необходимо:
regedit — открыть редактор реестра
Несколько способов, как можно открыть редактор реестра — см. инструкцию.
Именно в этой ветке содержатся ключи практически от всех установленных программ в Windows. Открыв ее, вы увидите, что часть программ имеют привычное название, другая часть: непонятные цифры с буквами.
Поиск ключа программы
Затем редактор предоставит вам найденные данные. Вам осталось их удалить, а затем переустановить программу (например).
Удаление ключей из реестра
Также обратите внимание, что некоторые утилиты для удаления программ могут в авто-режиме найти записи в реестре (например, в IObit Uninstaller достаточно кликнуть правой кнопкой мышки по приложению, и в появившемся меню выбрать «Открыть в Regedit» ).
Расположение приложения и его ветки в реестре / IObit Uninstaller
При удалении программы, часто сталкиваешься с тем, что какая-то папка или файл не удаляется (появляются разного рода ошибки, что это нельзя или невозможно выполнить и пр.). В этом случае рекомендую следующую инструкцию.
👉 Совет №2
Бывает и так, что программа не удаляется из-за того, что требует права администратора, или пишет, что она уже используется. В этом случае попробуйте загрузить систему в безопасном режиме, и произвести удаление программы из него. Во многих случаях помогает! 👌
На этом пока всё. Дополнения приветствуются.
Источник
Как полностью удалить VPN
Большинство провайдеров VPN заявляют о своей политике «отсутствия регистрации» и о том, что они не поддерживают ни малейшего следа того, что вы делаете в Интернете.
Эти компании не всегда объясняют, что VPN (включая бесплатные VPN) могут вести подробные журналы на вашем ПК, часто включая данные учетной записи, время подключения и отключения сеанса, а также имена любых серверов, к которым вы обращались..
Часто нет автоматического способа удалить эту информацию. Даже удаление VPN обычно оставляет за собой, по крайней мере, некоторые следы, и есть еще много подсказок о вашей деятельности в различных сетевых историях Windows. Большинство из них могут оставаться в вашей системе в течение многих лет.
Является ли это каким-либо риском для конфиденциальности, зависит от вашей ситуации. Если у других есть доступ к вашему ПК, или, может быть, вы используете VPN на рабочем компьютере, возможно; если это ваша собственная система, вероятно, нет.
Каковы бы ни были ваши обстоятельства, интересно посмотреть, что ПК может хранить в вашей истории VPN. Удаление старых сетевых остатков также приносит свои собственные преимущества, освобождая ресурсы, упрощая настройки вашей сети и, возможно, уменьшая вероятность возникновения проблем с другим сетевым программным обеспечением..
Имейте в виду, что при такой низкоуровневой очистке существуют риски. Случайное удаление чего-то важного может нанести вред вашему компьютеру. Будьте очень осторожны и ничего не стирайте, если ваша система полностью не зарезервирована, и у вас есть инструменты и опыт для восстановления компьютера, если что-то пойдет не так.
Итак, давайте подробно рассмотрим, как приступить к удалению программного обеспечения VPN и последующей очистке после этого процесса. Обратите внимание, что вам не нужно выполнять все эти шаги, по крайней мере, за пределами первого и основного процесса удаления. Вы можете быть настолько тщательным — или нет — как вам нравится.
И если вы не уверены в некоторых более сложных элементах, таких как редактирование реестра, вероятно, лучше пропустить эти шаги. Кроме того, некоторые из последних шагов будут действительно применимы только к тем, кто крайне заботится о конфиденциальности, как вы увидите, когда прочитаете.
(Изображение предоставлено Microsoft)
Удалить VPN-клиентов
Первый шаг в удалении VPN — очистить его клиента..
Начните с поиска, где файлы программы хранятся на вашем жестком диске. Откройте окно клиента, нажмите Ctrl + Shift + Esc, чтобы запустить диспетчер задач, щелкните правой кнопкой мыши имя приложения и выберите «Открыть местоположение файла». Запишите имя папки — оно понадобится вам позже.
Полностью закройте клиент (не просто сверните его), затем попытайтесь удалить его из обычного апплета Панели управления (Панель управления> Программы и компоненты> Удалить программу).
Список установленных программ может также включать драйвер TAP (виртуальный сетевой адаптер) для вашего провайдера VPN. Если список отсортирован в алфавитном порядке, прокрутите список до T и найдите элементы, начинающиеся с «TAP-» (наша тестовая система включала в себя TAP-NordVPN и TAP-ProtonVPN). Удалите их, щелкнув правой кнопкой мыши и выбрав Удалить.
Если вы ничего не нашли, найдите в вашей системе имя VPN и найдите ярлык для удаления.
После того, как вы запустите обычный деинсталлятор и удалите все связанные файлы TAP, перезагрузите компьютер, чтобы убедиться, что Windows может удалить заблокированные программные файлы..
Удалить локальные журналы
Удаление VPN не обязательно удалит все его файлы. Часто остается множество остатков, начиная от случайных DLL-файлов и заканчивая подробными журналами всех ваших недавних VPN-подключений..
Откройте папку клиента, которую вы отметили на предыдущем шаге, если она все еще существует, и найдите в вашей системе папки с похожими именами. Изучите их, чтобы увидеть, что осталось, и можно ли безопасно удалить папки.
Вы также можете вручную искать файлы в наиболее вероятных местах: Program Files, Program Files (x86), ProgramData, Users \ AppData Local, Users \ AppData Roaming.
Если вы не видите папки ProgramData или AppData, запустите панель управления, перейдите в «Параметры обозревателя файлов» и убедитесь, что выбран параметр «Показывать скрытые файлы, папки и диски»..
Удивительно, что вы можете обнаружить. Даже после удаления VPN мы обнаружили в ProgramData папки, содержащие информацию о подключении, включая BullGuard VPN logs, Encrypt.me Logs, Hotspot Shield, NordVPN, PrivateVPN, SafeVPN logs, SurfEasyService, Surfshark, UltraVPN logs и VPNArea Logs.
В зависимости от вашей настройки у вас может быть отдельная установка OpenVPN, клиента с открытым исходным кодом, используемого многими частями программного обеспечения VPN для управления своими соединениями. Найдите папку Users [Имя пользователя] OpenVPN Log и удалите все ненужные файлы журнала. Это могут быть все файлы, если хотите — файлы предназначены только для устранения неполадок, и их безопасно удалить..
(Изображение предоставлено Microsoft)
Реестр ссылок
Клиенты Windows VPN часто хранят по крайней мере некоторые из своих настроек в реестре Windows. По крайней мере, некоторые из них могут пережить деинсталлятор, и они могут иногда передавать детали вашей учетной записи или истории подключений.
Еще одно быстрое предупреждение: всегда будьте очень осторожны при редактировании реестра.
Для начала запустите REGEDIT и перейдите к HKEY_LOCAL_MACHINE SOFTWARE и HKEY_CURRENT_USER SOFTWARE. Прокручивайте каждый набор ключей в поисках чего-либо, касающегося VPN, которые вы удалили.
Как правило, вы не найдете очень много. В нашей тестовой системе были оставшиеся ключи, относящиеся к ExpressVPN, IPVanish, IVPN, ProtonVPN, SecureVPN и VyprVPN (Золотая лягушка), но все они были либо пустыми, либо не содержали ничего интересного.
Другие могут быть более значительными. У NordVPN было несколько IP-адресов, Windscribe оставил все наши настройки и последний внешний IP-адрес, а FrootVPN и Anonine оставили данные, включая наши имена пользователей и зашифрованный пароль..
Что бы вы ни нашли, если вы уверены, что в этом больше нет необходимости, вы можете удалить это, щелкнув правой кнопкой мыши на левой панели и выбрав «Удалить». Как мы уже упоминали, при редактировании реестра будьте осторожны — случайное удаление неправильного элемента может вызвать все виды проблем. Если вы ни в чем не уверены, оставьте это в покое.
(Изображение предоставлено Microsoft)
Сетевые адаптеры
Клиенты Windows VPN работают, настраивая виртуальные сетевые адаптеры для использования другими вашими приложениями. Они часто остаются позади при удалении VPN, к сожалению, загромождают настройки вашей сети и иногда конфликтуют с другим программным обеспечением.
Запустите диспетчер устройств (нажмите Win + R, введите devmgmt.msc и нажмите Enter) и нажмите стрелку слева от «Сетевые адаптеры», чтобы отобразить все, что установлено в вашей системе.
Адаптеры, связанные с VPN, обычно включают в себя имя TAP (стандарт адаптера виртуальной сети) и имя службы, что облегчает их обнаружение. В нашей тестовой системе были, например, «ibVPN Tap Adapter», «SwitchVPN Tap Adapter» и «TAP-NordVPN Windows Adapter V9»..
Наша система также имела более расплывчатое название «Клиентский адаптер VPN — VPN». Если вы не уверены, откуда появился сетевой адаптер, дважды щелкните его, выберите вкладку «Драйвер» и посмотрите на пункты «Поставщик драйверов» и «Цифровая подпись». Они обычно показывают название сервиса и компанию, стоящую за ним.
В качестве перекрестной проверки выберите вкладку «События» и перейдите к нижней части списка. Если последнее событие было давно, это может означать, что адаптер больше не используется, хотя это не гарантируется..
Если вы уверены, что адаптер больше не нужен, и вы также рады, что знаете, как исправить проблему, если ошибаетесь (переустановите ее, используйте точку восстановления системы или что-то еще), щелкните по ней правой кнопкой мыши, выберите «Удалить устройство» и установите флажок «Удалить программное обеспечение драйвера для этого устройства».
Источник
Как удалить VPN в Windows и полностью удалить профиль
Мы собираемся начать с объяснения различных способов устранения VPN и причин, по которым мы должны это сделать.
Причины и способы удаления VPN в Windows 10
Причин для удаления VPN может быть много. Одна из них может заключаться в том, что наша платная подписка на VPN закончилась, и мы не планируем ее продлевать. Другая возможность заключается в том, что этот компьютер больше не будет использоваться для удаленной работы, поэтому нет смысла держать его включенным, потому что наша компания предоставила нам ноутбук. Также может быть, что у нас медленное интернет-соединение, и мы не заинтересованы в его поддержании.
Что касается способов, которые мы могли бы использовать для устранения VPN в Windows, следующие:
Далее мы по очереди объясним различные процедуры.
Удалить VPN с помощью сетевых подключений
Это будет пример того, как удалить VPN с помощью сетевых подключений:
Очень важная деталь заключается в том, что мы должны удалить только тот профиль, который мы создали в операционной системе Windows 10. Если у нас есть OpenVPN или WireGuard виртуальный интерфейс, мы никогда не должны его удалять, потому что все профили VPN перестанут работать, если мы по ошибке удалим виртуальный интерфейс, и вам придется заново переустанавливать программу.
Удалить VPN с помощью настроек Windows
Вот скриншот, показывающий, как удалить VPN из настроек Windows.
В этом разделе будут отображаться только те VPN, которые мы создали с помощью операционной системы Windows 10, в случае использования OpenVPN или WireGuard, они не появятся здесь, а только те, которые являются частью операционной системы.
Удалить VPN с помощью командной строки
Командная строка, если вы не знаете, она открывает окно, в котором мы можем выполнять различные команды. В этом случае, кроме того, потребуется, чтобы он был запущен в режиме администратора, поэтому нам придется добавить дополнительный шаг, если мы хотим, чтобы команда выполнялась правильно.
» имя »Необходимо заменить на имя VPN, которую мы хотим удалить. Мы должны быть предельно осторожны с именем и указывать его правильно, иначе мы можем удалить профиль, который мы действительно не хотим удалять.
Использование Windows PowerShell для удаления VPN
Затем мы пишем команду » Get-VpnConnection »И нажмите Enter. Затем отобразятся VPN-подключения, добавленные на компьютер. Вот результаты, которые я получил на своем ПК:
Чтобы удалить VPN, нам нужно будет написать эту команду и нажать Enter, чтобы выполнить ее:
Как и в предыдущем разделе, мы должны заменить «Имя» на имя VPN-соединения, которое мы хотим удалить.
Мы должны помнить, что эти методы удаления профилей VPN работают только для профилей VPN, созданных операционной системой Windows 10. То есть, если мы создали профиль клиента VPN через Windows 10, мы можем без проблем его устранить. В противном случае мы не сможем это сделать, и не рекомендуется удалять его с панели управления, потому что вы можете удалить интерфейс виртуального туннелирования для таких протоколов, как OpenVPN или WireGuard.
Если у вас есть профиль OpenVPN, который вы хотите удалить, вы должны зайти в свой профиль пользователя в Windows 10 и щелкнуть папку под названием «OpenVPN», в этой папке вам нужно будет перейти в папку «config» и удалить имя профиля или папки, содержащей все цифровые сертификаты и файлы конфигурации. Если вы используете популярный WireGuard VPN, в этом случае вам придется открыть официальную программу или любую другую и удалить профиль VPN из самой программы, но никогда из «Панель управления / Сетевой центр / Изменить настройки адаптера», потому что если вы удалите виртуальный интерфейс, это повлияет на все профили VPN, созданные в WireGuard. Наконец, если вы используете такие программы, как Shrew VPN Client, вам придется открыть саму программу и удалить нужный профиль, вообще не касаясь операционной системы Windows 10.
Источник
Как удалить программу, которая не удаляется (в Windows 11/10)
Я установила одну игру, и теперь никак не получается ее удалить (пробовала через установку и удаление программ в панели управления Windows). При удалении пишет: «Операция невозможна, файл-установщик поврежден. «. Попробовала вручную найти папку с игрой и удалить ее — появилась ошибка, что нет доступа.
Доброго времени суток!
На самом деле, многие приложения (а игры особенно) не всегда удаляются через меню ПУСК или через «Установку и удаление программ» в Windows. Видимо разработчики приложений считают, что главное, чтобы программа правильно установилась и запустилась, а уж об удалении можно и не думать — над этим пусть ломает голову сам пользователь.
Впрочем, не могу не отметить и тот факт, что установщик игры мог быть поврежден (например, вирусом или некорректной установкой) и из-за этого удаление классическим способом стало невозможно.
В статье рассмотрю, что с этим можно сделать.
Как удалить не удаляемую программу
ШАГ 1: попробуйте перезагрузить компьютер и повторить попытку
Совет банален, но все же в ряде случаев это работает. Обратите внимание, что иногда Windows предлагает удалить программу из списка (в разделе «Программы и компоненты» 👉 в панели управления ) — если вы соглашаетесь на это, имейте ввиду, что сами файлы программы и записи в реестре остаются у вас на жестком диске (и в некоторых случаях их нужно будет в последствии удалить вручную). 👇
Окно с ошибкой удаления ПО
Затем перейдите в раздел «Приложения/Приложения и возможности» и пред вами предстанет полный список установленного софта (см. скриншот ниже). 👇
Windows 10 — приложения — приложения и возможности
ШАГ 2: проверьте диспетчер задач
Ряд программ нельзя удалить пока они запущены и работают. Причем, бывает иногда так, что сама программа вроде бы закрыта, а ее процесс работает (например, из-за некорректного завершения работы приложения).
Чтобы узнать, не запущено ли ваше удаляемое приложение — зайдите в диспетчер задач и проверьте воочию.
Если программа в диспетчере задач будет найдена — просто закройте ее (команда «Снять задачу») и попробуйте еще раз удалить ее классическим способом.
Закройте процесс программы, перед ее удалением
ШАГ 3: воспользуйтесь специализированным софтом
Если все вышеперечисленное не могло удалить программу — то порекомендую переходить к специализированным утилитам. Их довольно-таки много, но я рекомендую остановиться на следующих: IObit Uninstaller, Geek Uninstaller, CCleaner, Revo Uninstaller. И на мой (скромнее скромного 👌) взгляд — IObit Uninstaller одна из самых лучших!
IObit Uninstaller
Очень мощная утилита для контроля за состоянием системы и удаления различных приложений в Windows. Она поможет справиться даже с тем софтом, в котором обнаружились ошибки, сбои, некорректная установка и т.д. (т.е. выручит в тех случаях, когда справиться сама Windows не может!).
Еще один весомый плюс IObit Uninstaller удаляет не только саму программу, но и подчищает за ней все хвосты (записи в реестре, временные файлы, папку установки и т.д.). К тому же, в программу встроен спец. модуль защиты, отслеживающий установку дополнений в браузеры и контролирующий их автозагрузку. В общем, на 10 из 10 баллов!
Как удалить программу с помощью IObit Uninstaller
Рассмотрю теперь сам процесс удаления. Допустим, решили деинсталлировать какое-то приложение. Рассмотрю все действия по порядку.
1) Запускаем IObit Uninstaller.
2) Находим это приложение в списке всех установленных программ: сделать это можно при помощи вкладок слева в меню, либо при помощи поисковой строки.
IObit Uninstaller — список программ, запуск удаления / Кликабельно
3) Далее программа переспросит, точно ли это приложение нужно удалить. Кстати, обратите внимание, что перед операцией деинсталляции приложения можно создать точку восстановления (на всякий случай).
IObit Uninstaller — деинсталлировать
4) После того, как программа будет удалена, IObit Uninstaller автоматически проведет сканирование системного реестра, чтобы найти «хвосты»: различные записи, временные файлы и прочие данные, оставшиеся от удаленного приложения. Обычно, оно длится не более 10-15 сек.
После проведения сканирования — вы увидите, что еще десяток файлов остался на диске, и возможно есть записи в реестре (см. скрин ниже 👇). Рекомендуется их так же все удалить!
IObit Uninstaller — автоматически нашел оставшиеся записи в реестре (хвосты)
При удалении программ через стандартного установщика Windows — сколько же остается мусора в системе.
5) В конце процедуры увидите краткий отчет — все остаточные файлы были успешно удалены.
Успешное удаление программы (отчет)
Расположение файлов и RegEdit
Кстати, обратите внимание, что в утилите IObit Uninstaller есть две архи-полезные ссылки:
Расположение приложения и его ветки в реестре
Таким образом, используя утилиту IObit Uninstaller, можно вручную удалить информацию из реестра и файлы с диска любой из программ (в некоторых случаях очень выручает).
Источник