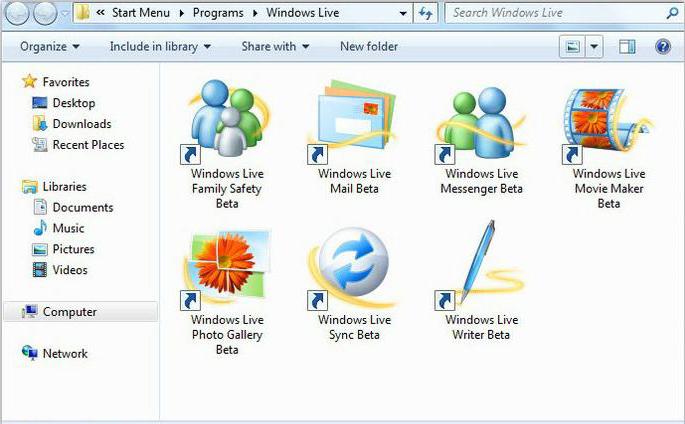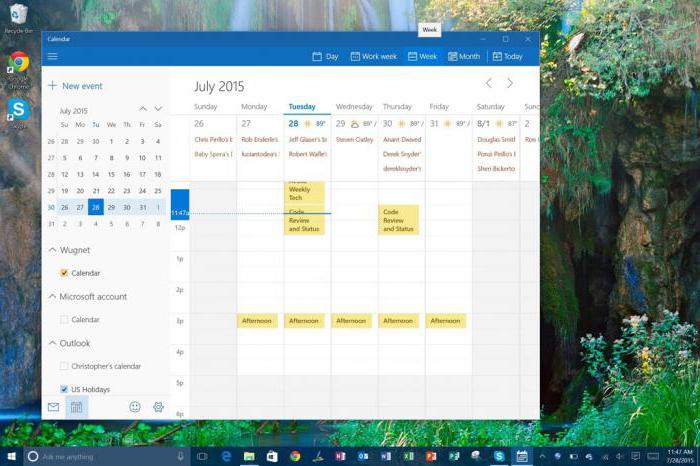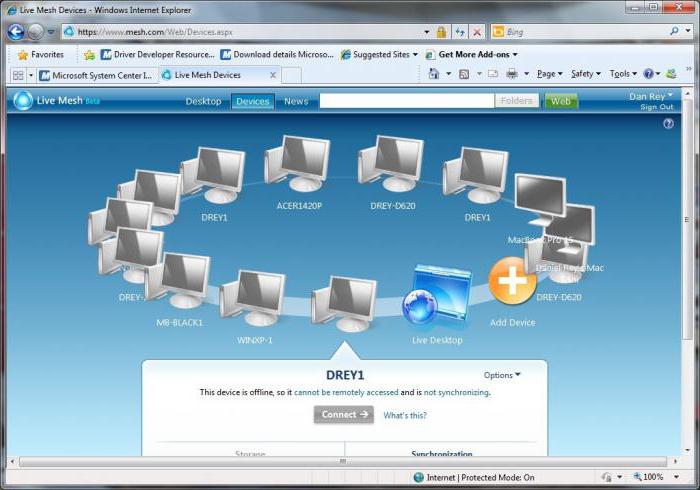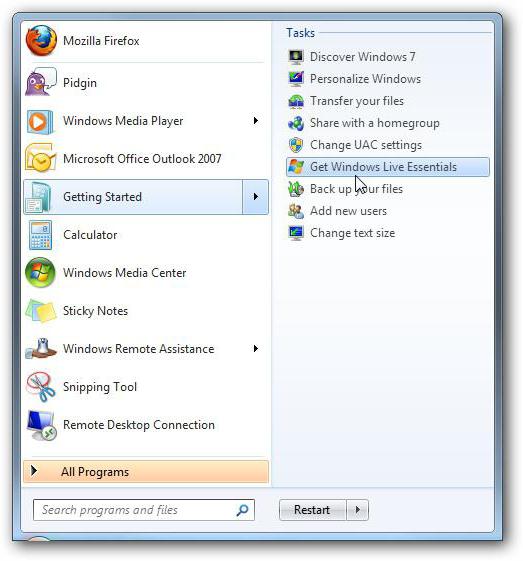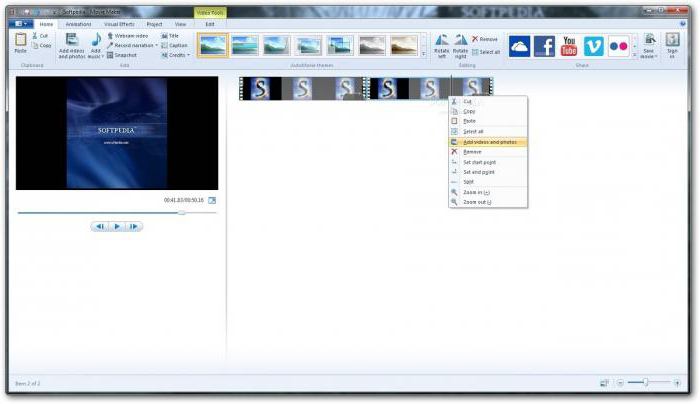Статья посвящена подробному рассмотрению установки и удалению компонентов операционной системы Windows Server 2012 R2. В качестве примера мы установим такие компоненты как: Windows Search и Desktop Experience (Возможности рабочего стола), а затем один из этих компонентов мы удалим.
В прошлых материалах на тему Windows Server 2012 R2, мы устанавливали такие роли как DHCP сервер и DNS сервер, поэтому с установкой ролей сервера Вы уже знакомы, теперь давайте разберем компоненты данной операционной системы, а именно, что это такое, для чего нужны компоненты Windows, как их установить и удалить.
Содержание
- Что такое компоненты Windows Server и для чего они нужны?
- Установка компонентов Windows Server 2012 R2
- Шаг 1
- Шаг 2
- Шаг 3
- Шаг 4
- Шаг 5
- Шаг 6
- Шаг 7
- Шаг 8
- Удаление компонентов Windows Server 2012 R2
Компоненты Windows Server (Windows Server Features) – это возможности (службы, программы) операционной системы Windows Server которые не являются ролями сервера, но в тоже время широко используются для эффективного администрирования, настройки и управления серверов и сетевой инфраструктуры. По-русски компоненты Windows часто называют фичами, они расширяют функционал операционной системы. Компоненты Windows не входят в состав ролей сервера, так как компания Microsoft посчитала их менее значимыми и не достойными называться «Ролью сервера», так как роль сервера является основной функцией на том сервере, на котором она развернута.
Как было сказано, компоненты Windows нужны, для того чтобы расширять функциональные возможности сервера, настройки и управления серверами, так как для управления практически любой роли сервера требуется специальное средство управления, т.е. своего рода программа, в нашем случае под программой понимается компонент.
Компонентов в операционной системе Windows Server 2012 R2 очень много, для примера давайте, перечислим наиболее важные и часто используемые:
- Балансировка сетевой нагрузки (NLB) — компонент необходим для балансировки трафика между серверами по протоколу TCP/IP;
- Отказоустойчивая кластеризация – используется для обеспечения максимальной доступности серверных приложений и ролей сервера при высоких нагрузках. Другими словами объединение серверов в отказоустойчивый кластер;
- Управление групповыми политиками – оснастка для администрирования и управления групповыми политиками;
- Средства удаленного администрирования сервера – оснастки и программы командной строки для управления ролями и компонентами Windows Server.
Примечание! В клиентских операционных системах есть свои компоненты Windows, например, компоненты Windows 7 мы затрагивали в материале — Как включить или отключить компоненты системы в Windows 7.
Установка компонентов Windows Server 2012 R2
Прежде чем переходить к процедуре установки компонентов Windows Server, давайте определимся, какие именно компоненты мы будем устанавливать. Предлагаю для примера установить два компонента, а именно:
- Windows Search (служба поиска) – служит для обеспечения поиска необходимой информации, как на жестком диске, так и на подключенных сетевых ресурсах. Для более быстрого поиска данная служба создает индекс содержимого компьютера;
- Возможности рабочего стола — расширяет как графические, так и другие и возможности операционной системы (например, устанавливается проигрыватель Windows Media, появляются темы оформления рабочего стола, и многое другое).
Шаг 1
Открываем «Диспетчер серверов» и выбираем «Добавить роли и компоненты»
Шаг 2
Откроется окно «Перед началом работы», если Вы хотите, чтобы это окно в следующий раз не появлялось, то поставьте галочку «Пропускать эту страницу по умолчанию», жмем «Далее»
Шаг 3
Затем выбираем «Установка ролей и компонентов», жмем «Далее»
Шаг 4
Выбираем сервер, на который мы хотим установить компонент, у меня всего один сервер (т.е. непосредственно этот) соответственно я его, и выбираю, точнее все выбрано по умолчанию, жму «Далее»
Шаг 5
Далее в случае необходимости, можно выбрать роли сервера для установки, а так как мы хотим установить компоненты, поэтому на данном окне ничего не делаем, а просто жмем «Далее»
Шаг 6
Вот мы и дошли до момента, когда нам необходимо выбрать нужные компоненты для установки, мы соответственно ищем и ставим, галочки у соответствующих компонентов, кнопка «Далее» будет не активна, до того момента пока Вы не выберете хоть один компонент.

Когда Вы поставите галочку напротив «Возможности рабочего стола», то появится окно, в котором будет предложение установить еще дополнительные компоненты, которые необходимы для работы данного компонента, мы соответственно добавляем, жмем «Добавить компоненты»
После выбора компонентов жмем «Далее»
Шаг 7
Далее краткая сводка, а также на этом окне можно поставить галочку «Автоматический перезапуск сервера», это для того чтобы если вдруг для завершения установки компонента требуется перезагрузка сервера, он сам перезагрузится, я не буду ставить галочку (предпочту сам перезагрузить сервер), а жму сразу «Установить»
Начнется установка компонентов
Шаг 8
И если Вы галочку автоматический перезапуск не ставили, в завершении появится окно, в котором будет сказано, что для завершения (в данном случае) требуется перезагрузиться, мы соответственно жмем «Закрыть» и перезагружаемся
Во время перезагрузки Вы будете наблюдать вот такую картину
После перезагрузки, те компоненты, которые мы выбрали, будут установлены, например, у нас появится пункт «Персонализация» если мы щелкнем правой кнопкой мыши по рабочему столу, это говорит о том, что компонент «Возможности рабочего стола» установлен (ранее данного пункта не было).
Удаление компонентов Windows Server 2012 R2
Теперь давайте рассмотрим процесс удаления компонентов Windows Server, допустим, что мы подумали, что компонент Windows Search нам не нужен, и мы решили его удалить. Для этого открываем «Диспетчер серверов» и теперь уже выбираем «Удалить роли и компоненты»
Далее будут все те же окна «Перед началом работы», «Выбор сервера», затем выбор ролей для удаления, мы его пропускаем, никаких галочек не снимаем, а уже на окне «Удаление компонентов» снимаем, галочки с тех компонентов, которые мы хотим удалить. Как Вы поняли смысл такой же, да и окна такие же, как при установке, только галочки мы не ставим, а убираем с уже установленных компонентов. И жмем «Далее»
А дальше все по тому же принципу, как и с установкой, т.е. подтверждение, непосредственно само удаление и в случае необходимости перезагрузка.
Теперь Вы имеете представление, как можно установить и удалить компоненты Windows Server 2012 R2, я думаю как с установкой, так и с удаление проблем не возникнет, поэтому предлагаю заканчивать. Удачи!
На чтение 5 мин. Просмотров 81 Опубликовано 14.04.2021
Windows Essentials (ранее называвшиеся Windows Live Essentials и Windows Live Installer) – это прекращенный набор бесплатных приложений Microsoft, включающий электронную почту, обмен мгновенными сообщениями, обмен фотографиями, ведение блогов и программное обеспечение для родительского контроля.
Последняя доступная версия – это Windows Essentials 2012, которая была несколько урезана, чтобы включить Microsoft Mail, Photo Gallery, Movie Maker, SkyDrive, теперь называемый OneDrive (настольное приложение), Writer и Messenger. Однако Microsoft прекратила свою поддержку 10 th 2017 г.
Если Windows Essentials не работает, вы захотите восстановить его с помощью установщика. Если это не работает должным образом, следующим логическим шагом будет удаление Windows Essentials, а затем его установка заново. Вот где возникает проблема. Несколько пользователей сообщают, что после удаления Windows Live с помощью окна программ и функций на панели управления запуск установщика дает возможность только выбрать приложения для установки, но не восстановить или удалить. Если вы выберете установку, программа установки сообщит, что все установлено и работает нормально, но похоже, что ничего не установлено или проблема не устранена. Возникает вопрос: как можно полностью удалить все компоненты Windows Essentials 2012, чтобы можно было переустановить его, чтобы программа установки не обнаружила указатель «уже установлен»?
Это обычная проблема с поврежденными предыдущими файлами Windows Essentials. Проблема может быть вызвана поврежденными файлами в реестре или поврежденными файлами в папке файлов программы. Вот способы, которые мы подготовили, чтобы помочь вам удалить Windows Essential 2012 и заново установить его.
Содержание
- Метод 1. Удалите Windows Essential 2012 с помощью командной строки
- Шаг 1. Запустите инструмент Fix it Tool
- Шаг 2. Удалите Windows Live Essential с помощью команды подсказка
- Метод 2: Запустите программу удаления Windows Live Essentials
- Метод 3. Удалите папку Windows Live
Метод 1. Удалите Windows Essential 2012 с помощью командной строки
Чтобы исправить это, мы рекомендуем вам удалить приложение с помощью параметра строки CMD, это отличается от удаления приложения через панель управления. Это очистит все связанные файлы Windows Essentials, которые хранятся в вашей системе. Для этого выполните следующие действия:
Шаг 1. Запустите инструмент Fix it Tool
Этот инструмент устранения неполадок от Microsoft будет искать удаленные программы в вашем реестре и пытаться принудительно удалить их. Он удалит неверный раздел реестра в ваших операционных системах и решит проблемы, которые препятствуют полному удалению программ и блокируют новые установки и обновления. Если вы пытались удалить Windows Essentials, удалив его файлы из программных файлов, этот шаг вам пригодится.
- Загрузите Fix it Tool от Microsoft здесь.
- Дважды щелкните файл средства устранения неполадок, который вы загрузили, чтобы запустить его.
- Нажмите« Далее », когда средство устранения неполадок запустится, и дождитесь сканирование до завершения
- Вас спросят, хотите ли вы удалить программу или установить ее. В нашем случае выберите ‘ uninstalling ‘
- Программа просканирует компьютер и выдаст вам список.
- Выберите Windows Essentials , если он появится на вашем список и нажмите “Далее”. Если вы не видите обязательных окон, у вас есть возможность использовать код продукта.
- Нажмите далее , а затем выберите Да , попробуйте удалить »и позвольте средству устранения неполадок запуститься.
Вы можете повторно запустить средство устранения неполадок и выбрать« Установка »для устранения проблем, препятствующих установке программ.
Шаг 2. Удалите Windows Live Essential с помощью команды подсказка
В отличие от Управляйте удалением программы, это приведет к удалению всех файлов Windows Live Essentials. Ниже приведены инструкции по удалению Windows Live Essentials с помощью параметра строки CMD.
- Нажмите клавишу Windows , введите Команда для поиска командной строки и в результатах щелкните правой кнопкой мыши Командную строку, а затем выберите Запуск от имени администратора.
- Выполните следующие команды, чтобы удалить Windows Live Essentials:
- Для 64-битной версии:
C: program files (x86) windows live установщик wlarp.exe/cleanup: all/q
- Для 32-битной версии:
C: program files windows live installer wlarp.exe/cleanup: all/q
- Для 64-битной версии:
- В диалоговом окне отображается состояние до завершения удаления
Метод 2: Запустите программу удаления Windows Live Essentials
- Перейдите к следующему путь согласно вашей установке
- Для 64-битной версии:
C : program files (x86) windows live installer
- Для 32-битной версии:
C: program files windows live installer wlarp.exe
- Для 64-битной версии:
- В папке найдите файл wlarp.exe , щелкните его правой кнопкой мыши и выберите Запуск от имени администратора .
- Следуйте инструкциям на экране, чтобы завершить удаление.
- Если вы не можете найти wlarp.exe , загрузите автономный установщик Windows Live Essentials со страницы Машина Wayback. Вы не найдете его в Microsoft, потому что он больше не поддерживается, поэтому он недоступен для загрузки.
- Дважды щелкните , чтобы запустить его..
- Выберите компоненты, которые нужно удалить, и завершите удаление.
Метод 3. Удалите папку Windows Live
Если ничего помогло вам, затем попробуйте выполнить два вышеуказанных метода в безопасном режиме или используйте чистую загрузку Windows. Даже если у вас возникли проблемы, выполните следующие действия в безопасном режиме или используйте чистую загрузку Windows.
- Откройте Проводник и перейдите к следующий путь
- Для 64-битной версии:
C: программные файлы (x86)
- Для 32-битной версии:
C: program files windows live
- Для 64-битной версии:
- Найдите папку Windows Live и удалите его.
- Нажмите кнопку Windows , введите Панель управления и в появившемся списке нажмите Панель управления .
- Теперь нажмите « удалить программу «.
- Теперь найдите« Windows Live Essentials «, Выберите его и нажмите« uninstall ».
- Теперь следуйте инструкциям на экране, чтобы com завершите процесс удаления.
Введение
В статье описан процесс удаления и повторной установки Windows Live Essentials.
Дополнительная информация
Удаление Windows Live Essentials
Чтобы удалить программы Windows Live, выполните следующие действия в зависимости от используемой операционной системы.
Windows 7 или Windows Vista
-
Нажмите кнопку Пуск
, а затем выберите пункт Панель управления.
-
В разделе Программы нажмите Удалить программу.
-
В списке Удалить или изменить программу нажмите Основные компоненты Windows. и затем Удалить/Изменить.
-
Нажмите Удалить одну или несколько программ Windows Live.
-
Выделите программы, которые нужно удалить, и нажмите кнопку Удалить.
Примечание Чтобы полностью удалить Windows Live Essentials, выберите все программы Windows Live.
Windows XP
-
В меню Пуск выберите Панель управления и дважды щелкните элемент Установка и удаление программ.
-
В списке Установленные программы выберите Windows Live Essentials и нажмите Удалить.
-
Нажмите Удалить одну или несколько программ Windows Live.
-
Выделите программы, которые нужно удалить, и нажмите кнопку Удалить.
Примечание Чтобы полностью удалить Windows Live Essentials, выберите все программы Windows Live.
Переустановка Windows Live Essentials
Чтобы получить последнюю версию Windows Live Essentials, посетите веб-сайт корпорации Майкрософт:
Windows Live Essentials 2011
Нужна дополнительная помощь?
как удалить основные компоненты windows
Основные компоненты Windows Live в Windows 7 (15/15)
2) Киностудия Windows Live.Movie Maker. Установка+программа!
Основные компоненты Windows Live в Windows 7
как установить киностудию Windows Live
windows 2003 Основные компоненты и группы ( part 1)
Включение или отключение компонентов Windows
4. Удаление компонентов
Как удалить не удоляемое
Windows Vista. Основные программные компоненты
Также смотрите:
- Как установить пароль на заставку Windows xp
- Как узнать какой билд Windows 10 установлен
- Какой Windows лучше установить на ноутбук
- Как удаленно выключить компьютер Windows 7
- Установить Windows 7 на dell inspiron 3537
- Как установить беспроводное подключение на Windows xp
- Активировать Windows 8 1 build 9600 бесплатно
- Динамики подключены но звука нет Windows 10
- Обновить звуковой драйвер Windows 7 бесплатно
- Как настроить динамики на ноутбуке Windows 7
- Что такое процесс в Windows
- Как поставить Windows media player
- Как отключить слежку в Windows 10 программа
- Как посмотреть рекомендуемые обновления Windows 10
- Можно ли установить в Windows 10 comodo
На сегодняшний день достаточно много пользователей работают в операционной системе Windows 7. И иногда по какой-то причине, возможно после авто-обновления системы, на Ваш компьютер загружаются программы, которыми Вы никогда не пользовались. Например, Microsoft SkyDrive или Почта.
Давайте разбираться, что это такое и как его можно удалить с компьютера.
Называется это «Основные компоненты Windows» или Windows Live – комплекс интегрированных веб-приложений и мультимедия-программ от корпорации Microsoft. Программы развивались многие годы и доступны для пользователя совершенно бесплатно.
Последняя версия включает в себя следующие приложения:
Microsoft SkyDrive – приложение для импорта, сортировки, автоматического распознавания лиц, обработки и публикации фотографий в популярных сетях;
Почта – позволяет работать с почтой, календарем, контактами, RSS и другими группами новостей;
Редактор блогов – позволяет профессионально вести блог, добавляя фотографии, карты, видео и другое;
Messenger – интернет-пейджер или мгновенные сообщения ее заменили на Skype;
Киностудия – приложение для создания видеороликов, включая наложение эффектов, аудиодорожки, а также публикации их в популярных сетях;
Семейная безопасность – приложение и служба управления доступом к сети учётных записей для детей.
Если какие-нибудь приложения из вышеперечисленных Вас заинтересовали, и Вы бы хотели начать их использовать, просто скачайте Основные компоненты с официального сайта Microsoft. При установке можно галочками отметить, какие именно программы Вы бы хотели установить.
А если программы были изначально установлены на компьютере или установились автоматически, и Вам они не нужны – давайте разберемся, как можно удалить компоненты Windows Live с компьютера.
Делается это очень просто. Заходим в меню «Пуск» и переходим на вкладку «Панель управления».
В следующем окошке выбираем «Программы и компоненты».
Появляется окно «Удаление и изменение программ», в котором из списка выбираем «Основные компоненты Windows». Затем жмем на кнопочку «Удалить/Изменить».
Дальше выбираем пункт «Удалить один или несколько Основных компонентов Windows».
Затем галочками выделяем, какие именно компоненты требуется удалить и жмем кнопочку «Удалить».
Подождите немного, пока закончится удаление и выполните перезагрузку компьютера.
Теперь вопрос: как удалить компоненты Windows Live, покажется для Вас простым и удаление не займет много времени.
Загрузка…
Об авторе: Олег Каминский
Вебмастер. Высшее образование по специальности «Защита информации». Создатель портала comp-profi.com. Автор большинства статей и уроков компьютерной грамотности
Обычно, когда удаляется роль или функция в ОС Windows Server, файлы остаются в папке WinSxS. Это дает возможность вернуть компонеты в систему без необходимости установка с носителя.
В папке WinSxS хранятся все компоненты системы сразу псле установки Windows Server. Это нормально. т.к. несколько занятых гигабайт информации (что для сервера несущественно) в итоге дают возможность легко добавлять компоненты в систему которые полностью исправны (пропатчены до установки).
Windows Server 2012 (прежнее кодовое название Windows Server 
После удаления, если нужно вернуть удаленную роль, которой больше не существует в файловой системе, сервер может загружать необходимые файлы из Центра обновления Windows или с другой ОС Windows Server 2012, ну или стандартным способом с установочного диска.
Для удаления ролей или функций используйте команду Windows PowerShell:
Uninstall-WindowsFeature <Название_функции> -Remove
Или используйте параметр /remove команды Dism:
Dism /online /disable-feature /featurename:<Название_функции> /remove
На самом деле стоит использовать эту фичу только когда дискового места действительно не хватает. В любом случае в последствии добавлении ролей и функций обратно приведет к временны затратам и приличной нагрузке на сеть.
Пользователи прочитавшие эту запись обычно читают:

В этом руководстве мы покажем, как добавить или удалить компоненты в Windows 7, Windows 8 и Windows 8.1.
Все необходимые действия мы будем производить в окне под названием «Компоненты Windows».
Как открыть «Компоненты Windows» в Windows 7
Окно «Компоненты Windows» можно открыть из раздела «Удалить или изменить программу» (который также известен как «Программы и компоненты»). Самый простой способ открыть «Компоненты Windows» заключается в использовании меню «Пуск». Чтобы это сделать, нужно открыть меню, ввести «включение компонентов» в строку поиска и нажать на соответствующий элемент в результатах поиска (см. скриншот ниже).
Как открыть «Компоненты Windows» в Windows 8 и 8.1
На рабочем столе нажмите сочетание клавиш Win + S, введите «включение компонентов», а затем в результатах поиска нажмите на «Включение или отключение компонентов Windows».
Кроме того, есть и другой способ, который также работает в Windows 7. Откройте «Панель управления» и в разделе «Программы» нажмите на ссылку «Удаление программы».
Затем нажмите на ссылку «Включение или отключение компонентов Windows» в окне «Программы и компоненты».
В результате вы увидите окно «Компоненты Windows».
Как удалить компоненты Windows
Окно «Компоненты Windows» представляет собой список всех функций, программ и приложений, доступных для конкретной версии Windows. Компоненты, которые отмечены флажком, уже установлены и доступны на вашем компьютере. Для просмотра дополнительной информации о компоненте, достаточно просто навести на него курсор мыши.
Чтобы удалить компонент или программу, просто снимите его флажок. Вы можете удалить сразу несколько компонентов. После этого нажмите «OK».
При снятии флажка вы увидите предупреждение, что отключение функции может повлиять на другие компоненты, программы или настройки. Чтобы узнать больше, вы можете нажать на ссылку «Подробности в Интернете» в нижней части предупреждения. Если вы соглашаетесь с последствиями вашего выбора, нажмите «Да». В противном случае нажмите «Нет» и процесс удаления (отключения) будет отменен.
Windows требуется время, чтобы внести необходимые изменения. Некоторые функции могут быть удалены или отключены без необходимости перезагружать систему. Если в случае с функцией, которую выбрали вы, все именно так, вы будете проинформированы, что Windows выполнила запрошенные изменения.
После удаления некоторых компонентов, Windows может сообщить вам, что для того чтобы применить изменения, нужно перезагрузить компьютер. Нажмите «Перезагрузить сейчас» и дождитесь завершения процесса. Имейте в виду, перезагрузка займет больше времени, чем обычно, поскольку операционной системе потребуется затратить дополнительное время на настройку самой себя в соответствии с вашими указаниями.
Как добавить компоненты Windows
Добавление компонентов в Windows состоит из тех же действий, что и их удаление. Разница лишь в том, что вместо снятия флажков их нужно устанавливать.
Во время процесса инсталляции, в зависимости от того, что вы выбрали для установки, Windows может запросить разрешение на загрузку некоторых файлов из Windows Update. Позвольте операционной системе сделать это для успешного завершения установки. А в некоторых случаях Windows может даже попросить установочный диск операционной системы.
Заключение
Есть ли смысл в удалении некоторых неиспользуемых компонентов и программ, если вам не хватает места на диске? Ответ – Да!
Например, если вы, будучи пользователем Windows 7, не используете гаджеты, Windows Media Center, DVD-студию, «Интернет-игры», «Другие игры», а также факс и сканер, удаление этих компонентов позволит вам освободить в общей сложности 0.24 Гб (245 Мб). Это приличная экономия, когда свободное пространство на диске является реальной проблемой.
Отличного Вам дня!
Несмотря на богатый набор встроенных функций, операционная система Windows, как и любая другая, требует дополнительного программного обеспечения, которое расширит ее возможности и позволит с комфортом ей пользоваться. Что за программа «Основные компоненты Windows Live»? Это не одиночный проект, это как раз тот набор полезных утилит, которые помогут раскрыть потенциал операционной системы. Они откроют новые горизонты онлайн-общения, работы с электронной почтой и работой над творческими проектами. Программы, входящие в пакет Windows Live, можно бесплатно загрузить с официального сайта Microsoft. В их список входят: Messenger, «Киностудия», «Фотоальбом», «Почта», «Родительский контроль», Writer и OneDrive. В данном материале подробнее расскажем про «Основные компоненты Windows Live». Что это за программа, как ее использовать, и можно ли ее удалить?
Windows Live Messenger
Как и у любой уважающей себя крупной компании, у Microsoft есть свой собственный мессенджер. Windows Live Messenger – это мощный инструмент для повседневного общения в Интернете, а также создания рабочих чатов в крупных корпорациях. Эта утилита стала заменой для MSN Messenger и была выпущена в 2005 году для всех действующих операционных систем Windows, включая урезанную версию, созданную специально для Xbox 360. Программа поддерживает функцию звонков через проприетарный протокол, функцию передачи одиночных файлов и имеет богатые возможности «кастомизации». В более новых версиях Windows программа объединяется со Skype и работает в едином интерфейсе.
Киностудия Windows Live
По своей сути приложение «Киностудия» напоминает старый добрый Windows Movie Maker, которым пользовались адепты Windows много лет, создавая короткие слайдшоу и монтируя простейшие видеоролики. Тут можно делать все то же самое, но ассортимент инструментов богаче и интереснее, нежели у предшественника. В программу можно добавить один или несколько заранее снятых видеофрагментов и фото, а затем объединять их, кадрировать, собирать в полноценные ролики с плавными переходами и 3D-эффектами. При желании возможно дополнить титрами или обрезать часть картинки. Также добавляется новое звуковое сопровождение и светофильтры. По окончанию работы над проектом его можно выгрузить в собственное облачное хранилище или сразу опубликовать на YouTube.
Фотоальбом Windows Live
Из названия понятно, что представляет собой приложение. Это удобная библиотека ваших фотографий, куда можно загрузить снимки из сети, со смартфона, с камеры или любого другого источника. С помощью утилиты можно просматривать все ваши снимки в одном интерфейсе, редактировать их или делиться с друзьями. Благодаря инструментам программы есть возможность убрать с фото красные глаза (если у вас до сих пор есть камера, неспособная бороться с ними самостоятельно), снизить уровень шума на снимках, сделанных при плохом освещении. Можно отредактировать цветовую схему, изменить экспозицию и отретушировать любые недочеты, которые мешают в полной мере насладиться хорошими кадрами. В этом же приложении пользователь может применить к фотографиям фильтры, установить собственные теги для категоризации фото, обозначить геометки и отметить на фотографиях своих друзей и знакомых. Самые пытливые могут получить полную информацию о разрешении снимка, расширении файлов и дате.
Почта Windows Live
Здесь сказать почти нечего. Многие пользователи уже знакомы с Outlook, посему Почта Windows Live вряд ли чем-то удивит. Это простой почтовый клиент, который позволяет работать с любым почтовым ящиком и управлять всеми контактами из одного приложения. Оно интегрируется не только с контактами пользователями, но и с данными из календаря, а значит использовать интерфейс «Почты» можно и для управления встречами, событиями и другими мероприятиями из календаря. Естественно, поддерживается функция обработки вложений в почте. Если в письме есть дата, то ее можно мгновенно занести в календарь, минуя переключение между несколькими программами.
Родительский контроль
В операционной системе Windows уже есть инструменты для организации родительского контроля, но с помощью более продвинутых инструментов из пакета Windows Live можно расширить его область. Используя это приложение, можно установить контроль над посещаемыми детьми веб-сайтами, над количеством времени, которое они там проводят, ограничивать доступ к определенным ресурсам, почтовым ящикам и контактам.
Windows Live Writer
Write – это прекрасный инструмент для блогеров старой закалки, на которых не подействовала манящая магия «Твиттера». Те, кто продолжил вести серьезные блоги на платформах вроде LiveJournal и WordPress, наверняка оценят возможности программы. Не будут обижены и те, кто ведет личный блог на собственных сайтах. Writer можно напрямую подключить к любой из вышеперечисленных платформ и публиковать на них свои заметки, статьи и просто неожиданно пришедшие в голову мысли. В утилите есть все необходимые инструменты для создания полноценных материалов, которые можно оснастить не только текстовой информацией, но также видеороликами и картинками.
OneDrive
В эру беспроводных технологий нельзя обойтись и без облачного хранилища, где будут храниться все ваши файлы, фотографии и документы. При современном темпе жизни нужно иметь доступ к материалам с компьютера всегда и везде, да и «флешки» уже совсем устарели (кому хочется носить с собой файлы, когда их можно выгрузить из облачного хранилища?). OneDrive призван помочь в этом. Microsoft предлагают своей аудитории 15 гигабайт свободного пространства в облаке, которое можно использовать на свое усмотрение. Стоит справедливо заметить, что OneDrive подходит не только для личного использования, но и для совместной работы над документами, что однозначно будет полезным для тех, кто работает удаленно или на ходу.
Как удалить основные компоненты Windows Live?
Несмотря на всю свою полезность, многим программы Windows Live могут показаться ненужными. К счастью, Microsoft никого не заставляет пользоваться ими насильно. Можно ли удалить «Основные компоненты Windows Live»? Да, можно. Для этого:
- Нажмите кнопку «Пуск» и откройте «Панель управления».
- Найдите подменю «Удаление или изменение программы», откройте его.
- Нажмите на нужную программу (в нашем случае «Основные компоненты Windows Live»).
- Здесь укажите, какие именно программы из набора вы хотите удалить и нажмите на кнопку «Удалить».
Вуаля! Задача выполнена. Эти программы больше не будут мозолить вам глаза до тех пор, пока вы снова не решите их установить на свой компьютер.





















 , а затем выберите пункт Панель управления.
, а затем выберите пункт Панель управления.