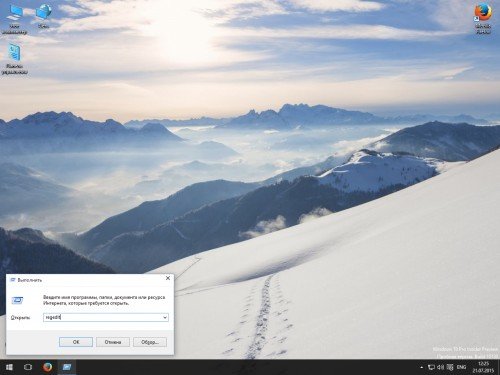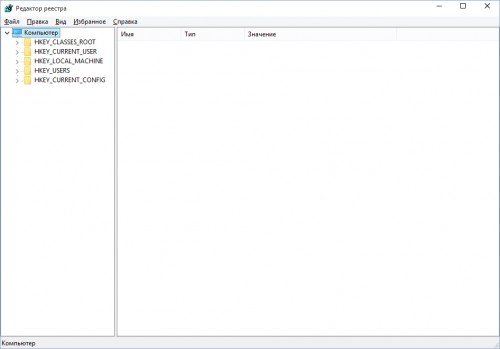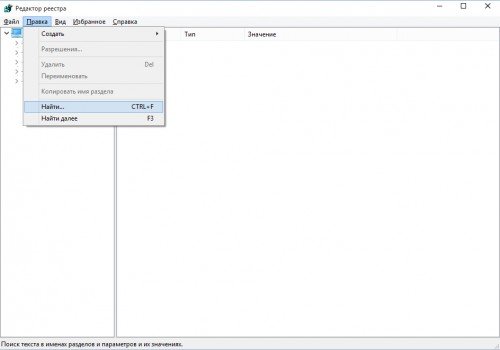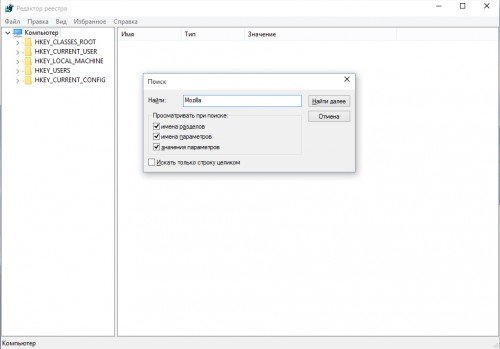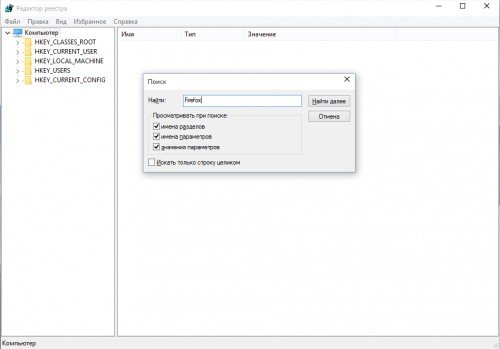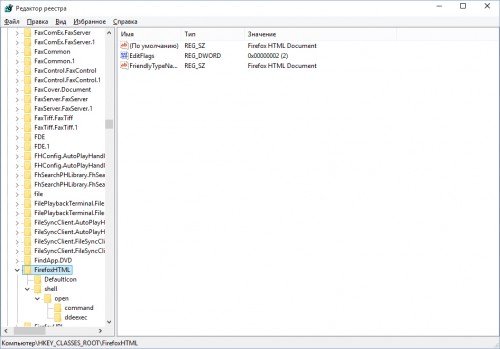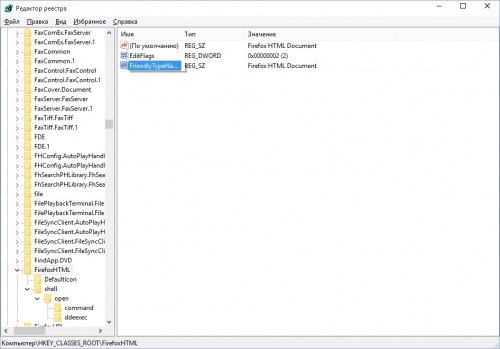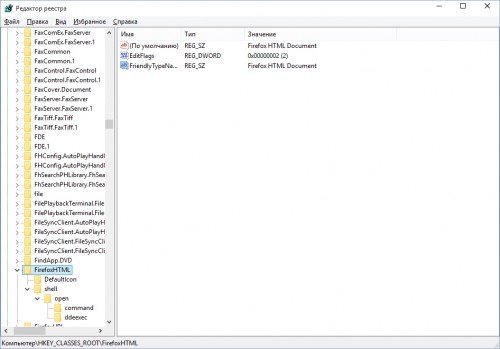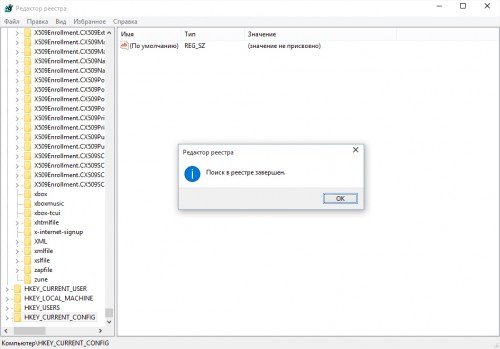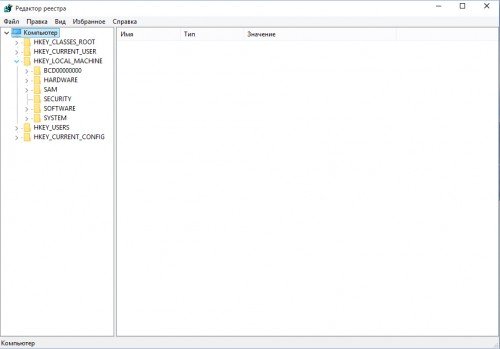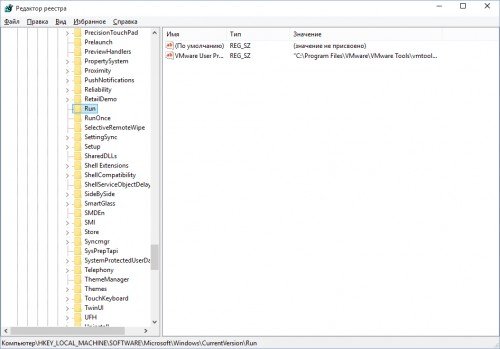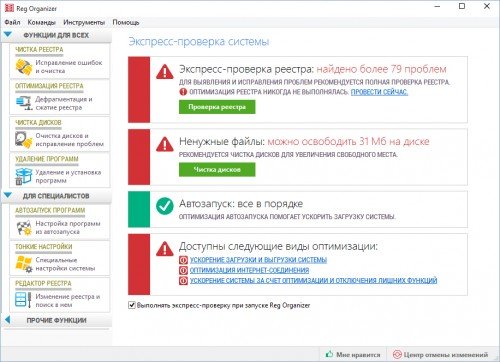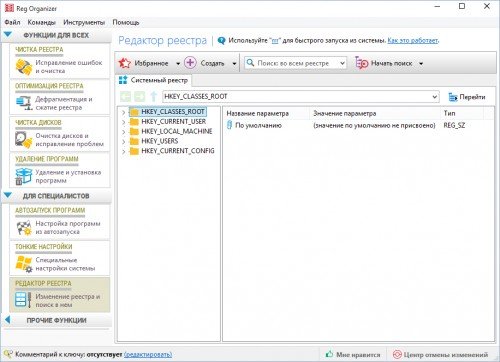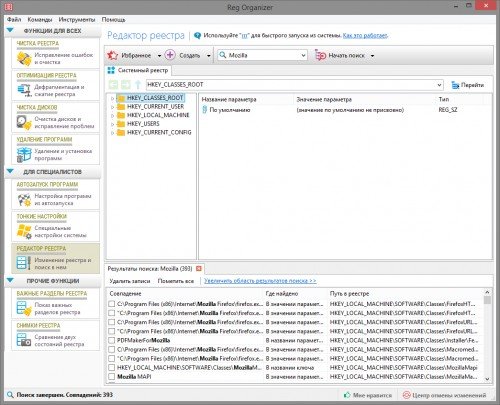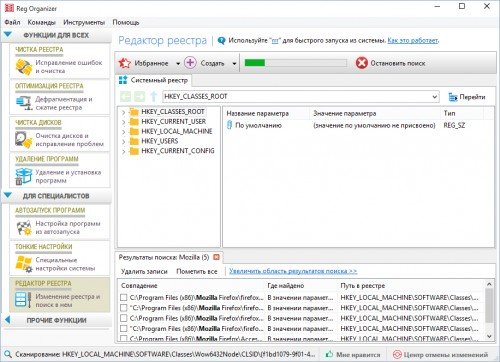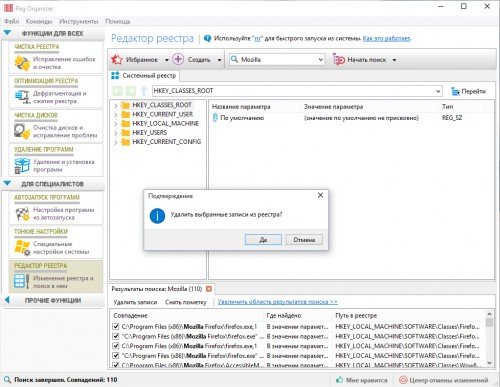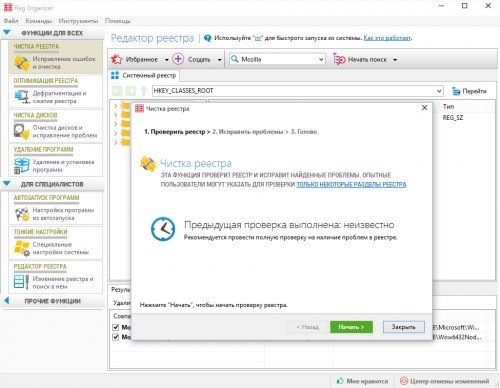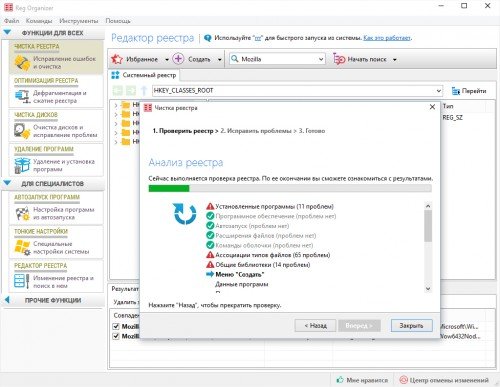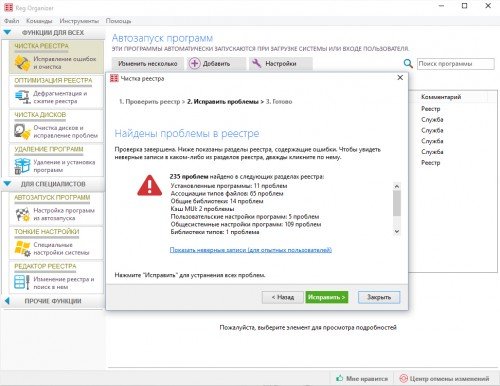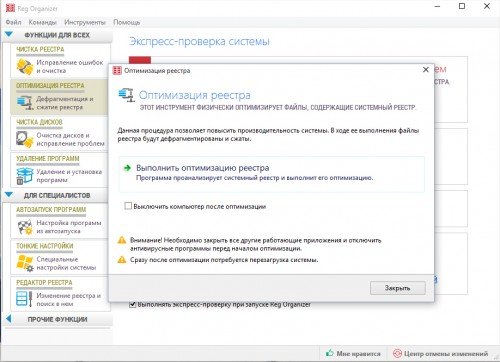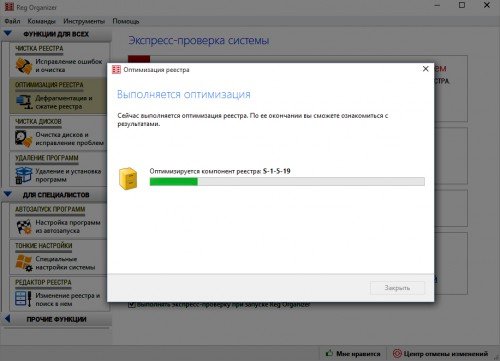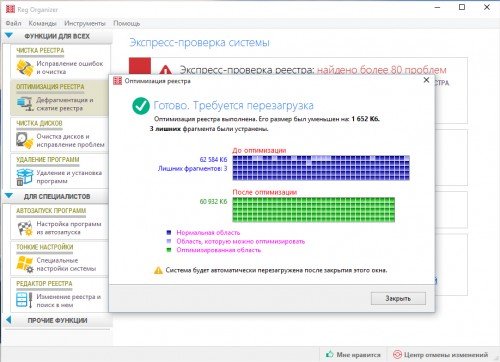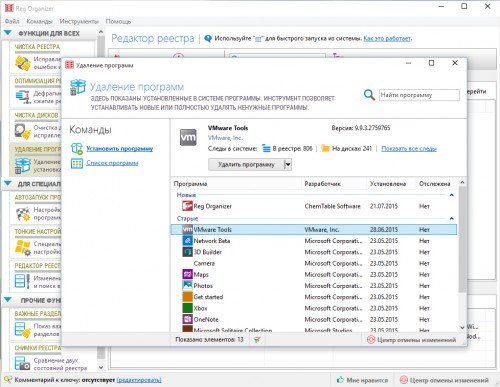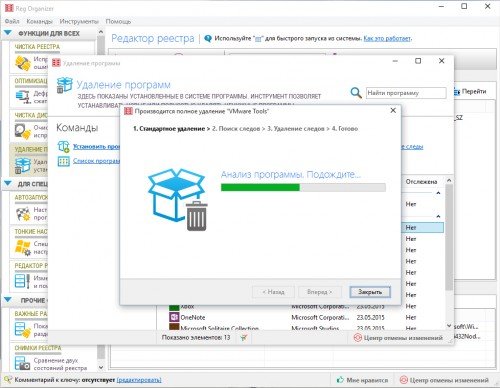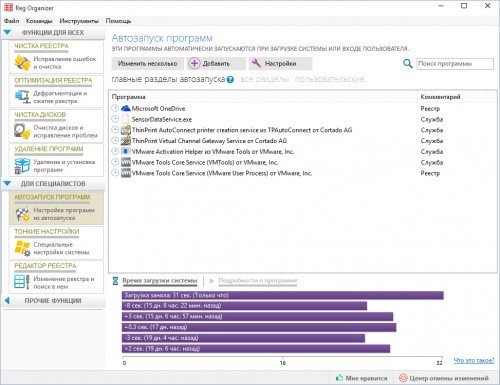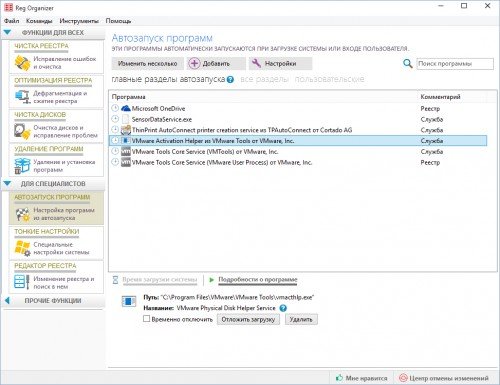Если Вы удалили приложение (одно или несколько), воспользовавшись стандартным методом деинсталляции Windows, то в системе могли остаться упоминания о софте. Они занимают место на диске, снижают производительность ОС. Из данной инструкции узнаете, как из реестра удалить следы программы вручную, без сторонних оптимизаторов и «клинеров».
Полностью удаляем следы из реестра
В конце статьи сможете посмотреть видео с детальным разъяснением, если текстовое руководство покажется Вам слишком сложным и запутанным.
В идеале выполнять нижеописанную процедуру каждый раз после удаления ненужной программы. Так Вы потратите меньше времени. Или же раз в неделю уделяйте 5-10 минут очистке реестра от «хлама».
Почему оптимизаторы не помогают решить проблему? Перепробовав более десятка подобных утилит, с уверенностью можем заявить, что их эффективность далека от совершенства. Немало мусора пропускают, нередко чистят нужные файлы и записи реестра.
Лучше немножко поработать ручками и головой:
- Откройте редактор реестра, прописав запрос «regedit» в консоли «Выполнить» (вызывается комбинацией Win + R ) или поиске Windows:
- В открывшемся окне увидите несколько папок. Мы будем работать с двумя — CURRENT_USER и LOCAL_MACHINE:
- Внутри каждой из них находим каталог «SOFTWARE», содержащий перечень программного обеспечения — иногда указывается название приложения, но чаще — компания-разработчик. Следует заглянуть внутрь подпапки, чтобы увидеть софт:
- Перед внесением изменений настоятельно рекомендуем создать резервную копию реестра Windows. Для того идём в меню «Файл» — «Экспорт…». Указываем произвольное имя файла, место сохранения и ветку:
- Для восстановления из бекапа, достаточно запустить REG-файл и согласиться на внесение изменений в реестр. Теперь можете приступить к удалению следов — выделяем, нажимаем Del на клавиатуре или через контекстное меню:
Таким вот образом можно из реестра удалить все упоминания о программе. В конце процедуры перезагрузите компьютер.
Готово!
Видео

А вот инструкция, как удалять следы из файловой системы:

Полезный контент:
- Свернуть все окна — горячие клавиши Windows 10 / 8 / 7 / XP
- Как удалить папку Windows Old в Виндовс 10
- Какие программы нужно установить сразу после установки Windows 10 8 7
- Как удалить/просмотреть следы активности, запускаемых на компьютере программ
- Как пользоваться утилитой Mem Reduct для быстрого освобождения ОЗУ Windows 7 8 10
Вам помогло? Поделитесь с друзьями — помогите и нам!
Как почистить реестр
Автор:
Обновлено: 30.10.2018
Реестр Windows – это хранилище сведений о персональном компьютере, его база данных, где хранятся записи об установленных на ПК программах, о настройках программного и аппаратного обеспечения ОС, и многом другом.
Однако реестр часто становится крайне загроможденной структурой, т.к. вновь устанавливаемые программы создают в нем новые записи о себе, но крайне неэффективно удаляют их при своей деинсталляции. Увеличивающийся в размерах реестр постепенно замедляет работу ОС, что требует его очистки.
Как почистить реестр
Содержание
- Как почистить реестр
- Нахождение и удаление записей, связанных с удаленными программами
- Поиск и удаление всех записей, связанных с удаленной программой
- Удаление записей об автозагрузке
- Автоматическая очистка реестра
- Устранение ошибок очистки реестра
- Восстановление данных при сбое ОС
- Видео — Как очистить реестр вручную
Как почистить реестр
Программы, очищающие реестр автоматически, обычно выполняют свою работу, руководствуясь специальным набором инструкций. Однако этот набор может не подойти пользователю в конкретном случае. К счастью, реестр может быть очищен вручную с помощью встроенного в Windows специального редактора.
Шаг 1. Нажать кнопку «Пуск» и найти в меню программу «Выполнить», запустив ее щелчком мыши.
Нажимаем кнопку «Пуск» и находим программу «Выполнить»
Шаг 2. Набрать в запустившемся окне команду «regedit», и нажать «ОК».
Набираем команду «regedit» и нажимаем «ОК»
Запустится «Редактор реестра».
Редактор реестра
Справка. Перед тем, как производить те или иные модификации реестра, важно создать его резервную копию. Если некоторые из вносимых изменений повредят программному обеспечению ПК, это даст возможность восстановить работоспособность системы.
Шаг 3. Нажать «Файл» («File») и выбрать «Экспорт» («Export»).
Нажимаем «Файл» и выбираем «Экспорт»
Шаг 4. Выбрать «Все» («All») в панели «Экспортировать область».
Выбираем «Все» в панели «Экспортировать область»
Шаг 5. Выбрать папку, куда будет сохранена копия реестра и ввести ее имя.
Выбираем папку, куда будет сохранена копия реестра и вводим ее имя
Шаг 6. Нажать «Сохранить» («Save»).
Нажимаем «Сохранить»
Программа редактирования реестра разделена на два окна. Левое окно используется для отображения всего древа разделов реестра, а окно справа – для отображения отдельных его записей.
Нахождение и удаление записей, связанных с удаленными программами
Важно! Представленная информация предназначена для квалифицированных владельцев ПК. Если на этом этапе будет допущена ошибка, она может вызвать неисправность операционной системы.
Шаг 1. Кликнуть по значку «>» рядом с папкой «HKEY_CURRENT_USER» или по ней самой, чтобы открыть ее.
Открываем папку «HKEY_CURRENT_USER»
Шаг 2. Открыть щелчком мыши директорию «Software» («Программное обеспечение»).
Открываем директорию «Software»
Шаг 3. Найти в списке имя требуемой программы или название компании – ее производителя.
Находим имя требуемой программы или название компании
Справка! Если название программного обеспечения пользователю известно, можно ввести с клавиатуры его заглавную букву, и система быстро найдет папку с программой.
Шаг 4. Щелкнуть на обнаруженной записи, выделив ее.
Щелкаем на нужной записи и выделяем ее
Шаг 5. Нажать кнопку «Del» на клавиатуре, чтобы удалить запись.
Нажимаем кнопку «Del» на клавиатуре, чтобы удалить запись
Поиск и удаление всех записей, связанных с удаленной программой
Шаг 1. Одновременно нажать «Ctrl» и «F» для открытия меню поиска в реестре.
Для открытия меню поиска в реестре одновременно нажимаем «Ctrl» и «F»
Шаг 2. Ввести «ключевые слова», позволяющие найти программные ветви по ее имени, имени папки или имени ее запускаемого файла.
Находим необходимый файл
Шаг 3. Нажать «Найти следующее» («Find Next») для начала поиска. Необходимо, чтобы в меню поиска были отмечены галочками «Ключи» («Keys»), «Значения» («Values») и «Данные» («Data»).
Нажимаем «Найти следующее»
Шаг 4. Выбрать щелчком мыши запись, сохранившуюся после удаления программы, и нажать «Del», чтобы стереть ее.
Выбираем необходимую запись и нажимаем «Del»
Шаг 5. Нажать клавишу «F3», чтобы найти следующий результат, соответствующий введенным ключевым словам, и повторить процедуру, удалив таким образом всю информацию о программе.
Удаление записей об автозагрузке
Многие, особенно известные программы, записывают в реестр ветви, связанные с собственной загрузкой, проведением обновлений, или иными подобными действиями при запуске ОС. Пользователь имеет возможность удаления подобных записей.
Шаг 1. Используя приведенный выше способ, раскрыть раздел до папки HKEY_LOCAL_MACHINESOFTWARE Microsoft Windows Current Version Run.
Раскрываем раздел до папки HKEY_LOCAL_MACHINESOFTWARE Microsoft Windows Current Version Run
Шаг 2. Найти требуемые данные справа. Это ярлыки некоторых запускаемых файлов в автозагрузке.
Находим требуемые данные справа
Если сведений о принадлежности записей определенной программе у пользователя нет, или неизвестно конкретное их значение, можно поискать эти данные в Интернете, например, в Google, или использовать специальный сайт Process Library, расположенный по адресу http://www.processlibrary.com/en/.
Шаг 3. Для поиска в Process Library нужного набрать требуемое значение в поисковой форме, расположенной справа и нажать «Search». Система выдаст необходимую информацию.
Набираем требуемое значение в поисковой форме
Шаг 4. Выделить требуемые значения мышью и нажать кнопку «Del» для их удаления.
Справка! Если необходимо выделить одновременно несколько блоков информации для удаления, нужно зажать клавиши «Shift» или «Ctrl» на клавиатуре, одновременно выбрав мышью удаляемые записи.
Шаг 5. Открыть ветвь до папки: HKEY_CURRENT_USERSOFTWAREMicrosoftWindowsCurrentVersionRun, и повторить необходимые действия.
Справка! Программы с общим доступом записывают сведения о себе в HKEY_LOCAL_MACHINE, а все остальные – в HKEY_CURRENT_USER.
Все остальные программы записывают сведения в HKEY_CURRENT_USER
Шаг 6. После завершения очистки выйти из редактора, нажав «Файл» («File») – «Выход» («Exit»).
Выходим из редактора, нажимая «Файл» и «Выход»
Автоматическая очистка реестра
Если ручная очистка реестра не представляется возможной, можно использовать автоматический способ, например, с помощью программы CCleaner.
- Перейти на сайт https://www.ccleaner.com/ и нажать «Скачать бесплатно».
Переходим на сайт ccleaner.com и нажимаем «Скачать бесплатно»
- Выбрать «Professional».
Выбираем «Professional»
- Запустить скачанный установочный файл.
Запускаем скачанный установочный файл
- Выбрать «Установить».
Нажимаем «Установить»
- Нажать «Опробовать», дождаться установки и запуска программы.
Нажимаем «Опробовать», дожидаемся установки и запуска программы
- В окне программы выбрать (слева) «Реестр» и нажать «Поиск проблем».
В окне программы выбираем «Реестр» и нажимаем «Поиск проблем»
- После нахождения всех ошибок реестра нажать «Исправить».
После нахождения ошибок реестра нажимаем «Исправить»
- Программа предложит создать резервную копию реестра, нажать «Да».
Создаем резервную копию реестра нажатием «Да»
- Выбрать папку для сохранения файла, нажать «Сохранить».
Выбираем папку для сохранения файла и нажимаем «Сохранить»
- При исправлении ошибок появится соответствующее сообщение, выбрать «Исправить отмеченные».
Нажимаем «Исправить отмеченные»
- После выполнения очистки можно просмотреть исправленные ошибки, пролистав их стрелочками «вправо-влево» или выйти из программы.
Можно просмотреть исправленные ошибки
Устранение ошибок очистки реестра
Если в результате правки реестра возникли нарушения в работе ОС, можно воспользоваться копией реестра, восстановив его работу.
Шаг 1. Запустить редактор реестра приведенным выше способом. Кликнуть «Файл» («File») – «Импорт» («Impor»t).
Кликаем «Файл» – «Импорт»
Шаг 2. Откроется окно проводника, где необходимо найти созданную ранее резервную копию, выделить ее мышью и нажать «Открыть» («Open»).
Находим созданную ранее резервную копию, выделяем ее мышью и нажимаем «Открыть»
Шаг 3. Дождаться, пока все необходимые файлы скопируются в реестр.
Ожидаем окончания копирования файлов
Восстановление данных при сбое ОС
Если после правки реестра система перестала загружаться, ее работу можно восстановить через компонент «Восстановление системы». Сведения, содержащиеся в реестре, наряду с остальными данными ОС, будут восстановлены на период создания выбранной точки сохранения (восстановления) данных.
Для этого необходимо войти в режим «Устранение неполадок компьютера» (Windows 7).
Шаг 1. Нажимать кнопку F8 в момент начала загрузки ПК. Появится меню «Дополнительные варианты загрузки». Выбрать «Последняя удачная конфигурация (дополнительно)».
Выбираем «Последняя удачная конфигурация (дополнительно)»
Шаг 2. Выбрать язык, кликнуть «Далее».
Выбираем язык и нажимаем «Далее»
Шаг 3. Ввести имя пользователя (лучше Администратора) и (если есть), пароль, нажав «ОК».
Вводим имя пользователя, пароль и нажимаем «ОК»
Шаг 4. Появится окно «Параметры восстановления системы», где нужно выбрать «Восстановление системы».
В окне «Параметры восстановления системы» выбираем «Восстановление системы»
Шаг 5. При появлении следующего окна нажать «Далее».
Нажимаем «Далее»
Шаг 6. Выбрать точку восстановления. В этом же окне можно выбрать другие точки восстановления и посмотреть список затрагиваемых при восстановлении программ. Нажать «Далее».
Выбираем точку восстановления и нажимаем «Далее»
Шаг 7. Нажать «Готово».
Нажимаем «Готово»
Шаг 8. Нажать «Да».
Нажимаем «Да»
Компьютер автоматически перезагрузится, устранив неполадки.
Перед проводимыми изменениями реестра важно всего всегда создавать его копию. Если имеется неопределенность, лучше не удалять никаких данных вручную, а перед тем, как принять решение по удалению, можно поискать информацию об удаляемой записи в Интернет.
Видео — Как очистить реестр вручную
Рекомендуем похожие статьи

В этой инструкции два способа удалить программу из списка установленных в Windows 10, 8.1 и Windows 7 — вручную в редакторе реестра и с помощью стороннего ПО, а также видео, где весь процесс показан наглядно.
- Удаление программы из списка установленных вручную
- Как удалить программу из списка установленных в CCleaner
- Видео инструкция
Удаление пункта в списке установленных программ в редакторе реестра
Информация о том, какие программы были установлены на компьютере хранится в реестре Windows и мы можем её оттуда удалить. При этом сама программа (если она еще установлена) продолжит работать, более того, останется возможным и нормальное полное её удаление — с помощью файла деинсталляции в её папки. Шаги удаления будут следующими:
- Нажмите клавиши Win+R (Win — клавиша с эмблемой Windows), введите regedit и нажмите Enter.
- Перейдите к разделу реестра
HKEY_LOCAL_MACHINESOFTWAREWOW6432NodeMicrosoftWindowsCurrentVersionUninstall
- В этом разделе вы найдете подразделы: часть из них могут иметь имена программ, часть — идентификаторы, некоторые вообще не связаны со списком установленных программ. Выбрав любой раздел, в правой части окна редактора обратите внимание на наличие параметра «DisplayName» и его значение. Если параметр присутствует, а его значение соответствует имени программы, которую нужно удалить из списка, удалите весь раздел с этим параметром (правый клик по «Папке» — удалить).
- Если в указанном разделе ваша программа не нашлась, загляните в еще один раздел реестра, где также могут находиться отдельные программы из списка:
HKEY_LOCAL_MACHINESOFTWAREMicrosoftWindowsCurrentVersionUninstall
В результате в списке установленных программ ненужный пункт будет удален (для этого потребуется закрыть и заново открыть этот список).
Как уже было отмечено, если программа всё еще находится на компьютере, она никуда не денется и продолжит запускаться и выполнять свои функции. А для её полного удаления в дальнейшем необходимо зайти в папку с программой и найти файл для удаления, обычно его имя начинается с unins (от слова uninstall — деинсталлировать).
Как удалить программу из списка установленных с помощью CCleaner
В известной большинству программе CCleaner в разделе «Инструменты» — «Удаление программ» также присутствует возможность удалять программу из списка установленных.
Для этого достаточно лишь выбрать программу и нажать кнопку «Удалить» вместо «Деинсталляция» — в результате будет удалена та же запись в реестре, которую в предыдущем способе мы удаляли вручную. Результат действия аналогичен.
Видео инструкция
Если что-то не сработало или остаются вопросы — задавайте в комментариях, решение должно найтись.
Все прекрасно помнят, насколько быстро работал компьютер сразу же после установки ОС: мгновенная загрузка, лёгкая установка любых программ, высокие показатели FPS (frame per second – частота кадров). Но даже при самом аккуратном использовании его расторопность падала, появились непонятные ошибки, спонтанные вылеты на рабочий стол и случайные перезагрузки. Что же делать? Можно ещё раз переустановить Windows 7, но если вы не располагаете несколькими «лишними» днями, стоит попробовать менее затратные способы. Очистка реестра от накопившегося мусора – один из них. Во многих случаях такая процедура занимает несколько минут, позволяя вернуть компьютеру прежнюю скорость работы и значительно отдалить повторную инсталляцию ОС.В каких случаях такая работа имеет смысл? Список довольно обширный, но самые очевидные причины – неполное удаление ранее установленного ПО, оптимизация автоматически запускаемых программ и очистка системного реестра. Разберём все три случая, причём для решения двух первых задач никаких дополнительных программ нам не потребуется, так как всё необходимое встроено в ОС. Также попробуем понять, как работают соответствующие специализированные утилиты, для чего установим на компьютер программу Reg Organizer.
Ручная очистка (удаление программ)
Полную и исчерпывающую деинсталляцию стандартными средствами Windows выполнить невозможно, потому часть работы придётся взять на себя. Для примера разберём, как вручную можно полностью удалить интернет-браузер Firefox, если по тем или иным причинам штатная утилита работает некорректно.
- Запускаем стандартный редактор реестра. Для этого на клавиатуре нажимаем комбинацию клавиш [Windows]+[R], и в появившемся окне вводим строчку regedit.
- Выбираем пункт меню «Правка», пункт «Найти…».
- Общее правило для полного удаления остатков установленного ПО сводиться к поиску в реестре как по названию самой программы, так и по производителю. Следовательно, в строку поиска нужно будет поочерёдно ввести два слова: «Mozilla» и «Firefox» и нажать кнопку «Найти далее». Важное замечание: мы сначала работаем с одним поисковым запросом, и только тогда, когда процедура будет окончена, переходим к другому.
- Дальше придётся запастись терпением, так как оставленных «хвостов» может быть довольно много. Результаты поиска представлены в виде списка, содержащим перечень веток реестра (левое окно) и их значений (правое окно). К каждому найденному вхождению следует отнестись как можно внимательнее. Если вы уверены, что значение параметра уже не нужно и курсор выделяет строчку в правом окне, нажмите на клавиатуре «Del». В случае, когда «лишней» оказывается вся ветка, нажмите не клавиатуре кнопку «Tab» (выделенным станет не отдельное значение, а узловой элемент в левом окне), после чего нажмите кнопку «Del».
- После этого либо последовательно выберите в меню пункты «Правка» / «Найти далее», либо нажмите на клавиатуре кнопку F3 и возвращайтесь к 4 пункту.
- Когда на экране высветиться надпись «Поиск в реестре завершен», можете переходить к следующему слову (в нашем случае – «Mozilla»).
Ручная очистка (чистка автозагрузки)
Не секрет, что многие программы любят без всякого разрешения автоматически запускаться при старте ПК, что снижает скорость его работы и существенно замедляет первоначальное включение. С этим можно справиться собственными силами, ведь всё, что требуется – это удалить соответствующие записи из системного реестра.
Единственная сложность состоит в том, что программы при старте ПК могут запускаться из нескольких мест (ключей реестра):
- HKEY_LOCAL_MACHINESOFTWAREMicrosoftWindowsCurrentVersionRun
- HKEY_LOCAL_MACHINESOFTWAREMicrosoftWindowsCurrentVersionRunOnce
- HKEY_LOCAL_MACHINESOFTWAREMicrosoftWindowsCurrentVersionRunOnceEx
- HKEY_LOCAL_MACHINESOFTWAREMicrosoftWindowsCurrentVersionRunServices
- HKEY_LOCAL_MACHINESOFTWAREMicrosoftWindowsCurrentVersionRunServicesOnce
- HKEY_CURRENT_USERSoftwareMicrosoftWindowsCurrentVersionRun
- HKEY_CURRENT_USERSoftwareMicrosoftWindowsCurrentVersionRunOnce
Следовательно, нам придётся просмотреть каждый узел реестра и внести необходимые исправления.
- Запускаем штатное средство работы с реестром (подробности смотрите в 1 пункте предыдущего раздела).
- По очереди открываем каждый узел реестра, для чего либо два раза щелкаем левой кнопкой мыши на названии, либо один раз – на маленьком треугольника вначале.
- Когда всё будет готово, в правом окне вы увидите список программ, запускаемых из данной ветки реестра. Чтобы удалить ненужные, нужно выделить соответствующие строчки и нажать на клавиатуре кнопку «Del». Если появится предупреждение системы безопасности, нажмите «Да».
- После этого повторите процедуру (пункты 2 и 3) для каждого элемента списка, приведённого выше.
Видеоинструкция по чистке реестра в Windows 7
Полуавтоматическая очистка (Reg Organizer)
Несмотря на эффективность предлагаемых процедур, назвать их простыми никак нельзя, так как пользователю придётся потратить на них довольно много времени. Поэтому для этих целей лучше установить специальную утилиту, которая автоматизирует большинство рутинных и утомительных операций.
- Актуальная версия: 7.15
- Страничка в интеренете: http://www.chemtable.com/ru/organizer.htm
- Русский интерфейс: да
- Стоимость: $39,95
Для группового поиска и замены ключей нам потребуется инструмент «Редактор реестра», который можно найти в блоке утилит «Для специалистов».
- Введите поисковый запрос в соответствующее поле. В нашем примере это будут слова «Mozilla» и «Firefox» (строка с иконкой лупы и надписью «Поиск: во всем реестра»).
- Нажмите экранную кнопку «Начать поиск» и запаситесь терпением: это может потребовать некоторого времени.
- Просмотрите найденные записи в нижней части окна программы и отметьте те из них, которые вам уже не нужны, а если доверяете программе, нажмите кнопку «Пометить все».
- Когда всё будет готово, нажмите кнопку «Удалить записи». Если программа попросит подтвердить ваши намерения («Удалить выбранные записи из реестра?»), нажмите «Да».
Автоматическая очистка (Reg Organizer)
Если у вас есть необходимые для успеха знания системного администратора, ручной анализ записей реестра позволит решить любую проблему, связанную с некорректно работающей операционной системой или прикладными программами. А что делать тем, кто считает себя гуманитарием и не испытывает желания садиться за изучение основ Windows? В таком случае придётся довериться автоматике и использовать специальные утилиты, предназначенные для этих целей.
- Запускам утилиту.
- В разделе «Функции для всех» выбираем пункт «Чистка реестра» и в появившемся окне нажимаем кнопку «Начать».
- Когда процедура будет закончена, вы можете либо ознакомиться со списком найденных ошибок, нажав на строчку «Показать неверные записи (для опытных пользователей)», либо довериться утилите, выбрав пункт «Исправить». Так как мы сейчас обсуждаем именно автоматическую очистку, мы бы советовали выбрать именно второй вариант.
- По окончании работы нажмите кнопку «Готово».
Автоматическая оптимизация (Reg Organizer)
- Запускам утилиту.
- Закрываем все работающие программы, так как по окончании работы утилиты компьютер будет перезагружен.
- В разделе «Функции для всех» выбираем пункт «Оптимизация реестра» и в появившемся окне щелкаем левой кнопкой. По завершении работы утилиты компьютер без дополнительных предупреждений будет перезагружен.
Автоматическое удаление программ (Reg Organizer)
- Запускаем утилиту.
- В разделе «Функции для всех» выбираем пункт «Удаление программ».
- В левом окне выбираем программу, которая нам больше не нужна.
- Проверяем, что в верхнем блоке, в котором отображается информация о выбранной программе, выбран пункт «Удалить программу», после чего нажимаем его.
- После этого сначала запустится собственный деинсталлятор, а после него – утилита Reg Organizer (нужно будет нажать кнопку «Вперёд»), которая подчистит остатки. Для окончательного стирания нужно будет нажать кнопку «Удалить» и подождать 20-30 секунд.
Автоматическая оптимизация запуска программ (Reg Organizer)
- Запускаем утилиту.
- В разделе «Функции для специалистов» выбираем пункт «Автозапуск программ».
- В окне справа выберите программу, которые не должна загружаться автоматически, после чего снизу либо отметьте галочкой пункт «Временно отключить», либо нажмите кнопку «Удалить». В первом случае, как это понятно из названия, элемент будет деактивирован, во втором – удалён безвозвратно.
По завершении всех мероприятий на всякий случай перегрузите ваш ПК.
Несложно заметить, что элементарные операции по очистке реестра можно выполнить своими силами, подчас – даже без использования стороннего ПО. Это позволит не только сохранить достаточную скорость работы компьютера, но и максимально застраховаться от потенциальных сбоев. Но при этом важно помнить о том, что многие ошибочные действия могут привести к полной неработоспособности Windows.
- Распечатать
Оцените статью:
- 5
- 4
- 3
- 2
- 1
(1 голос, среднее: 5 из 5)
Поделитесь с друзьями!
Привет Всем читателям. Сегодня, в этой статье покажу Вам, как очистить реестр от «следов» удаленных программ. К примеру, после удаления приложения 360 Total Security в реестре остается несколько ключей, например
,
HKEY_LOCAL_MACHINE/SOFTWARE/360 Total Security
и папки с файлами типа C:Users/имя_пользователя/AppData/Local/360 Total Security, где значение имя_пользователя соответствует имени вашей учетной записи. Как видно из названий оставшихся ключей реестра и папок, поиск следует проводить не только по имени приложения, но и по названию компании, разработавшей программу.
Ручным способом это выполняется таким образом…
После удаления программы стандартным способом следует выполнить поиск оставшихся папок с файлами с помощью средств поиска. Как правило, существуют несколько определенных директорий, в которых могут располагаться папки и файлы различных программ (необходимо просматривать объекты, содержащие как название программы,
так и имя разработчика):
C:Program Files;C:Program Files/Common Files;
C:Users/имя_пользователя/Application Data;
C:Users/имя_пользователя/Local Settings;
C:WindowsTemp.
По умолчанию некоторые из перечисленных папок скрыты. Для доступа к ним следует
временно разрешить отображение скрытых и системных объектов.
Временно — потому что,после завершения процедуры удаления ненужных объектов
параметр скрытия системных объектов рекомендуется вновь активировать.
Так будет безопаснее.
1. Откройте любую папку в вашем компьютере.
2. Нажмите клавишу Alt на клавиатуре, чтобы отобразить строку меню в окне папки.
3. Выберите команду меню Сервис → Свойства папки (Параметры папок).
Откроется одноименное диалоговое окно.
4. Перейдите на вкладку Вид. Содержимое диалогового окна изменится.
На вкладке Вид диалогового окна Свойства папки можно изменить дополнительные параметры отображения содержимого папок.
5. В группе элементов управления Дополнительные параметры прокрутите ползунок вертикальной полосы прокрутки вниз, чтобы отобразить нужные элементы.
6. Сбросьте флажок Скрывать защищенные системные файлы (рекомендуется).
Отобразится диалоговое окно с предупреждением.
7. Нажмите кнопку Да, чтобы подтвердить действие.
8. Установите переключатель в положение
:
Показывать скрытые файлы, папки и диски
9. Нажмите кнопку OK. Диалоговое окно Свойства папки закроется, а
скрытые и системные объекты будут отображены.
После того, как выполните очистку компьютера, установите выше описанные элементы управления в положение по умолчанию
Чистка реестра
Чистка реестра вручную — требует терпения и внимания. Например, при поиске ключа реестра по определенному значению поиск прекращается при первом найденном совпадении
того,что мы ищем. Для продолжения поиска следует выбрать соответствующую команду меню: Правка — Найти далее или F3. А теперь, я покажу, как работать с редактором реестра, входящим в состав операционной системы Windows XP, хотя и на 7, 8, и 10 принцип очистки реестра тот же.
1. Нажмите кнопку Пуск, расположенную на панели задач.
2. В строке поиска, расположенной в нижней части главного меню, введите значение
regedit.
3. Щелкните мышью по кнопке ОК. Откроется окно программы Редактор реестра
4. Выберите команду меню Правка → Найти.
Откроется диалоговое окно Поиск.
Как и в случае с поиском папок и файлов, оставшихся при удалении приложения, так и
при поиске ключей в реестре следует использовать
названия
как приложения, так и разработчика. Так как, мы удаляем «хвосты» приложения 360 Total Security то..
5. В поле ввода Найти — укажите значение 360 Total Security
и нажмите кнопку Найти далее.
Окно Поиск закроется и начнется процесс поиска.
При нахождении нужного ключа или раздела — убедитесь, что собираетесь
удалить данные, относящиеся к удаленному приложению.
Удалить ключ или раздел можно выполнить двумя способами.
В одном случае значение выделяется щелчком мыши и нажимается клавиша — Delete на клавиатуре. В другом случае можно щелкнуть на значении правой кнопкой мыши и в появившемся контекстном меню выбрать пункт — Удалить.
В обоих случаях потребуется подтвердить свое намерение, нажав кнопку Да,
в появившемся диалоговом окне.
Как правило, программы размещают данные в разделах SOFTWARE
стандартных разделов
HKEY_CURRENT_USER (параметры текущей учетной записи),
HKEY_LOCAL_MACHINE (параметры данного компьютера)
Следует с особой осторожностью вносить изменения в реестр. Неправильные действия при
изменении реестра может серьезно навредить системе. Перед внесением изменений в реестр
желательно создать резервную копию реестра.
Продолжайте свои действия по очистке реестра от оставшихся ключей:
1. После удаления найденного ключа реестра — продолжите поиск, нажав клавишу F3.
2. Повторите поиск в реестре с ключевым словом 360 Total, пока не появится
окно «поиск в реестре завершен»
Как видите, процесс ручной очистки «следов» удаленных программ — занятие
очень утомительное и нужно набраться терпения, а главное внимания.
Как настроить Windows XP с помощью реестра читайте здесь
Как настроить быстродействие и скорость Windows читайте здесь
Надеюсь эти советы окажутся полезными для Вас.
Не забывайте периодически чистить реестр, особенно после удаления программ.
Рекомендую
программу Wise Registry Cleaner
,
хорошо чистит, а главное безопасно
реестр и оптимизирует
систему, в том числе и Интернет.
Вопрос от пользователя
Добрый день.
Подскажите, как можно полностью удалить программу из Windows. Пробовал разными способами: через меню ПУСК, через установку и удаление программ, вручную удалял папку и т.д. Всё равно, при ее повторной установке — установщик пишет, что она у вас уже имеется и нужно сначала ее удалить…
Заранее благодарю, Александр.
Здравствуйте.
Известная проблема. Сразу скажу, что встроенная утилита в Windows по установке и удалению программ далека от идеала, и частенько не может выполнить свои функции (к тому же после ее работы в системе остается множество «хвостов» как в реестре, так и просто, среди временных файлов).
В статье рассмотрю несколько способов решения вашей проблемы. Итак…
*
Содержание статьи
- 1 «Полное» удаление программы из Windows
- 1.1 ❶ Классическое удаление программы через панель управления
- 1.2 ❷ Если «Программы и компоненты» ничем не помогли
- 1.3 ❸ Утилиты для полного удаления проблемного софта
- 1.3.1 IObit Uninstaller
- 1.3.2 Revo Uninstaller
- 1.3.3 Geek Uninstaller
- 1.3.4 CCleaner
- 1.4 ❹ Удаление ключа вручную из реестра
→ Задать вопрос | дополнить
«Полное» удаление программы из Windows
В большинстве случаев происходит подобное из-за того, что пользователь удаляет программу очень простым способом: заходит в проводник, находит нужную папку в каталоге Program Files и нажимает Delete (результат: файлы программы удалены, но записи в реестре остаются…).
Чтобы такого не происходило, необходимо удалять программы (хотя бы) с помощью стандартного установщика, встроенного в Windows. Об этом пару слов в пункте-1 ниже.
*
❶ Классическое удаление программы через панель управления
В 👉 панели управления Windows необходимо перейти по адресу: Программы Программы и компоненты.
Далее нужно найти и выделить искомую программу, затем нажать кнопку «удалить» (в идеале запустится установщик и за несколько шагов программа будет удалена).
Панель управления — программы — программы и компоненты
(Автору вопроса это не поможет, но в рамках статьи рекомендую начать разбираться с вопросом именно с этого шага).
Кстати, в Windows 10 можно удалять приложения через параметры системы (чтобы их открыть — нажмите сочетание клавиш Win+i). См. скриншот ниже. 👇
Windows 10 — приложения — приложения и возможности
*
❷ Если «Программы и компоненты» ничем не помогли
Например, в списке не оказалось нужной программы, то можно попытаться вручную отыскать деинсталлятор.
Ремарка!
Многие пользователи просто удаляют папку с программой с системного диска «C:».
Но подобный шаг — только добавит свободного места на HDD, сама система будет считать, что программа всё еще установлена (ведь, те же записи в системном реестре-то остались).
А для правильного удаления нужен деинсталлятор (спец. небольшая утилита от разработчика для удаления его программы).
Деинсталлятор, обычно, всегда находится в папке с установленной программой. Представляет он из себя файл «Uninstall.exe» (прим.: могут быть различные производные вида «unins000.exe»).
Большинство программ, по умолчанию, устанавливаются в папки:
- C:Program Files (x86)
- C:Program Files
Поэтому, если через установку и удаление программ удалить приложение не получилось, необходимо зайти в одну из этих папок, затем найти каталог программы (которую хотите удалить), и посмотреть — нет ли там подобного файла.
Кстати, при наведении мышкой на такой файл — появляется небольшое окно, вида «Описание файла: Setup/Uninstall» (см. скриншот ниже).
Деинсталлятор программы
В общем-то, если такой файл есть — вам осталось его запустить и следовать указаниям.
Важно!
Кстати, для некоторого софта разработчики на официальных сайтах выкладывают специальные деинсталляторы. Представляют они из себя обычное приложение, которое проверит вашу систему, и начисто удалит все следы когда-то установленной программы.
Например, подобные деинсталляторы есть для антивирусов (Касперский, Нод 32 и т.д.).
*
❸ Утилиты для полного удаления проблемного софта
Если предыдущие шаги не увенчались успехом (а также для чистки системного реестра от хвостов) — для удаления сбойных программ существуют специальные утилиты.
Они покажут практически все установленные программы (в отличие от «Установки и удаления программ» в Windows), и могут удалять принудительно и полностью любую из них!
*
IObit Uninstaller
Сайт: http://ru.iobit.com/advanceduninstaller.php
Отличная программа для отслеживания установленного софта, автозагрузки Windows (утилита предупреждает, когда кто-то туда вторгается), и для удаления начисто любого софта из системы (удаляются в том числе и хвосты, которые оставляет стандартный установщик в Windows).
К тому же, утилита бесплатна и работает во всех версиях Windows: XP, 7, 8, 10.
Как удалить программу в IObit Uninstaller — просто выделите нужное приложение, и нажмите по значку корзины
Основные достоинства:
- возможность очистки браузера от надстроек и тулбаров (рекламного ПО, различных баннеров, ссылок и пр., что сейчас часто встраивается в браузеры);
- наличие функции принудительного удаления приложений;
- возможность глубокой проверки системы на наличие оставшегося «мусора», «хвостов» от старого софта;
- утилита бесплатна и поддерживает русский!
IObit Uninstaller — автоматически нашел оставшиеся записи в реестре (хвосты)
👉 В помощь!
Полный процесс удаления программы в IObit Uninstaller можете посмотреть в этой статье.
*
Revo Uninstaller
Сайт: https://www.revouninstaller.com/ru/
На данный момент один из лидеров среди утилит деинсталляторов (наряду с вышеупомянутой IObit Uninstaller). Пожалуй, разница между ними в количестве опций: если продукт от IObit «старается» максимально упростить процесс, то продукт от Revo предоставляет макс. кол-во опций для «тонкой» работы. 😉
Главное окно программы Revo Uninstaller
Основные функции:
- удаление «любых» программ правильно (в т.ч. и тех, которые на штатные средства не реагируют);
- чистка «хвостов» и файлов, оставшихся после удаления ПО;
- наличие режима охотника: деинсталляция программ по наведению на иконку…;
- многоуровневая система резервного копирования;
- менеджер автозагрузки;
- встроенный чистильщик «мусора»;
- возможность очистки истории: как в браузерах, так и продуктах от MS Office (никто не узнает, чем вы занимались на ПК);
- возможность удаления файлов, чтобы их нельзя было восстановить;
- база журналов (можно найти всю историю работы с программой).
*
Geek Uninstaller
Сайт: https://geekuninstaller.com/
С одной стороны, очень простая утилита для удаления программ, с другой — это мощный инструмент для очистки вашей системы от ненужного софта (так, чтобы не осталось даже следа от того, что он когда-то присутствовал ✌).
Интерфейс утилиты простой: после ее запуска вы увидите список установленных программ — напротив каждой дата установки и ее размер (кстати, весь список программ можно экспортировать в обычный html-файл). Выбрав нужную программу, вы можете:
- попытаться удалить ее стандартным образом (деинсталляция);
- если не получилось — удалить принудительно;
- можно просто удалить запись о ней из реестра;
- также утилита поможет найти веб-сайт программы, папку на диске, куда была установлена программа, и записи в реестре, связанные с ней.
Главное окно программы Geek Uninstaller — пример деинсталляции приложения
*
CCleaner
Сайт: https://www.piriform.com/
Одно из лучших бесплатных решений для очистки и оптимизации системы. В рамках данной статьи интересные дополнительные функции этой утилиты (которые находятся в меню «Сервис»):
- удаление программ (можно провести стандартную деинсталляцию, но если не получилось — можно просто удалить сведения о программе из системы и реестра (в этом случае папку с файлами программы нужно будет удалить ручную));
- есть контроль за автозагрузкой Windows;
- возможность поиска и удаления дубликатов файлов;
- удаление тулбаров и дополнений в браузерах и пр. (см. скрин ниже).
CCleaner — дополнительные опции
*
❹ Удаление ключа вручную из реестра
Бывает и такое, что утилиты бессильны (хотя редко, но все-таки). В этом случае можно вручную удалить из реестра ключи и «хвосты» от программы, а затем удалить ее папку из каталога Program Files на системном диске «C:» (со всеми ее файлами).
Чтобы войти в системный реестр, необходимо:
- нажать кнопки WIN+R — должно появиться окно «Выполнить»;
- в окне «Выполнить» ввести команду regedit и нажать Enter (пример на скрине ниже).
regedit — открыть редактор реестра
👉 В помощь!
Несколько способов, как можно открыть редактор реестра — см. инструкцию.
*
Реестр представляет из себя большую базу данных, в котором много различных каталогов и ключей. Нам нужно найти следующую ветку: HKEY_LOCAL_MACHINE/SOFTWARE/Microsoft/Windows/CurrentVersion/Uninstall.
Именно в этой ветке содержатся ключи практически от всех установленных программ в Windows. Открыв ее, вы увидите, что часть программ имеют привычное название, другая часть: непонятные цифры с буквами…
Редактор реестра
Чтобы найти ключи от конкретной программы, щелкните правой кнопкой мышки по каталогу Uninstall и нажмите «Найти». Далее вбейте в поисковую строку название программы (на латинице).
Поиск ключа программы
Затем редактор предоставит вам найденные данные. Вам осталось их удалить, а затем переустановить программу (например).
Удаление ключей из реестра
Также обратите внимание, что некоторые утилиты для удаления программ могут в авто-режиме найти записи в реестре (например, в IObit Uninstaller достаточно кликнуть правой кнопкой мышки по приложению, и в появившемся меню выбрать «Открыть в Regedit»).
*
👉 Совет №1
При удалении программы, часто сталкиваешься с тем, что какая-то папка или файл не удаляется (появляются разного рода ошибки, что это нельзя или невозможно выполнить и пр.). В этом случае рекомендую следующую инструкцию.
👉 Совет №2
Бывает и так, что программа не удаляется из-за того, что требует права администратора, или пишет, что она уже используется. В этом случае попробуйте загрузить систему в безопасном режиме, и произвести удаление программы из него. Во многих случаях помогает! 👌
*
На этом пока всё. Дополнения приветствуются…
Удачи!
👣
Первая публикация: 06.11.2017
Корректировка: 23.11.2022


Полезный софт:
-
- Видео-Монтаж
Отличное ПО для создания своих первых видеороликов (все действия идут по шагам!).
Видео сделает даже новичок!
-
- Ускоритель компьютера
Программа для очистки Windows от «мусора» (удаляет временные файлы, ускоряет систему, оптимизирует реестр).
Загрузить PDF
Загрузить PDF
Из этой статьи вы узнаете, как удалить ненужные записи из реестра Windows. Имейте в виду, что реестр является чрезвычайно важной базой данных, в которой хранятся настройки и информация о процессах, поэтому ошибка при удалении записей может привести к различным сбоям, а в худшем случае — даже к краху системы. Редактируйте реестр только в том случае, если уверены, что не удалите ничего важного.
-
1
Уясните последствия редактирования реестра. В реестре Windows хранится информация о каждом процессе, программе и настройках, поэтому удаление не той записи может привести к неправильной работе компьютера.
-
2
Запомните самый безопасный способ очистки реестра. К сожалению, чистить реестр вручную небезопасно; более того, действия, которые описаны в этой статье, могут не привести к положительным результатам (ускорению работы компьютера или восстановлению реестра). Чтобы эффективно и безопасно очистить реестр, лучше воспользоваться программой Registry Cleaner.
-
3
Уясните основы процесса ручной очистки реестра. Лучший способ очистить реестр без использования программы — это запустить компьютер в безопасном режиме. В этом режиме другие программы не повлияют на процесс очистки, не будут повреждены и не внесут изменения в систему.
-
4
Удалите ненужные программы. Сделайте это перед тем, как приступить к очистке реестра:
-
5
-
6
Создайте резервную копию реестра. Для этого:
- Откройте редактор реестра — введите regedit в меню «Пуск», а затем нажмите «regedit».
- Нажмите «Файл» в верхнем левом углу.
- Нажмите «Экспорт» в меню.
- Введите имя резервной копии реестра.
- Установите флажок у «Все» в левой части окна.
- Нажмите «Сохранить».
- Подождите, пока завершится экспорт реестра (это может занять несколько минут, а редактор реестра может зависнуть).
Реклама
-
1
Откройте меню «Пуск»
. Нажмите на логотип Windows в нижнем левом углу экрана.
-
2
Щелкните по «Выключение»
. Этот значок находится в нижнем левом углу меню «Пуск». Откроется меню.
-
3
Удерживайте ⇧ Shift и нажмите Перезагрузка в меню. Не отпускайте ⇧ Shift до тех пор, пока не откроется синий экран.
-
4
Отпустите ⇧ Shift, когда появится синий экран.
-
5
Нажмите Поиск и устранение неисправностей. Эта опция находится посередине экрана.
-
6
Щелкните по Дополнительные параметры. Эта опция помечена значком в виде набора инструментов.
-
7
Нажмите Параметры запуска. Эта опция расположена посередине экрана.
-
8
Щелкните по Перезагрузка. Вы найдете эту опцию в нижней части экрана.
-
9
Выберите опцию «Безопасный режим с загрузкой сетевых драйверов». Нажмите клавишу с цифрой, которая находится слева от указанной опции (обычно это клавиша с цифрой «5»). Компьютер запустится в безопасном режиме, после чего можно приступить к очистке реестра.
Реклама
-
1
Откройте меню «Пуск»
. Нажмите на логотип Windows в нижнем левом углу экрана.
-
2
Найдите редактора реестра. Введите regedit, чтобы сделать это.
-
3
Щелкните по regedit. Он находится в верхней части меню «Пуск».
-
4
Нажмите Да, когда появится запрос. Откроется редактор реестра.
Реклама
-
1
Откройте папку «HKEY_LOCAL_MACHINE». Для этого щелкните по значку
слева от папки, которая находится в верхней левой части окна.
-
2
Откройте папку «SOFTWARE». В ней хранятся папки программ, которые установлены на компьютере.
-
3
Найдите папку ненужной программы. Безопасно удалить можно только те записи реестра, которые относятся к удаленным вами программам. Поэтому найдите папку, которая соответствует имени или разработчику такой программы.
- Возможно, вам придется открыть папку разработчика (например, папку «Adobe»), чтобы просмотреть папки программ этого разработчика.
-
4
Щелкните правой кнопкой мыши по папке. Откроется меню.
-
5
Щелкните по Удалить. Эта опция находится в меню.
-
6
Нажмите Да, когда появится запрос. Запись реестра будет удалена.
-
7
Повторите этот процесс с другими ненужными программами. Когда удалите все папки ненужных программ, перейдите к следующему шагу.
-
8
Закройте реестр и перезагрузите компьютер. Нажмите «X» в верхнем правом углу редактора реестра, а затем перезагрузите компьютер из меню «Выключение»
. Как только компьютер перезагрузится, он вернется в обычный режим, а изменения реестра будут сохранены.
Реклама
-
1
Установите программу Registry Cleaner. Она просканирует реестр, найдет поврежденные или ненужные записи, определит, какие из них можно безопасно удалить, а затем удалит их. Чтобы установить эту программу, выполните следующие действия:
- Перейдите на страницу http://www.auslogics.com/ru/software/registry-cleaner/ в веб-браузере компьютера.
- Нажмите «Загрузить сейчас».
- Дважды щелкните по скачанному установочному файлу.
- Нажмите «Да», когда будет предложено.
- Щелкните по «Установить».
- Снимите флажки у дополнительного программного обеспечения и нажмите «Отклонить» (возможно, это придется сделать несколько раз).
- Дождитесь, когда программа будет установлена.
-
2
Запустите Registry Cleaner. Нажмите «Завершение», когда программа будет установлена, а затем нажмите «Да», когда появится запрос.
-
3
Откройте меню Настройки. Оно находится в верхней части окна.
-
4
Убедитесь, что у опции «Архивировать изменения» установлен флажок. Эта опция находится в меню.
-
5
Нажмите Сканировать. Эта опция находится в нижней части окна. Registry Cleaner приступит к сканированию реестра на наличие плохих записей. Когда на экране отобразятся результаты сканирования, перейдите к следующему шагу.
-
6
Щелкните по Исправить. Эта опция находится в нижней части окна. Registry Cleaner удалит ненужные или поврежденные записи.
- Это может занять от нескольких минут до часа в зависимости от размера реестра.
-
7
Восстановите реестр, если необходимо. Если компьютер начал работать с неполадками, восстановите реестр, выполнив следующие действия:
- Нажмите «Файл».
- Нажмите «Rescue Center» (Центр спасения).
- Выберите самую последнюю резервную копию.
- Нажмите «Восстановить».
Реклама
Советы
- Если после очистки реестра компьютер стал работать со сбоями, восстановите резервную копию реестра, которую создали. Для этого откройте редактор реестра, нажмите «Файл» > «Импорт» и выберите файл резервной копии.
Реклама
Предупреждения
- Мы не рекомендуем редактировать реестр неопытным пользователям, потому что даже одна ошибка может привести к краху системы.
Реклама
Об этой статье
Эту страницу просматривали 437 209 раз.
Была ли эта статья полезной?
- Как НЕправильно удалять программы?
- Как правильно удалять программы — стандартный способ
- Удаление программ при помощи специальных утилит
- Ручное удаление неправильно удаленной программы
Многие пользователи Windows ошибочно полагают, что удаление папки с установленной в ней программой или ярлыка с рабочего стола приводит к ее деинсталляции. Если программа была просто распакована в какую-нибудь папку из архива, удаление этой папки в некоторых редких случаях еще может считаться деинсталляцией. Однако если программа была запущена, скорее всего, она уже «наследила» на компьютере — создала файлы на диске, добавила записи в реестр, включила себя в список автозагрузки и т.д. Удаление ярлыка с рабочего стола и вовсе никак не влияет на приложение — оно как было установленным на компьютере, так и останется.
Revo Uninstaller поможет правильно удалить любую программу и следы от неё
Правильное удаление приложений с жёсткого диска — это залог долгого здоровья вашего железного друга. Поэтому пренебрегать этим чревато проблемами, которые не заставят себя долго ждать. Есть у меня знакомый, который в начеле своего пути (путь познания it технологий ) просто удалял папки с программами в корзину. Ну и систему он переустанавливал после сих действий тоже регулярно:)
Итак программа Revo Uninstaller.
Мне очень нравится, поэтому и советую всем без исключения. Она удаляет остатки программ в реестре, забытые папки, настройки и прочую шушеру, которая неизбежно остаётся при удалении стандартным деинсталятором. В общем класс!!!
Скачать можно с сайта разработчиков по прямой ссылке .
Это бесплатный вариант, есть поддержка русского языка. Установка тоже проста, поэтому сразу приступаем к изучению сего чуда)
Запустив программу пред нами откроется вот такое окошко.
Соглашаемся с тем, что мы хотим сделать.
На следующем шаге нам будет предложено выбрать режим деинсталяции. Выбераем максимальный ибо этот режим поможет удалить все остатки программы
.
Затем начнётся анализ и запуск стандартного деинсталятора удаляемой программы. Деинсталятор программы может и не запуститься, тогда просто жмёте далее.
После удаления сканирование на предмет ошибок в реестре, устаревших ключей и т.д. Это один из важных шагов т. к. тут происходит обнаруживание всего того, что может остаться после удаления стандартными средствами.
После сканирования выделяем всё, что помечено жирным и жмём удалить.
После этого программа может предложить удалить забытые папки, которые относятся к удаляемому приложению, выделяем все и удаляем.
А что делать, когда хочется, что то удалить а оно ни как не отображается в деинсталяторе и стандартного унинстала в пуске не видно? Есть одно средство — это режим охоты.
Название режима говорит само за себя. Выбрав его, программа свернётся в трей, а на рабочем столе появится вот такой значок в виде цели. Этот значок можно передвигать мышью. Просто наведите на ярлык того, кто ни как не хочет покидать ваш Компьютер и в выпадающем меню выберите, нужное вам действие. Можно удалить, завершить данный процесс в том случае, если он висит в трее и т.д. В общем удобная вещь скажу я вам.
В Revo Uninstaller
есть ещё несколько удобных вещей. Это , запрет автозагрузки, инструментарий Windows. Всё это можно посмотреть пункте меню Инструменты.
Вот такие дела. Удаляйте программы правильно и компьютер будет жить долго.
Хочу поговорить сегодня о грамотном удалении программ и правильной чистке реестра.
Что может быть неправильного в обычном удалении?
Вся проблема заключается в том, что большинство разработчиков крайне недобросовестно относятся к Uninstall’ерам (деинсталляции) своих программ. После удаления они, как правило, оставляют кучу мусора в реестре, зачастую остаются пустые или полупустые папки программ. Иногда (редко конечно, но бывает) после удаления очередной программы, остаётся около 90% её . (Устанавливать — установим, а удалять уж как-нибудь сами)
Зачем чистить реестр?
Давайте представим что реестр — ваш любимый пушистый ковёр Вы же пылесосите его… иногда хотя-бы. Если его не чистить — можно споткнуться о груду мусора и сломать ногу. Так же и с реестром. Если не проводить регулярную очистку — может в один прекрасный момент споткнуться и… ничего хорошего не будет. Думаю этот момент понятен
Как чистить реестр и удалять программы?
Собственно сам вопрос, из-за которого Вы и читаете эту статью. Есть множество способов почистить реестр, но я хотел бы остановиться на проверенных мною (и не раз кстати):
Uninstall Tool
— программка для
полного
удаления и попутной чистки реестра. Крайне полезная штука — производит удаление программы, затем «подчищает» за ней все остатки и проверяет реестр на наличие отходов жизнедеятельности удаленной программы. Интуитивно-понятный интерфейс и полная автоматизация не могут не радовать. Программку несложно найти в интернете, также она включена в пакет Windows сборки «Zver».
Если предыдущая программа являлось своего рода «профилактикой» загрязнения, то следующая — мощный чистящий пылесос!
CCleaner
— проводит полный анализ и
полностью
очищает реестр от всякого мусора, удаляет временные , редактирует список автозагрузки и деинсталлирует ненужные программы. Настоящая машина по очистке компьютера. Огромный функционал при высокой скорости работы оставляет лучшие впечатления. Найти всё также можно в интернете
Программы бывают разные — полезные и бесполезные, простые, сложные и опасные. А узнают пользователи, какое из этих качеств принадлежит тому или иному программному продукту, к сожалению, в большинстве случаев только после его инсталляции в Windows. Поклацают кнопочки, попередвигают ползунки настроек, и тогда уж картина проясняется. Что нужно с ПО сделать: казнить, то есть деинсталлировать, или помиловать, оставить в недрах компьютера или ноутбука.
Это руководство поведает вам, как полностью удалить программу с компьютера посредством утилит и вручную.
Как почистить ПК
Этот приём может подстраховать неопытного пользователя:
- Скачать и установить на ПК специальную программу CCleaner.
Скачиваем и устанавливаем специальную программу CCleaner Очистить от мусора, запустив «Очистка».
Очищаем компьютер от мусора
Программа позволяет не только чистить систему. Войдя через кнопку «Сервис» можно удалять ненужные программы в автозагрузке и восстанавливать систему.
Как скачать, установить и работать с программой, можно посмотреть на видео.
Видео — WindowsCleaner — очистка и оптимизация системы
Способ №1: ручная очистка
Запуск деинсталлятора
Практически каждая программа имеет в своей директории (папке) деинсталлятор — файл, как правило, имеющий названия «uninstall», «uninstaller» и т.д. Он предназначен для удаления элементов приложения из операционной системы (файловых директорий и реестра).
Чтобы запустить деинсталлятор программы, выполните эту инструкцию:
1. В панели задач (полоска с кнопками в нижней части дисплея) клацните иконку «Windows».
2. В выехавшем меню «Пуск» нажмите «Панель управления».
3. Выставьте в настройке «Просмотр» вид «Категория».
4. Щёлкните раздел «Удаление программы».
5. В каталоге установленного программного обеспечения кликом левой кнопки выделите удаляемое приложение.
6. Выполните инструкции открывшегося деинсталлятора (при необходимости клацните кнопки «OK», «Далее», «Удалить» и др.).
Также запустить модуль Uninstall можно непосредственно в меню «Пуск» (не переходя в «Панель управления»):
1. Кликните: кнопку «Windows» → «Все программы».
2. Откройте щелчком папку необходимой программы.
3. Нажмите в списке элемент с названием «Удалить… », «Удаление… » или «Uninstall».
Если же деинсталлятор ни в разделе «Удаление программы», ни в меню «Пуск» отыскать не удастся, сделайте так:
1. Кликните правой кнопкой по ярлыку приложения на рабочем столе.
2. В контекстном меню выберите «Свойства».
3. В панели свойств нажмите кнопку «Расположение файла».
4. В открывшейся директории программы отыщите и запустите деинсталлятор.
Ну а если нет и ярлыка на рабочем столе, просмотрите папки «Program Files» и «Program Files (x86)». Зачастую по умолчанию приложения инсталлируются именно в эти директории.
Удаление записей из реестра
Чтобы убрать оставшиеся после деинсталляции ключи ПО из реестра, выполните следующие операции:
1. Откройте панель «Выполнить» нажатием комбинации клавиш «Win + R».
2. Наберите в строке команду — regedit (редактора реестра).
3. Нажмите «OK».
4. В меню кликните: Правка → Найти.
5. В окне «Поиск» наберите название удалённой программы и клацните «Найти далее».
6. Найденный ключ удалите здесь же (через редактор реестра): щёлкните правой кнопкой по ключу → в списке нажмите «Удалить».
7. Возобновите поиск записей в директориях нажатием клавиши «F3». Либо в меню перейдите: Правка → Найти далее.
8. Выполняйте проверку до тех пор, пока не появится сообщение о том, что весь реестр просканирован.
Удаление файлов
Чтобы избавиться от оставшихся папок и файлов удалённой программы:
1. Нажмите сочетание клавиш «Win + E».
2. Перейдите в раздел «Диск C».
3. В правом верхнем углу окна, в поле «Поиск», наберите название приложения, которое было деинсталлировано из системы.
4. Нажмите «Enter».
5. Избавьтесь от обнаруженных элементов через контекстное меню: правая кнопка мыши → Удалить.
Если какой-либо объект не удаляется, попробуйте избавиться от него при помощи программы iObit Unlocker. После её установки также откройте контекстное меню, выберите иконку утилиты в списке. А потом в открывшемся окне установите в ниспадающем перечне «Разблокировать и удалить» и запустите выбранную команду.
Отключение системных программ
Программы, установленные вместе с Windows — Internet Explorer, пакет игр (Солитёр, Паук) и др., удалить посредством штатной функции нельзя. Но можно отключить: они будут присутствовать в системе, но не будут отображаться в интерфейсе, запускаться.
1. Кликните: Пуск → Панель управления → Удаление программы → Включение или отключение компонентов.
2. Уберите кликом мыши «галочки» возле приложений, которые необходимо отключить.
3. Нажмите «OK».
4. Дождитесь завершения процедуры, закройте окно.
Для того, чтобы операционная система ПК функционировала правильно, производителем создан реестр (база данных) Windows. Сведения, содержащиеся в нём, непостоянны, так в нём аккумулируются абсолютно все изменения, происходящие в процессе работы. Каждый раз при включении любой программы, компьютер выполняет весь перечень задач, сформированных специально для неё. Иногда заводские стандартные настройки перестают устраивать пользователя. Чтобы оптимизировать рабочие процессы на ПК, он решается внести изменения в редактор реестра.
Как зайти в реестр на Windows 7
Способ №2: очистка утилитами-деинсталляторами
Алгоритм автоматической деинсталляции и удаления остатков приложений при помощи утилит-деинсталляторов сводится к следующему:
1. Запуск встроенного деинсталлятора.
2. Стандартное удаление, предусмотренное программой.
3. Поиск оставшихся после деинсталляции элементов (файлов, ключей реестра) и их удаление.
Наибольшей популярностью среди пользователей ПК пользуются следующие решения:
Лёгкий в пользовании, но мощный инструмент для очистки Windows от ненужного программного обеспечения. Быстро и безошибочно находит все остатки удалённого ПО. Имеет функцию «Принудительное удаление».
Поддерживает пакетное удаление: автоматическую последовательную деинсталляцию нескольких программ.
Платный продукт с большим количеством функций по очистке разделов винчестера и директорий системы от бесполезных элементов, оптимизации реестра. Запускает удаление программы одним кликом. Обладает удобнейшим интерфейсом.
Верный помощник в самых сложных случаях очистки ОС от ненужных приложений. Распространяется условно бесплатно (тестовая версия — 30 дней). Наделён расширенными и молниеносными алгоритмами поиска оставшихся объектов деинсталлированных программ. Качественно и скрупулёзно выполняет очистку.
Уход за реестром Windows 7: чистка, дефрагментация, редактирование и сброс
Реестр Windows многие компьютерные пользователи считают сложнейшей базой данных, которая совершенно непонятна обычному человеку. В этом есть доля правды, однако все опасения касательно сложности реестра и рисков «сломать» операционную систему базируются лишь на неопытности конкретных людей. В этой базе данных хранится вся информация об ОС компьютера, и работать с ней рано или поздно людям приходится — вместе с ростом количества утилит, игр и программ на ПК засоряется реестр, из-за чего у компьютеров значительно снижается скорость работы. В таком случае необходимы чистка, оптимизация и дефрагментация реестра Windows, которая является хорошей альтернативой полной переустановке операционной системы. Ниже расскажем, как зайти в базу и как правильно с ней работать.
Чистим реестр, используя CCleaner
Справа Вы найдете переключатель с очистки на реестр, сервисное обслуживание, настройки и обновление. Нас будет интересовать реестр:
Здесь надо нажать кнопку «Поиск проблем», а потом нажать в кнопочку «Исправить выбранное». Помните, что все действия Вы делаете на свой страх и риск, но, тем не менее в 99% случаев никаких проблем не бывает, а вот польза несомненна:
Впрочем, Вам всё равно порекомендуют сделать копию сделанных изменений, чтобы сделать откат, в случае, если что-то ВДРУГ случится:
Сделав эту самую копию в CCleaner вам останется только кликнуть в кнопку «Исправить отмеченные» и дождаться правок:
Ну и, собственно, наслаждаться чистотой и порядком.
Настройки CCleaner
Что касается настроек, то их достаточно много. Можно задать исключения и включения, задать планировщику заданий, собственно, задачу, настроить мониторинг и многое другое:
По желанию, можете задать очистку при запуске компьютера, а так же глубину удаления (чтобы данные нельзя было восстановить, но я предпочитаю этого не делать:
Либо, как я уже говорил, на вкладке с планированием, можно настроить расписание автоматических очисток, при этом не прибегая к Планировщику задач Windows:
На вкладке со слежением за системой я бы рекомендовал отключить его. Нет, не так, не рекомендовал, а предпочитаю, — а уж как к этому относится конкретно Вам, — ну думайте сами. По мне так лучше проводить очистки вручную без всяких там вспомогательной автоматики:
Что касается остальных настроек, то благо ничего сложного в них нет и всё на русском языке, так что, думаю, разберетесь.
Если программа не удаляется
Вы запускаете деинсталляцию, а она выдаёт ошибку? Скорее всего, утилита сейчас «занята» — используется другими приложениями или службами. Вот как удалить программу, которая не удаляется:
- Откройте «Диспетчер задач» (сочетание клавиш Ctrl+Alt+Del или Ctrl+Shift+Esc).
- На вкладке «Приложения» завершите работу всего, что связано с утилитой.
- Перейдите в раздел «Процессы».
Переходим в раздел Процессы
- В списке отыщите программу, которую хотите удалить. Обычно название процесса совпадает с именем исполняемого файла, используемого для запуска приложения.
- Завершите процесс. Он может снова активизироваться после перезагрузки ПК, если вы не удалите утилиту.
- Снова попробуйте стереть приложение.
Если программа всё равно остаётся на компьютере, возможно, это вирус. Просканируйте систему хорошим антивирусом.
Другие программы для полного удаления софта
Если Revo Uninstaller вам по каким-то причинам не подошел, то вы можете попробовать другие подобные приложения. Сейчас существует множество программ, которые специализируются на удалении софта из операционной системы Windows. Ниже мы рассмотрим только некоторые из них.
IObit Uninstaller — софт для быстрого у даления большого количества программ. IObit Uninstaller позволяет просто отметить программы, которые нужно удалить, и избавиться от них за один раз. Кроме этого, IObit Uninstaller умеет удалять не только полноценные программы, но и расширения браузеров, а также сторонние приложения, которые установились вместе с условно-бесплатным софтом. Также IObit Uninstaller умеет удалять оставшиеся после деинсталляции файлы, обеспечивая таким образом полное удаление. IObit Uninstaller не перегружена дополнительными функциями, поэтому с ней не сложно разобраться и она подойдет даже неопытным пользователям.
IObit Uninstaller является бесплатным ПО, но в момент установки предлагает установить дополнительное ПО от партнеров. Также есть и платная версия, которая стоит всего 400 рублей. В платной версии программа обеспечивает более полное удаление. Скачать IObit Uninstaller можно .
Ashampoo UnInstaller — достаточно мощное ПО для полного удаления программ. Ashampoo Uninstaller отслеживает установку нового софта на компьютер, что позволяет удалять даже то, что было установлено без разрешения пользователя. При этом Ashampoo Uninstaller позволяет выполнять деинсталляцию как по одной программе, так и целыми группами.
Кроме основных функций, в Ashampoo Uninstaller есть ряд дополнительных возможностей. Программа умеет очищать накопитель от неиспользуемых файлов, выполнять дефрагментацию, оптимизировать реестр Windows, а также менять настройки системных служб и автозагрузки.
Ashampoo UnInstaller является полностью бесплатной. Но, для запуска понадобится лецензионный ключ, который вы можете получить, просто зарегистрировавшись .
Uninstall Tool — приложение для полного удаления нежелательных программ с функцией очистки реестра и оставшихся файлов. При этом Uninstall Tool позволяет выполнять как одиночную так и пакетную деинсталляцию. Одной из особенностей Uninstall Tool является возможность наблюдения за процессом установки. Благодаря этому обеспечивается более полное удаление программы в будущем. Также данное приложение может управлять некоторыми системными параметрами, например, автозагрузкой.
Uninstall Tool является платным ПО и стоит около 20 долларов. Но, вы можете воспользоваться 30-дневным бесплатным периодом. Скачать Uninstall Tool можно .
Total Uninstall — утилита для полного удаления программ и очистки временных файлов. Total Uninstall анализирует программу, которую нужно удалить, и определяет связанные с ней файлы. Таким образом обеспечивается полное удаление всех следов программы с компьютера. Также Total Uninstall умеет следить за процессом установки, для того чтобы зафиксировать все изменения, которые были сделаны и потом их отменить. Используя данную утилиту можно удалять даже те программы, которые не имеют собственного деинсталлятора.
Total Uninstall является платным решением и стоит от 20 долларов. Скачать Total Uninstall можно .
Display Driver Uninstaller — достаточно узкоспециализированная утилита для . С помощью Display Driver Uninstaller можно полностью удалить драйвер от видеокарты NVIDIA или AMD. Display Driver Uninstaller имеет минимум настроек. Для того чтобы удалить драйвер нужно просто запустить данную утилиту, выбрать производителя (NVIDIA или AMD) и нажать на кнопку удаления. Выполнять всю эту процедуру желательно из безопасного режима.
Display Driver Uninstaller является полностью бесплатным решением, вы можете скачать ее .
Достаточно легко разобраться, как удалить программу с компьютера. Но от неё могут остаться файлы, конфигурации, записи в реестре, сохранения (если это игра), инструменты (если это графический или видео редактор) и так далее. Они занимают место на диске.
Ни в коем случае нельзя стирать утилиты напрямую, перемещая их в корзину. Воспользуйтесь специально предназначенными для этого службами.
Обычно вместе с программой устанавливается деинсталлятор. Он автоматически убирает почти все данные приложения. Если вы создавали папку утилиты в панели задач, откройте её. Там должен быть файл, который инициирует удаление.
Вот как удалить ненужные программы с компьютера, если их нет в меню «Пуск»:
- Зайдите в каталог приложения.
- Если не помните, куда его установили, кликните правой кнопкой мыши по его ярлыку.
- Выберите пункт «Свойства».
- В поле «Объект» будет путь к директории.
- Откройте её и найдите исполняемый файл «Uninstall.exe». Это универсальное название для деинсталляторов. Используется во многих приложениях. Но имя может быть и другим: например, «Uninst.exe»
- Откройте его и следуйте инструкциям.
- Процесс деинсталляции у каждой утилиты разный. В некоторых случаях надо несколько раз нажать «Далее». Или выбрать элементы, которые нужно стереть. Иногда просят указать, что вас не устраивает в софте, и почему вы решили его убрать.
Установка CCleaner в бесплатном варианте
Касаемо установки.. В общем-то там всё просто, но на всякий случай я опишу процесс подробно.
Для начала, что логично, запускаем скачанный файл. После чего получаем окно следующего вида, где, давайте, для начала, выберем русский язык из выпадающего меню справа:
Русский вариант уже проще и приятнее в установке, поэтому давайте остановимся на нём. Но прежде чем сразу тыркать в кнопку установки CCleaner, собственно, стоит нажать кнопку настроить, чтобы настроить установку.
Для начала, неплохо бы снять три галочки, если, конечно, они Вам не нужны, а именно добавление в меню корзины и уведомления об обновлениях (я думаю, что уведомлений Вам и так хватает).
Если нажать кнопку «Ещё» (которая чуть ниже внизу), то можно будет выбрать пусть установки, для кого эту установку производить и только потом уже нажать в соответствующую кнопку:
В конце установки, по желанию, стоит снять кнопку «Показать примечания к версии» и.. Запустить CCleaner:
К слову, если вдруг в каких-то версиях от Вас будут требовать установки дополнительных программ, панелей и прочего — смело отказывайтесь.
Идем дальше.
Где скачать CCleaner
Скачать, как и всегда, можно прямо с нашего сайта отсюда (версия на момент обновления статьи, — 5.4.2) или с официального сайта по этой ссылке.
Иногда перейдя по ссылке, надо будет выбрать один из трёх источников загрузки, то выберите один — бесплатный, и место загрузки (любое на выбор). Скриншот выше кликабелен (как и последующие).
Скачали? Перейдем к установке.