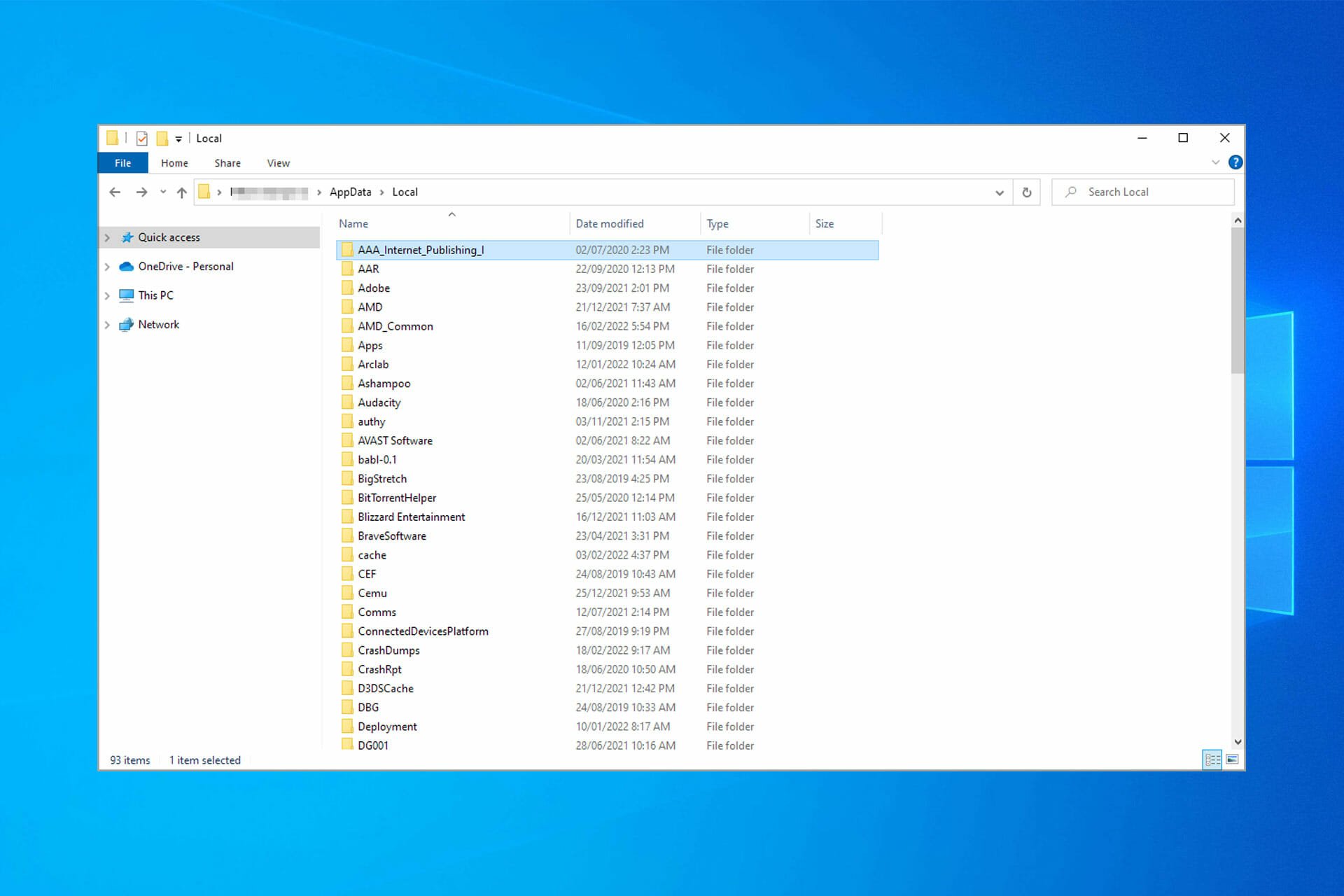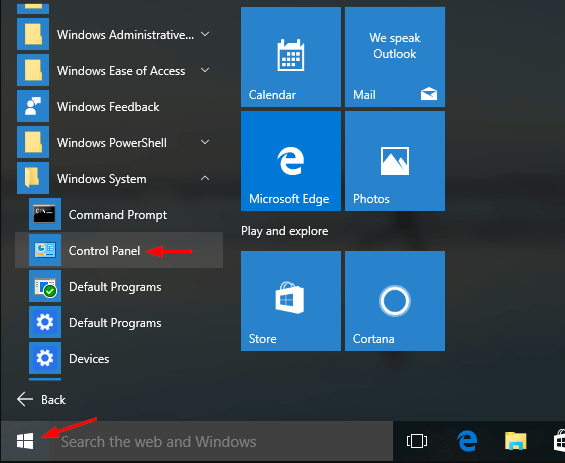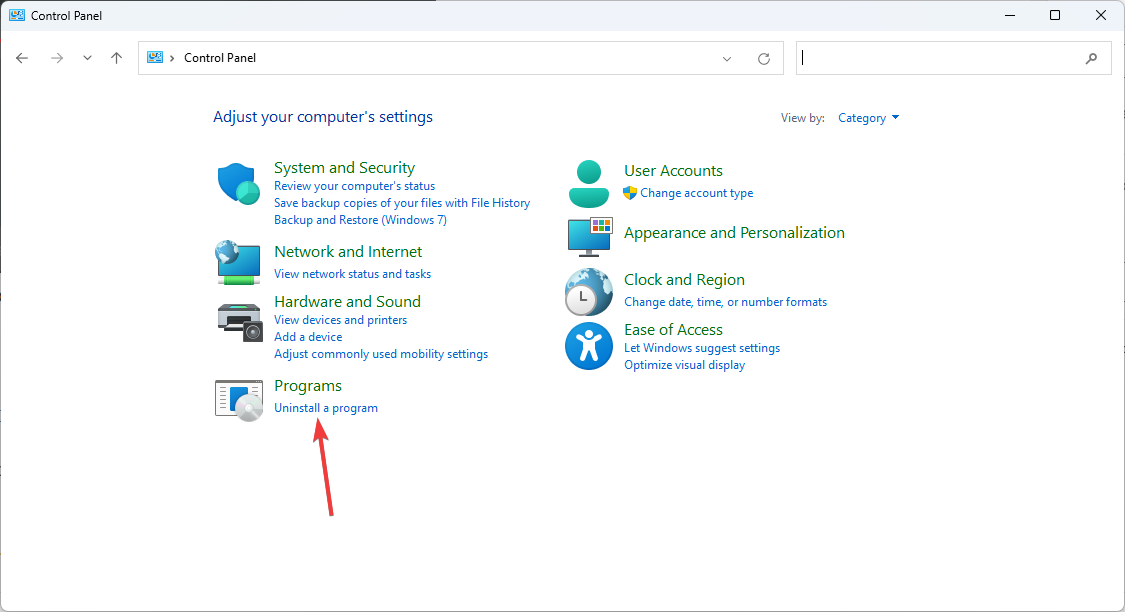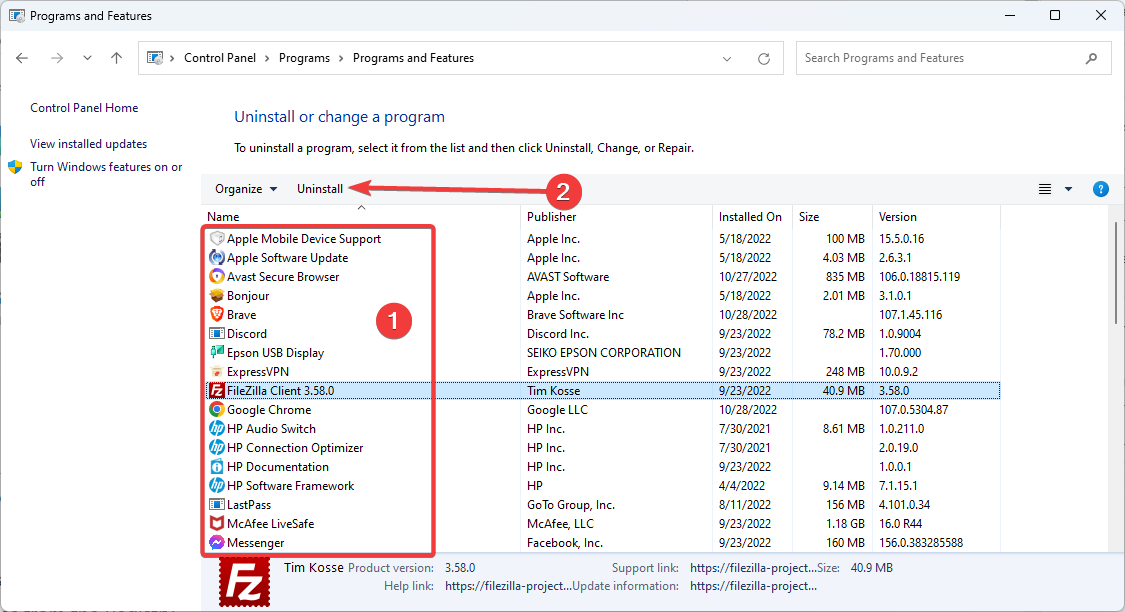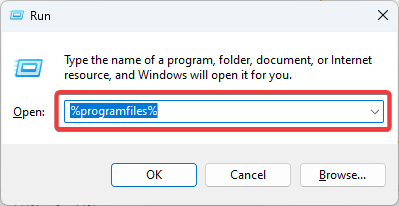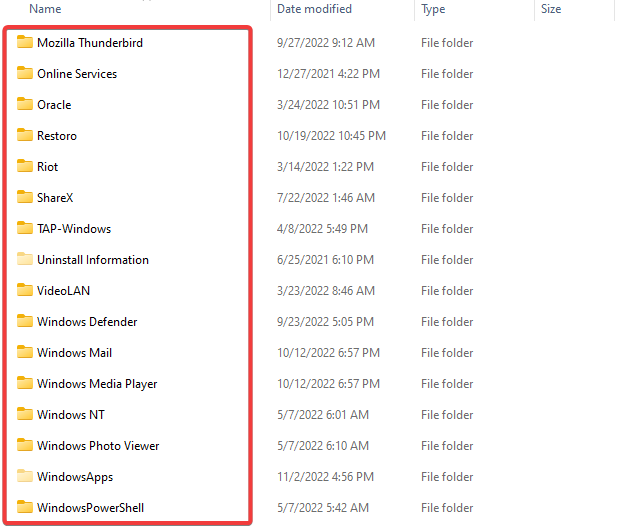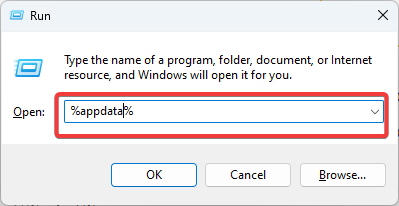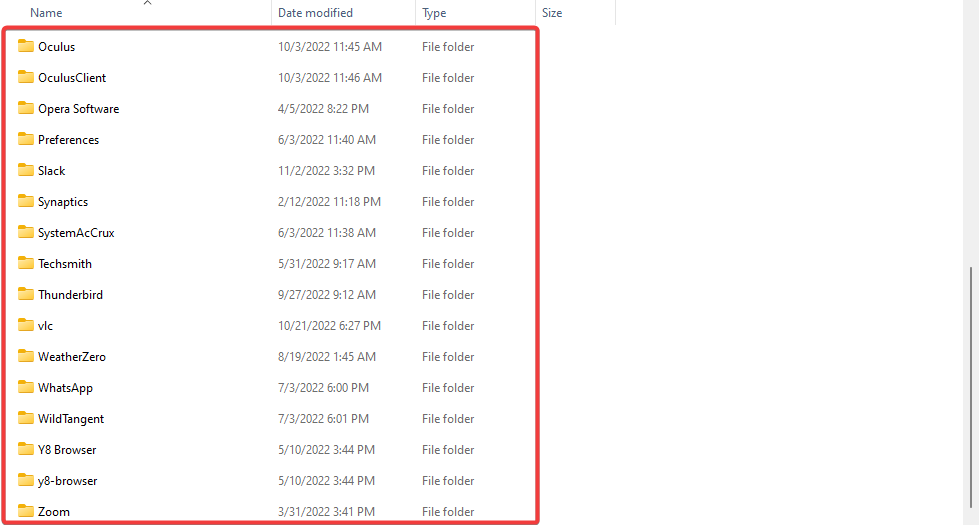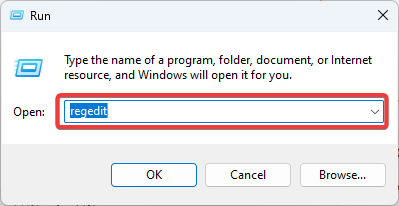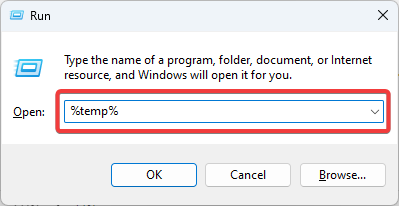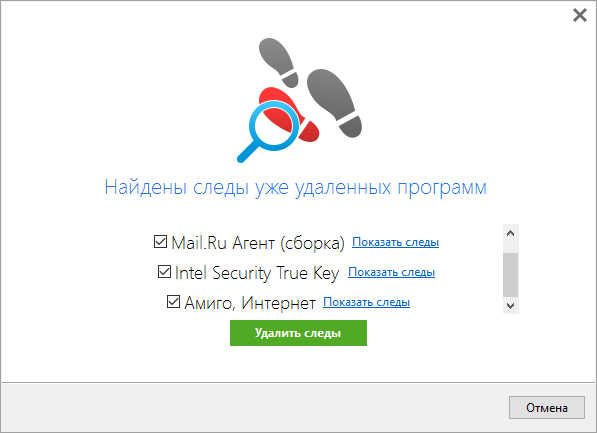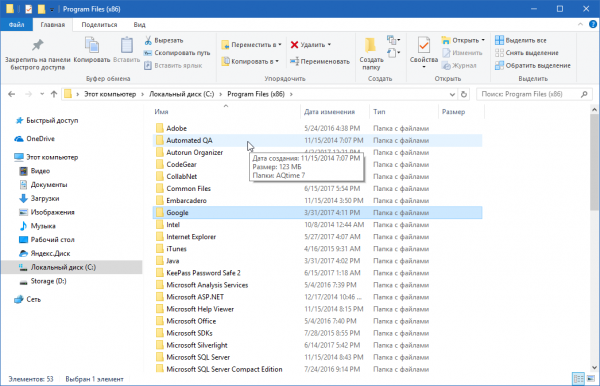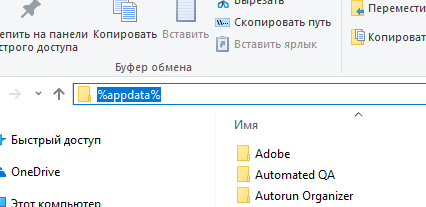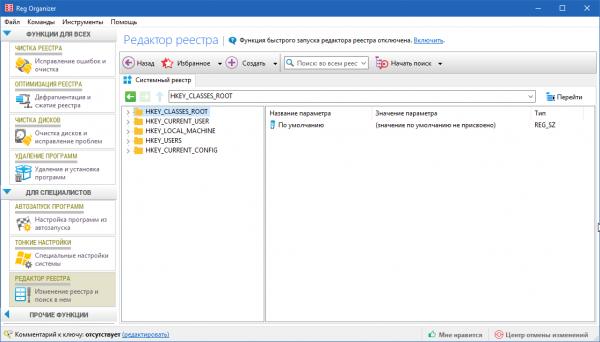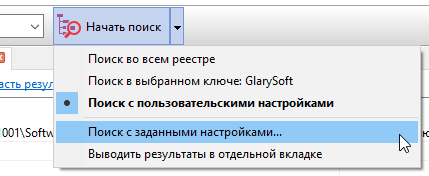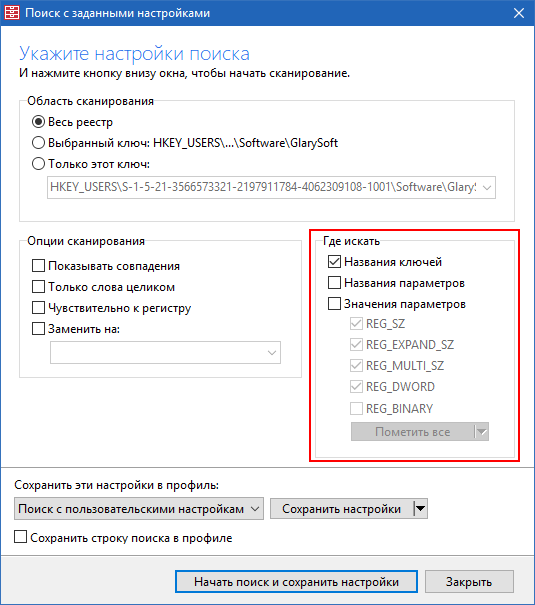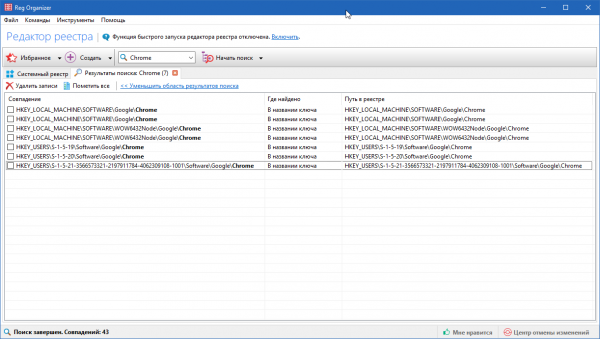Содержание
- Удаление удаленного софта в Виндовс 10
- ПО из сторонних источников
- Способ 1: Специализированный софт
- Способ 2: Ручная очистка
- Программы магазина Microsoft
- Вопросы и ответы
Устанавливать программное обеспечение в операционной системе Windows можно как из фирменного магазина Microsoft, так и с официальных сайтов разработчиков или сторонних источников. После удаления таких программ, как правило, остаются «хвосты». Из данной статьи вы узнаете о том, как полностью удалить удаленные приложения в Windows 10.
В данном руководстве мы рассмотрим два случая – оставшиеся файлы после удаления стороннего софта и список приложений в учетной записи Microsoft — для каждого из них предложим несколько способов решения. Вы же в свою очередь сможете выбрать наиболее подходящий, хотя в конечном итоге все они дадут один и тот же результат.
ПО из сторонних источников
Программы, полученные не из магазина Microsoft, зачастую оставляют после себя файлы в системе. Иногда они могут даже отображаться в списке установленных, хотя и были удалены. Подчистить все следы можно двумя способами – вручную и с помощью специализированного ПО. Рассмотрим оба варианта подробнее.
Способ 1: Специализированный софт
Существует немало программ, которые специализируются на качественном удалении следов, остающихся после деинсталляции других приложений. Ознакомиться со списком наиболее эффективных решений вы можете по ссылке ниже:
Подробнее: Программы для удаления программ, которые не удаляются
В качестве примера мы используем Soft Organizer, но предложенный ниже алгоритм будет применим и для других программ.
- Запустите Soft Organizer. В левой части окна нажмите на кнопку «Следы уже удаленных программ».
- В открывшемся окне вы увидите перечень программного обеспечения, после удаления которого остались следы в системе. Для очистки остаточных записей нажмите кнопку «Удалить следы».
- После этого начнется автоматический процесс удаления файлов. Достоинством данной программы является то, что она также очищает и реестр от остатков деинсталлированного софта. По завершении операции вы увидите сообщение об успешной очистке. Все открытые окна можно закрыть, так как поставленная цель выполнена.
Читайте также: Как полностью удалить программу на компьютере с Виндовс 10
Способ 2: Ручная очистка
К сожалению, даже самым продвинутым программам не всегда удается корректно и полностью стереть остатки удаленного ПО. В таких случаях приходится делать все самостоятельно. Это значит, что нужно проверить все основные папки и реестр на предмет наличия лишних файлов. Выполните следующие действия:
- Откройте «Проводник» Windows и перейдите в папку «Документы». По умолчанию ссылка на нее есть в левой части окна.
- Проверьте, есть ли в данной папке каталог, который относится к удаленной ранее программе. Как правило, он имеет такое же название, как и сам софт. Если есть, тогда просто удалите его стандартным способом, поместив в «Корзину» или минуя ее.
- Аналогичным образом нужно проверить другие папки – «Program Files» и «Program Files (х86)». Если у вас 32-разрядная система, последняя папка будет отсутствовать. Находятся они по следующим адресам:
C:Program Files
C:Program Files (x86)Именно в данные каталоги по умолчанию устанавливаются все программы. Если после деинсталляции в них остались папки, попросту удалите их, но будьте осторожными, чтобы не затронуть лишнее.
- Следующим шагом будет очистка директорий, которые скрыты от пользователя. Для доступа к ним откройте «Проводник» и кликните по адресной строке правой кнопкой мышки. Из появившегося контекстного меню выберите пункт «Изменить адрес».
- В активированное поле введите команду
%AppData%, после чего нажмите «Enter» на клавиатуре. - Появится перечень директорий, которые создаются при инсталляции той или иной программы. Как и в других папках, в этой вам нужно отыскать остатки удаленного софта по названию. Если найдете их – смело удаляйте.
- Далее точно таким же образом, через адресную строку, перейдите в каталог
%LocalAppData%. Если есть следы удаленных приложений – сотрите их. - Теперь нужно проверить реестр. Все дальнейшие действия следует выполнять очень внимательно, иначе можно навредить системе. Для вызова редактора нажмите сочетание клавиш «Windows+R» и введите в поле открывшегося окна команду
regeditи нажмите «Enter». - Когда откроется окно «Редактор реестра», нажмите в нем комбинацию «Ctrl+F». Это позволит открыть окно поиска, которое также можно вызвать через меню «Правка» и пункт «Найти».
- Введите в поисковое поле название программы или имя организации производителя. Тут сложно угадать, по какому именно пути будут храниться ключи в реестре. После ввода запроса нажмите кнопку «Найти далее».
- Спустя некоторое время дерево реестра откроется в том месте, где найдено совпадение по поисковому запросу. Обратите внимание, что это может быть как целая папка, так и отдельный файл внутри другого каталога. Удалите найденный элемент, затем нажмите кнопку «F3» для продолжения поиска.
- Повторяйте поиск до тех пор, пока не появится окно с сообщением «Поиск в реестре завершен». Это значит, что больше совпадений нет. В такой ситуации можно закрыть «Редактор реестра», так как вы стерли все следы удаленных ранее программ. При желании можно повторить поиск с другим запросом.

Программы магазина Microsoft
Теперь рассмотрим ситуацию, когда нужно избавиться от остатков приложений или игр, которые ранее были установлены через встроенный магазин Microsoft. Для этого потребуется выполнить следующие действия:
- Откройте приложение Магазин Microsoft. В правом углу окна нажмите кнопку с изображением трех точек, а затем выберите из выпадающего меню строчку «Моя библиотека».
- В следующем окне включите режим отображения «Все принадлежащее». Затем найдите в списке программу, которую вы удалили с компьютера. Нажмите напротив нее кнопку с тремя точками и выберите из выпадающего меню пункт «Скрыть».
- К сожалению, удалить софт полностью из библиотеки на данный момент нельзя. Это сделано из соображений безопасности, так как многое ПО в магазине покупается за деньги. Помните, что вы в любой момент можете посмотреть все спрятанные таким образом программы — достаточно нажать кнопку «Показать скрытые продукты», отмеченную на скриншоте выше.
- Далее нужно проверить, не осталось ли в корневой системе папок и файлов от удаленного софта Microsoft. Для этого откройте «Проводник», нажмите в верхней части окна кнопку «Вид». В выпадающем подменю поставьте галочку возле строки «Скрытые элементы».
Читайте также: Отображение скрытых папок в Windows 10
- Теперь зайдите в папку «Program File», найдите в ней и откройте папку «WindowsApps». Если при попытке сделать это вы увидите сообщение о проблемах с доступом, воспользуйтесь утилитой «TakeOwnershipEx», о которой мы рассказывали в одной из предыдущих статей.
Подробнее: Устранение ошибки «Отказано в доступе» в Windows 10
- В открывшейся директории «WindowsApps» вам нужно удалить только ту папку, которая содержит в названии наименование удаленной программы. Не трогайте другие каталоги, так как это может нарушить работу системных утилит.
- После удаления папки закройте все окна и отключите функцию отображения скрытых папок.
Читайте также: Куда устанавливаются игры из Магазина в Windows 10
Выполнив описанные в статье действия, вы без труда сможете очистить систему от остаточных файлов. Самое главное при этом не перестараться и не удалить лишнего, так как в наихудшем случае придется восстанавливать систему.
Читайте также: Восстанавливаем ОС Windows 10 к исходному состоянию
Еще статьи по данной теме:
Помогла ли Вам статья?
На первый взгляд может показаться, что для удаления программ вполне достаточно встроенного функционала Windows. Но после классической деинсталляции утилиты могут оставлять в системе некоторые данные, которые могут мешать в дальнейшем. Например, старые ключи, оставшиеся в реестре, могут не позволить установить ту же программу от официального разработчика. Чтобы этого избежать, нужно воспользоваться услугами стороннего софта. Ну, или очистить всё вручную. Рассказываем, как это сделать.
Revo Uninstaller
Это утилита, позволяющая полностью избавиться от всех следов удаляемой программы в системе. Процесс деинсталляции с помощью данной утилиты сильно похож на классическое удаление. Софт сканирует ваш компьютер и выдает результаты поиска, в которых указывается количество установленных объектов. Затем нужно просто выбрать программу и подтвердить удаление.
В отличие от встроенной в Windows утилиты, у вас автоматически создастся точка восстановления системы. Это очень удобно, если возникнут какие-либо неполадки. Также здесь присутствуют и другие возможности. Например, чистка браузеров, мониторинг состояния системы в реальном времени и функция запуска любого системного инструмента (дефрагментатор, службы, планировщик заданий и так далее). Однако для получения доступа ко всем возможностям придется обновиться до Pro Edition, но это не обязательно. Осуществлять полное удаление можно в бесплатной версии. Программа, кстати, доступна не только для Windows, но и для смартфонов на Android — вы можете полностью очистить свой телефон от следов удаленных приложений.
Reg Organizer
Ещё одна бесплатная программа, предназначенная для деинсталляции. Здесь есть тот же функционал, что и у Revo Uninstaller. Однако разница есть. Данный софт умеет искать остатки удаленных программ в системе. С помощью предыдущего деинсталлятора у вас получится осуществить комплексное удаление только здесь и сейчас.
Также можно посмотреть, для каких установленных программ вышли обновления. А от редко используемых приложений, Reg Organizer предлагает избавиться. Но соглашаться с ним не обязательно. Можно осуществлять чистку с помощью контекстного меню, которое появляется при нажатии правой кнопкой мыши на ярлык. Или же просто перетащив ярлык в корзину (где была такая функция, когда мы были маленькими?). Согласитесь, очень удобно. Но это далеко не всё. Оптимизация реестра, анализ автозапуска, редактор реестра — всё это здесь присутствует. Однако данных инструментов иногда бывает недостаточно.
Antivirus Removal Tool
Это общее название утилит, которые предназначены для удаления антивирусов. Мало кто знает, но разработчики средств обнаружения вредоносных файлов создают не только средства защиты, но и утилиты, предназначенные для их удаления. Антивирус — намного более сложный софт, который затрагивает большую часть системы. Он проникает туда, куда обычным программам доступ закрыт: от оперативной памяти до системных процессов и папок. Поэтому для его удаления, зачастую, будет недостаточно возможностей вышеуказанных программ. Лучше воспользоваться средством от того же разработчика.
У всех крупных девелоперов в сфере безопасности есть такой софт. Например, у Dr.Web, Лаборатория Касперского, AVAST, Avira, Eset и так далее. Называются они подобным образом: *Название Антивируса* Removal Tool. Скачать их можно традиционно на официальном сайте. Учитывайте, что процесс деинсталляции может занять продолжительное время. Это ещё одна причина, по которой стоит ответственно подходить к вопросу выбора антивирусной программы.
Ручное удаление
Бывают случаи, когда ничего не помогает избавиться от следов удаленной программы. В данной ситуации вам остается сделать всё собственными руками. Это самый сложный способ, но и самый действенный. Чаще всего проблемы возникают с реестром и вложенными папками.
Первым делом проверьте папки, расположенные по адресам: C:Program Files и C:Program Files (x86). Иногда папка нужной программы находится внутри другой директории, которая соответствует названию компании-разработчика. Например, файлы дефрагментатора Auslogics Disk Defrag будут располагаться по адресу C:Program Files (x86)AuslogicsDisk Defrag. При поиске остаточных данных рекомендуется включить отображение скрытых элементов в системе.
После проверки системного диска переходите к временным файлам. Введите одну из двух команд в адресную строку Проводника: %AppData% и %LocalAppData%. Вы попадете в хранилище с данными, которые остаются в результате работы программ. Они требуются системе для того, чтобы осуществлять быстрый повторный запуск утилиты или сохранять настройки софта. Однако будьте аккуратны. В этих директориях хранится информация, которая может быть полезна. Например, некоторые данные о работе браузеров. Рекомендуем удалять элементы выборочно и только те, которые точно не нужны.
Напоследок загляните и в реестр. Для этого нажмите комбинацию Win + R и в появившемся поле введите команду regedit. После этого сверху выберите пункт «Правка», а затем «Найти». В поле поиска введите название компании-производителя или название программы. Найденные ключи отметьте галочкой и удалите. Кроме того, проверьте следы удаленных утилит, которые могут находиться по адресам:
- SOFTWAREMicrosoftWindowsCurrentVersionUninstall
- SOFTWAREWOW6432NodeMicrosoftWindowsCurrentVersionUninstall
Читайте также:
- Как отключить обновление Windows 10: самые действенные способы
- Упала скорость интернета после самоизоляции: что делать?
Using specialized tools is the fastest method
by Madalina Dinita
Madalina has been a Windows fan ever since she got her hands on her first Windows XP computer. She is interested in all things technology, especially emerging technologies… read more
Updated on November 3, 2022
Reviewed by
Vlad Turiceanu
Passionate about technology, Windows, and everything that has a power button, he spent most of his time developing new skills and learning more about the tech world. Coming… read more
- Using the inbuilt uninstaller, you may have uninstallation residue, and your best bet is to dig deeper and get rid of them.
- Manually, you can perform a bunch of searches and deletes, or you could use specialized tools to automate this process.
XINSTALL BY CLICKING THE DOWNLOAD FILE
This software will repair common computer errors, protect you from file loss, malware, hardware failure and optimize your PC for maximum performance. Fix PC issues and remove viruses now in 3 easy steps:
- Download Restoro PC Repair Tool that comes with Patented Technologies (patent available here).
- Click Start Scan to find Windows issues that could be causing PC problems.
- Click Repair All to fix issues affecting your computer’s security and performance
- Restoro has been downloaded by 0 readers this month.
Let us discuss how to remove a program from Windows 10 altogether.
It’s a common practice for all computer users to install software programs regularly to keep up with new technologies or to meet their needs.
Whenever you install software, it creates files on the hard drive and adds registry entries to work efficiently.
What are software leftovers, and how can I get rid of them?
Please use the recently installed program and don’t forget about it. The problem is when you uninstall it because the program might not completely remove itself from your PC.
That’s where software leftovers come into play. To remove a program in Windows, we usually uninstall it from the Control Panel. But, unfortunately, this doesn’t permanently eliminate it.
As a result, your system continues to accumulate unused files that take up space and makes all the actions you perform over time on your PC more difficult.
Entries for the old programs can also remain in the Windows 10 registry, which cuts back on the performance of your machine.
How can I altogether remove programs on Windows 10?
1. Manually remove the software leftovers
1.1 Uninstall the program using the control panel
- Click on Start and select the Control panel app.
- Select Uninstall a program.
- Select the program you wish to uninstall from the app list and click Uninstall.
1.2 Delete leftover folders
- Use hotkeys Windows + R to open the Run dialog, then type in the path below and hit Enter.
%programfiles% - Select a folder corresponding to the uninstalled app and delete it.
- Use hotkeys Windows + R to open the Run dialog, then type in the path below and hit Enter.
%appdata% - Select a folder corresponding to the uninstalled app and delete it.
1.3 Remove software keys from the Windows Registry
- Use hotkeys Windows + R to open the Run dialog, then type in the script below and hit Enter.
regedit - Navigate to the path below:
ComputerHKEY_CURRENT_USERSoftware - Look for a key with the name of the program you just removed. If you find a key, delete it.
- Perform steps 2 and 3 for the following paths as well:
ComputerHKEY_CURRENT_USERSoftware
ComputerHKEY_USERS.DEFAULTSoftware
NOTE
It’s essential to do a backup before deleting anything from the Windows registry so that if something goes wrong, you can restore the system to its earlier state.
To do a backup, right-click on the key you want to delete and select Export. It will save a REG file with the backup of that key. Once this is done, you may quickly restore the backup if needed.
1.4 Empty Temp folder
- Use hotkeys Windows + R to open the Run dialog, then type in the script below and hit Enter.
%temp% - Empty the content of the folder.
- Use hotkeys Windows + R to open the Run dialog, then type in the script below and hit Enter.
temp - Empty the content of the folder.
- How to remove Win32/Dartsmound from Windows 10
- Best uninstaller software for Windows 10/11 PCs [2022 Guide]
- Download PC Health Check to test your PC for Windows 11
- How to delete empty folders in Windows 10/11
- Smartbyte: What it is and how to remove it
2. Use a reliable third-party software
We recommend a premium cleaner for your computer that works magic on unwanted programs, Windows apps, and plug-ins.
This fantastic tool provides a simplified uninstall and auto leftover scan to ensure thorough removal.
Below, you can read the most important features of this software:
- Removes unwanted programs to free up disk space and boost the PC’s overall performance
- Detect all malicious programs, including adware, in real time, and it allows you to get rid of them easily
- Automatically remove all remnants of programs
- Removes stubborn leftover files that other uninstallers cannot delete
- Updates all your software
- Monitors all system changes while a program is being installed

IObit Uninstaller
Remove stubborn leftovers and clean your Windows 10 device with the most powerful uninstaller tool.
3. Use a freeware solution
We suggest you use an enhanced tool for Windows that you can use to remove all the software leftovers.
Glarysoft, for example, can wipe off all the junk files in seconds after uninstalling the software.
Some PC issues are hard to tackle, especially when it comes to corrupted repositories or missing Windows files. If you are having troubles fixing an error, your system may be partially broken.
We recommend installing Restoro, a tool that will scan your machine and identify what the fault is.
Click here to download and start repairing.
This software offers a more user-friendly way to remove software leftovers and improve your computer efficiency.
What’s more important, this tool supports batch uninstallation. This means you can even remove multiple applications in just a single click.

It also allows you to make backups so you will never lose essential programs in case of mistakes.
⇒ Get Absolute Uninstaller
GlarySoft also has a handy Registry repair tool to scan computers, clean registry junk, and fix registry errors.
It performs comprehensive and deep analysis for Windows Registry. It also repairs invalid entries or references that cause computer freezing, system crashes, instability, blue screen, and PC slowdowns.
⇒ Get the Registry Repair tool
Another software recommendation takes care of stubborn programs very well and can uninstall programs others can’t.
Since the tool is portable, you can download it on a USB to help fix buggy PC’s on the go.
The tool performs deep scanning and removes all the junk files and other software leftovers. It also features an efficient user interface and instant startup. In addition, it offers both clean uninstall and forced uninstall.
⇒ Get GeekUninstaller
This article provides you with three effective methods to remove a program from Windows 10 altogether.
Of course, you can always use the Control panel if you want to uninstall a program. But afterward, some file fragments may be left in a few system folders. Therefore, you will need other methods to ensure nothing is left behind.
Have you used any of the methods described above? Feel free to share your experience with us in the comments section below.
Newsletter
Using specialized tools is the fastest method
by Madalina Dinita
Madalina has been a Windows fan ever since she got her hands on her first Windows XP computer. She is interested in all things technology, especially emerging technologies… read more
Updated on November 3, 2022
Reviewed by
Vlad Turiceanu
Passionate about technology, Windows, and everything that has a power button, he spent most of his time developing new skills and learning more about the tech world. Coming… read more
- Using the inbuilt uninstaller, you may have uninstallation residue, and your best bet is to dig deeper and get rid of them.
- Manually, you can perform a bunch of searches and deletes, or you could use specialized tools to automate this process.
XINSTALL BY CLICKING THE DOWNLOAD FILE
This software will repair common computer errors, protect you from file loss, malware, hardware failure and optimize your PC for maximum performance. Fix PC issues and remove viruses now in 3 easy steps:
- Download Restoro PC Repair Tool that comes with Patented Technologies (patent available here).
- Click Start Scan to find Windows issues that could be causing PC problems.
- Click Repair All to fix issues affecting your computer’s security and performance
- Restoro has been downloaded by 0 readers this month.
Let us discuss how to remove a program from Windows 10 altogether.
It’s a common practice for all computer users to install software programs regularly to keep up with new technologies or to meet their needs.
Whenever you install software, it creates files on the hard drive and adds registry entries to work efficiently.
What are software leftovers, and how can I get rid of them?
Please use the recently installed program and don’t forget about it. The problem is when you uninstall it because the program might not completely remove itself from your PC.
That’s where software leftovers come into play. To remove a program in Windows, we usually uninstall it from the Control Panel. But, unfortunately, this doesn’t permanently eliminate it.
As a result, your system continues to accumulate unused files that take up space and makes all the actions you perform over time on your PC more difficult.
Entries for the old programs can also remain in the Windows 10 registry, which cuts back on the performance of your machine.
How can I altogether remove programs on Windows 10?
1. Manually remove the software leftovers
1.1 Uninstall the program using the control panel
- Click on Start and select the Control panel app.
- Select Uninstall a program.
- Select the program you wish to uninstall from the app list and click Uninstall.
1.2 Delete leftover folders
- Use hotkeys Windows + R to open the Run dialog, then type in the path below and hit Enter.
%programfiles% - Select a folder corresponding to the uninstalled app and delete it.
- Use hotkeys Windows + R to open the Run dialog, then type in the path below and hit Enter.
%appdata% - Select a folder corresponding to the uninstalled app and delete it.
1.3 Remove software keys from the Windows Registry
- Use hotkeys Windows + R to open the Run dialog, then type in the script below and hit Enter.
regedit - Navigate to the path below:
ComputerHKEY_CURRENT_USERSoftware - Look for a key with the name of the program you just removed. If you find a key, delete it.
- Perform steps 2 and 3 for the following paths as well:
ComputerHKEY_CURRENT_USERSoftware
ComputerHKEY_USERS.DEFAULTSoftware
NOTE
It’s essential to do a backup before deleting anything from the Windows registry so that if something goes wrong, you can restore the system to its earlier state.
To do a backup, right-click on the key you want to delete and select Export. It will save a REG file with the backup of that key. Once this is done, you may quickly restore the backup if needed.
1.4 Empty Temp folder
- Use hotkeys Windows + R to open the Run dialog, then type in the script below and hit Enter.
%temp% - Empty the content of the folder.
- Use hotkeys Windows + R to open the Run dialog, then type in the script below and hit Enter.
temp - Empty the content of the folder.
- How to remove Win32/Dartsmound from Windows 10
- Best uninstaller software for Windows 10/11 PCs [2022 Guide]
- Download PC Health Check to test your PC for Windows 11
- How to delete empty folders in Windows 10/11
- Smartbyte: What it is and how to remove it
2. Use a reliable third-party software
We recommend a premium cleaner for your computer that works magic on unwanted programs, Windows apps, and plug-ins.
This fantastic tool provides a simplified uninstall and auto leftover scan to ensure thorough removal.
Below, you can read the most important features of this software:
- Removes unwanted programs to free up disk space and boost the PC’s overall performance
- Detect all malicious programs, including adware, in real time, and it allows you to get rid of them easily
- Automatically remove all remnants of programs
- Removes stubborn leftover files that other uninstallers cannot delete
- Updates all your software
- Monitors all system changes while a program is being installed

IObit Uninstaller
Remove stubborn leftovers and clean your Windows 10 device with the most powerful uninstaller tool.
3. Use a freeware solution
We suggest you use an enhanced tool for Windows that you can use to remove all the software leftovers.
Glarysoft, for example, can wipe off all the junk files in seconds after uninstalling the software.
Some PC issues are hard to tackle, especially when it comes to corrupted repositories or missing Windows files. If you are having troubles fixing an error, your system may be partially broken.
We recommend installing Restoro, a tool that will scan your machine and identify what the fault is.
Click here to download and start repairing.
This software offers a more user-friendly way to remove software leftovers and improve your computer efficiency.
What’s more important, this tool supports batch uninstallation. This means you can even remove multiple applications in just a single click.

It also allows you to make backups so you will never lose essential programs in case of mistakes.
⇒ Get Absolute Uninstaller
GlarySoft also has a handy Registry repair tool to scan computers, clean registry junk, and fix registry errors.
It performs comprehensive and deep analysis for Windows Registry. It also repairs invalid entries or references that cause computer freezing, system crashes, instability, blue screen, and PC slowdowns.
⇒ Get the Registry Repair tool
Another software recommendation takes care of stubborn programs very well and can uninstall programs others can’t.
Since the tool is portable, you can download it on a USB to help fix buggy PC’s on the go.
The tool performs deep scanning and removes all the junk files and other software leftovers. It also features an efficient user interface and instant startup. In addition, it offers both clean uninstall and forced uninstall.
⇒ Get GeekUninstaller
This article provides you with three effective methods to remove a program from Windows 10 altogether.
Of course, you can always use the Control panel if you want to uninstall a program. But afterward, some file fragments may be left in a few system folders. Therefore, you will need other methods to ensure nothing is left behind.
Have you used any of the methods described above? Feel free to share your experience with us in the comments section below.
Newsletter
Многие пользователи считают, что стандартного средства удаления программ в Windows 10 8 7 достаточно для очистки всех следов приложения в реестре, файловой системе. На самом деле, это не так. Упоминания остаются даже после сканирования «продвинутыми» оптимизаторами.
Если хотите полностью избавиться от следов удаленного софта, чтобы скрыть факт его использования или же для освобождения дискового пространства — наша инструкция Вам точно пригодится.
Поиск папок с «мусором»
Рекомендуется выполнять подобную процедуру каждый раз после деинсталляции программного обеспечения, тогда реализация инструкции займёт не более минуты.

Что нужно сделать:
- В первую очередь, включаем отображение скрытых элементов. Для этого в окне проводника переключаемся на вкладку «Вид» и отмечаем соответствующую опцию:
В Windows 7 можно пойти другим путём — открываем панель управления, переключаемся в режим просмотра «Мелкие значки», выбираем «Параметры папок», на вкладке «Вид» активируем опцию «Показывать скрытые папки/файлы»:
- Шаг второй — просмотрите содержимое каталогов Program Files и Program Files (x86). Найдите и удалите следы ненужных приложений. Иногда они вложены внутри папок, названия которых указывают на разработчика ПО:

Если какой-то объект вызывает у вас сомнения — лучше его не трогать. Просмотрите информацию в Google/Яндекс, задайте вопрос в комментариях на нашем сайте. Удаляйте только следы тех программ, которые уже отсутствуют на Вашем компьютере.
- Шаг третий — аналогичные операции выполняем с Program Data — это скрытая папка, расположенная в корне системного диска (обычно — C):
- Шаг четвёртый — переходим по пути:
C:ПользователиИмя_ПользователяAppData
Эта папка также скрытая по умолчанию, поэтому значок объекта будет полупрозрачным:
Внутри обнаружите три вложенных директории:
Исследуем поочередно каждый элемент, ищем следы уже удалённых приложений. Если хотите узнать больше о AppData, смотрите видео с нашего Youtube канала:

- После того, как прошли все предыдущие этапы, можете перейти к удалению временных файлов, хранящихся в папке «Temp». Также настоятельно рекомендуем избавиться от упоминаний в реестре, воспользовавшись простой инструкцией:

Как показывает практика, во время поиска «хлама» от ранее установленного софта, владельцы ПК с операционной системой Виндовс обнаруживают немало элементов, относящихся с вредоносному ПО, вирусам. Если есть подозрения, запустите антивирусную проверку.
В конце обзора хотелось бы посоветовать несколько программ для удаления программ, которые устраняют практически все следы в процессе деинсталляции — Bulk Crap Uninstaller, Revo Uninstaller, Hibit Uninstaller, IObit Uninstaller:


на нашем канале — это быстрый способ узнать больше о полезной утилите. Достаточно потратить 5 минут времени, чтобы научится пользоваться Revo Uninstaller Pro и видеть эффект уже после первой очистки.» date=»2019-08-22T10:27:33.000Z» time=»PT6M49S» img=»https://i.ytimg.com/vi/nnUIVYSjd9Q/maxresdefault.jpg» imgWidth=»1280″ imgHeight=»720″]

Вам помогло? Поделитесь с друзьями — помогите и нам!
Этот пост поможет вам удалить оставшиеся файлы после удаления программ в Windows 11/10. Удалить программу или программное обеспечение в ОС Windows довольно просто. Вы можете удалить программу с помощью командной строки, Приложение настроек, Панель управления, и многими другими способами. Но когда вы удаляете программу из своей системы, то даже после успешного удаления этой программы или приложения ее остатки или остатки остаются в вашей системе. Эти остатки (или мертвые записи) могут включать пустые папки, записи реестра и файлы, которые бесполезны.
Таким образом, если вы хотите полностью удалить программу, вы также должны удалить ее оставшиеся данные. Теперь это может включать в себя несколько областей для покрытия. Этот пост поможет вам получить доступ ко всем возможным местам и способам очистки оставшихся файлов после удаления программы.
После удаления программы вы можете воспользоваться следующими эффективными способами рудалить оставшиеся файлы программы на компьютере с Windows 11/10:
- Проверьте папку Program Files или Program Files (x86).
- Проверьте папку AppData
- Удалить записи реестра программы
- Удалить временные файлы из вашей системы
- Используйте сторонний инструмент.
Давайте проверим все эти варианты один за другим.
1]Проверьте папку Program Files или Program Files (x86).
Папки Program Files и Program Files (x86) — это два стандартных места, где стороннее приложение или программа устанавливаются по умолчанию в ОС Windows. Если вы устанавливаете 64-битное приложение, его данные будут храниться в Программные файлы папка, а 32-разрядные программы хранятся в папке Program Files (x86). Итак, после того, как вы удалили программу, вы должны проверить Программные файлы или же Программные файлы (x86) папку (в зависимости от места установки) в диск С или диск, на котором установлена Windows.
Там проверьте, есть ли еще какая-то папка для этой программы. Если да, удалите папку этой программы (включая вложенные папки и файлы). Вам может потребоваться принудительно удалить файлы и папки этой программы, если файлы/папки заблокированы. После этого перезагрузите компьютер с Windows 11/10.
Чтение: изменить расположение каталога установки Program Files по умолчанию
2]Проверьте папку AppData
Папка AppData — это еще одно место, где могут храниться остатки удаленного программного обеспечения. Итак, вам нужно получить доступ к папке AppData и удалить папки, связанные с программой, которую вы удалили. Папка AppData содержит Роуминг имя папки, в которой находятся остаточные файлы программ. Чтобы получить доступ к этой папке:
- Нажми на Поисковая строка или открыть Команда Run поле (Win+R)
- Введите %appdata%
- Ударь Войти ключ
- Роуминг папка, хранящаяся в папке AppData, откроется. Там вы увидите разные папки для сторонних программ. Ищите папку программы, которую вы удалили
- Выберите папку программы и удалите ее.
3]Удалить записи реестра программы
Всякий раз, когда программа или программное обеспечение устанавливается, для него создается несколько записей реестра. И когда вы удаляете программу, есть вероятность, что некоторые записи реестра, включающие ключи реестра, значения и т. д., останутся. Итак, вам нужно удалить записи реестра этой программы. Для этого вам нужно получить доступ к различным локациям.
Прежде чем сделать это, вы должны сначала сделать резервную копию реестра Windows, так как он включает в себя важные настройки, связанные с вашей ОС Windows. Если что-то пойдет не так, резервная копия реестра поможет это исправить.
После этого откройте редактор реестра на компьютере с Windows 11/10. Вы можете ввести regedit в поле поиска, чтобы открыть его.
Теперь в редакторе реестра проверьте следующие места:
HKEY_USERS.DEFAULTSoftwareHKEY_CURRENT_USERSoftwareHKEY_LOCAL_MACHINEПРОГРАММНОЕ ОБЕСПЕЧЕНИЕ
Получите доступ и расширьте эти места реестра одно за другим и найдите раздел (ы) реестра с именем программы, которую вы удалили. Удалите этот ключ из реестра Windows. Если вы не можете удалить эти ключи, вам сначала нужно получить контроль и право собственности на ключи реестра, а затем вы сможете удалить их без каких-либо проблем.
Как только это будет сделано, перезагрузите систему.
Читайте также: Как удалить программы с помощью реестра в Windows
4]Удалите временные файлы из вашей системы.
Это последний вариант для использования. Необходимо убедиться, что не осталось временных файлов удаленной программы. Для этого удалите временные файлы с вашего компьютера с Windows 11/10. Вы можете использовать приложение «Настройки», «Очистка диска», «Командная строка» и многие другие способы сделать это. Но если вам нужен простой и быстрый способ удаления временных файлов, выполните следующие действия:
- Введите% temp% в поле поиска Windows 11/10.
- Ударь Войти ключ для открытия папки Temp
- В папке Temp выберите все файлы
- Удалите их.
5]Используйте сторонний инструмент
Это решение является необязательным, но может быть полезно, когда вам нужно сохранить ручную работу. Если вы хотите, вы можете использовать какой-нибудь сторонний инструмент, который может помочь вам удалить остатки, включая записи реестра программ. Существует несколько лучших бесплатных программ для удаления для Windows 11/10, таких как Revo Uninstaller, IObit Uninstaller и т. д., которые помогают удалить все остатки программы, чтобы не осталось ничего, связанного с этой конкретной программой.
Это все! Надеюсь, это полезно.
Связанный: Не удается установить или удалить программы в Windows 11
Как избавиться от оставшихся файлов после удаления программ в Windows 11?
Если вы хотите избавиться от оставшихся файлов после удаления программ на вашем компьютере с Windows 11, вам нужно найти его записи в реестре, проверить Данные приложения папка, Программные файлы папка и т. д. Также необходимо удалить временные файлы этих программ. Все эти варианты полного удаления программы с ПК с Windows 11/10 описаны в этом посте с подробной информацией. Проверь их.
Как удалить незавершенные неустановленные Программы?
Хотя вы можете легко удалять программы из своей системы, процесс удаления может быть не завершен, поскольку оставшиеся записи (такие как файл DLL, раздел реестра и значения реестра, такие как значение DWORD (32-разрядное), строковое значение, пустые папки и т. ) остаются на вашем ПК. Итак, чтобы удалить не полностью удаленные программы, нужно удалить их записи из реестра Windows, папки AppData и т.д.
Читайте: Бесплатные инструменты для сканирования ярлыков для удаления неработающих ярлыков на ПК с Windows
Как удалить уже удаленную программу?
Иногда простого удаления программы недостаточно. Это связано с тем, что даже если программа уже удалена из системы, ее временные файлы, ключи реестра и т. д. могут оставаться там. Поэтому вам следует получить доступ ко всем возможным местам, где хранятся остаточные файлы программы, и удалить эти остатки. Прочитайте этот пост, который охватывает все разделы с простым объяснением, как полностью удалить программы из системы Windows 11/10.
Читать дальше: Удалите мертвые программы автозагрузки или недопустимые записи из диспетчера задач.
Вы застряли с несколькими приложениями на вашем компьютере с Windows 10, которые вы больше не используете или не хотите. Время избавиться от них, чтобы освободить место на диске и освободить ваше меню Пуск.
Windows 10 включает опцию удаления, доступную через меню «Пуск» и через экран «Параметры», не говоря уже о панели управления, которая всё ещё жива и работает. Вы можете быстро и чисто удалить приложение Windows 10 Universal с помощью функции удаления в меню «Пуск» и в «Параметрах», но не с помощью апплета «Панель управления».
Но, попробуйте удалить полнофункциональное настольное приложение, используя встроенные параметры Windows, и этот процесс оставит за собой «мусор» в виде оставшихся папок и файлов и разбросанных записей реестра. Вот почему полезно использовать сторонние деинсталляторы, такие как Revo Uninstaller, IObit Uninstaller и Ashampoo UnInstaller, которые могут полностью уничтожать целые приложения, не оставляя следов.
Удалить через меню запуска
Давайте сначала посмотрим, как удалить программу из меню Пуск Windows 10. Нажмите кнопку «Пуск» и найдите программу, которую хотите удалить, либо в списке «Все приложения» слева, либо в мозаичном разделе справа. Щелкните правой кнопкой мыши программу, и, если её можно удалить таким образом, во всплывающем меню вы увидите параметр «Удалить». Нажмите на него, подтвердите, что хотите удалить её, и она исчезнет.
Удалить через настройки
Чтобы упростить просмотр всех программ, которые можно удалить, выберите «Параметры» → «Приложения» → «Приложения и возможности». На этом экране показаны как универсальные приложения Windows, так и стандартные настольные приложения, поэтому здесь вы найдете все программы, установленные на вашем компьютере. Прокрутите список вниз, чтобы найти программу, которую вы хотите удалить. Нажмите на нее и выберите «Удалить».
Удалить через панель управления
Если вы предпочитаете использовать панель управления, этот параметр всё ещё доступен в последней версии Windows 10. Откройте панель управления в виде значков и выберите апплет для программ и компонентов.
В этом представлении не отображаются универсальные приложения Windows, а только стандартные настольные приложения. Выберите программу, которую хотите удалить, затем щелкните её правой кнопкой мыши и выберите «Удалить» или выберите «Удалить» вверху списка.
Зачем использовать сторонние деинсталляторы
Встроенные деинсталляторы Windows выполнят работу, но могут не выполнить её чисто. Установленные приложения часто распространяют свои файлы и настройки по всей вашей системе, могут размещать файлы в неясных местах и даже заполняют ваш реестр записями, которые может быть трудно отследить.
Деинсталляторы Windows не обязательно удаляют все эти оставшиеся файлы и настройки. Если вы хотите, чтобы ваша среда Windows была максимально чистой, сторонний деинсталлятор лучше справится с полным удалением приложения.
Проблема полного удаления настольного приложения в Windows заключается в поиске правильного баланса. Многие файлы Windows и настройки реестра используются несколькими программами. Хитрость заключается в том, чтобы удалить все оставшиеся файлы и настройки для программы, которую вы удаляете, без отключения другой программы, которая может по-прежнему полагаться на эти элементы.
Вот почему некоторые сторонние деинсталляторы имеют функции резервного копирования и меры безопасности по этой причине. Теперь давайте посмотрим три такие программы.
Удаление программ в Revo Uninstaller
Revo Uninstaller от VS Revo Group может полностью и без проблем удалить настольные приложения, приложения Windows и даже расширения браузера. Бесплатная версия предлагает основные функции и может быть хорошим местом для начала. За 24,95$ версия Pro может удалить расширения браузера и удалить остатки уже удаленных программ. Версия Pro Portable за $29,95 может работать на нескольких компьютерах и с USB-накопителя.
Revo Installer может удалить ранее установленные программы, а интерфейс показывает все приложения в вашей системе, чтобы упростить поиск тех, которые вы хотите удалить. Программа может даже помочь установить программы, что позволяет отслеживать весь процесс установки, чтобы более точно удалить приложение в будущем.
Чтобы попробовать Revo в действии, дважды щелкните программу, которую хотите удалить, или щелкните её правой кнопкой мыши и выберите «Удалить». Сначала Revo создает точку восстановления, к которой вы можете обратиться, если удаление окажется слишком агрессивным и повредит важные файлы и записи реестра. Затем Revo вызывает собственную программу удаления программы, чтобы удалить её.
Revo сканирует реестр на предмет оставшихся настроек и спрашивает, хотите ли вы удалить их. Для этого вы можете выбрать один из трех режимов – безопасный, умеренный или расширенный – в зависимости от того, насколько агрессивной была программа. Наконец, Revo сканирует оставшиеся файлы, чтобы удалить их.
Удаление программ в IObit Uninstaller
IObit Uninstaller также поможет избавиться от настольных приложений и приложений Windows Universal. Бесплатная версия предлагает базовые функции, такие как возможность сканирования оставшихся фрагментов удаленной программы. Версия Pro стоит $19,99 в год и рассчитана на три компьютера. Она обладает дополнительными функциями, такими как удаление «упрямых» программ и плагинов для браузера.
Главный экран для IObit Uninstaller предлагает различные виды и варианты. Вы можете видеть все установленные программы, недавно установленные, большие программы, занимающие много места, и программы, которые используются редко. На экране также отображаются приложения для Windows и подключаемые модули браузера. Есть даже раздел для обновлений программного обеспечения, где вы можете проверить, обновлены ли ваши программы.
Чтобы использовать IObit Uninstaller, выберите программу, которую хотите удалить, и нажмите кнопку Удалить . IObit использует собственную программу удаления программы, чтобы удалить её, ненужные файлы, записи реестра и настройки по пути.
Удаление приложений через Ashampoo UnInstaller
Ashampoo UnInstaller – это ещё одна утилита, которая может без проблем удалять настольные приложения и приложения Windows без оставшихся файлов или настроек. Продукт будет стоить вам 21 доллар, хотя вы можете попробовать, прежде чем купить, с 10- или 20-дневной бесплатной пробной версией.
На главном экране вы можете просмотреть все установленные приложения, недавно установленные, крупные и даже обновления Windows. Вы также можете проверить список всех приложений Windows и плагинов для браузера. Как и Revo Uninstaller, Ashampoo UnInstaller может отслеживать установки, чтобы облегчить удаление программ в будущем.
Чтобы попробовать Ashampoo UnInstaller, выберите программу, которую хотите удалить, и нажмите кнопку Удалить . Вы можете выполнить дополнительную углубленную очистку, чтобы стереть все следы программы. Запускается собственная процедура удаления программы, в результате чего Ashampoo UnInstaller избавляет систему от оставшихся файлов и настроек реестра.
Как полностью удалить программу с компьютера, чтобы не осталось хвостов, записей в реестре и временных файлов
Вопрос от пользователя
Добрый день.
Подскажите, как можно полностью удалить программу из Windows. Пробовал разными способами: через меню ПУСК, через установку и удаление программ, вручную удалял папку и т.д. Всё равно, при ее повторной установке — установщик пишет, что она у вас уже имеется и нужно сначала ее удалить.
Заранее благодарю, Александр.
Известная проблема. Сразу скажу, что встроенная утилита в Windows по установке и удалению программ далека от идеала, и частенько не может выполнить свои функции (к тому же после ее работы в системе остается множество «хвостов» как в реестре, так и просто, среди временных файлов).
В статье рассмотрю несколько способов решения вашей проблемы. И так.
«Полное» удаление программы из Windows
В большинстве случаев происходит подобное из-за того, что пользователь удаляет программу очень простым способом: заходит в проводник, находит нужную папку в каталоге Program Files и нажимает Delete ( результат : файлы программы удалены, но записи в реестре остаются. ) .
Чтобы такого не происходило, необходимо удалять программы (хотя бы) с помощью стандартного установщика, встроенного в Windows. Об этом пару слов в пункте-1 ниже.
❶ Классическое удаление программы через панель управления
В 👉 панели управления Windows необходимо перейти по адресу: Программы Программы и компоненты .
Далее нужно найти и выделить искомую программу, затем нажать кнопку «удалить» (в идеале запустится установщик и за несколько шагов программа будет удалена).
Панель управления — программы — программы и компоненты
(Автору вопроса это не поможет, но в рамках статьи рекомендую начать разбираться с вопросом именно с этого шага).
Кстати, в Windows 10 можно удалять приложения через параметры системы (чтобы их открыть — нажмите сочетание клавиш Win+i). См. скриншот ниже. 👇
Windows 10 — приложения — приложения и возможности
❷ Если «Программы и компоненты» ничем не помогли
Например, в списке не оказалось нужной программы, то можно попытаться вручную отыскать деинсталлятор.
Ремарка!
Многие пользователи просто удаляют папку с программой с системного диска «C:».
Но подобный шаг — только добавит свободного места на HDD, сама система будет считать, что программа всё еще установлена (ведь, те же записи в системном реестре-то остались).
А для правильного удаления нужен деинсталлятор (спец. небольшая утилита от разработчика для удаления его программы).
Деинсталлятор, обычно, всегда находится в папке с установленной программой. Представляет он из себя файл » Uninstall.exe » ( прим.: могут быть различные производные вида «unins000.exe»).
Большинство программ, по умолчанию, устанавливаются в папки:
- C:Program Files (x86)
- C:Program Files
Поэтому, если через установку и удаление программ удалить приложение не получилось, необходимо зайти в одну из этих папок, затем найти каталог программы (которую хотите удалить) , и посмотреть — нет ли там подобного файла.
Кстати, при наведении мышкой на такой файл — появляется небольшое окно, вида «Описание файла: Setup/Uninstall» (см. скриншот ниже).
В общем-то, если такой файл есть — вам осталось его запустить и следовать указаниям.
Важно!
Кстати, для некоторого софта разработчики на официальных сайтах выкладывают специальные деинсталляторы. Представляют они из себя обычное приложение, которое проверит вашу систему, и начисто удалит все следы когда-то установленной программы.
Например, подобные деинсталляторы есть для антивирусов (Касперский, Нод 32 и т.д.).
❸ Утилиты для полного удаления проблемного софта
Если предыдущие шаги не увенчались успехом (а также для чистки системного реестра от хвостов) — для удаления сбойных программ существуют специальные утилиты.
Они покажут практически все установленные программы (в отличие от «Установки и удаления программ» в Windows), и могут удалять принудительно и полностью любую из них!
IObit Uninstaller
Отличная программа для отслеживания установленного софта, автозагрузки Windows (утилита предупреждает, когда кто-то туда вторгается), и для удаления начисто любого софта из системы (удаляются в том числе и хвосты, которые оставляет стандартный установщик в Windows).
К тому же, утилита бесплатна и работает во всех версиях Windows: XP, 7, 8, 10.
Как удалить программу в IObit Uninstaller — просто выделите нужное приложение, и нажмите по значку корзины
- возможность очистки браузера от надстроек и тулбаров (рекламного ПО, различных баннеров, ссылок и пр., что сейчас часто встраивается в браузеры);
- наличие функции принудительного удаления приложений;
- возможность глубокой проверки системы на наличие оставшегося «мусора», «хвостов» от старого софта;
- утилита бесплатна и поддерживает русский!
IObit Uninstaller — автоматически нашел оставшиеся записи в реестре (хвосты)
👉 В помощь!
Полный процесс удаления программы в IObit Uninstaller можете посмотреть в этой статье.
Revo Uninstaller
На данный момент один из лидеров среди утилит деинсталляторов (наряду с вышеупомянутой IObit Uninstaller). Пожалуй, разница между ними в количестве опций: если продукт от IObit «старается» максимально упростить процесс, то продукт от Revo предоставляет макс. кол-во опций для «тонкой» работы. 😉
Главное окно программы Revo Uninstaller
- удаление «любых» программ правильно (в т.ч. и тех, которые на штатные средства не реагируют);
- чистка «хвостов» и файлов, оставшихся после удаления ПО;
- наличие режима охотника: деинсталляция программ по наведению на иконку. ;
- многоуровневая система резервного копирования;
- менеджер автозагрузки;
- встроенный чистильщик «мусора»;
- возможность очистки истории: как в браузерах, так и продуктах от MS Office (никто не узнает, чем вы занимались на ПК);
- возможность удаления файлов, чтобы их нельзя было восстановить;
- база журналов (можно найти всю историю работы с программой).
Geek Uninstaller
С одной стороны, очень простая утилита для удаления программ, с другой — это мощный инструмент для очистки вашей системы от ненужного софта (так, чтобы не осталось даже следа от того, что он когда-то присутствовал ✌).
Интерфейс утилиты простой: после ее запуска вы увидите список установленных программ — напротив каждой дата установки и ее размер (кстати, весь список программ можно экспортировать в обычный html-файл). Выбрав нужную программу, вы можете:
- попытаться удалить ее стандартным образом (деинсталляция);
- если не получилось — удалить принудительно;
- можно просто удалить запись о ней из реестра;
- также утилита поможет найти веб-сайт программы, папку на диске, куда была установлена программа, и записи в реестре, связанные с ней.
Главное окно программы Geek Uninstaller — пример деинсталляции приложения
CCleaner
Одно из лучших бесплатных решений для очистки и оптимизации системы. В рамках данной статьи интересные дополнительные функции этой утилиты (которые находятся в меню «Сервис»):
- удаление программ (можно провести стандартную деинсталляцию, но если не получилось — можно просто удалить сведения о программе из системы и реестра (в этом случае папку с файлами программы нужно будет удалить ручную));
- есть контроль за автозагрузкой Windows;
- возможность поиска и удаления дубликатов файлов;
- удаление тулбаров и дополнений в браузерах и пр. (см. скрин ниже).
CCleaner — дополнительные опции
❹ Удаление ключа вручную из реестра
Бывает и такое, что утилиты бессильны (хотя редко, но все-таки) . В этом случае можно вручную удалить из реестра ключи и «хвосты» от программы, а затем удалить ее папку из каталога Program Files на системном диске «C:» (со всеми ее файлами) .
Чтобы войти в системный реестр, необходимо:
- нажать кнопки WIN+R — должно появиться окно «Выполнить»;
- в окне «Выполнить» ввести команду regedit и нажать Enter (пример на скрине ниже).
regedit — открыть редактор реестра
👉 В помощь!
Несколько способов, как можно открыть редактор реестра — см. инструкцию.
*
Реестр представляет из себя большую базу данных, в котором много различных каталогов и ключей. Нам нужно найти следующую ветку: HKEY_LOCAL_MACHINE/SOFTWARE/Microsoft/Windows/CurrentVersion/Uninstall .
Именно в этой ветке содержатся ключи практически от всех установленных программ в Windows. Открыв ее, вы увидите, что часть программ имеют привычное название, другая часть: непонятные цифры с буквами.
Чтобы найти ключи от конкретной программы, щелкните правой кнопкой мышки по каталогу Uninstall и нажмите «Найти» . Далее вбейте в поисковую строку название программы (на латинице).
Поиск ключа программы
Затем редактор предоставит вам найденные данные. Вам осталось их удалить, а затем переустановить программу (например).
Удаление ключей из реестра
Также обратите внимание, что некоторые утилиты для удаления программ могут в авто-режиме найти записи в реестре (например, в IObit Uninstaller достаточно кликнуть правой кнопкой мышки по приложению, и в появившемся меню выбрать «Открыть в Regedit» ).
Расположение приложения и его ветки в реестре / IObit Uninstaller
👉 Совет №1
При удалении программы, часто сталкиваешься с тем, что какая-то папка или файл не удаляется (появляются разного рода ошибки, что это нельзя или невозможно выполнить и пр.). В этом случае рекомендую следующую инструкцию.
👉 Совет №2
Бывает и так, что программа не удаляется из-за того, что требует права администратора, или пишет, что она уже используется. В этом случае попробуйте загрузить систему в безопасном режиме, и произвести удаление программы из него. Во многих случаях помогает! 👌
Обзор O&O AppBuster: удаление встроенных и скрытых приложений Windows 10
O&O AppBuster – новая программа из набирающей популярность категории приложений для Windows 10, которые пытаются предоставить пользователю расширенный контроль над операционной системой.
Инструмент позволяет администраторам удалять предустановленные в системе приложения и является конкурентом 10AppsManager.
Далеко не все нативные приложения Windows 10 являются бесполезными. Некоторые приложения пользуются высокой популярностью у домашних пользователей, например Калькулятор, Набросок на фрагменте экрана или Фотографии.
Однако, нельзя отрицать, что многие предустановленные приложения никогда не запускаются большинством пользователей, к примеру 3D Builder, Портал смешанной реальности или Print 3D. Все эти приложения занимают пространство на жестком диске и показываются в меню «Пуск» и в результатах поиска.
O&O AppBuster является полностью бесплатным приложениям, не требующим установки. Вы можете запустить утилиту сразу после скачивания, и она выведет список всех установленных приложений Windows (приложения из Магазина Microsoft и UWP-приложений).
Все установленные приложения разбиты на две категории: обычные (normal) и скрытые (hidden). AppBuster выводит статус приложения: установлено (installed) или доступно (available) и размер занимаемого пространства.
Примечание: рекомендуется выбрать опцию Actions > Create a System Restore Point для создания точки восстановления системы перед удалением каких-либо приложений.
Пользователь может удалить любое приложение со статусом «installed» – для этого достаточно отметить чекбокс перед названием приложения и нажать кнопку «Remove». Опция доступна как для установленных приложений, так и для скрытых приложений.
В категорию скрытых приложений попадают расширения для Microsoft Edge, а также некоторые приложения, которые не выводятся в списке программ в приложении Параметры и в меню «Пуск».
В меню «View» представлены дополнительные типы приложений, которые можно показать в списке. Например, можно включить отображение системных приложений или фреймворков, правда их удаление будет недоступно.
При нажатии по названию приложения отображается дополнительная информация, например путь установки, версия программы и дата установки. Если приложение не имеет статус «installed», то его можно установить с помощью AppBuster – просто выберите программу и нажмите кнопку «Install».
Вы можете сразу выбирать несколько приложений для пакетной установки или удаления.
Программа предлагает поисковую строку для быстрого поиска приложений. Это очень удобно, когда на устройстве установлено много различных приложений.
А вы избавляетесь от неиспользуемых приложений Windows 10? Поделитесь в комментариях ниже.
Остатки программ обычная практика для всех пользователей компьютеров, устанавливающих то или иное программное обеспечение регулярно. Всякий раз, когда устанавливается новое программное обеспечение, оно раскидывает несколько файлов по разным папкам windows и делает необходимые записи реестра в системе для того, чтобы работать эффективно.
И это нормально, пока программу используют, но проблема возникает, когда её необходимо удалить. Как удалить остатки программы с компьютера после удаления?
Чтобы удалить программу в Windows, обычно используют Панель управления, но довольно часто это не полностью удаляет все оставленные записи. Куски программы остаются на жестком диске.
Со временем остаточные файлы серьезно замедляют работу компьютера. Эти остатки не могут представлять серьезную угрозу работе, но держать их нет никакого смысла. Существуют различные методы, которые можно использовать, чтобы избавиться от этой проблемы. В этом руководстве мы обсудим два наиболее часто используемых метода.
Способ 1: вручную удалить остатки программы
Этот метод удобен тем, что не требует установки сторонних приложений. Его можно использовать для очистки записей реестра вручную. Следует проявлять осторожность при очистке записей из реестра, так как небольшая ошибка может негативно повлиять на работу машины.
Алгоритм работы:
- Удаление через Панель управления. Для этого откройте Панель управления, кликните на «Установка и удаление программ», выберите ненужную программу и нажмите на кнопку «Удалить».
- Удалите оставшиеся файлы и папки. Несмотря на то, что высветилось окно успешного удаление, некоторые фрагменты файла могут остаться в некоторых системных папках. Чтобы удалить их, нужно проверить программные файлы и данные приложения. Проверьте следующие файлы на наличие остатков. Вот они: «%programfiles%» и «%appdata%». Просто введите вышеуказанный текст в поле поиска и нажмите клавишу Ввод. Он будет открывать папки напрямую. Если вы нашли папку с названием только что удаленной программы, удалите ее.
- Удалить ключи программы из реестра Windows. Требуется быть очень внимательным при выполнении этой процедуры. При удалении программы в большинстве случаев программа удаления не удаляется из реестра Windows. Это увеличивает фактический размер реестра. Необходимо удалить ключ из реестра Windows. Выполните следующие действия.
Откройте меню Пуск, введите regedit в поле поиска и нажмите ENTER. Он запустит редактор реестра.
Введите следующие ключи по одному:
- HKEY_CURRENT_USERSoftware;
- HKEY_LOCAL_MACHINESOFTWARE;
- раздел hkey_users.DEFAULTSoftware.
Ищем ключ с именем программы, которую только что удалили. Если нашли ключ, удалите его. Вы также можете использовать CTRL+F для более удобного поиска.
Примечание: важно сделать резервную копию перед удалением чего-либо из реестра Windows, так что, если что-то пойдет не так, можно восстановить систему в ее более раннее состояние.
Чтобы сделать резервную копию, щелкните правой кнопкой мыши на ключе, который вы хотите удалить, и выберите «Экспорт». Это позволит сохранить .REG файл с резервной копией этого ключа.
Очистить Папки Temp
Последним шагом является очистка папки Temp. Это папка, содержащая все временные файлы, и ее очистка безопасна. Чтобы очистить папку, откройте меню Пуск и введите следующие команды одну за одной:
- %temp%;
- temp.
Это откроет временные папки. Теперь можно очистить их. Если система отображает сообщение об ошибке при удалении некоторых файлов, оставьте их. Файлы видимо используются службами Windows или некоторыми работающими программами.
После выполнения всех вышеперечисленных шагов, вы сможете удалить остатки программы с ПК после удаления.
Программное обеспечение сторонних производителей
Ручной метод, описанный выше, может быть сложным и трудным, особенно если вы никогда не использовали редактор реестра в прошлом.
В таком случае, всегда можно установить стороннее программное обеспечение, чтобы убрать остатки мусора с ПК после удаления с помощью только одной системы сканирования. Есть много бесплатных и платных программ удаления. Ниже приведены лишь некоторые из инструментов.
Iobit Uninstaller 7 Free
Iobit Uninstaller — это быстрый очиститель для компьютера, который работает без каких-либо нежелательных программ, приложений для Windows и плагинов. Он обеспечивает упрощенное удаление и автоматическое сканирование остаточных файлов для обеспечения тщательного удаления.
Наиболее важные функции этого программного обеспечения:
- освобождение места на диске и улучшение общей производительность компьютера;
- обнаружение вредоносных программ, включая рекламные в режиме реального времени, и последующая их очистка.
Revo Uninstaller Pro
Сразу стоит отметить что Revo платная, но она поставляется со всеми функциями, необходимыми для эффективной работы. Средство удаления содержит список всех установленных программ и компонентов для всех учетных записей пользователей.
С помощью контекстного меню и выбора представления можно просмотреть всю информацию об удаляемом объекте.
GeekUninstaller
GeekUninstaller хорошо заботится о проблемных программах и даже удаляет те, которые другие утилиты не могут. Так как инструмент портативный, можно скачать его на flash карту, чтобы помочь исправить баги ПК на ходу.
Инструмент выполняет глубокое сканирование и удаляет все ненужные файлы и другие остатки в очень короткое время.
Он также имеет интуитивно понятный пользовательский интерфейс и мгновенный запуск. Функция принудительного удаления поможет против вирусов с защитой.
Вы можете скачать GeekUninstaller с официальной страницы инструмента. Бесплатная версия доступна только для личного использования.
По сравнению с ручными методами, сторонние программы проще, быстрее и безопаснее в использовании. Они также поставляются с удобным интерфейсом, который позволяет увидеть даже записи реестра. Они также пригодятся, когда требуется удаление множества программ одновременно.
Время от времени пользователи сталкиваются с проблемой, когда после удаления какой-либо программы ее остатки мешают работе других программ или даже операционной системе.
Проявляться эта проблема может по-разному. Например, при установке новой версии или программы от другого производителя может появляться сообщение, что на компьютере найдена старая ее версия (либо продукт другого производителя), после чего процесс установки прерывается. Также бывают случаи, когда после удаления какой-либо программы в контекстном меню «Проводника» остаются пункты контекстного меню удаленной программы. Попытка запустить их приводит к появлению ошибки.
Связано это с тем, что в системе остались следы (остатки) удаленной программы, которые и мешают работе. Они могут находиться как в системном реестре, так и на дисках.
Наиболее часто с подобным сталкиваются пользователи антивирусов, когда при переходе с одного антивирусного пакета на другой появляется сообщение о том, что на компьютере уже установлена версия от другого производителя. После такого сообщения процесс установки прерывается.
Как же исправить ситуацию и удалить неправильно удаленную программу?
1. Проверяем список установленных программ
Для начала нам надо удостовериться, что мы действительно удалили программу. Несмотря на то, что это очевидный шаг, бывают случаи, когда по ошибке удаляется соседнее в списке приложение. Чтобы исключить это недоразумение, надо просто проверить список еще раз.
Для этого запускаем инструмент удаления программ и пытаемся найти там название приложения, которое хотим удалить. Если его нет, то переходим дальше.
2. Ищем специальные утилиты удаления от производителей
Если речь идет об антивирусах или средствах защиты, то разработчики таких программ часто создают специализированные утилиты для полного удаления собственных продуктов. Как правило, называются они примерно так: %AntivirusName% Removal Tool. Вместо %AntivirusName% нужно подставить название антивирусного продукта.
Такие утилиты как раз и созданы для того, чтобы полностью удалить продукт из системы. И разработчики антивирусов стараются поддерживать такие продукты в актуальном состоянии, потому что они достаточно часто нужны пользователям. Именно их рекомендуется использовать в первую очередь, если вы хотите удалить антивирусное решение полностью.
Ниже представлен список ссылок на такие утилиты для нескольких популярных антивирусных решений.
Список:
1. Удаление продуктов Лаборатории Касперского
2. Удаление продуктов AVAST
3. Удаление Dr.Web
4. Удаление Avira
5. Удаление ESET
3. Удаление остатков удаленных программ в деинсталляторе Reg Organizer
Если речь идет не об антивирусах, а о простой прикладной программе, то есть шанс, что данные о следах (остатках) имеются в базе данных инструмента для удаления программ в Reg Organizer.
Для этого запустите Reg Organizer и перейдите в инструмент удаления программ. Слева на боковой панели будет пункт «Следы уже удаленных программ».
Если после названия пункта вы видите в скобках ненулевое значение, значит утилите Reg Organizer удалось найти остатки некоторых программ. Проверьте, нет ли среди них той программы, которую вы и хотите удалить.
Если удаление остатков через Reg Organizer не помогло или остатки для нужной вам программы не были найдены, то идем к следующему пункту.
4. Ручной поиск остатков на диске
Теперь перейдем к ручным методам поиска остатков. Для начала проверим диски на предмет наличия следов той программы, которую мы хотим полностью удалить из системы. Для этого воспользуемся обычным Проводником (или любым другим удобным для вас файловым менеджером).
C:Program Files и C:Program Files (x86)
В этих папках хранятся основные рабочие файлы приложений.
Нам необходимо найти и удалить папку с названием программы. Просто последовательно перебираете папки в Program Files и при обнаружении нужной удаляете ее.
При этом нужно помнить название производителя продукта, потому что иногда они размещают папки программ в общей папке с названием производителя.
%AppData% и %LocalAppData%
Данные папки используются для хранения файлов, которые создаются в процессе работы приложения. Это могут быть конфигурационные файлы для вашей системы, журналы и многое другое.
Чтобы открыть их, достаточно вписать в адресной строке Проводника %appdata% или %localappdata% и нажать Enter. Операционная система автоматически перенаправит вас в соответствующую папку на диске в вашем профиле пользователя.
Открываем последовательно папки %appdata% и %localappdata% в Проводнике и ищем внутри этих папок название производителя или напрямую название продукта, остатки которого хотим удалить.
Чаще всего в AppData/LocalAppData сначала идет папка с названием компании-производителя, а уже в ней располагается папка с названием самого продукта.
Некоторые программы целиком и полностью устанавливаются в %AppData% вместо Program Files.
После того, как вы нашли папки с названием продукта в AppData/LocalAppData, просто удалите их.
5. Ручной поиск следов в реестре с помощью Reg Organizer
В системном реестре также можно найти множество следов от программ, которые были удалены очень давно. Для их поиска запускаем Reg Organizer и выбираем инструмент «Редактор реестра».
В правом верхнем углу есть строка для ввода поискового запроса. Туда мы будем вводить название программы или название производителя. Но сначала нам нужно настроить поиск, чтобы не получить гору ненужных ключей, среди которых проблематично будет что-либо найти.
Откройте настройки поиска и оставьте галочку только напротив пункта «Названия ключей» в блоке «Где искать». Это даст программе команду искать совпадения только в названиях ключей, что существенно сократит количество записей в результатах поиска и упростит работу с ними.
Как только настройки будут изменены, вводим поисковой запрос в виде названия компании-производителя или названия программы (лучше начинать с первого) и запускаем поиск.
В итоге вы получите небольшой список ключей реестра, в названиях которых присутствует название компании производителя или название самой программы. Вам нужно найти те, которые удовлетворяют следующей конструкции:
HKEY_LOCAL_MACHINESoftware%Название компании%%Название программы%
HKEY_LOCAL_MACHINESoftwareWOW6432Node%Название компании%%Название программы%
HKEY_USERS%НОМЕР-С-ДЕФИСАМИ%Software%Название компании%%Название программы%
HKEY_USERS%НОМЕР-С-ДЕФИСАМИ%SoftwareWOW6432Node%Название компании%%Название программы%
Обозначения:
%Название компании% — название компании-производителя программы, остатки от которой необходимо удалить. Не всегда существует. Вместо него может быть поле %Название программы%.
%Название программы% — название программы, остатки которой необходимо удалить.
%НОМЕР-С-ДЕФИСАМИ% — идентификатор пользователя в ключе HKEY_USERS.
Те ключи, которые удовлетворяют указанным выше конструкциям нужно отметить галочкой и удалить с помощью контекстного меню (вызываемого правой кнопкой мышки).
Также можно проверить и при обнаружении удалить упоминания удаленной программы в ключах, расположенных по следующим адресам:
SOFTWAREMicrosoftWindowsCurrentVersionUninstall
SOFTWAREWOW6432NodeMicrosoftWindowsCurrentVersionUninstall
Удаление данных через редактор реестра Reg Organizer производится с обязательным созданием резервной копии, которую в случае необходимости можно будет восстановить через «Центр отмены изменений», который запускается в правом нижнем углу главного окна.
Если на вашем компьютере часто устанавливаются и удаляются приложения, как это происходит у меня, то с очень высокой долей вероятности почти все удаленные программы оставили в системе свои рабочие файлы (настройки и прочие данные, необходимые для работы приложения). Так уж повелось, что множество разработчиков при удалении программ не брезгуют оставлять в системе «продукты жизнедеятельности» своих творений. Но как удалить оставшиеся «хвосты»? Решение этой проблемы подсказал Рич Робинсон, популярный американский ИТ-блоггер. Я испытал его на своей системе и убедился в невероятной эффективности. Пришло время поделиться им с вами.
Оглавление
- Где хранятся остатки удаленных программ и как их удалить
- Удаление остатков
- Создание новой учетной записи
- Перенос данных в новую учетную запись
- Удаление старой учетной записи
- На что следует обратить внимание
- Заключение
Где хранятся остатки удаленных программ и как их удалить
Согласно требованиям Microsoft, рабочие файлы программ должны храниться в папках %appdata% и %localappdata% профиля пользователя Windows. Соответственно, искать остатки нужно именно там.
Можно запастись бутылочкой терпения, сесть и разобраться, какая папка к какому приложению относится. А можно сделать гораздо проще – создать новый профиль и перенести все рабочие файлы в него (документы, музыку, видео, фото). В конце остается лишь удалить старый профиль, а вместе с ним и все остатки от программ, которые были удалены ранее.
Это сэкономит значительное количество времени. Плюс ко всему, вы убережете себя от случайных ошибок, потому что система сама создаст профиль в нужном виде. Конечно же и удалит старый профиль правильно. Ваша задача – полностью перенести личные файлы из одного профиля в другой.
Через несколько дней в новом профиле оставят свои настройки только те программы, которые у вас уже установлены и которыми вы пользуетесь.
Удаление остатков
Создание новой учетной записи
Чтобы начать работу по зачистке остатков, нужно создать свежую учетную запись, которая не будет содержать никаких настроек. Для этого необходимо открыть «Панель управления» и выбрать в ней пункт «Учетные записи пользователей».
В появившемся окне кликните по ссылке «Управление другой учетной записью».
Откроется окно со списком доступных учетных записей. В нем необходимо нажать на ссылку «Создание учетной записи».
Задав имя для новой учетной записи, выбираем ее тип (Пользователь или Администратор) и нажимаем на кнопку «Сохранение учетной записи».
После этого список учетных записей пополнится на одну. Можно перейти к следующему шагу – переносу данных.
Перенос данных в новую учетную запись
Перед началом переноса личных данных необходимо переключиться в новую учетную запись. При переключении операционная система будет формировать новый профиль с нуля и поместит в него все базовые элементы.
Чтобы переключиться на новую учетную запись, кликните «Пуск» — стрелочка справа от «Завершение работы» — «Выйти из системы». В окне выбора пользователя нужно кликнуть по новой учетной записи.
Чтобы начать перенос данных между учетными записями, нужно открыть два окна проводника и поместить их рядом друг с другом. В левом окне открыть папку со старым профилем, а в правом папку с новым профилем. Старый и новый профили расположены на системном диске в папке «Пользователи». Промахнуться сложно.
Последовательно перенесите данные из личных папок из старого профиля в новый. Сначала «Документы», потом «Изображения, затем «Видео» и «Фотографии».
Если вы храните личные данные в других папках вне профиля пользователя, то переносить их не нужно.
Удаление старой учетной записи
Чтобы удалить старую учетную запись, необходимо еще раз удостовериться, что все данные были перенесены в новый профиль. После этого делаем следующее:
- Открываем «Панель управления» — «Учетные записи пользователей»
- Управление другой учетной записью
- Выбираем старую учетную запись
- Удаление учетной записи
В окне подтверждения нужно кликнуть по кнопке «Удалить файлы»
На этом процесс удаления остатков завершается. Теперь необходимо настроить новый профиль под себя и работать в прежнем режиме, но уже с чистой учетной записью.
На что следует обратить внимание
При использовании этого метода удаления остатков от удаленных программ следует обратить внимание на ряд особенностей, которые могут быть крайне важны.
- Некоторые программы (например, Dropbox) устанавливаются в папку %appdata% целиком, потому их придется переустановить заново.
- Настройки некоторых программ могут сброситься или сохранять данные в старый профиль. Потому рекомендуется проверить настройки и изменить пути, указав в них путь к новой учетной записи.
- После перехода на новую учетную запись может понадобиться дополнительная настройка переключения раскладки (если вы не используете стандартный вариант).
В остальном все работает в штатном режиме и дополнительных телодвижений не требуется.
Заключение
После всех манипуляций со своим компьютером мне удалось освободить более 20 Гб дискового пространства, чему я несказанно рад.
Также стоит отметить, что имеется еще папка All Users, в которой хранятся настройки приложений для всех пользователей (общая папка). Чтобы разобраться с данными в ней, пришлось садиться и перебирать все папки вручную, удаляя ненужные. Спасло то, что в моем случае их было совсем немного.
Аналогичным образом можно удалить остатки в других версиях Windows (XP-10).