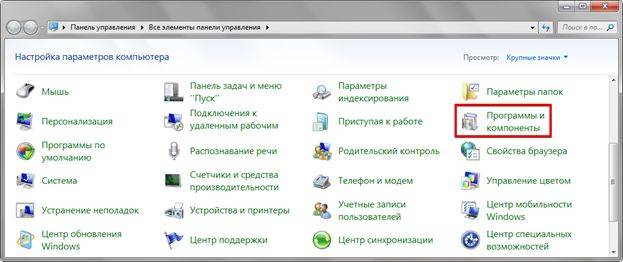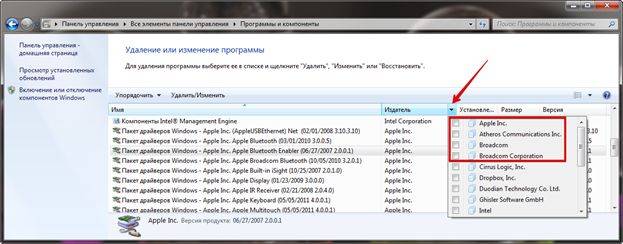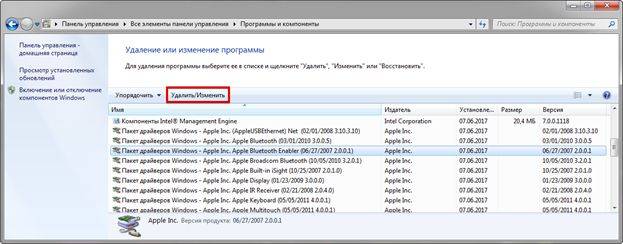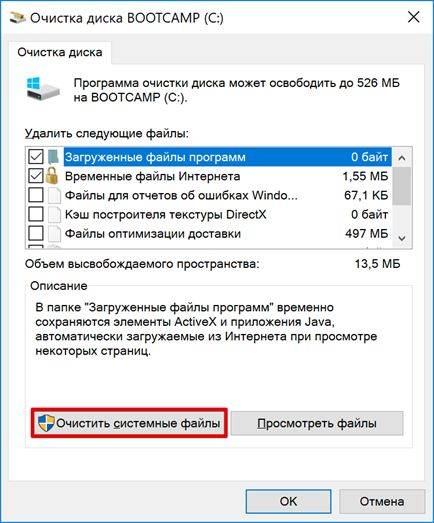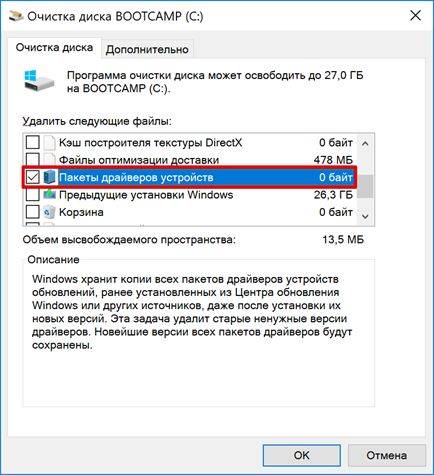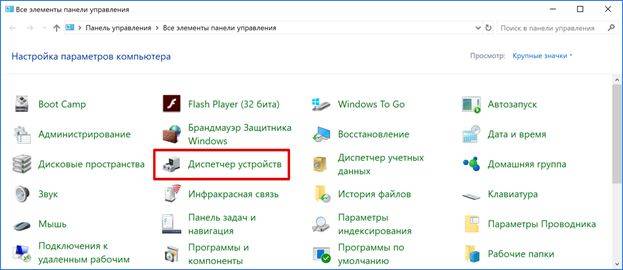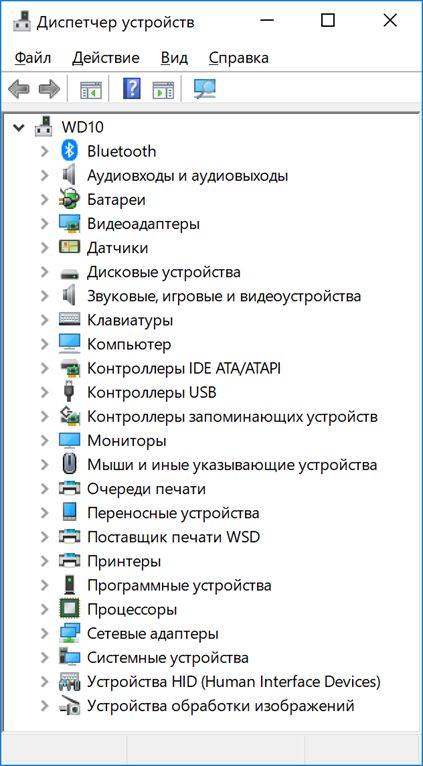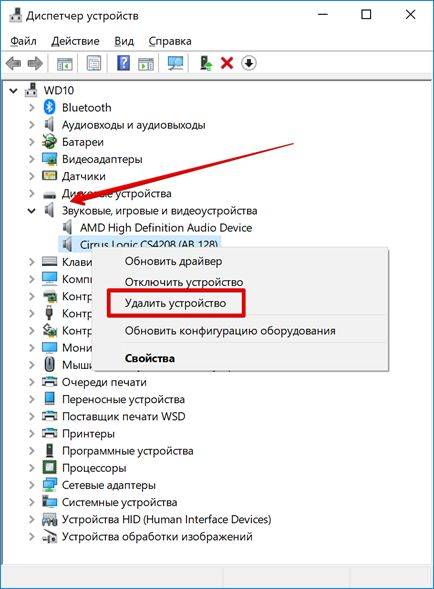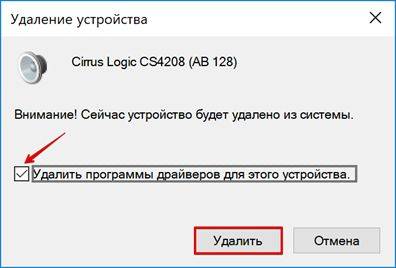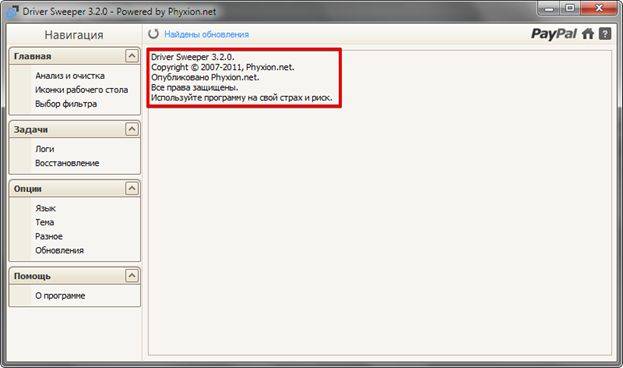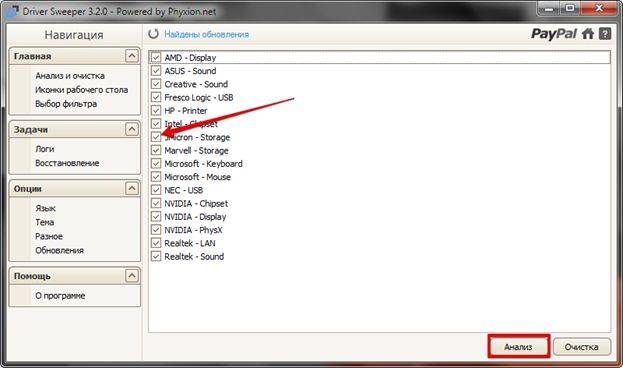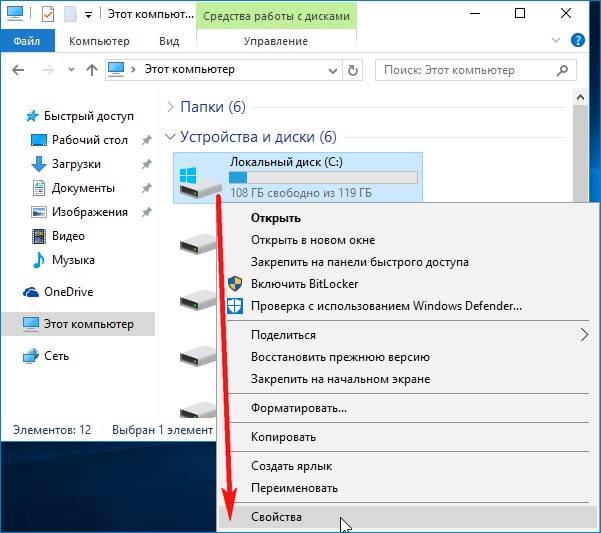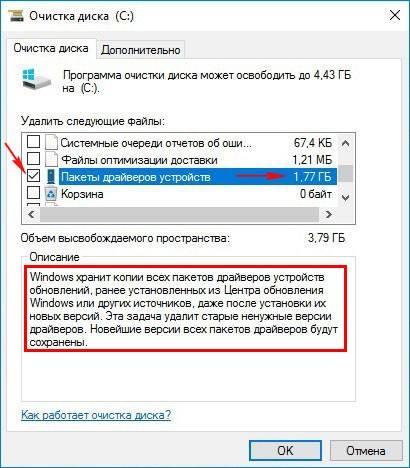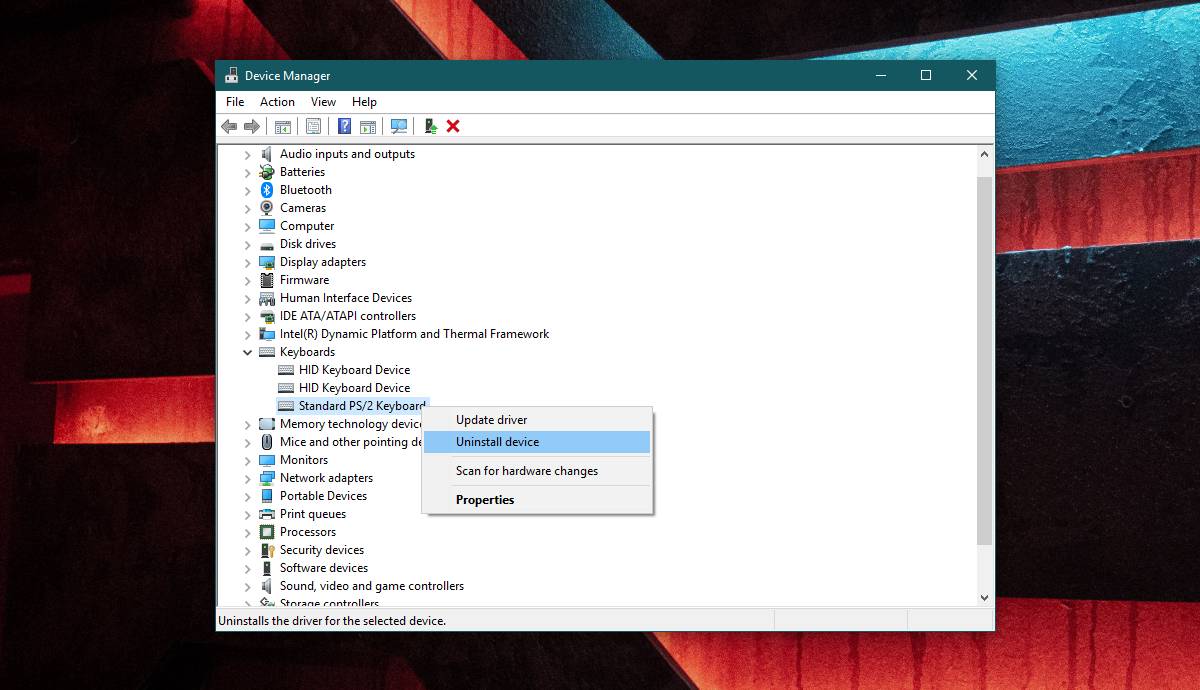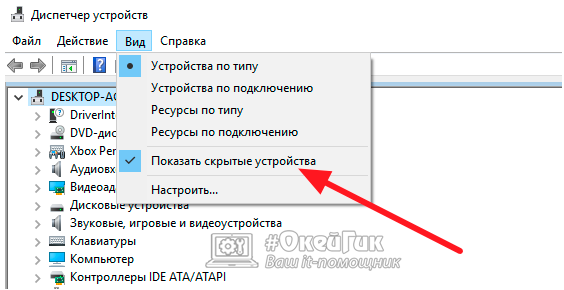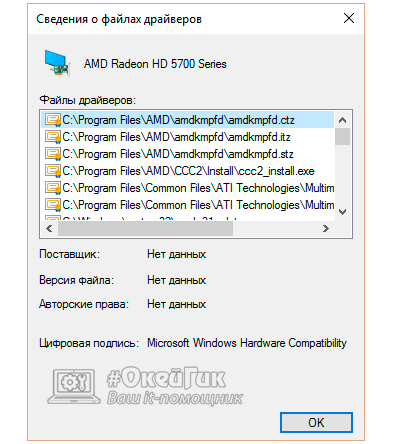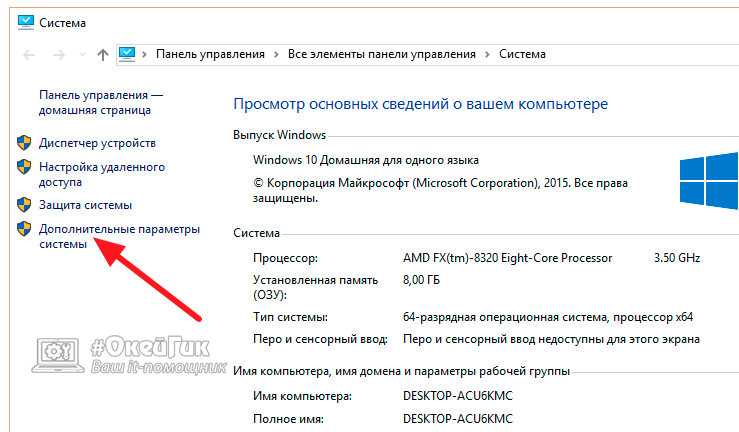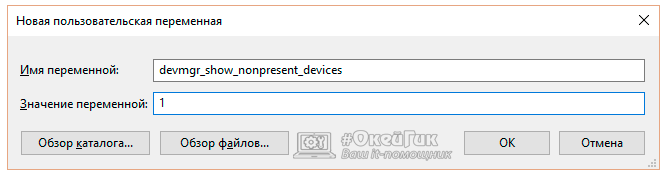Содержание
- 1 Удаление устаревших версий
- 2 Удаление устройств
- 3 Командная строка
- 4 Стороннее ПО
- 5 В заключение
- 6 Удаление старых драйверов в Windows 10
- 7 Новый способ удаления старых драйверов в Windows 10
Удаление устаревших версий
Производитель может обновить инструкции устройства, а разработчик ОС — внедрить новые функции. В результате драйвер, как и любое ПО, со временем устаревает. Пользователь, получая автоматические обновления, даже не замечает, как происходит замена. Идеальная картина взаимодействия портится за счет того, что система «аккуратно» складирует, а не удаляет ненужное. Microsoft отдала решение этой проблемы в руки пользователя.
Windows 7
Никаких специальных инструментов, предусматривающих удаление старых драйверов, здесь не предусмотрено. Тем не менее, у пользователя такая возможность имеется. Отправимся в панель управления.
Отмеченный на скриншоте пункт открывает меню управления установленным программным обеспечением и компонентами системы. Во вторую категорию как раз и попадают драйверы устройств.
Упростить поиск можно, выполнив сортировку по издателю. Когда вы знаете производителя ненужного более устройства, его можно найти и отметить в выпадающем списке. Система оставит в окне только выпущенное им ПО.
После того как вы определились с компонентами, можно начинать удаление драйверов из системы Windows 7. Воспользовавшись указанной кнопкой, вы получите предупреждение о последствиях своих действий.
Подтверждая свое решение, проходим «последнюю линию обороны». Выбранный компонент будет удален, а соответствующее устройство станет недоступно для использования.
Windows 10
В последней версии ОС Microsoft сделала шаг навстречу пользователям и предусмотрела специальные инструменты, позволяющие удалить ненужные драйверы в Windows 10. Располагаются они в меню очистки диска.
Открыв его, выбираем отмеченный пункт, позволяющий работать с файлами системы.
После того как будет выполнена проверка компонентов на актуальность, мы получим следующее окно. Как видите, система неспособна сама удалить ненужные драйверы, но может определить устаревшие версии и предложить пользователю от них избавиться.
Читайте также: Можно ли удалить папку Windows.Old в Windows 10
Удаление устройств
С ненужным и устаревшим ПО мы разобрались. Однако ситуация может сложиться так, что при наличии актуальных версий программного обеспечения устройство безнадежно выходит из строя. В ряде случаев чтобы обеспечить корректную работу нового, старое нужно полностью удалить из системы. Снова отправляемся в панель управления.
Выбираем отмеченный пункт и переходим в меню управления устройствами ПК.
Здесь все сгруппировано по областям применения. Соответственно, можно найти и удалить драйвер устройства, которое больше не нужно или некорректно работает. Выберем «жертву» и посмотрим, что необходимо делать в этом случае. Попробуем, к примеру, удалить драйвер звуковой карты.
Разворачиваем группу устройств и выбираем подлежащее деактивации. Вызываем контекстное меню и находим пункт, позволяющий его удалить. Система выдаст диалоговое окно с предупреждением.
Проставляем галочку в указанном месте и подтверждаем сделанный выбор. В результате устройство будет полностью удалено из списка используемого оборудования, а система очистит управляющее им ПО.
Командная строка
В особо запущенных случаях удалить драйвер с компьютера на Windows 7 или 10 можно с помощью командной строки. К примеру, когда устройства уже нет, а описанными способами избавиться от управляющих им компонентов не получается. Этот метод официально документирован Microsoft и разрешен для применения пользователям с административными правами. Воспользовавшись им, можно полностью удалить драйвер из системы.
Windows, заботясь о пользователях, сохраняет «память» обо всех подключаемых к компьютеру устройствах. Драйверы помещаются в специальное хранилище и ждут своего часа, который наступит при повторном использовании. Для начала создадим удобный для изучения список отправленных на хранение компонентов.
С помощью приведенной команды мы заставим службу PnP сохранить перечень драйверов в текстовый файл и разместить его на рабочем столе пользователя. Теперь пользователь может просматривать его в Блокноте, чтобы найти подлежащий удалению компонент.
Продолжим бороться с аудиосистемой ПК и рассмотрим, как удалить звуковой драйвер, обнаруженный в списке. Теперь, когда нам известного его имя, опубликованное в системе, снова воспользуемся командной строкой в режиме администратора.
На скриншоте показано, что делать в том случае, когда ОС отказывает в удалении, ссылаясь на использование устройства. Добавляем параметр «-f», означающий выполнение команды в принудительном порядке и добиваемся желаемого результата.
Читайте также: Перенос Windows на новый SSD диск
Стороннее ПО
Когда Microsoft не желает или забывает дать пользователю в руки инструмент для выполнения каких-либо действий, эту нишу тут же занимают производители стороннего ПО. В нашем случае речь идет о программах для удаления драйверов или их автоматического обновления. Выпущено их много, поэтому остановимся на трех, достаточно популярных среди пользователей.
Driver Sweeper
Распространяется бесплатно и поддерживает полтора десятка языков, в число которых входит и русский.
Как видно на скриншоте, последняя версия выпущена в 2011 году. Говорить об актуальности базы устройств даже не стоит. Запустив Driver Sweeper, выбираем известных программе производителей и запускаем анализ системы.
В результате непродолжительных поисков получаем список драйверов, предлагаемых к удалению.
При попытке запустить обновление, уведомление о котором появляется в верхней строке, мы попадаем на домашнюю страницу следующего «кандидата» — Treexy Driver Fusion.
Скачать Driver Sweeper
Treexy Driver Fusion
Такое интересное поведение, с которым мы столкнулись, заставляет, установив программу, проверить версию и лицензионное соглашение.
Версия свежая, а вот кнопка «Хорошо» — смущает. Посмотрим, что предлагает нам данное ПО, изучив настройки.
Почти все проверенные пункты поиска «водителей» ни к чему не приводят. При этом нам откровенно и навязчиво указывают на ограниченность бесплатной версии.
Тягостное впечатление от возможностей данной программы приводит к мысли, что опыт, о котором говорят разработчики, будет напрямую связан с установкой Windows.
Скачать Treexy Driver Fusion
Driver Genius
Производитель Driver Genius русским языком нас не балует. Интерфейс в свежей версии ПО полностью на английском.
Предложения по очистке диска от «неверных» драйверов сводятся к сканированию хранилища. Список его содержимого мы создавали в командной строке.
В результате действий программы нам предлагается освободить «целых» девять мегабайт дискового пространства.
Скачать Driver Genius
В заключение
Возможностей, которые предоставляет Windows для работы с драйверами, вполне должно хватить пользователю для выполнения задуманных им операций. Применение стороннего ПО вряд ли может дать вам больше, чем разумное использование командной строки. Поэтому если не желаете «улучшить опыт», не стоит вмешиваться в работу ОС радикальными способами с непредсказуемым результатом.
Главная » Windows 10 » Как удалить драйвер из системы windows 10
Здравствуйте посетители сайта mixprise.ru в данной статье мы рассмотрим тему, посвященную удалению драйверов из системы windows 10.
Еще один немаловажный фактор – это то что если вы установите некорректные драйвера в вашей операционной системе могут возникнуть различные глюки, которые в последствии будут влиять на работоспособность программ и игр, другими словами компьютер будет у вас тормозить!
Что бы этого не происходило, перед установкой нового драйвера необходимо удалить старый драйвер из системы Windows 10, как это сделать будет показано ниже:
Интересно: о том, как установить полный комплект драйверов на Windows 10 вы можете узнать из этой статьи
Удаление старых драйверов в Windows 10
Перед тем, как приступить к удалению старого драйвера вам потребуется провести очистку диска от временных файлов и мусора, о том, как это сделать показано в статье: Как удалить временные файлы Windows 10
После завершения данной процедуры нажмите правой кнопкой мыши по значку «Мой компьютер» и зайдите в «Свойства»
В открывшимся окне выбираем «Диспетчер устройств»
В диспетчере устройств Windows 10 выберите драйвер от которого в последствии вы хотите избавится и щелкнув по нему правой кнопкой мыши выбирайте пункт «Удалить»
(в качестве примера я удалю звуковой драйвер Realtek)
Далее поставьте галочку напротив надписи: Удалить программы драйверов для этого устройства – это нужно сделать для того что бы программы, которые установились вместе с этим драйвером так же очистились, затем подтверждаем удаление кнопкой «Ок»
Придется немного подождать пока система удалит указанный драйвер
Удаление драйвера из системы windows 10 успешно завершено, для проверки вновь откройте «Диспетчер устройств» и как мы видим драйвер успешно удален
Аналогичным способом удаляются другие драйвера на Windows 10
На этом у меня все, если у вас остались вопросы относительно темы: Как удалить драйвер из системы windows 10, пишите в комментарии и не забываем подписываться на рассылку. Всем спасибо и удачи!
- 21-08-2016
- 20 956
—
Здравствуйте админ! Обновил свою Windows 10 до юбилейного обновления Anniversary Update build 1607 и на моём твердотельном накопителе (диск C:, размер 120 ГБ) осталось всего 20 ГБ свободного места. Для отвоёвывания свободного места предпринял такие шаги: удалил все ненужные программы и лишние файлы, удалил папку Windows.old, отжал 3 ГБ у корзины, очистил папки временных файлов и даже отключил восстановление системы. Что ещё можно сделать?
Новый способ удаления старых драйверов в Windows 10
Привет друзья! В новейшей сборке Windows 10 build 1607 появился новый способ удаления старых драйверов, рассказываю всё в подробностях.В одной из предыдущих статей мы уже разговаривали с вами о том, что в Windows 10 хранится очень много старых драйверов. Скажу больше, операционная система хранит драйвера всех устройств, когда либо подключенных к вашему компьютеру или ноутбуку (HDD, флешек, внешних USB-дисков, ТВ-тюнеров, USB-модемов и т.д). Обо всём этом я написал подробную статью и предложил свой способ удаления старых драйверов из операционной системы с помощью диспетчера устройств.Получив данное письмо от нашего читателя, я решил посоветовать ему таким же образом удалить старые драйвера из системы, а затем произвести очистку диска (C:) и что интересно, в процессе объяснения обнаружил новый способ удаления старых драйверов в Windows 10. Напомню вам, как происходит очистка диска в новой операционной системе.Откройте окно «Этот компьютер», щелкните правой кнопкой мыши на диске (C:) с установленной ОС Windows 10, а затем выберите «Свойства».
В появившемся окне нажмите кнопку «Очистка диска»
Жмём на кнопку «Очистить системные файлы»
Отмечаем галочкой пункт «Пакеты драйверов устройств» (как видим старых драйверов накопилось в системе почти на 2 ГБ) и жмём «ОК».
Примечание: для полной очистки диска C: вы можетев данном окне смело отметить галочками все пункты.
Жмём «Удалить файлы» и происходит удаление старых драйверов из операционной системы.
Используемые источники:
- https://pcfaq.info/sistema/udalenie-nenuzhnyh-drajverov-v-windows-7-10.html
- https://mixprise.ru/windows-10/kak-udalit-drajjver-iz-sistemy-windows-10/
- https://remontcompa.ru/1054-novyy-sposob-udaleniya-staryh-drayverov-v-windows-10.html
Доброго времени, читатели и гости блога. Часто при переносе Windows с машины на машину (виртуальную машину) в операционной системе остается много драйверов оборудования, которое фактически уже не участвует в работе, но может служить помехой. Давайте разберемся, как же определить не применяемое оборудование, и как удалить эти устройства и их драйвера?
Как определить неиспользуемое оборудование?
По умолчанию в Windows, опция отвечающая за отображение неиспользуемых устройств в Диспетчере задач отключена. Есть 2 пути включения отображения скрытого оборудования. Какой выбрать — решать Вам.
Примечание. Все вышеописанные действия необходимо делать с правами Администратора. Так же стоит отметить, что в данном деле главное не поудалять лишнего ) Иначе, система может просто не загрузиться. Это особенно относиться к драйверам и устройствам контроллеров жестких дисков.
Включение отображения неиспользуемого оборудования Windows через графический интерфейс
- Нажимаем клавиши Windows + Break/Pause. (Либо в «Панели управления» выбираем пункт «Система» )
- В открывшемся окне «Система» выбираем пункт «Дополнительные свойства системы».
- В открывшемся окне «Свойства Системы» на вкладке «Дополнительно» в самом низу нажмите кнопку «Переменные среды».
- В открывшемся окне «Переменные среды» в поле «Системные переменные» для создания новой переменной необходимо нажать кнопку «Создать…«
- В дополнительном появившемся окне «Новая системная переменная» укажите имя и значение переменной DEVMGR_SHOW_NONPRESENT_DEVICES=1.
- Ок-Ок-Ок. )))

Включение отображения неиспользуемого оборудования Windows через командную строку
- пуск -> выполнить (Либо нажать клавиши Windows + R) -> cmd -> OK
- Ввести Set devmgr_show_nonpresent_devices=1 , Нажать Enter
Примечание. В данном случае после перезагрузки эта опция отключится. В отличие от установки переменной через графический интерфейс.
Как удалить драйвера неиспользуемого оборудования?
Опцию отображения скрытых устройств включили, давайте теперь посмотрим сами устройства и удалим ненужное. Для этого открываем Диспетчер устройств Пуск -> Выполнить -> Devmgmt.msc -> OK. Чтобы устройства отобразились в «Диспетчере устройств», необходимо в меню «Вид» выбрать пункт «Показать скрытые устройства«. Теперь, если открыть любой пункт дерева (в котором предположительно имеются неиспользуемые устройства), то они будут иметь затененные значки, либо значки с желтым восклицательным знаком. Выделив устройство правой кнопкой мыши можно выбрать пункт «Удалить«. После подтверждения кнопкой Ок может потребоваться перезагрузка.
Оригинальная статья от Microsoft: http://support.microsoft.com/kb/315539/ru
С Уважением, Mc.Sim!
Теги: cmd, Microsoft Windows
Содержание
- Как удалить USB-устройство в Windows 10
- Удаление устройства USB
- Как удалить отключённые устройства в Windows?
- Как удалить отключённые устройства в Windows с помощью DCT?
- Как забыть устройство на компьютере
- Популярные Похожие записи:
- 41 Responses to Как удалить данные о USB Флешках в реестре Windows
- Если к вам уже выехали: удаляем данные без возможности восстановления
- Содержание
- Содержание
- Зачем это нужно?
- Методы безвозвратного удаления данных
- Программы для удаления данных
- Советы по безопасности личных данных
- Microsoft объяснила, как установить Windows 11 в обход ее собственных ограничений. Есть шанс угробить ПК
- Хак, одобренный Microsoft
- Способ обхода ограничений
- Требования Windows 11 к «железу»
Как удалить USB-устройство в Windows 10
Когда вы подключаете новое устройство к вашей системе через один из портов USB, Windows 10 установит драйверы для него.
Большинство устройств, которые подключаются через USB-порт, выглядят как «подключи и работай», но для устройства все еще установлен небольшой драйвер, будь то внешний накопитель или телефон.
Когда эти устройства начинают работать, вы часто просто удаляете / отключаете их и подключаете их снова.
Хотя это может решить некоторые проблемы, некоторые могут потребовать у,вас чтобы вы удалили устройство USB и снова установили Windows 10 для его исправления.
Удаление устройства USB
Удалить USB-устройство в Windows 10 довольно просто.
Чтобы сделать это еще проще, начните с подключения USB-устройства к вашей системе.
После подключения откройте Диспетчер устройств и найдите свое устройство.
То, что вы подключаете свое устройство через USB-порт, не означает, что оно появится под контроллерами универсальной последовательной шины.
Вот почему мы рекомендуем подключить устройство.
Это облегчает поиск.
Если устройство представляет собой мышь или клавиатуру, вы можете найти их этой группе устройств.
Если вы подозреваете, что нашли устройство, удалите его и посмотрите, не отображается ли оно серым цветом в диспетчере устройств.
Если это произойдет, вы нашли устройство.
В некоторых случаях устройство может не отображаться серым цветом при его удалении.
Оно может просто исчезнуть совсем.
Если это так, вы должны подключить его снова, чтобы удалить его.
Самое сложное – идентифицировать устройство, и мы сделали это.
Чтобы удалить устройство, щелкните его правой кнопкой мыши и выберите «Удалить устройство» из контекстного меню.
Вы услышите звуковой сигнал системы об изменении обнаруженного оборудования.
После удаления драйвера устройство исчезнет из диспетчера устройств.
Чтобы установить устройство и драйвер для него снова, просто подключите его, и Windows 10 обнаружит его и снова установит драйвер.
Если именно драйвер вызывает проблемы, вы можете вручную установить другой драйвер для вашего устройства.
Это зависит от вас, как найти правильный драйвер для вашего устройства.
В некоторых случаях может оказаться от предложения системы, что вам нужны проприетарные драйверы вместо общих, которые устанавливает Windows 10, а в других случаях вам может потребоваться очень специфическая версия драйвера для устройства для работы в вашей системе.
Если это второй случай, возможно, вам придется немного поэкспериментировать с драйверами.
Если устройство доставляет вам немало хлопот, попробуйте перезапускать систему каждый раз, когда вы устанавливаете новый драйвер.
Если Windows 10 не обнаруживает USB-устройство независимо от того, что вы делаете, проверьте, не отключены ли они.
Источник
Как удалить отключённые устройства в Windows?
Как удалить отключённые устройства в Windows, скрытые в Диспетчере устройств от глаз пользователя?
Windows устроена таким образом, что она устанавливает каждое из вновь подключаемых к компьютеру устройств, храня в последующем о нём информацию. Причём пожизненно, если имеется ввиду срок работы самой Windows. И эти устройства иногда откровенно конфликтуют с существующими и вполне работоспособными, а иногда и вновь подключаемыми устройствами. И тем самым вводят пользователя в заблуждение, вызывая вопрос о работоспособности диска, карты, флешки, сканера… У системы таких укромных уголков, способных разрастаться и захламляться, немало. И конкретной функции по очистке и удалению, например, давно неиспользуемых устройств, нет.
Как удалить отключённые устройства в Windows с помощью DCT?
В поисках готового решения я долго копался по сети, но оказалось, что большинство предлагаемых скриптов требовали настройки со стороны конечного пользователя. Сегодня я представлю вашему вниманию маленькую утилиту, которая как раз и призвана удалять неиспользуемые устройства с компьютера. Она портативна, установки не требует. Интерфейс англоязычный, но, поскольку данные читаются с русскоязычной локали Windows, главная часть информации будет доступна на русском (или другом языке).
Device Cleanup Tool это бесплатная программа, которая позволяет удалять отдельные или все сразу устаревшие, отключённые устройства из Windows. Фактически она дублирует в некоторых своих функциях Диспетчер устройств Windows с включённой функцией Показывать скрытые устройства:
А вот окно программы:
В отличие от Диспетчера Windows, в окне утилиты программно смонтированные и не-PnP (Plug-And-Play — подключаемые к портам) устройства не показаны, так что ваши действия не вызовут ошибки. При этом не нужно будет разворачивать все колонки с устройствами. Насколько я понимаю, информация об отключённых устройствах считывается утилитой из реестра:
HKEY_LOCAL_MACHINESYSTEMCurrentControlSetEnu
В такой ситуации система ведёт отсчёт времени подключения устройства либо с момента начала сеанса, либо (в подавляющем числе случаев) с момента установки системы и фактического его, устройства, подключения. Так что в параметре days вы увидите срок, с какого момента флешка или диск в системе не появлялись. Удаляем просто: либо каждое из устройств правой кнопкой мыши через Remove Device :
либо скопом и клавишей Delete:
Требование одно — работаем с правами администратора:
В общем, отличная утилитка, которая поможет избавить вас от вероятных проблем или при появлении реальных с работой уже существующих устройств. При этом удаление таких устройств абсолютно безопасно. При подключении такого устройства Windows просто заново его установит в течение нескольких секунд.
Источник
Как забыть устройство на компьютере
Как удалить данные о USB Флешках в реестре Windows
Добрый день уважаемые читатели блога pyatilistnik.org, сегодня хочу рассказать как удалить данные о USB Флешках в реестре Windows. Эта статья является продолжением статьи Как узнать какие usb накопители подключались к компьютеру. Вся информация о любых USB носителях, когда-либо подключаемых к компьютеру, хранится в системном реестре. Если к компьютеру подключается много флешек разных моделей и производителей, то со временем в реестре скапливается очень много мусора. В результате процесс определения и подключения нового устройства начинает занимать значительное время и тормозит систему.
Выход один. Нужно периодически чистить разделы реестра, который хранят данные о подключаемых флешках и других USB накопителях. Очистка этих разделов позволит ускорить подключение новых USB устройств и работу системы в целом.
Как удалить данные о USB Флешках в реестре Windows-01
Как удалить данные о USB Флешках в реестре Windows-02
Из скринов видно, что подключались так же и хабы и HDD через хаб
Как удалить данные о USB Флешках в реестре Windows-03
Как удалить данные о USB Флешках в реестре Windows-04
Ставим галку Произвести реальную очистку
Как удалить данные о USB Флешках в реестре Windows-05
Видим, что все завершено и было удалено много записей из реестра. Проверим реестр. Обратите внимание что папку USBSTOR нету.
Как удалить данные о USB Флешках в реестре Windows-06
Ну и на по следок посмотрим программой USBDeview, тоже все чисто.
Как удалить данные о USB Флешках в реестре Windows-07
Вот уважаемые читатели где хранится данные о ваших флешках, так что если, что то нужно удалить то начинайте.
Популярные Похожие записи:
41 Responses to Как удалить данные о USB Флешках в реестре Windows
удаляешь, если лишнего системе капец!
Спасибо, что доступным языком рассказали как производится удаление usb устройств из реестра
Хоть кто то, рассказал доступным языком как удалить данные из реестра
Подскажите что сделать. Не удается удалить раздел, ошибка при удалении
Спасибо, все получилось с первого раза.
Хорошая статья, спасибо, как говориться оставляем меньше следов.
возможно восстановление данных о USB, если их удалили из реестра?
да, Windows всегда делает резервную копию реестра. Каждый день.
а почему ветку ‘USB’ — не открыл? — так как раз все и осталось(по крайней мере у меня)
Спасибо огромное. Вы золото
Почистил реестр windows в ручную но проверяющий с какой-то программой все равно определил какие флешки я подключал к компьютеру. Не знаете ли вы что это за программа?
Все подобные утилиты оставляют следы. Лучше всего использовать утилиту usbdeview для просмотра подключаемых носителей, потом ищем в реестре серийные номера, которые видно в usbdeview и удалям их… Если вы делаете это в Win7, то потребуется утилита PSTools (как пользоваться курите google), которая даёт права на удаление некоторых веток
Помимо реестра система записывает информацию о подключениях в журналы, а также ряд системных файлов.
ControlSet001 и ControlSet002 трогать не обязательно это резервные копии CurrentControlSet
Все да не все. А про лог-файлы забыли или забили?
Что именно вы имеете ввиду, о каких именно лог-файлах идет речь?
Вы бы лучше написали пост о том,как после таких «зачисток» вернуть ошибочно удалённую иконку usb устройства. Перерыл весь инет но данных нет как сделать чтобы в проводнике восстановить.
А скриншотик можете сделать?
После этой очистки комп не видел флешку
В диспетчере устройств есть какое-то оборудование с ошибками?
После чистки комп не видит флешку! Что делать?
В устройствах у вас она определяется в диспетчере устройств?
Да но флешку пишет не возможно запустить(
Как удалить не нужную инфо. о не желательных флешка когда проверяющий установил на моём компе админ.?
Заранее спасибо!
А права администратора локального у вас есть?
Все) Флешки вообще теперь не определяются)) Ни одна ) Windows 10×64
Попадалово на откат теперь )
Так как торопился — действительно пришлось откатиться. Из 6 флешек разных (не определялась ни одна). Но мы ж не остановимся… )))
Создал точку отката.
*Если чистить в ручную не хотите, то есть и бесплатное ПО, например USB Oblivion. Запускаем утилиту* — так и сделал (снова).
Перезагрузился — часть флешек видит как «запоминающее устройство для USB». При этом быстрое извлечение через трей есть — а в проводнике нет.
Огромное спасибо, все получилось.
Лучше бы объяснили как в ручную удалить, без доп софта, который отслеживается на раз два. Это возможно?
В ручную можно, но для этого придется обойти приличное количество веток реестра, или написать скрипт, более быстрых методов встроенных в Windows просто нет
Ну так ждём! Будет очень хороший скрипт. Многие люди будут рады, в том числе и я.
Мне наплевать на факт того, что кто-то увидит, какие именно флешки я вставлял в свой комп.
Но гораздо более важный вопрос для меня лично — остаются ли в компе какие-либо сведения о файлах, которые были на этих флешках? Пусть не содержимое, но для меня критичным могут быть даже их имена.
USBOblivion чистит не полностью…
Ghostbuster — увидел то, что не увидел USBOblivion… например ТЕЛЕФОН
Источник
Если к вам уже выехали: удаляем данные без возможности восстановления
Содержание
Содержание
Обычное удаление файлов через “Корзину” и даже форматирование жесткого диска (особенно в “быстром” режиме) не означает, что данные пропали навсегда. Чаще всего эти действия всего лишь помечают файл как удаленный и не занимающий больше места на жестком диске. Но при этом данные остаются целыми и часто даже не повреждаются. А значит, не составит труда восстановить их с помощью специальных программ.
Зачем это нужно?
Чаще всего безвозвратное удаление используется в государственных и коммерческих структурах, чтобы обезопасить секретные данные от прочтения посторонними. Но и частным пользователям иногда необходимо уничтожить информацию на компьютере по разным причинам:
Методы безвозвратного удаления данных
Форматирование жесткого диска
Windows располагает внутренними средствами для форматирования жестких дисков. Но по сути такая операция представляет собой просто удаление всей информации, то есть скрытие файлов. Существует много программ, способных восстановить отформатированные разделы. Определенную гарантию может дать разве что полное форматирование с переходом из файловой системы NTFS в систему FAT, а затем обратно с делением жесткого диска на разделы.
Использование SSD
Использование твердотельного накопителя (SSD) вместо обычного жесткого диска (HDD) может ускорить работу компьютера в разы и обезопасить его от случайных повреждений из-за отсутствия в нем подвижных частей. Но при этом восстановить удаленные данные с SSD очень сложно, а в большинстве случаев невозможно.
TRIM не поддерживает Mac OS ниже версии 10.6.6 и Mac OS в сочетании со сторонними SSD (не оригинальными). Windows ниже Vista также не работает с данной командой. Информацию можно восстановить с внешних устройств (например, флешек), так как TRIM не поддерживается протоколами USB и FireWare.
Использование стирающих данные программ
Чем больше циклов, тем дольше будет работать программа. На стирание данных методом Гутмана могут потребоваться дни, поэтому для обычной очистки компьютера перед продажей используют одно-двукратную перезапись.
Физическое уничтожение
Программы для удаления данных
Утилита, встроенная в платную программу Hard Disk Manager. Сейчас доступна только на английском языке. Не работает с отдельными файлами, но надежно очищает свободное пространство на диске или диск полностью.
Советы по безопасности личных данных
1. После зачистки файлов попробуйте восстановить их любой программой для восстановления удаленных данных, чтобы убедиться, что это невозможно.
2. Проверьте, чтобы информация, которую вы решили удалить навсегда, не осталась на других носителях, доступных посторонним.
3. При передаче конфиденциальных данных через интернет пользуйтесь шифровальными программами, иначе файлы могут остаться на стороннем сервере.
Источник
Microsoft объяснила, как установить Windows 11 в обход ее собственных ограничений. Есть шанс угробить ПК
Хак, одобренный Microsoft
Microsoft официально разрешила устанавливать свою новейшую операционную систему Windows 11 на компьютеры, не соответствующие минимальным требованиям. Корпорация опубликовала на интернет-странице поддержки продукта инструкцию по обходу некоторых ограничений, препятствующих обновлению «десятки» до Windows 11.
Предложенный Microsoft метод предполагает правку системного реестра и позволяет установить новую ОС на некоторые машины без активированного модуля TPM 2.0 и с процессором, который не входит в список официально поддерживаемых системой. Стоит иметь в виду, что модуль TPM 1.2 все равно понадобится.
TPM (Trusted Platform Module) – модуль, используемый для хранения криптографических ключей в компьютерах. Он, в частности, может быть выполнен в виде отдельного чипа, устанавливаемого на материнскую плату. Также существует его программная реализация TPM – fTPM.
На странице поддержки «Способы установки Windows 11» подчеркивается, что Microsoft не рекомендует установку Windows 11 на устройства, не соответствующие минимальным системным требованиям. Ответственность за результат такого апгрейда возлагается на пользователя.
«Ваше устройство может работать неправильно из-за проблем совместимости. Устройства, которые не соответствуют этим системным требованиям, больше не будут гарантированно получать обновления, включая, помимо прочего, обновления безопасности», – предупреждает Microsoft.
По мнению журналистов издания Bleeping Computer, Microsoft сделала данный шаг, чтобы не вынуждать пользователей применять сторонние инструменты (скрипты) обхода требований по TPM и процессорам. Таковые начали появляться в Сети задолго до релиза Windows 11, который состоялся 5 октября 2021 г. Ранее Microsoft обещала закрывать лазейки, используемые подобными утилитами.
Способ обхода ограничений
Предложенный Microsoft способ обхода ограничений достаточно прост. Пользователю понадобится только встроенный в систему редактор реестра (regedit.exe), доступ в интернет и свободный внешний носитель.
Запустив программу Regedit, необходимо найти с ее помощью в системном реестре раздел HKEY_LOCAL_MACHINESYSTEMSetupMoSetup. Далее в нем следует создать новый параметр типа DWORD с названием AllowUpgradesWithUnsupportedTPMOrCPU и значением 1.
После этого нужно создать установочный носитель Windows 11 с помощью специального инструмента, доступного для загрузки на сайте Microsoft (Media Creation Tool). В качестве носителя можно использовать USB-флешку или DVD.
Затем необходимо перезапустить компьютер и загрузиться с установочного носителя. Теперь программа установки Windows 11 не будет проверять «железо» на соответствие минимальным требованиям в части версии модуля TPM и модели процессора.
Согласно информации, опубликованной на странице поддержки, решившие таким образом проигнорировать рекомендации Microsoft относительно минимальных требований, могут наравне с остальными выбрать один из трех вариантов установки Windows 11: «полное обновление», при котором сохраняются личные файлы, драйверы, приложения и настройки системы; «сохранять только данные» – аналогично предыдущему варианту за исключением не сохраняющихся приложений и настроек; «чистая установка» – установка Windows 11 «с нуля», без сохранения компонентов Windows 10 и пользовательских данных.
Microsoft предупреждает, что манипуляции с системным реестром рискованны и могут привести к полной неработоспособности системы.
В сентябре 2021 г. CNews писал, что Microsoft разрешит устанавливать Windows 11 на ПК с устаревшим «железом» на свой страх и риск, без возможности получать какие-либо обновления системы в будущем.
Требования Windows 11 к «железу»
Согласно информации, опубликованной на странице с системными требованиями к Windows 11, на момент публикации данного материала новая ОС Microsoft как минимум требует двухъядерный 64-битный процессор с тактовой частотой 1 ГГц (AMD Ryzen 2000 или новее; Intel Core восьмого поколения или новее); 4 ГБ оперативной памяти, жесткий диск или SSD объемом 64 ГБ, модуль TPM 2.0, UEFI с поддержкой безопасной загрузки, видеоадаптер с поддержкой DirectX 12.
Для сравнения: Windows 10 нуждается в 1 ГБ оперативной памяти и 32-гигабайтным носителе информации. Столь жестких требований к процессору и наличию модуля TPM, как у Windows 11, у нет.
Примечательно, что после анонса новой Windows 11, состоявшегося 24 июня 2021 г., в мире резко вырос спрос на модули TPM 2.0. Закономерно подскочили и цены, причем многократно.
В конце июля 2021 г. Microsoft уточнила, что в некоторых случаях Windows 11 с одобрения компании сможет поставляться с настройками, не требующими активации модуля TPM. Издание Tom’s Hardware предположило, что таким образом Microsoft сохраняет для себя возможность продвигать свою новейшую ОС на рынках, где TPM запрещены или не используются по иным причинам. К таковым издание, в частности, отнесло Китай и Россию.
Источник
Как включить или выключить устройство с рабочего стола: что понадобится?
Единственным условием, что не даёт использовать настройку прямо сейчас – это утилита devcon.exe из состава Windows Driver Kit. Однако качать полный набор WDK для установки единственной и легковесной утилиты – не вариант.
Потому я предлагаю готовые файлы для скачивания. На одном лишь заостряю ваше внимание: версия скачиваемого файла CAB должна соответствовать версии Windows. Помните, что на момент прочтения статьи версия Windows может быть уже другой. А по предлагаемому мной варианту порядок установки devcon.exe прост:
- качаем нужную версию архивом
- распаковываем архив, выбираем разрядность версии Windows
- открываем CAB двойным щелчком (если devcon.exe уже распакован, пункт 4 пропускайте)
- копируем файл определённый для своей Windows файл и переименовываем его в devcon.exe
- перекидываем получившийся devcon.exe в папку System32 вашей Windows, что переведёт утилиту в разряд системных.
Запуск ярлыка от имени администратора
Как я уже упоминал, такая операция требует повышенных привилегий. Чтобы ограничиться обычным двойным щелчком мышью по ярлыку, не обыскивая контекстное меню, сразу разрешим его запуск с повышенными правами. В том же контекстном меню вернитесь к вкладке Ярлык и выберите Дополнительно. Что делать дальше – вы поняли:
Не забудьте Применить изменения. Всё тоже самое я проделаю и с ярлыком включения звука.
Ну, собственно, на этом я позволю себе закончить статью. В принципе тему и настройки можно продолжить. Так, если пожелаете спрятать окно консоли окончательно, к вашим услугам информация из статьи Как спрятать окно консоли cmd. Я усложнять статью не буду и пожелаю за сим всем успехов.
Как создать ярлык для команды удаления или включения устройства?
Да, всякий раз лазать в Диспетчер за ИД устройства – так это лучше просто оттуда же им и управлять. Мы создадим ярлык для работоспособной команды по образцу статьи Как создать ярлык для команды консоли cmd?
В поле расположения ярлыка укажем
C:WindowsSystem32cmd.exe /k devcon.exe disable “ИД” /quet
Например, для отключения того же звука и применяю команду:
C:WindowsSystem32cmd.exe /k devcon.exe disable "HDAUDIOFUNC_01&VEN_10EC&DEV_0269&SUBSYS_17AA5011&REV_1002" /quet
Если вам будут интересны подробности создания ярлыка для команд консоли, обратитесь по указанной ссылке. Назову произвольно:
Сразу же можно придать ярлыку подобающее изображение. Смените значок ярлыка, указав в строке, например, традиционный уже их склад :
C:Windowssystem32shell32.dll
Как удалить драйвера неиспользуемого оборудования?
После того как включена опция отображения скрытых устройств, можно перейти к их просмотру и собственно удалению.
Для этого необходимо
В главном меню Диспетчера устройств нажмите
Вид
–>
Показать скрытые устройства
Откройте любой пункт, например, «Клавиатуры».
Скрытые и неиспользуемые устройства будут иметь затененные значки (они выглядят бледными по сравнению с включенным оборудованием).
Либо же эмблема такого оборудования будет иметь желтый восклицательный знак.
Выделите мышкой ненужное неиспользуемое устройство, щелкните правой кнопкой и укажите в контекстном меню пункт
Удалить
Подтвердите удаление устройства кнопкой
OK
Оборудование удалено, в списке Диспетчера устройств его больше нет
Точно таким же образом можно удалить все ненужные устройства из Диспетчера устройств.
Как удалить отключённые устройства в Windows, скрытые в Диспетчере устройств от глаз пользователя?
Windows устроена таким образом, что она устанавливает каждое из вновь подключаемых к компьютеру устройств, храня в последующем о нём информацию. Причём пожизненно, если имеется ввиду срок работы самой Windows. И эти устройства иногда откровенно конфликтуют с существующими и вполне работоспособными, а иногда и вновь подключаемыми устройствами. И тем самым вводят пользователя в заблуждение, вызывая вопрос о работоспособности диска, карты, флешки, сканера… У системы таких укромных уголков, способных разрастаться и захламляться, немало. И конкретной функции по очистке и удалению, например, давно неиспользуемых устройств, нет.
В поисках готового решения я долго копался по сети, но оказалось, что большинство предлагаемых скриптов требовали настройки со стороны конечного пользователя. Сегодня я представлю вашему вниманию маленькую утилиту, которая как раз и призвана удалять неиспользуемые устройства с компьютера. Она портативна, установки не требует. Интерфейс англоязычный, но, поскольку данные читаются с русскоязычной локали Windows, главная часть информации будет доступна на русском (или другом языке).
Device Cleanup Tool это бесплатная программа, которая позволяет удалять отдельные или все сразу устаревшие, отключённые устройства из Windows. Фактически она дублирует в некоторых своих функциях Диспетчер устройств Windows с включённой функцией Показывать скрытые устройства:
А вот окно программы:
В отличие от Диспетчера Windows, в окне утилиты программно смонтированные и не-PnP (Plug-And-Play – подключаемые к портам) устройства не показаны, так что ваши действия не вызовут ошибки. При этом не нужно будет разворачивать все колонки с устройствами. Насколько я понимаю, информация об отключённых устройствах считывается утилитой из реестра:
HKEY_LOCAL_MACHINESYSTEMCurrentControlSetEnu
В такой ситуации система ведёт отсчёт времени подключения устройства либо с момента начала сеанса, либо (в подавляющем числе случаев) с момента установки системы и фактического его, устройства, подключения. Так что в параметре days вы увидите срок, с какого момента флешка или диск в системе не появлялись. Удаляем просто: либо каждое из устройств правой кнопкой мыши через Remove Device:
либо скопом и клавишей Delete:
Требование одно – работаем с правами администратора:
В общем, отличная утилитка, которая поможет избавить вас от вероятных проблем или при появлении реальных с работой уже существующих устройств. При этом удаление таких устройств абсолютно безопасно. При подключении такого устройства Windows просто заново его установит в течение нескольких секунд.
Скачать Device Cleanup Tool у хозяина или Скачать Device Cleanup Tool у меня
Успехов всем.
Как узнать неиспользуемое оборудование?
Чтобы
Диспетчер устройств
отображал список неиспользуемого оборудования, необходимо включить такую опцию (по умолчанию она выключена).
Нажмите клавиши
WindowsBreak/Pause
Откроется окно
Система
, в котором следует нажать пункт
Дополнительные свойства системы
Появится окно
Свойства Системы
. Перейдите во вкладку
Дополнительно
и в самом низу нажмите кнопку
Переменные среды…
В разделе
Системные переменные
для создания новой переменной используйте кнопку
Создать…
В дополнительном появившемся окне
Новая системная переменная
укажите имя и значение переменной
DEVMGR_SHOW_NONPRESENT_DEVICES=1
и, конечно же, ОК
Сразу можно убедиться, что необходимая переменная создалась, и нажать кнопку
ОК
Ошибка: ip-адрес уже назначен другому сетевому адаптеру
Главная проблема со скрытыми сетевыми адаптерами – вы не сможете назначить IP адрес старого сетевого адаптера новой сетевой карте. При попытке назначить старый IP адрес появляется предупреждение:
Microsoft TCP/IP
IP-адрес 192.168.1.50, который вы задали для этого сетевого адаптера, уже назначен другому адаптеру. Если обоим устройствам назначен один и тот же адрес и оба адаптеры активны, только один из них сможет его использовать. Это может привести к неполадкам в работе системы.
Вы хотите задать другой IP адрес для этого адаптера в списке IP-адресов в окне дополнительных параметров.
Удаление драйвера устройства
Данная статья является продолжением статьи об установке работающего драйвера для устройства Trendnet TU-S9. Дело в том, что при установке этого переходника в USB порт в «Диспетчере устройств» все подтягивается более свежий драйвер. Приходилось вручную менять драйвер в свойствах устройства. Как то мне это надоело, и я решил этот вопрос с подменой.
Поиск вывел меня на статью на сайте Майкрософт.
Далее делаю все согласно статье:
1) Запускаю командную строку с правами локального администратора.
2) Выполняем команду pnputil.exe -e > drivers.txt , получаем список всех драйверов.
3) Находим в списке нужный нам OEM#.inf
Опубликованное имя :
oem36.inf
Поставщик пакета драйвера: Prolific
Класс: Порты (COM и LPT)
Дата разработки и версия драйвера :
02/12/2007 3.0.1.0
Имя подписавшего : Microsoft Windows Hardware Compatibility Publisher
Опубликованное имя :
oem37.inf
Поставщик пакета драйвера: Prolific
Класс: Порты (COM и LPT)
Дата разработки и версия драйвера :
06/05/2021 3.6.78.350
Имя подписавшего : Microsoft Windows Hardware Compatibility Publisher
Видим, что в системе зарегистрированы 2 драйвера для устройства USB-to-Com. OEM36.INF нужный нам драйвер, OEM37.INF более свежий, который постоянно, при подключении устройства подтягивается в «Диспетчере устройств» и светит ошибкой «Код 10».
Его и надо удалить, чтобы жизнь не портил
4) pnputil.exe -d oem37.inf
Получил ответ:
Служебная программа PnP Майкрософт
Не удалось удалить пакет драйвера:С помощью указанного INF-файла сейчас было установлено одно или несколько устройств.
5) Удаляю принудительно с помощью ключа -f : pnputil.exe -f -d oem37.inf
Получил ответ:
Служебная программа PnP Майкрософт
Пакет драйвера успешно удален.
После этого, после подключения устройства Trendnet TU-S9, подтягивается правильный драйвер.
Удаление неиспользуемых драйверов в windows
В операционной системе помимо оборудования, которое постоянно в работе, всегда есть неиспользуемые устройства вообще, либо используемые крайне редко. Как же узнать неприменяемое оборудование, и как удалить эти устройства и их драйвера?
Удаление отключенных (несуществующих) устройств из системы windows
Зачастую при отключении устройства из компьютера, например сетевого
адаптера, информация о нем остается в системе, и в дальнейшем при
подключении нового аналогичного устройства ему присваивается индекс #2,
#3 и т.д.
При попытке присвоить новому сетевому адаптеру тот же ip-адрес, что и
был на старом извлеченном из компьютера сетевом адаптере, выдается
ошибка, что этот ip-адрес уже используется другим сетевым адаптером.
Чтобы удалить такое отключенное и не отображающееся в системе устройство, нужно сделать следующее:
1) Запустить командную строку командой cmd
2) В командной строке выполнить команду
set devmgr_show_nonpresent_devices=1
3) затем
start devmgmt.msc
и запустить Диспетчер устройств
4) В Диспетчере устройств в меню Вид поставить галку Показать скрытые устройства
5) Раскрыть нужную ветку, найти отсутсвующее устройство (оно будет затемненным) и удалить его.
Ссылка на базу знаний Microsoft с описанием подобной проблемы
http://support.microsoft.com/kb/269155
Как полностью удалить устройство?
Разверните узел, представляющий тип устройства, которое вы хотите удалить, щелкните правой кнопкой мыши устройство запись для устройства, которое вы хотите удалить, и выберите Удалить.
Переустановите драйвер устройства
- В поле поиска на панели задач введите диспетчер устройств, затем выберите Диспетчер устройств.
- Щелкните правой кнопкой мыши (или нажмите и удерживайте) имя устройства и выберите «Удалить».
- Перезагрузите компьютер.
- Windows попытается переустановить драйвер.
Что происходит, когда вы удаляете устройство из диспетчера устройств?
Если вы удаляете устройство и не удаляете его из системы, при следующем перезапуске он повторно просканирует вашу систему и загрузит любые драйверы для устройств, которые он найдет. Вы можете отключить устройство (в диспетчере устройств). Затем повторно включите позже, когда захотите.
Что означает удаление устройства?
Удаление оборудования или программного обеспечения из компьютерной системы. Для удаления оборудования необходимо удалить драйвер из операционной системы.
Как удалить устройство из диспетчера устройств?
Удаление деинициализированных устройств DEP
- Войдите на портал DEP, используя свои учетные данные.
- В разделе «Управление устройствами» введите серийные номера деинициализированных устройств.
- Выберите «Отменить назначение устройств для действий».
- Нажмите ОК, чтобы завершить процесс отмены назначения.
Удаление устройства аналогично удалению драйвера?
Нажатие кнопки «Удалить» приведет к Instruct удалит ссылки между драйвером и устройством. Если вы установите флажок «Удалить программное обеспечение драйвера с этого устройства», он полностью удалит драйвер и связанные ключи реестра с вашего компьютера.
Как удалить и переустановить устройство?
Шаг 2. Удалите и переустановите драйверы устройств.
- Щелкните «Пуск». …
- Щелкните Продолжить. …
- В списке типов устройств щелкните тип устройства, а затем найдите конкретное устройство, которое не работает.
- Щелкните устройство правой кнопкой мыши и выберите пункт «Свойства».
- Перейдите на вкладку Драйвер.
- Нажмите «Удалить».
- Нажмите кнопку ОК.
Как удалить и установить в диспетчере устройств?
Выполните следующие действия, чтобы удалить и переустановить устройство из диспетчера устройств.
- Нажмите сочетание клавиш Windows + X и щелкните Диспетчер устройств.
- В окне диспетчера устройств дважды щелкните значок категории устройства, которое нужно удалить.
- В категории «Диспетчер устройств» щелкните, чтобы выбрать устройство, которое нужно удалить.
Windows 10 устанавливает драйверы автоматически?
Windows 10 автоматически загружает и устанавливает драйверы для ваших устройств при первом их подключении. Несмотря на то, что в каталоге Microsoft имеется огромное количество драйверов, они не всегда являются последней версией, и многие драйверы для конкретных устройств не найдены. … При необходимости вы также можете установить драйверы самостоятельно.
Что произойдет, если вы удалите USB-устройство?
После удаления драйвера устройство исчезнет из диспетчера устройств. Чтобы снова установить устройство и драйвер для него, просто подключите его, и Windows 10 обнаружит его и снова установит драйвер. Если драйвер вызывает проблемы, вы можете вручную установить другой драйвер для своего устройства.
Что такое отключенное устройство?
Отключенное устройство, также известное как отсутствующие устройства, является видом устройства, которое было физически удалено с компьютера, но чьи записи реестра не были удалены. После подключения нового USB-накопителем Windows сохранит соответствующую информацию. Когда устройство отключено от системы, оставшаяся информация относится к отключенному устройству. Другие отключенные устройства включают сканер, принтер, устройства Android, устройства iOS и т.д.
Как проверить отключенные устройства?
Существует два способа проверки отключенных устройств в Windows. Давайте возьмем Windows 10 в качестве примера.
Способ первый: проверка отключенных устройств в диспетчере устройств
Хотя некоторые устройства не отображаются по умолчанию в диспетчере устройств, вы можете проверить эти скрытые устройства еще одним шагом, включая отключенные устройства.
1. Щелкните правой кнопкой мыши кнопку «Пуск» Windows и выберите «Диспетчер устройств»;
2. Нажмите «Вид» и выберите «Показать скрытые устройства»;
Затем вы найдете скрытые устройства в списке, который включает в себя отключенные устройства.
Способ второй: проверка отключенных устройств с помощью средства обновления драйверов
1. Запустите программу обновления драйверов — Driver Booster, она автоматически проверит и проверит состояние драйвера;
2. После сканирования появится список всех доступных обновлений, драйвер с пометкой“
Как обновить необходимые драйверы отключенного устройства
Обновление необходимого отключенного драйвера устройства может помочь ему лучше адаптироваться к системе и работать более плавно. Вы также можете обновить драйвер отключенного устройства в диспетчере устройств или использовать Driver Booster.
Способ первый: обновить драйверы отключенных устройств в диспетчере устройств
1. Щелкните правой кнопкой мыши соответствующее устройство и выберите «Обновить драйвер»;
2. Нажмите «Автоматический поиск обновленных драйверов»;
Начнется поиск обновлений драйверов в Интернете. Если доступен новый драйвер, то вы сможете его обновить.
Способ второй: обновить драйверы отключенных устройств с помощью Driver Booster.
Поскольку ручное обновление драйвера устройства может занимать много времени и необходимо учитывать совместимость, вы также можете использовать Driver Booster для обновления драйверов устройств. Он может легко сканировать и проверять состояние дайверов и предоставлять общие обновления драйверов. С улучшенной базой данных Driver Booster подберет лучший драйвер для неподключенных устройств. При повторном подключении эти устройства будут работать лучше и без дополнительных настроек.
1. Запустите Driver Booster нажмите «Пуск» и дождитесь результатов сканирования;
2. Нажмите «Обновить», чтобы обновить все устаревшие драйверы.
Как удалить из системы бесполезные данные отключенного устройства
Помимо обновления, Driver Booster также может помочь очистить данные отключенного устройства. Если некоторые отключенные устройства больше не будут использоваться, вы можете очистить соответствующие данные.
Поскольку нет систематических способов очистки данных устройства, отсоединенных ПК, вам может потребоваться проверить пути сохранения и очистить их вручную. Это гибкий и подходящий для большинства пользователей способ. Кроме того, если вы удалите несколько важных файлов, это может вызвать проблемы. В этом случае Driver Booster может быть лучшим выбором.
1. Запустите Driver Booster и выберите «Очистить данные отсоединенных устройств»;
2. Нажмите «Пуск» и дождитесь завершения процесса, Driver Booster автоматически отсканирует и очистит данные отключенных устройств.
Каждое устройство при подключении к компьютеру под управлением Windows идентифицируется при помощи драйверов – программного обеспечения, без которого его работа невозможна. В течение «жизни» стационарного компьютера или ноутбука к нему подключаются десятки, если не сотни устройств. Внешние жесткие диски, флешки, сканеры, принтеры, геймпады, клавиатуры, мыши – это только часть аксессуаров, которые автоматически устанавливают свои драйвера на компьютер или пользователь делает это вручную. Относится это не только к устройствах, которые подключаются внешне к компьютеру, но и к внутренним комплектующим – видеокарты, жесткие диски и прочее.
Если в течение нескольких лет на компьютере не переустанавливается операционная система с полным форматированием жесткого диска, в памяти компьютера сохраняются сотни драйверов, которые маловероятно, что пригодятся пользователю. Удалить неиспользуемые драйвера легко, и в рамках данной статьи мы расскажем, как это сделать. Перед тем как приступать к описанным ниже действиям, создайте точку резервного восстановления, чтобы к ней можно было вернуться, если возникнут проблемы из-за удаления лишних файлов.
Как удалить неиспользуемые драйвера
Привилегия удаления драйверов с компьютера доступна только администратору, поэтому перед тем как приступать к действиям, описанным ниже, убедитесь, что у вас есть достаточные права для этого. Для очистки компьютера от неиспользуемых драйверов проделайте следующее:
- Нажмите правой кнопкой мыши на меню «Пуск» и выберите пункт «Диспетчер устройств». Если у вас данного пункта там не оказалось, можно нажать на клавиатуре сочетание клавиш Windows+R, чтобы запустить команду «Выполнить», и прописать в открывшемся окне команду devmgmt.msc, после чего нажать «ОК»;
- Когда «Диспетчер устройств» будет открыт, в верхнем меню выберите «Вид» и в выпадающем списке поставьте галочку в пункте «Показать скрытые устройства». Это необходимо сделать, чтобы в списке доступных устройств также отобразились те, которые подключались к компьютеру ранее, но сейчас не задействованы.
Обратите внимание: В некоторых версиях операционной системы отображение скрытых устройств отключено на программном уровне. Если вы столкнулись с ситуацией, когда после установки указанной галочки скрытые устройства не появились, необходимо проделать действия, которые описаны ниже в статье в отдельном пункте.
- Далее раскройте любой из списков устройств, из которого вы хотите удалить неиспользуемые драйвера. Устройства, которые в данный момент не подключены к компьютеру, будут отображаться блекло. Не советуем удалять драйвера тех аксессуаров, которые позже вновь будут подключаться к компьютеру;
- После этого нажмите правой кнопкой на устройство и выберите пункт «Удалить». Появится окно подтверждения, в котором необходимо нажать «Да», если вы желаете удалить драйвер с компьютера.
Интересный факт: На компьютере драйвера даже одного устройства хранятся в нескольких папках. Убедиться в этом довольно легко, необходимо на неиспользуемое устройство нажать правой кнопкой мыши и выбрать пункт «Свойства». Далее зайти на вкладку «Драйвер» и выбрать пункт «Сведения». В графе «Файлы драйверов» будут отображаться десятки файлов, которые являются программным обеспечением всего одного устройства.
Что делать, если скрытые устройства не появляются в «Диспетчере устройств»
Как мы отметили выше, бывают ситуации, что в «Диспетчере устройств» не отображаются скрытые устройства даже после установки галочки (или данного пункта в меню вовсе нет). В такой ситуации необходимо проделать следующее, чтобы они появились:
- Запустите строку «Выполнить» комбинацией клавиш Windows+R и пропишите в ней следующую команду:
control.exe /name Microsoft.System
- Далее в левой части открывшегося окна выберите пункт «Дополнительные параметры системы»;
- Откроется окно, в котором необходимо перейти на вкладку «Дополнительно» и нажать кнопку «Переменные среды»;
- Теперь потребуется создать новый параметр переменной среды. Нажмите «Создать», и в открывшемся окне в верхней его части напишите название для среды:
devmgr_show_nonpresent_devices
Чтобы она была активна по умолчанию, в графе «Значение переменной» следует поставить цифру 1, после чего нажать «ОК».
Новая переменная среда будет создана, и в списке «Диспетчера устройств» появятся скрытые варианты, драйвера для которых можно удалить по инструкции, описанной выше.
(421 голос., средний: 4,62 из 5)
Загрузка…