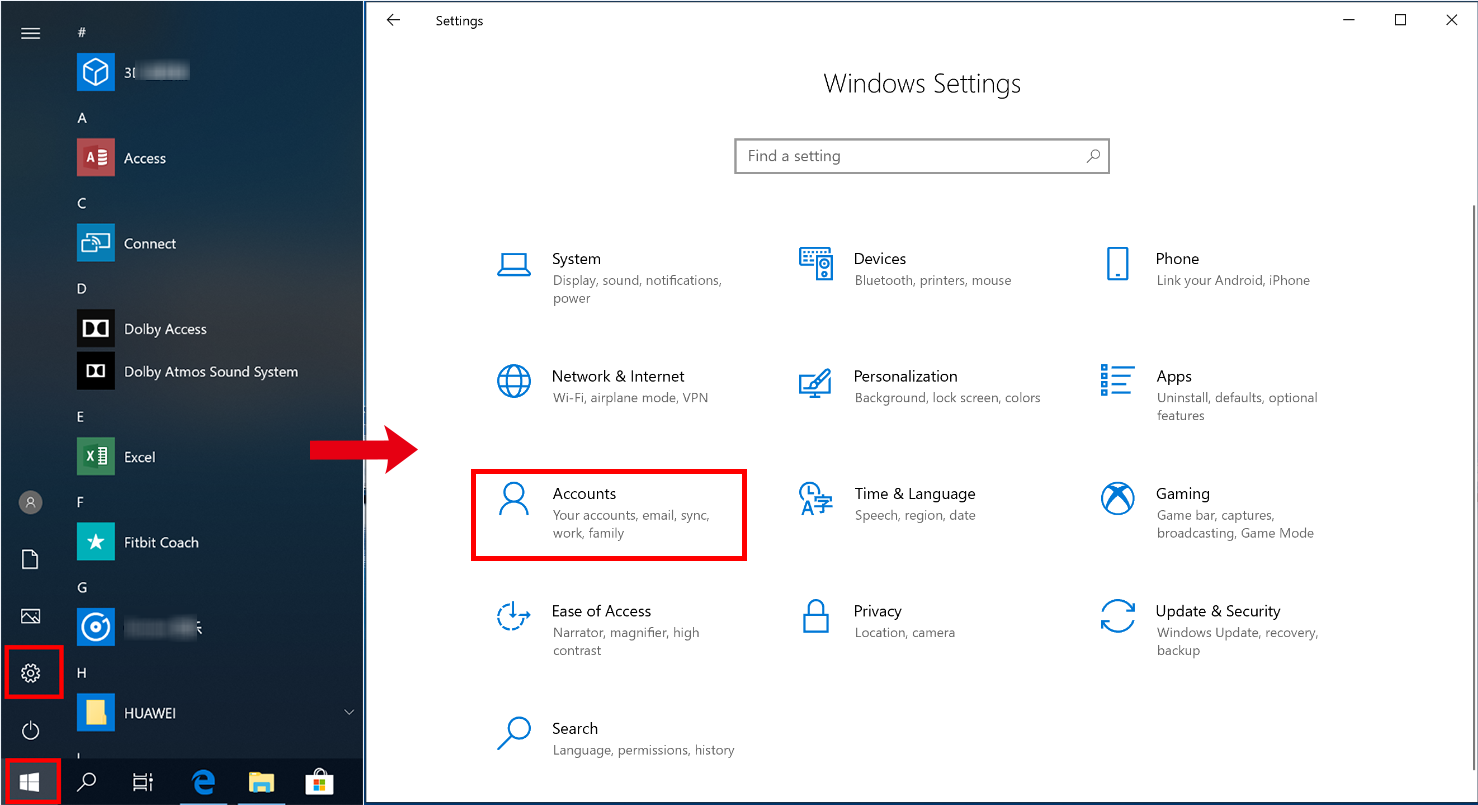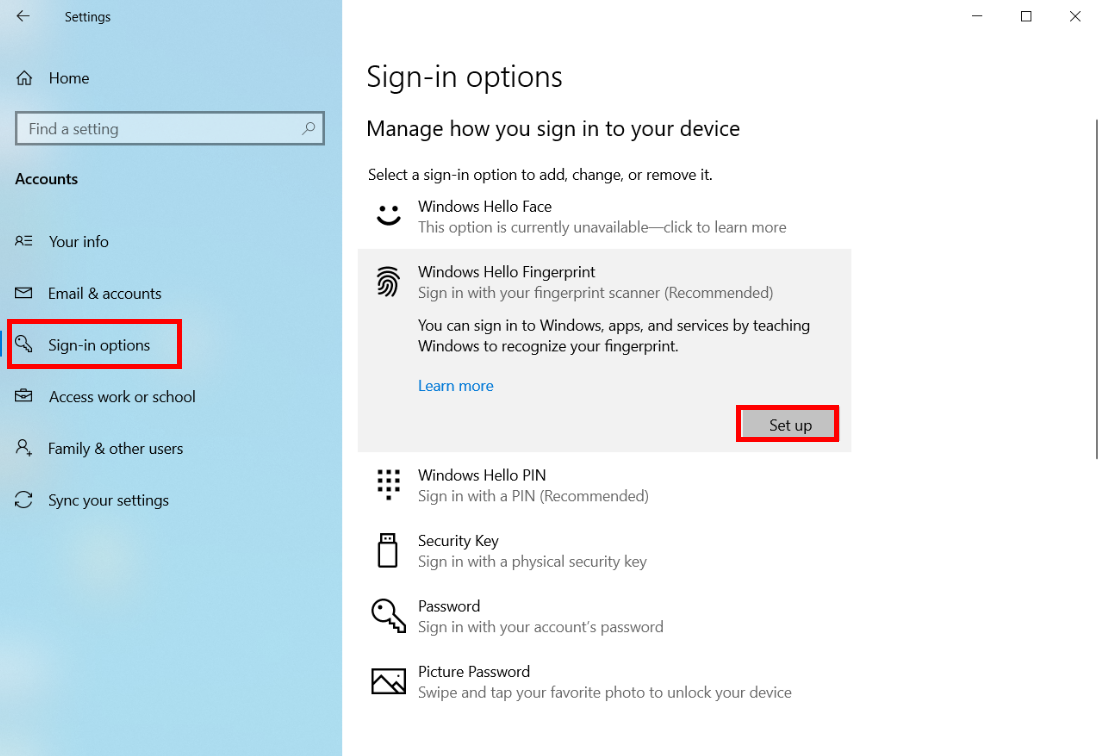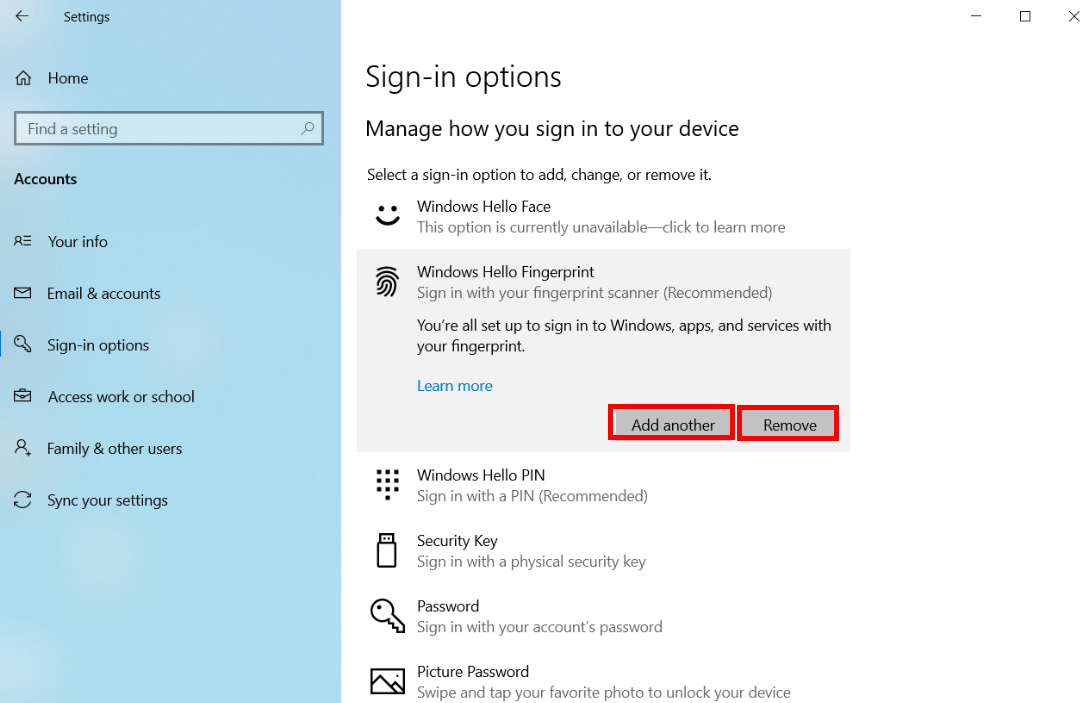Download PC Repair Tool to quickly find & fix Windows errors automatically
If you do not want to use your fingerprint to log into your computer, you can remove Windows Hello Fingerprint in Windows 11/10. It is possible to delete all the preset fingerprints so that you can sign in to your system with other different Sign-in options such as PIN, password, Windows Hello Face, etc.
If your computer has a fingerprint scanner, it is better to use it instead of a PIN or password. This practice helps you to log in securely in public places without revealing the password to an unknown person.
Although it is straightforward to set up and use Windows Hello Fingerprint and Face on a Windows 11/10 PC, there is a tiny drawback. If you register multiple fingerprints and you want to remove only one of them, you cannot do that. You have to remove all the fingerprints.
The procedure to remove Windows Hello fingerprint login is fairly simple.
- Right-click on the Start button and select Settings.
- In the Settings menu, go to the Accounts tab on the list on the left-hand side.
- In the right-pane, click on Sign-in options.
- In the Sign-in options window, expand the list for Fingerprint recognition (Windows Hello).
- No matter how many finger have been set, you get only one option to Remove the fingerprint login system.
- Please click on it to remove Fingerprint from Windows Hello in Windows 11.
How to remove Windows Hello Fingerprint in Windows 10
To remove Windows Hello Fingerprint in Windows 10, follow these steps-
- Press Win+I to open Windows Settings.
- Go to Accounts > Sign-in options.
- Click on Windows Hello Fingerprint.
- Click the Remove button.
Let’s check out all these steps in detail.
You need to open the Windows Settings panel on your computer. Although there are many ways to do that, you can press Win+I buttons together to get it done.
After opening the Windows Settings panel, you can need to navigate to Accounts. Here you can find an option on your left-hand side called Sign-in options.
The Sign-in options page contains all the options that you have on your computer to sign into the system.
Click the Windows Hello Fingerprint option. After that, you will see a Remove button.
Click on it to remove all registered fingerprints from Windows 10.
Please note that you do not need to enter your PIN, etc, to verify yourself before removing the fingerprint.
Why can’t I find the Fingerprint Recognition option in the Windows Hello menu?
The reason could be that you might not have a fingerprint reader connected to your system. Either an in-built or external fingerprint reader is required for the option to appear in the Windows Hello settings. However, in some cases, your system might not be able to read an external fingerprint reader. In this case, this issue could be with the USB/Bluetooth drivers or with the drivers of the fingerprint reader. For the fingerprint reader, you could download the drivers from the manufacturer’s website. For the USB drivers, you could consider running the Intel Driver and Support assistant.
Why do I still have to set a PIN when I am using Fingerprint Recognition in Windows 11?
The reason is simple – The system may or may not read your fingerprint. Rather, every user faces this case some or the other time when his/her finger is not recognized. Should such a situation happen to you, you would be locked out unless you have the PIN set up.
I hope it helps.
Related read: How to Disable or Enable Biometrics Sign In on Windows joined to a Domain.
Anand Khanse is the Admin of TheWindowsClub.com, a 10-year Microsoft MVP (2006-16) & a Windows Insider MVP (2016-2022). Please read the entire post & the comments first, create a System Restore Point before making any changes to your system & be careful about any 3rd-party offers while installing freeware.
Download PC Repair Tool to quickly find & fix Windows errors automatically
If you do not want to use your fingerprint to log into your computer, you can remove Windows Hello Fingerprint in Windows 11/10. It is possible to delete all the preset fingerprints so that you can sign in to your system with other different Sign-in options such as PIN, password, Windows Hello Face, etc.
If your computer has a fingerprint scanner, it is better to use it instead of a PIN or password. This practice helps you to log in securely in public places without revealing the password to an unknown person.
Although it is straightforward to set up and use Windows Hello Fingerprint and Face on a Windows 11/10 PC, there is a tiny drawback. If you register multiple fingerprints and you want to remove only one of them, you cannot do that. You have to remove all the fingerprints.
The procedure to remove Windows Hello fingerprint login is fairly simple.
- Right-click on the Start button and select Settings.
- In the Settings menu, go to the Accounts tab on the list on the left-hand side.
- In the right-pane, click on Sign-in options.
- In the Sign-in options window, expand the list for Fingerprint recognition (Windows Hello).
- No matter how many finger have been set, you get only one option to Remove the fingerprint login system.
- Please click on it to remove Fingerprint from Windows Hello in Windows 11.
How to remove Windows Hello Fingerprint in Windows 10
To remove Windows Hello Fingerprint in Windows 10, follow these steps-
- Press Win+I to open Windows Settings.
- Go to Accounts > Sign-in options.
- Click on Windows Hello Fingerprint.
- Click the Remove button.
Let’s check out all these steps in detail.
You need to open the Windows Settings panel on your computer. Although there are many ways to do that, you can press Win+I buttons together to get it done.
After opening the Windows Settings panel, you can need to navigate to Accounts. Here you can find an option on your left-hand side called Sign-in options.
The Sign-in options page contains all the options that you have on your computer to sign into the system.
Click the Windows Hello Fingerprint option. After that, you will see a Remove button.
Click on it to remove all registered fingerprints from Windows 10.
Please note that you do not need to enter your PIN, etc, to verify yourself before removing the fingerprint.
Why can’t I find the Fingerprint Recognition option in the Windows Hello menu?
The reason could be that you might not have a fingerprint reader connected to your system. Either an in-built or external fingerprint reader is required for the option to appear in the Windows Hello settings. However, in some cases, your system might not be able to read an external fingerprint reader. In this case, this issue could be with the USB/Bluetooth drivers or with the drivers of the fingerprint reader. For the fingerprint reader, you could download the drivers from the manufacturer’s website. For the USB drivers, you could consider running the Intel Driver and Support assistant.
Why do I still have to set a PIN when I am using Fingerprint Recognition in Windows 11?
The reason is simple – The system may or may not read your fingerprint. Rather, every user faces this case some or the other time when his/her finger is not recognized. Should such a situation happen to you, you would be locked out unless you have the PIN set up.
I hope it helps.
Related read: How to Disable or Enable Biometrics Sign In on Windows joined to a Domain.
Anand Khanse is the Admin of TheWindowsClub.com, a 10-year Microsoft MVP (2006-16) & a Windows Insider MVP (2016-2022). Please read the entire post & the comments first, create a System Restore Point before making any changes to your system & be careful about any 3rd-party offers while installing freeware.
ВВЕДЕНИЕ
В этой статье описано, как добавлять, изменять и удалять отпечатки пальцев с помощью диспетчера отпечатков пальцев для использования со сканером отпечатков пальцев (Майкрософт).
Дополнительная информация
Вы можете добавлять, изменять и удалять отпечатки пальцев для веб-сайтов и программ, которые используют диспетчер отпечатков пальцев. Чтобы получить доступ к диспетчеру входов отпечатка пальца, откройте веб-сайт в браузере или запустите программу с входом отпечатка пальца, который вы хотите изменить. Затем щелкните значок руки в правом верхнем углу заголовка.
Note Do not use a Quick Link to open a Web site logon screen if the Fingerprint Logon is set up to automatically submit your logon information. Вместо этого просмотрите веб-сайт вручную и щелкните значок руки в заголовке.
Добавление логотипов отпечатков пальцев
Чтобы добавить дополнительные сведения об учетной записи для регистрации отпечатка пальца на веб-сайте или в программе, выполните указанные здесь действия.
Примечание. При входе на веб-сайт с помощью диспетчера паролей DigitalPersona вам будет предложено выбрать учетную запись, которую вы хотите использовать.
-
Откройте экран для логотипа веб-сайта или программы с логотипом отпечатка пальца, который вы хотите изменить.
-
Щелкните значок руки, чтобы запустить диспетчер отпечатков пальцев.
-
Коснитесь любого зарегистрированного пальца, чтобы отобразить диалоговое окно «Диспетчер отпечатков пальцев».
-
Нажмите кнопку Добавить.
-
Нажмите кнопку Продолжить.
-
Нажмите кнопку «Выбор полей», если поле требуется для логотипа, которое не отображается в области сведений о эмблеме.
-
Нажмите кнопку ОК.
Change Fingerprint Logons
Чтобы изменить данные учетной записи, указанные с помощью учетной записи с распознаванием отпечатка пальца, выполните следующие действия:
-
Откройте экран для логотипа веб-сайта или программы с логотипом отпечатка пальца, который вы хотите изменить.
-
Щелкните значок руки, чтобы запустить диспетчер отпечатков пальцев.
-
Коснитесь любого зарегистрированного пальца, чтобы отобразить диалоговое окно «Диспетчер отпечатков пальцев».
-
Выберите учетную запись, которую вы хотите изменить, и нажмите кнопку «Изменить».
-
В диалоговом окне «Изменение отпечатка пальца» измените данные учетной записи в нужных текстовых полях.
-
Нажмите кнопку ОК.
Удалить отпечатки пальцев
-
Откройте экран для логотипа веб-сайта или программы с логотипом отпечатка пальца, который вы хотите изменить.
-
Щелкните значок руки, чтобы запустить диспетчер отпечатков пальцев.
-
Коснитесь любого зарегистрированного пальца, чтобы отобразить диалоговое окно «Диспетчер отпечатков пальцев».
-
Выберите учетную запись, которую вы хотите удалить, и нажмите кнопку «Удалить».
-
Нажмите кнопку Да.
Нужна дополнительная помощь?
Если вы не хотите использовать отпечаток пальца для входа в компьютер, вы можете удалить отпечаток пальца Windows Hello в Windows 10. Можно удалить все предустановленные отпечатки пальцев, чтобы вы могли войти в систему с другими различными вариантами входа. например PIN-код, пароль, Windows Hello Face и т. д.
Если на вашем компьютере есть сканер отпечатков пальцев, лучше использовать его вместо ПИН-кода или пароля. Эта практика помогает вам безопасно входить в систему в общественных местах, не раскрывая пароль неизвестным лицам.
Хотя настроить и использовать Windows Hello Fingerprint and Face на ПК с Windows 10 просто, есть небольшой недостаток. Если вы зарегистрировали несколько отпечатков пальцев и хотите удалить только один из них, вы не сможете этого сделать. Вы должны удалить все отпечатки пальцев.
Как удалить отпечаток Windows Hello Fingerprint
Чтобы удалить отпечаток пальца Windows Hello в Windows 10, выполните следующие действия:
- Нажмите Win + I , чтобы открыть настройки Windows.
- Идти к Аккаунты> Войти опции.
- Нажмите на Отпечаток пальца Windows Hello.
- Щелкните значок Удалять кнопка.
Давайте подробно рассмотрим все эти шаги.
После открытия панели настроек Windows вам может потребоваться перейти к учетные записи. Здесь вы можете найти опцию слева под названием Варианты входа.
В Варианты входа Страница содержит все параметры, которые есть на вашем компьютере для входа в систему.
Щелкните значок Отпечаток пальца Windows Hello вариант. После этого вы увидите Удалять кнопка.
Нажмите на нее, чтобы удалить все зарегистрированные отпечатки пальцев из Windows 10.
Обратите внимание, что вам не нужно вводить свой PIN-код и т. Д., Чтобы подтвердить себя перед удалением отпечатка пальца.
Я надеюсь, что это помогает.
Связанное чтение: Как Отключить или включить биометрический вход в Windows 10, присоединенной к домену.

В этой простой инструкции подробно о том, как настроить вход по отпечатку пальца, добавить отпечатки и о возможных проблемах, с которыми можно столкнуться в процессе.
- Настройка входа по отпечатку пальца
- Как добавить отпечаток пальца Windows 10
- Что делать, если перестал работать сканер отпечатка пальца
Настройка входа по отпечатку пальца в Windows 10
Внимание: далее предполагается, что сканер отпечатков пальцев исправно работает, а в Windows 10 уже настроен ПИН-код (настраивается в Параметры — Учетные записи — Варианты входа), он необходим для использования входа с помощью биометрических датчиков в Windows 10.
Если ранее вы не настраивали вход с использованием отпечатка пальца, то выполнить первоначальную настройку (при условии, что сканер работает), можно с помощью следующих шагов:
- Зайдите в «Параметры» (можно нажать клавиши Win+I) и откройте пункт «Учетные записи».
- В параметрах учетных записей откройте пункт «Варианты входа».
- Нажмите по пункту «Распознавание отпечатков пальцев Windows Hello», а затем — по кнопке «Настройка».
- Откроется мастер настройки Windows Hello, в котором следует нажать «Начать», затем ввести ПИН-код для входа в Windows 10, а далее следовать указанием мастера настройки отпечатков пальцев — касаясь его, пока процесс не будет завершен.
- По завершении вы увидите окно, сообщающее о возможности использования отпечатка пальца для разблокировки компьютера в дальнейшем, и предлагающее добавить еще один палец (это можно сделать и позже).
Готово, теперь, если всё работает исправно, при входе в систему вы можете просто приложить палец (для которого выполнялась настройка) к соответствующему сканеру на ноутбуке.
Как добавить отпечаток пальца Windows 10
Добавление альтернативных отпечатков предлагается выполнить сразу после первоначальной настройки их распознавания, но сделать это можно и позже:
- Зайдите в Параметры — Учетные записи — Варианты входа.
- Откройте пункт «Распознавание отпечатков пальцев Windows Hello» и нажмите кнопку «Добавить ещё».
- Введите ваш ПИН-код и выполните настройку нового отпечатка пальца для входа в систему.
Перестал работать вход по отпечатку или сканер отпечатка пальца в Windows 10
Как и при использовании других функций Windows 10, при входе по отпечатку могут возникать проблемы, по порядку рассмотрим наиболее распространенные:
- Сканер отпечатков пальцев работает (в диспетчере устройств отображается без ошибок), но вход не происходит: никакой реакции на прикладывание пальца. Случается после обновлений Windows Если попробовать добавить отпечатки снова, сообщается, что они очень похожи на уже имеющиеся и зарегистрированные. Решение: в Параметры — Учетные записи — Варианты входа в разделе настройки отпечатков пальцев нажать кнопку «Удалить», а затем снова добавить нужные отпечатки. Если этот вариант не подошел, обратите внимание на дополнительное решение, которое будет описано в конце статьи.
- Аналогично тому, что вы можете наблюдать на смартфонах, влажные руки или загрязнение сканера могут быть причиной того, что сканер отпечатков пальцев ноутбука не срабатывает.
- Если при попытке настроить отпечаток пальца вы видите сообщение «Не удалось найти сканер отпечатков пальцев, совместимый с функцией Распознавание отпечатков пальцев Windows Hello», причина чаще всего в драйверах сканера (не установлены или установлены не те), решение — скачать и установить их вручную с сайта производителя ноутбука для вашей модели (ищем драйвер для Fingerprint Sensor или аналогичный). В некоторых случаях для старых ноутбуков (изначально выпускавшихся на Windows 7 или
может оказаться, что датчик действительно не совместим с Windows Hello. В диспетчере устройств сканер отпечатков пальцев находится в разделе «Биометрические устройства».
- Для работы функции должна работать «Биометрическая служба Windows», проверить её статус можно в Win+R — services.msc, тип запуска по умолчанию — «Автоматически».
Дополнительный вариант, на случай если есть подозрение на неправильную работу функций входа с использованием биометрии, в том числе по отпечатку пальца (перед этим желательно создать точку восстановления системы и знать свои пароль и ПИН-код для Windows 10):
- В services.msc остановите и отключите биометрическую службу Windows.
- Перенесите файлы из папки C:WindowsSystem32WinBioDatabase в другое расположение (откуда их при необходимости можно будет восстановить), там чтобы их не осталось в указанной папке.
- Запустите и включите тип запуска «Автоматически» для биометрической службы Windows.
- Добавьте отпечатки пальца для входа через Параметры Windows
Надеюсь, инструкция поможет разобраться, а при наличии каких-либо проблем оперативно решить их.
- Remove From My Forums

Удалить зарегистрированные отпечатки пальцев
-
Вопрос
-
Господа , столкнулся проблемой
Полетел профиль пользователя на компе
я его удалил (вместе с пользователем) и создал заново
все данные скопировал настроил, но возник один непонятный момент, при попытки зарегистрировать «опечаток пальца» в «windows hello» система говорит что данный отпечаток зарегистрирован для другой учетной записи, и не
дает его ввести. Если пытаешься зарегистрировать другой палец все проходит и работаетВопрос как почистить сохранные отпечатки ?
-
Изменено
17 декабря 2018 г. 8:42
-
Изменено
Ответы
-
Остановите службу Windows Biometrics, зайдите в папку C:WindowsSystem32WinBioDatabase и удалите .DAT файлы, некоторые из которых могут быть скрыты.
-
Предложено в качестве ответа
Anton Sashev Ivanov
17 декабря 2018 г. 10:31 -
Помечено в качестве ответа
Alexander RusinovModerator
17 декабря 2018 г. 11:14 -
Снята пометка об ответе
Alexander RusinovModerator
17 декабря 2018 г. 11:14 -
Отменено предложение в качестве ответа
Александр Русин
17 декабря 2018 г. 14:47 -
Помечено в качестве ответа
Александр Русин
17 декабря 2018 г. 14:47
-
Предложено в качестве ответа
Если вы использовали свой отпечаток пальца для входа в Windows 10, может настать время, когда вы захотите удалить данные. Вот как.
Если на вашем ноутбуке есть сканер отпечатков пальцев, Microsoft позволяет вам войти в Windows 10 с помощью пальца (-ов). Но если в вашем ноутбуке нет встроенного сканера отпечатков пальцев, вы можете добавить внешний датчик. Тот, который подключается к вашему ноутбуку через USB.
Если вы использовали свой отпечаток пальца для входа в Windows 10, может наступить время, когда он вам больше не понадобится. Например, может быть время, когда вы хотите удалить все свои отпечатки пальцев и сбросить функцию, если она не работает должным образом. Какой бы ни была причина, вы можете удалить данные отпечатков пальцев и отключить функцию биометрической аутентификации. После удаления данных отпечатка пальца вы все равно можете войти в систему, используя пароль или PIN-код, который вы установили.
Откройте настройки в Windows 10 с помощью сочетания клавиш Клавиша Windows + I. Затем нажмите «Учетные записи».
Затем щелкните запись Параметры входа в списке на левой панели. В разделе «Управление входом на устройство» выберите параметр «Отпечаток пальца Windows Hello». Затем нажмите кнопку «Удалить» и нажмите ее еще раз, чтобы подтвердить, что вы хотите удалить данные отпечатка пальца. Вас могут попросить ввести пароль вашей системы, чтобы подтвердить удаление.
После удаления данных отпечатка пальца вы все равно можете войти в систему, используя пароль учетной записи Microsoft или PIN-код, если вы его создали.
Чтобы ввести новые данные отпечатка пальца, нажмите кнопку «Настроить». Затем следуйте инструкциям на экране, чтобы пройти через мастер настройки. Вам будет предложено сначала ввести свой PIN-код или пароль. Затем начните проводить пальцем, который вы хотите использовать, по датчику, пока Windows не сможет получить полное считывание отпечатка. По завершении вы увидите сообщение с просьбой добавить еще один отпечаток пальца на потом. После настройки вы можете провести пальцем по датчику, чтобы войти в свой компьютер.
Для получения дополнительной информации ознакомьтесь с нашей статьей о том, как войти в компьютер с Windows 10 с помощью отпечатка пальца с помощью Windows Hello.
Описанные ниже действия могут выполняться только при использовании ноутбуков и компьютеров с поддержкой функции распознавания отпечатков пальцев.
- Нажмите на значок Пуск, затем нажмите на значок настроек и выберите Учетные записи (Accounts).
- Перейдите в раздел Параметры входа в систему (Sign-in options).
- Нажмите Распознавание отпечатков пальцев Windows Hello (Windows Hello Fingerprint), выберите Настройка (Set up) или Добавить еще (Add another) и следуйте инструкциям на экране, чтобы зарегистрировать отпечаток пальца.
- Рекомендуется сначала настроить пароль и PIN-код для вашей учетной записи. Если вы не настроили пароль для учетной записи, опция Настройка (Set up) в разделе Распознавание отпечатков пальцев Windows Hello (Windows Hello Fingerprint) будет недоступна и вы не сможете зарегистрировать отпечаток пальца. Если вы не настроили PIN-код, данные отпечатка пальца не будут сохранены после регистрации.
- Для одной учетной записи можно зарегистрировать не более 10 отпечатков пальцев.
- Ваш компьютер поддерживает регистрацию отпечатков пальцев в формате 360 градусов. Постарайтесь зарегистрировать всю область вашего отпечатка пальца, чтобы повысить точность распознавания.
- Чтобы удалить зарегистрированные отпечатки пальцев, нажмите на опцию Удалить (Remove) в разделе Распознавание отпечатков пальцев Windows Hello (Windows Hello Fingerprint).
После выбора опции Удалить (Remove) все зарегистрированные отпечатки пальцев будут удалены.
- Нажмите Распознавание отпечатков пальцев Windows Hello (Windows Hello Fingerprint), выберите Настройка (Set up) или Добавить еще (Add another) и следуйте инструкциям на экране, чтобы зарегистрировать отпечаток пальца.
На чтение 5 мин. Просмотров 69 Опубликовано 15.04.2021
В наши дни большинство ноутбуков и планшетов оснащены камерой и датчиками отпечатков пальцев. Windows 10 предоставляет параметры входа для распознавания лиц и входа в систему по отпечатку пальца. Используя эти пользователи, могут входить в свою систему без ввода пароля или PIN-кода. Однако, если пользователям не нужен этот дополнительный уровень безопасности или они совместно используют системы с другими людьми. Они могут отключить эти функции безопасности биометрических данных в своих Windows. Они могут только отключить параметры входа или полностью отключить биометрические устройства.
Есть несколько способов об отключении распознавания лиц и входа по отпечатку пальца в Windows 10. Наиболее распространенные из них – это настройка в настройках Windows или через диспетчер устройств. Однако есть и другие методы, такие как редактор групповой политики и редактор реестра. Эти методы полностью отключат функции даже в настройках Windows.
Содержание
- Удаление распознавания лиц или входа по отпечатку пальца в настройках Windows.
- Отключение биометрических устройств через диспетчер устройств
- Отключение биометрии с помощью редактора локальной групповой политики
- Отключение биометрии с помощью редактора реестра
Удаление распознавания лиц или входа по отпечатку пальца в настройках Windows.
Распознаванием лиц и входом по отпечатку пальца можно управлять с помощью параметра входа в настройках Windows. Когда эти параметры включены, вы сможете найти их в списке. Пользователи могут просто удалить эти параметры из настроек входа. Это остановит вход по отпечатку пальца или лицу в вашей системе, и теперь пользователи могут входить в систему без их использования. Эти параметры входа могут быть добавлены обратно в любое время, когда пользователь захочет. Кроме того, эти параметры будут доступны только для систем, в которых есть эти устройства.
- Нажмите клавишу Windows + I , чтобы открыть Настройки Windows . Теперь перейдите к настройке Учетные записи .
- Слева на панели нажмите Параметры входа . Теперь нажмите Windows Hello Face и Windows Hello Fingerprint , затем нажмите кнопку Удалить , чтобы отключить его.
- Это отключит функцию биометрии в Windows.
Отключение биометрических устройств через диспетчер устройств
Другой способ полностью отключить вход по отпечатку пальца или распознавание лица – отключить устройства в диспетчере устройств. Пользователи могут отключить устройства, которые являются дополнительными к операционной системе, что не вызывает проблем со стабильностью в системе. Так же, как отключение устройства, пользователи могут включить его в любое время, когда захотят. Чтобы отключить биометрические устройства с помощью диспетчера устройств, выполните следующие действия:
- Удерживайте клавишу Windows и нажмите R , чтобы открыть диалоговое окно Выполнить . Затем введите « devmgmt.msc » и нажмите Enter , чтобы открыть Диспетчер устройств .. Вы также можете выполнить поиск Диспетчер устройств с помощью функции поиска Windows или через панель управления.
- В Диспетчере устройств найдите Биометрические устройства . Щелкните его правой кнопкой мыши и выберите параметр Отключить .
- Это отключит устройства, и они перестанут работать, пока вы снова не включите их.
Отключение биометрии с помощью редактора локальной групповой политики
Вы также можете отключить параметры входа в систему с помощью биометрических данных с помощью редактора локальной групповой политики. По умолчанию в вашей системе включена биометрия. Редактор локальной групповой политики довольно прост в использовании и настраивает любые параметры. Он также предоставляет подробную информацию о каждом параметре, на который нажимают пользователи.
Если вы используете версию Windows Home, то лучше пропустить этот метод . Редактор локальной групповой политики недоступен в Windows Home Edition.
Если у вас есть редактор локальной групповой политики в вашей системе, вы можете отключить этот параметр, как показано в следующих шагах:
- Нажмите Windows и R вместе, чтобы открыть диалоговое окно Выполнить . Теперь введите « gpedit.msc » в диалоговом окне и нажмите клавишу Enter , чтобы открыть редактор локальной групповой политики .
Примечание . Если отображается запрос UAC (контроль учетных записей) , выберите Да . - Перейдите в следующее место на левой панели редактора локальной групповой политики :
Конфигурация компьютера Административные шаблоны Компоненты Windows Биометрия
- Дважды щелкните параметр « Разрешить использование биометрии ». Это откроет другое окно, измените переключатель с Не настроено на Отключено . Нажмите кнопку Применить/ОК , чтобы применить изменения.
- Биометрия будет отключена. Чтобы снова включить его, просто верните переключатель в положение Not Configured или
Отключение биометрии с помощью редактора реестра
В отличие от редактора локальной групповой политики, редактор реестра доступен во всех версиях операционной системы Windows. Все, что пользователь может настроить с помощью редактора локальной групповой политики, также можно сделать с помощью редактора реестра. Это потребует от пользователей некоторых технических шагов, прежде чем настраивать конкретный параметр.. Редактор реестра также предоставляет функцию резервного копирования, которую пользователи могут использовать для восстановления прежних настроек. Выполните следующие шаги, чтобы отключить биометрию в вашей системе:
- Откройте диалоговое окно Выполнить , нажав Windows + R вместе. Затем введите « regedit » и нажмите клавишу Enter , чтобы открыть редактор реестра . Выберите Да для запроса UAC (Контроль учетных записей) .
- Перейдите к следующему ключу на левой панели редактора реестра :
HKEY_LOCAL_MACHINE SOFTWARE Policies Microsoft Biometrics
- Если ключа Biometrics там еще нет, создайте новый ключ, щелкнув правой кнопкой мыши на левой панели и выбрав Создать> Ключ , как показано.
- Теперь создайте значение с именем Включено , щелкнув правой кнопкой мыши справа и выбрав Создать> Значение DWORD (32-битное) . Дважды щелкните по нему, чтобы открыть его, и убедитесь, что значение данных равно 0 , как и должно быть по умолчанию.
Примечание : значение данных 1 для включения , а значение данных 0 для отключения . - Это отключит биометрию через редактор реестра.
Содержание
- Этот отпечаток пальца уже настроен для другой учетной записи.
- Этот отпечаток уже был настроен для другой учетной записи
- 1]Удалить привязку отпечатков пальцев из другой учетной записи
- 2]Удалить отпечаток пальца из BIOS
- 3]Удалить и добавить устройство в учетную запись Microsoft
- 4]Удалить файлы из WinBioDatabase
- 5]Сбросить драйвер отпечатка пальца
- Как удалить отпечаток пальца из Windows Hello в Windows 10
- Как удалить отпечаток Windows Hello Fingerprint
- Отпечаток пальца не работает в Windows 10 [ЛУЧШИЕ РЕШЕНИЯ]
- Что делать, если отпечаток пальца не работает в Windows 10
- Решение 1. Откат драйверов/использование драйверов по умолчанию
- Решение 2. Обновите драйверы
- Решение 3 – Переключиться на локальную учетную запись/создать новую учетную запись
- Решение 4. Запретите ПК отключать USB-устройства
- Решение 5. Обновление HP Support Assistant
- Решение 6 – Удалить программное обеспечение для отпечатков пальцев
- Решение 7 – Удалите отпечатки пальцев и обновите драйвер отпечатков пальцев
- Решение 8 – Удалите и воссоздайте свой PIN-код
- Решение 9 – Обновите свой BIOS
- Решение 10 – Используйте другой сканер отпечатков пальцев
- Как настроить вход по отпечатку пальца с помощью Windows Hello в Windows 10?
- Настройка Windows Hello с отпечатком пальца
- Настройка Windows Hello
- Войти с помощью отпечатка пальца
- Удаление опции отпечатка пальца
- Как настроить сканер отпечатков пальцев на виндовс 10?
- Как настроить сканер отпечатков пальцев на ноутбуке HP?
- Как изменить параметры входа Windows 10?
- Как настроить вход по отпечатку пальца?
- Как включить Windows Hello на Windows 10?
- Как включить сканер отпечатков пальцев на ноутбуке HP Windows 10?
- Как включить биометрическое устройство на ноутбуке HP?
- Как убрать вход в учетную запись Windows 10?
- Как убрать пользователя при входе в систему?
- Что делать если забыл пароль от компьютера Windows 10?
- Как включить сканер отпечатков пальцев на Xiaomi?
- Можно ли разблокировать телефон с отпечатком пальца?
- Как избавиться от отпечатков пальцев?
- Почему не работает Windows Hello?
- Как восстановить Windows Hello?
- Какие камеры поддерживают Windows Hello?
- Как настроить вход по отпечатку пальца в Windows 10?
- Как включить сканер отпечатков пальцев на ноутбуке ASUS?
- Как обойти Windows Hello?
- Как включить сканер отпечатков пальцев на ноутбуке HP Probook Windows 10?
- Как включить сканер отпечатков пальцев?
- Как настроить вход в Сбербанк онлайн по отпечатку пальца айфон?
- Что означает значок Сбербанка напротив контакта?
- Как убрать карту из скрытых Сбербанк?
- Как убрать пин при входе в виндовс 10?
- Как отключить запрос пин кода?
- Как убрать запрос пароля виндовс 10?
- Как настроить сканер отпечатка пальца на HP?
- Как включить биометрическое устройство на ноутбуке HP?
- Как установить отпечатки пальцев на ноутбуке HP Windows 7?
- Как настроить в виндовс 10 вход по отпечатку пальца?
- Как включить сканер отпечатков пальцев на ноутбуке HP Probook Windows 10?
- Как включить Windows Hello на Windows 10?
- Как настроить вход в Сбербанк онлайн по отпечатку пальца айфон?
- Как настроить вход в приложение по отпечатку пальца?
- Как включить сканер отпечатков пальцев?
- Как настроить сканер отпечатка пальца на HP?
- Как включить биометрическое устройство на ноутбуке HP?
- Как использовать сканер отпечатков пальцев на ноутбуке?
- Как использовать сканер отпечатков пальцев на смартфоне?
- Как почистить датчик отпечатки пальцев?
- Почему не работает Windows Hello?
- Как восстановить Windows Hello?
- Какие камеры поддерживают Windows Hello?
Этот отпечаток пальца уже настроен для другой учетной записи.
Если вы видите сообщение Этот отпечаток пальца уже настроен для другой учетной записи. Попробуйте использовать другой палец., когда вы пытаетесь настроить Windows Hello в Windows 10, этот пост может вам помочь. Windows Hello — это функция безопасности, позволяющая использовать отпечаток пальца для разблокировки учетной записи на поддерживаемых устройствах.
Этот отпечаток уже был настроен для другой учетной записи
Ошибка может возникнуть по нескольким причинам. Возможно, вы уже используете его для существующей учетной записи, его можно сохранить в BIOS / UEFI, и когда Windows Hello его проверяет, выдает ошибку.
1]Удалить привязку отпечатков пальцев из другой учетной записи
Возможно, вы использовали свой отпечаток пальца с другой учетной записью, возможно, с учетной записью вашего ребенка, а затем забыли об этом. Можно зарегистрировать несколько учетных записей отпечатков пальцев, и это может быть так. У вас есть два варианта. Если учетная запись больше не используется, вы можете удалить ее или просто удалить свой отпечаток пальца.
2]Удалить отпечаток пальца из BIOS
Некоторые OEM-производители сохраняют отпечаток пальца в BIOS, даже если вы удалите учетную запись, его нельзя будет повторно использовать. В зависимости от того, кто является OEM-производителем, вам необходимо загрузить программное обеспечение безопасности, которое поможет вам удалить его. Например. Lenovo предлагает утилиту SynapticsUtility.exe, которую можно использовать для удаления отпечатков пальцев, сохраненных для блокировки диспетчера предварительной загрузки в BIOS.
3]Удалить и добавить устройство в учетную запись Microsoft
Существует небольшая вероятность того, что вся настройка отпечатка пальца настроена неправильно, и было бы неплохо удалить и добавить устройство из вашей учетной записи Microsoft. Перейдите в раздел «Устройства Microsoft» и выберите удаление устройства. Это вызовет повторную аутентификацию вашей учетной записи на устройстве и может просто исправить ситуацию.
4]Удалить файлы из WinBioDatabase
Если ваш OEM-производитель ничего не хранит на своей микросхеме безопасности, то, скорее всего, если вы удалите файлы из папки WinBioDatabase, это решит проблему.
Откройте оснастку «Службы Windows», набрав services.msc в строке «Выполнить» (Win + R) и нажав клавишу ввода.
Найдите биометрическую службу Windows, щелкните правой кнопкой мыши и остановите ее.
Откройте WinBioDatabase, перейдя в
Скопируйте все файлы внутри него в другую папку, а затем удалите эти файлы из исходной папки.
Перезапустите биометрическую службу Windows.
Надеюсь, вы сможете использовать отпечаток пальца и добавить его в свою учетную запись.
5]Сбросить драйвер отпечатка пальца
После этого вы больше не должны получать ошибку «Этот отпечаток пальца уже настроен для другой учетной записи».
Источник
Как удалить отпечаток пальца из Windows Hello в Windows 10
Если вы не хотите использовать отпечаток пальца для входа в компьютер, вы можете удалить отпечаток пальца Windows Hello в Windows 10. Можно удалить все предустановленные отпечатки пальцев, чтобы вы могли войти в систему с другими различными вариантами входа. например PIN-код, пароль, Windows Hello Face и т. д.
Если на вашем компьютере есть сканер отпечатков пальцев, лучше использовать его вместо ПИН-кода или пароля. Эта практика помогает вам безопасно входить в систему в общественных местах, не раскрывая пароль неизвестным лицам.
Хотя настроить и использовать Windows Hello Fingerprint and Face на ПК с Windows 10 просто, есть небольшой недостаток. Если вы зарегистрировали несколько отпечатков пальцев и хотите удалить только один из них, вы не сможете этого сделать. Вы должны удалить все отпечатки пальцев.
Как удалить отпечаток Windows Hello Fingerprint
Чтобы удалить отпечаток пальца Windows Hello в Windows 10, выполните следующие действия:
Давайте подробно рассмотрим все эти шаги.
Вам нужно открыть панель настроек Windows на вашем компьютере. Хотя есть много способов сделать это, вы можете нажать Win + I кнопки вместе, чтобы сделать это.
После открытия панели настроек Windows вам может потребоваться перейти к учетные записи. Здесь вы можете найти опцию слева под названием Варианты входа.
В Варианты входа Страница содержит все параметры, которые есть на вашем компьютере для входа в систему.
Щелкните значок Отпечаток пальца Windows Hello вариант. После этого вы увидите Удалять кнопка.
Нажмите на нее, чтобы удалить все зарегистрированные отпечатки пальцев из Windows 10.
Обратите внимание, что вам не нужно вводить свой PIN-код и т. Д., Чтобы подтвердить себя перед удалением отпечатка пальца.
Я надеюсь, что это помогает.
Связанное чтение: Как Отключить или включить биометрический вход в Windows 10, присоединенной к домену.
Источник
Отпечаток пальца не работает в Windows 10 [ЛУЧШИЕ РЕШЕНИЯ]
Windows 10 принесла повышенную безопасность, и одной из этих функций, которые улучшают безопасность вашего компьютера, является сканирование отпечатков пальцев. Сканирование отпечатков пальцев звучит потрясающе, если у вас есть конфиденциальные данные на вашем компьютере, и вы не хотите, чтобы кто-то получал к ним доступ.
Однако, похоже, что сканирование отпечатков пальцев не работает для некоторых пользователей в Windows 10, поэтому давайте посмотрим, как мы можем решить эту проблему.
Невозможность использования вашего отпечатка пальца может быть угрозой безопасности, и в этой статье мы рассмотрим следующие вопросы:
Что делать, если отпечаток пальца не работает в Windows 10
Обычно эти проблемы вызваны несовместимостью драйверов, поэтому вы можете сделать несколько вещей:
Решение 1. Откат драйверов/использование драйверов по умолчанию
Если вы уверены, что проблема связана с самой последней версией драйвера, и вам удается откатить ее, чтобы избежать проблем в будущем, ознакомьтесь с этим пошаговым руководством, которое поможет вам заблокировать Windows 10 от автоматического обновления некоторых драйверов.
Это установит ранее установленный драйвер вместо того, который вы используете в настоящее время. Иногда лучше использовать драйвер по умолчанию, который поставляется с Windows 10, и для возврата к драйверам по умолчанию выполните следующие действия:
Windows не может автоматически найти и загрузить новые драйверы? Не волнуйтесь, мы вас обеспечим.
Решение 2. Обновите драйверы
Часто лучше использовать последнюю версию драйвера, оптимизированную для Windows 10, поэтому обязательно посетите производителя сканера отпечатков пальцев и проверьте наличие последних версий драйверов для Windows 10.
Знаете ли вы, что большинство пользователей Windows 10 имеют устаревшие драйверы? Будьте на шаг впереди, используя это руководство.
Если нет драйверов для Windows 10, вы можете просто загрузить последние версии драйверов. Стоит также отметить, что в некоторых случаях более старые драйверы могут работать лучше, чем последние, поэтому вы можете попробовать и более старые драйверы.
Обновлять драйверы вручную рискованно, поэтому мы рекомендуем вам скачать Средство обновления драйверов Tweakbit (одобрено Microsoft и Norton), чтобы сделать это автоматически. Таким образом, вы защитите свою систему от повреждений, загрузив и установив неправильные версии драйверов.
Решение 3 – Переключиться на локальную учетную запись/создать новую учетную запись
Последнее, что мы собираемся попробовать, – это переключиться на локальную учетную запись, и если это все равно не поможет, вы даже можете создать новую учетную запись Windows. Вот как перейти на локальную учетную запись, если вы не уверены:
Кроме того, вы можете попробовать создать новую учетную запись и настроить для нее сканер отпечатков пальцев. После этого просто удалите новую учетную запись и вернитесь к старой.
Windows не позволяет добавить новую учетную запись? Не волнуйтесь, у нас есть решение вашей проблемы.
Решение 4. Запретите ПК отключать USB-устройства
Если вы используете USB-сканер отпечатков пальцев, вы можете решить эту проблему, просто запретив компьютеру отключать USB-устройства. Это относительно просто, и вы можете сделать это, выполнив следующие действия:
После этого ваш сканер отпечатков пальцев должен начать работать снова. Если ваше устройство имеет встроенный сканер отпечатков пальцев, вы можете повторить те же действия для него и не дать компьютеру выключить его.
Решение 5. Обновление HP Support Assistant
Вы можете сделать это, просто запустив приложение и выбрав вариант обновления, или вы можете загрузить последнюю версию с веб-сайта HP. После обновления приложения перезагрузите компьютер, и сканер отпечатков пальцев снова начнет работать.
Помните, что это решение работает, только если вы используете устройство HP. Если у вас есть компьютер другого бренда и на вашем компьютере нет HP Support Assistant, то это решение не применимо к вам.
Решение 6 – Удалить программное обеспечение для отпечатков пальцев
По словам пользователей, если отпечаток пальца не работает в Windows 10, вы можете решить проблему, просто удалив программное обеспечение для отпечатков пальцев. Для этого выполните следующие простые шаги:
После удаления драйвера отпечатков пальцев и программного обеспечения перезагрузите компьютер. Windows 10 теперь установит драйвер по умолчанию, и проблема должна быть решена.
Если у вас возникли проблемы с открытием приложения Настройка, обратитесь к этой статье, чтобы решить эту проблему.
Решение 7 – Удалите отпечатки пальцев и обновите драйвер отпечатков пальцев
Если отпечаток пальца не работает в Windows 10, вы можете устранить проблему, просто удалив отпечатки пальцев. Для этого выполните следующие действия:
Теперь вам нужно скачать и установить последнюю версию драйвера для вашего сканера отпечатков пальцев. Наконец, вам нужно зарегистрировать два новых отпечатка пальца. Для этого выполните следующие действия:
После этого ваш сканер отпечатков пальцев должен начать работать.
До сих пор не работает? Вот некоторая дополнительная информация, которая может помочь вам решить проблему раз и навсегда.
Решение 8 – Удалите и воссоздайте свой PIN-код
Несколько пользователей сообщили, что отпечаток пальца не работает в Windows 10 из-за их PIN-кода. Однако вы можете решить эту проблему, просто удалив свой PIN-код. Для этого выполните следующие действия:
Теперь вам просто нужно добавить свой PIN-код снова. Вы можете сделать это, выполнив следующие действия:
После повторного создания PIN-кода проблема должна быть полностью решена, и вы сможете снова использовать свой отпечаток пальца.
PIN-код не работает в Windows 10? Посмотрите это руководство, чтобы снова обезопасить свой компьютер.
Решение 9 – Обновите свой BIOS
Если отпечаток пальца не работает в Windows 10, возможно, проблема в вашем BIOS. Если ваше устройство имеет встроенный сканер отпечатков пальцев, вы можете решить эту проблему, обновив BIOS.
Обновление BIOS – это сложная процедура, и если вы не будете осторожны, это может привести к необратимому повреждению вашего ПК. Мы написали краткое руководство по прошивке BIOS, поэтому обязательно ознакомьтесь с ним ниже.
В дополнение к обновлению BIOS, многие пользователи рекомендуют также обновить драйверы вашего чипсета.
Обновление BIOS кажется пугающим? С помощью этого удобного руководства упростите задачу.
Решение 10 – Используйте другой сканер отпечатков пальцев
Если проблема не устранена, вы можете попробовать использовать другой сканер отпечатков пальцев. В редких случаях ваш сканер отпечатков пальцев может быть несовместим с аппаратной конфигурацией вашего компьютера или операционной системой.
Если у вас есть какие-либо другие проблемы, связанные с Windows 10, вы можете найти решение в разделе исправлений Windows 10.
Для получения дополнительных предложений или вопросов, обратитесь к разделу комментариев ниже.
ЧИТАЙТЕ ТАКЖЕ
Источник
Как настроить вход по отпечатку пальца с помощью Windows Hello в Windows 10?
Windows Hello — это один из вариантов входа в Windows 10, который позволяет использовать распознавание отпечатков пальцев или лица. Для распознавания лиц и отпечатков пальцев на вашем компьютере должно быть установлено соответствующее оборудование и программное обеспечение. В наших предыдущих статьях мы объяснили, как настроить локальную учетную запись, PIN-код, пароль изображения, а в этой статье мы объясним, как настроить вход по отпечатку пальца с помощью Windows Hello в Windows 10.
Настройка Windows Hello с отпечатком пальца
Нажмите или нажмите кнопку «Пуск», перейдите в меню «Настройки» и выберите «Учетные записи».
Настройки учетной записи Windows 10
Перейдите на вкладку «Параметры входа» и прокрутите вниз до раздела «Windows Hello». Вы должны увидеть опцию «Отпечаток пальца», если правильно установили считыватель отпечатков пальцев. Нажмите кнопку «Настроить», чтобы создать вариант входа в систему с помощью отпечатка пальца.
Настройка Windows Hello
Настройка Windows Hello
На следующем экране вы увидите приветственное сообщение, как показано ниже. Нажмите «Начать», чтобы продолжить.
Первый экран Windows Hello
Вам будет предложено ввести свой PIN-код. Помните, что у вас должен быть установлен PIN-код в качестве параметра входа для настройки Windows Hello.
Введите PIN-код для настройки Windows Hello
Следующий экран будет выглядеть так, как показано ниже, с просьбой отсканировать палец на считывателе отпечатков пальцев. Вы можете использовать любые пальцы рук, чтобы провести по считывателю несколько раз, пока не будут записаны полные отпечатки пальцев.
Сканирование пальца в считывателе отпечатков пальцев
После завершения сканирования вы можете отсканировать другой палец или закрыть окно.
Настройка отпечатка пальца прошла успешно
Войти с помощью отпечатка пальца
Заблокируйте систему или выйдите из нее, вам все равно будет предложено ввести PIN-код. Нажмите «Параметры входа» и выберите вход по отпечатку пальца, используя один из ваших отпечатков пальцев, установленных ранее. Windows 10 запомнит ваш вход в систему, и в следующий раз вам будет сразу предложено использовать отпечаток пальца для входа.
Вход с помощью отпечатка пальца в Windows 10
Вы всегда можете использовать параметры пароля и PIN-кода для входа в систему, если ваш отпечаток пальца не работает.
Дополнительные параметры входа
Удаление опции отпечатка пальца
Откройте «Пуск»> «Настройки»> «Учетные записи»> «Параметры входа» и в любой момент удалите отпечаток пальца в разделе «Windows Hello».
Источник
Как настроить сканер отпечатков пальцев на виндовс 10?
Как настроить сканер отпечатков пальцев на ноутбуке HP?
Чтобы настроить считыватель отпечатков пальцев, выполните следующие действия.
Как изменить параметры входа Windows 10?
Как изменить настройки входа в Windows 10
Как настроить вход по отпечатку пальца?
Перейдите в меню «Настройки» > «Touch ID и код-пароль», затем введите код-пароль. Нажмите «Добавить отпечаток» и коснитесь датчика Touch ID, удерживая устройство так, как вы его обычно держите.
Как включить Windows Hello на Windows 10?
Чтобы включить функцию Windows Hello, перейдите в меню Пуск > Параметры > Учетные записи > Параметры входа и выберите метод Windows Hello, который требуется настроить, а затем нажмите Настроить. Если вы не видите пункт Windows Hello в разделе «Варианты входа», эта функция может быть недоступна на вашем устройстве.
Как включить сканер отпечатков пальцев на ноутбуке HP Windows 10?
Как включить биометрическое устройство на ноутбуке HP?
Включение поддержки биометрических устройств
Как убрать вход в учетную запись Windows 10?
Нажмите сочетание клавиш WIN+R и введите control userpasswords2. В открывшемся окне «Учетные записи пользователей» снимите отметку напротив «Требовать ввод имени пользователя и пароля», нажмите «Применить». Далее в окне «Автоматический вход в систему» подтвердите свой пароль два раза и нажмите «OK».
Как убрать пользователя при входе в систему?
Компьютеры, не входящие в домен
Что делать если забыл пароль от компьютера Windows 10?
Зажимаем комбинацию Shift+F10. В случае ноутбука нужно одновременно нажать Shift+Fn+F10. Появится командная строка. Она нам и нужна для сброса пароля Windows 10.
Как включить сканер отпечатков пальцев на Xiaomi?
Пошаговая инструкция добавления нового отпечатка
Можно ли разблокировать телефон с отпечатком пальца?
А на самом деле в Android до сих пор есть ряд зияющих дыр в безопасности, позволяющих не просто обходить, а обходить на раз плюнуть все эти отпечатки и пароли. Одна из таких дыр — система Android Smart Lock, с помощью которой можно автоматически разблокировать телефон при совпадении некоторых внешних факторов.
Как избавиться от отпечатков пальцев?
Как удалить зарегистрированный отпечаток пальца
Почему не работает Windows Hello?
Если Windows Hello не работает, скорее всего, ваше оборудование несовместимо. Это означает, что вашей системе не хватает сканирования радужной оболочки глаза, сканирования отпечатков пальцев или инфракрасной 3D-камеры.
Как восстановить Windows Hello?
Какие камеры поддерживают Windows Hello?
Веб камера для windows hello
Как настроить вход по отпечатку пальца в Windows 10?
Как включить сканер отпечатков пальцев на ноутбуке ASUS?
Как обойти Windows Hello?
Управление функцией Windows Hello
Чтобы удалить функцию Windows Hello и все связанные с ней биометрические идентификационные данные с устройства, перейдите в меню Пуск > Параметры > Учетные записи > Параметры входа. Выберите метод Windows Hello, который требуется удалить, и нажмите Удалить.
Как включить сканер отпечатков пальцев на ноутбуке HP Probook Windows 10?
Чтобы настроить считыватель отпечатков пальцев, выполните следующие действия.
Как включить сканер отпечатков пальцев?
Чтобы включить её, выбираем Настройки. Там находим Экран блокировки и отпечаток пальца. Затем открываем Управление отпечатками пальцев. Злоумышленник не сможет включить эту функцию без вашего ведома, даже если в его руки попадёт разблокированный смартфон.
Как настроить вход в Сбербанк онлайн по отпечатку пальца айфон?
Как добавить отпечаток пальца в Сбербанк Онлайн
Что означает значок Сбербанка напротив контакта?
Если он записан в адресной книге, то можно взять из «контактов». Главное, чтобы номер был «привязан» к карте. Значок Сбербанка напротив имени «привязку» подтверждает. … Программа сама проставляет имя, отчество и первую букву фамилии получателя.
Как убрать карту из скрытых Сбербанк?
В этот момент на экране появится вкладка «Сбербанк Онлайн» и список всех карточных продуктов, зарегистрированных на ваше имя. Чтобы скрыть один из них, достаточно будет снять галочку напротив него в графе «Отображать», после чего принять изменения в настройках, нажав кнопку «Сохранить».
Как убрать пин при входе в виндовс 10?
Как отключить и удалить уже имеющийся ПИН-код Windows 10
Как отключить запрос пин кода?
Как отключить PIN-код на Андроид?
Как убрать запрос пароля виндовс 10?
Убрать пароль при включении на Win 10 довольно просто.
Как настроить сканер отпечатка пальца на HP?
Настройка HP SimplePass
Как включить биометрическое устройство на ноутбуке HP?
Включение поддержки биометрических устройств
Как установить отпечатки пальцев на ноутбуке HP Windows 7?
Нажмите кнопку Пуск и выберите в меню пункт HP SimplePass Identification Protection. В левой панели окна программы HP SimplePass Identity Protection выберите пункт Bring me to fingerprints (Начать работу с отпечатками пальцев).
Как настроить в виндовс 10 вход по отпечатку пальца?
Как включить сканер отпечатков пальцев на ноутбуке HP Probook Windows 10?
Чтобы настроить считыватель отпечатков пальцев, выполните следующие действия.
Как включить Windows Hello на Windows 10?
Чтобы включить функцию Windows Hello, перейдите в меню Пуск > Параметры > Учетные записи > Параметры входа и выберите метод Windows Hello, который требуется настроить, а затем нажмите Настроить. Если вы не видите пункт Windows Hello в разделе «Варианты входа», эта функция может быть недоступна на вашем устройстве.
Как настроить вход в Сбербанк онлайн по отпечатку пальца айфон?
Как добавить отпечаток пальца в Сбербанк Онлайн
Как настроить вход в приложение по отпечатку пальца?
Как пользоваться блокировкой с помощью отпечатка пальца на Android
Как включить сканер отпечатков пальцев?
Чтобы включить её, выбираем Настройки. Там находим Экран блокировки и отпечаток пальца. Затем открываем Управление отпечатками пальцев. Злоумышленник не сможет включить эту функцию без вашего ведома, даже если в его руки попадёт разблокированный смартфон.
Как настроить сканер отпечатка пальца на HP?
Настройка HP SimplePass
Как включить биометрическое устройство на ноутбуке HP?
Включение поддержки биометрических устройств
Как использовать сканер отпечатков пальцев на ноутбуке?
Как использовать сканер отпечатков пальцев на смартфоне?
Для этого необходимо:
Как почистить датчик отпечатки пальцев?
Сканер отпечатка пальца загрязнился: грязь является частой причиной
Почему не работает Windows Hello?
Если Windows Hello не работает, скорее всего, ваше оборудование несовместимо. Это означает, что вашей системе не хватает сканирования радужной оболочки глаза, сканирования отпечатков пальцев или инфракрасной 3D-камеры.
Как восстановить Windows Hello?
Какие камеры поддерживают Windows Hello?
Веб камера для windows hello
Источник









 может оказаться, что датчик действительно не совместим с Windows Hello. В диспетчере устройств сканер отпечатков пальцев находится в разделе «Биометрические устройства».
может оказаться, что датчик действительно не совместим с Windows Hello. В диспетчере устройств сканер отпечатков пальцев находится в разделе «Биометрические устройства».