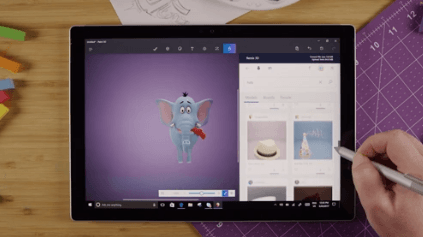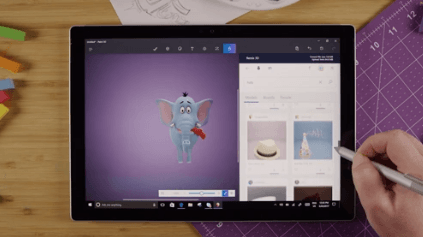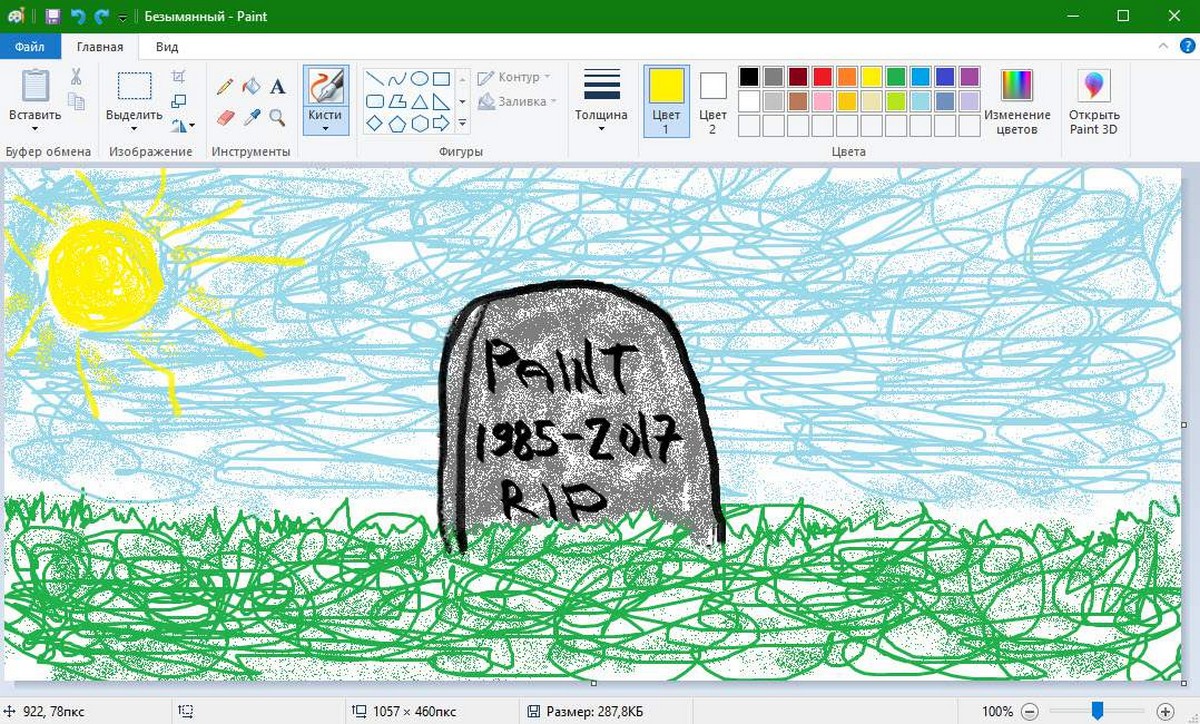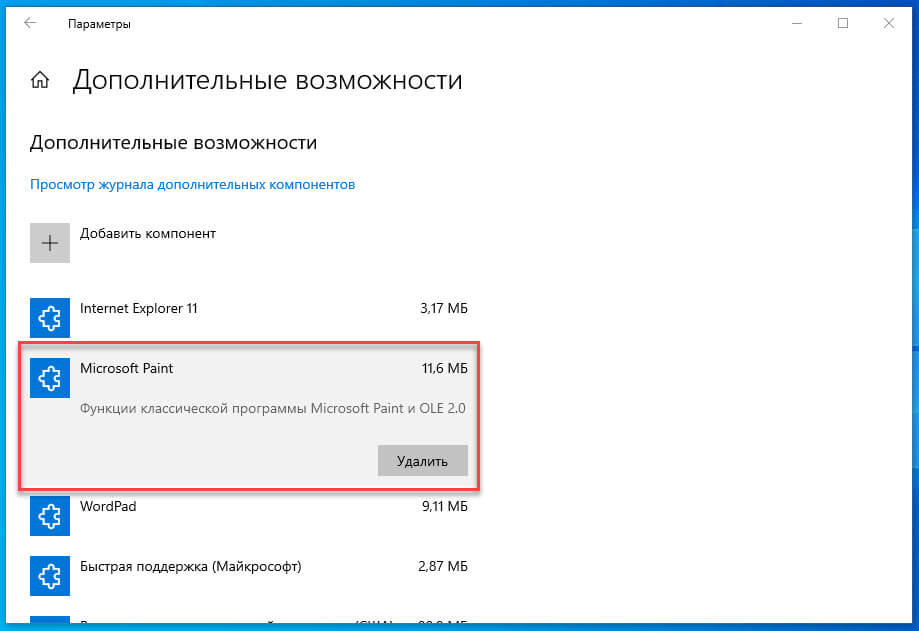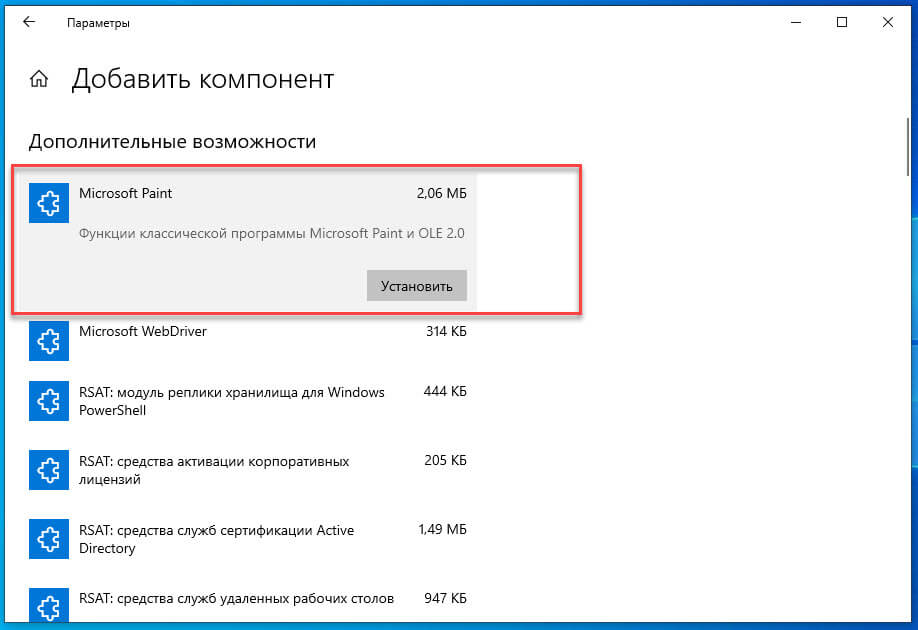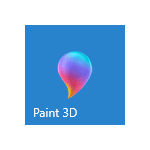
В этой инструкции подробно о том, как удалить приложение Paint 3D в Windows 10 и убрать пункт контекстного меню «Изменить с помощью Paint 3D» и видео по всем описываемым действиям. Также могут оказаться полезными материалы: Как удалить объемные объекты из проводника Windows 10, Как изменить пункты контекстного меню Windows 10.
Удаление приложения Paint 3D
Для того, чтобы удалить Paint 3D достаточно будет использовать одну простую команду в Windows PowerShell (для выполнения команды требуются права администратора).
- Запустите PowerShell от имени Администратора. Для этого можно начать набирать PowerShell в поиске на панели задач Windows 10, затем нажать правой кнопкой мыши по найденному результату и выбрать пункт «Запуск от имени Администратора» или нажать правой кнопкой мыши по кнопке Пуск и выбрать пункт «Windows PowerShell (Администратор)».
- В PowerShell введите команду Get-AppxPackage Microsoft.MSPaint | Remove-AppxPackage и нажмите Enter.
- Закройте PowerShell.
После короткого процесса выполнения команды, Paint 3D будет удален из системы. При желании, вы всегда можете заново его установить из магазина приложений.
Как удалить «Изменить с помощью Paint 3D» из контекстного меню
Для удаления пункта «Изменить с помощью Paint 3D» из контекстного меню изображений можно воспользоваться редактором реестра Windows 10. Порядок действий будет следующим.
- Нажмите клавиши Win+R (где Win — клавиша с эмблемой Windows), введите regedit в окно «Выполнить» и нажмите Enter.
- В редакторе реестра перейдите к разделу (папки в панели слева) HKEY_LOCAL_MACHINE SOFTWARE Classes SystemFileAssociations .bmp Shell
- Внутри этого раздела вы увидите подраздел «3D Edit». Нажмите по нему правой кнопкой мыши и выберите пункт «Удалить».
- Повторите то же самое для аналогичных разделов, в которых вместо .bmp указаны следующие расширения файлов: .gif, .jpeg, .jpe, .jpg, .png, .tif, .tiff
По завершении указанных действий можно закрыть редактор реестра, пункт «Изменить с помощью Paint 3D» будет убран из контекстного меню указанных типов файлов.
Видео — удаление Paint 3D в Windows 10
Возможно, вас также заинтересует статься: Настройка оформления и поведения Windows 10 в бесплатной программе Winaero Tweaker.
Paint 3D – одно из лучших приложений от Microsoft для редактирования фотографий. Хотя многие по-прежнему любят использовать MS Paint, но если вы хотите добавить 3D-эффекты к вашим изображениям, вам нужно попробовать это приложение. Тем не менее, если вы все еще не находите это полезным, в этом посте мы узнаем, как удалить приложение Paint 3D. Мы можем сделать это через меню «Пуск», «Настройки», используя команду PowerShell или бесплатную программу удаления приложений для удаления приложений.
Содержание
- Как удалить приложение Paint 3D в Windows 10
- 1] Удалить Paint 3D из меню «Пуск»
- 2] Удалить приложение Paint 3D через Настройки
- 3] Используйте команду PowerShell, чтобы удалить приложение Paint 3D
- 4] Используйте сторонние бесплатные программы
Как удалить приложение Paint 3D в Windows 10
Вы можете удалить или удалить приложение Paint 3D, используя следующие методы:
- Удалить из меню Пуск
- Удалить через настройки
- Используйте команду PowerShell
- Используйте сторонние бесплатные программы.
1] Удалить Paint 3D из меню «Пуск»
Самый простой способ удалить приложения – щелкнуть правой кнопкой мыши. Есть два способа, один из которых является новым с недавним обновлением функций Windows.
- Нажмите на кнопку «Пуск» и введите Paint 3D
- Когда приложение Paint 3D появится в списке, щелкните его правой кнопкой мыши.
- Нажмите на вариант удаления.
В правой части списка есть еще одна опция удаления, которая также показывает некоторые быстрые действия для приложения.
2] Удалить приложение Paint 3D через Настройки

Первый способ работает нормально, но вы также можете удалить через настройки
- Нажмите Пуск Меню> Настройки> Система> Приложения и компоненты.
- Подождите, пока список приложений не будет заполнен.
- Нажмите на приложение Paint 3D.
- Откроется меню для перемещения и удаления.
- Нажмите на кнопку Удалить, чтобы удалить Paint 3D из Windows.
3] Используйте команду PowerShell, чтобы удалить приложение Paint 3D
Если вы опытный пользователь, этот метод работает как шарм.
Откройте PowerShell с правами администратора и выполните команду «Удалить приложение из пакета» для приложения Paint 3D:
Get-AppxPackage Microsoft.MSPaint | Remove-AppxPackage
Когда выполнение будет завершено, приложение Paint 3DApp будет удалено.
4] Используйте сторонние бесплатные программы

Вы также можете использовать CCleaner, 10AppsManager или AppBuster для удаления нежелательных приложений, таких как приложение Paint 3D в Windows 10.
Итак, как вы можете видеть, приложение Paint 3D легко удалить любым из способов. Используйте PowerShell с осторожностью и используйте конкретную команду. Меню настроек полезно, когда вам нужно удалить несколько приложений, иначе отличный щелчок правой кнопкой мыши по методу меню «Пуск» работает отлично.
Если вы хотите переустановить приложения, вы можете сделать это через Microsoft Store – или использовать эти команды PowerShell для переустановки предустановленных приложений.
Содержание
- Вариант 1: Встроенные приложения
- Вариант 2: Сторонние приложения
- Восстановление стандартных приложений
- Вопросы и ответы
Вариант 1: Встроенные приложения
Для того чтобы удалить предустановленное в Windows 10 приложение через консольную утилиту «PowerShell», необходимо сначала узнать наименование установочного пакета, а затем подставить его в специальную команду и выполнить ее.
- Запустите «PowerShell». Это можно сделать через поиск или контекстное меню «Пуск», которое вызывается нажатием правой кнопки мышки (ПКМ) по данному элементу, (потребуется выбрать там соответствующий пункт), а также несколькими другими способами, рассмотренными нами в отдельной статье.
Подробнее: Как запустить «ПоверШел» в Виндовс 10
Обратите внимание! Запуск в обязательном порядке необходимо осуществлять от имени Администратора, что потребуется подтвердить в отдельном окне.
- Скопируйте представленную ниже команду и вставьте ее в консоль, кликнув для этого ПКМ. Для подтверждения нажмите «Enter».
Get-AppxPackage | Select Name, PackageFullName - Практически сразу в «ПоверШел» отобразится список всех предустановленных программ.
Нас интересует то, что указано в колонке «Name», так как именно это значение потребуется подставлять в следующего вида команду:
Get-AppxPackage *Name* | Remove-AppxPackageНапример, чтобы удалить Skype, следует ввести и выполнить в «PowerShell» вот такой запрос:
Get-AppxPackage *Microsoft.SkypeApp* | Remove-AppxPackageУказанное внутри символов
**«Name» мы заменили на «Microsoft.SkypeApp» (без кавычек), соответствующее зарезервированному в системе названию программы.Команда для удаления приложения Office выглядит следующим образом:
Get-AppxPackage *officehub* | Remove-AppxPackageКарты:
Get-AppxPackage *WindowsMaps* | Remove-AppxPackageЛюди:
Get-AppxPackage *People* | Remove-AppxPackageДля того чтобы убедиться в эффективности рассматриваемой процедуры, достаточно открыть меню «Пуск» —
указанные выше, уже удаленные нами приложения исчезли из списка установленных в операционной системе.
Далее просто приведем список команд, с помощью которых можно деинсталлировать большинство стандартных для Windows 10 программ.
Обратите внимание! Удалять Microsoft Store категорически не рекомендуется, это может и скорее всего негативно скажется на функционировании операционной системы и ее компонентов.
Читайте также: Как установить Магазин приложений в Виндовс 10
3D Builder: Get-AppxPackage *3dbuilder* | Remove-AppxPackage
3D-просмотр: Get-AppxPackage *Microsoft3DViewer* | Remove-AppxPackage
Candy Crush Soda Saga: Get-AppxPackage *CandyCrushSodaSaga* | Remove-AppxPackage
Facebook: Get-AppxPackage *Facebook* | Remove-AppxPackage
Microsoft Solitaire Collection: Get-AppxPackage *MicrosoftSolitaireCollection* | Remove-AppxPackage
Microsoft Store (не рекомендуется удалять): Get-AppxPackage *WindowsStore* | Remove-AppxPackage
Minecraft: Windows 10 Edition: Get-AppxPackage *MinecraftUWP* | Remove-AppxPackage
Netflix: Get-AppxPackage *Netflix* | Remove-AppxPackage
OneNote: Get-AppxPackage *OneNote* | Remove-AppxPackage
Paint 3D: Get-AppxPackage *MSPaint* | Remove-AppxPackage
Xbox: Get-AppxPackage *XboxApp* | Remove-AppxPackage
Будильник и часы: Get-AppxPackage *WindowsAlarms* | Remove-AppxPackage
Записки: Get-AppxPackage *MicrosoftStickyNotes* | Remove-AppxPackage
Запись голоса: Get-AppxPackage *soundrecorder* | Remove-AppxPackage
Калькулятор: Get-AppxPackage *WindowsCalculator* | Remove-AppxPackage
Камера: Get-AppxPackage *WindowsCamera* | Remove-AppxPackage
Кино и ТВ: Get-AppxPackage *ZuneVideo* | Remove-AppxPackage
Музыка Groove: Get-AppxPackage *ZuneMusic* | Remove-AppxPackage
Начало работы: Get-AppxPackage *getstarted* | Remove-AppxPackage
Новости: Get-AppxPackage *BingNews* | Remove-AppxPackag
Погода: Get-AppxPackage *bingweather* | Remove-AppxPackage
Почта и Календарь: Get-AppxPackage *windowscommunicationsapps* | Remove-AppxPackage
Связь с телефоном: Get-AppxPackage *windowsphone* | Remove-AppxPackage
Советы: Get-AppxPackage *Getstarted* | Remove-AppxPackage
Спорт: Get-AppxPackage *bingsports* | Remove-AppxPackage
Финансы: Get-AppxPackage *bingfinance* | Remove-AppxPackage
Фотографии: Get-AppxPackage *Photos* | Remove-AppxPackage
Центр отзывов: Get-AppxPackage *WindowsFeedbackHub* | Remove-AppxPackage
Читайте также: Как удалить Cortana / Microsoft Edge / OneDrive через «PowerShell» в Windows 10
Вариант 2: Сторонние приложения
С помощью «PowerShell» также можно удалить и некоторые программы от сторонних разработчиков, однако стоит иметь в виду, что консольная утилита (по сути – служебная команда), которая будет использоваться для решения данной задачи, на сегодняшний день считается устаревшей. Windows 10, начиная с версии 21H1, поддерживает ее лишь частично. Выражается это в том, что система обнаружит и отобразит далеко не полный список установленного ПО, а значит, в нем вполне может не оказаться того, от чего вы хотите избавиться.
- Запустите «ПоверШел» от имени администратора.
- Поочередно введите две указанных ниже команды, оба раза нажимая «Enter» для их выполнения.
wmic
product get name
Подождите несколько секунд, пока Виндовс обнаружит и отобразит список установленных вами приложений, которые можно удалить, после чего введите и выполните команду следующего вида:
product where name=”название программы” call uninstall
(в примере ниже нами удаляется приложение «Microsoft Update Health Tools»)
После того как вы нажмете «Enter»,
потребуется предоставить дополнительное подтверждение – ввести букву Y и еще раз нажать клавишу «Enter» (возможно, эта строка будет отображаться в окне утилиты не полностью, а потому придется пролистать ее интерфейс немного вправо).
Примечание: Если добавить к указанной команде параметр
/nointeractive, деинсталляция ПО будет выполнена сразу без какого-либо подтверждения.
После появления уведомления об успешном завершении процедуры появится возможность ввода новой команды. Таким образом вы сможете удалить все те ненужные программы, которые были обнаружены «ПоверШел».

Восстановление стандартных приложений
Если вы по ошибке деинсталлировали нужную стандартную для Windows 10 программу или же просто хотите восстановить все их, достаточно запустить «PowerShell» от имени администратора, ввести и выполнить одну из следующих команд:
для всех учетных записей:
Get-AppXPackage -AllUsers | Foreach {Add-AppxPackage -DisableDevelopmentMode -Register “$($_.InstallLocation)AppXManifest.xml”}
для текущей учетной записи:
Get-AppXPackage | Foreach {Add-AppxPackage -DisableDevelopmentMode -Register “$($_.InstallLocation)AppXManifest.xml”}
Обратите внимание! Указанные команды можно либо ввести вручную, либо скопировать и вставить в «ПоверШел», но строго с помощью правой кнопки мышки, а не клавиш «Ctrl+V» (в противном случае, по непонятным причинам, будет изменен синтаксис).
Сама же процедура восстановления займет некоторое время и даже может завершиться с некоторыми ошибками, хотя по факту это не проблема: система будет пытаться переустановить в том числе изначально отсутствующие (например, из-за региональных ограничений) в конкретной редакции Виндовс компоненты и/или те, что используются в настоящий момент, а значит, уже установлены.
В Creators Update апреля 2017 года, помимо прочего, представлена последняя ступень развития графического редактора Paint. Paint 3D содержит множество инструментов для создания трехмерных объектов. Однако, после выхода в конце октября этого года обновления 1709 (Fall Creators Update) с его удалением могут возникнуть трудности.

Удалить приложение можно только с помощью командной среды Microsoft — Windows PowerShell. Откройте консоль, введя в поиск «PowerShell»; введите команду «Get-AppxPackage *mspaint* | Remove-AppxPackage» без кавычек и нажмите [Enter].
Paint 3D исчезнет, а старый добрый Paint можно будет найти в списке стандартных приложений.
Читайте также: Как удалить Paint 3D и Windows Paint как универсальный фоторедактор
Фото: компания-производитель
На чтение 2 мин. Просмотров 30 Опубликовано 29.04.2021
В предварительных сборках Windows 10 версии 1703 можно было удалить приложение Paint 3D одним щелчком мыши. У приложения была кнопка удаления в списке приложений. Эта способность была удалена в финальной версии Creators Update. Вот специальный метод, который можно использовать, чтобы избавиться от приложения.
Начиная с версии Windows 10 «Creators Update», сборка 14971, можно было удалить приложение с помощью Настройки. См. Снимок экрана ниже.

процедура описана в статье «Вернуть классическую краску обратно в Windows 10 Creators Update».
Но теперь, в Windows 10 build 15063, которая является последней версией Creators Update, уловка не работает. Даже если вы найдете Paint 3D в списке приложений, кнопка «Удалить» больше не будет доступна. Он виден, но отключен.

Как удалить приложения в Windows 10
Это поможет вам избавиться от большинства приложений UWP в Windows 10.
Что касается Только Paint 3D, выполните следующие действия.
Чтобы удалить и удалить Paint 3D в Windows 10 , откройте PowerShell с повышенными привилегиями.
Откройте меню «Пуск» (нажмите клавишу Win на клавиатуре) и введите Powershell. Когда он появится в результатах поиска, щелкните его правой кнопкой мыши и выберите «Запуск от имени администратора». Или вы также можете нажать Ctrl + Shift + Enter , чтобы открыть его от имени администратора. Открытие PowerShell от имени администратора очень важно, в противном случае выполняемые вами команды .
Введите или скопируйте и вставьте следующее команда для удаления Paint 3D
Get-AppxPackage * MSPaint * | Remove-AppxPackage
Готово.
Совет: вы можете увидеть список всех установленных универсальных приложений для текущей учетной записи пользователя.
Введите или скопируйте и вставьте следующую команду:
Get-AppxPackage | Выберите Name, PackageFullName
Вы получите что-то вроде этого: 
Для вашего удобства вы можете сохранить его в файл, перенаправив вывод команды следующим образом:
Get-AppxPackage | Выберите Имя, PackageFullName> «$ env: userprofile Desktop myapps.txt»
Список приложений будет сохранен в файл Desktop myapps.txt.

Теперь вы можете использовать этот список для удаления отдельных приложений с помощью следующей команды:
Remove-AppxPackage "PackageFullName"
Простейший способ полного удаления приложения Paint 3D в операционной системе Windows 10.
Пошаговая инструкция:
- Запустите Powershell от Администратора;
- Копируйте в него команду:
Get-AppxPackage *MSPaint* | Remove-AppxPackage
- Нажмите Enter, подождите несколько секунд;
- Все Paint 3D удален безвозвратно.
Важно!
Если вы не видите ссылки на скачивания, то отключите Ads Block или другой блокировщик рекламы в вашем браузере.
Еще по теме
- Комментарии5
-
Александр:
Здравствуйте ! Не удаляется ! Выполнил 3 раза! Начинаю смотреть фото, открывается Paint 3D/
-
Root:
Добрый день. Powershell запускали с правами администратора?
-
Иван:
Действительно помогло.
Спасибо . -
Леонид:
ничего не удаляеться,проделал раз 10
-
Наиль:
Спасибо, помогло, сразу удалился
Содержание
- Как полностью удалить ненужное приложение Paint 3D из системы Windows 10
- Как удалить приложение Paint 3D
- Как удалить Paint 3D из контекстного меню
- Не могу удалить paint.net
- Решение
- Paint.exe – Как удалить?
- Скачать надежный инструмент для удаления Paint.exe:
- Подробная инструкция о том, как удалить Paint.exe инфекции.
- Профилактические советы для вашего ПК от быть с Paint.exe повторного заражения в будущем:
- Как удалить или установить приложение Microsoft Paint в Windows 10
- Как удалить Microsoft Paint с помощью приложения «Параметры»
- Как установить Microsoft Paint с помощью приложения «Параметры»
- Paint окончательно убрали из Windows
- Материалы по теме
- Microsoft представила Windows 11:
- Нам бы их проблемы
Как полностью удалить ненужное приложение Paint 3D из системы Windows 10
В Creators Update в Windows 10 представлено множество новых функций и улучшений, в том числе встроенная поддержка 3D, которая позволяет создавать и обмениваться контентом в совершенно новом измерении.
Одним из способов, которым Windows 10 демонстрирует эту новую функцию, является новая переработанная версия Paint, которая называется просто «Paint 3D» и включает в себя современный интерфейс и инструменты для создания 3D-объектов, а также управления ими. В приложении даже есть сообщество под названием Remix 3D, где вы можете поделиться своими творениями, которые другие также могут загрузить и использовать для развития своего проекта.
Хотя Paint 3D – отличное приложение, оно не то, чем стоит пользоваться в мире 3D. Если вы не заинтересованы в создании 3D-объектов, вы можете удалить приложение из Windows 10. Единственная проблема заключается в том, что в приложении «Параметры» кнопка удаления недоступна. Тем не менее, можно избавиться от Paint 3D с помощью PowerShell и настроить реестр, чтобы случайно не переустановить его заново.
В этом руководстве по Windows 10 мы расскажем, как полностью удалить приложение Paint 3D, включенное в обновление для дизайнеров.
Как удалить приложение Paint 3D
Paint 3D – это одно из встроенных приложений в Windows 10, которое нельзя удалить, по крайней мере, нажав кнопку удаления. Если вы хотите удалить это приложение, вам нужно использовать несколько командлетов (команд) в PowerShell.
Чтобы удалить Paint 3D из Windows 10, выполните следующие действия:
После выполнения команды приложение будет удалено из Windows 10, если вы получите ошибку, то, скорее всего, вы набрали команду неправильно или вы запускаете PowerShell без прав администратора.
Как удалить Paint 3D из контекстного меню
Хотя использование деинсталлятора должно полностью удалить приложение и его компоненты, вы заметите, что после избавления от Paint 3D, опция «Редактировать с помощью Paint 3D» по-прежнему будет отображаться в контекстном меню правой кнопки мыши для файлов изображений.
Это не должно быть большой проблемой, но если вы случайно нажмете «Редактировать с помощью Paint 3D», приложение автоматически переустановится. Если вы хотите избежать этого неудобства, вам нужно удалить запись из контекстного меню, чтобы приложение не возвращалось в Windows 10.
Источник
Не могу удалить paint.net

Здравствуйте. Как можно открыть картинку в программе Paint или если существует в Paint net И еще.
Можноли на VB.NET написать плагин для Paint.NET
Можноли на VB.NET написать плагин для Paint.NET. Если можно то как это примерно делать, например.
Cleanserp.net не могу удалить
Добрый день! установил какое-то приложение со скрытым вирусом. теперь не могу удалить его! что.
Paint.net
Недавно поставил Windows xp sp3. Поумолчанию там стоит paimt.net, который не очень удобен. Можно ли.
Это если я правильно понял, что это тот paint который есть в системе, а не скачанный с сайта (который расширенный)
Решение
Помощь в написании контрольных, курсовых и дипломных работ здесь.

Всем привет! Возможно, пишу немножко не туда, извините. Появилась ошибка в программе Paint.NET.

Можете выложить исходник растрового графического редактора на C++Builder типа paint.NET’a, чтобы.
Источник
Paint.exe – Как удалить?
Paint.exe это приложение, которое появляется в системе из-за уязвимости в системе. Это происходит в системе и на ПК появляется Роуминг папки. Это можно увидеть при открытии диспетчера задач. Скорее всего, система рекламная или другой потенциально нежелательный объект, который проник в систему.
Процесс Paint.exe может быть не обнаружен вашей текущей анти-вируса, некоторые из вредоносных приложений остаются неизвестными программного обеспечения с не обновляется или старые базы данных. Пользователь может наблюдать постоянные редиректы для всех видов сайтов третьих лиц без прямого умысла.
Paint.exe процесс обычно происходит с системами с плохой или слабой безопасностью. В случае, когда владелец ПК часто ведет бессмысленную установку, такие опасные элементы имеют все возможности, чтобы появиться. Потратьте время, чтобы всегда тщательно прочитайте инструкции по установке, связанные с бесплатными программами, которые вы хотите включить в вашем компьютере. Paint.exe будет не проблема, если у вас есть анти-сканер вредоносных программ для удаления распространенных компьютерных угроз.
Другими словами Paint.exe процесс нуждается в вашей немедленной реакции. Выполните действия, описанные ниже, чтобы знать, как бороться с угрозой без проблем. Будьте внимательны со всеми онлайн действий в будущем, использовать только проверенные ресурсы для установки.
Скачать надежный инструмент для удаления Paint.exe:
Подробная инструкция о том, как удалить Paint.exe инфекции.

Профилактические советы для вашего ПК от быть с Paint.exe повторного заражения в будущем:
GridinSoft Anti-Malware предлагает отличное решение, которое может помочь предотвратить заражение вашей системы вредоносным программным обеспечением в будущем. Эта функция называется “On-run Protection”. По умолчанию, она отключена после установки программного обеспечения. Чтобы включить её, пожалуйста, нажмите на “Защищать (Protect)” и нажмите на кнопку “Начать (Start)“
Эта полезная функция может позволить людям предотвратить установку вредоносного программного обеспечения. Это означает, когда вы будете пытаться установить некоторые подозрительные приложения, «On-run Protection» будет блокировать эту попытку установки. ПРИМЕЧАНИЕ! Если пользователи хотят, чтобы потенциально опасные программы были установлены, Кнопка они могут выбрать «Игнорировать всегда». В случае, если вы хотите заблокировать вредоносную программу, вы должны выбрать «Блокировать всегда (Block always)».
Источник
Как удалить или установить приложение Microsoft Paint в Windows 10
Публикация: 24 Август 2019 Обновлено: 7 Апрель 2021
24 июля Microsoft заявила, что с обновлением Windows 10, Paint перейдет в категорию старых приложений, это значит, что его активная разработка будет прекращена, а в будущем его ждет удаление из системы.
Начиная с обновления Windows 10 20H1, приложение Paint становится дополнительной функцией, что означает, что теперь вы можете удалить и установить его с помощью приложения «Параметры».
В этом руководстве вы узнаете, как удалить (и установить) классическое приложение Microsoft Paint в Windows 10 (20H1).
Как удалить Microsoft Paint с помощью приложения «Параметры»
Используйте эти шаги для удаления редактора Ms Paint из Windows 10:
Шаг 2: Перейдите в группу настроек «Приложения».
Шаг 3: В левой части окна нажмите «Приложения и возможности».
Шаг 4: В разделе «Приложения и возможности» выберите параметр «Дополнительные возможности».
Шаг 5: Выберите элемент Microsoft Paint и нажмите кнопку Удалить.
Шаг 6: Перезагрузите компьютер.
После выполнения этих шагов основное приложение Microsoft Paint будет удалено с вашего компьютера.
Как установить Microsoft Paint с помощью приложения «Параметры»
Используйте эти шаги для установки Microsoft Paint с использованием дополнительных функций в Windows 10:
Шаг 2: Перейдите в группу настроек «Приложения».
Шаг 3: В левой части окна нажмите «Приложения и возможности».
Шаг 4: В разделе «Приложения и возможности» выберите параметр «Дополнительные возможности».
Шаг 5: Нажмите кнопку «Добавить компонент».
Шаг 6: Выберите элемент Microsoft Paint.
Шаг 7: Нажмите кнопку Установить.
После выполнения приложение MS Paint будет установлено на вашем устройстве.
В случае, если вы можете найти параметры для установки или удаления, скорее всего, вы не используете версию Windows 10 (20H1), в которой MS Paint является дополнительной функцией.
Хотя Mspaint.exe в основном подходит для простых задач, таких как редактирование информации из скриншотов и др. У него есть масса преданных пользователей, несмотря на то что существует много бесплатных альтернатив.
А что вы думаете о MS Paint?
Источник
Paint окончательно убрали из Windows
Графический редактор Paint перенесли из Windows в магазин Microsoft Store. Об этом говорится в сообщении на сайте компании.
Представители корпорации заявили, что предварительная сборка Windows 10 Insider Preview Build 21354 стала доступна для разработчиков. В числе изменений и нововведений упомянуто окончательное перемещение в магазин Windows некоторых встроенных программ ОС — графического редактора Paint и инструмента для создания скриншотов Snipping Tool («Ножницы»).
Материалы по теме
Microsoft представила Windows 11:
Нам бы их проблемы
Упомянутые приложения перенесли в Microsoft Store, а также обновили им логотипы, чтобы те соответствовали дизайн-концепции Fluent Design. В заявлении компании говорится, что классические программы Windows получили «новый дом», также специалисты пообещали поставлять для приложений своевременные обновления. Совпавший с переносом Paint и Snipping Tool апдейт не принес программам каких-либо новых функций.
В объяснительной записке от Microsoft говорится, что ранее встроенные в Windows программы были перенесены из ОС в связи с тем, что они перестали пользоваться популярностью среди пользователей. Однако владельцы лицензионных копий операционной системы смогут в любой момент восстановить указанные приложения из онлайн-репозитория.
Paint — графический редактор, выпущенный Microsoft в 1985 году вместе с релизом Windows 1.0x. Несмотря на упрощенный функционал, программа является культовой среди пользователей ПК.
Также из новой версии Windows убрали 3D Viewer, Paint 3D и некоторые другие программы, об этом ранее сообщали инсайдеры. При необходимости все бесплатные компоненты системы можно будет вернуть с помощью магазина Windows.
Источник