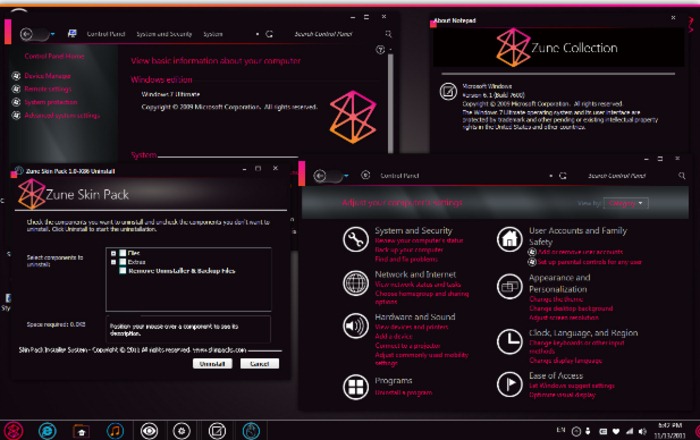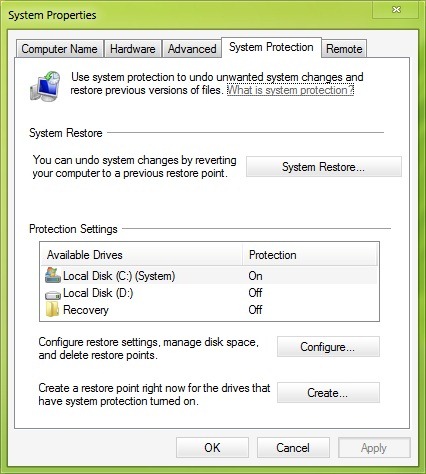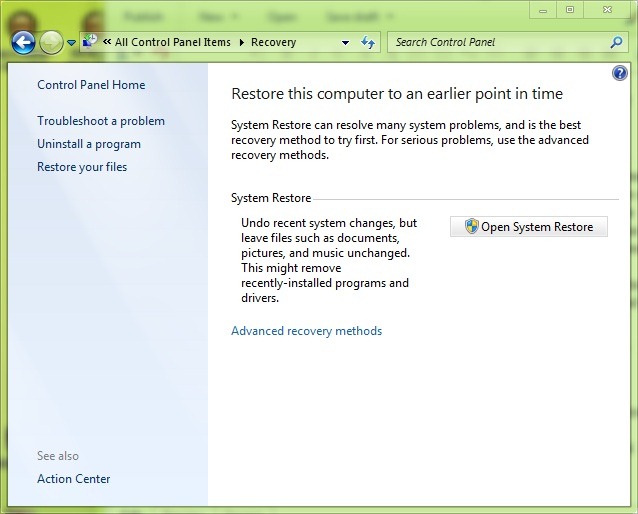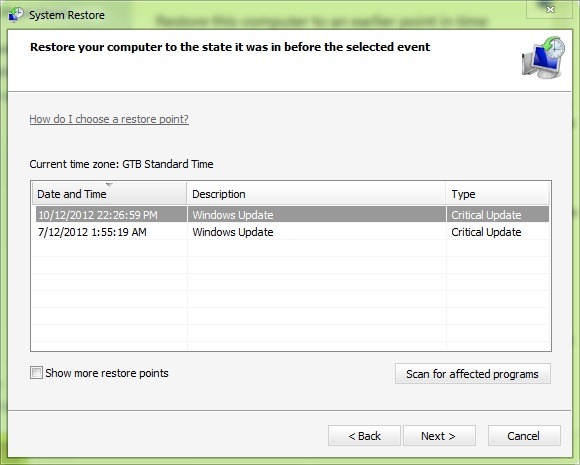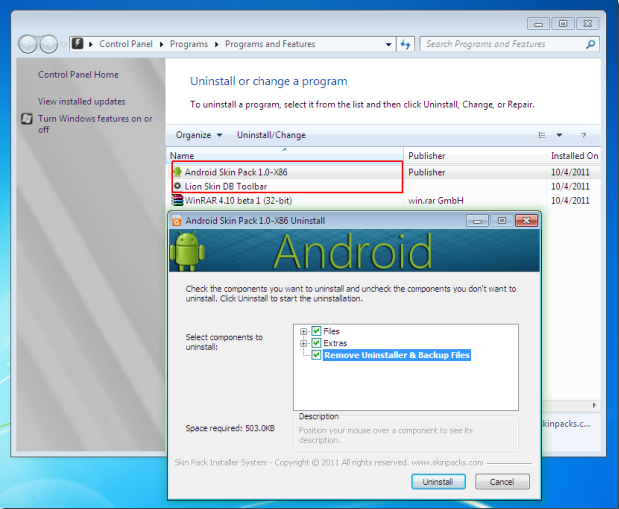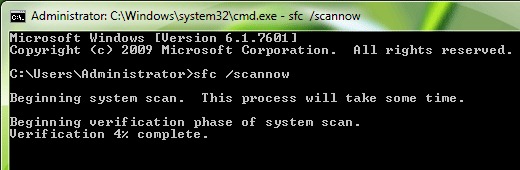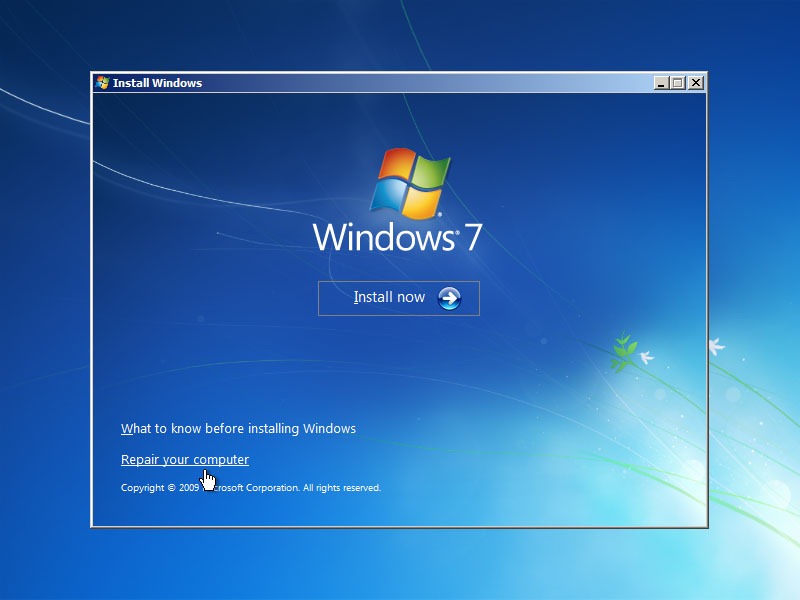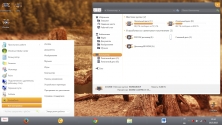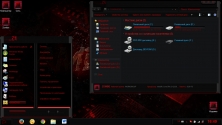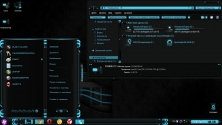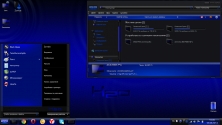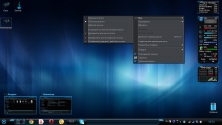пакеты кожи или сторонние темы представляют собой наборы программного обеспеченияВЭ настройки, курсоры, Звуковые пакеты, фоны si экран Ссылки (Войти экран, загрузочный экран) Etc, которые позволяют пользователям изменить все появление систем Windows, Подавляющее большинство упаковок кожи предназначены для преобразовать внешний вид операционная система, так что она дает впечатление другой операционной системы (например, преобразуя внешний вид Windows XP in Windows 7 или Windows 8Или поворачивать макет системы Windows in Mac OSX или Linux).
Сторонние темы si трансформаторные пакеты для Windows не является частью официальной темы MicrosoftНо они создали и запустили обычный разработчики-любителиИ иногда, хотя они делают все возможное, устранить ошибки или ошибкиПользователи могут встретиться с разнообразным Проблемы после установки, Например, невозможность загрузки сервера, громоздким операция об этом, или просто случается, что последний аспект Windowsпосле преобразования не по душе пользователям. В таких случаях единственное решение проблемы Полные темы деинсталляция или Преобразование пакетов.
Как мы можем полностью удалить скины в операционных системах Windows?
1. System Восстановить
Всякий раз, когда мы хотим принести изменения в операционной системе WindowsРекомендуется сначала создать точку восстановленияТак что если вы хотите проблем или Система вернуться к настройкам по умолчанию, Мы можем Отменить изменения посредством system восстановление, Хотя большинство кожи пакеты сайтов автоматически создает точку восстановления до изменения системные файлыРекомендуется, чтобы они были Handcrafted пользователей для большей безопасности. И если вы хотите удалить тему стороннего установлен неправильно или чей внешний вид не радует, то вы можете использовать полезность System Восстановить интегрированный Windows к восстановить систему в предыдущее состояние и получить обратно смотрите-уль default его.
Чтобы создать точку восстановления, перейдите Панель управления> System и безопасность> System > System Protection, Затем в открывшемся окне нажмите кнопку Создавай следующий Создание точки восстановления …
Давать System Восстановить операционную систему Windows, К Вся панель управления Items > Восстановление и нажмите на кнопку Запуск восстановления системы (Или написать Восстановить in Поиск по сайту от Start Menu и дать Enter).
затем выберите точки восстановления и нажмите на желаемый Далее.
2. installвходит в состав пакета скинов
Если вы еще не создали точку восстановления перед установкой пакета кожи, у вас есть возможность использовать uninstallвключенный в нем. Удаление опции Кожа паковом можно найти в Add/ Удаление программ или Программы и компоненты> Oneinstall программа.
Такжеinstallэр для этого также можно найти в папка установки от суррогатного материнства files или Start Menu.
3. Заказать Sfc / Scannow
Системные файлы могут быть быстро восстанавливается с помощью инструмента подсказки System File шашка и команда DOS Sfc / Scannow. System File Checker является утилита интегрирована в Windows с помощью которого пользователи могут проверить целостности файловой системы, он идентифицирует испорченные основные файлы или изменения и восстановить настройки default его.
Чтобы использовать эту новую утилиту, откройте Command Prompt cu привилегии administrator (Тип: CMD in Start Menu ПоискЗатем щелкните правой кнопкой мыши и выберите отображаемый результат Запуск от имени администратора) И введите команду ПФС / SCANNOW.
Сканирование системных файлов потребуется несколько минут, файлы будучи повреждены или модифицированы автоматически восстанавливается (Рекомендуется держать Установочный CD / DVD Windows удобно на всякий случай). После сканирования и восстановления будет завершена, дать restart системы.
4. Windows Установочный диск
Если ни один из вышеперечисленных методов не работают, не только должны использовать Установочный CD / DVD WindowsAcquis, ботинок Windows Установочный диск затем выберите Исправить Windows/ Компьютер (все личный архив si установленные приложения останется неповрежденный).
Удачи!
STEALTH SETTINGS — Как разоблачитьinstall Сторонние темы (пакеты скинов) в Windows
Как поменять (вернуть) оформление меню ПУСК на Windows 7
Как установить новый пакет оформления для Windows 7, 8.1, 10, 13, 15
тема оформления для Windows 7-8.1 в стиле windows 10 (Skin Pack)
Как удалить программу на Windows 7
Как удалить темы в Windows 7
Как убрать упрощённый стиль и вернуть AERO на Windows 7
Что делать если оформление Windows 7 поменялось на Windows XP?
Как вернуть старую панель задач в Windows 7 (9/52)
Оформление Windows 7 с «урезанными функциями»
Изменение внешнего вида Windows 7
Также смотрите:
- Отключить сетевое обнаружение Windows 7
- Как сделать автологин в Windows 7
- Как сделать linux в стиле Windows 7
- Перекодировать файл в Windows 1251
- Как Windows phone переустановить на android
- Как запустить ubuntu вместе с Windows
- Как установить русскую версию Windows 10
- Как установить Windows 7 на ноутбук compaq
- Как поменять изображение при загрузке Windows 7
- Как сбросить все настройки интернета Windows 7
- Как настроить анимацию в Windows 7
- Как телефон на Windows phone сделать модемом
- Настроенный образ Windows 7
- В Windows 10 не открываются свойства файла
- Установка Windows 7 создать разделы
Темы в операционной системе Windows используются для изменения элементов отображаемой графики. В теме также указываются параметры отображения и поведения окон и ярлыков при нажатии на них, переносе или сворачивании. Каждая схема оформления в операционной системе может быть установлена или удалена по усмотрению пользователя.

Инструкция
Для перехода к списку установленных тем вы можете кликнуть правой клавишей мыши на свободной области рабочего стола. После этого в появившемся контекстном меню выберите пункт «Персонализация». Получить доступ к списку схем оформления вы можете также через меню «Пуск» — «Панель управления» — «Оформление и персонализация» — «Темы Windows».
В появившемся окне вы увидите список установленных в системе предустановок. Правой клавишей мыши выберите элемент списка, который вы хотите удалить, после чего среди появившихся параметров нажмите «Удалить тему». Через несколько секунд данные будут полностью удалены.
Скачать нужные темы вы можете, воспользовавшись официальным сайтом Microsoft, на котором представлено большое количество бесплатных и доступных к загрузке оформлений. Чтобы установить полученный файл, дважды кликните на нем левой клавишей мыши, а в появившемся списке раздела «Персонализация» выберите только что скачанную тему оформления.
Чтобы изменить параметры установленной схемы, вы можете также воспользоваться соответствующими функциями, расположенными в нижней части списка элементов дизайна. Нажмите на кнопку «Фон рабочего стола», если хотите изменить фон текущей темы или задать собственный рисунок. При помощи «Цвет окна» вы можете выбрать цветовую схему, используемую в системе, а также подстроить нужные параметры прозрачности. Чтобы изменить звуковое сопровождение событий, кликните на кнопке «Звуки». Для изменения заставки также воспользуйтесь соответствующей клавишей.
Вы можете сохранить произведенные настройки в отдельный файл, задав собственное название созданного оформления. После изменения параметров в вышеперечисленных пунктах в окне «Персонализация» появится раздел «Мои темы». Чтобы сохранить произведенные изменения для дальнейшего использования, выберите команду «Сохранить тему», после чего введите произвольное название и нажмите кнопку «Сохранить».
Источники:
- Темы для Windows
- Как удалить темы в Windows 7 ?
Войти на сайт
или
Забыли пароль?
Еще не зарегистрированы?
This site is protected by reCAPTCHA and the Google Privacy Policy and Terms of Service apply.
Содержание
- Пакеты оформления для Windows 7
- Устанавливаем сторонние темы оформления в Windows 7
- Установка тем на Виндовс 7
- Подготовка
- Вариант 1: Пакеты Skin Pack
- Вариант 2: Пакеты 7tsp
- Вариант 3: Ручная установка
- Заключение
Пакеты оформления для Windows 7
Качественный пакет оформления, который подойдет не только для любителей Блэйда.
В данном сборнике содержится сразу 4 оформления.
Данное оформление можно считать образцовым.
Просто великолепный дизайн, который обязательно должен понравиться всем
Отлично проработанный качественный дизайн, в котором заменены буквально все
Уникальный стиль, в котором преобладает два основных оттенка цвета:
Весьма интересное оформление, которое выделяется благодаря отлично подобранной
Интересный стеклянный дизайн, отличающийся нестандартным фоновым изображением,
Отличный стильный дизайн, который проработан буквально до самых маленьких
Качественно продуманный стиль, который с первых минут привлекает взгляд
Устанавливаем сторонние темы оформления в Windows 7
Установка тем на Виндовс 7
Во всех версиях Win 7, кроме Starter и Home Basic, имеется функция смены темы. Соответствующий блок настроек называется «Персонализация» и по умолчанию включает в себя несколько вариантов оформления. Здесь же есть возможность создать свою тему или скачать пакет с официального сайта поддержки Майкрософт.
При использовании способов, приведенных в представленной выше статье, можно быстро поменять некоторые элементы или отыскать простенькую тему в сети. Мы же пойдем дальше и рассмотрим возможность установки пользовательских тем, созданных энтузиастами. Существует два вида пакетов оформления. Первые содержат только необходимые файлы и требуют ручной работы. Вторые запакованы в специальные установщики или архивы для автоматической или полуавтоматической инсталляции.
Подготовка
Для того чтобы начать работу, нам потребуется провести небольшую подготовку – скачать и установить две программы, позволяющие пользоваться сторонними темами. Это Theme-resource-changer и Universal Theme Patcher.
Обратите внимание, что все последующие операции, в том числе и установку самих тем, вы выполняете на свой страх и риск. Особенно это касается пользователей пиратских сборок «семерки».
Перед тем, как начинать установку, необходимо создать точку восстановления, так как будут изменены некоторые системные файлы, что в свою очередь может привести к краху «винды». Это действие поможет вернуть ей работоспособность в случае неудачного эксперимента.
- Распаковываем полученные архивы с помощью 7-Zip или WinRar.
Открываем папку с Theme-resource-changer и запускаем файл, соответствующий разрядности нашей ОС от имени администратора.
Читайте также: Как узнать разрядность системы 32 или 64 в Windows 7
Оставляем путь по умолчанию и нажимаем «Далее».
Соглашаемся с условиями лицензии, установив переключатель в указанное на скриншоте положение, и жмем «Далее».
После непродолжительного ожидания, во время которого будет перезагружен «Проводник», программа будет установлена. Окно можно закрыть, нажав ОК.
Заходим в папку с Universal Theme Patcher и также запускаем один из файлов от имени администратора, руководствуясь разрядностью.
Выбираем язык и нажимаем ОК.
Далее UTP просканирует систему и выдаст окно с предложение пропатчить несколько (обычно всего три) системных файлов. Нажимаем «Да».
Жмем по очереди три кнопки с названием «Patch», каждый раз подтверждая свое намерение.
После выполнения операции программа порекомендует перезагрузить ПК. Соглашаемся.

Вариант 1: Пакеты Skin Pack
Это самый простой вариант. Такой пакет оформления представляет собой архив, содержащий необходимые данные и специальный установщик.
- Все содержимое распаковываем в отдельную папку и запускаем файл с расширением EXE от имени администратора.
Изучаем информацию в стартовом окне и нажимаем «Next».
Ставим флажок для принятия лицензии и снова жмем «Next».
Следующее окно содержит список элементов, подлежащих установке. Если планируется полная смена внешнего вида, то все галки оставляем на месте. Если же стоит задача поменять только, например, тему, обои или курсоры, то оставляем флажки только возле этих позиций. Пункты «Restore Point» и «UXTheme» должны остаться отмеченными в любом случае. По окончании настройки нажимаем «Install».
После того, как пакет будет полностью установлен, жмем «Next».
Перезагружаем ПК с помощью инсталлятора или вручную.

Для того чтобы вернуть внешний вид элементам, достаточно удалить пакет, как обычную программу.
Вариант 2: Пакеты 7tsp
Данный способ подразумевает использование еще одной вспомогательной программы – 7tsp GUI. Пакеты для нее имеют расширение 7tsp, 7z или ZIP.
Не забудьте создать точку восстановления системы!
- Открываем архив со скачанной программой и извлекаем единственный файл в любое удобное место.
Запускаем от имени администратора.
Нажимаем кнопку добавления нового пакета.
Находим архив с темой, также предварительно загруженный из интернета, и нажимаем «Открыть».
Далее, если требуется, определяем, разрешать ли программе менять экран приветствия, боковую панель «Проводника» и кнопку «Пуск». Делается это флажками в правой части интерфейса.
Запускаем установку кнопкой, показанной на скриншоте ниже.
7tsp покажет окно с перечислением предстоящих операций. Здесь нажимаем «Да».
Ждем завершения установки, во время которой компьютер потребуется перезагрузить, причем, в некоторых случаях, два раза.

Вернуть все «как было» можно с помощью заранее созданной точки восстановления. При этом некоторые иконки могут остаться прежними. Для того чтобы избавиться от этой проблемы, откройте «Командную строку» и выполните по очереди команды
taskkill /F /IM explorer.exe
del /a «C:UsersLumpicsAppDataLocalIconCache.db»
Здесь «C:» — буква системного диска, «Lumpics» — имя вашей учетной записи на компьютере. Первая команда останавливает «Проводник», вторая удаляет файл, содержащий кэш иконок, а третья снова запускает explorer.exe.
Вариант 3: Ручная установка
Данный вариант подразумевает ручное перемещение необходимых файлов в системную папку и ручную же замену ресурсов. Такие темы поставляются в запакованном виде и подлежат предварительному извлечению в отдельную директорию.
Копирование файлов
- Первым делом открываем папку «Theme».
Выделяем и копируем все ее содержимое.
Переходим по следующему пути:
Вставляем скопированные файлы.
Вот что должно получиться:

Обратите внимание, что во всех случаях с содержимым этой папки («Themes», в скачанном пакете) больше ничего делать не нужно.
Замена системных файлов
Для того чтобы иметь возможность замены системных файлов, отвечающих за элементы управления, нужно получить права на их изменение (удаление, копирование и т.д.). Сделать это можно с помощью утилиты Take Control.
Внимание: отключите антивирусную программу, если таковая установлена на ПК.
- Распаковываем содержимое загруженного архива в подготовленную директорию.
Запускаем утилиту от имени администратора.
Жмем кнопку «Add».
Для нашего пакета необходимо заменить только файл ExplorerFrame.dll. Идем по пути
Выделяем его и жмем «Открыть».
Нажимаем кнопку «Take control».
После выполнения операции процедуры утилита нам сообщит об успешном ее завершении.

Изменению могут также подлежать и другие системные файлы, например, Explorer.exe, Shell32.dll, Imageres.dll и т.д. Все их можно будет найти в соответствующих директориях скачанного пакета.
- Следующий шаг – замена файлов. Идем в папку «ExplorerFrames» (в скачанном и распакованном пакете).
Открываем еще одну директорию, если она присутствует, соответствующую разрядности системы.
Копируем файл ExplorerFrame.dll.
Переходим по адресу
Находим оригинальный файл и переименовываем его. Здесь желательно оставить полное имя, только дописав к нему какое-нибудь расширение, например, «.old».
Вставляем скопированный документ.

Применить изменения можно, перезагрузив ПК или «Проводник», как в блоке про восстановление во втором параграфе, применив по очереди первую и третью команду. Саму установленную тему можно найти в разделе «Персонализация».
Замена иконок
Обычно подобные пакеты не содержат иконок, и их необходимо скачивать и устанавливать отдельно. Ниже мы приведем ссылку на статью, содержащую инструкции для Windows 10, но они подходят и для «семерки».
Замена кнопки «Пуск»
С кнопками «Пуск» ситуация такая же, что и с иконками. Иногда они уже «вшиты» в пакет, а иногда их требуется скачать и установить.
Заключение
Изменение темы оформления Windows – дело весьма увлекательное, но требующее некоторой внимательности от пользователя. Следите за тем, чтобы все файлы были помещены в соответствующие папки, а также не забывайте создавать точки восстановления во избежание различных проблем в виде сбоев или полной утраты работоспособности системы.

Автор пакета — Smarty, возможно существуют и другие авторы.
Скажу сразу — папка W7P_Backups появляется после установки, удалять не стоит, так как нужна для корректного удаления пакета.
Например может быть установленным уже в систему, если вы качали готовую сборку.
Особенности:
- Пакет предназначен для более элегантного внешнего вида интерфейса — удобный размер кнопок, шрифта, без избытка эффектов.
- Хорошо подходит как для обычных ПК, так и для ноутбуков. Также хорошо отображается при разном разрешении — как низком, так и высоком.
- Шрифт в оформлении обычно одного размера. Но зависит от версии пакета, модификации. Например размер может быть 8pt.
- Также X PROJECT NEW LOOK nBook вносит некоторые исправления перевода интерфейса, которые остались после выхода Service Pack 1 (Windows 7).
- После установки может появиться папка W7P_Backups, содержащая резервные оригинальные копии системных файлов. Данную папку удалять не стоит, она нужна для корректного удаления пакета в будущем.
РЕКЛАМА
Внешний вид оформления X PROJECT NEW LOOK nBook:
Посмотрим более детально, вот как выглядит меню Пуск:
Окошко Выполнить:
Информационное окно о системе, где можно заметить название пакета:
Дополнительная информация, которая может быть полезной:
Сборки — это неплохо. Но при условии что вы уверены в авторе. Иногда вы устанавливаете сборку, все нормально работает, ставятся игры, система работает шустро. Однако стоит в будущем попробовать установить какой-то софт, например Adobe Photoshop или AutoCAD — начинаются проблемы. Поэтому если ПК для игр — можно ставить сборки, а вот если используется для работы, как рабочий — стоит сто раз подумать перед установкой сборки.
Надеюсь данная информация оказалась полезной. Удачи.