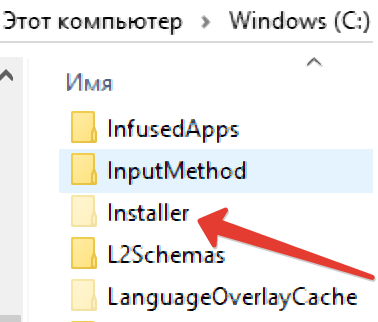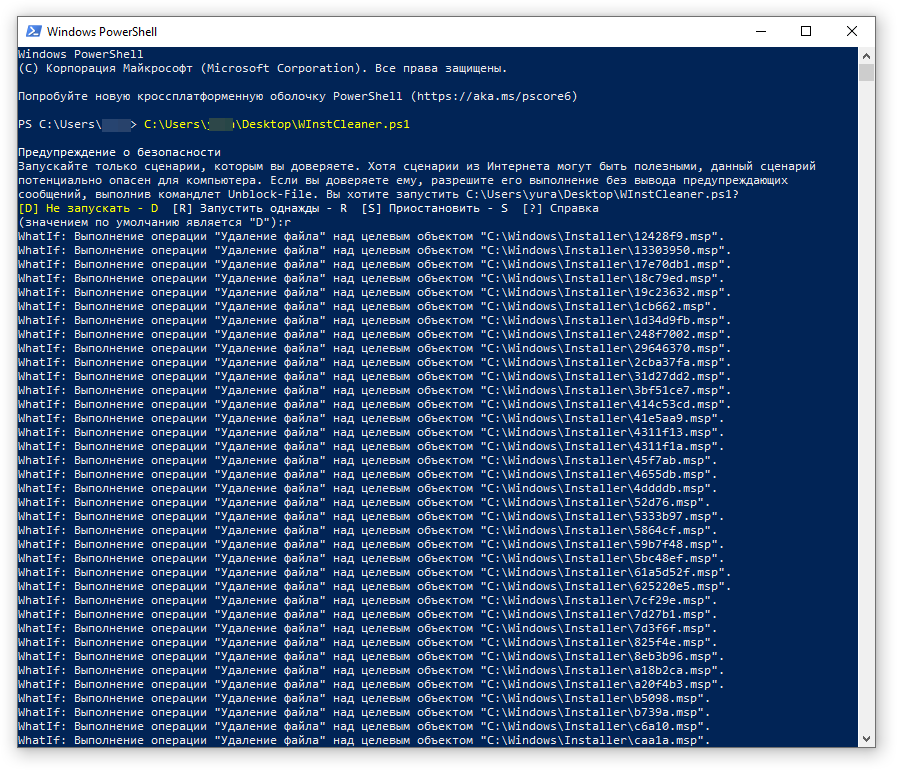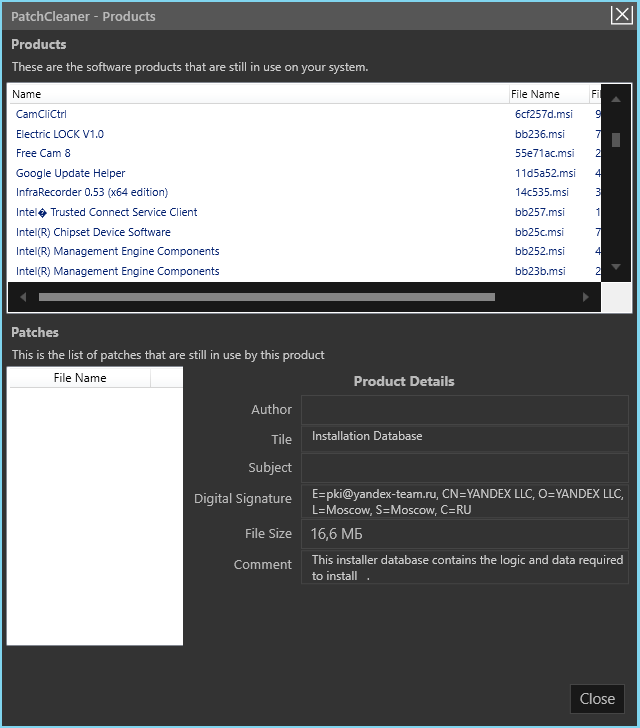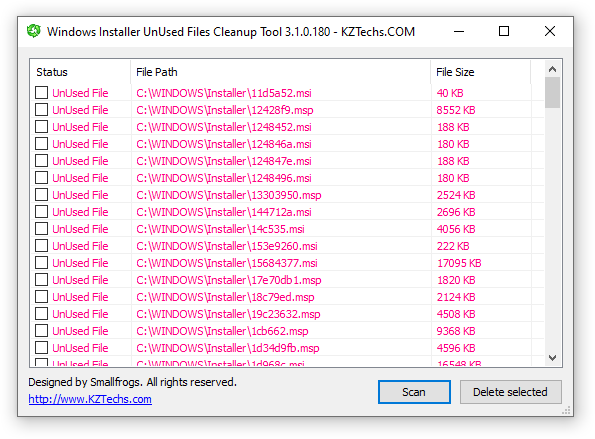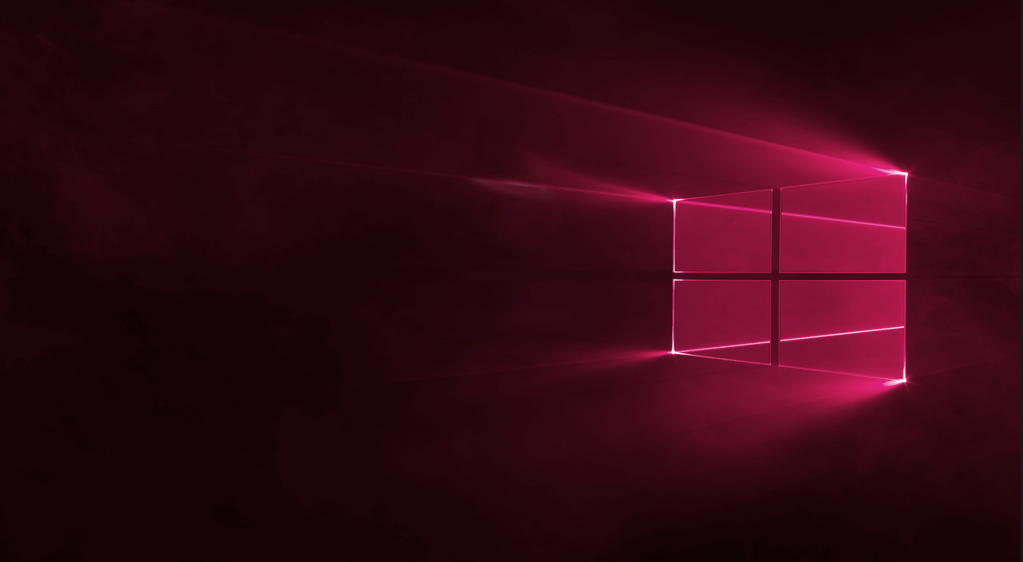Содержание
- Как удалить файлы исправлений установщика Windows
- Как удалить установочные файлы исправлений в Windows 10
- Как очистить папку Installer в Windows
- Как очистить папку Installer в Windows
- Windows 11
- Не отображается текст в ячейке Excel
- Как отобразить строки в Excel
- Как закрыть Эксель, если не закрывается
- Как сделать, чтобы Эксель не округлял числа
- Содержание:
- 1. Папка Installer и ее содержимое
- 2. Возможные последствия удаления файлов из папки Installer
- 3. Очистка папки Installer с помощью утилиты PatchCleaner
- 4. Перенос папки Installer на другой диск с помощью символьной ссылки
- Можно ли удалить исправления установщика Windows?
- Могу ли я удалить кеш исправлений установщика Windows?
- Безопасно ли удалить установщик Windows?
- Можно ли удалить пакеты установщика Windows?
- Что будет, если я удалю установщик Windows?
- Как очистить папку установщика?
- Могу ли я сжать папку установщика Windows?
- Могу ли я удалить установщики?
- Какие файлы я могу удалить из Windows 10?
- Можно ли удалить файлы MSP?
- Как исправить установочный пакет Windows?
- Могу ли я удалить файлы драйверов после установки?
- Могу ли я удалить установщик Spotify?
- Что будет, если я удалю WinSxS?
- Как очистить папку установщика в Windows 10?
- Что такое исправление установки Windows? Могу ли я удалить это?
- Что такое исправление установки Windows
- Можно ли удалить исправление программы установки Windows?
- Что такое файлы исправлений установщика Windows (.MSP)? Вы можете их удалить?
- Что такое файлы исправлений установщика Windows (.MSP)
- Как удалить файлы исправления установщика Windows (.MSP)
- Дополнительная информация
Как удалить файлы исправлений установщика Windows
Операционная система Windows 10, как и любая другая подобная платформа, регулярно получает обновления. Эти обновления предназначены для устранения обнаруженных ошибок и проблем, связанных с программным обеспечением, для улучшения общего пользовательского опыта. Конечно, в зависимости от каждого обновления и его важности, среди различных исправлений ошибок, эти исправления включают новые функции, системные приложения и даже новые возможности или улучшения безопасности.
Процесс обновления прост. Вы можете получить уведомление, на основании которого вы можете выбрать применение определенного исправления или нет, либо новые файлы будут автоматически установлены в фоновом режиме, пока вы еще выполняете свою работу. Обычно этот процесс завершается только после перезагрузки.
Но, как правило, после установки исправления Windows на ваш компьютер файл исправления и другие связанные пакеты будут кэшироваться в выделенной папке. Эти файлы, которые хранятся по умолчанию, используются, когда вы решаете удалить определенное исправление или когда вы решаете восстановить системный файл, который был ранее удален с вашего компьютера с Windows 10.
Хотя на самом деле не рекомендуется удалять необходимые каталоги установщика, папку кэша, в которой хранятся файлы исправлений установщика, можно безопасно удалить из системы Windows 10. Таким образом, вы можете освободить место на жестком диске (особенно, если оно уже ограничено). Со временем эти патчи могут стать довольно многочисленными.
Для этого откройте панель управления, переключитесь на «Категории», а затем выберите «Внешний вид и персонализация». В появившемся окне выберите «Показать скрытые файлы и папки».
Перед удалением этих файлов я рекомендую сделать резервную копию папки с патчами установщика, чтобы избежать дальнейших неприятных ситуаций – вы можете просто поместить копию этой папки на USB-накопитель или на внешний жесткий диск.
Как удалить установочные файлы исправлений в Windows 10
Таким образом, это были шаги, которые необходимо выполнить, если вы хотите удалить файлы исправлений установщика в Windows 10. Если вы только пытаетесь освободить некоторое пространство, возможно, лучшей идеей будет избавиться от файлов, которые больше не нужны. В этом отношении вы можете использовать утилиту очистки диска. Для использования этой функции нажмите на значок поиска и введите «очистка диска»; затем просто следуйте инструкциям на экране для удаления определенных файлов.
Источник
Как очистить папку Installer в Windows
Как очистить папку Installer в Windows
Windows 11
Не отображается текст в ячейке Excel
Как отобразить строки в Excel
Как закрыть Эксель, если не закрывается
Как сделать, чтобы Эксель не округлял числа
Процесс очистки системного диска стандартно должен включать ручное удаление неиспользуемых файлов в папках «Загрузки», «Видео», «Музыка» и прочих папках пользовательского профиля. Нужные же файлы должны быть перемещены на несистемные разделы диска. Следующий этап стандартной процедуры уборки внутри операционной системы – это очистка диска С в автоматическом порядке с помощью штатной утилиты Windows «Очистка диска», хотя большинство пользователей предпочитают делать это посредством сторонних программ-чистильщиков типа CCleaner.
Однако может случиться так, что по завершении их работы особый эффект в плане освобожденного места на диске С не будет достигнут. Так, например, системная папка Installer, которая находится в каталоге Windows, может разрастись до огромных размеров – до 10 Гб и даже более. Именно эта папка Installer не подлежит очистке в рамках работы штатной утилиты Windows «Очистка диска» или сторонних программ-чистильщиков.
Что это за папка и как с ней правильно поступить, если она достигла внушительных размеров? Обо всем этом ниже.
Содержание:
1. Папка Installer и ее содержимое
Папка Installer – это системная папка, где хранятся необходимые для удаления или обновления программ их инсталляторы, инсталляторы различных программных компонентов, патчи, файлы не установившихся системных обновлений и прочие данные, которые необходимы системе и установленному софту для определенных процессов. Эта папка размещается по пути C:WindowsInstaller, но попасть в нее с помощью системного проводника просто так нельзя. Папка Installer скрыта и защищена. И чтобы проверить, сколько места занимает содержимое этой папки, прибегнем к некоторым настройкам проводника Windows.
В любой из актуальных версий Windows (7, 8.1, 10) перемещаемся на вкладку системного проводника «Вид», затем кликаем «Параметры».
В окне параметров также переключаемся на вкладку «Вид». Опускаем вниз перечень дополнительных параметров. Именно внизу находятся необходимые настройки. Устанавливаем галочку на пункте «Показывать скрытые файлы, папки и диски», а с пункта «Скрывать защищенные системные файлы» – наоборот – галочку нужно снять. Сохраняем настройки кнопкой «Применить».
Перед нажатием кнопки «Применить» необходимо дополнительно подтвердить отображение скрытых защищенных системных файлов.
Теперь можем открыть путь C:Windows и увидеть в нем папку Installer. Вызвав на ней контекстное меню, получим доступ к свойствам папки, где будет указан ее размер.
Как видим, в нашем случае занимаемый папкой Installer на диске С объем незначителен.
Однако, как уже упоминалось выше, так может быть далеко не в каждом случае. Как правило, чем давнее была установлена Windows, тем больше будет весить папка Installer. Увеличению ее объема способствуют постоянные процессы установки и удаления программ и игр. Не всегда при стандартной деинсталляции убираются следы программ, и они за месяцы (а то и годы) могут накапливаться и утяжелять папку Installer.
Так что же делать, если нужно освободить место на диске С, где папка Installer разрослась до огромных размеров?
2. Возможные последствия удаления файлов из папки Installer
Компания Microsoft является ярым противником, чтобы пользователи проводили какие-либо действия, а тем более удаляли папки или файлы из системного каталога C:Windows. Потому так надежно и спрятана папка Installer от глаз обывателей. Содержимое этой папки используется для удаления, восстановления и изменения отдельных программ, установленных в системе. Так, к примеру, после удаления из папки Installer инсталлятора пакета офисных приложений Microsoft Office в дальнейшем нельзя будет удалять или добавлять отдельные его компоненты (Word, Excel, PowerPoint и т.д.).
После удаления содержимого папки Installer могут перестать работать ярлыки некоторых программ, в частности, ярлыки приложений того же Microsoft Office.
Полностью удалять содержимое этой папки не стоит. Если вопрос с нехваткой места на диске С стоит остро, и решить его увеличением размера системного раздела пока что нет возможности, как минимум прежде экспериментов с удалением файлов папки Installer необходимо создать точку восстановления, резервную копию или скопировать содержимое папки Installer на другой раздел диска, внешний носитель данных или облачное хранилище. Если в дальнейшем в работе Windows или каких-то программ возникнут проблемы, можно будет восстановить систему или поместить содержимое папки Installer обратно.
Для решения вопроса с внушительными размерами папки Installer существуют более лояльные альтернативы, чем полное уничтожение содержимого. Рассмотрим их.
3. Очистка папки Installer с помощью утилиты PatchCleaner
Минималистичная бесплатная утилита PatchCleaner являет собой нечто эдакого искусственного интеллекта, который умеет определять, что из содержимого папки Installer нужное, а что – нет. PatchCleaner сразу же при запуске показывает, какие из файлов могут в будущем пригодиться, а какие уже можно удалить. Утилита и определяет нужные и ненужные файлы, и тут же может ненужные удалить.
После запуска утилиты жмем кнопку «Browse».
В окне проводника указываем путь C:WindowsInstaller и жмем кнопку «Выбор папки».
После чего в левом верхнем углу увидим данные по этой папке: сколько файлов еще нужны (столько-то files still used), а сколько можно удалить (столько-то files are orphaned). Также будет показано, сколько при этом освободится места на диске С. Чтобы удалить ненужные файлы папки Installer, жмем «Delete».
4. Перенос папки Installer на другой диск с помощью символьной ссылки
Чтобы не удалять содержимое папки Installer – ни полностью, ни частично, можно прибегнуть к способу перемещения этой папки на другой раздел диска, но оставив при этом системе иллюзию ее нахождения на прежнем месте. Такая иллюзия создается с помощью символьной ссылки. Физически папка Installer будет находиться на диске D, E, F и т.д. и занимать там фактический объем, тогда как символьная ссылка будет иметь путь C:WindowsInstaller. Таким образом система и программы будут полагать, что обращаются к настоящей папке Installer.
Чтобы проделать эту процедуру, копируем папку Installer на диске С в каталоге Windows.
Далее заходим на другой раздел диска, возможно, выбираем какую-то папку, чтобы в корень диска не кидать всякий хлам, и вставляем папку Installer.
После этого возвращаемся на диск С и удаляем исходную папку Installer.
Затем запускаем командную строку от имени администратора. В Windows 7 можем ее отыскать с помощью поиска в меню «Пуск» и в контекстном меню на ярлыке выбрать запуск с правами администратора.
В системах Windows 8.1 и 10 жмем клавиши 
В окне командной строки в нашем случае вводим:
mklink /j «c:windowsinstaller» «буква_диска:папкаподпапкаInstaller»
Проверим результат проделанных операций. Возвращаемся на диск С в каталог Windows и видим, что папка Installer теперь имеет вид со стрелочкой, подобно виду ярлыков. В свойствах папки увидим ее расположение – якобы она размещается на диске С в каталоге Windows.
Источник
Можно ли удалить исправления установщика Windows?
Привет, я хотел бы сообщить вам, что не рекомендуется удалять файлы исправлений установщика Windows. … Когда продукт устанавливается с помощью установщика Windows, важные файлы хранятся в кэше установщика Windows (по умолчанию C: Windows Installer). Эти файлы необходимы для удаления и обновления приложений.
Могу ли я удалить кеш исправлений установщика Windows?
Безопасно ли удалить установщик Windows?
A: Нет! Папка C: Windows Installer используется ОС и никогда не должна изменяться напрямую. Если вы хотите удалить приложения, используйте для их удаления программы и компоненты панели управления.
Можно ли удалить пакеты установщика Windows?
Однако, если вы не хотите возвращаться к своей старой операционной системе, это просто потраченное впустую пространство и много его. Таким образом, вы можете удалить его, не вызывая проблем в вашей системе. Однако вы не можете удалить его, как любую папку. Вместо этого вам придется использовать инструмент очистки диска Windows 10.
Что будет, если я удалю установщик Windows?
Если вы удалите папку Windows, будьте уверены, что ваша ОС Windows мертва. Если вы удалите WinSxs, вы можете сэкономить место, но для установки компонентов Windows потребуется DVD. Вот как вы могли бы освободить место в папке Winsxs … Воспользуйтесь утилитой очистки диска.
Как очистить папку установщика?
Запустите очистку диска (например, набрав «очистить» на стартовом экране Windows и выбрав «Освободить место на диске, удалив ненужные файлы»). Выберите диск, который нужно очистить. Щелкните «Очистить системные файлы» (и введите учетные данные, если требуется).
Могу ли я сжать папку установщика Windows?
В большинстве случаев вы можете сжать или переместить файлы и вернуть их, когда вы захотите внести изменения (изменить, восстановить, удалить). Фактически, папка в конечном итоге является кешем установочных файлов, поэтому вы можете даже удалить их и просто использовать исходный установочный носитель.
Могу ли я удалить установщики?
A. Если вы уже добавили программы на свой компьютер, вы можете удалить старые установочные программы, скопившиеся в папке «Загрузки». После того, как вы запустите файлы установщика, они просто бездействуют, если вам не нужно переустанавливать загруженную программу.
Какие файлы я могу удалить из Windows 10?
Windows предлагает различные типы файлов, которые вы можете удалить, включая файлы корзины, файлы очистки Центра обновления Windows, файлы журнала обновления, пакеты драйверов устройств, временные интернет-файлы и временные файлы.
Можно ли удалить файлы MSP?
Не удаляйте их вслепую.
msp в этом каталоге, которые не очищаются должным образом. Обычно это происходит при сбое установки. Их можно удалить с помощью инструмента под названием Msizap, но имейте в виду, что он больше не поддерживается Microsoft.
Как исправить установочный пакет Windows?
Как исправить проблему с установочным пакетом Windows
Могу ли я удалить файлы драйверов после установки?
Вы можете удалить исходный файл драйвера, как только драйвер будет установлен и заработает нормально. Однако рекомендуется хранить все драйверы для вашей системы в одном месте, чтобы в случае необходимости вам не приходилось тратить время на поиск и загрузку нужного драйвера.
Могу ли я удалить установщик Spotify?
Если вы запустили программу установки для установки содержащихся в них программ, то да, вы можете безопасно удалить установочные файлы. Программы продолжат работать без них. Однако ответ тоже отрицательный: вы не хотите их удалять.
Что будет, если я удалю WinSxS?
Один из часто задаваемых вопросов: «Могу ли я удалить папку WinSxS, чтобы освободить место на диске?» Короткий ответ: нет. … Удаление файлов из папки WinSxS или удаление всей папки WinSxS может серьезно повредить вашу систему, так что ваш компьютер может не загружаться и сделать обновление невозможным.
Как очистить папку установщика в Windows 10?
Щелкните [Система]> [Хранилище].
Источник
Что такое исправление установки Windows? Могу ли я удалить это?
Что такое исправление установки Windows
Известное как KB4023057, это обновление стека обслуживания Windows, которое обеспечивает плавное выполнение процесса обновления Windows. Программа включает в себя файлы и ресурсы для процесса обновления в Windows 10. Исправление происходит от средства, которое означает, что это похоже на лекарство, чтобы убедиться, что процесс обновления не идет в ногу со временем.
Следует помнить, что без исправления программы установки Windows обновление может не пройти гладко. Он гарантирует, что компьютер дольше бодрствует, чтобы загрузить программу обновления, заботится о запуске программы, чтобы исправить поврежденные системные файлы WU, создать точку восстановления, освободить место и многое другое, чтобы убедиться, что Центр обновления Windows не приходит в остановка.
Если вы также заметили, что эта программа была недавно установлена, вы правы. Перед любым обновлением программа обновляется, чтобы добавить новые инструкции и файлы для последующего обновления.
Можно ли удалить исправление программы установки Windows?
Да, вы можете удалить его, как и любую другую программу. Однако это не рекомендуется делать. И даже если вы удалите его, он появится снова, когда ОС потребуется файл для обновления. Кроме того, это обычно устанавливается перед любым основным обновлением функций Windows, так что вы можете просто оставить его прямо здесь.
Источник
Что такое файлы исправлений установщика Windows (.MSP)? Вы можете их удалить?
Операционная система Windows 10, как и любая другая подобная платформа, регулярно получает обновления. Эти обновления предназначены для устранения обнаруженных ошибок и проблем, связанных с программным обеспечением, с целью улучшения общего пользовательского опыта. В зависимости от каждого обновления и его важности, среди различных исправлений ошибок, эти исправления включают новые функции, системные приложения и даже новые возможности или улучшения безопасности.
После установки исправления Windows на ваш компьютер с Windows 10 файл исправления и другие связанные пакеты будут кэшированы в специальной папке.
Что такое файлы исправлений установщика Windows (.MSP)
После исправления Windows на вашем компьютере с Windows 10 файл исправления вместе с другими файлами, связанными с установкой, кэшируется в скрытом системном каталоге, как показано ниже.
Файлы в этом кэше в основном используются для отката системы при удалении патча. Со временем это место для хранения может стать довольно большим, и если у вас есть компьютер в вашем офисе / на работе, на работе, дома или в школе с быстро заполняющимся жестким диском, очистка кеша может освободить гигабайты пространства, которое можно использовать для бизнеса. документы, такие как контракты, счета-фактуры, оценки сотрудников или копии деловых писем, а также другие некоммерческие документы / файлы.
Хотя на самом деле не рекомендуется удалять основные каталоги установщика, папку кеша, в которой хранятся файлы исправлений установщика, можно безопасно удалить с вашего компьютера с Windows 10. Продолжите ниже, чтобы узнать, как безопасно удалить Файлы исправления установщика Windows (.MSP) с вашего устройства.
Как удалить файлы исправления установщика Windows (.MSP)
Вам необходимо войти в систему как администратор на вашем устройстве с Windows 10, чтобы иметь возможность удалить Файлы исправления установщика Windows (.MSP).
Чтобы вручную удалить / удалить Файлы исправления установщика Windows (.MSP), сделайте следующее:
Вот и все! После выполнения команды Файлы исправления установщика Windows (.MSP) будут уничтожены с вашего компьютера с Windows 10.
Дополнительная информация
Имейте в виду следующую важную информацию:
В последнем примечании, если ваша цель — просто освободить дисковое пространство, рассмотрите возможность запуска утилиты очистки диска перед очисткой базового кеша.
Источник
В последнее время все больше пользователей жалуются, что им на компьютер приходят файлы для обновления операционной системы на Windows 10. При чем это случается без их ведома, не зависимо от того резервировали они новую ОС или отказались от этого шага. Но побороть это можно, мы подскажем, как это сделать.
Где найти закачанные файлы и удалить их
Перед тем, как удалять что-то с компьютера, нужно выяснить, где находятся установочные файлы Windows 10. Обычно они устанавливаются на компьютер в скрытую папку, то есть, если в свойствах проводника отключен показ скрытых и системных файлов, то увидеть их так просто не получится.
Чтобы определить место, куда скачиваются установочные файлы Windows 10, нужно выполнить следующие действия:
- С помощью проводника включить функцию отображения скрытых и системных папок.
- Зайти на системный диск (обычно диск С:) и найти папку со следующим именем – “$Windows.~BT”, так как она скрытая, то значок у нее будет полупрозрачный.
Данная папка занимает 3 – 6 Гб, которые можно было бы использовать для собственных нужд. Поэтому, если вы не собираетесь обновляться до Windows 10, то можете спокойно удалять эту папку.
Как запретить повторное скачивание установочных файлов
Для того, чтобы, предотвратить дальнейшие проблемы с автоматическим скачиванием установочных файлов Windows 10, вам стоит удалить отвечающие за это обновления и заблокировать их последующую установку.
Удаляем обновления отвечающие за установку Windows 10
Для этой операции нам нужно:
- Зайти в Панель управления и найти раздел «Программы и компоненты».
- Открыть раздел с установившимися обновлениями.
- В этом разделе нужно найти и удалить несколько обновлений.
Важно! Для Windows 7 и 8.1 обновления подлежащие удалению разные.
Для Windows 7 удалению подлежат:
- КВ 3035583;
- КВ 2952664;
- КВ 3021917.
Для Windows 8.1 удалению подлежат:
- КВ 3035583;
- КВ 297698.
После удаления, необходимо перезагрузить компьютер.
Блокируем автоматическую установку обновлений
Далее нам нужно предотвратить последующую установку удаленных обновлений. Для этого:
- В Панели управления открываем Центр обновления Windows.
- Находим там раздел с важными обновлениями.
- По тем обновлениям, которые мы удалили, кликнуть правой кнопкой и нажать “Скрыть”.

Вывод
Узнав, как правильно удалять с вашей системы установочные файлы Windows 10, вы можете не бояться, что они скачаются вновь. К тому же, удаляя ненужные обновления, вы освобождаете в компьютере до 6 лишних Гигабайт памяти.

В этой инструкции о том, можно ли удалять папку WindowsInstaller, файлы в ней, к чему это может привести и есть ли возможность уменьшить занимаемое этой папкой место на жестком диске или SSD. Также может быть интересным: Как очистить место на диске C.
- Можно ли удалить C:WindowsInstaller
- Как очистить папку WindowsInstaller в Windows 10
- Видео инструкция
Можно ли удалять файлы из C:WindowsInstaller в Windows 10
Если вы загляните в папку C:WindowsInstaller (папка скрыта по умолчанию, но в нее легко попасть, введя в адресную строку проводника путь к папке, либо включив показ и скрытых и защищенных системных файлов Windows 10), в ней вы обнаружите набор файлов с расширениями .msi и .msp, а также папки: состоящие из кодов и отдельные с расширением .tmp.
Можно ли это всё удалить? Короткий ответ: нет, не следует. Вы можете безопасно удалить лишь папки .tmp, но они и не занимают много места. Однако, существует возможность в какой-то степени очистить эту папку, о чем в следующем разделе.
А сначала о том, что представляют собой эти файлы в WindowsInstaller — это файлы установщиков программ (тех, что установлены на вашем компьютере), использующих для установки службу «Установщик Windows» и они используются когда программа обновляется или когда вы её, наоборот, удаляете через «Панель управления» — «Программы и компоненты». Также они могут использовать для функции «Исправить установку». Соответственно, при их удалении могут возникнуть проблемы при выполнении этих задач.
Как очистить папку WindowsInstaller
Иногда случается, что в этой папке присутствуют установщики программ .msi и .msp, более не используемые нигде в системе и такие файлы можно удалить, но для этого нужно определить, какие именно это файлы. Примечание: теоретически далее описанные шаги могут привести к нежелательным последствиям.
Для этого можно использовать бесплатную утилиту PatchCleaner, официальный сайт разработчика — https://www.homedev.com.au/Free/PatchCleaner (для загрузки используйте вкладку «Downloads» в верхней части описания программы).
После запуска PatchCleaner, утилита проанализирует содержимое указанной папки и, если среди файлов в C:WindowsInstaller окажутся файлы, которые более не используются (они будут отображены в разделах «Excluded by filters» и «Orphaned». Такие файлы можно сразу удалить (Delete) или переместить в указанную папку «Move» (лучше сначала использовать второй вариант, чтобы убедиться, что всё работает как прежде).
Также, если нажать по «Details» рядом с количеством найденных файлов, в том числе используемых в настоящее время (still used), можно увидеть информацию о том, каким программам соответствуют найденные файлы .msi и .msp, сколько места на диске они занимают и, возможно, принять решение об удалении некоторых из этих программ, если вы ими более не пользуетесь и они не требуются для правильного функционирования другого ПО.
Видео инструкция
Надеюсь, информация была полезной. К слову, о больших папках в Windows 10: вы можете очистить папку DriverStoreFileRepository.
Если у Вас установлено программное обеспечение для анализа дискового пространства компьютера или ноутбука с операционной системой Windows 10, то вы в полной мере сможете убедится сами в том, что папка C:WindowsInstaller – одна из тех самых папок, которая занимает достоточно большое место на вашем диске и может занимать порядка 20-30 Гбайт дискового пространства, в ней будут храниться файлы MSI и MSP.
Содержание
- Можно ли удалить папку Installer в Windows?
- Варианты очистки устаревших файлов MSI и MSP
- Сценарий от компании Microsoft PowerShell WInstCleaner. ps1
- Утилита для безопасного удаления устаревших пакетов PatchCleaner
- Средство очистки неиспользуемых файлов установщика Windows WICleanup
Если изучить подробные сведения о файлах MSI и MSP в папке Installer о которой идет речь в данной статье, то можно убедиться, что данные файлы используются определенными установленными приложениями ОС, но часть из них будут уже устаревшими, так они предназначены либо для старых версий приложений, либо приложения уже удалены и данные пакеты установки/обновления больше не используются.
Можно ли удалить папку Installer в Windows?
У многих пользователей Windows 10 возникает желание удалить всю папку Installer или все файлы, которые в ней хранятся, чтобы освободить место на диске С, но не стоит спешить с данными действиями, так как файлы MSI и MSP могут использоваться операционной системой для исправления, удаления или обновления приложений, установленных на компьютере. Поэтому, если вы удалите все файлы из папки Installer или саму папку, то при обновлении или удалении некоторых программ Вы можете увидеть на экране своего компьютера ошибку «Системе не удается открыть указанное устройство или файл» и «Windows Installer Error 2755«.
Есть несколько безопасных способов анализа и удаления файлов из папки C:WindowsInstaller, мы представим их ниже, но к все равно к ним стоит прибегать только в случае, если место на диске C у Вас заканчивается, а очистку диска C штатными способами уже выполняли.
Внимание! Так как вы планируете действия в системной папке Windows, настоятельно рекомендуем сначала создать точку восстановления системы, прежде чем выполнить очистку папки Installer.
Варианты очистки устаревших файлов MSI и MSP
Предлагаем использовать 3 разных метода для удаления устаревших файлов MSI и MSP в папке Installer в Windows 10.
1. Сценарий от компании Microsoft PowerShell WInstCleaner. ps1
С помощью скрипта PowerShell WInstCleaner.ps1 можно в ручном режиме определить, какие файлы устарели и не используются приложениями в папке C:WindowsInstaller.
Файлы исправлений, запись о которых имеется в реестре Windows 10 удалять нельзя, а те, которые там не зарегистрированы можно удалять. Поэтому после запуска сценарий PowerShell Вам покажет какие файлы удалять нельзя, отсутствующие файлы в списке данной утилиты, можно вручную безопасно удалить.
Для использования скрипта запустите PowerShell (пользователь без административных прав) и перетащите в окно загруженный скрипт WInstCleaner.ps1, после этого нажмите Enter.
Внимание! после запуска данного сценария, вы вполне возможно получите сообщение – “выполнение сценариев отключено в данной системе”. Для того, чтобы разрешить выполнение сценариев в PowerShell выполните следующие действия:
1. запустите PowerShell от имени администратора;
2. наберите Set-ExecutionPolicy Unrestricted и нажмите Enter, далее наберите на клавиатуре Y и нажмите снова Enter;
После выполнения скрипта WInstCleaner.ps1 отключите выполнение скриптов в PowerShell:
1. запустите PowerShell от имени администратора;
2. наберите Set-ExecutionPolicy Restricted и нажмите Enter, далее наберите на клавиатуре Y и нажмите снова Enter;
WInstCleaner. ps1 можно скачать здесь
2. Утилита для безопасного удаления устаревших пакетов PatchCleaner
Утилита Patch Cleaner разработана для безопасного удаления устаревших пакетов из папки Installer.
Запустите установочный файл, загруженный с сайта разработчика, проследуйте дальнейшим инструкциям для установки программы. После запуска программы PatchCleaner автоматически проанализирует файлы папки Installer и предложит удалить (кнопка “Delete”) неиспользуемые файлы или переместить в другую папку, которую Вы можете указать нажав кнопку “Browse”.
На сегодняшний день Patch Cleaner уже не обновляется, так как последняя версия 1.4.2.0, размещенная на сайте, датируется 2016 годом, появилась данная утилита в 2015 году, но тем не менее её можно использовать.
PatchCleaner можно скачать в виде установочного файла и в виде Portable-версии с сайта разработчика
3. Средство очистки неиспользуемых файлов установщика Windows WICleanup
WICleanup от KZTechs — это приложение, используемое для сканирования и очистки от неиспользуемых файлов MSI и MSP в папке установщика Windows. Данная утилита имеет графический интерфейс, что позволяет даже не подготовленным пользователям использовать её. Также в архиве программы имеется версия для работы с командной строкой (WICleanupC.exe).
Для запуска приложения, необходимо распаковать zip архив и запустить файл WICleanupUI.exe, после запуска приложения нажмите кнопку “Scan”, когда сканирование будет закончено, установите галочку рядом с каждым файлом в окне программы и нажмите кнопку “Delete selected”, все файлы, найденные программой, являются неиспользуемыми.
В данной инструкции мы покажем, как удалить из установочного образа Windows 10 (файл install.wim) предустановленные программы, компоненты, а также удалим неиспользуемые редакции Windows. Все операции мы будем выполнять вручную с помощью DISM или PowerShell, но при желании все действия можно автоматизировать с помощью скриптов. На выходе мы получим собственный чистый дистрибутив Windows 10 без лишних дополнений. В нашем образе останутся только нужные современные приложения, компоненты и функции.
Эта статья об очистке и оптимизации установочного образа Windows 10 при его деплое на компьютеры организации в виде чистой установки или апгрейде билда. При апгрейде билда на компьютерах пользователей с помощью SCCM (с Windows 10 1803 до Windows 10 1909) через setup.exe /auto upgrade, мы обнаружили, что у пользователей опять появились удаленные ранее встроенные современные UWP (Metro) приложения.
Содержание:
- Установочный файл install.wim
- Удаление ненужных редакций из дистрибутива Windows 10
- Удаление встроенных UWP приложений из установочного образа Windows 10
- Отключаем и удаляем ненужные компоненты и функции в дистрибутиве Windows 10
- Оптимизация установочного образа install.wim после изменений
Примечание: в статье использован образ Windows 10 Build 1909, но это также будет работать и с другими билдами Windows 10 и даже с Windows 8.
Установочный файл install.wim
Когда вы устанавливаете Windows 10на компьютер, на самом деле на компьютер деплоится образ Windows из файла
sourcesinstall.wim
(или
install.esd
). Если ваш установочный образ Windows 10 хранится в виде ISO файла, смонтируйте его в вириуальный CD привод и скопируете файл E:sourcesinstall.wim (или install.esd) на локальный диск. Вы также можете скопировать всю директорию, но нам нужен только .wim файл.
Для внесения изменений в wim файл используется команда DISM. Если вы используете систему старее той, для которой делаете образ, убедитесь, что вы используете последнюю версию DISM. Для работы с install.wim файлами Windows 10 на других версиях ОС вам нужно установить средства развертывания Windows (Windows Assessment and Deployment Kit или Windows ADK). Вы можете скачать ADK здесь: https://msdn.microsoft.com/en-us/windows/hardware/dn913721.aspx Перейдите в конец и нажмите «Download the Windows ADK for Windows 10», на данный момент последняя версия ADK 1903. Вам нужно установить только средства развертывания (Deployment Tools), а не весь набор инструментов ADK.
При выполнении команд рекомендуется использовать полный путь к
dism.exe
, например ‘C:Program Files (x86)Windows Kits10Assessment and Deployment KitDeployment Toolsamd64DISMdism.exe’. Старые DISM могут не работать с более новыми .wim.
Удаление ненужных редакций из дистрибутива Windows 10
По умолчанию в установочном образе Windows 10, который генерирует утилита Windows 10 Media Creation Tool содержаться все доступные редакции Windows. Если вы используете только одну редакцию Windows 10 (как правило это Pro), вы можете удалить другие редакции из установочного образа.
При удалении лишних редакций Windows из установочного образа install.wim версий его размер почти не уменьшается. Удаляются только XML файлы и некоторые метаданные.
Получим список доступных редакций Windows 10 в файле install.wim установочного образа:
Dism /Get-WimInfo /WimFile:"e:sourcesinstall.esd"
В нашем примере в образе присутствуют 9 редакций: Windows 10 Home, Windows 10 Home Single Language, Windows 10 Education, Windows 10 Enterprise, Windows 10 Pro и т.д. индексами от 1 до 9.
Вы можете экспортировать установочный образ конкретной редакции из ESD файла в WIM образ с помощью команды:
Dism /export-image /SourceImageFile:c:sourcesinstall.esd /SourceIndex:6 /DestinationImageFile:c:isoinstall.wim /Compress:max /CheckIntegrity
Данная команда создаст файл новый install.wim только с одной редакцией — Windows 10 Pro. Ее индекс в образе изменится на 1.
Получим подробную информацию об оставшемся образе в wim файле:
dism /get-wiminfo /wimfile:c:isoinstall.wim /index:1
Index : 4 Name : Windows 10 Pro Description : Windows 10 Pro Size : 14,754,777,474 bytes WIM Bootable : No Architecture : x64 Hal : <undefined> Version : 10.0.18363 ServicePack Build : 418 ServicePack Level : 0 Edition : Professional Installation : Client ProductType : WinNT ProductSuite : Terminal Server System Root : WINDOWS Directories : 22541 Files : 96467 Created : 10/7/2019 - 4:05:55 AM Modified : 11/15/2019 - 8:46:50 AM Languages : ru-RU (Default)
Если вам нужно оставить в install.wim несколько редакций Windows, вы можете удалить ненужные версии с помощью параметра /delete-image утилиты DISM.
Например, вы хотите удалить редакции Home и Home Single Language с индексами 1 и 3:
Dism /Delete-Image /ImageFile:c:sourcesinstall.wim /Index:1 /CheckIntegrity
Dism /Delete-Image /ImageFile:c:sourcesinstall.wim /Index:3 /CheckIntegrity
Параметр /CheckIntegrity позволяет отменить операции преобразования WIM файла, если команда DISM обнаружит повреждение в его структуре.
Либо можно удалить редакции по их имени:
Dism /Delete-Image /ImageFile:c:sourcesinstall.wim /Name:"Windows 10 Education" /CheckIntegrity
Также вы можете убрать ненужные версии из установочного образа Windows 10 с помощью PowerShell:
Remove-WindowsImage -ImagePath "c:sourcesinstall.wim" -Index 2 –CheckIntegrity
Удаление встроенных UWP приложений из установочного образа Windows 10
Также вы можете удалить из установочного образа Windows 10 все предустановленный UWP приложения. Это полезно для ускорения установки ОС, сохранения места на диске. Также вы избавитесь от ненужных виджетов и вашим пользователям будет проще разобраться с системой
Мы покажем, как удалить встроенные UWP приложения из установочного файла install.wim с помощью DISM или PowerShell.
Создайте на диске каталог C:mount. Смонтируйте в это каталог установочный WIM образ Windows:
dism.exe /mount-wim /wimfile:c:isoinstall.wim /mountdir:c:mount /index:1
Обратите внимание, я использовал /index:1, т.к. предварительно очистил образ от ненужных редакций Windows как описано выше. Вы можете указать индекс нужного вам образа.
После того, как WIM файл смонтирован, вы можете вывести список предустановленных в нем пакетов современных приложений. Я перенаправил вывод команды в текстовый файл для более удобной работы с текстом
Dism.exe /image:c:mount /Get-ProvisionedAppxPackages > c:psapps.txt
Каждое приложение будет выглядеть примерно так:
DisplayName : Microsoft.BingWeather Version : 4.25.20211.0 Architecture : neutral ResourceId : ~ PackageName : Microsoft.BingWeather_4.25.20211.0_neutral_~_8wekyb3d8bbwe
Теперь самое интересное – удаляем все приложения, которые вам не нужны. К сожалению, такие приложения как Edge, Cortana, Contact Support и некоторые другие удалить невозможно, но эти приложения можно отключить уже внутри системы через групповые политики. Рекомендую также оставить приложения калькулятора (Microsoft.WindowsCalculator), просмотра фото (Microsoft.Windows.Photos), Microsoft.VP9VideoExtensions, так как старых версий этих программ в Windows 10 уже нет. Также лучше не трогать Microsoft.WindowsStore, иначе восстановить его будет сложно.
Вы можете удалять приложения по-одному или все вместе.
Чтобы удалить современное приложение из смонитрованного образа, нужно указать его имя (PackageName). Удалим приложение BingWeather:
dism.exe /image:c:mount /Remove-ProvisionedAppxPackage /PackageName:Microsoft.BingWeather_4.25.20211.0_neutral_~_8wekyb3d8bbwe
Аналогичным образом удалите все ненужные встроенные приложения.
Когда вы закончите удалять приложения, размонтируйте образ и сохраните изменения (рассмотрено чуть ниже).
Также вы можете удалить предустановленные приложений из установочного образа Windows 10 с помощью готового PowerShell скрипта:https://gallery.technet.microsoft.com/Removing-Built-in-apps-65dc387b
Плюс этого метода в том, что вам не нужно ничего монтировать, всё что нужно это просто указать путь к .wim файлу и запустить скрипт. Минус заключается в том, что, если что-то пойдет не так, ошибку будет найти сложнее, будь она связана с DISM или с самим скриптом.
Запустите PowerShell с правами администратора и выполните:
.removeapps.ps1 -pathtowim c:Windows10sourcesinstall.wim -selectapps $true
Вам выведет построчно каждое приложение и у вас будет выбор удалить его (Y) или оставить (N)
После того как вы отметите все приложения, скрипт удалит их. В отличии от работы с dism, вам не нужно будет сохранять изменения в .wim файле – они сохранятся скриптом.
Если вы хотите удалить все приложения, уберите с конца команды selectapps $true, это удалит все приложения, которые можно удалить.
Также при работе с PowerShell может возникнуть ошибка, так как стандартно в системе запрещено выполнение скриптов.
Для её решения введите в консоли PowerShell:
Set-ExecutionPolicy -ExecutionPolicy Unrestricted
Это разрешит выполнение PS1 скриптов в системе
Отключаем и удаляем ненужные компоненты и функции в дистрибутиве Windows 10
С помощью DISM вы можете удалить (или установить) определенные компоненты из установочного образа Windows 10.
Получим список предустановленных компонентов в смонтированном установочном образе Windows 10 с помощью DISM:
Dism.exe /image:c:mount /Get-Capabilities
Компонент может быть установлен (Installed), или отключен (Not Present).
Также можно вывести список всех компонентов Windows в образе с помощью PowerShell (в этом примере с помощьюфиьтра мы выведем только установленные компоненты Windows):
Get-WindowsCapability -Path c:mount|?{$_.State -eq "Installed"}
В Windows 10 1909 предустановлены следующие компоненты:
App.Support.QuickAssist~~~~0.0.1.0 Browser.InternetExplorer~~~~0.0.11.0 Hello.Face.18330~~~~0.0.1.0 Hello.Face.Migration.18330~~~~0.0.1.0 Language.Basic~~~en-US~0.0.1.0 Language.Basic~~~ru-RU~0.0.1.0 Language.Handwriting~~~ru-RU~0.0.1.0 Language.OCR~~~en-US~0.0.1.0 Language.OCR~~~ru-RU~0.0.1.0 Language.TextToSpeech~~~ru-RU~0.0.1.0 MathRecognizer~~~~0.0.1.0 Media.WindowsMediaPlayer~~~~0.0.12.0 OneCoreUAP.OneSync~~~~0.0.1.0 OpenSSH.Client~~~~0.0.1.0
Вы можете удалить установленный компонент по его имени. Удалим компонент распознавания лица Hello.Face:
Dism.exe /image:c:mount/Remove-Capability /CapabilityName:Hello.Face.18330~~~~0.0.1.0
Также вы можете включить компоненты в образе. Например, установим все инструменты администрирования RSAT:
Get-WindowsCapability -Path c:mount |? {$_.Name -like "*RSAT*" -and $_.State -eq "NotPresent"} | Add-WindowsCapability -Path c:mount
Аналогичным образом можно включить/отключить другие компоненты. Например, включим .NET 3 и отключим SMB1:
dism.exe /image:C:mount /enable-feature /featurename:netfx3 /all /source:E:sourcessxs
dism.exe /image:C:mount /disable-feature /featurename:smb1protocol
Аналогичным образом вы можете интегрировать в ваш установочный образ Windows 10 драйвера или последние обновления безопасности.
Оптимизация установочного образа install.wim после изменений
После того, как вы внесли изменения в установочный образ Windows 10 нужно выполнить его оптимизацию и очистку с помощью параметра /cleanup-image.
Удалите предыдущие версии компонентов с помощью параметра ResetBase:
Dism /Image:C:Mount /cleanup-image /StartComponentCleanup /ResetBase
Проверьте образ на ошибки с помощью Dism /ScanHealth.
DISM /Image:C:Mount /Cleanup-Image /ScanHealth
Осталось отмонтировать образ и сохранить изменения в WIM файле:
dism.exe /unmount-wim /mountdir:c:mount /commit
Если вы передумали, используйте ключ /discard в конце команды вместо /commit, чтобы отменить изменения
Для экономии места можно дополнительно сжать install.wim в формат install.esd командой:
Dism /Export-Image /SourceImageFile:c:isoinstall.wim /SourceIndex:1 /DestinationImageFile:c:isoinstall.esd /Compress:recovery
Теперь осталось скопировать ваш install.wim (install.esd) в ваш установочный образ Windows. Вам нужно скопировать только wim файл, другие файлы обновлять не нужно.
Чтобы запаковать образ обратно в iso, можно использовать бесплатную портейбл программу Folder2ISO или другие подобные программы.
Содержание
- Способ 1: Ручное удаление через «Проводник»
- Способ 2: Очистка диска
- Способ 3: Стороннее программное обеспечение
- Вопросы и ответы
Важно! Представленные в статье инструкции выполняются на примере Windows 10 версии 21H2 (19044.1466). Это стоит учитывать, потому что в других сборках операционной системы могут быть незначительные отличия, связанные с графическим оформлением и месторасположением некоторых элементов интерфейса. Узнать информацию о своем ПК можно в свойствах, что поможет сделать отдельная статья на нашем сайте.
Подробнее: Как посмотреть характеристики компьютера на Windows 10
Способ 1: Ручное удаление через «Проводник»
Каждое обновление, которое впоследствии устанавливается на компьютер, предварительно загружается в определенную директорию на системном диске. При необходимости удалить эти данные можно вручную, воспользовавшись файловым менеджером.
Важно! Все описанные далее действия подразумевают наличие у пользователя прав администратора. В противном случае удалить обновления Windows 10 не удастся.
-
Откройте файловый менеджер «Проводник», воспользовавшись ярлыком «Этот компьютер» на рабочем столе или значком на панели задач.
Если описанным методом запустить менеджер файлов не получается, обратитесь за помощью к другой статье, размещенной на нашем сайте.
Подробнее: Как открыть «Проводник» в Windows 10
-
Зайдите на «Диск C», после чего проследуйте по следующему пути:
«Windows» → «SoftwareDistribution» → «Download». - Выделите все находящиеся данные в открывшейся директории. Для этого можно применить сочетание горячих клавиш Ctrl + A. После вызовите контекстное меню правой кнопкой мыши и выберите опцию «Удалить».

Обратите внимание! После выполнения инструкции файлы скачанных обновлений не будут стерты с компьютера, они переместятся в «Корзину». При необходимости их можно удалить оттуда безвозвратно, для этого следует воспользоваться соответствующей опций в контекстном меню.

Читайте также: Как обновить Windows 10 до последней версии
Способ 2: Очистка диска
В операционной системе есть специальный инструмент, с помощью которого можно удалять мусорные файлы, чтобы увеличить количество свободного пространства на накопителе. Потребуется сделать следующее:
- Откройте меню поиска по системе. Для этого воспользуйтесь сочетанием горячих клавиш Win + S или кликните мышкой по соответствующей области на панели задач.
- Впишите запрос «Очистка диска» и в результатах щелкните по значку одноименного приложения.
- Дождитесь завершения сканирования дискового пространства, после чего при необходимости выберите из списка системный диск. В основном меню утилиты щелкните по кнопке «Очистить системные файлы».
- Будет произведено повторное сканирование выбранного диска, после этого в списке «Удалить следующие файлы» установите отметки напротив пунктов «Пакеты драйверов устройств» и «Временные файлы». Затем щелкните по кнопке «ОК».
- Подтвердите удаление выбранных данных, нажав в появившемся диалоговом окне по кнопке «Удалить файлы».

Будет инициализирован процесс очистки диска. После завершения процедуры скачанные обновления удалятся. Стоит отметить, что посредством программы «Очистка диска» можно избавиться от большего числа мусорных файлов в системе. Об этом и многом другом рассказано в отдельной статье на нашем сайте.
Подробнее: Как очистить кэш на компьютере Windows 10

Способ 3: Стороннее программное обеспечение
Загруженные на компьютер временные файлы обновлений — это кэш операционной системы. Многие приложения от сторонних разработчиков позволяют в автоматическом режиме очищать эти данные, и на нашем сайте есть отдельный материал, посвященный решениям для очистки кэша на компьютере.
Подробнее: Программы для очистки кэша на компьютере
В качестве примера далее будет использовано приложение Advanced System Care, скачать которое можно бесплатно с официального сайта разработчика.
Скачать Advanced System Care
- После установки запустите программу и в главном меню установите отметку напротив пункта «Удаление мусора», после чего кликните по кнопке «ПУСК». Чтобы максимально оптимизировать работу компьютера, выберите все предлагаемые параметры.
- Дождитесь завершения процесса сканирования операционной системы. На экран будет выведена информация о количестве мусорных файлов. Чтобы от них избавиться, нажмите по кнопке «Исправить».
- Ожидайте окончания процедуры, после чего перезагрузите ПК.
Обратите внимание! Во время работы за компьютером мусорные файлы скапливаются постоянно, поэтому рекомендуется проводить чистку систематически. Это позволит не только оптимизировать многие процессы операционной системы, но и снизит риск возникновения критических ошибок.
Еще статьи по данной теме:
Помогла ли Вам статья?
При работе на компьютере случаются ситуации, когда при попытке установки накопительного обновления системы, в Центре обновления Windows появляется сообщение о том, что произошла ошибка установки обновления. С установкой данного обновления возникли проблемы, поэтому оно не было установлено на ПК.
Процесс установки обновлений Windows, при настройках по умолчанию, проходит в автоматическом режиме, пользователь может визуально наблюдать установку в Центре обновления Windows.
Содержание:
- Как удалить скачанные обновления Windows с помощью утилиты Очистка диска — 1 способ
- Удаление скачанных обновлений Windows — 2 способ
- Выводы статьи
Примерно раз в месяц, Microsoft выпускает регулярные накопительные обновления для операционной системы Windows. В основном, это заплатки, решающие проблемы безопасности, а также исправления или улучшения для системы.
Процесс установки обновления для операционной системы Windows проходит в два этапа: сначала на компьютер загружаются файлы обновления, а затем выполняется их установка на ПК.
В некоторых случаях, после проведения установки накопительных обновлений, появляется ошибка обновления системы. Обычно, обновление уже загружено на компьютер, но по некоторым причинам оно не было установлено.
В Центре обновления Windows отображается сообщение «Ошибка обновления», свидетельствующая о том, что на компьютер не удалось установить это обновление или несколько обновлений.
Пользователь может воспользоваться самым простым вариантом для решения этой проблемы:
- Необходимо выполнить перезагрузку компьютера.
- Затем нужно войти в «Центр обновлений Windows», а затем заново запустить поиск и установку обновлений.
В большинстве случаев, процесс повторной установки обновления завершается успешно.
Если произошла ошибка установки обновлений Windows, или обновление повторно не установилось, возникает вопрос: можно ли удалить загруженные обновления Windows с компьютера? Да, такая возможность существует. Кроме этого, в операционной системе имеется возможности для удаления из Windows уже установленных обновлений.
В этом руководстве вы найдете инструкции о том, как удалить неустановленные обновления Windows с ПК. Предложенные способы работают в операционных системах Windows 10, Windows 8.1, Windows 8, Windows 7.
Перед выполнением удаления неустановленных или поврежденных обновлений Windows, создайте точку восстановления операционной системы. В том случае, если на компьютере возникнут неполадки, с помощью заранее созданной точки восстановления, вы сможете вернуть работоспособное состояние операционной системе.
Как удалить скачанные обновления Windows с помощью утилиты Очистка диска — 1 способ
Сейчас мы попробуем удалить загруженные обновления Windows с помощью системного средства: приложения «Очистка диска». Неустановленные обновления находятся на компьютере, как обычные файлы, которые не нужны и бесполезно занимает определенное место на диске. Поэтому нам потребовалось удалить скачанные обновления Windows.
Выполните следующие действия:
- В окне поиска введите выражение «очистка диска».
- Запустите приложение от имени администратора.
- Откроется окно программы Очистка диска, в котором оценивается объем места, которое можно удалить с компьютера. Эта процедура занимает некоторое время.
- В окне «Очистка диска {C:}», во вкладке «Очистка диска» поставьте флажки напротив пунктов «Очистка обновлений Windows» и «Файлы журнала обновления Windows».
В операционных системах Windows 7, Windows 8, Windows 8.1, и в ранних версиях Windows 10, потребуется дополнительно нажать на кнопку «Очистить системные файлы», чтобы получить доступ к параметрам очистки обновлений.
- Нажмите на кнопку «ОК».
- После удаления файлов, перезагрузите компьютер.
Удаление скачанных обновлений Windows — 2 способ
Следующий способ предполагает, что пользователь удалит все данные обновлений вручную, без помощи программного обеспечения. Нам потребуется самостоятельно удалить ненужные файлы с диска компьютера.
Пройдите следующие шаги:
- Нажмите на клавиши «Win» + «R».
- В диалоговое окно «Выполнить» введите команду: «services.msc», а затем нажмите на кнопку «ОК».
- В окне «Службы» найдите службу «Центр обновления Windows», щелкните по ней правой кнопкой мыши, а в контекстном меню выберите «Остановить».
- Откройте Проводник, войдите в папку «SoftwareDistribution», расположенную по пути:
C:WindowsSoftwareDistribution
Нас интересуют два папки: «Download» и «DataStore», находящиеся в папке «SoftwareDistribution». По умолчанию, операционная система через 10 дней после установки, самостоятельно удаляет файлы обновлений, а данные неустановленных обновлений остаются на диске.
- Удалите содержимое папок «Download» и «DataStore», в которых находятся скачанные, установленные и неустановленные обновления, кэш обновлений Windows.
С установленными обновлениями ничего не случится, так как они уже вошли в состав операционной системы.
- Снова войдите в управление службами, в приложении «Службы» запустите службу «Центр обновления Windows».
- Перезагрузите компьютер.
Из параметров системы войдите в «Центр обновления Windows», запустите поиск доступных обновлений, а затем установите нужные обновления.
Выводы статьи
В операционной системе Windows, встречаются ситуации, когда, по каким-либо причинам, на компьютер не устанавливается накопительное обновление системы. В этой ситуации, файлы обновления скачаны на ПК, но установка не произошла, например, из-за того, что обновление было повреждено. Эти обновления уже не нужны, поэтому пользователь может удалить неустановленные обновления Windows для того, чтобы очистить место на диске компьютера.
Похожие публикации:
- Как перенести папку загрузки Windows — 3 способа
- Как заблокировать запуск программы в Windows
- Как отключить зарезервированное хранилище Windows 10
- Установка Windows 10 второй системой с Windows 7
- Как удалить временные файлы в Windows 10
Хотя Windows 10 зарекомендовала себя относительно неплохо и очень быстро распространяется, далеко не все пользователи желают переходить на новую операционную систему. Кого-то устраивает Windows XP/7/8 (Vista никого не устраивает), кто-то сознательно не хочет обновляться, а кому-то просто не нравится Windows 10. Вне зависимости от вашего выбора, обновление может автоматически прилететь на ваш компьютер. Если вы не можете смириться с тем фактом, что Microsoft насильно заставляет вас обновиться, эта инструкция специально для вас, поскольку она рассказывает как удалить установочные файлы Windows 10 с компьютера.
Итак, сначала вам надо проверить, скачалось ли обновление на ваш компьютер. Для этого проделайте следующее:
- Откройте проводник и включите отображение скрытых файлов и папок.
- Перейдите на системный диск и проверьте наличие папки «$Windows.~BT». Она должна быть скрытой, то есть отображаться прозрачной. Если файлы уже на компьютере, эта папка будет занимать от 3 до 6 гигабайт драгоценного пространства вашего компьютера.
Предотвратите автоматическое скачивание без вашего разрешения:
- Откройте панель управления и перейдите в раздел «Программы и компоненты», а затем откройте раздел с установленными обновлениями.
- Здесь вам надо внимательно найти несколько обновлений и удалить их.
- Пользователи Windows 8.1 должны удалить следующие два обновления:
KB3035583
KB2976978 - Пользователи Windows 7 Service Pack 1 должны удалить следующие три обновления:
KB3035583
KB2952664
KB3021917 - После удаления файлов просто перезагрузите свой компьютер.
Теперь вы должны дать понять вашему компьютеру, что вы не хотите устанавливать эти обновления в будущем.
- Откройте панель управления и перейдите в центр обновления Windows. Проверьте наличие обновлений. Выберите раздел с важными обновлениями.
- Найдите все обновления, которые вы удалили, нажмите по ним правой кнопкой мыши и выберите «Скрыть обновления».
Далее вы можете приступить к процедуре очистки диска от установочных файлов.
- Нажмите Win+R и введите команду cleanmgr /sageset:11 и нажмите ввод.
- Выберите очистку системных файлов и затем выберите временные файлы установки Windows.
- Нажмите Ок.
После этого вы можете продолжить спокойно пользоваться текущей операционной системой.
Как удалить установочные файлы Windows 10 на видео: