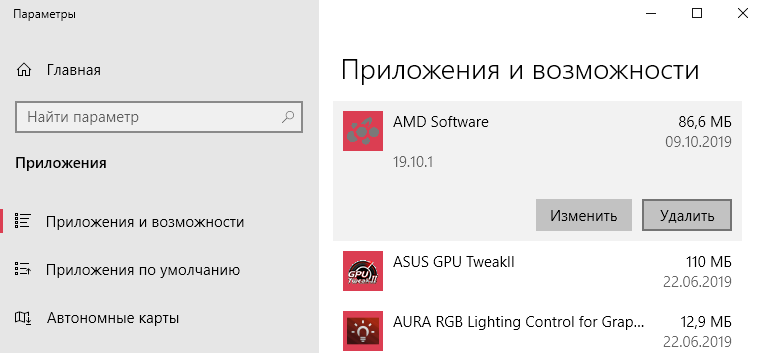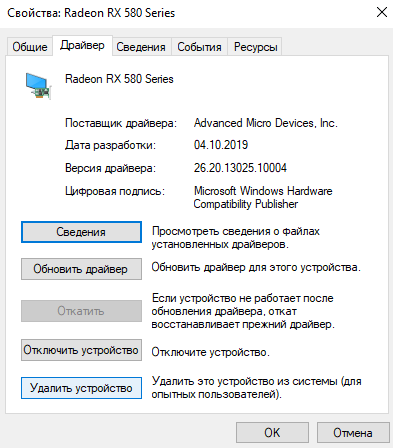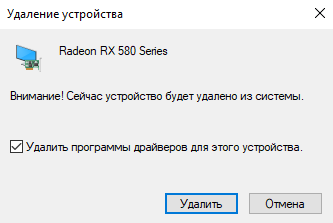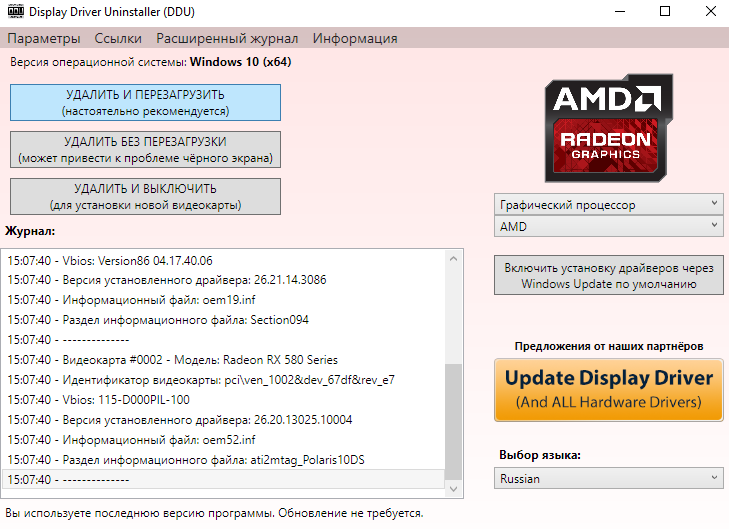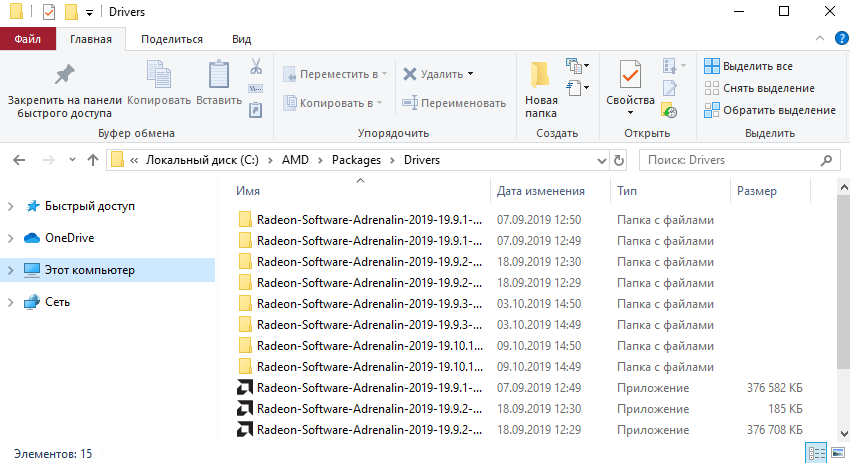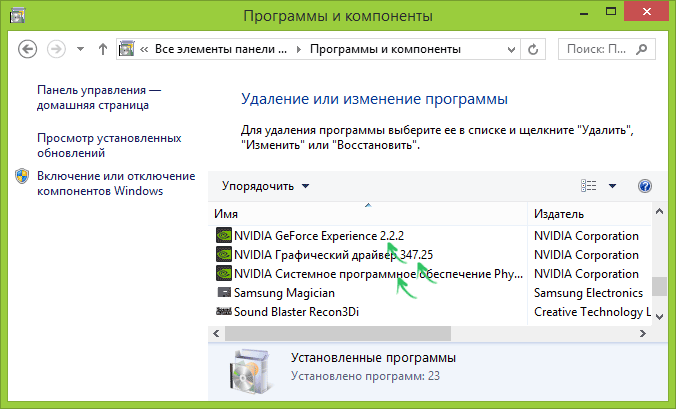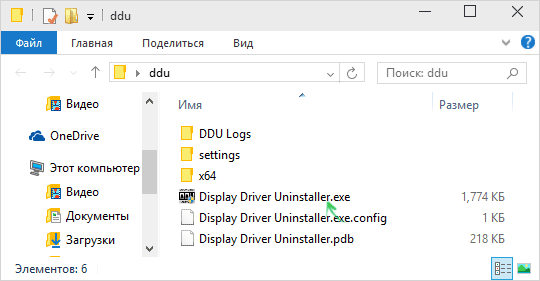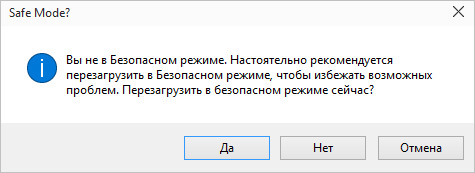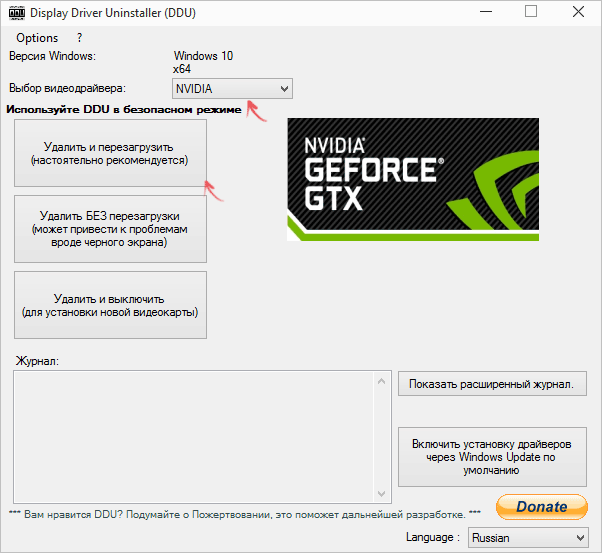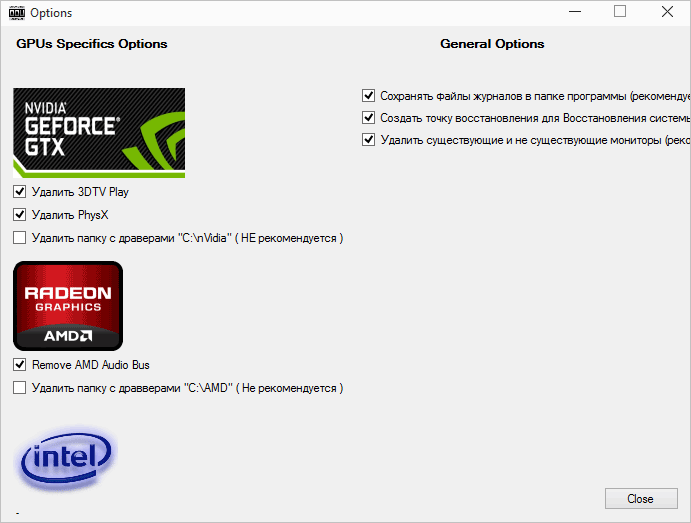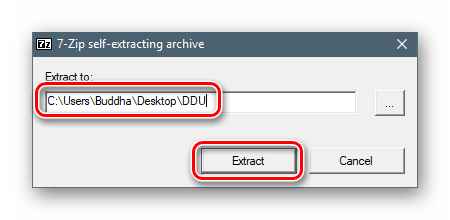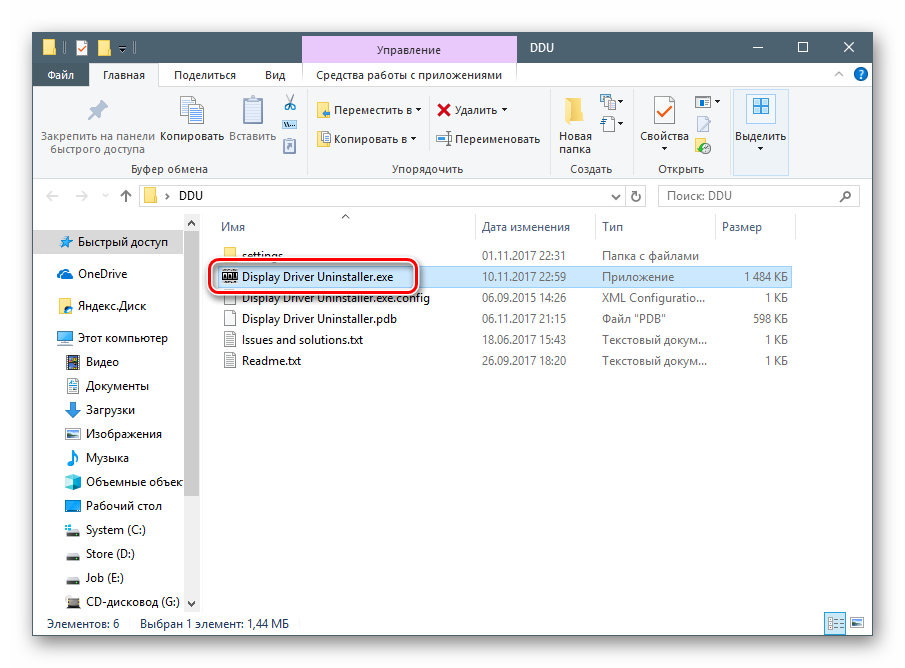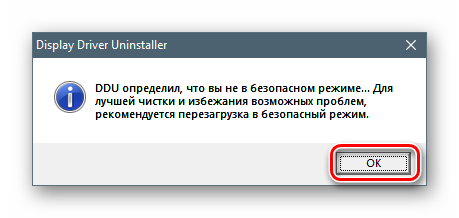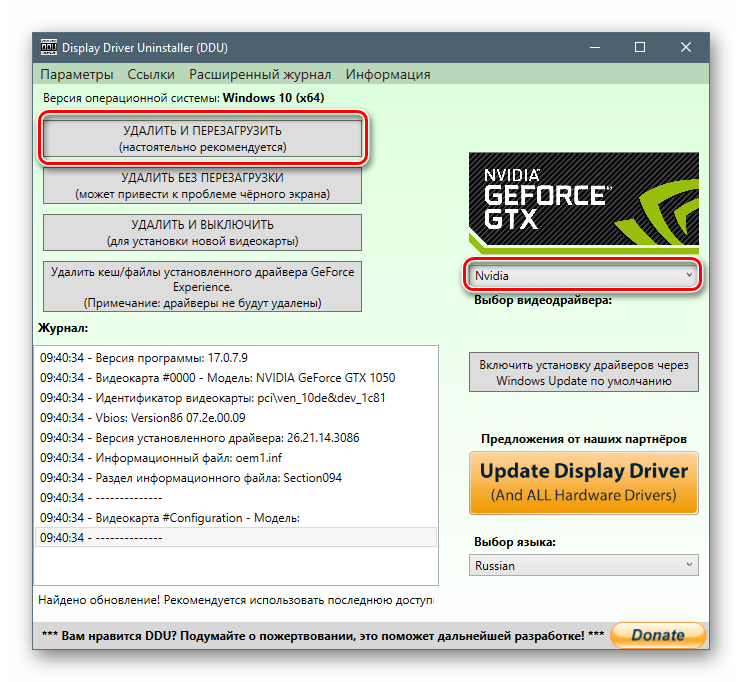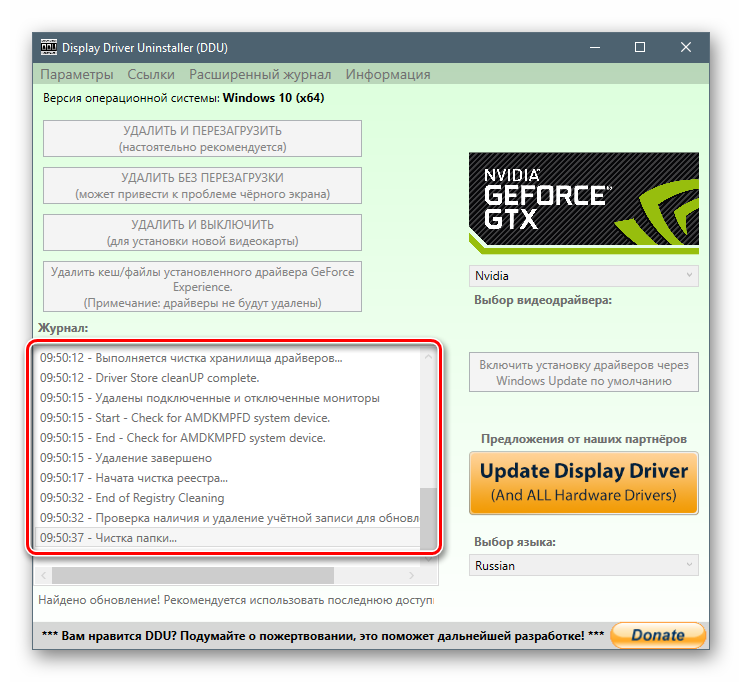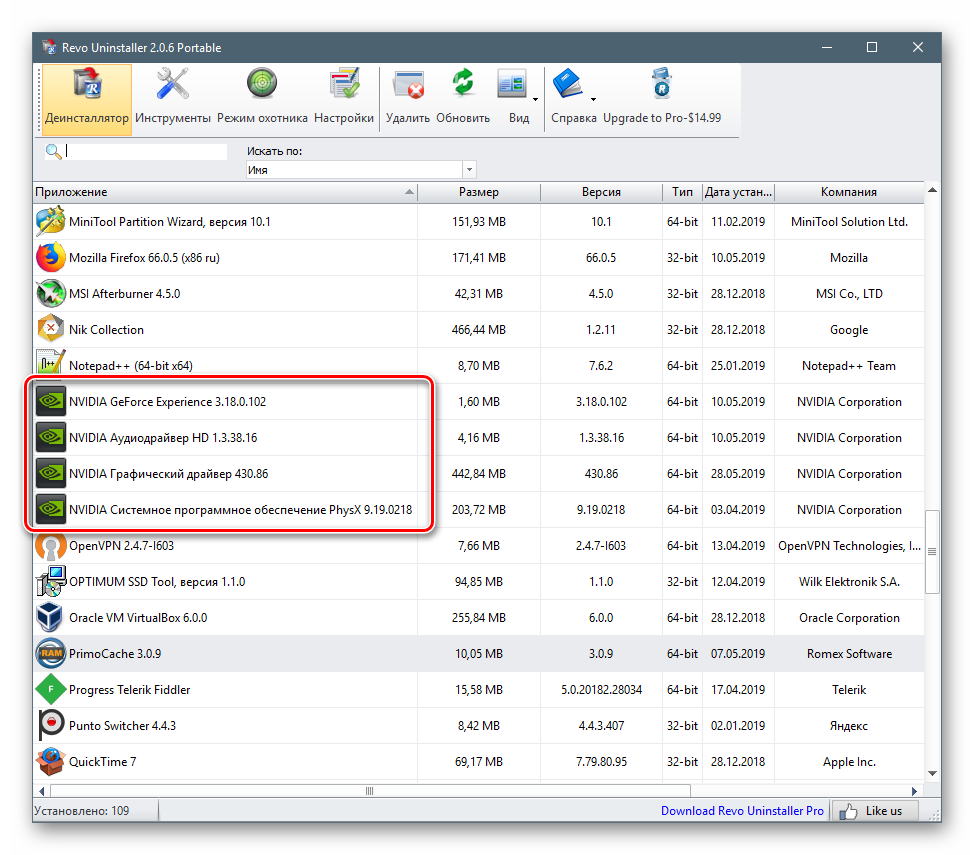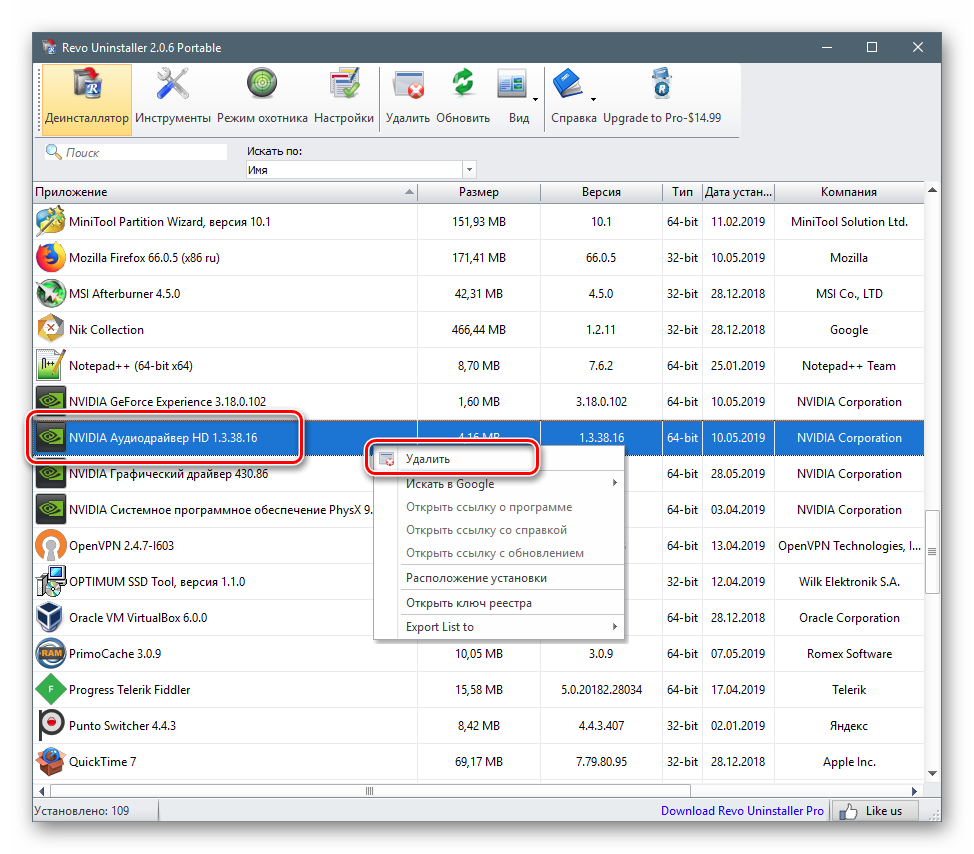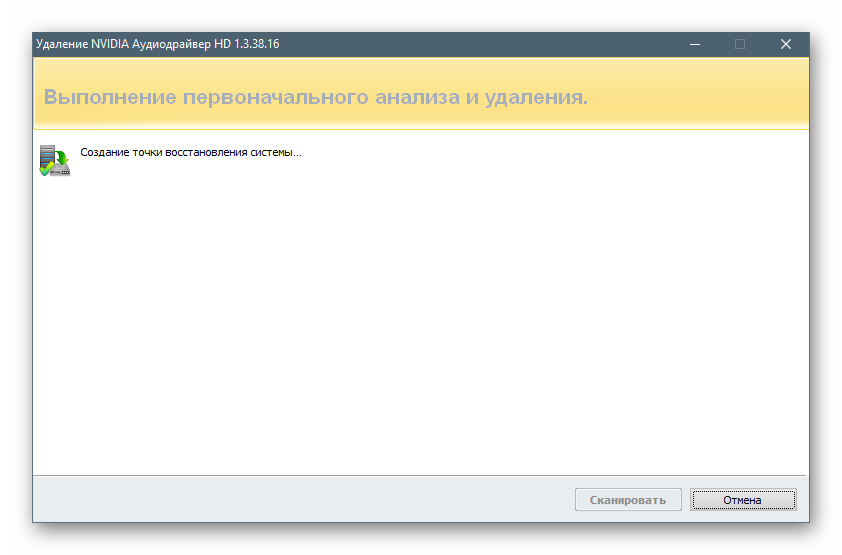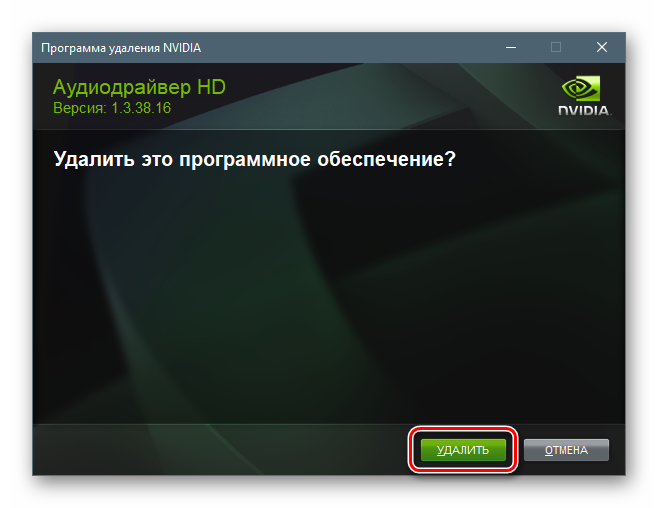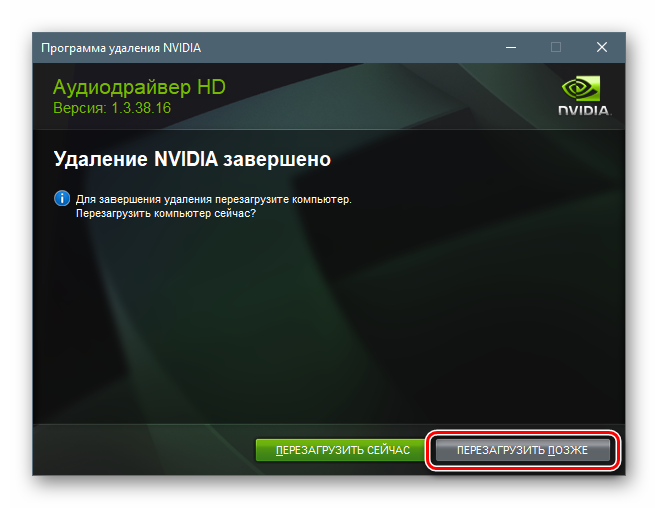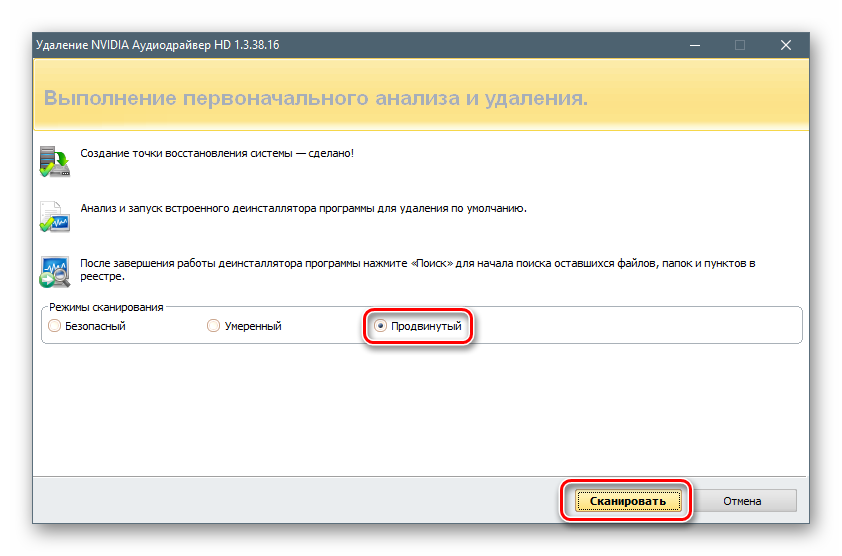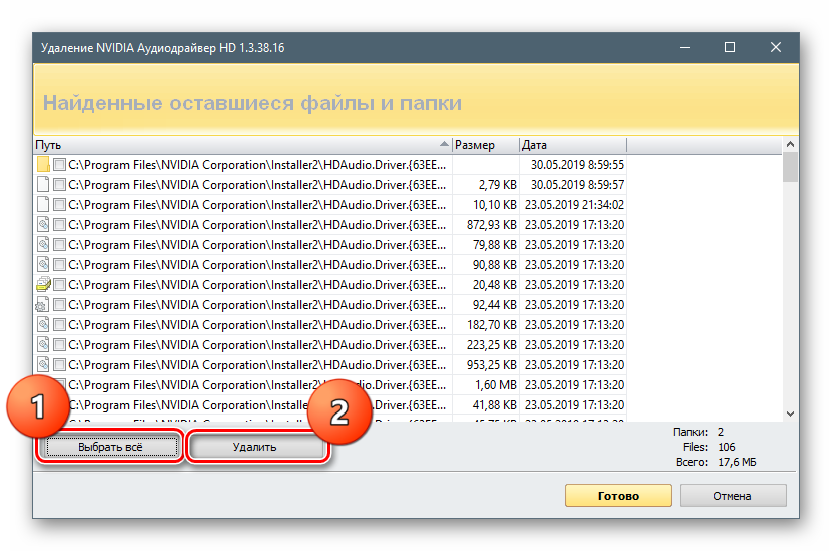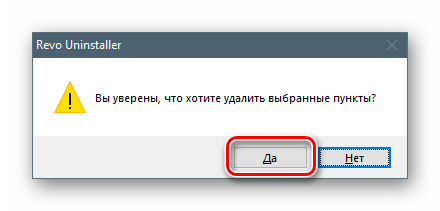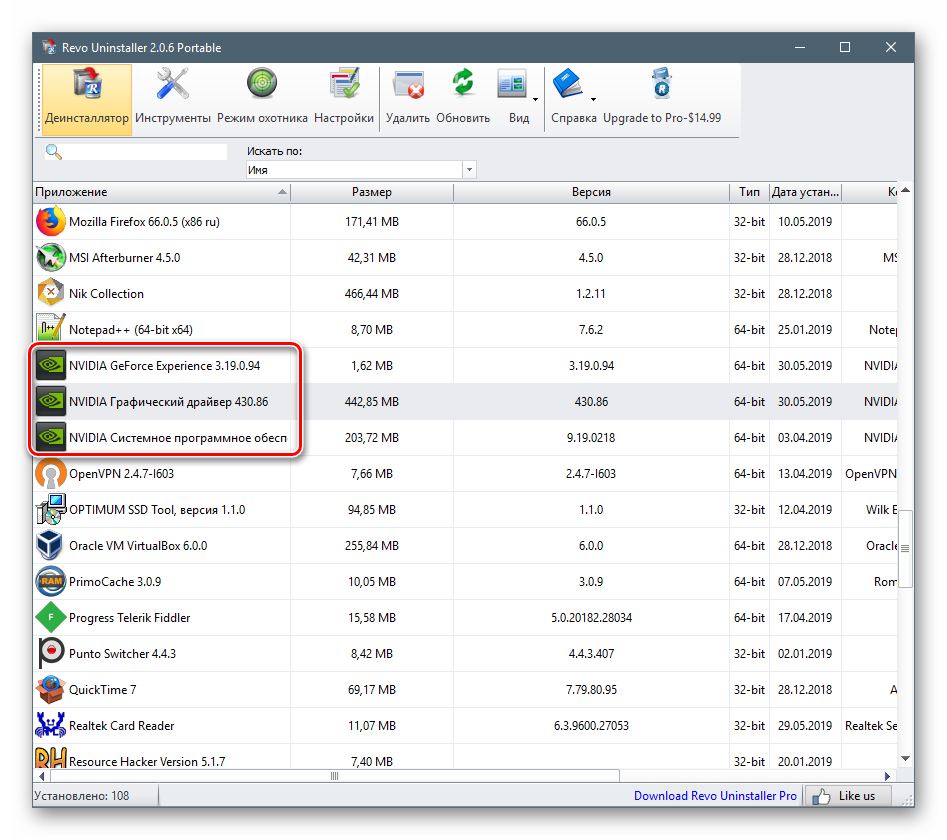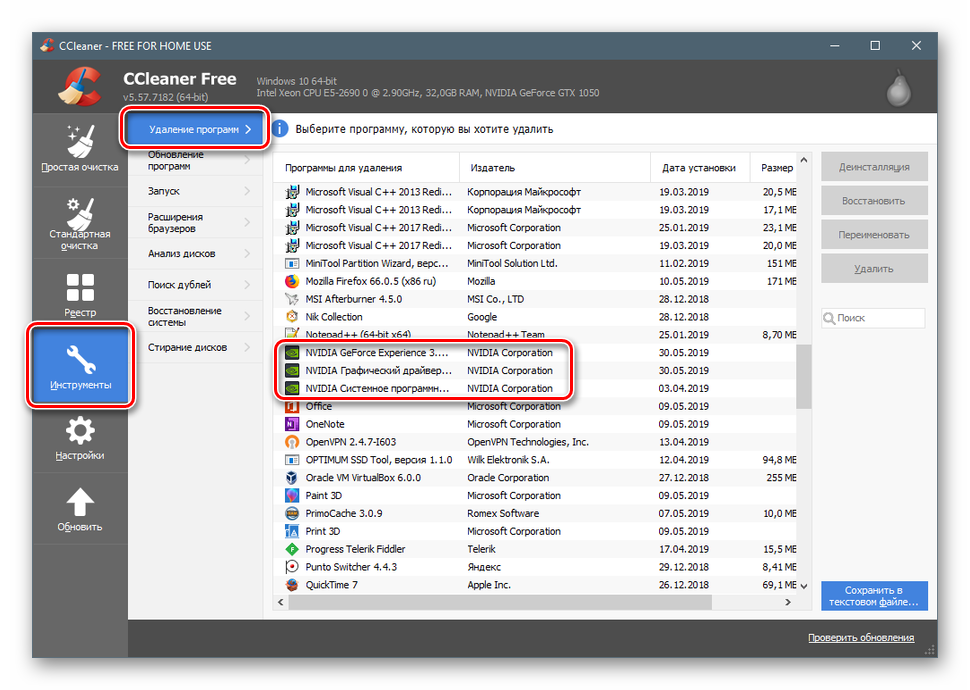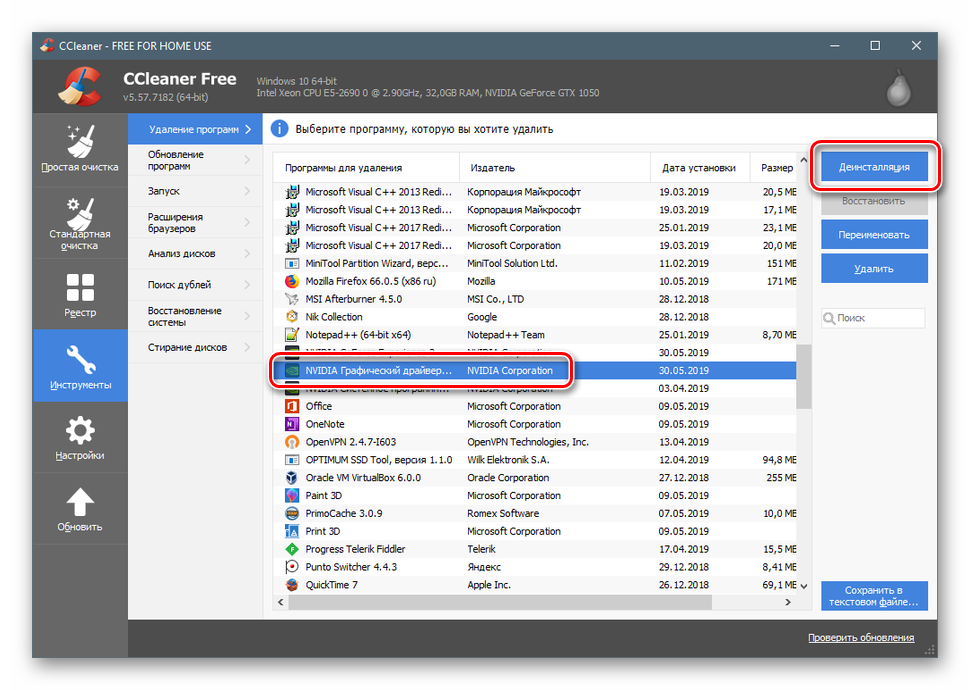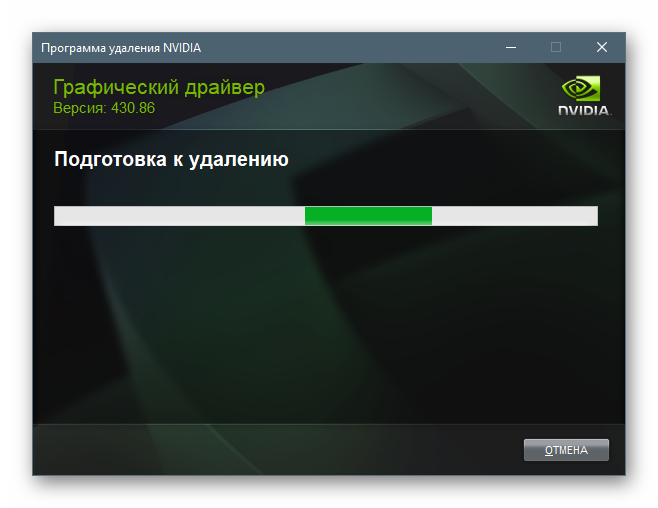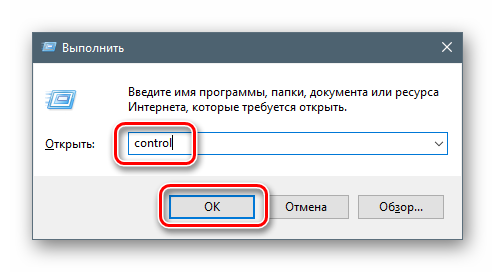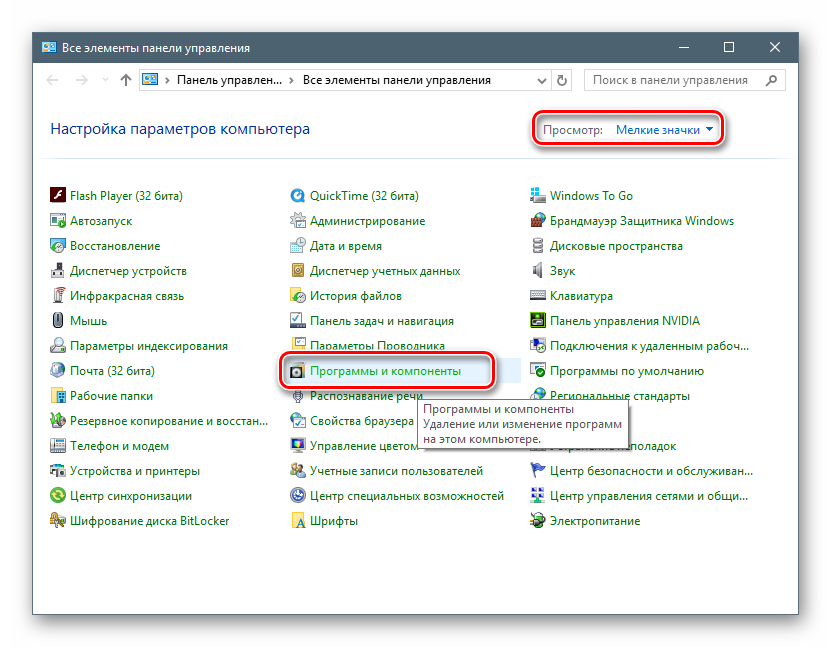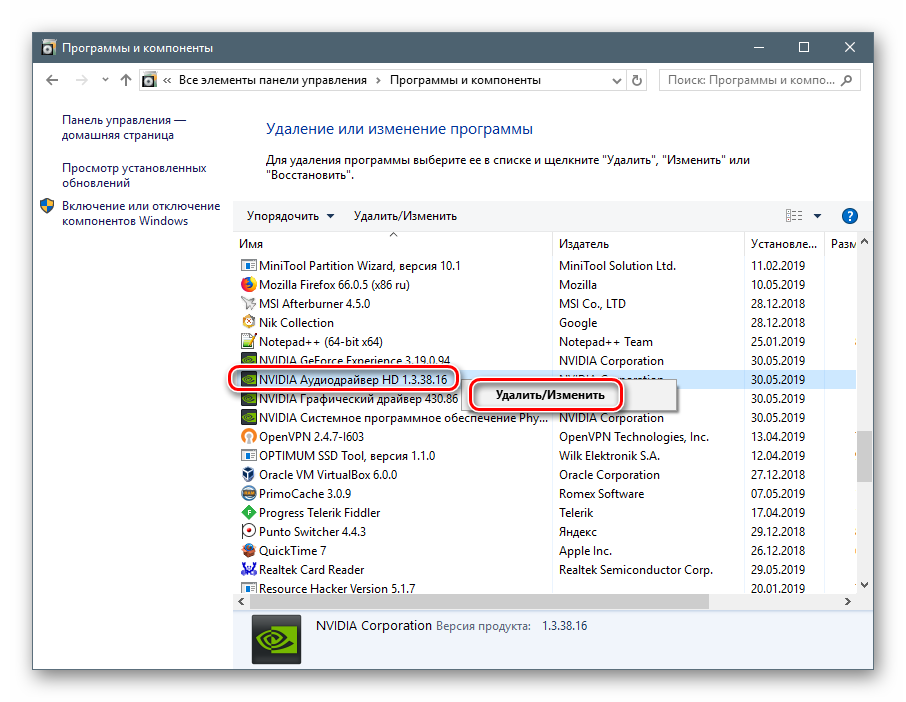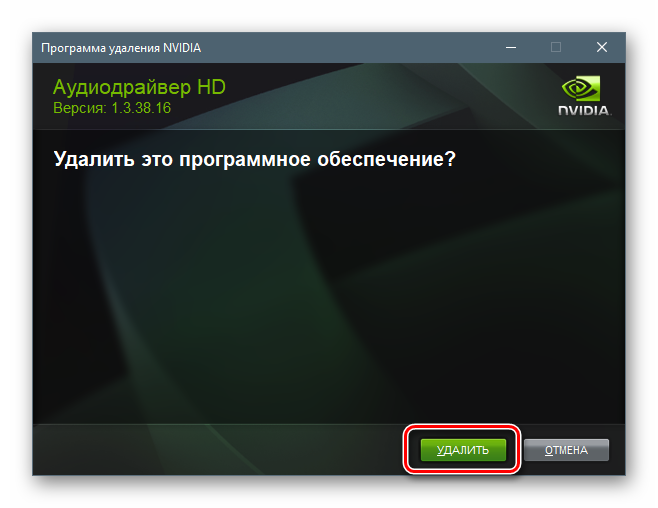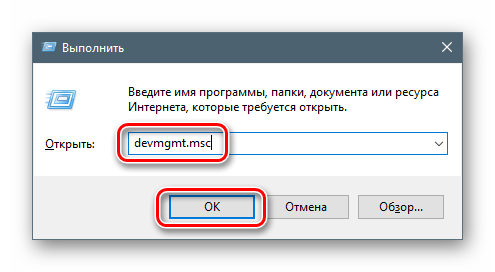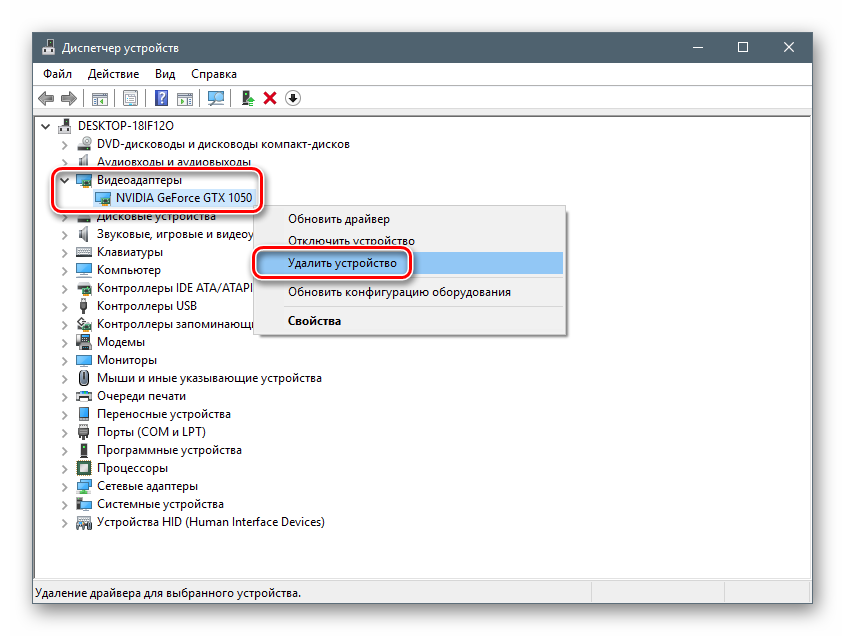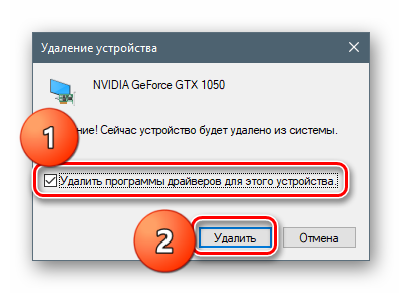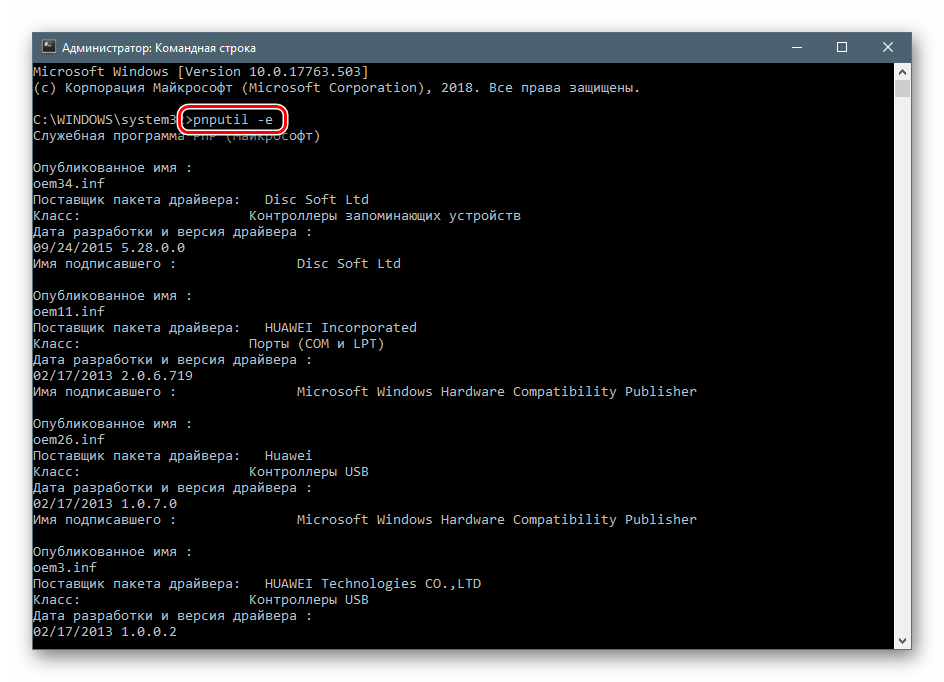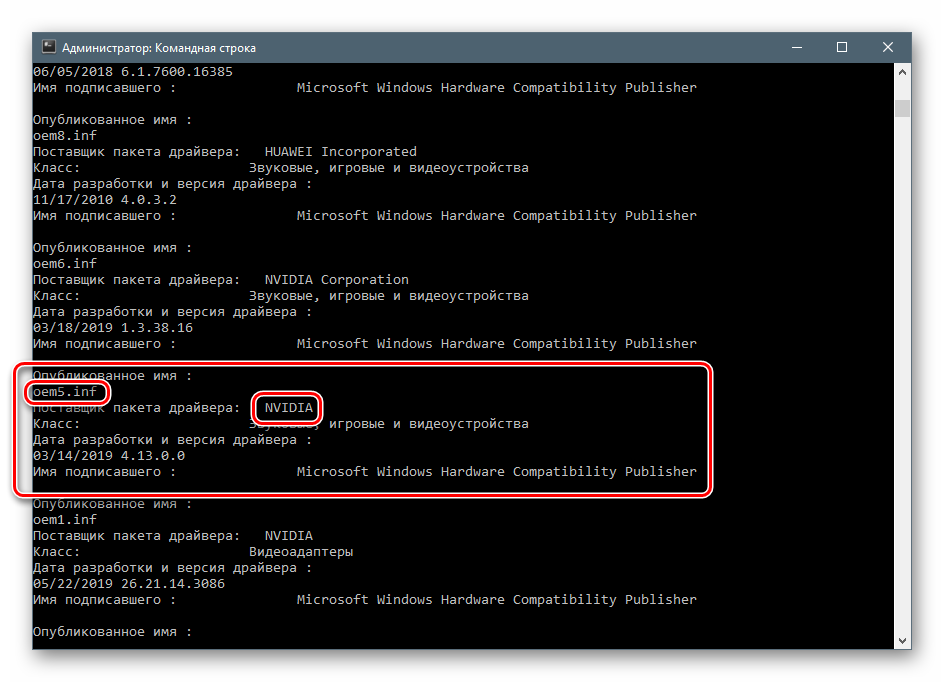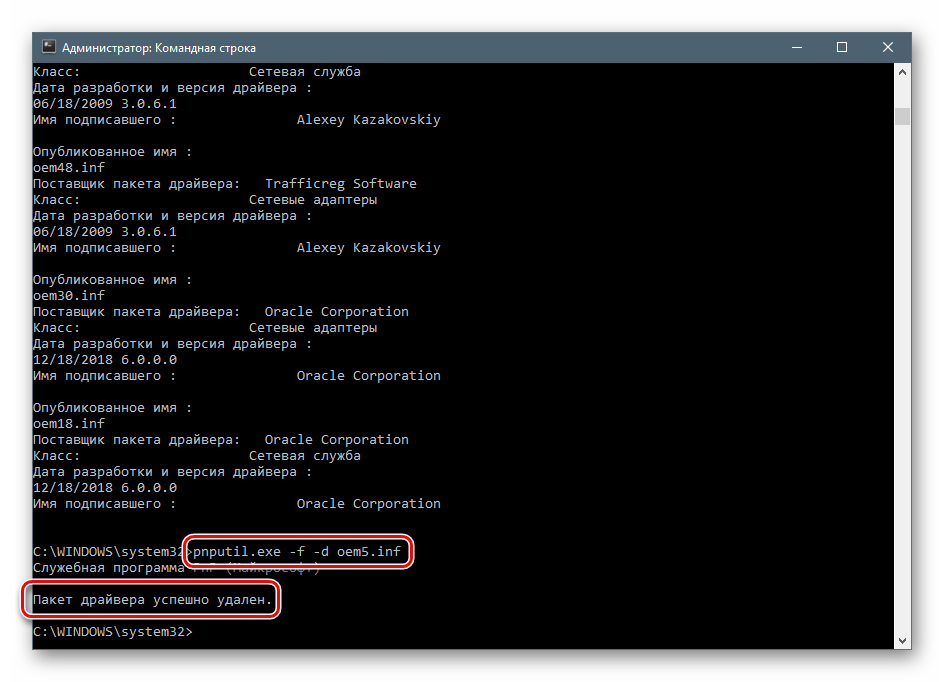Если вы хотите скрыть или удалить панель управления NVIDIA из контекстного меню и области уведомлений в Windows 10, вы можете использовать настройки панели управления NVIDIA или редактор реестра.
Если вы являетесь пользователем NVIDIA GPU, вы могли видеть опцию панели управления NVIDIA в контекстном меню, вызываемом правой кнопкой мыши, а также на панели задач. Он показывает такие записи, так что пользователи могут открыть панель управления, чтобы внести некоторые изменения и настроить некоторые параметры. Если вы не используете его, вы можете удалить эти записи.
Чтобы удалить панель управления NVIDIA из контекстного меню и панели задач в Windows 10, выполните следующие действия.
- Найдите панель управления nvidia в окне поиска на панели задач.
- Нажмите на результат поиска.
- Нажмите на рабочий стол в верхней строке меню.
- Нажмите Добавить меню управления рабочим столом и Показать параметры значка панели уведомлений .
Давайте проверим эти шаги подробно.
Сначала вам нужно открыть панель управления NVIDIA на вашем компьютере. Для этого вы можете найти «панель управления nvidia» и открыть соответствующий результат поиска. В противном случае вы можете щелкнуть правой кнопкой мыши на рабочем столе и выбрать «Панель управления NVIDIA» в контекстном меню, вызываемом правой кнопкой мыши.
После открытия панели вы должны нажать на опцию Рабочий стол, видимую в верхней строке меню. Затем вы найдете два варианта —
- Добавить контекстное меню рабочего стола
- Показать значок уведомлений в трее.
Вам необходимо отдельно щелкнуть эти два параметра, чтобы скрыть параметр панели управления из контекстного меню, щелкаемого правой кнопкой мыши, и области задач.
Чтобы скрыть панель управления NVIDIA из контекстного меню с помощью редактора реестра, выполните следующие действия.
- Нажмите Win + R, чтобы открыть окно «Выполнить».
- Введите regedit и нажмите кнопку Enter.
- Нажмите Да в приглашении UAC.
- Перейдите к Политике в HKEY_CURRENT_USER.
- Дважды щелкните на ContextUIPolicy.
- Установите значение как 0.
- Закройте редактор реестра.
Вы должны сделать резервную копию файлов реестра и создать точку восстановления системы, прежде чем вносить какие-либо изменения в редактор реестра.
Для начала вам необходимо открыть редактор реестра на вашем компьютере. Например, вы можете использовать окно поиска на панели задач или одновременно нажать кнопки Win + R, набрать regedit и нажать кнопку ввода . После этого вам нужно нажать кнопку « Да» в приглашении «Контроль учетных записей».
После этого вы должны найти редактор реестра на вашем экране. Если это так, вы должны перейти к следующему пути:
HKEY_CURRENT_USERSoftwareNVIDIA CorporationGlobalNvCplApiPolicies
В ключе Policies вы должны увидеть значение DWORD с именем ContextUIPolicy .
Вам необходимо изменить данные значения этого значения DWORD. Для этого дважды щелкните ContextUIPolicy и установите значение 0 .
Теперь вы можете закрыть редактор реестра. После этого вы не должны найти опцию «Панель управления NVIDIA» в контекстном меню, если щелкнуть правой кнопкой мыши на рабочем столе.
Кроме того, вы можете создать .reg файл со следующим текстом:
Windows Registry Editor Version 5.00 [HKEY_CURRENT_USERSoftwareNVIDIA CorporationGlobalNvCplApiPolicies] "ContextUIPolicy"=dword:00000000
Сохраните его как файл .reg и запустите. Это сделает ту же работу, что и раньше.
После обновления драйвера видеокарты, в скрытых значках Windows появился значок панели управления Nvidia. Если в прошлых обновлениях драйвера все сопутствующие утилиты производителя можно было деинсталлировать, то в этом случае удалить или убрать из автозапуска, через «Диспетчер задач», не получится. Собственно, сам значок не сильно мешает, если бы Nvidia не создавала дополнительных процессов и не использовала передачу данных, запуская процесс телеметрии. Я решила убрать панель управления Nvidia с автозапуска и с панели задач. Так как не являюсь активным пользователем игр, считаю, что производитель видеокарт как-нибудь обойдется без моих пользовательских данных.
Как я уже писала выше, деинсталлировать процессы NvTelemetryContainer.exe и NVDisplay.Container.exe не получится, их можно отключить. Для этого нужно кликнуть правой кнопкой мышки по кнопке «Пуск» и выбрать пункт «Выполнить». Ввести команду «msconfig». Откроется окно «Конфигурация системы». На вкладке «Службы» найдите «NVIDIA Telemetry Container» и «NVIDIA Display Container LS» и снимите галочки с этих служб. Далее нажмите кнопку «Применить» и перезагрузите систему. Если вы захотите вернуть данные службы, то заново отметьте галочки и перезапустите систему.

Отправить донат автору
Download PC Repair Tool to quickly find & fix Windows errors automatically
If you want to hide or remove the NVIDIA Control Panel from the context menu and the notification area in Windows 10, you can use the NVIDIA Control Panel settings or the Registry Editor.
If you are an NVIDIA GPU user, you might have seen the NVIDIA Control Panel option in the right-click context menu as well as the system tray. It shows such entries so that users can open the control panel to make some changes and tweak a few settings. If you have no use for it, you can remove these entries.

To remove the NVIDIA Control Panel from the context menu and system tray in Windows 10, follow these steps-
- Search for the nvidia control panel in the Taskbar search box.
- Click on the search result.
- Click on the Desktop option from the top menu bar.
- Click on Add Desktop Control Menu and Show Notification Tray Icon options.
Let’s check out these steps in detail.
At first, you need to open the NVIDIA Control Panel on your computer. For that, you can search for “nvidia control panel” and open the corresponding search result. Otherwise, you can right-click on the Desktop, and select NVIDIA Control Panel from the right-click context menu.
After opening the panel, you should click on the Desktop option visible in the top menu bar. Then, you will find two options –
- Add Desktop Context Menu
- Show Notification Tray Icon.
You need to click on these two options separately to hide the control panel option from the right-click context menu and system tray.
Hide NVIDIA Control Panel from the context menu using Registry Editor
To hide the NVIDIA Control Panel from the context menu using Registry Editor, follow these steps-
- Press Win+R to open the Run prompt.
- Type regedit and hit the Enter button.
- Click Yes in the UAC prompt.
- Navigate to Policies in HKEY_CURRENT_USER.
- Double-click on ContextUIPolicy.
- Set the value as 0.
- Close Registry Editor.
You should backup Registry files and create a System Restore point before making any change in Registry Editor.
To get started, you need to open the Registry Editor on your computer. For example, you can use the Taskbar search box, or you can press Win+R buttons together, type regedit, and hit the Enter button. After that, you have to click on the Yes button in the User Account Control prompt.
Following that, you should find Registry Editor on your screen. If so, you should navigate to the following path-
HKEY_CURRENT_USERSoftwareNVIDIA CorporationGlobalNvCplApiPolicies
In the Policies key, you should see a DWORD value called ContextUIPolicy.
You need to change the value data of this DWORD value. For that, double-click on ContextUIPolicy, and set the value as 0.
Now, you can close Registry Editor. After that, you should not find the NVIDIA Control Panel option in the context menu when you right-click on the desktop.
Alternatively, you can create a .reg file with the following text-
Windows Registry Editor Version 5.00 [HKEY_CURRENT_USERSoftwareNVIDIA CorporationGlobalNvCplApiPolicies] "ContextUIPolicy"=dword:00000000
Save it as a .reg file and run it. It will do the same job as before.
Related read: How to fix NVIDIA Control Panel not opening.
Sudip loves to engage with the latest technology & gadgets. Apart from writing about all things technology, he is a Photoshop junkie and a football enthusiast.
Download PC Repair Tool to quickly find & fix Windows errors automatically
If you want to hide or remove the NVIDIA Control Panel from the context menu and the notification area in Windows 10, you can use the NVIDIA Control Panel settings or the Registry Editor.
If you are an NVIDIA GPU user, you might have seen the NVIDIA Control Panel option in the right-click context menu as well as the system tray. It shows such entries so that users can open the control panel to make some changes and tweak a few settings. If you have no use for it, you can remove these entries.

To remove the NVIDIA Control Panel from the context menu and system tray in Windows 10, follow these steps-
- Search for the nvidia control panel in the Taskbar search box.
- Click on the search result.
- Click on the Desktop option from the top menu bar.
- Click on Add Desktop Control Menu and Show Notification Tray Icon options.
Let’s check out these steps in detail.
At first, you need to open the NVIDIA Control Panel on your computer. For that, you can search for “nvidia control panel” and open the corresponding search result. Otherwise, you can right-click on the Desktop, and select NVIDIA Control Panel from the right-click context menu.
After opening the panel, you should click on the Desktop option visible in the top menu bar. Then, you will find two options –
- Add Desktop Context Menu
- Show Notification Tray Icon.
You need to click on these two options separately to hide the control panel option from the right-click context menu and system tray.
Hide NVIDIA Control Panel from the context menu using Registry Editor
To hide the NVIDIA Control Panel from the context menu using Registry Editor, follow these steps-
- Press Win+R to open the Run prompt.
- Type regedit and hit the Enter button.
- Click Yes in the UAC prompt.
- Navigate to Policies in HKEY_CURRENT_USER.
- Double-click on ContextUIPolicy.
- Set the value as 0.
- Close Registry Editor.
You should backup Registry files and create a System Restore point before making any change in Registry Editor.
To get started, you need to open the Registry Editor on your computer. For example, you can use the Taskbar search box, or you can press Win+R buttons together, type regedit, and hit the Enter button. After that, you have to click on the Yes button in the User Account Control prompt.
Following that, you should find Registry Editor on your screen. If so, you should navigate to the following path-
HKEY_CURRENT_USERSoftwareNVIDIA CorporationGlobalNvCplApiPolicies
In the Policies key, you should see a DWORD value called ContextUIPolicy.
You need to change the value data of this DWORD value. For that, double-click on ContextUIPolicy, and set the value as 0.
Now, you can close Registry Editor. After that, you should not find the NVIDIA Control Panel option in the context menu when you right-click on the desktop.
Alternatively, you can create a .reg file with the following text-
Windows Registry Editor Version 5.00 [HKEY_CURRENT_USERSoftwareNVIDIA CorporationGlobalNvCplApiPolicies] "ContextUIPolicy"=dword:00000000
Save it as a .reg file and run it. It will do the same job as before.
Related read: How to fix NVIDIA Control Panel not opening.
Sudip loves to engage with the latest technology & gadgets. Apart from writing about all things technology, he is a Photoshop junkie and a football enthusiast.
Содержание
- Удаление драйверов видеокарты NVIDIA
- Способ 1: Специализированный софт
- Способ 2: Универсальные программы
- Способ 3: Системные инструменты
- Способ 4: «Командная строка»
- Заключение
- Вопросы и ответы
Драйвера видеокарт позволяют этим устройствам включать все свои возможности по обработке графики, при этом требуя полной совместимости с моделями конкретного производителя. Если происходит замена ГПУ, вероятно, что потребуется и новое программное обеспечение. Зачастую перед его установкой возникает необходимость в удалении старой версии. Об этом мы и поговорим в этой статье.
Удаление драйверов видеокарты NVIDIA
Необходимость в данной операции возникает в разных случаях. Например, при сбоях в работе драйвера или ошибках при его установке. Если же вы меняете графический адаптер на устройство от AMD, удалять программное обеспечение NVIDIA нужно в обязательном порядке. Существует несколько инструментов деинсталляции. Это могут быть универсальные или узкоспециализированные программы, а также системные средства. Далее подробно разберем несколько способов их применения.
Способ 1: Специализированный софт
В природе существуют программы, предназначенные для удаления драйверов. Функционал одной из них – Display Driver Uninstaller (DDU) – направлен исключительно на деинсталляцию программного обеспечения видеокарт.
Скачать Display Driver Uninstaller
Читайте также: Программы для удаления драйверов
- Запускаем скачанный архив и выбираем место для распаковки программы. Лучше подготовить для этого отдельную папку.
- Запускаем файл Display Driver Uninstaller.exe двойным кликом.
- После старта DDU сообщит нам, что очистку лучше производить в «Безопасном режиме». В этом есть резон, так как большинство драйверов в этом случае не запускаются, что позволяет удалить все файлы, в том числе и заблокированные. Если требуется полная очистка с гарантией, лучше перезагрузить ПК в этот режим.
Подробнее: Как войти в безопасный режим Windows 10, Windows 8, Windows 7, Windows XP
- Обращаем внимание на то, чтобы был выбран видеодрайвер NVIDIA , после чего запускаем удаление с перезагрузкой.
- DDU создаст точку восстановления системы, после чего начнется процесс деинсталляции, течение которого можно наблюдать в журнале. После перезагрузки можно устанавливать новые драйвера.
Способ 2: Универсальные программы
К универсальному софту, отвечающему нашим требованиям, можно отнести такие продукты, как Revo Uninstaller и CCleaner. Есть и другие подобные программы, но мы рассмотрим эти две, как наиболее удобные и простые в использовании.
Читайте также: 6 лучших решений для полного удаления программ
Revo Uninstaller
Данная программа является мощным инструментом деинсталляции с функциями последующей очистки дисков и реестра от «хвостов» — оставшихся файлов и ключей.
Скачать Revo Uninstaller
Принцип работы довольно прост:
- Скачиваем, устанавливаем и запускаем программу. Ждем, пока подгрузится список установленных приложений, и ищем пункты со значком NVIDIA.
- Выбираем одну из позиций, жмем по ней правой кнопкой мыши и переходим к удалению.
- Ждем, пока Рево создаст точку восстановления.
- Откроется «родной» инсталлятор NVIDIA, в котором жмем «Удалить».
- После завершения процесса нажимаем кнопку «Перезагрузить позже».
- Переходим обратно в окно программы, выбираем продвинутый режим и жмем «Сканировать».
- Рево, как мы уже писали выше, позволяет удалять «хвосты». В данном случае загружен список оставшихся файлов. Жмем «Выбрать все», а затем «Удалить». Если первым появится перечень ключей реестра, делаем то же самое.
Подтверждаем удаление кнопкой «Да».
- Повторяем все действия для оставшихся компонентов ПО NVIDIA и перезагружаем компьютер.
Читайте также: Как пользоваться Revo Uninstaller
CCleaner
Сиклинер представляет собой комплексный софт по обслуживанию компьютера с множеством функций. В их числе находится и удаление приложений.
Скачать CCleaner
- Запускаем программу и идем в раздел «Инструменты». Здесь, на вкладке с соответствующим названием, находим пункты с компонентами NVIDIA.
- Выбираем приложение и нажимаем «Деинсталляция».
- Здесь мы снова увидим стандартный установщик, который поможет нам удалить компонент.
- Повторяем операцию для других позиций в списке.
- Далее необходимо почистить компьютер от лишних файлов и ключей, используя другие функции CCleaner.
Подробнее: Как очистить компьютер от мусора с помощью программы CCleaner
- Перезагрузка.
Способ 3: Системные инструменты
К системным средствам, способным помочь в решении поставленной задачи, относятся стандартная утилита удаления программ «Панели управления» и одна из функций «Диспетчера устройств». Далее мы приведем универсальные способы доступа к этим инструментам и инструкции по их применению.
«Панель управления»
- Попасть в этот системный раздел можно с помощью меню «Выполнить», которое вызывается горячими клавишами Windows+R. Команда, открывающая «Панель управления», пишется так:
control - В списке «Просмотр» выбираем отображение апплетов в виде мелких значков и открываем «Программы и компоненты».
- Находим в списке пункты, соответствующие драйверам NVIDIA, нажимаем ПКМ по одному из них и выбираем единственную опцию – удаление.
- Система найдет и запустит установщик, с помощью которого и производится операция деинсталляции.
Не забудьте отказаться от автоматической перезагрузки после завершения процесса (см. выше), чтобы иметь возможность удалить другие компоненты. Можно также почистить ПК от «хвостов» Сиклинером, а потом выполнить ребут.
«Диспетчер устройств»
- Доступ к данной оснастке также осуществляется через строку «Выполнить» командой
devmgmt.msc - Находим видеокарту в соответствующей ветке, нажимаем по ее названию ПКМ и удаляем устройство.
- В открывшемся диалоговом окне ставим галку возле пункта, позволяющего также удалить и драйвера. Запускаем процесс и ждем его завершения.
- Перезагружаем компьютер.
Способ 4: «Командная строка»
Начнем с предупреждения. Данный способ не подходит пользователям с низким уровнем знаний и опыта, поскольку может вызвать неисправимые неполадки в системе при ошибках в использовании. К нему следует прибегать в самом крайнем случае или в ситуациях, когда это необходимо, например, при удаленном администрировании.
Еще один нюанс: эту процедуру лучше производить в «Безопасном режиме» для того, чтобы избежать возможных проблем в виде черного экрана. Как в него загрузиться, читайте по ссылкам выше.
Мы будем использовать консольную утилиту, которая позволяет устанавливать и удалять драйвера. Как самостоятельное средство она может оказаться неэффективной, а вот с полной очисткой системы от пакетов программного обеспечения «зеленых» после удаления другими инструментами вполне справится.
- Запускаем «Командную строку» от имени администратора (важно).
Подробнее: Как открыть «Командную строку» в Windows 10, Windows 8, Windows 7
- Вводим команду, которая выведет на экран список всех драйверов от сторонних разработчиков (не Майкрософт) и жмем ENTER.
pnputil –e
Не трудно догадаться, что нас интересуют драйвера NVIDIA, а точнее, имена INF-файлов, соответствующие им.
- Следующая команда удалит выбранный драйвер.
pnputil.exe -f -d oem5.infЗдесь pnputil.exe – консольная утилита установки и удаления драйверов, -f и -d – параметры принудительной деинсталляции, а oem5.inf – имя информационного файла, определенного на предыдущем этапе (будьте внимательнее).
- Таким же образом удаляем все драйвера от NVIDIA и перезагружаем ПК.
Заключение
Мы рассмотрели несколько способов удаления программного обеспечения NVIDIA с компьютера. Наиболее надежным является вариант с применением Display Driver Uninstaller, так как это весьма эффективное и проверенное многими пользователями средство. Впрочем, не всегда имеется возможность его использования. В таких ситуациях можно обратиться за помощью к другим инструментам. «Командную строку» лучше обойти стороной, если не понимаете, для чего служит утилита pnputil.exe, и какие результаты получатся после завершения ее работы.
Если вы хотите скрыть или удалить Панель управления NVIDIA от контекстное меню и Область уведомлений в Windows 10 вы можете использовать настройки панели управления NVIDIA или редактор реестра.
Если вы являетесь пользователем графического процессора NVIDIA, возможно, вы видели параметр «Панель управления NVIDIA» в контекстном меню, вызываемом правой кнопкой мыши, а также на панели задач. Он показывает такие записи, чтобы пользователи могли открыть панель управления, чтобы внести некоторые изменения и настроить некоторые параметры. Если он вам не нужен, вы можете удалить эти записи.
Чтобы удалить панель управления NVIDIA из контекстного меню и панели задач в Windows 10, выполните следующие действия:
- Искать панель управления nvidia в поле поиска на панели задач.
- Щелкните результат поиска.
- Нажать на Рабочий стол вариант из верхней строки меню.
- Нажмите на Добавить меню управления рабочим столом и Показать значок в области уведомлений опции.
Давайте подробно рассмотрим эти шаги.
Сначала вам нужно открыть панель управления NVIDIA на вашем компьютере. Для этого вы можете выполнить поиск по запросу «панель управления nvidia» и открыть соответствующий результат поиска. В противном случае вы можете щелкнуть правой кнопкой мыши на рабочем столе и выбрать Панель управления NVIDIA из контекстного меню, вызываемого правой кнопкой мыши.
- Добавить контекстное меню рабочего стола
- Показать значок в области уведомлений.
Вам нужно щелкнуть по этим двум параметрам отдельно, чтобы скрыть параметр панели управления из контекстного меню и панели задач, вызываемого правой кнопкой мыши.
Скрыть панель управления NVIDIA из контекстного меню с помощью редактора реестра
Чтобы скрыть панель управления NVIDIA из контекстного меню с помощью редактора реестра, выполните следующие действия:
- Нажмите Win + R, чтобы открыть окно «Выполнить».
- Тип regedit и нажмите кнопку Enter.
- Нажмите да в командной строке UAC.
- Перейдите к Политики в HKEY_CURRENT_USER.
- Дважды щелкните на ContextUIPolicy.
- Установите значение как 0.
- Закройте редактор реестра.
Вы должны сделать резервную копию файлов реестра и создать точку восстановления системы, прежде чем вносить какие-либо изменения в редактор реестра.
Для начала вам нужно открыть редактор реестра на вашем компьютере. Например, вы можете использовать поле поиска на панели задач или одновременно нажимать кнопки Win + R, введите regedit, и ударил Войти кнопка. После этого нужно нажать на да в строке управления учетными записями пользователей.
После этого вы должны найти на экране редактор реестра. Если это так, вам следует перейти по следующему пути —
HKEY_CURRENT_USERSoftwareNVIDIA CorporationGlobalNvCplApiPolicies
в Политики key, вы должны увидеть значение DWORD с именем ContextUIPolicy.
Вам необходимо изменить данные значения этого значения DWORD. Для этого дважды щелкните ContextUIPolicy и установите значение как 0.
Теперь вы можете закрыть редактор реестра. После этого вы не должны найти параметр «Панель управления NVIDIA» в контекстном меню при щелчке правой кнопкой мыши на рабочем столе.
В качестве альтернативы вы можете создать файл .reg со следующим текстом:
Windows Registry Editor Version 5.00 [HKEY_CURRENT_USERSoftwareNVIDIA CorporationGlobalNvCplApiPolicies] "ContextUIPolicy"=dword:00000000
Сохраните его как файл .reg и запустите. Он будет выполнять ту же работу, что и раньше.
Связанное чтение: Как исправить, что Панель управления NVIDIA не открывается.
- Теги: Контекстное меню, область уведомлений
Содержание
- 1 Как удалить драйвера видеокарты AMD & NVIDIA
- 2 Как удалить старые драйвера видеокарт AMD & NVIDIA
- 3 Удаление драйверов видеокарты через панель управления и Display Driver Uninstaller
- 4 Использование Display Driver Uninstaller
- 5 Удаление драйверов видеокарты NVIDIA
Перед установкой новой графической карты рекомендуется удалить старые драйвера на видеокарту Windows 10. На примере установки новой Radeon RX580 после HD7950 наблюдались различные артефакты, несмотря на одного производителя графического чипа. Полное удаление и чистая установка совместимой версии драйверов полностью исправила все проблемы.
Эта статья расскажет, как удалить драйвер на видеокарту Windows 10. После каждого обновления на компьютере помимо последних сохраняются и старые версии драйверов. Вместо, средств операционной системы для удаления можно также использовать, например, программу Display Driver Uninstaller. Она с лёгкостью определяет драйвера графических карт INTEL & AMD & NVIDIA.
Как удалить драйвера видеокарты AMD & NVIDIA
Параметры & Панель управления
Непосредственно в программах и компонентах можно найти драйвера видеокарты и выполнить классическое обновление. Будем использовать способы, позволяющие полностью удалить программу с компьютера Windows 10.
Перейдите в раздел Параметры > Приложения > Приложения и возможности. В списке установленных приложений найдите программу компаньона драйверов видеокарты и после выделения нажмите Удалить.
- AMD — для видеокарт текущего производителя в списке установленных программ нужно искать AMD Software. Ранее (на старых бюджетных или среднего уровня видеокартах) нужно было искать AMD Catalyst Install Manager.
- NVIDIA — с видеокартами текущего производителя нужно удалять все программы по отдельности. А именно NVIDIA Графический драйвер, Драйвер 3D Vision, GeForce Experience и Системное программное обеспечение PhysX.
Классический диспетчер устройств
Диспетчер устройств позволяет отследить состояние всех подключённых к компьютеру устройств. Он даёт возможность автоматически или вручную выполнить обновление драйверов. Дополнительно при необходимости можно откатить драйвера видеокарты на Windows 10.
- Запустите диспетчер выполнив команду devmgmt.msc в окне Win+R.
- В списке видеоадаптеров перейдите в Свойства нужной видеокарты.
- Теперь в разделе Драйвер нажмите Удалить устройство из системы.
- Отметьте Удалить программы драйверов этого устройства и подтвердите намерение.
Программа Display Driver Uninstaller
Использование программы Display Driver Uninstaller делает процесс удаление драйверов видеокарты полностью автоматическим. Для лучшей чистки и избежания проблем. рекомендуется перезагрузка в безопасный режим. Обязательно запустите программу от имени администратора Windows 10.
После запуска в окне программы Display Driver Uninstaller при необходимости можно выбрать язык интерфейса (по умолчанию используется язык системы). Теперь выберите тип устройства: Графический процессор и производителя AMD или NVIDIA. Дальше нажмите кнопку УДАЛИТЬ И ПЕРЕЗАГРУЗИТЬ (настоятельно рекомендуется).
В большинстве случаев программа автоматически создаст точку восстановления системы, проведёт удаление всех компонентов выбранного драйвера и перезагрузит компьютер. А также программа позволяет УДАЛИТЬ БЕЗ ПЕРЕЗАГРУЗКИ (что может привести к проблеме чёрного экрана) или УДАЛИТЬ И ВЫКЛЮЧИТЬ компьютер (для установки новой видеокарты).
Как удалить старые драйвера видеокарт AMD & NVIDIA
Ранее мы уже рассматривали, как удалить старые драйвера устройств Windows 10. С графическими картами всё значительно проще, хотя можно воспользоваться и вышеуказанными способами. Даже после обновления драйверов на системном диске сохраняются старые версии. Можно просто в проводнике перейти в папки C:NVIDIA и C:AMD и очистить их содержимое.
Заключение
Перед установкой новой видеокарты или в процессе возникновения любых проблем рекомендуется полностью удалить драйвера видеокарты. Позже нужно будет их повторно установить. Не всегда простое обновление драйверов видеокарты позволяет исправить проблему. После нескольких лет использования системы рекомендуется очистить папку со старыми драйверами.

Например, NVIDIA официально рекомендует удалить все драйвера перед обновлением до новой версии, так как иногда могут возникать непредвиденные ошибки в работе, или, например, синий экран смерти BSOD. Впрочем, это происходит сравнительно редко.
В этом руководстве — о том, как полностью удалить драйвера видеокарт NVIDIA, AMD и Intel с компьютера (включая все побочные элементы драйвера), а также о том, чем ручное удаление через Панель управления хуже, чем использование утилиты Display Driver Uninstaller для этих целей. (см. также Как обновить драйвера видеокарты для максимальной производительности в играх)
Удаление драйверов видеокарты через панель управления и Display Driver Uninstaller
Обычный способ удаления — зайти в Панель управления Windows, выбрать пункт «Программы и компоненты», найти все пункты, имеющие отношение к вашей видеокарте, после чего по очереди удалить их. С этим справится любой, даже самый начинающий пользователь.
Однако, у этого метода есть и недостатки:
- Удалять драйвера по одному неудобно.
- Удаляются не все компоненты драйвера, остаются драйвера видеокарт NVIDIA GeForce, AMD Radeon, Intel HD Graphics из Windows Update (или сами устанавливаются сразу после удаления драйверов от производителя).
В случае, если удаление потребовалось по причине каких-либо проблем в работе видеокарты при обновлении драйверов, последний пункт может иметь критическое значение, и самый популярный способ осуществить полное удаление всех драйверов — бесплатная программа Display Driver Uninstaller, автоматизирующая этот процесс.
Использование Display Driver Uninstaller
Скачать Display Driver Uninstaller можно с официальной страницы (ссылки на загрузку находятся внизу страницы, в загруженном архиве вы найдете еще один самораспаковывающийся архив exe, в котором уже и находится программа). Установка на компьютер не требуется — достаточно запуска «Display Driver Uninstaller.exe» в папке с распакованными файлами.
Программу рекомендуется использовать, запустив Windows в безопасном режиме. Она может самостоятельно перезагрузить компьютер, а можно сделать это вручную. Для этого нажмите Win + R, наберите msconfig, после чего на вкладке «Загрузка» выберите текущую ОС, установите отметку «Безопасный режим», примените настройки и выполните перезагрузку. Не забудьте по завершении всех действий убрать эту же отметку.
После запуска можно установить русский язык программы (у меня он не включился автоматически) справа внизу. В главном окне программы вам предлагается:
- Выбрать драйвер видеокарты, который нужно удалить — NVIDIA, AMD, Intel.
- Выбрать одно из действий — полное удаление и перезагрузка (рекомендуется), удаление без перезагрузки и удаление и выключение видеокарты (для установки новой).
В большинстве случаев достаточно выбрать первый вариант — Display Driver Uninstaller автоматически создаст точку восстановления системы, проведет удаление всех компонентов выбранного драйвера и перезагрузит компьютер. На всякий случай программа также сохраняет логи (журнал действий и результатов) в текстовый файл, который можно просмотреть, если что-то пошло не так или нужно получить информацию о произведенных действиях.
Дополнительно, прежде чем удалить драйвера видеокарты, вы можете нажать «Options» в меню и настроить опции удаления, например, отказаться от удаления NVIDIA PhysX, отключить создание точки восстановления (не рекомендую) и другие опции.

Удаление драйверов видеокарты NVIDIA
Необходимость в данной операции возникает в разных случаях. Например, при сбоях в работе драйвера или ошибках при его установке. Если же вы меняете графический адаптер на устройство от AMD, удалять программное обеспечение NVIDIA нужно в обязательном порядке. Существует несколько инструментов деинсталляции. Это могут быть универсальные или узкоспециализированные программы, а также системные средства. Далее подробно разберем несколько способов их применения.
Способ 1: Специализированный софт
В природе существуют программы, предназначенные для удаления драйверов. Функционал одной из них – Display Driver Uninstaller (DDU) – направлен исключительно на деинсталляцию программного обеспечения видеокарт.
Читайте также: Программы для удаления драйверов
- Запускаем скачанный архив и выбираем место для распаковки программы. Лучше подготовить для этого отдельную папку.
- Запускаем файл Display Driver Uninstaller.exe двойным кликом.
- После старта DDU сообщит нам, что очистку лучше производить в «Безопасном режиме». В этом есть резон, так как большинство драйверов в этом случае не запускаются, что позволяет удалить все файлы, в том числе и заблокированные. Если требуется полная очистка с гарантией, лучше перезагрузить ПК в этот режим.
Подробнее: Как войти в безопасный режим Windows 10, Windows 8, Windows 7, Windows XP
- Обращаем внимание на то, чтобы был выбран видеодрайвер NVIDIA , после чего запускаем удаление с перезагрузкой.
- DDU создаст точку восстановления системы, после чего начнется процесс деинсталляции, течение которого можно наблюдать в журнале. После перезагрузки можно устанавливать новые драйвера.
Способ 2: Универсальные программы
К универсальному софту, отвечающему нашим требованиям, можно отнести такие продукты, как Revo Uninstaller и CCleaner. Есть и другие подобные программы, но мы рассмотрим эти две, как наиболее удобные и простые в использовании.
Читайте также: 6 лучших решений для полного удаления программ
Revo Uninstaller
Данная программа является мощным инструментом деинсталляции с функциями последующей очистки дисков и реестра от «хвостов» — оставшихся файлов и ключей.
Принцип работы довольно прост:
- Скачиваем, устанавливаем и запускаем программу. Ждем, пока подгрузится список установленных приложений, и ищем пункты со значком NVIDIA.
- Выбираем одну из позиций, жмем по ней правой кнопкой мыши и переходим к удалению.
- Ждем, пока Рево создаст точку восстановления.
- Откроется «родной» инсталлятор NVIDIA, в котором жмем «Удалить».
- После завершения процесса нажимаем кнопку «Перезагрузить позже».
- Переходим обратно в окно программы, выбираем продвинутый режим и жмем «Сканировать».
- Рево, как мы уже писали выше, позволяет удалять «хвосты». В данном случае загружен список оставшихся файлов. Жмем «Выбрать все», а затем «Удалить». Если первым появится перечень ключей реестра, делаем то же самое.
Подтверждаем удаление кнопкой «Да».
- Повторяем все действия для оставшихся компонентов ПО NVIDIA и перезагружаем компьютер.
Читайте также: Как пользоваться Revo Uninstaller
CCleaner
Сиклинер представляет собой комплексный софт по обслуживанию компьютера с множеством функций. В их числе находится и удаление приложений.
- Запускаем программу и идем в раздел «Инструменты». Здесь, на вкладке с соответствующим названием, находим пункты с компонентами NVIDIA.
- Выбираем приложение и нажимаем «Деинсталляция».
- Здесь мы снова увидим стандартный установщик, который поможет нам удалить компонент.
- Повторяем операцию для других позиций в списке.
- Далее необходимо почистить компьютер от лишних файлов и ключей, используя другие функции CCleaner. Подробнее: Как очистить компьютер от мусора с помощью программы CCleaner
- Перезагрузка.
Способ 3: Системные инструменты
К системным средствам, способным помочь в решении поставленной задачи, относятся стандартная утилита удаления программ «Панели управления» и одна из функций «Диспетчера устройств». Далее мы приведем универсальные способы доступа к этим инструментам и инструкции по их применению.
«Панель управления»
- Попасть в этот системный раздел можно с помощью меню «Выполнить», которое вызывается горячими клавишами Windows+R. Команда, открывающая «Панель управления», пишется так:
control - В списке «Просмотр» выбираем отображение апплетов в виде мелких значков и открываем «Программы и компоненты».
- Находим в списке пункты, соответствующие драйверам NVIDIA, нажимаем ПКМ по одному из них и выбираем единственную опцию – удаление.
- Система найдет и запустит установщик, с помощью которого и производится операция деинсталляции.
Не забудьте отказаться от автоматической перезагрузки после завершения процесса (см. выше), чтобы иметь возможность удалить другие компоненты. Можно также почистить ПК от «хвостов» Сиклинером, а потом выполнить ребут.
«Диспетчер устройств»
- Доступ к данной оснастке также осуществляется через строку «Выполнить» командой
devmgmt.msc - Находим видеокарту в соответствующей ветке, нажимаем по ее названию ПКМ и удаляем устройство.
- В открывшемся диалоговом окне ставим галку возле пункта, позволяющего также удалить и драйвера. Запускаем процесс и ждем его завершения.
- Перезагружаем компьютер.
Способ 4: «Командная строка»
Начнем с предупреждения. Данный способ не подходит пользователям с низким уровнем знаний и опыта, поскольку может вызвать неисправимые неполадки в системе при ошибках в использовании. К нему следует прибегать в самом крайнем случае или в ситуациях, когда это необходимо, например, при удаленном администрировании.
Еще один нюанс: эту процедуру лучше производить в «Безопасном режиме» для того, чтобы избежать возможных проблем в виде черного экрана. Как в него загрузиться, читайте по ссылкам выше.
Мы будем использовать консольную утилиту, которая позволяет устанавливать и удалять драйвера. Как самостоятельное средство она может оказаться неэффективной, а вот с полной очисткой системы от пакетов программного обеспечения «зеленых» после удаления другими инструментами вполне справится.
- Запускаем «Командную строку» от имени администратора (важно). Подробнее: Как открыть «Командную строку» в Windows 10, Windows 8, Windows 7
- Вводим команду, которая выведет на экран список всех драйверов от сторонних разработчиков (не Майкрософт) и жмем ENTER.
pnputil –eНе трудно догадаться, что нас интересуют драйвера NVIDIA, а точнее, имена INF-файлов, соответствующие им.
- Следующая команда удалит выбранный драйвер.
pnputil.exe -f -d oem5.infЗдесь pnputil.exe – консольная утилита установки и удаления драйверов, -f и -d – параметры принудительной деинсталляции, а oem5.inf – имя информационного файла, определенного на предыдущем этапе (будьте внимательнее).
- Таким же образом удаляем все драйвера от NVIDIA и перезагружаем ПК.
Заключение
Мы рассмотрели несколько способов удаления программного обеспечения NVIDIA с компьютера. Наиболее надежным является вариант с применением Display Driver Uninstaller, так как это весьма эффективное и проверенное многими пользователями средство. Впрочем, не всегда имеется возможность его использования. В таких ситуациях можно обратиться за помощью к другим инструментам. «Командную строку» лучше обойти стороной, если не понимаете, для чего служит утилита pnputil.exe, и какие результаты получатся после завершения ее работы. Мы рады, что смогли помочь Вам в решении проблемы.
Опишите, что у вас не получилось. Наши специалисты постараются ответить максимально быстро.
Помогла ли вам эта статья?
Используемые источники:
- https://windd.ru/kak-udalit-drajvera-na-videokartu-windows-10/
- https://remontka.pro/remove-videocard-drivers/
- https://lumpics.ru/how-to-remove-nvidia-drivers/
На чтение 5 мин Просмотров 2.3к. Опубликовано 25.12.2021
Компания NVIDIA снискала популярность среди пользователей компьютеров исключительно благодаря качеству своей продукции. И разумеется, для корректной работы производимых ей графических ускорителей и процессоров не обойтись без специального ПО, которое приходится менять при смене комплектующих иных производителей.
Но чтобы установить новые программные компоненты, нужно знать, как удалить nvidia geforce experience полностью Windows 10.
Полное удаление драйверов NVIDIA GeForce Experience посредством инструментов Windows 10
Как известно драйверы содержат инструкции для обеспечения корректного взаимодействия отдельных компонентов компьютера в рамках общей системы.
И если у вас, к примеру, стояла одна видеокарта, которую вы вдруг собрались менять на другую, то будьте готовы к тому, что вам придется удалять старые драйверы, чтобы установить новые. Случаи с заменой модели NVIDIA GeForce Experience не являются исключением и даже наоборот.
Панель управления
В каких же ситуациях может потребоваться удаление драйверов? Скажем сразу – их немало. Это, например, банальная установка видеокарты другого производителя или же необходимость обновления уже используемых драйверов/переустановки, что не является редкостью.
В любом случае, если вдруг возникает такая потребность, нужно быть готовым действовать решительно.
Давайте разберемся, как это сделать. Существует несколько путей. Если вы не сторонник софта от «левых» производителей, то спешим обрадовать: в Windows 10 имеются стандартные инструменты, позволяющие легко и просто решить поставленную задачу. Удалить драйверы NVIDIA GeForce можно через старую панель управления.
Для этого:
- Открываем «Выполнить», кликнув по Win+R.
- Вводим control и жмем «ОК».
- Справа вверху в открывшейся панели управления выбираем «Мелкие значки».
- Открываем «Программы и компоненты».
- Находим в появившемся списке все программы, относящиеся к графическому адаптеру INVIDIA.
- В верхней части окна нажимаем «Удалить/Изменить».
- Отказываемся от автоматической перезагрузки для удаления других компонентов NVIDIA.
Диспетчер устройств
Драйверы NVIDIA можно также удалить через «Диспетчер устройств» (при условии, что компонент NVIDIA подключен к компьютеру).
Как это сделать:
- Нажмите на иконку меню «Пуск» правой клавишей, выберите соответствующий пункт в открывшемся меню.
- В списке устройств в появившемся окошке разверните графические адаптеры.
- Выберите устройство NVIDIA, подключенное к компьютеру.
- Нажмите на устройство правой клавишей, выберите «Свойства».
- В появившемся окне перейдите на вкладку «Драйвер».
- Жмем на кнопку «Удалить».
- Ставим галочку на «Удалить программы драйверов для этого устройства».
- Нажимаем «ОК».
Разумеется, сторонние разработчики не могли обойти вниманием такую распространенную проблему, как удаление софта из ОС Windows 10, включая драйверы. Существует большое количество приложений, которые предназначены для удаления различных утилит, интегрированных в Windows.
Представляем вашему вниманию список самых эффективных из них в вопросе, касающемся именно удаления драйверов для графических адаптеров.
Driver Fusion
Отличный софт, который поможет удалить с компьютера старое и ненужное программное обеспечение. После установки программы перед вами предстанет простой и интуитивно понятный пользовательский интерфейс.
В меню слева вы найдете возможность очистки драйверов.
После нажатия на соответствующий пункт меню перед вами откроется список устройств и драйверов, которые обеспечивают их работу. По аналогии с методом «Через диспетчер устройств» найдите нужный и удалите.
Display Driver Uninstaller
Еще одна полезная программа, которая позволит удалить не только сам драйвер, но и все следы его пребывания на компьютере. Чтобы воспользоваться программой, нужно установить ее, войти через «Безопасный режим», запустить Display Driver Uninstaller, а затем выбрать нужный драйвер и снести.
Уже после удаления драйвера возможен выбор трех сценариев– с перезагрузкой, без перезагрузки и с выключением устройства.
CCleaner
Известная утилита, которая является весьма многофункциональной. С ее помощью можно настроить автозапуск программ, очистить кэш приложений, удалить приложения и, разумеется, удалить ненужный драйвер графического адаптера.
Чтобы найти драйвер, нужно запустить утилиту, открыть раздел «Сервис» и «Удаление программ», а после выбрать актуальный софт (в нашем случае «NVIDIA графический драйвер») и нажать «Деинсталляция» (не путать с «Удалить»).
Driver Sweeper
Эта программа нацелена на работу именно с драйверами. Однако, как и в случае использования «Диспетчера устройств», нужно действовать осторожно, чтобы не удалить какой-нибудь лишний компонент.
При загрузке вы сразу увидите список драйверов. Необходимые (в нашем случае это NVIDIA) нужно отметить галочками и удалить.
Revo Uninstaller
Данная утилита позволяет легко и безболезненно удалить с компьютера на Windows 10 любой софт. Не составляют исключение и драйверы NVIDIA.
Все, что вам необходимо – установить Revo Uninstaller, запустить его, а затем найти приложение драйвера и удалить.
Примечательно, что уже после окончания удаления с помощью стандартного приложения потребуется выполнить следующую процедуру:
- Нажать «Перезагрузить позже».
- Вернуться в Revo Uninstaller и запустить поиск с опцией расширенного режима.
- Отметить все найденные файлы и папки.
- Удалить все.
Теперь вы знаете основные способы безвозвратного удаления старого драйвера NVIDIA с компьютера. Все они равнозначны по своей эффективности, но некоторые требуют инсталляции дополнительных программ. Выбор остается за вами.

- Описание
- Разбираемся
- Вывод
Приветствую уважаемые друзья! Вот у вас в компьютере есть видеокарта? Наверно есть. Чтобы она нормально работала — нужны не только драйвера, но и собственно сама программа для настройки параметров.
Описание
NVIDIA Control Panel — панель управления, приложение магазина Microsoft Store, предназначенное для настройки видеокарт производителя NVIDIA.
Только есть одно но:
- Это приложение нужно ставить при условии что у вас драйвер типа DCH.
- Если драйвер типа Standart — ставить ненужно, панель должна быть по умолчанию. Если ее нет — удалите дрова NVIDIA, например утилитой Display Driver Uninstaller (DDU), после установите дрова с официального сайта/или их поставит сама винда. Потом — смотрим какой тип драйвера и при необходимости ставим панель из магазина.
Разбираемся
- NVIDIA Control Panel — собственно уже из названия видим, что это контрольная панель. Другими словами это программа, при помощи которой можно настраивать работу графического адаптера NVIDIA. Работу функций, изменять яркость, контрастность и много всего другого.
- Есть много настроек — например можно управлять двумя видеокартами, например так бывает в ноутбуке. Чтобы для офиса работало встроенное графическое ядро, а для Фотошопа — отдельная видеокарта (дискретная). Эти параметры тоже настраиваются через NVIDIA Control Panel.
- Вот только есть другой момент — раньше NVIDIA Control Panel ставилась вместе с драйверами NVIDIA, которые скачивались с официального сайта. Сейчас наверно также, но кроме этого панель можно скачать и из Microsoft Store — магазин Windows. Это уже не драйвера, а только программа для настройки видеокарты, которая будет работать только при наличии драйверов. Качать или нет? Если вы не нашли у себя приложения для настройки видеокарты — да, качать нужно. Но эта панель может и автоматически установиться при установке дров через центр обновления. Да, панель может появиться сама и это вполне нормальное явление))
- Дело в том, что сейчас пошла новая мода — видеодрайвера ставятся отдельно. А программа для настройки — тоже отдельно. Такие драйвера называются DCH. Как это проверить? Нажмите правой кнопкой по рабочему столу, далее выберите пункт Панель Управления NVIDIA, потом Информация о системе и ищите графу Тип Драйвера (Driver Type). Если там указано Standard — вам не нужно ставить приложение NVIDIA Control Panel из Microsoft Store. Если стоит DCH — нужно ставить. Собственно из этого уже исходим — ставить или нет. Если стоит Standard — тогда панель управления NVIDIA у вас уже должна быть установлена.
Смотрим какой драйвер стоит Standard или DHC:
Можно ли удалить NVIDIA Control Panel? Да, выполните следующие шаги:
- Откройте окно Параметры, можно просто зажать Win + I.
- Далее найдите Приложения и возможности.
- Находим панель и нажимаем Удалить. Только удалять нужно при условии что это действительно необходимо. Например вы хотите переустановить приложение.
Вот собственно как выглядит сама панель NVIDIA:
А вот та самая панель, которая ставится из магазина Microsoft Store, которая может сама установится и сама при необходимости обновляться:
Заключение
Главное выяснили:
- NVIDIA Control Panel — это программа для настройки видеокарт компании NVIDIA.
- Бывает двух типов — которая идет вместе с дровами Standart и которую нужно ставить отдельно, если дрова DCH.
Удачи и добра.
На главную!
30.09.2021