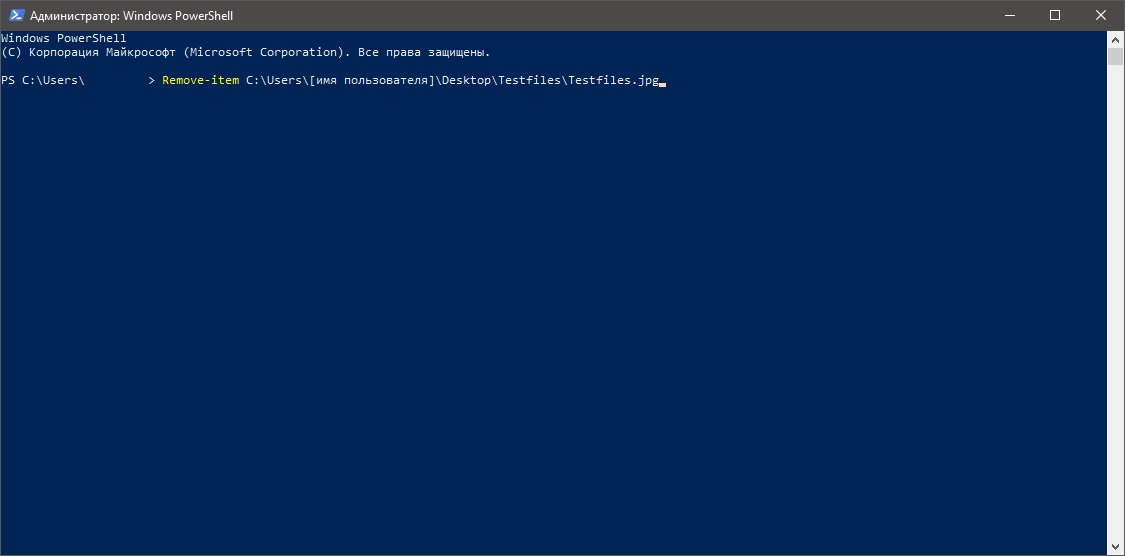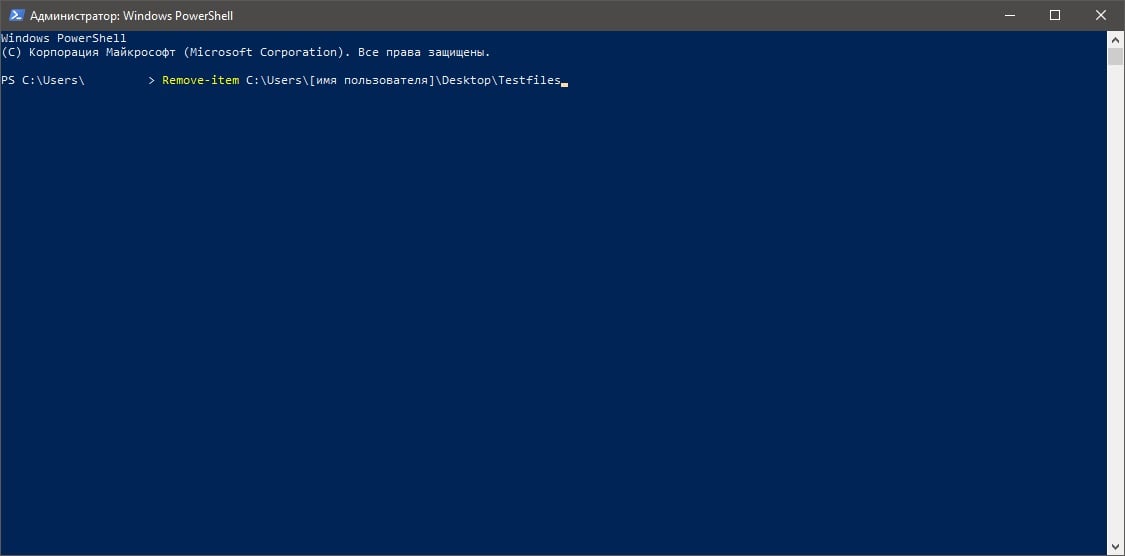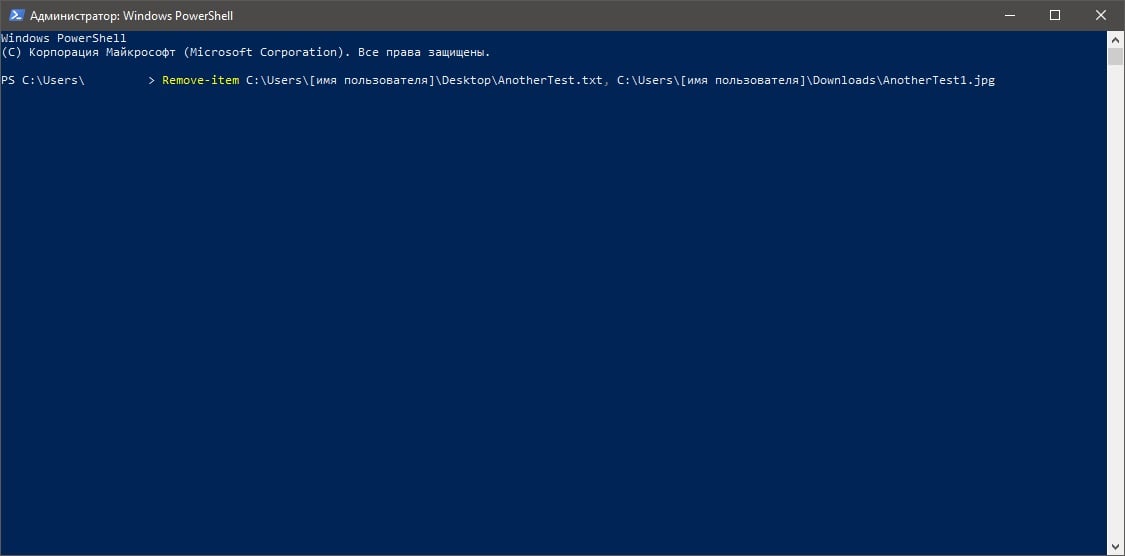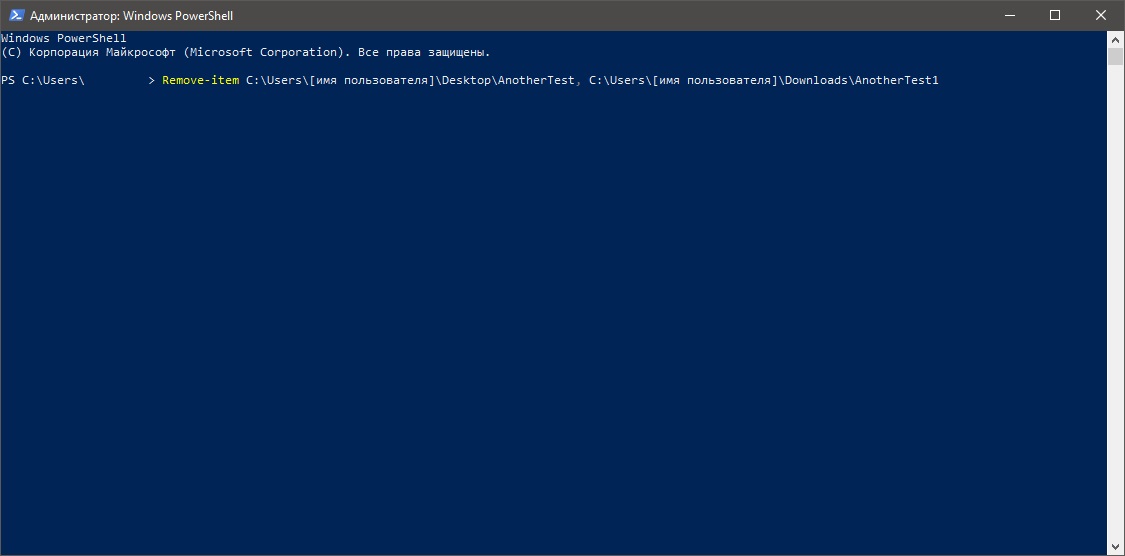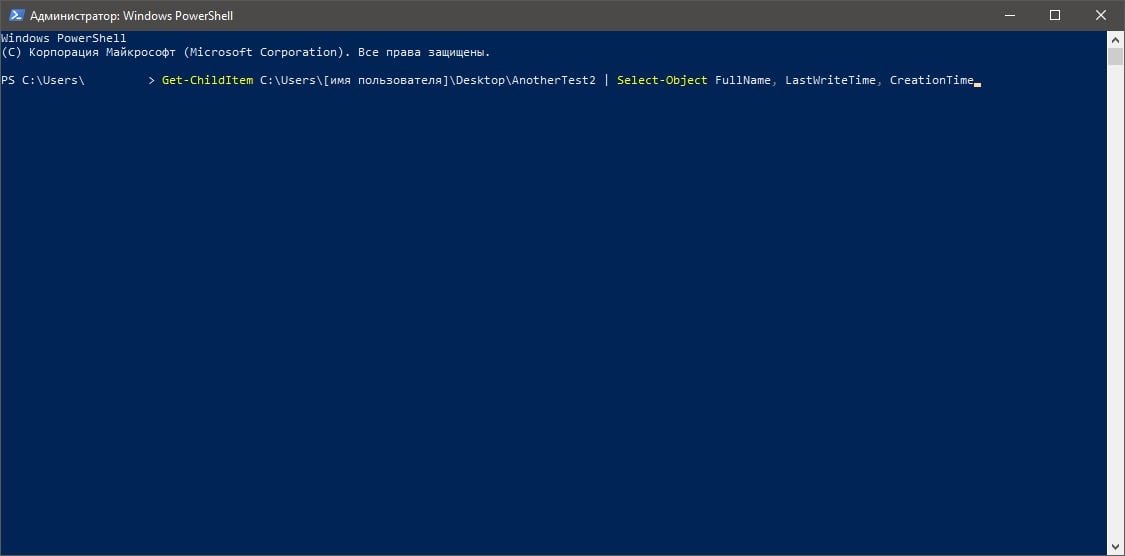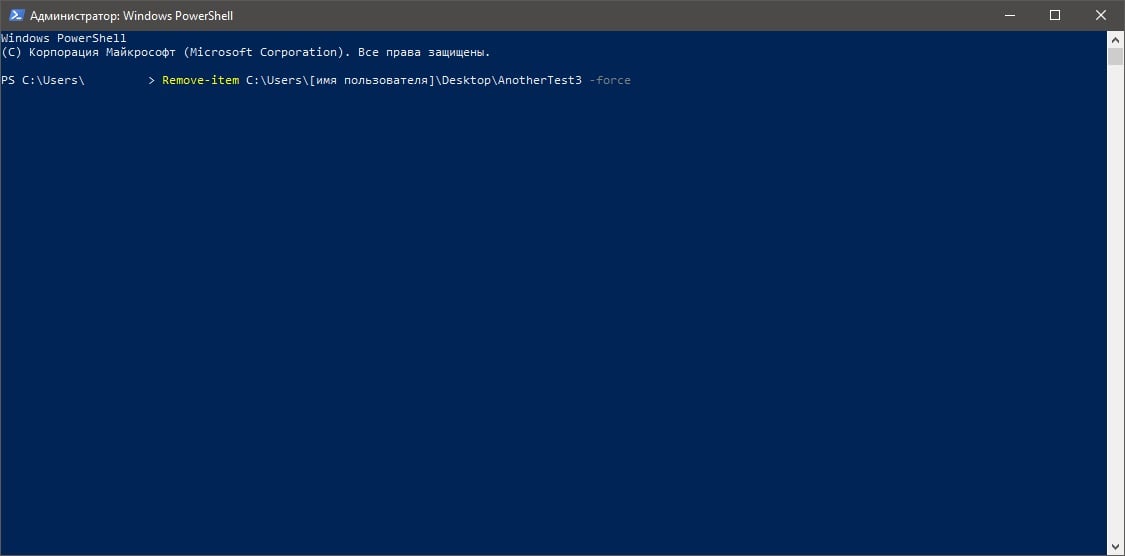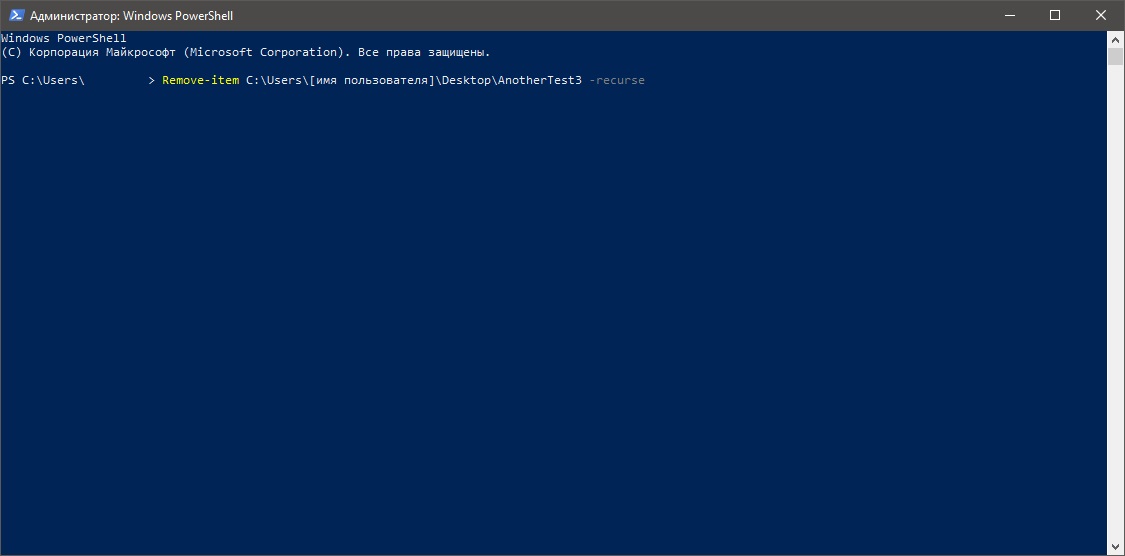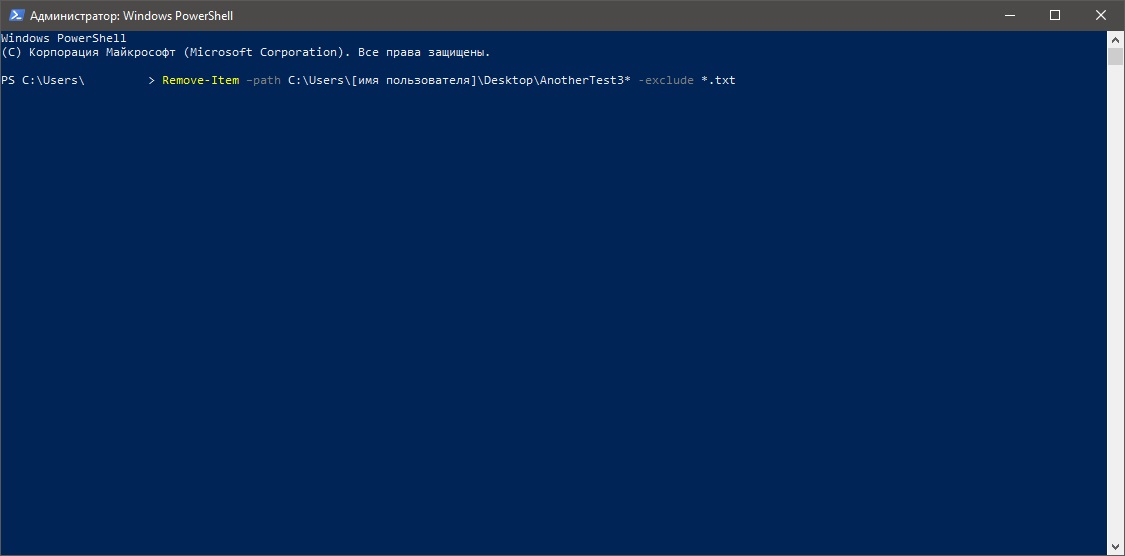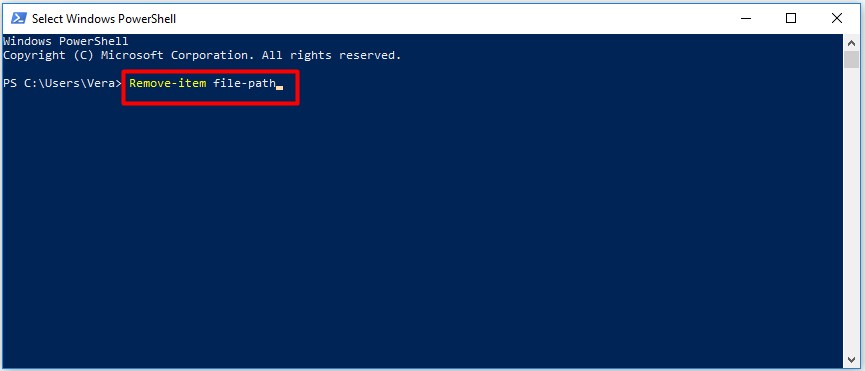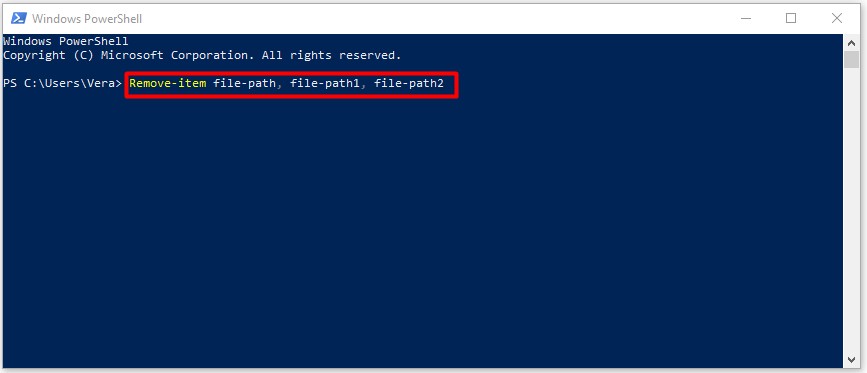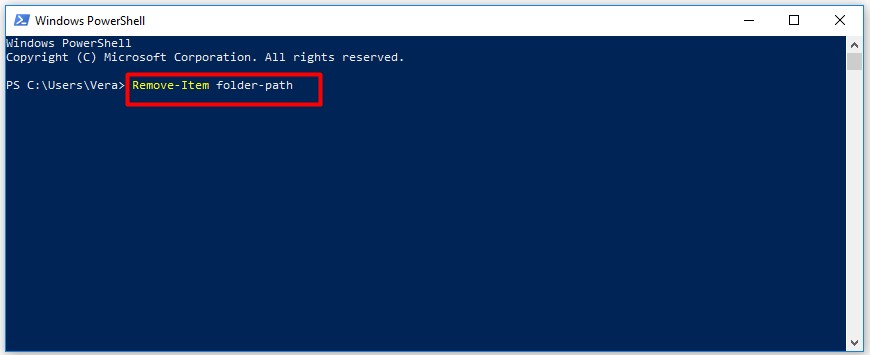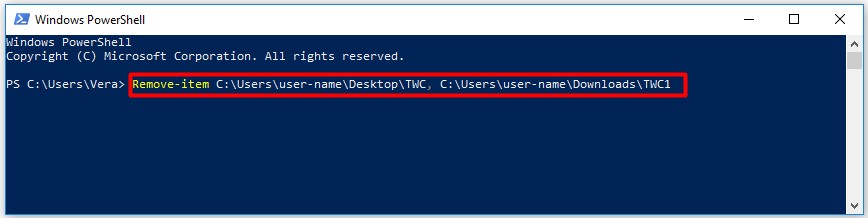Если вы не можете удалить какие-то файлы или папки со своего компьютера под управлением ОС Windows, то мы рекомендуем вам воспользоваться такое полезной штуковиной, как PowerShell. При помощи данного средства вы без каких-либо проблем можете удалить из системы файлы и папки, которые сложно или и вовсе нельзя удалить традиционными методами.
Содержание
- PowerShell для удаления файлов и папок
- Удаление одного файла через PowerShell
- Удаление одной папки через PowerShell
- Удаление нескольких файлов через PowerShell
- Удаление нескольких папок через PowerShell
- Проверка наличия файлов в папке через PowerShell
- Проверка последнего изменения и времени создания через PowerShell
- Принудительное удаление объекта через PowerShell
- Удаление файлов/папок без подтверждения через PowerShell
- Исключение из команды на удаление в PowerShell определенных файлов
PowerShell для удаления файлов и папок
Чтобы удалить из системы файлы и папки с помощью Windows PowerShell, вам нужно придерживаться следующих шагов:
- откройте Windows PowerShell;
- найдите нужный файл или папку;
- выполните команду по удалению объекта.
Верно, все настолько просто. Однако давайте все-таки пройдемся по процессу удаления через PowerShell немного поподробней.
Удаление одного файла через PowerShell
Прежде все, вам необходимо открыть перед собой окошко PowerShell. Для этого нажмите на клавиатуре комбинацию Windows+S, а затем пропишите запрос PowerShell. Нажмите правой кнопкой на найденный результат и выберите «Запуск от имени администратора».
Чтобы удалить какой-то определенный файл, вам нужно выполнить следующую команду:
Remove-item [путь к файлу]
В общем, довольно простая команда. Давайте предположим, что у вас на Рабочем столе есть папка под названием «Testfiles», а внутри нее лежит файл Testfiles.jpg, который вам нужно удалить. В таком случае вышеуказанная команда будет выглядеть следующим образом:
Remove-item C:Users[имя пользователя]DesktopTestfilesTestfiles.jpg
Обязательно не забываем прописывать расширение файла под удаление, иначе PowerShell просто не разберет команду — файл останется на компьютере и вы увидите ошибку в окошке средства.
Удаление одной папки через PowerShell
Хотите удалить какую-то конкретную папку в своей ОС Windows? Тогда вам нужно использовать точно такую же команду, что и ранее.
Remove-item [путь к папке]
Давайте предположим, что у вас на Рабочем столе есть папка под названием «Testfiles» — вы хотите от нее избавиться. В таком случае команда примет следующий вид:
Remove-item C:Users[имя пользователя]DesktopTestfiles
Если папка пустая, то она будет удалена сразу же. Тем не менее при наличии хоть каких-то файлов в ней вам придется нажать на кнопки Y и Enter, чтобы подтвердить их удаление. В окошке PowerShell будут подсказки начнет того, за что отвечают какие кнопки.
Удаление нескольких файлов через PowerShell
Если вы хотите избавиться сразу от нескольких файлов через PowerShell, то вам потребуется использовать уже несколько иную команду. Выглядеть она будет следующим образом:
Remove-item [путь к файлу], [путь к файлу1], [путь к файлу2]
Верно, вам придется вводить местоположение для каждого файла, который вы хотите удалить из своей системы. Предположим, что у вас на Рабочем столе есть файл AnotherTest.txt, а в папке Downloads — AnotherTest1.jpg. Что делать, если их оба нужно удалить? В таком случае команда для PowerShell будет выглядеть следующим образом:
Remove-item C:Users[имя пользователя]DesktopAnotherTest.txt, C:Users[имя пользователя]DownloadsAnotherTest1.jpg
Удаление нескольких папок через PowerShell
Команда для удаления нескольких папок мало чем отличается от команды, предназначенной для удаления нескольких файлов. Используя прошлые примеры, команда в PowerShell для нескольких папок будет выглядеть следующим образом:
Remove-item C:Users[имя пользователя]DesktopAnotherTest, C:Users[имя пользователя]DownloadsAnotherTest1
Опять-таки, если в этих папках будут располагаться какие-то файлы, то вам потребуется подтвердить их удаление в окне PowerShell, нажав Y и Enter. Кроме того, стоит отметить, что файлы и папки, удаленные подобным образом, не попадают в Корзину на Рабочем столе, а сразу же удаляются из системы.
Проверка наличия файлов в папке через PowerShell
Если вы не можете открыть папку, но хотите знать, что в ней находится, то можете воспользоваться следующей командой:
Get-ChildItem [путь к папке]
Например, если вы хотите заглянуть внутрь папки «AnotherTest2», располагающейся на Рабочем столе, то команда будет выглядеть вот так:
Get-ChildItem C:Users[имя пользователя]DesktopAnotherTest2
Задействовав данную команду, вы увидите несколько колонок, в которых будет содержаться полезная информация касательно файлов внутри нужной вам папки. Последняя колонка (по умолчанию) будет отвечать за название файлов. Так вы будете знать, стоит ли удалять эту папку или нет.
Проверка последнего изменения и времени создания через PowerShell
Если вы хотите понять, когда был создан и изменен какой-то объект (папка или файл) в вашей системе, то вам нужно выполнить в PowerShell следующую команду:
Get-ChildItem C:Users[имя пользователя]DesktopAnotherTest2 | Select-Object FullName, LastWriteTime, CreationTime
Принудительное удаление объекта через PowerShell
У вас не получится использовать вышеуказанные команды для удаления скрытых файлов и файлов с атрибутом только для чтения. Если вы попытаетесь это сделать, то в окошке PowerShell вас встретит ошибка. Тем не менее вы можете принудительно избавиться от тех или иных файлов/папок, задействовав параметр -force. Предположим, что у вас на Рабочем столе есть папка AnotherTest3 со скрытыми файлами внутри и вы хотите избавиться от нее. Для удаления этой папки вам нужно выполнить в PowerShell следующую команду:
Remove-item C:Users[имя пользователя]DesktopAnotherTest3 -force
Как и всегда, при желании удалить два или больше объектов вам понадобится нажать Y и Enter в окошке PowerShell, чтобы подтвердить свои намерения.
Удаление файлов/папок без подтверждения через PowerShell
Кстати, говоря о подтверждения об удалении, не хотите постоянно заниматься ими? Тогда вы можете пропустить эти запросы, применив к команде на удаления особый параметр. Такая команда будет выглядеть следующим образом:
Remove-item C:Users[имя пользователя]DesktopAnotherTest3 -recurse
После ввода этой команды все указанные файлы и папки будут сразу же удалены с вашего компьютера — подтверждать ничего не нужно.
Исключение из команды на удаление в PowerShell определенных файлов
Давайте представим, что у вас есть несколько файлов с различными расширениями, например, TXT, PNG, DOCX, PDF и так далее. Вы хотите удалить всё, за исключением файлов с расширением TXT. В таком случае вам нужно задействовать вместе с соответствующей командой параметр -exclude. Вот что у вас должно получиться:
Remove-Item –path C:Users[имя пользователя]DesktopAnotherTest3* -exclude *.txt
Как вы уже могли догадаться, из папки AnotherTest3 будут удалены абсолютно все объекты, за исключением текстовых файлов. Очень удобная команда для очистки какой-то папки, в которой намешано очень много разных файлов, и вам нужно отфильтровать ее, избавившись от всего ненужного.
Если вы не можете удалить файл или папку со своего компьютера, вы можете использовать Windows PowerShell легко удалить любой файл и папку. Преимущество использования PowerShell заключается в том, что вы можете принудительно удалить файл и удалить все элементы из папки. Мы видели, как удалять файлы и папки с помощью командной строки. Теперь посмотрим, как это сделать с помощью PowerShell.
Чтобы удалить файлы и папки с помощью Windows PowerShell, выполните следующие действия:
- Откройте Windows PowerShell.
- Определите папку
- Используйте команду Remove-item.
Вот подробное описание учебника.
Удалить один файл с помощью PowerShell
Для начала вам нужно открыть PowerShell. Для этого вы можете нажать Win + X и выбрать Windows PowerShell из списка. Кроме того, вы можете найти его в поле поиска на панели задач. После этого введите следующую команду —
Remove-item file-path
Это основная форма команды.
Предположим, у вас есть файл TWC.png в папке TWC на вашем рабочем столе. Чтобы удалить его с помощью Windows PowerShell, вам необходимо ввести эту команду:
Remove-item C:Usersuser-nameDesktopTWCTWC.png
Вы должны указать в команде расширение файла. В противном случае он не распознает вашу команду, и вас встретит приветственное сообщение.
Удалить одну папку с помощью PowerShell
Если вы хотите удалить папку с помощью Windows PowerShell, вам необходимо ввести команду, как упоминалось ранее:
Remove-Item folder-path
Предположим, у вас есть папка TWC на вашем рабочем столе. Если вы хотите удалить его, вам нужно ввести эту команду —
Remove-item C:Usersuser-nameDesktopTWC
Если папка пуста, она будет немедленно удалена. Однако, если в папке есть файлы, вам необходимо подтвердить удаление, нажав Y и Войти кнопки.
Удалить несколько файлов с помощью PowerShell
Если вам нужно удалить несколько файлов, вам нужно ввести другую команду. Команда выглядит так же, но с небольшой разницей.
Remove-item file-path, file-path1, file-path2
Вам нужно ввести все пути к файлам вот так. Например, у вас есть один файл с именем TWC.png на рабочем столе и другой файл с именем TWC1.txt в папке «Загрузки». Чтобы удалить их сразу, вы можете ввести следующую команду:
Remove-item C:Usersuser-nameDesktopTWC.png, C:Usersuser-nameDownloadsTWC1.txt
Удалить несколько папок с помощью PowerShell
Как и при удалении нескольких файлов, такая же команда позволяет удалить более одной папки с помощью Windows PowerShell. Например, вы можете использовать такую команду:
Remove-item C:Usersuser-nameDesktopTWC, C:Usersuser-nameDownloadsTWC1
Эта команда удалит папку TWC с рабочего стола и папку TWC1 из папки загрузок одновременно.
К сведению: если вы воспользуетесь этими командами, ваши файлы и папки будут удалены без возможности восстановления. Другими словами, вы не можете найти их в корзине.
Проверить элементы в папке
Если вы не можете открыть папку, но хотите знать об элементах, вы можете использовать эту команду:
Get-ChildItem folder-path
Если у вас есть папка на рабочем столе с именем TWC, вам нужно ввести следующую команду, чтобы показать все:
Get-ChildItem C:Usersuser-nameDesktopTWC
По умолчанию он показывает режим, LastWriteTime, длину и имя. Отсюда вы можете получить имя файла, чтобы удалить нужный элемент.
Проверить время последней модификации и время создания
Если вы хотите проверить время, когда файл был создан или изменен, вы можете использовать эту команду:
Get-ChildItem C:Usersuser-nameDesktopTWC | Select-Object FullName, LastWriteTime, CreationTime
Вы можете найти три столбца со всеми именами файлов и другими деталями.
Принудительно удалить элемент
Если в вашей папке есть некоторые файлы, предназначенные только для чтения или скрытые, которые вы хотите удалить, вы не можете использовать указанную выше команду, так как она покажет ошибку. В этом случае вы должны использовать -сила параметр. Например, если есть какие-то скрытые файлы или файлы только для чтения в папке TWC, которая находится на рабочем столе, вы должны ввести эту команду:
Remove-item C:Usersuser-nameDesktopTWC -force
Эту же команду можно использовать для удаления файла, доступного только для чтения. В любом случае вы получите подтверждающее сообщение, в котором вам нужно ввести Y и нажмите кнопку Enter.
Удалить без подтверждения
Если вы воспользуетесь самой первой командой этой статьи, вас встретит подтверждающее сообщение. Однако, если вы не хотите получать такое сообщение, вы можете использовать параметр с именем -рекурс.
Например,
Remove-item C:Usersuser-nameDesktopTWC -recurse
После ввода этой команды ваша папка или файл будут окончательно удалены без какого-либо подтверждения.
Исключить определенный тип файла
Предположим, у вас есть несколько типов файлов, таких как TXT, PNG, DOCX, PDF и т. Д., И вы хотите удалить все элементы, кроме файлов TXT. В этом случае вы можете использовать -исключать параметр. Команда выглядит так:
Remove-Item –path C:Usersuser-nameDesktopTWC* -exclude *.txt
Вы, наверное, уже догадались — он исключит все файлы .txt и удалит другие. Однако отображается подтверждающее сообщение. Если вы хотите удалить их напрямую, вы можете использовать -рекурс параметр, как упоминалось ранее.
Надеюсь, эти команды будут вам полезны.
Вы можете удалить папку с вложенными папками и файлами с помощью команд, но вам нужно знать правильный инструмент, который будет выполнять эту работу. В Windows 10 , когда вам нужно удалить файл или папку с помощью командного терминала, первое, что приходит на ум, — это команда del, но вы быстро обнаружите, что удалить папки и подпапки не получится, потому что инструмент не работает. предназначен только для работы с файлами.
Если вы хотите удалить папки с содержимым, инструмент командной строки будет зависеть от используемого вами терминала. Если вы используете командную строку, rmdir (удалить каталог) — это инструмент, который вы хотите использовать. С другой стороны, если вы используете PowerShell, вы хотите использовать именно этот командлет Remove-Item.
В этом руководстве вы узнаете два разных способа быстрого удаления папок с подпапками с помощью командной строки и PowerShell.
Удалите папки с подпапками с помощью командной строки
Чтобы удалить папку с подпапками с помощью командной строки, выполните следующие действия:
Откройте Пуск в Windows 10.
Найдите командную строку , щелкните правой кнопкой мыши верхний результат и выберите параметр «Запуск от имени администратора».
Введите следующую команду, чтобы удалить пустую папку, и нажмите Enter :
rmdir ПУТЬКИМЯ-ПАПКИ
В команде замените PATHTOFOLDER-NAME на путь к папке и имя папки, которую вы хотите удалить.
В этом примере удаляется папка «files»:
rmdir C:files
Введите следующую команду, чтобы удалить папку и подпапки с содержимым, и нажмите Enter:
rmdir /s PATHTOFOLDER-NAME
В этом примере удаляются папка, подпапки и файлы «files»:
rmdir /s C:files
Введите следующую команду, чтобы удалить папку с содержимым рекурсивно без запроса подтверждения, и нажмите Enter.
rmdir /s /q PATHTOFOLDER-NAME
В этом примере удаляются папка, подпапки и файлы «files» без запроса подтверждения:
rmdir /s /q C:files
После того, как вы выполните эти шаги, папка и ее содержимое будут удалены из Windows 10.
Параметр /s удаляет папку и ее содержимое в приведенной выше команде, но запрашивает у пользователя подтверждение. Параметр /q игнорирует приглашение и рекурсивно удаляет папку.
Чтобы рекурсивно удалить всю папку с помощью команды PowerShell, выполните следующие действия:
Откройте Пуск.
Найдите PowerShell, щелкните правой кнопкой мыши верхний результат и выберите параметр «Запуск от имени администратора».
Введите следующую команду, чтобы удалить пустую папку, и нажмите Enter :
Remove-Item PATHTOFOLDER-NAME
В команде замените PATHTOFOLDER-NAME на путь к папке и имя папки, которую вы хотите удалить.
В этом примере удаляется папка «files»:
Remove-Item -Recurse -Force PATHTOFOLDER-NAME
Введите следующую команду, чтобы удалить пустую папку, и нажмите Enter :
Remove-Item -Recurse -Force C:files
В этом примере удаляется папка «files»:
Remove-Item -Recurse -Force C:files
После того, как вы выполните эти шаги, папка, подпапки и файлы будут удалены с компьютера с запросом или без него, в зависимости от используемой вами команды.
Эта опция -Recurse сообщает команде, что вы хотите удалить папку и ее содержимое без подтверждения. Опция -Force не требуется, но он позволяет удалить из специальных предметов, в том числе только для чтения или скрытых файлов.
Using PowerShell, is it possible to remove some directory that contains files without prompting to confirm action?
Mwiza
7,0943 gold badges45 silver badges38 bronze badges
asked Oct 26, 2011 at 21:29
1
Remove-Item -LiteralPath "foldertodelete" -Force -Recurse
or, with shorter version
rm /path -r -force
answered Oct 26, 2011 at 21:32
Michael PriceMichael Price
7,7361 gold badge17 silver badges24 bronze badges
7
From PowerShell remove force answer:
help Remove-Item says:
The Recurse parameter in this cmdlet does not work properly
The command to workaround is
Get-ChildItem -Path $Destination -Recurse | Remove-Item -force -recurse
And then delete the folder itself
Remove-Item $Destination -Force
answered Jan 25, 2012 at 23:43
Michael FreidgeimMichael Freidgeim
25.6k16 gold badges148 silver badges166 bronze badges
7
This worked for me:
Remove-Item $folderPath -Force -Recurse -ErrorAction SilentlyContinue
Thus the folder is removed with all files in there and it is not producing error if folder path doesn’t exists.
answered Apr 18, 2016 at 22:32
necrifedenecrifede
7515 silver badges8 bronze badges
2
2018 Update
In the current version of PowerShell (tested with v5.1 on Windows 10 and Windows 11 in 2023) one can use the simpler Unix syntax rm -R .DirName to silently delete the directory .DirName with all subdirectories and files it may contain. In fact many common Unix commands work in the same way in PowerShell as in a Linux command line.
One can also clean up a folder, but not the folder itself, using rm -R .DirName* (noted by Jeff in the comments).
answered Oct 22, 2018 at 14:35
divenexdivenex
13.9k9 gold badges53 silver badges54 bronze badges
2
in short, We can use rm -r -fo {folderName} to remove the folder recursively (remove all the files and folders inside) and force
answered Mar 6, 2020 at 4:45
SalmanSalman
7529 silver badges12 bronze badges
2
To delete content without a folder you can use the following:
Remove-Item "foldertodelete*" -Force -Recurse
Eric Pohl
2,3241 gold badge21 silver badges31 bronze badges
answered Feb 12, 2014 at 5:18
rm -Force -Recurse -Confirm:$false $directory2Delete didn’t work in the PowerShell ISE, but it worked through the regular PowerShell CLI.
I hope this helps. It was driving me bannanas.
answered Jun 29, 2015 at 13:33
1
This worked for me:
Remove-Item C:folder_name -Force -Recurse
answered Jun 3, 2020 at 5:48
variablevariable
7,3036 gold badges75 silver badges176 bronze badges
Powershell works with relative folders. The Remove-Item has couple of useful aliases which aligns with unix. Some examples:
rm -R -Force ./directory
del -R -Force ./directory/*
answered Aug 9, 2021 at 15:34
Below is a copy-pasteable implementation of Michael Freidgeim’s answer
function Delete-FolderAndContents {
# http://stackoverflow.com/a/9012108
param(
[Parameter(Mandatory=$true, Position=1)] [string] $folder_path
)
process {
$child_items = ([array] (Get-ChildItem -Path $folder_path -Recurse -Force))
if ($child_items) {
$null = $child_items | Remove-Item -Force -Recurse
}
$null = Remove-Item $folder_path -Force
}
}
answered May 25, 2016 at 13:17
sam-6174sam-6174
2,9161 gold badge31 silver badges34 bronze badges
$LogPath = "E:" # Your local of directories
$Folders = Get-Childitem $LogPath -dir -r | Where-Object {$_.name -like "*temp*"}
foreach ($Folder in $Folders)
{
$Item = $Folder.FullName
Write-Output $Item
Remove-Item $Item -Force -Recurse
}
CDspace
2,61918 gold badges33 silver badges36 bronze badges
answered Sep 19, 2017 at 20:34
1
Since my directory was in C:users I had to run my powershell as administrator,
del ./[your Folder name] -Force -Recurse
this command worked for me.
answered Jun 1, 2019 at 10:28
1
If you have your folder as an object, let’s say that you created it in the same script using next command:
$folder = New-Item -ItemType Directory -Force -Path "c:tmp" -Name "myFolder"
Then you can just remove it like this in the same script
$folder.Delete($true)
$true — states for recursive removal
answered Aug 2, 2019 at 12:58
$LogPath = "E:" # Your local of directories
$Folders = Get-Childitem $LogPath -dir -r | Where-Object {$_.name -like "*grav*"} # Your keyword name directories
foreach ($Folder in $Folders)
{
$Item = $Folder.FullName
Write-Output $Item
Remove-Item $Item -Force -Recurse -ErrorAction SilentlyContinue
}
answered Sep 19, 2017 at 20:41
2
Some multi-level directory folders need to be deleted twice, which has troubled me for a long time. Here is my final code, it works for me, and cleans up nicely, hope it helps.
function ForceDelete {
[CmdletBinding()]
param(
[string] $path
)
rm -r -fo $path
if (Test-Path -Path $path){
Start-Sleep -Seconds 1
Write-Host "Force delete retrying..." -ForegroundColor white -BackgroundColor red
rm -r -fo $path
}
}
ForceDelete('.your-folder-name')
ForceDelete('.your-file-name.php')
answered Apr 13, 2022 at 8:57
1
If you want to concatenate a variable with a fixed path and a string as the dynamic path into a whole path to remove the folder, you may need the following command:
$fixPath = "C:UsersmyUserNameDesktop"
Remove-Item ("$fixPath" + "FolderSubFolder") -Recurse
In the variable $newPath the concatenate path is now: "C:UsersmyUserNameDesktopFolderSubFolder"
So you can remove several directories from the starting point ("C:UsersmyUserNameDesktop"), which is already defined and fixed in the variable $fixPath.
$fixPath = "C:UsersmyUserNameDesktop"
Remove-Item ("$fixPath" + "FolderSubFolder") -Recurse
Remove-Item ("$fixPath" + "FolderSubFolder1") -Recurse
Remove-Item ("$fixPath" + "FolderSubFolder2") -Recurse
answered Dec 18, 2020 at 7:07
SwissCodeMenSwissCodeMen
3,9384 gold badges21 silver badges32 bronze badges
1
-
Partition Wizard
-
Partition Magic
- How PowerShell Delete File and Folder? Here Are Steps
By Amy | Follow |
Last Updated January 22, 2021
You may want to delete some files that are not important or useful anymore. PowerShell can help you do that job. You will obtain the specific steps to delete file PowerShell from this post of MiniTool.
When files or folders are taking up much space of your computer, which slows the running speed of your PC, you might want to delete them. When you don’t need a file or folder, you can also delete it.
In a word, you can execute the deletion operation according to your demand. There are multiple methods to do that job. For instance, you are able to delete the file or folder by putting it into the Recycle Bin, using Command Prompt or utilizing professional tools like MiniTool Partition Wizard.
When you cannot delete a file or folder from your PC, you should utilize some tools to do that operation by force. Read here, you may raise a question “How to Fore Delete a File That Cannot Be Deleted Windows 10”.
Today, I will introduce the Windows built-in utility – PowerShell, which can help you delete files and folders with ease. You have to open Windows PowerShell, identify the file/folder and use the removal command no matter you deleting files or folders.
Open the PowerShell by typing powershell in the search box and clicking on it. After that, follow the steps below to delete files or folders.
How to Delete File via PowerShell
There are some differences between deleting a single file and multiple files via PowerShell, but they also share some commons. Therefore, the PowerShell delete file part will be divided into two parts.
Command for Deleting a Single File on PowerShell
To delete a single file, you just need to type the following command and hit the Enter key. After that, the PowerShell remove-item command will take effect immediately.
Tip: You should replace the file-path with the actual location of the file.
Remove-item file-path
Command for Deleting Multiple Files on PowerShell
If you want to delete multiple files on your computer, you need to type the following command and hit Enter.
Remove-item file-path, file-path1, file-path2
You may notice that this command is very similar to the command to delete a single file, but there is a slight difference.
Tip: In order to delete multiple files at the same time, you have to type all the paths of files.
If you would like to delete files permanently with professional tools, you can refer to the guide.
How to Delete Folder via PowerShell
Similarly, the commands for deleting a single folder and multiple folders are also different. Now, let’s check them one by one.
Command for Deleting a Single Folder on PowerShell
To remove a folder via PowerShell, you need to type the command below in the prompt window and click on Enter.
Remove-Item folder-path
Command for Deleting Multiple Folders on PowerShell
Like deleting multiple files, the command for deleting multiple folders should include all the paths of the folders. You can type the following command and hit Enter to carry out the operation.
Remove-item C:Usersuser-nameDesktopTWC, C:Usersuser-nameDownloadsTWC1
Tip: You need to replace the actual folder path based on your condition.
Now, PowerShell delete file(s) and PowerShell delete folder(s) commands have been introduced to you. It’s your turn to make a choice.
About The Author
Position: Columnist
Having writing articles about computer tech for a long time, I am rather experienced especially on the aspect of computer optimization, PC enhancement, as well as tech terms explanation. The habit of looking through tech forums makes me a great computer issues collector. And then, many articles related to these issues are released, which benefit plenty of users. Professional, effective, and innovative are always the pursuit of an editing worker.
-
Partition Wizard
-
Partition Magic
- How PowerShell Delete File and Folder? Here Are Steps
By Amy | Follow |
Last Updated January 22, 2021
You may want to delete some files that are not important or useful anymore. PowerShell can help you do that job. You will obtain the specific steps to delete file PowerShell from this post of MiniTool.
When files or folders are taking up much space of your computer, which slows the running speed of your PC, you might want to delete them. When you don’t need a file or folder, you can also delete it.
In a word, you can execute the deletion operation according to your demand. There are multiple methods to do that job. For instance, you are able to delete the file or folder by putting it into the Recycle Bin, using Command Prompt or utilizing professional tools like MiniTool Partition Wizard.
When you cannot delete a file or folder from your PC, you should utilize some tools to do that operation by force. Read here, you may raise a question “How to Fore Delete a File That Cannot Be Deleted Windows 10”.
Today, I will introduce the Windows built-in utility – PowerShell, which can help you delete files and folders with ease. You have to open Windows PowerShell, identify the file/folder and use the removal command no matter you deleting files or folders.
Open the PowerShell by typing powershell in the search box and clicking on it. After that, follow the steps below to delete files or folders.
How to Delete File via PowerShell
There are some differences between deleting a single file and multiple files via PowerShell, but they also share some commons. Therefore, the PowerShell delete file part will be divided into two parts.
Command for Deleting a Single File on PowerShell
To delete a single file, you just need to type the following command and hit the Enter key. After that, the PowerShell remove-item command will take effect immediately.
Tip: You should replace the file-path with the actual location of the file.
Remove-item file-path
Command for Deleting Multiple Files on PowerShell
If you want to delete multiple files on your computer, you need to type the following command and hit Enter.
Remove-item file-path, file-path1, file-path2
You may notice that this command is very similar to the command to delete a single file, but there is a slight difference.
Tip: In order to delete multiple files at the same time, you have to type all the paths of files.
If you would like to delete files permanently with professional tools, you can refer to the guide.
How to Delete Folder via PowerShell
Similarly, the commands for deleting a single folder and multiple folders are also different. Now, let’s check them one by one.
Command for Deleting a Single Folder on PowerShell
To remove a folder via PowerShell, you need to type the command below in the prompt window and click on Enter.
Remove-Item folder-path
Command for Deleting Multiple Folders on PowerShell
Like deleting multiple files, the command for deleting multiple folders should include all the paths of the folders. You can type the following command and hit Enter to carry out the operation.
Remove-item C:Usersuser-nameDesktopTWC, C:Usersuser-nameDownloadsTWC1
Tip: You need to replace the actual folder path based on your condition.
Now, PowerShell delete file(s) and PowerShell delete folder(s) commands have been introduced to you. It’s your turn to make a choice.
About The Author
Position: Columnist
Having writing articles about computer tech for a long time, I am rather experienced especially on the aspect of computer optimization, PC enhancement, as well as tech terms explanation. The habit of looking through tech forums makes me a great computer issues collector. And then, many articles related to these issues are released, which benefit plenty of users. Professional, effective, and innovative are always the pursuit of an editing worker.
В этой базовой инструкции подробно описано как удалить файл (папку) в Windows (несколько способов): от простого удаления до гарантированного удаления с защитой от программ восстановления данных.
Содержание
- Удалить файл в «Корзину»
- Безвозвратное удаление
- Гарантированное удаление файлов
- Удаление через командную строку
- Удаление через PowerShell
- Сравнительная таблица вариантов
Статья на других языках:
🇺🇸 – How to delete a file in Windows (several variants)
🇪🇸 – Cómo eliminar un archivo en Windows (varias formas)
Удалить файл в «Корзину»
💡 Для выделения нескольких файлов или папок, удерживайте специальную кнопку и нажмите левую клавишу мыши:
- Сtrl — выделение определенного файла или папки;
- Shift — выделение диапазона файлов или папок.
Как удалить файл (папку) с помощью меню
- Щелкните правой клавишей мыши по документу или папке;
- Выберите пункт Удалить;
- Нажмите Да в запросе на подтверждение.
Файл удалится в «Корзину».
Как удалить файл (папку) с помощью кнопки
- Выделите документ;
- Нажмите клавишу Del;
- Нажмите Да в запросе на подтверждение.
Файл удалится в «Корзину».
Отключить (включить) подтверждение удаления
- Щелкните по значку Корзина правой клавишей мыши;
- Выберите пункт Свойства;
- Отключите пункт Запрашивать подтверждение на удаление.
💡 Если вы только что удалили нужный файл, нажмите комбинацию кнопок Ctrl + Z. Это отменит ваше последнее действие в Windows, удаленный файл или папка вернется на место.
Восстановить файлы из Корзины
- Откройте Корзина;
- Выберите нужный файл или папку;
- Щелкните правой клавишей по выбранному файлу;
- Выберите Восстановить.
Файл будет восстановлен в ту папку из которой он был удален.
Вы можете перенести файл (или папку) из корзины в нужную вам папку.
Нажмите и удерживайте левую клавишу мыши на выделенном файле и перетащите его в нужную вам папку или Рабочий стол.
Очистить корзину
Вы можете удалить все файлы из «Корзина»
- Щелкните по «Корзина» правой клавишей мыши;
- Нажмите Очистить корзину.
🔔 Это безвозвратное удаление данных!
Безвозвратное удаление
- Выделите файл или папку;
- Нажмите комбинацию кнопок Shift + Del;
- Нажмите Да в запросе на подтверждение.
🔔 Это безвозвратное удаление данных!
Гарантированное удаление файлов
Гарантированное удаление данных на активном диске
Для гарантированного удаления данных используем стандартную утилиту CIPHER.
Cipher.exe — это утилита командной строки, используется для управления зашифрованными данными с помощью шифрованной файловой системы (EFS).
Служба поддержки Майкрософт
💡 Чтобы лучше очистить том и затереть максимально возможное количество данных, при выполнении CIPHER /W рекомендуется закрыть все другие приложения.
- Запускаем командную строку от имени администратора;
- Запускаем команду CIPHER с нужными ключами.
cipher /W:X
/W — ключ, удаляет данные из доступного неиспользуемого дискового пространства во всем томе. Содержимое затирается в три этапа, значениями: 00, FF и случайное число.
:X — имя рабочего тома.
🔔 Использование утилиты CIPHER — это гарантированное удаление данных!
Гарантированное удаление данных на неактивных устройствах
Для гарантированного удаления данных на неактивных устройствах: неиспользуемые жесткие диски, переносные жесткие диски и флеш устройства, используем стандартную утилиту FORMAT.
- Запускаем командную строку от имени администратора;
- Запускаем команду format с нужными ключами.
format X: /p:Число
X: — имя рабочего тома.
/p — ключ, обнуление каждого сектора тома. После обнуления том будет перезаписан Число раз; при каждой перезаписи будет использоваться новое случайное число.
Для успешного запуска утилиты требуется ввести правильное название активного тома/устройства.
Процесс может занять много времени, особенно если в счетчике перезаписи указано большое число.
🔔 Использование утилиты FORMAT — это гарантированное удаление данных!
Удаление через командную строку
Как удалить файл через командную строку
- Запустите командную строку;
- Перейдите в нужную папку (команда cd);
- Выполните команду del и полное имя файла с расширением;
- Согласитесь с удалением.
del myfile.txt
Если в имени файла находятся пробелы, заключите название в кавычки.
Для удаления файлов из системных папок требуется запустить командную строку от имени администратора.
🔔 Это безвозвратное удаление данных!
Как удалить папку через командную строку
- Запустите командную строку;
- Перейдите в нужную папку;
- Выполните команду RD.
rd "новая папка" /S
/S — ключ, позволяющий удалять не пустую папку.
Если в имени папки находятся пробелы, заключите название в кавычки.
Чтобы удалить папку из системных папок требуется запустить командную строку от имени администратора.
🔔 Это безвозвратное удаление данных!
Удаление через PowerShell
Команда PowerShell для удаления папок и файлов — Remove-Item.
Синонимы команды Remove-Item: del, erase, rd, ri, rm и rmdir, поэтому команды из командной строки Windows так же будут работать.
Remove-Item "X" -Recurse
X — полный путь до файла (с расширением) или папки.
Recurse — ключ, указывающий на удаление папки с содержимым.
🔔 Это безвозвратное удаление данных!
Cравнительная таблица вариантов как удалить файл
Таблица сравнения способов удаления файлов и папок.
| Удаление данных в «корзину» | Удаленные данные можно восстановить из папки «Корзина» на Рабочем столе. |
| Безвозвратное удаление данных | Удаленные данные можно восстановить только с помощью специальных программ |
| Гарантированное удаление данных | Удаленные данные нельзя восстановить даже специальными программами для восстановления данных. Но специальные службы и лаборатории по прежнему могут восстановить удаленные данные. |
Как удалить файл (папку) в Windows
Как удалить файл (папку) в Windows, обсуждалось в этой статье. Я надеюсь, что теперь вы сможете удалять файлы или папки разными способами, в том числе гарантированно удалять файлы без возможности восстановления специальными программами. Однако, если вы столкнетесь с каким-то проблемами, не стесняйтесь написать в комментариях. Я постараюсь помочь.
Удаление папки в windows – простой способ
Удаление папок и файлов без корзины в Windows
Как удалить папку через командную строку
Как удалить папку через powershell
Для удобства хранения файлов и ярлыков программ в операционной системе Windows можно создавать папки. В них помещаются файлы или другие папки. Когда папка перестает быть нужной, мы ее удаляем. Папка удаляется вместе со всем содержимым, поэтому перед удалением проверьте, что в удаляемом каталоге нет ничего важного. В этой статье мы рассмотрим несколько способов удаления папки Windows.
Удаление папки в windows – простой способ
Самый простой способ удалить папку с компьютера – воспользоваться стандартной возможностью интерфейса windows.
Нажмите правой кнопкой на папку и выберите “Удалить”.

Папка переместится в корзину. Далее необходимо перейти в корзину и нажать “Очистить корзину”.


В появившемся окне «Удалить папку» нажимаем на кнопку «Да».

Теперь папка полностью удалена с компьютера.
Удаление папок и файлов без корзины в Windows
В Windows можно удалять файлы, минуя корзину. Это позволяет намного быстрее очищать рабочее пространство компьютера. Чтобы удалить папку или любой другой файл, выделите его, нажав один раз левой кнопкой мыши.

Также можно зажать левую кнопку мыши и выделите сразу несколько объектов. Далее нажмите сочетание клавиш “Shift+DEL”.
Появится окно «Удалить папку», нажимаем на кнопку «Да».

Файлы полностью удалены с вашего компьютера.
Как удалить папку через командную строку
Иногда требуется удалить папку в windows через командную строку. Процесс удаления очень прост.
Нажмите сочетание клавиш “Win+R” и введите в поле “cmd”.


В открывшемся окне вводим:
Данная команда удаляет папку с подтверждением.
RD /s “путь к папке”

Нажимаем на “Enter”, после этого нажмите на клавиатуре “y”, чтобы подтвердить удаление.


А вот это уже без подтверждения.
RD /s/q “путь к папке”
После этого нажимаем “Enter”. Папка удалена с вашего компьютера.

Как удалить папку через powershell
Удаление папки может потребоваться и при написании скриптов на языке powershell. Скрипт – сценарий, который пишут администраторы для автоматизации администрирования системы. Запустив его, начнется исполнение указанных в нем команд. Чтобы удалить папку в Windows с помощью powershell, откройте обычный блокнот и напишите следующую строчку без кавычек:
Remove-Item -Path “Путь к файлу или каталогу(папку)”
Сохраните файл в расширении *.ps1. После этого можно запустить скрипт двойным щелчком мыши. Папка будет удалена.
Так же, можно не создавать текстовый файл, так как задачу можно выполнить в оболочке powershell.
Сочетанием клавиш “Win+R” откройте меню “Выполнить”, введите powershell и нажмите на клавишу Enter.


Как удалить с папку с рабочего стола
Тут, тоже ничего сложного.

Нажмаем правой кнопкой на папку для удаления и выберите “Удалить”.

Папка переместится в корзину. Далее нажимаем правой кнопкой мыши на корзину и выбираем “Очистить корзину”.


Итоги
Периодически нам требуется удалять ненужные папки с компьютера. В зависимости от ситуации, мы используем разные способы удаления. Так при “повседневной” работе можно просто нажать правой кнопкой мыши на папку и удалить её. Иногда для удаления папки требуется использовать cmd или powershell.