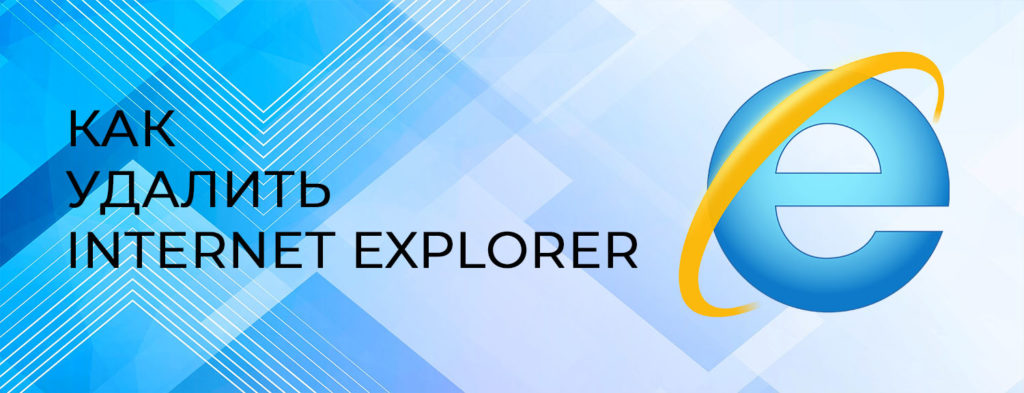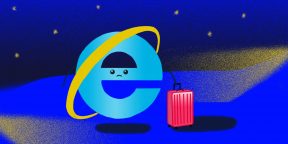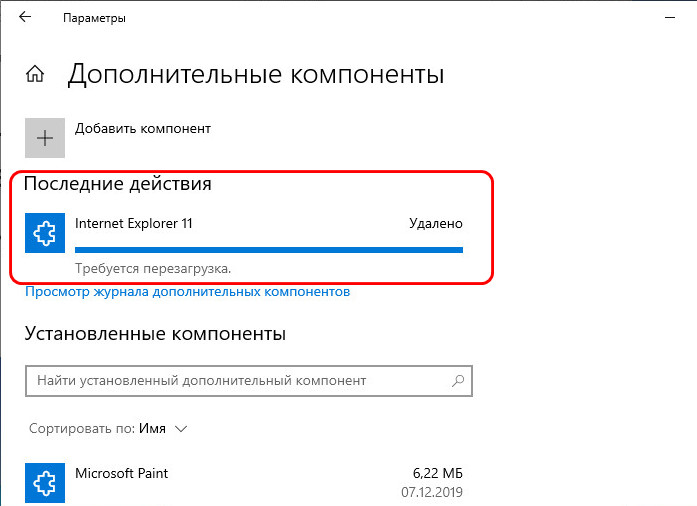Содержание
- Как удалить неудаляемую папку в Windows 10
- Удаление неудаляемых папок Windows 10
- Перезагрузка компьютера
- Удалить папку с поддержкой командной строки
- Отключение процесса explorer.exe
- Как пользоваться Unlocker
- Table of Contents:
- Шаг 1
- Шаг 2
- Шаг 3
- Шаг 4
- Шаг 5
- Шаг 6
- Шаг 7
- Как перезапустить Explorer.Exe через Cmd.Exe
- Как полностью удалить или удалить языки отображения в окнах
- Как удалить или удалить Windows с вашего компьютера
- Как выгрузить непонятный процесс из EXPLORER EXE (Октябрь 2022).
- Почему не загружается рабочий стол? Решение проблемы!
- 1 Что такое explorer.exe
- 2 Как удалить вирус explorer exe
- Как удалить Internet Explorer — 7 способов
- Как удалить Internet Explorer в Windows 10 — 1 способ
- Удаление Internet Explorer в Windows 10 — 2 способ
- Отключение Internet Explorer в Windows PowerShell
- Как удалить Internet Explorer в Windows 8 (Windows 8.1)
- Как удалить Internet Explorer 11 в Windows 7
- Как удалить Internet Explorer в Windows 7 полностью
- Как полностью удалить Internet Explorer 8 из Windows 7
- Выводы статьи
- Как удалить Internet Explorer — полное руководство
- Как удалить Интернет Эксплорер в Windows 7, 8, 8.1
- Вариант 1: отключение браузера Internet Explorer
- Вариант 2: удаление обновлений Internet Explorer
- Как удалить IE на Windows 10
Как удалить неудаляемую папку в Windows 10
Если какой-либо процесс, программы или системы заложен в файле или словами по проще файл или папка используются в системе, то их удалить в настоящее время не получится. Пользователь при попытке удаления папки будет получать сообщение невозможно удалить папку или файл. Такие папки пользователи называют неудаляемые. На сколько это точное описание таких папок или файлом мы разберемся дальше.
Данная статья описываются различные методы, о том как удалить неудаляемую папку в Windows 10, которая не удаляется в нормальном режиме. Зачастую пользователю достаточно попробовать удалить папку после перезагрузки компьютера, так как все сторонние процессы будут просто отключены. Дополнительно рекомендуем ознакомится с пунктом как пользоваться программой Unlocker.
Удаление неудаляемых папок Windows 10
Перезагрузка компьютера
Windows 10 по-прежнему очень неустойчива. И иногда, все, что Вам нужно сделать, это перезагрузить компьютер lдля исправления проблемы. Много людей сообщили, что они не могли открыть меню пуск, но после перезагрузки компьютера все начинало работать отлично. Но если перезагрузка компьютера не решила эту проблему, Вы можете попробовать одно из следующих решений.
Удалить папку с поддержкой командной строки
Вы также можете попробовать удалить папку, которая не удаляется с поддержкой командной строки. Использование командной строки для удаления иногда более эффективно, и Вы обязательно должны это попробовать. Вот что вам нужно сделать, чтобы удалить определенную папку с поддержкой командной строки:
Отключение процесса explorer.exe
Если удалить неудаляемую папку все еще невозможно, то оставьте окно командной строки открытым на рабочем столе, откройте диспетчер задач нажав сочетание клавиш Ctrl+Shift+Esc, и отключите explorer.exe Диспетчер задач → Подробности → explorer.exe → Снять задачу.
Весьма схожее решение мы использовали в процессе самостоятельного перезапуска проводника в Windows 10. Далее не боимся и уверенно нажимаем на кнопку Завершить процесс.
Ваш рабочий стол будет пустым, за исключением уже открытых окон. Теперь попробуйте удалить папку с помощью команды rmdir, как описано в предыдущем способе.
После этого нужно обратно запустить Проводник. Для этого откройте диспетчер задач нажав Ctrl+Shift+Esc, выберете Файл, далее Запустить новую задачу.
В окне создание задачи в поле ввода Открыть: введите следующую команду: explorer и нажмите ОК. Смотрите также другие полезные команды выполнить в Windows 10.
Как пользоваться Unlocker
Вы также можете попробовать некоторое программное обеспечение сторонних производителей для удаления папок и файлов, например Unlocker. Это свободное программное обеспечение от компании Cedrick Collomb.
Несмотря на свои миниатюрные размеры (менее 1 Мб), способен удалить самые капризные файлы. Оперативно распознает и устраняет причины невозможности удаления. Unlocker легко управлять: интегрирован в контекстное меню и удаляет выбранный элемент в один клик.
И так, чтобы удалить папку которая не удаляется, сначала нужно:
О возможностях программы слышали многие, а от как пользоваться Unlocker известно далеко не всем. А на самом деле процесс удаления неудаляемой папки с помощью утилиты Unlocker является самым простым. Даже для самостоятельного перезапуска проводника нужно больше времени. Программа самостоятельно отключает процесс, который блокирует удаление, и после того папка без проблем удаляется.
Сейчас существует действительно множество способов удаления неудаляемых файлов. Мы же собрали только лучшие, которые работают не только в Windows 10, но и в предыдущих версиях операционной системы. В большинстве случаев пользователю достаточно просто перезагрузить компьютер. Во всех остальных ситуациях поможет утилита Unlocker.
Источник
Table of Contents:
Шаг 1
Нажмите кнопку «Пуск» в левом нижнем углу рабочего стола. В раскрывающемся меню нажмите «Выполнить». Это загружает небольшое окно поиска с одной строкой поиска.
Шаг 2
Введите «Regedit» (без кавычек). Команда открывает редактор реестра Windows.
Шаг 3
Выберите папку «HKEY_LOCAL_MACHINE». Из этого единственного файла появляется множество других программных файлов.
Шаг 4
Откройте папку «Программное обеспечение», затем «Microsoft», затем «Windows», «CurrentVersion», «Run», «IEXPLORER» = «% System» и выберите «iexplorer.exe».
Шаг 5
Нажмите кнопку «Удалить», и вас спросят, уверены ли вы, что хотите удалить файл. Нажмите «ОК».
Шаг 6
Откройте файл «HKEY_CURRENT_USER», затем «Программное обеспечение» и удалите папку «mmtest».
Шаг 7
Закройте редактор реестра и перезагрузите компьютер.
Как перезапустить Explorer.Exe через Cmd.Exe
Как полностью удалить или удалить языки отображения в окнах
Если вы установили новый язык отображения и вам больше не нужно его использовать, вы можете сэкономить место на диске, полностью удалив его. Вот как:
Как удалить или удалить Windows с вашего компьютера
Как удалить или удалить Windows 10, Windows 7 или Windows 8 с вашего ПК. Как удалить Windows при использовании нескольких операционных систем, в том числе при использовании Ubuntu Linux.
Как выгрузить непонятный процесс из EXPLORER EXE (Октябрь 2022).
Источник
Почему не загружается рабочий стол? Решение проблемы!
Вечером после работы, как обычно, сажусь за комп проверить почту.
Включаю компьютер — всё загружается, Windows XP SP3. О чём-то задумался, ожидая загрузки OC, через минут 10 понимаю, что загрузки не состоится. На мониторе заставка и ничего более.
Всё думаю доигрались 🙂
Нажимаю на клавиатуре волшебное сочетание клавиш alt+ctrl+del. Открывается окошко, фух. хоть диспетчер задач живой, захожу в процессы и обнаруживаю, что процесса ”explorer.exe”нет.
Выбираю в диспетчере задач файл — выполнить ”explorer.exe”. Реакции 0. Придется переустанавливать Windows решат многие. Но не в нашем случае.
1 Что такое explorer.exe
Итак, разберёмся что произошло. Вируса, скорее всего, они родимые, подменили нам процесс ”explorer.exe” (графическая оболочка Windows).
Задача которого состоит в том, чтобы правильно отображать меню пуск, рабочий стол, панель инструментов и файловый менеджер. Откуда взялись такие умные вирусы, вопрос к вам.
Но для примера могу сказать, онлайн флеш-игры, посещение различных сомнительных ресурсов + неправильно настроенный антивирус обеспечат вам букет неприятных ошибок в подарок, при следующем запуске Windows.
В нашем случае система подлежит восстановлению, в большинстве случаев может быть наоборот.
2 Как удалить вирус explorer exe
С проблемой определились, теперь нам необходимо восстановить этот самый ”explorer.exe”. Для начала попробуем временно восстановить графическую оболочку.
Откроется панель управления компьютером, в которой переходим в запоминающие устройства — управления дисками и правой кнопкой мыши на любым из дисков — нажимаем открыть.
Вуаля, иконки, меню пуск появились. Появились иконки оттого, что при обращении к диску, чтобы его открыть, операционной системе необходимо принудительно подгружать графическую оболочку.
Теперь в диспетчере задач появится процесс ”explorer.exe”, также появится ошибка, которая скажет вам о том, что что-то не так. Компьютер работает в нормальном режиме, но только временно.
Если перезагрузить компьютер процесс ”explorer.exe” снова не загрузится. Поэтому идём дальше, чтобы восстановить процесс окончательно и бесповоротно.
Первое, что необходимо будет сделать, это удалить вирус с компьютера при помощи утилиты AVZ.
Скачайте антивирус, если он не установлен, если установлен, то запустите глубокий анализ или тщательное сканирование (в зависимости от антивируса функция по-разному называется), чтобы удалить всю подхваченную вами нечисть 🙂 (вирусы).
Если хотите облегчить работу антивирусу, даю совет — почистите файлы ”cookies” в вашем браузере.
Также зайдите на диск C:/Documents and Settings/ имя вашего пользователя /Local Settings ( чтобы увидеть последнюю папку, выберите в настройках вида папок ” показывать скрытые файлы и папки ” ) в последней папке вы найдёте две интересующие нас папки, одна ”Temp”, вторая ”Temporary Internet Files”.
В этих папках хранятся большинство вирусов, подхваченных из интернета, их мы очищаем полностью.
Копируем адрес расположения процесса ”explorer.exe”.
Нажимаем Пуск — выполнить, набираем команду ”regedit” ( редактор реестра ), находим там ключ HKEY_LOCAL_MACHINESOFTWAREMicrosoftWindows NTCurrentVersionWinlogon «Shell», в нем прописываем наш путь к ”explorer.exe” ( например C:WINDOWSsystem32explorer.exe).
Всё, путь прописан. Последний штрих, необходимо заменить скачанный файл.
Для этого запускаем диспетчер задач, и в процессах завершаем процесс ”explorer.exe”. После этого вызываем командную строку CMD, и в ней прописываем следующее.
Cd C:
copy explorer.exe C:Windows (или C:windowssystem32 )
Перезагружаем компьютер и наслаждаемся нормальной работой вашего компьютера.
Его часто используют авторы сборок Windows Zver DVD. То есть схема восстановления файла похожа, вам лишь необходимо будет погрузиться с автономной ОС, и проделать все действия описанные выше, начиная с очистки вирусов. Удачи 🙂
Источник
Как удалить Internet Explorer — 7 способов
Некоторых пользователей интересует вопрос, как удалить Internet Explorer полностью из операционной системы Windows. Корпорация Microsoft длительное время использовало браузер Internet Explorer, в качестве обозревателя интернета, встроенного в систему.
Начиная с Windows 10, в операционной системе появился другой браузер: Microsoft Edge, используемый качестве основного системного браузера по умолчанию. Разработка Internet Explorer прекратилась, Майкрософт призвала больше не использовать Internet Explorer на ПК.
Несмотря на это, Internet Explorer пока работает в прежних версиях Windows, браузер еще не удален из Windows 10. На многих предприятиях и в организациях используется большое количество программного обеспечения, взаимосвязанного с браузером Internet Explorer, иногда, некоторые программы работают только с конкретной версии браузера. Другие браузеры, по разным причинам, не могут быть использованы.
Пользователь может полностью удалить браузер Internet Explorer со своего домашнего компьютера, ничего страшного не произойдет. Возможно, слетят некоторые ассоциации файлов, связанные с программой Internet Explorer. Я не удаляю браузер со своего компьютера, мне он не мешает.
В этом руководстве вы найдете инструкции о том, как в Windows полностью удалить Internet Explorer разных версий, в операционных системах Windows 10, Windows 8.1, Windows 8, Windows 7.
Процесс удаления Internet Explorer в Windows 7 имеет свои нюансы, в зависимости от того, какая версия браузера изначально была установлена на ПК: сначала удаляется самая последняя версия браузера, установленная, как обновление браузера, а затем предыдущая. Необходимо удалить все версии браузера, пока не будет удалена версия Internet Explorer, встроенная в Windows 7.
В результате, браузер будет отключен и исчезнет из интерфейса Windows, далее необходимо скрыть (отменить) обновления, чтобы воспрепятствовать установке новых версий браузера.
Как удалить Internet Explorer в Windows 10 — 1 способ
В операционной системе Windows 10 можно использовать несколько способов для удаления (отключения) Internet Explorer.
Удаление Internet Explorer в Windows 10 — 2 способ
Давайте рассмотрим второй способ удаления браузера из операционной системы.
Отключение Internet Explorer в Windows PowerShell
Существует способ для отключения браузера в операционной системе Windows 10, с помощью выполнения команды в Windows PowerShell.
Как удалить Internet Explorer в Windows 8 (Windows 8.1)
В операционных системах Windows 8 или Windows 8.1 пользователь может отключить браузер Internet Explorer. Браузер встроен в систему, он легко отключается из настроек ОС.
Проделайте следующие шаги:
Как удалить Internet Explorer 11 в Windows 7
Если в операционной системе Windows 7 установлена последняя версия браузера Internet Explorer 11, сначала нужно удалить эту версию браузера, а затем продолжить удаление программы.
Выполните следующие действия:
Для того, чтобы браузер самостоятельно не установился в операционную систему Windows 7, необходимо скрыть это обновление.
Internet Explorer 11 удален из операционной системы Windows 7.
На компьютере осталась одна из предыдущих версий браузера Internet Explorer. Необходимо выполнить окончательное удаление приложения из операционной системы.
Как удалить Internet Explorer в Windows 7 полностью
Сейчас рассмотрим, как следует удалять Internet Explorer полностью. Для Internet Explorer 9 или Internet Explorer 10 этот процесс аналогичен удалению браузера Internet Explorer 11 версии, и подробно описан выше.
Теперь нужно скрыть обновление браузера, чтобы оно не установилось на компьютер самостоятельно.
Как полностью удалить Internet Explorer 8 из Windows 7
Браузер Internet Explorer 8 встроен в операционную систему Windows 7, и по заявлению Microsoft, не подлежит удалению. Его можно полностью отключить.
Имеется возможность для удаления Internet Explorer 8 из Windows 7, при помощи отключения компонентов системы:
На компьютере удален Internet Explorer, программа исчезнет из меню «Пуск» и из других мест интерфейса операционной системы.
Если на компьютере будут возникать ошибки в журнале событий, которые появляются после перезагрузок ПК, попробуйте удалить из реестра разделы, относящиеся к Internet Explorer.
Выводы статьи
В случае необходимости, пользователь имеет возможность для удаления (отключения) из операционной системы Windows браузера Internet Explorer. В операционных системах Windows 10, Windows 8.1 и Windows 8 процесс удаления браузера выполняется одинаково. В Windows 7 сначала необходимо удалить самую последнюю версию браузера, а затем ту версию программы, которая была встроена в операционной систему изначально.
Источник
Как удалить Internet Explorer — полное руководство

Иметь свои предпочтения среди программ – это нормально: каждый из пользователей иметь список любимчиков. Но у каждого есть и перечень программ, которые он не хотел бы иметь на своём компьютере. Долгое время браузер Internet Explorer был в первой категории, но с появлением на рынке новых программных продуктов данный браузер всё больше теряет свои позиции. Из этой статьи вы узнаете как удалить Internet Explorer с ОС Windows.
Не в пользу браузера говорит и тот факт, что компания Microsoft приготовила ему замену – новый браузер Microsoft Edge. Неважно в силу каких причин некоторые пользователи всё чаще штурмуют Интернет в поисках ответа на вопрос как удалить интернет эксплорер. Среди них присутствуют как владельцы ПК с Windows 7, 8, 8.1, так и с Windows 10.
Как удалить Интернет Эксплорер в Windows 7, 8, 8.1
Поскольку браузер встроен в операционную систему, удалить его привычным способом не получится. Это сделано из соображений безопасности операционной системы, поскольку Internet Explorer несёт в Windows и другие функции, о которых пользователь даже не подозревает. Существует два способа ограничения работы: отключение браузера и отключение обновлений браузера.
Вариант 1: отключение браузера Internet Explorer
Для тех, кто не нашёл ответа на вопрос как удалить explorer, необходимо использовать алгоритм как отключить интернет эксплорер. Этого вполне достаточно, чтобы нелюбимый браузер больше досаждал пользователю.
Обратите внимание: если пользователь снова пожелает включить Internet Expolrer, то восстановится версия максимум Internet Explorer 8, не выше, и для наращивания её возможностей до IE 11 необходимо установить обновления.
Вариант 2: удаление обновлений Internet Explorer
Иногда у пользователя по каким-то причинам появляется необходимость удалить обновления браузера, сбросив их до какой-то определённой версии, либо вообще откатив до предустановленной вместе с Windows.
После перезагрузки на компьютере останется та версия, которую пользователь разрешил оставить. Правда, существует «угроза» повторного дообновления браузера. Чтобы этого не случилось, нужно запретить Windows обновляться.
Как удалить IE на Windows 10
Вопрос как удалить Internet Explorer — один из популярных в поисковых системах, поскольку вниманию придирчивых пользователей Интернет предложена богатейшая коллекция других, более быстрых и продвинутых браузеров. Тем не менее, ответ на данный вопрос будет достаточно прост: методы «борьбы» с неугодным браузером те же самые, что и для пользователем Windows 7, 8, 8.1, а это отключение в компонентах операционной системы Эксплорера. А для желающих использовать старую версию браузера – удаление обновлений и запрет на обновления браузера.
Данный браузер – это компонент Windows, снести который под корень невозможно, поэтому придётся терпеть его молчаливое присутствие ровно до тех пор, пока его не заменит его наследник – браузер Microsoft Edge. Данная замена в некоторых сборках ОС от Майкрософт уже произведена, но не во всех. «Лечить» присутствие в системе Интернет Эксплорер нужно только терпением и загрузкой на ПК других прогрессивных браузеров, которые помогут пользователю использовать ресурсы Интернета более продуктивно. Надеюсь мы смогли вам помочь в ответе на вопрос — как удалить Internet Explorer.
Источник

Если какой-либо процесс, программы или системы заложен в файле или словами по проще файл или папка используются в системе, то их удалить в настоящее время не получится. Пользователь при попытке удаления папки будет получать сообщение невозможно удалить папку или файл. Такие папки пользователи называют неудаляемые. На сколько это точное описание таких папок или файлом мы разберемся дальше.
Данная статья описываются различные методы, о том как удалить неудаляемую папку в Windows 10, которая не удаляется в нормальном режиме. Зачастую пользователю достаточно попробовать удалить папку после перезагрузки компьютера, так как все сторонние процессы будут просто отключены. Дополнительно рекомендуем ознакомится с пунктом как пользоваться программой Unlocker.
Перезагрузка компьютера
Windows 10 по-прежнему очень неустойчива. И иногда, все, что Вам нужно сделать, это перезагрузить компьютер lдля исправления проблемы. Много людей сообщили, что они не могли открыть меню пуск, но после перезагрузки компьютера все начинало работать отлично. Но если перезагрузка компьютера не решила эту проблему, Вы можете попробовать одно из следующих решений.
Удалить папку с поддержкой командной строки
Вы также можете попробовать удалить папку, которая не удаляется с поддержкой командной строки. Использование командной строки для удаления иногда более эффективно, и Вы обязательно должны это попробовать. Вот что вам нужно сделать, чтобы удалить определенную папку с поддержкой командной строки:
- Откройте окно командной строки (Win+R, введите следующую команду: cmd, нажмите клавишу Enter или кнопку OK). Или же воспользуйтесь любым другим способом для запуска командной строки от имени администратора в Windows 10.
- Удалите папку, используя команду rmdir. Предположим что папка не удаляется на локальном диске D: и она называется windd.ru, тогда в командной строке нужно ввести следующее:
Отключение процесса explorer.exe
Если удалить неудаляемую папку все еще невозможно, то оставьте окно командной строки открытым на рабочем столе, откройте диспетчер задач нажав сочетание клавиш Ctrl+Shift+Esc, и отключите explorer.exe Диспетчер задач → Подробности → explorer.exe → Снять задачу.
Весьма схожее решение мы использовали в процессе самостоятельного перезапуска проводника в Windows 10. Далее не боимся и уверенно нажимаем на кнопку Завершить процесс.
Ваш рабочий стол будет пустым, за исключением уже открытых окон. Теперь попробуйте удалить папку с помощью команды rmdir, как описано в предыдущем способе.
После этого нужно обратно запустить Проводник. Для этого откройте диспетчер задач нажав Ctrl+Shift+Esc, выберете Файл, далее Запустить новую задачу.
В окне создание задачи в поле ввода Открыть: введите следующую команду: explorer и нажмите ОК. Смотрите также другие полезные команды выполнить в Windows 10.
Как пользоваться Unlocker
Вы также можете попробовать некоторое программное обеспечение сторонних производителей для удаления папок и файлов, например Unlocker. Это свободное программное обеспечение от компании Cedrick Collomb.
Несмотря на свои миниатюрные размеры (менее 1 Мб), способен удалить самые капризные файлы. Оперативно распознает и устраняет причины невозможности удаления. Unlocker легко управлять: интегрирован в контекстное меню и удаляет выбранный элемент в один клик.
И так, чтобы удалить папку которая не удаляется, сначала нужно:
- Загрузить и установить утилиту Unlocker на свой компьютер.
- Далее на папке, которая не удаляется вызываем контекстное меню (правая кнопка мыши), и выбираем из списка Unlocker (как ниже на скриншоте).
- Теперь в открывшемся окошек выбираем пункт со списка действий Удалить и нажимаем ОК.
- После определения проблемного процесса папка или файл будут удалены. Вам остается в окне под названием Готово нажать кнопку на ОК.
О возможностях программы слышали многие, а от как пользоваться Unlocker известно далеко не всем. А на самом деле процесс удаления неудаляемой папки с помощью утилиты Unlocker является самым простым. Даже для самостоятельного перезапуска проводника нужно больше времени. Программа самостоятельно отключает процесс, который блокирует удаление, и после того папка без проблем удаляется.
Выводы
Сейчас существует действительно множество способов удаления неудаляемых файлов. Мы же собрали только лучшие, которые работают не только в Windows 10, но и в предыдущих версиях операционной системы. В большинстве случаев пользователю достаточно просто перезагрузить компьютер. Во всех остальных ситуациях поможет утилита Unlocker.

Люблю фотографировать и снимать видео. Много времени монтировал за ноутбуком. Хорошо разбираюсь в операционной системе Windows 10.
Пользователи популярной ОС часто спрашивают, как удалить Интернет Эксплорер на Виндовс 10, чтобы освободить пространство на диске или просто избавиться от ненужного приложения. Ниже рассмотрим, как правильно удалить IE на этой операционной системе, какие методы существуют, и почему могут возникнуть трудности при решении задачи.
Как удалить Internet Explorer в Виндовс 10
Особенность Windows 10 в том, что пользователи после установки ОС получают браузер Microsoft Edge и IE. Минус в том, что некоторые страницы могут некорректно показываться, и их можно посмотреть только на Интернет Эксплорер 11. Если этот браузер не нужен, его легко убрать и поставить другой проводник, к примеру, Гугл Хром или Мозилла. Ниже рассмотрим можно ли удалить Интернет Эксплорер с компьютера Виндовс 10 разными методами.
Панель управления
Еще один простой путь — удалить Интернет Эксплорер в Виндовс 10 через панель управления. Для этого пройдите такие шаги:
- Войдите в панель управления и перейдите в раздел, который позволяет удалить лишнее ПО.

- Слева выберите нижний пункт, подразумевающий отключение компонентов.
- Найдите и отметьте отключение Интернет Эксплорер 11.
- Изучите информацию о том, что в результате таких действий может ухудшиться работа другого ПО.
- Подтвердите действие и дождитесь включения.
Этих мероприятий достаточно, чтобы отключить Internet Explorer в Windows 10 и больше не видеть значка в меню Пуск. Учтите, что таким способом программа не убирается полностью из системы Виндовс. Речь идет только об отключении. Запрет на удаление вызван тем, что программа Майкрософт Эдже пока «сырая», и разработчик ОС перестраховываются наличием IE.
Командная строка
Существует еще один метод, как в Виндовс 10 отключить Интернет Эксплорер — через командную строку. Для этого пройдите такие шаги:
- Зажмите Win+R.
- В открывшей строке пропишите appwiz.cpl и подтвердите Ввод.
- В панели управления слева найдите раздел отключения системных элементов и перейдите на него.
- Укажите, какие элементы нужно отключить. Выберите строчку с Интернет Эксплорер и подтвердите действие.
Терминал
В Виндовс 10 предусмотрена возможность вызова терминала, с помощью которого можно легко удалить IE. При этом сам терминал бывает двух типов — простой или с правами администратора. Для отключения программы необходимо использовать второй метод. Алгоритм действий имеет такой вид:
- Кликните кнопку поиска и найдите командную строку.
- «Закажите» ее с правами админа, нажав правую кнопку мыши.
- В терминала введите Dism/online/Disable-Feature/FeatureName:Internet-Explorer-Optional-amd64 и подтвердите действие.
- Дождитесь сообщения, что система DISM нормально функционирует.
- Перезапустите ОС.
После того, как Виндовс 10 загрузится, Интернет Эксплорер уже работать не будет, а автозапуска не происходит.
Настроечное окно
Еще один способ, как удалить Internet Explorer 11 в Windows 10 — воспользоваться меню настроек. Для этого:
- Жмите на символ окна слева внизу.
- Перейдите в раздел Параметры (значок Шестеренки).
- Кликните на Приложения и выберите Управление дополнительными возможностями.
- Выберите в перечне Интернет Эксплорер, а после подтвердите очистку от него системы.
После перезагрузки ОС Виндовс IE уже не запустится. Таким способом удалить ПО не получится, но зато оно больше не будет тревожить пользователя. Для проверки правильности выполненной работы можно перейти в журнал с приложениями и убедиться в наличии отметки о выключении программы. Там указано время и дата деактивации.
Применение стороннего ПО
В Сети можно найти много программ, с помощью которых можно удалить лишние приложения. Одна из них — nLite. Но стоит помнить, что такие действия могут привести к нарушению работоспособности Виндовс 10, поэтому их необходимо осуществлять на свой страх и риск. Для решения вопроса достаточно зайти в программу, отметить ее в перечне, а после этого удалить.
Почему возникают трудности с удалением
С вопросом, как полностью удалить Internet Explorer в Windows 10, часто возникают трудности. Это объясняется тем фактом, что программа глубоко встроена в систему и ее деинсталляция может привести к негативным последствиям. В таком случае лучше несколько раз подумать, прежде чем удалить или отключить ПО. Эксперты выделяют несколько минусов этого процесса:
- Некоторые программы могут открыться только через Интернет Эксплорер. Если вам необходимо это ПО, веб-проводник лучше оставить на компьютере.
- Если удалить IE, на ПК с Виндовс 10 освобождается минимальный объем памяти, поэтому затевать такую сложную манипуляцию нет смысла.
- Программа Майкрософт Эдже создана недавно, поэтому разработчики еще продолжают заниматься ее оптимизацией.
- Если пользователь Виндовс 10 работает на сайте компании, лучше использовать официальный браузер IE. Он отображает все элементы и корректно работает со всеми функциями интернет-площадки.
Если не устраивает новая версия Интернет Эксплорер, ее можно удалить. После перезапуска системы на ПК будет установлен более старый вариант. Но лучше сразу отключить обновление, чтобы система не вернулась к последней версии.
Итоги
Теперь вы знаете, как удалить Интернет Эксплорер, если вдруг он не нужен на Виндовс 10. При этом речь идет не об обычной деинсталляции, а об отключении программы с возможностью ее восстановления. Для этого необходимо перейти в Панель управления, а там найти в пункт, где предусмотрено включение-отключение программ. В перечне необходимо отметить пункт, который относится к IE, а после этого подтвердить выбор. После перезапуска ПК программа будет работать в обычном режиме.
Несмотря на легкость отключения IE, не стоит выполнять эту работу без веских причин. Это ПО тесно связано с Виндовс 10. Если вы решили удалить (отключить) Интернет Эксплорер, и после этого ОС стала работать нестабильно, браузер придется восстановить. Для этого не нужно его устанавливать — достаточно остановить приложение, а при необходимости восстановить его работу.
Отличного Вам дня!
Всё равно браузер бесполезен, и даже Microsoft от него отказалась.
Internet Explorer уже давно скорее мёртв, чем жив. Можете припомнить, когда вы в последний раз открывали его? Ну, разве что только ради того, чтобы скачать через него Chrome, Firefox или другой приличный браузер.
Microsoft наконец поняла, что её детище забыто и покинуто, и призывает пользователей больше не использовать Internet Explorer. Тем не менее этот браузер по-прежнему есть в списке программ Windows 10. К счастью, его можно легко и безболезненно удалить через панель управления или командную строку.
Способ 1
Откройте меню «Пуск» и начните вводить фразу «Программы и компоненты». Либо зайдите в «Параметры» → «Система» → «Приложения и возможности» → «Программы и компоненты»
В открывшемся окне программ нажмите пункт «Включение и отключение компонентов Windows» слева и снимите галочку с пункта Internet Explorer 11.
Затем подтвердите своё намерение удалить опостылевший браузер, нажав OK. Система попросит перезагрузиться — позвольте ей это сделать.
Способ 2
Вариант для фанатов командной строки. Откройте меню «Пуск», отыщите там приложение Windows PowerShell. Щёлкните по нему правой кнопкой мыши и нажмите «Запустить от имени администратора».
Введите в окно консоли следующую команду:
Disable-WindowsOptionalFeature -FeatureName Internet-Explorer-Optional-amd64 –Online
Для этого достаточно скопировать её, а потом щёлкнуть правой кнопкой в окне PowerShell, и она вставится сама.
Нажмите Enter и подождите, пока Internet Explorer удаляется. Затем система спросит разрешения перезагрузиться — нажмите Y и Enter. Готово, браузер удалён.
Читайте также 🧐
- Colibri — красивый минималистичный браузер для тех, кто познал дзен
- Как очень быстро перезагрузить браузер Chrome
- Как включить режим турбо в разных браузерах
Процесс explorer.exe, он же «Проводник», является основной частью операционной системы Windows 10/8.1/7 и служит для улучшения графической оболочки проводника для переключения различных папок и файлов. К примеру, с помощью этого процесса мы можем открывать папки, копировать и удалять файлы. Представьте, если бы это приходилось делать все через командную строку? По сути так и появился процесс explorer.exe.
Проводник (explorer.exe) также отвечает за оболочку панели задач и меню пуск, которые могут со временем дать сбой и не работать. К примеру, когда вы нажимаете на кнопку «Пуск» или «Все параметры», то ничего не происходить и кнопки эти не кликабельны. В этой ситуации поможет перезапуск Explorer.exe в Windows. Если вы внесли какие-либо изменения в интерфейс проводника или реестр, то они появятся только после перезагрузки, но можно просто перезапустить сам процесс explorer.exe, не перезагружая компьютер.
Может быть так, когда ваш ПК работает все время, уходя только в спящей режим без выключения и перезагрузки, то процесс explorer.exe может грузить сильно память, и перезагрузка компьютера поможет исправить эту проблему. Explorer.exe не является вирусом, но вредоносное ПО может замаскироваться под это имя процесса и грузить вашу систему. Сам файл находится по пути C:Windowsexplorer.exe, если он в другом месте, то это вирус.
Также этот процесс может давать сбой, виснуть, не давать отклика и показывать различные сообщения об ошибках, как «Ошибка при системном вызове», «Ошибка приложения», «Системная ошибка переполнения буфера» и другие ошибки, связанные с повреждением системных файлов, которые относятся к explorer.exe. Давайте разберем, все возможные решения, чтобы исправить ошибки связанные с explorer.exe в Windows 10/7/8.1.
Как перезапустить Проводник Explorer.exe в Windows 10/8.1/7
Этот способ поможет в большинстве случаях исправить ошибки с отображением интерфейса, некликабельностью кнопок и других ошибок связанных с проводником. Нажмите сочетание кнопок на клавиатуре Ctrl+Shift+Esc, чтобы открыть диспетчер задач. Во вкладке «Процессы» найдите имя «Проводник«, нажмите по нему правой кнопкой мыши и выберите «Снять задачу«.
У вас пропадет интерфейс рабочего стола, не пугайтесь. В диспетчере задач нажмите на вкладку «Файл» > «Запустить новую задачу» > введите в окно explorer.exe и нажмите OK.
Решение 7. Используйте редактор реестра
Если ни одно из решений не помогло вам, то некоторые изменения реестра могут позволить затронутому пользователю преодолеть проблему с проводником.
Предупреждение: действуйте на свой страх и риск, так как редактирование системного реестра требует определенного уровня знаний и, если не будет сделано должным образом, вы можете нанести невосстановимый ущерб вашей системе / данным.
Во-первых, вы должны создать резервную копию системного реестра. Затем запустите командное окно «Выполнить» (нажав клавиши Windows + R) и введите «RegEdit». Затем нажмите клавиши Ctrl + Shift + Enter, чтобы запустить редактор реестра от имени администратора, и проверьте, решило ли какое-либо из следующих изменений реестра вашу проблему.
Установите ключ оболочки на Explorer.exe
- Перейдите в следующее: Компьютер HKEY_CURRENT_USER SOFTWARE Microsoft Windows NT CurrentVersion Winlogon
- Затем на правой панели дважды щелкните раздел Shell и установите его значение на путь к Explorer.exe. Обычно путь, указанный ниже (если ключа там нет, создайте значение New> DWORD (32-bit) и установите его имя в Shell и установите его значение на указанный ниже путь): C: Windows explorer.exeУстановите оболочку на путь проводника в HKCU
- Теперь перезагрузите систему и проверьте, решена ли проблема с проводником.
- Если нет, запустите редактор реестра и перейдите по следующему пути: Computer HKEY_LOCAL_MACHINE SOFTWARE Microsoft Windows NT CurrentVersion Winlogon
- Теперь на правой панели убедитесь, что для ключа Shell установлено значение explorer.exe, а затем перезагрузите компьютер, чтобы проверить, решена ли проблема с проводником.Установите значение оболочки для Explorer.exe в HKLM
- Если нет, то запустите редактор реестра и перейдите к следующему: Computer HKEY_CURRENT_USER SOFTWARE Microsoft Windows NT CurrentVersion Winlogon
- Теперь на правой панели удалите ключ Shell и перезагрузите систему, чтобы проверить, решена ли проблема.
Удалите ключ Explorer.exe
- Перейдите к следующему: Computer HKEY_LOCAL_MACHINE SOFTWARE Microsoft Windows NT CurrentVersion Image File Execution Options
- Затем на левой панели щелкните правой кнопкой мыши папку Explorer.exe и выберите Удалить.Удалите Explorer.exe в параметрах выполнения файла изображения
- Теперь подтвердите удаление ключа и перезагрузите компьютер, чтобы проверить, решена ли проблема с проводником.
Удалить ключ загрузки
- Перейдите к следующему: Компьютер HKEY_CURRENT_USER SOFTWARE Microsoft Windows NT CurrentVersion Windows
- Теперь на правой панели щелкните правой кнопкой мыши кнопку «Загрузить» и выберите «Удалить».Удалить ключ загрузки в HKCU
- Затем подтвердите удаление ключа и перезагрузите компьютер, чтобы проверить, работает ли проводник.
Используйте расширенную командную строку для добавления ключей реестра
- Если ни одно из изменений реестра не устранило проблему, выполните одно за другим в командной строке с повышенными привилегиями: reg add «HKLM Software Microsoft Windows NT CurrentVersion Winlogon» / v «Shell» / t REG_SZ / d » explorer.exe “/ f reg add” HKLM Software Microsoft Windows NT CurrentVersion Winlogon “/ v” Userinit “/ t REG_SZ / d” C: Windows System32 userinit.exe, “/ f reg add” HKLM Software Wow6432Node Microsoft Windows NT CurrentVersion Winlogon “/ v” Shell “/ t REG_SZ / d” explorer.exe “/ f reg add” HKLM System CurrentControlSet Control Session Manager “/ v” BootExecute “/ t REG_MULTI_SZ / d” autocheck autochk * “/ f reg add” HKLM System CurrentControlSet Control Session Manager “/ v” SETUPEXECUTE “/ t REG_MULTI_SZ / d” “/ f
- Затем перезагрузите и проверьте, нормально ли работает проводник.
Если проблема все еще существует, проверьте, решает ли проблему добавление Explorer.exe (из папки C: Windows) в папку автозагрузки (% appdata% Microsoft Windows Start Menu Programs Startup). Если нет, проверьте, решает ли проблему выполнение ремонтной установки (или исправления обновления) вашей системы. В противном случае вам, возможно, придется перезагрузить компьютер или выполнить чистую установку Windows.
Исправить различные ошибки с Проводником Exporer.exe в Windows 10/8.1/7
1. Если у вас установлены облачные клиенты, как OneDrive, Яндекс Диск и другие, то отключите их на время и проверьте устранена ли проблема.
4. Откройте «Автозагрузку» программ в диспетчере задач и отключите все лишнее (торент, сторонние программы и т.п.).
5.
Откройте командную строку от имени администратора и введите команды по очереди, дожидаясь окончание процесса после каждой.
Комментарий пользователя
| У меня iexplore.exe в процессах появлялось аж по 5 , 10 штук пока не заменил ключ к Drweb 5.0 на журнальный, это видимо drweb так борется с пиратством. А я промучился целый день, пытаясь понять что за вирус. (дополнительная информация) Дмитрий |
| Iexplore.exe — это не internet explorer, если он запущен от пользователя «SYSTEM», тогда это червь, вирус или троян и он будет появляться в процессах каждый раз при старте Windows. Наилучший способ заключается в поиске его места нахождения, «Internet Explorer» должен быть не в папке «Windows» или «system32». Ivan |
| СОГЛАСНА С ПОСЛ.КОМЕНТОМ. НАСТЯ |
| В случае, запуск от имени пользователя и местонахождение оригинального файла в . Program FilesInternet Explorer, то можно определенно говорить о том, что это родной любимый xD мелкософтовский браузер, который аномально тормозит, жрет ресурсы и требует добрый набор заплаток каждый месяц. В противных случаях следует проверить процесс / файл на наличие заразы. r4nd0miZe |
| ах да. Ivan. «Iexplore.exe — это не internet explorer, если он запущен от пользователя «SYSTEM», тогда это червь, вирус или троян и он будет появляться в процессах каждый раз при старте Windows. Наилучший способ заключается в поиске его места нахождения, «Internet Explorer» должен быть не в папке «Windows» или «system32″.» Он так же запускается от имени юзера так вот это не червь. просто в IE сносиш все стр и прочюю ***тень. Станислав |
| «У меня iexplore.exe в процессах появлялось аж по 5 , 10 штук пока не заменил ключ к Drweb 5.0 на журнальный, это видимо drweb так борется с пиратством. А я промучился целый день, пытаясь понять что за вирус. (дополнительная информация) Дмитрий» Подтверждаю информацию, поставил ключ действующий, но заблокированый — началась эта бадяга. комп почти виснет от этих процессов, новый Куреит от Вебера вирусов не видит. а они есть. Дмитрий Б |
| Не детектируется ESET’овскими продуктами. Маскируется под системную службу MS Windows (имеет соответствующие «регалии»), запускающий файл (тело вируса) — smphost.exe (категорично для той версии, которую исследовал я), который размещается в %WINDIR%System32. Червяк-мониторер. Убивается легко. сам написал Доктор Брадобрей |
| про доктора Веб полная чушь, у меня его в помине не было, а этот процесс появился, и появляеться по паре штук в диспетчере. при попытке удалить процесс или дерево процессов, выскакивает на пустом месте экрана, не зависимо какое окно открыто, надпись как в браузере IE — «эта страница была ошибочно закрыта, и вновь перезапущена». IE пользуюсь раз в пятилетку, потому исключено. почитав статью, есть совпаления что этот процесс начал появляться после установки драйверов nvidia (эксперементировал по видеокарте, пока не подошел старая версия драйвера для стабильной работы, высокие версии драйверов не хотели работаь стабильно), в ходе экспериментов так же была установлена по принуждению дровами от нвидиа Adobe Flash Player ActiveX. посему, не понятно что есть причина, просто появляеться два процесса и начинает тормозить комп не мало, даже сильнее чем при работе реального запуска браузера IE, а посему, похоже не мониторинг за действиями юзера, значит шпион и троян. КОТ |
| у меня он появляется в диспетчере при запуске enternet exploreа при выключении оного пропадает zhekrl |
| IEXPLORE.EXE-27122324.pf не удаляется просто удалением. Раз. и он снова в результатах поиска. Антон |
| Это вирус. Может быть существует антивирусные программы, которые уделяет этого вируса в прямо. Но я так сделал: форматировал только системный диск (С диск), потом в дисководе вставил 1) Kaspersky rescue 10 LiveCD , отсканировал все остальные жесткие диски. Потом вставил 2) DrWeb LiveCD 600 и тоже дополнительно отсканировал все остальные диски, найдено несколько вирусы, очищал и, сам догадайте, после этого инсталлирован Windows . Все было в порядке Nika |
| И всё же как убить это гавно? у меня их выскакивает штук 40-50 и садит систему! файл подкачки на глазах взлетает! Дмитрий |
| у меня при запуске 165 штук включаются грузит до зависания ,надо в диспетчере задачь быстро успевать их выключеть чтобы комп не завис TALYN |
| Долго искал откуда этот процесс и систему из-за него пришлось переустанавливать(у меня 10-15 процессов появлялось), но! на новой чистой системе вычислил, что процесс появился вновь после установки Adobe Flash Player Active абсолютно точно. Появилось 3 процесса Iexplore.exe от имени пользователя. Завершайте дерево процессов Iexplore.exe в диспетчере и удаляйте adobe. Процесс исчез. ЕГОРка |
| Точно вирус! Мышь |
| Плохая штучка,но я остановил процесс в диспечере задач и удалил файл iexplorer.exe в Programm Files,и вроде все прошло ben |
| Да, действительно вы првильно говорите появился после вышеперечисленых обновлений. у меня после обновления поврежденного ActiveX. Iexplore.exe и explorer.exe запускается со стартом системы от им. пользователя — одного поля ягоды. ЕSET не обнаруживает. Если найдете место дислокации пробуйте удалить Malewerebytes он бесплатный. Vitalik |
| Нашел. Решается довольно просто: Свойства обозревателя, заходим на вкладке интернет выставляем необходимые параметры Актив Х. Дальше заходим в Анвирь и там удалям. Vitalik |
| Удаляем Adobe Flash Player ActiveX перезагружаем комп и процессы iexplorer.exe вас больше не беспокаят Lekson |
| Да, действительно вы првильно говорите появился после вышеперечисленых обновлений. у меня после обновления поврежденного ActiveX. Iexplore.exe и explorer.exe запускается со стартом системы от им. пользователя — одного поля ягоды. ЕSET не обнаруживает. Если найдете место дислокации пробуйте удалить Malewerebytes он бесплатный. Vitalik |
| Нашел. Решается довольно просто: Свойства обозревателя, заходим на вкладке интернет выставляем необходимые параметры Актив Х. Дальше заходим в Анвирь и там удалям. Vitalik |
| Удаляем Adobe Flash Player ActiveX перезагружаем комп и процессы iexplorer.exe вас больше не беспокаят Lekson |
| как удалить iexplore.exe из Programm Files? Adobe Flash Player Active удалила, и папку IE пробовала, через панель управление выходишь, а в списке программ IE вообще не значится. Татьяна |
| эа у меня нету его в диспечере только в автозагрузке,я убрал и жду результатов. Толян |
| iexplore.exe — стандартный браузер Internet Explorer от Micrisoft. Просто так не стоит удалять, даже если им не пользуетесь. Иногда только с помощью него можно прописать необходимые настройки для Интеренет. Если после включения ПК он сразу открывается, можно это исправить: Сочетание клавиш Win + К = вписываем msconfig и переходим на вкладку автозагрузки. Там ищем iexplore — и убираем галочку. Перезагружаемся. Дерзость Намеренья |
| запускается после входа в браузер (у меня мазила) в таск менеджере выскакивает штук 10 от юзера (Я) если не убьешь в таск менеджере — работать не даст, перегружает память. Убьешь — работай сколько хочешь. Правда DrWeb при этом периодически, не часто какие то вирусы убивает на лету и сообщает об этом в окошечке над треем. Арниа |
| у меня Malwarebytes Anti-Malware обнаружил и удалил (->Malwarebytes Anti-Malware) виталий |
| Здраствуйте, прошу вас о помощи.в процессах отображается(IEXPLORER.EXE этот файл не найден.Проверьте правильность имени файла) нурлан |
| Не стал удалять «Adobe Flash Player ActiveX». Просто установил «Malwarebytes Anti-Malware PRO v1.70.0.1100 Final» (страница для его скачки в доп.информации — Внизу после статьи «Скачать» — стоит первым (с кейгером), кейгер рабочий. ). Сканирование идет быстро — несколько минут. сразу же находит iexplore.exe — у меня их было 2.. (дополнительная информация) Александр |
| iexplore.exe — исполняемый файл браузера Internet Explorer. ВНИМАНИЕ! Если он находится не в «Program FilesInternet Explorer», то можно считать этот файл вирусом. Романов Николай II Александрович |
| у меня с ним такая шляпа совсем недавно началась тока включаю компьютер загрузка цп ни с того ни с сего 100%, захожу в процессы и там 4 обычно iexplore я их закрываю но буквально через минуты 2 он вновь запускается сам, нажав на него 2 раза он пытается открыть интернет эксплорер, но тут же выдает что не отвечает и все. ilya |
| описано правильно — два варианта. приходится ручки из энного места доставать. заражение проходит через бекдор, впринципе даже малавароские игры этому товарищу только счастье (кейген уязвимые), ищите глубже две тамары ходят парой. бывает что какой нибудь «красный октябрь» берет его под управление. Вуаля — феникс возродился евгений |
| Была аналогичная проблема. Как только не бился с этим процессом. Обычно в диспетчере появлялось два iexplore.exe, которые оба жрали память. Сделал полную проверку с помощью Malwarebytes — нашёл целых 8 вирусов. Два из них — трояны. После проверки я удалил эту хрень с помощью Малва и перезапустил ПК. Больше, процесс не появлялся и все было хорошо. Kadath |
| У меня в диспетчере висит сразу 4 штуки iexplore.exe, все жрут память, но разного размера. Когда через диспетчер начинаю смотреть расположение файла, то все четыре указывают на C:Program FilesInternet Explorer Что это означает? Я так и не понял, что с этим делать. Павел |
| Это нежелательная встроенная программа в Windows 98 и более высоких версиях. При деинсталляции не будут корректно отображаться GUI, но будет меньше системных дыр. Даже обычные пользователи слезли с него на Chrome в 2014-м году (3 года использования). Достали глюки и постоянные вылеты AFP12 и некорректность отображения страниц. Пока полёт нормальный. (дополнительная информация) Пришедший |
| Вылезает после запуска IE. убирается легко. процесс идёт от системы с названием IEXPLORERE.EXE. антишпион reimage указывает как на троян Baseless_Play |
| Я пользуюсь експлорером,и у меня все впорядке Влад |
Почему не загружается рабочий стол? Решение проблемы!
Вечером после работы, как обычно, сажусь за комп проверить почту.
Включаю компьютер — всё загружается, Windows XP SP3. О чём-то задумался, ожидая загрузки OC, через минут 10 понимаю, что загрузки не состоится. На мониторе заставка и ничего более.
Всё думаю доигрались
( 2 оценки, среднее 4.5 из 5 )
Некоторых пользователей интересует вопрос, как удалить Internet Explorer полностью из операционной системы Windows. Корпорация Microsoft длительное время использовало браузер Internet Explorer, в качестве обозревателя интернета, встроенного в систему.
Начиная с Windows 10, в операционной системе появился другой браузер: Microsoft Edge, используемый качестве основного системного браузера по умолчанию. Разработка Internet Explorer прекратилась, Майкрософт призвала больше не использовать Internet Explorer на ПК.
Содержание:
- Как удалить Internet Explorer в Windows 10 — 1 способ
- Удаление Internet Explorer в Windows 10 — 2 способ
- Отключение Internet Explorer в Windows PowerShell
- Как удалить Internet Explorer в Windows 8 (Windows 8.1)
- Как удалить Internet Explorer 11 в Windows 7
- Как удалить Internet Explorer в Windows 7 полностью
- Как полностью удалить Internet Explorer 8 из Windows 7
- Выводы статьи
Несмотря на это, Internet Explorer пока работает в прежних версиях Windows, браузер еще не удален из Windows 10. На многих предприятиях и в организациях используется большое количество программного обеспечения, взаимосвязанного с браузером Internet Explorer, иногда, некоторые программы работают только с конкретной версии браузера. Другие браузеры, по разным причинам, не могут быть использованы.
Пользователь может полностью удалить браузер Internet Explorer со своего домашнего компьютера, ничего страшного не произойдет. Возможно, слетят некоторые ассоциации файлов, связанные с программой Internet Explorer. Я не удаляю браузер со своего компьютера, мне он не мешает.
Перед удалением Internet Explorer (Интернет Эксплорер), позаботьтесь об установке альтернативного браузера на компьютер (в Windows 10 уже есть другой браузер), чтобы у вас было приложение для выхода в интернет. Впрочем, даже если вы забудете установить другой браузер, из этого положения есть выход: скачайте браузер на каком-нибудь другом компьютере, переместите скачанный файл на флешку, а затем подсоедините съемный накопитель к своему компьютеру для установки браузера.
В этом руководстве вы найдете инструкции о том, как в Windows полностью удалить Internet Explorer разных версий, в операционных системах Windows 10, Windows 8.1, Windows 8, Windows 7.
Процесс удаления Internet Explorer в Windows 7 имеет свои нюансы, в зависимости от того, какая версия браузера изначально была установлена на ПК: сначала удаляется самая последняя версия браузера, установленная, как обновление браузера, а затем предыдущая. Необходимо удалить все версии браузера, пока не будет удалена версия Internet Explorer, встроенная в Windows 7.
В результате, браузер будет отключен и исчезнет из интерфейса Windows, далее необходимо скрыть (отменить) обновления, чтобы воспрепятствовать установке новых версий браузера.
Internet Explorer снова можно установить на компьютер, после удаления браузера из операционной системы. Для этого скачайте программу с сайта Майкрософт, а затем установите ее на компьютер, или снова включите приложение в компонентах Windows.
Как удалить Internet Explorer в Windows 10 — 1 способ
В операционной системе Windows 10 можно использовать несколько способов для удаления (отключения) Internet Explorer.
- Из меню «Пуск» откройте приложение «Параметры».
- Войдите в «Приложения».
- В разделе «Приложения и возможности» нажмите на ссылку «Управление дополнительными компонентами».
- В опции «Дополнительные возможности» щелкните левой кнопкой мыши по «Internet Explorer 11», а затем нажмите на кнопку «Удалить».
- Далее необходимо перезагрузить компьютер.
Удаление Internet Explorer в Windows 10 — 2 способ
Давайте рассмотрим второй способ удаления браузера из операционной системы.
- Запустите приложение «Параметры» из меню «Пуск».
- Откройте «Приложения».
- В опции «Сопутствующие параметры» нажмите на «Программы и компоненты».
- В окне «Управление или изменение программы» войдите в настройку «Включение или отключение компонентов Windows».
- В окне «Компоненты Windows» найдите «Internet Explorer 11», уберите флажок напротив браузера.
- Откроется окно с предупреждением, в котором нужно нажать на кнопку «Да».
- В окне «Компоненты Windows» нажмите на кнопку «ОК».
- Для применения настроек перезагрузите компьютер.
Отключение Internet Explorer в Windows PowerShell
Существует способ для отключения браузера в операционной системе Windows 10, с помощью выполнения команды в Windows PowerShell.
- Запустите Windows PowerShell от имени администратора.
- Введите команду, а затем нажмите на клавишу «Enter»:
Disable-WindowsOptionalFeature -FeatureName Internet-Explorer-Optional-amd64 –Online
- Дождитесь выполнения команды. Для завершения операции и дальнейшей перезагрузки компьютера нажмите на клавишу «Y».
Как удалить Internet Explorer в Windows 8 (Windows 8.1)
В операционных системах Windows 8 или Windows 8.1 пользователь может отключить браузер Internet Explorer. Браузер встроен в систему, он легко отключается из настроек ОС.
Проделайте следующие шаги:
- Подведите курсор мыши к правому краю экрана.
- В боковой панели нажмите на «Параметры», а затем на «Панель управления».
- Войдите в «Программы и компоненты».
- На левой панели нажмите на «Включение или отключение компонентов Windows».
- В окне «Компоненты Windows» снимите галку напротив «Internet Explorer 11».
- Согласитесь на отключение браузера, нажмите «Да».
- В окне с компонентами Windows нажмите на кнопку «ОК».
- Перезагрузите ПК.
Как удалить Internet Explorer 11 в Windows 7
Если в операционной системе Windows 7 установлена последняя версия браузера Internet Explorer 11, сначала нужно удалить эту версию браузера, а затем продолжить удаление программы.
Выполните следующие действия:
- Войдите в Панель управления, переключите вид просмотра панели управления на «Мелкие значки».
- Войдите в опцию «Программы и компоненты».
- Перейдите в «Просмотр установленных обновлений».
- Найдите среди установленных обновлений «Internet Explorer 11». Нажмите на это обновление правой кнопкой мыши, выберите пункт контекстного меню «Удалить».
- Согласитесь с удалением обновления.
- После удаления этой версии браузера, выполните перезагрузку компьютера.
Для того, чтобы браузер самостоятельно не установился в операционную систему Windows 7, необходимо скрыть это обновление.
- Войдите в «Панель управления», нажмите на «Центр обновления Windows».
- Выберите опцию «Поиск обновлений».
- После завершения поиска обновлений, нажмите на ссылку «Необязательных обновлений: ХХ шт. доступны».
- В окне «Выберите обновления для установки» найдите «Internet Explorer 11».
- Нажмите на обновление браузера правой кнопкой мыши, в контекстном меню выберите пункт «Скрыть обновление», а затем нажмите на кнопку «ОК».
Internet Explorer 11 удален из операционной системы Windows 7.
На компьютере осталась одна из предыдущих версий браузера Internet Explorer. Необходимо выполнить окончательное удаление приложения из операционной системы.
Как удалить Internet Explorer в Windows 7 полностью
Сейчас рассмотрим, как следует удалять Internet Explorer полностью. Для Internet Explorer 9 или Internet Explorer 10 этот процесс аналогичен удалению браузера Internet Explorer 11 версии, и подробно описан выше.
- Перейдите из «Панели управления» в «Программы и компоненты».
- Нажмите на «Просмотр установленных обновлений».
- Найдите «Internet Explorer 10» или «Internet Explorer 9».
- Щелкните по обновлению браузера правой кнопкой мыши, в открывшемся меню выберите «Удалить».
- Перезагрузите компьютер.
Теперь нужно скрыть обновление браузера, чтобы оно не установилось на компьютер самостоятельно.
- Из «Панели управления» войдите в «Центр обновления Windows».
- В левом меню нажмите на «Поиск обновлений».
- Нажмите на необязательные обновления.
- Выберите «Internet Explorer», скройте обновление.
Как полностью удалить Internet Explorer 8 из Windows 7
Браузер Internet Explorer 8 встроен в операционную систему Windows 7, и по заявлению Microsoft, не подлежит удалению. Его можно полностью отключить.
Имеется возможность для удаления Internet Explorer 8 из Windows 7, при помощи отключения компонентов системы:
- Войдите в «Панель управление», выберите вид просмотра: «Категория».
- В разделе «Программы» нажмите «Удаление программы».
- В следующем окне нажмите на «Включение или отключение компонентов Windows».
- В окне «Компоненты Windows» снимите флажок напротив «Internet Explorer 8».
- В окне с предупреждением нажмите на кнопку «Да».
- В окне «Компоненты Windows» нажмите на кнопку «ОК».
- Перезагрузите компьютер.
На компьютере удален Internet Explorer, программа исчезнет из меню «Пуск» и из других мест интерфейса операционной системы.
Если на компьютере будут возникать ошибки в журнале событий, которые появляются после перезагрузок ПК, попробуйте удалить из реестра разделы, относящиеся к Internet Explorer.
- Запустите Редактор реестра от имени администратора.
- В окне «Редактор реестра» пройдите по пути:
HKEY_LOCAL_MACHINESOFTWAREMicrosoftWindows NTCurrentVersionWinlogonGPExtensions
- Удалите следующие разделы:
{7B849a69-220F-451E-B3FE-2CB811AF94AE}
{CF7639F3-ABA2-41DB-97F2-81E2C5DBFC5D}
Выводы статьи
В случае необходимости, пользователь имеет возможность для удаления (отключения) из операционной системы Windows браузера Internet Explorer. В операционных системах Windows 10, Windows 8.1 и Windows 8 процесс удаления браузера выполняется одинаково. В Windows 7 сначала необходимо удалить самую последнюю версию браузера, а затем ту версию программы, которая была встроена в операционной систему изначально.
Похожие публикации:
- Как в Яндексе удалить историю поиска
- Режим инкогнито в Chrome, Яндекс Браузер, Firefox, Opera, Edge, Internet Explorer
- Как сбросить настройки браузера
- Как очистить кэш браузера
- Браузер Опера
Привет, друзья. В этой статье мы с вами поговорим о том, как удалить Internet Explorer в Windows 10. В актуальной версии операционной системы этот браузер всё ещё предустановлен наряду с главным штатным браузером Microsoft Edge. Осознавая, что Internet Explorer – это пережиток прошлого, Microsoft засунула его в дебри Windows 10, но не убрала полностью. Пока ещё этот пережиток нужен для обеспечения работы совместимого ПО, в частности, в корпоративном секторе, к которому Microsoft не может относиться без пиетета. Однако в системе Windows 10 Internet Explorer уже является опциональным компонентом. И любой из нас может искоренить из «Десятки» этот пережиток прошлого, причём способом, обеспеченным самой компанией Microsoft.
Как удалить Internet Explorer в Windows 10

По умолчанию Internet Explorer сокрыт от глаз пользователя, но при необходимости его можно отыскать в числе стандартных средств меню «Пуск» операционной системы. Также им можно открыть поддерживаемые типы файлов при выборе программ запуска. А ещё Internet Explorer может иногда сам открываться при удалении браузеров, и почему-то именно он, а не Microsoft Edge, дико раздражая этим. Так как удалить Internet Explorer в Windows 10? Давайте сделаем это, друзья. Идём в системное приложение «Параметры» по пути «Приложения > Приложения и возможности». Кликаем «Дополнительные компоненты».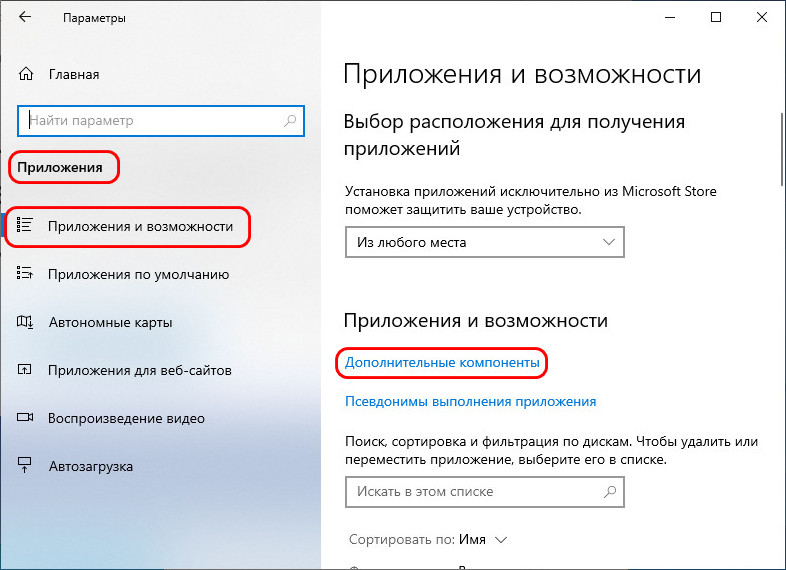
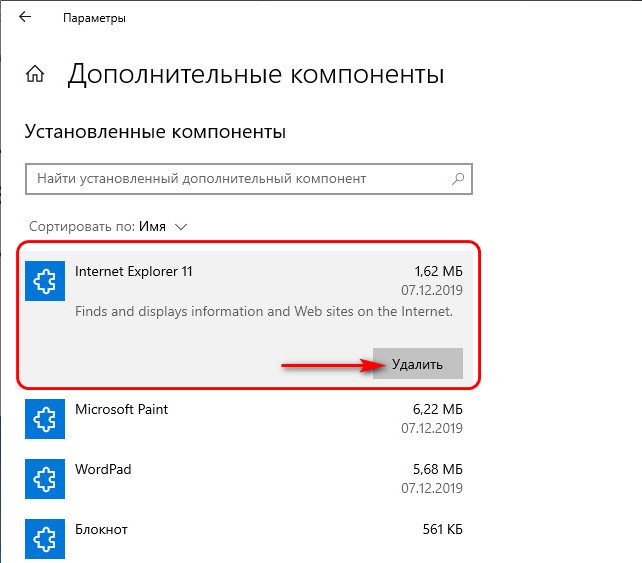
Вы можете удалить папки из Этот компьютер в Windows 10, все или какие-то определенные, если вы ими не пользуетесь и они вам мешают. Если открыть в ОС Windows 10 в Проводнике раздел — «Этот компьютер», кроме вашего диска С:, в директории будут папки «Видео, Документы, Загрузки, Изображения, Музыка, Объёмные объекты, Рабочий стол».
Они являются ссылками на директории, расположенные в вашем профиле пользователя. Это довольно удобно, так как вы можете быстро получить доступ к своим файлам, просто открыв Проводник, например, используя комбинацию клавиш Win+E.
Чтобы изменить состав папок в расположении «Этот компьютер», нужно немного поправить реестр. Однако, прежде приступить, я хотел бы отметить более быстрое решение — вы можете воспользоваться Winaero Tweaker. В левой части под категорией «File Explorer» выберите «Customize This PC Folders» как показано на скриншоте ниже:
Просто выберите папки, которые вы хотите убрать и нажмите «Remove selected».
Вы можете скачать приложение здесь: Скачать Winaero Tweaker.
Если же вы предпочитаете удалять папки вручную, вы можете сделать это с помощью настройки реестра.
- Откройте Редактор реестра.
- Перейдите в следующую ветку реестра:
HKEY_LOCAL_MACHINESOFTWAREMicrosoftWindowsCurrentVersionExplorerMyComputerNameSpace. Можно выполнить переход одним кликом. - Здесь удалите следующие подразделы:
Готово!
Значения подразделов указаны ниже.
- Объемные объекты:
{0DB7E03F-FC29-4DC6-9020-FF41B59E513A} - Рабочий стол:
{B4BFCC3A-DB2C-424C-B029-7FE99A87C641} - Документы:
{A8CDFF1C-4878-43be-B5FD-F8091C1C60D0}и{d3162b92-9365-467a-956b-92703aca08af} - Загрузки:
{374DE290-123F-4565-9164-39C4925E467B}и{088e3905-0323-4b02-9826-5d99428e115f} - Музыка:
{1CF1260C-4DD0-4ebb-811F-33C572699FDE}и{3dfdf296-dbec-4fb4-81d1-6a3438bcf4de} - Изображения:
{3ADD1653-EB32-4cb0-BBD7-DFA0ABB5ACCA}и{24ad3ad4-a569-4530-98e1-ab02f9417aa8} - Видео:
{A0953C92-50DC-43bf-BE83-3742FED03C9C}и{f86fa3ab-70d2-4fc7-9c99-fcbf05467f3a}
Если вы пользуетесь 64-х битной версией Windows, повторите пункты выше в следующей ветке реестра:
HKEY_LOCAL_MACHINESOFTWAREWow6432NodeMicrosoftWindowsCurrentVersionExplorerMyComputerNameSpace
Готовые файлы Реестра
Для экономии времени вы можете скачать готовые *REG файлы:
Скачать файлы реестра
В архиве вы найдете следующие файлы.
Папка Windows 10 32-bit <— здесь находятся файлы для 32-битной Windows 10
- This PC — remove all folders.reg — удалить все папки разом
- This PC — Add all folders.reg — восстановить все удалённые папки
Папка Windows 10 32-bitRemove Certain Folders <— здесь находятся файлы для удаления отдельных папок в 32-битной Windows 10
- This PC — Remove Videos.reg — удалить папку «Видео»
- This PC — Remove Pictures.reg — удалить папку «Изображения»
- This PC — Remove Music.reg — удалить папку «Музыка»
- This PC — Remove Downloads.reg — удалить папку «Загрузки»
- This PC — Remove Documents.reg — удалить папку «Документы»
- This PC — Remove Desktop.reg — удалить папку «Рабочий стол»
- This PC — Remove 3D Objects.reg — удалить папку «Трехмерные объекты»
А также файлы, чтобы вернуть всё, как было.
- This PC — Add Videos.reg — восстановить папку «Видео»
- This PC — Add Pictures.reg — восстановить папку «Изображения»
- This PC — Add Music.reg — восстановить папку «Музыка»
- This PC — Add Downloads.reg — восстановить папку «Загрузки»
- This PC — Add Documents.reg — восстановить папку «Документы»
- This PC — Add Desktop.reg — восстановить папку «Рабочий стол»
- This PC — Add 3D Objects.reg — восстановить папку «Трехмерные объекты»
В папке Windows 10 64-bit находится всё то же самое, но для 64-разрядной операционной системы.
Параметр ThisPCPolicy в реестре
В новейших сборках Windows 10, если я не ошибаюсь, начиная с версии 1607 «Anniversary Update», Microsoft добавила новый метод отображения или скрытия папок оболочки в «Этот компьютер» с использованием значения реестра ThisPCPolicy, который хранится в следующей ветви:
HKEY_LOCAL_MACHINESOFTWAREMicrosoftWindowsCurrentVersionExplorerFolderDescriptions{GUID}PropertyBag
{GUID} — это название подразделов, которые указаны выше.
Значение реестра «ThisPCPolicy» принимает два значения:
- Если оно установлено равным Show (Показать), соответствующая папка отображается s «Этом компьютере»
- значение Hide (Скрыть) прячет папку.
💡Узнавайте о новых статьях быстрее. Подпишитесь на наши каналы в Telegram и Twitter.
Судя по тому, что вы читаете этот текст, вы дочитали эту статью до конца. Если она вам понравилась, поделитесь, пожалуйста, с помощью кнопок ниже. Спасибо за вашу поддержку!